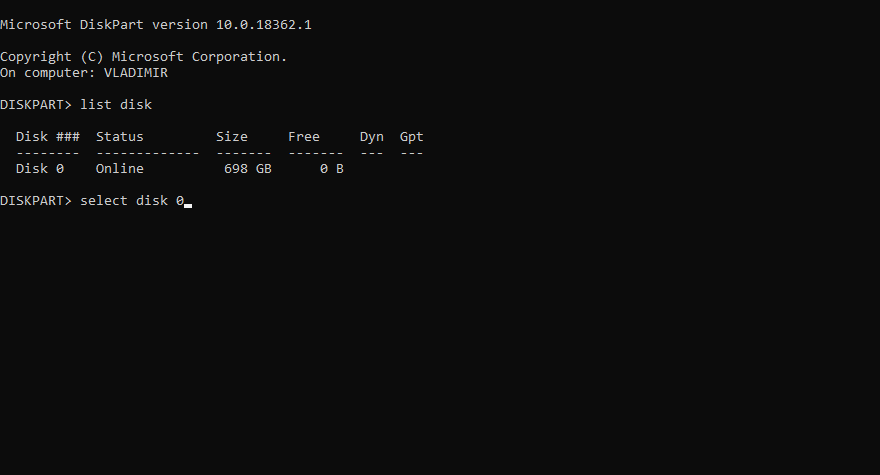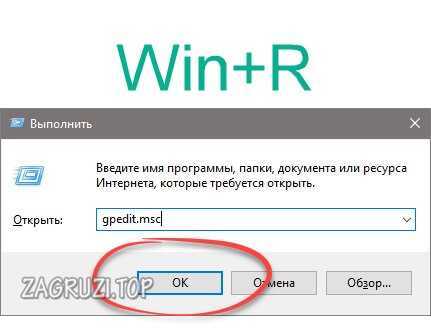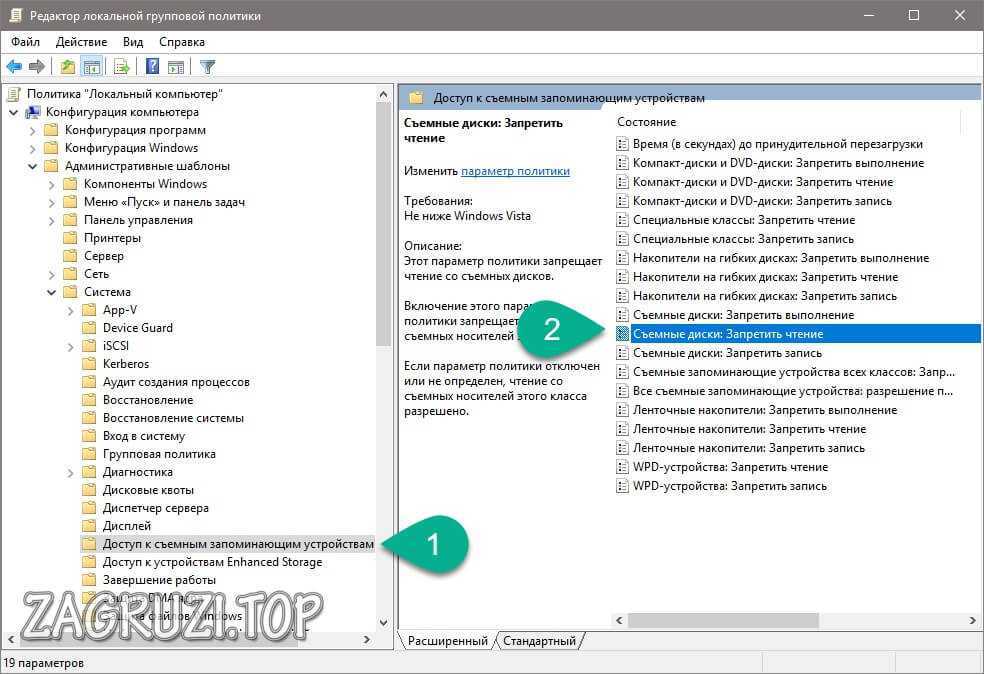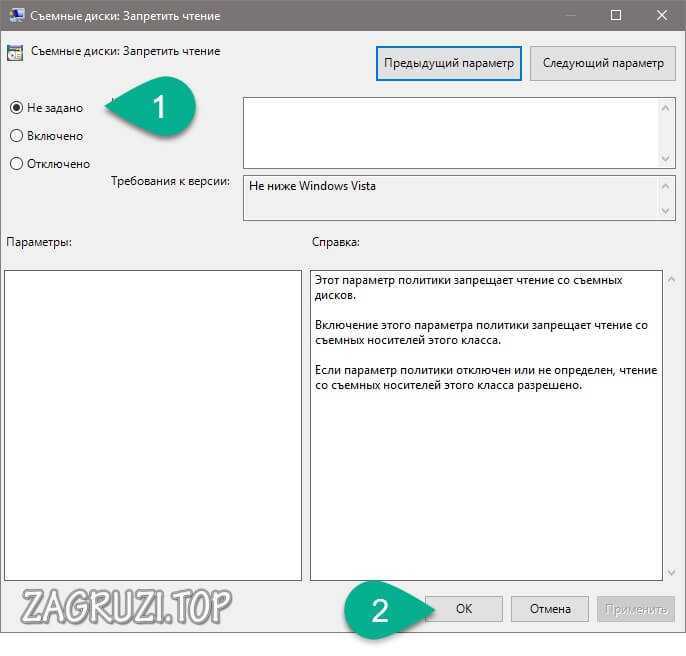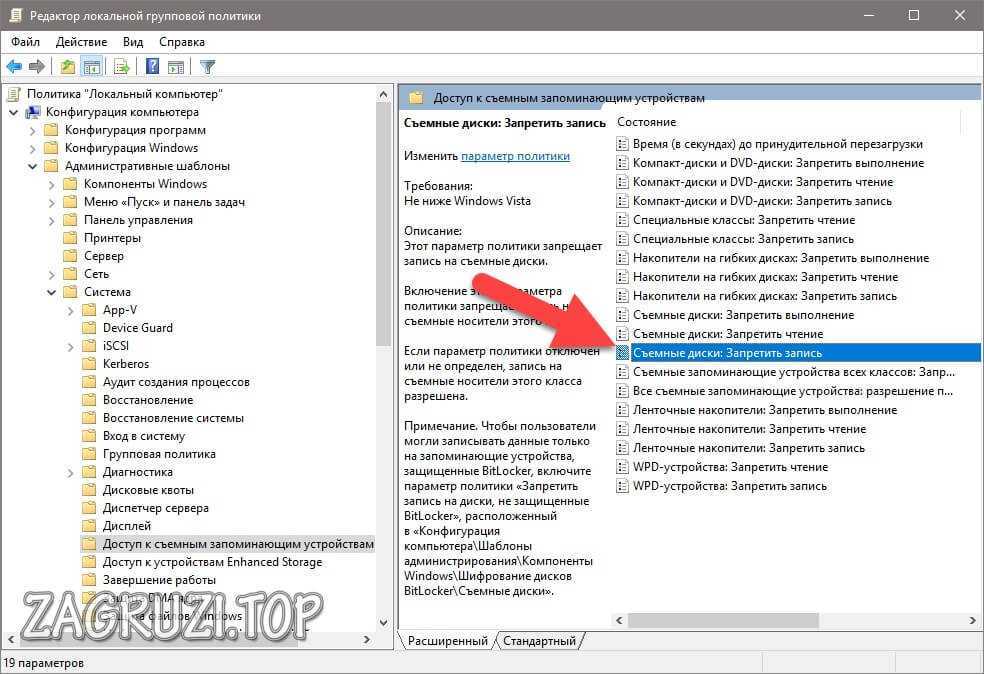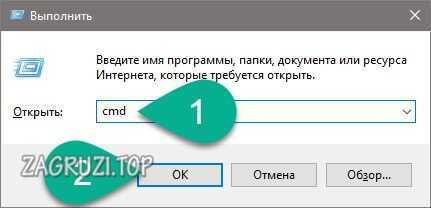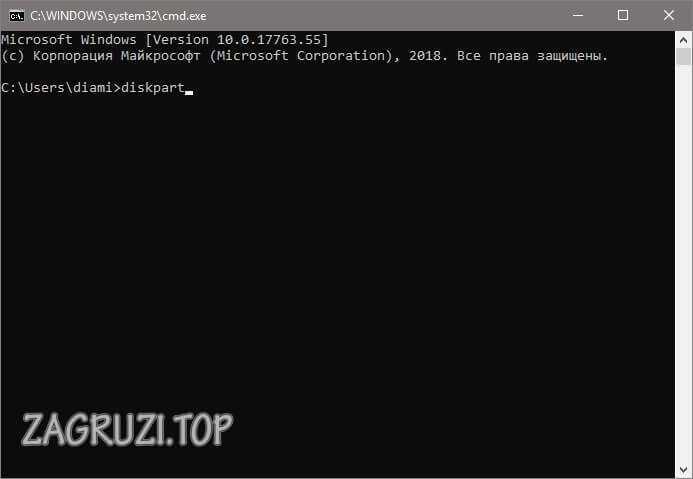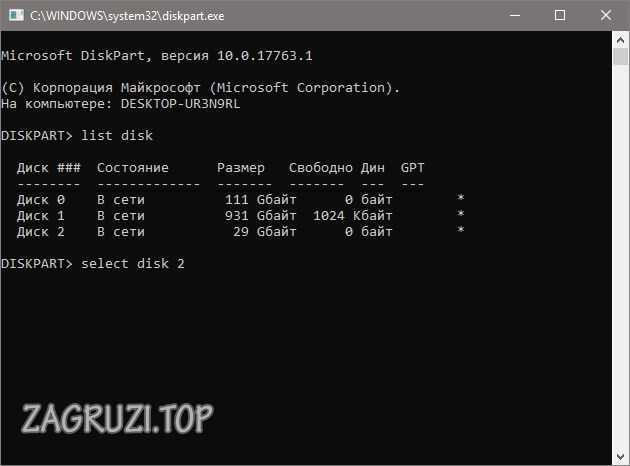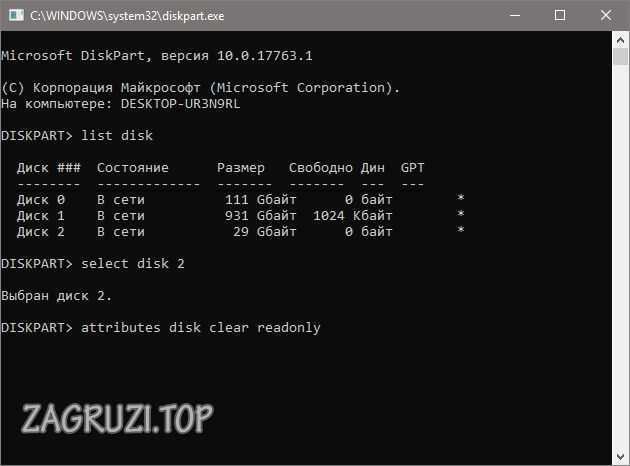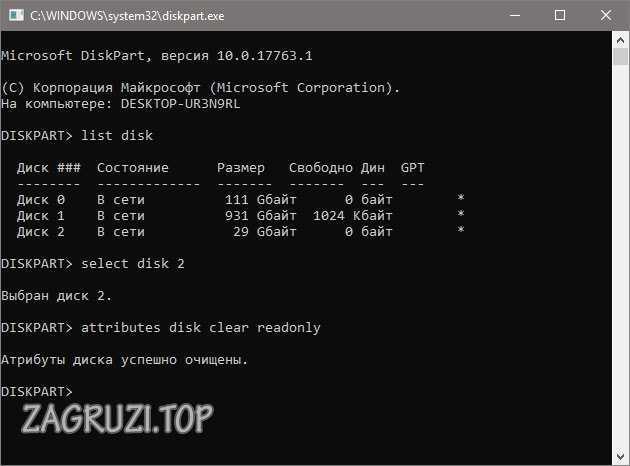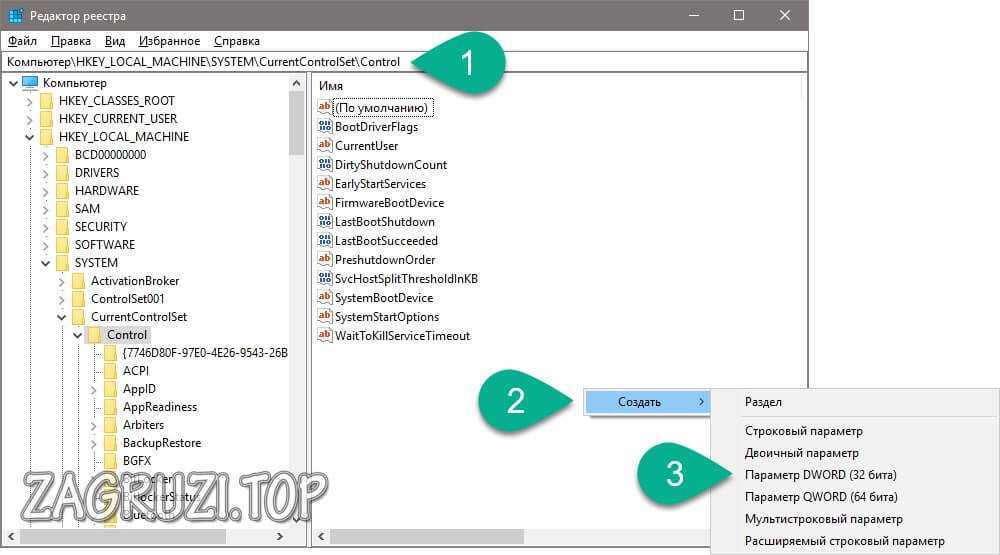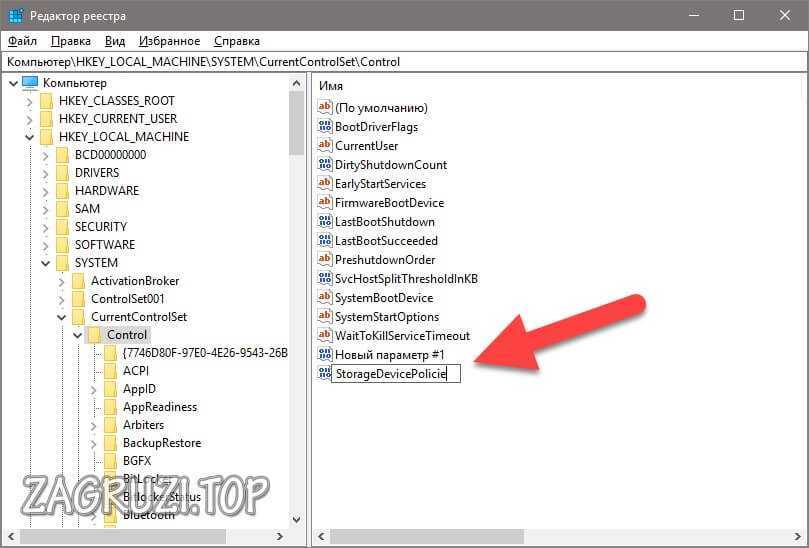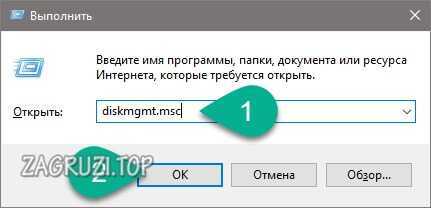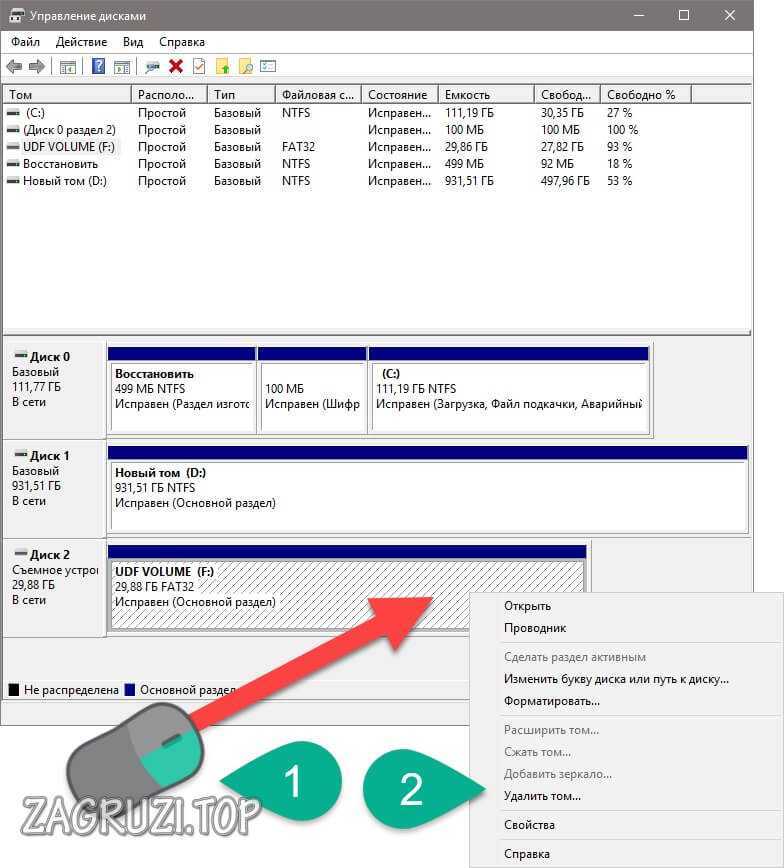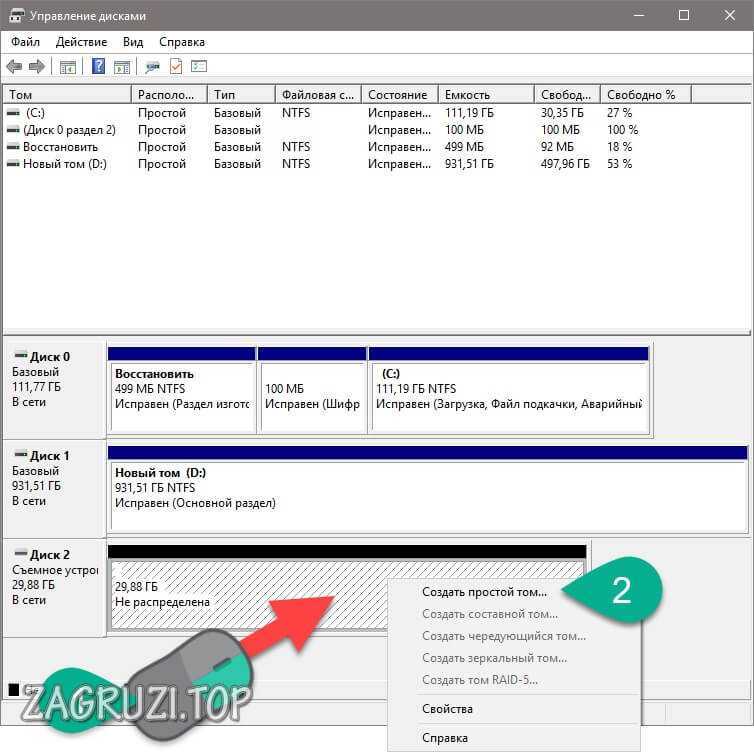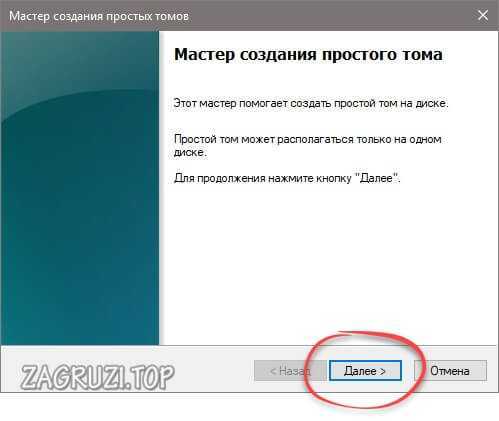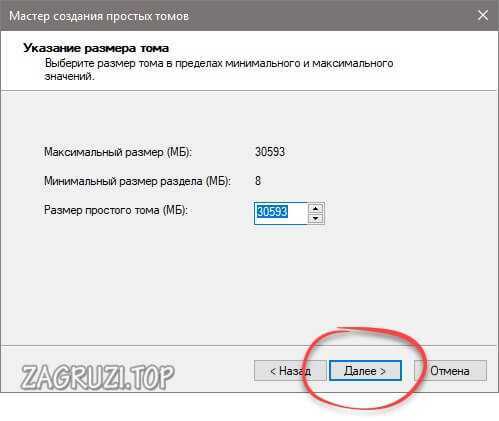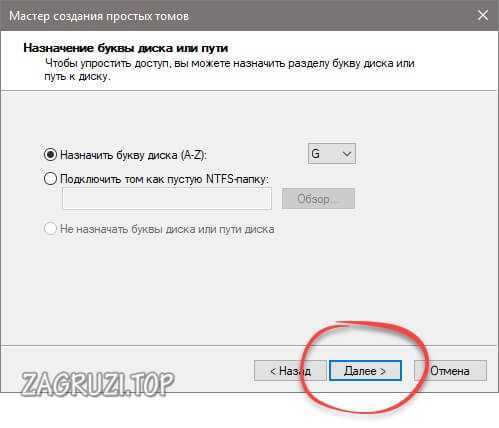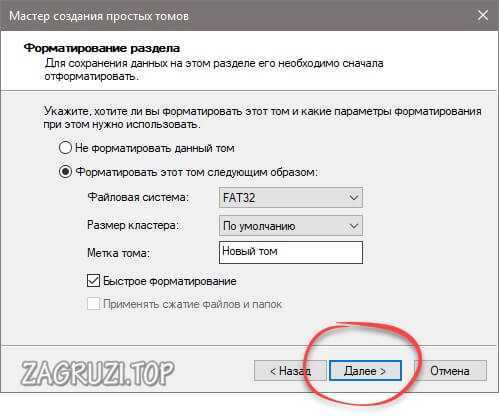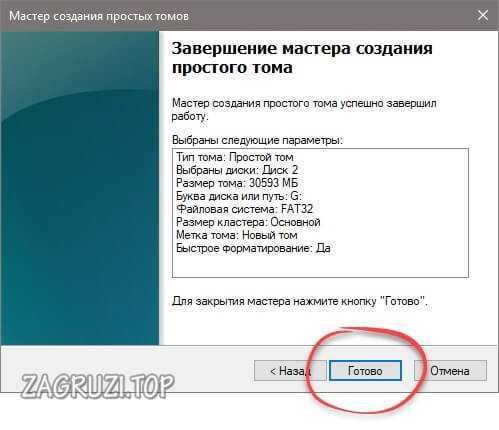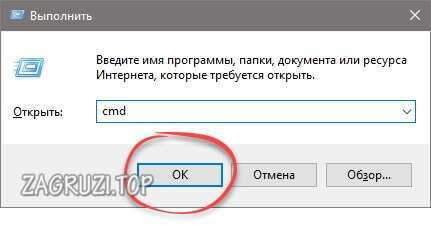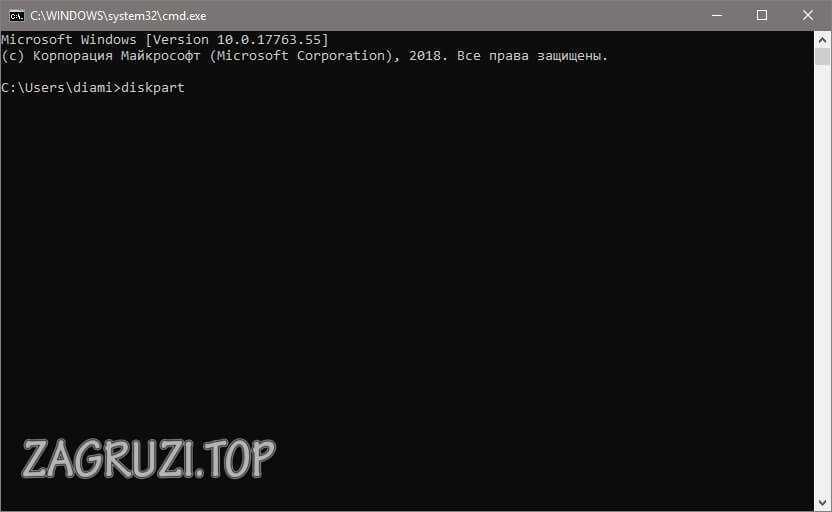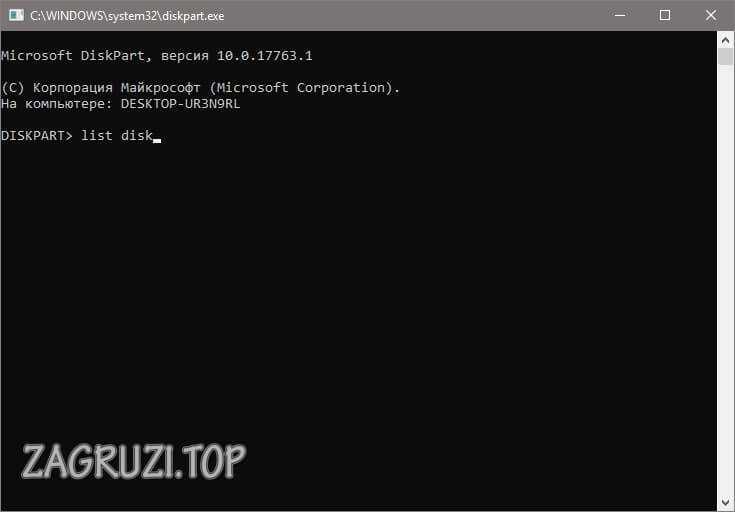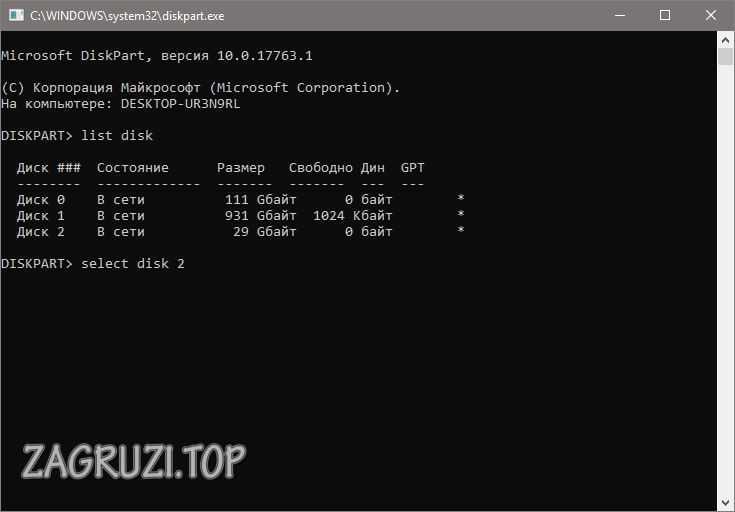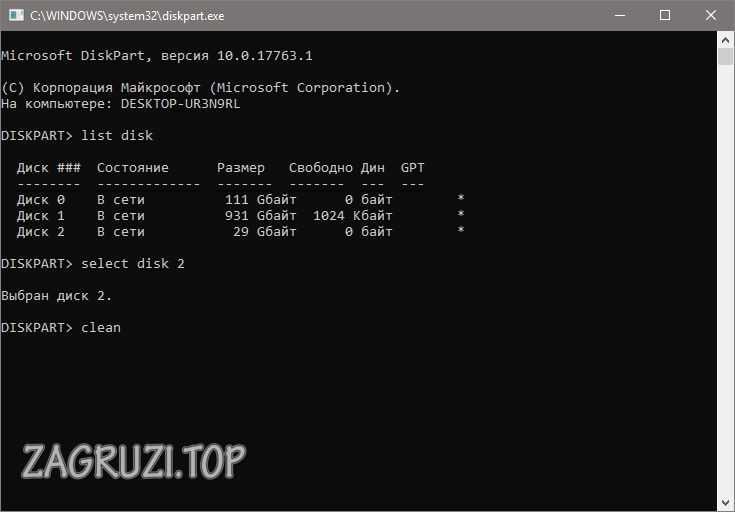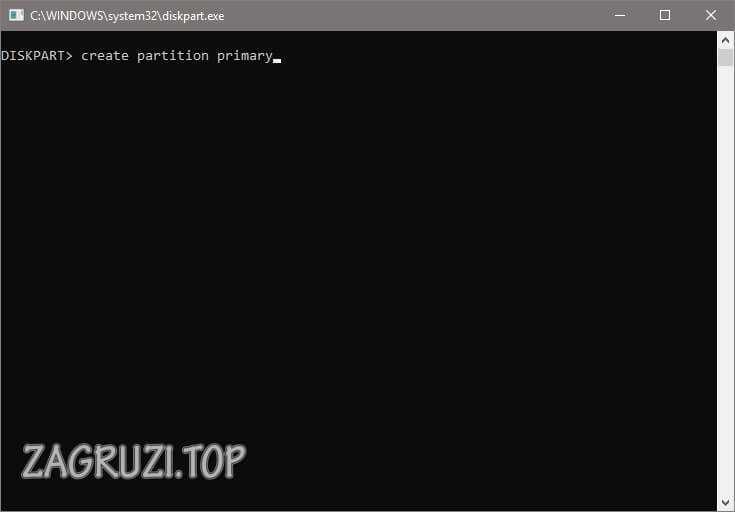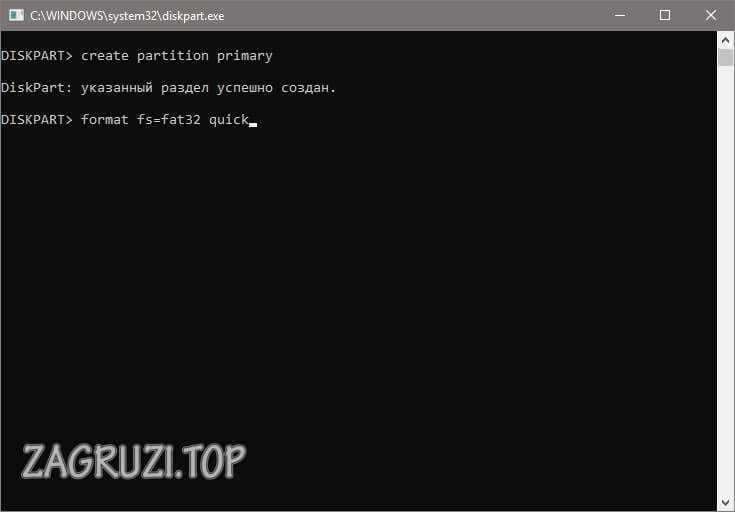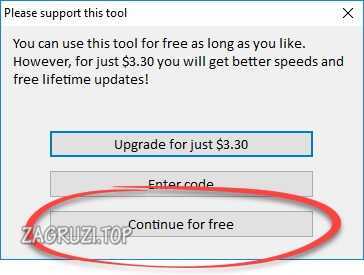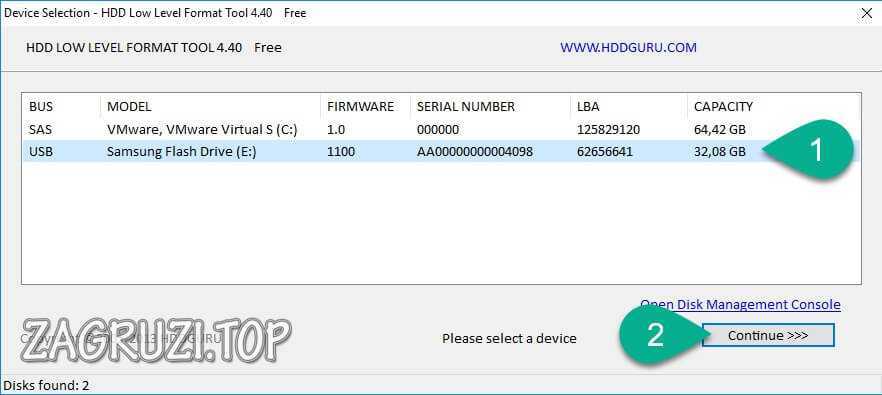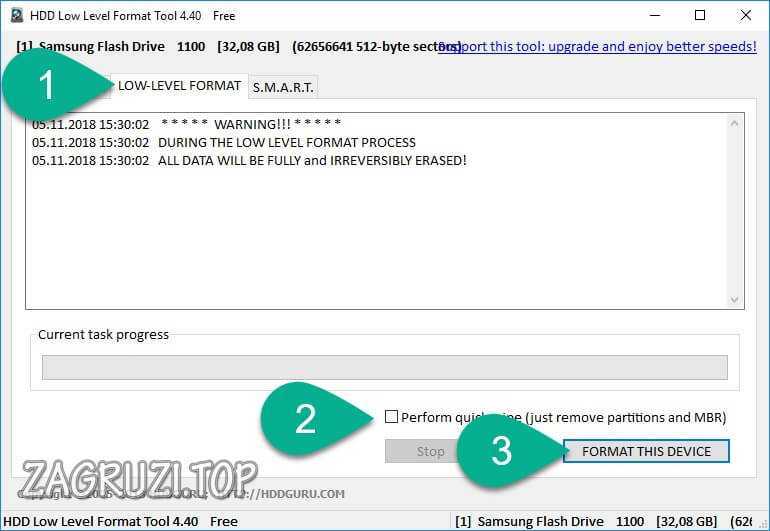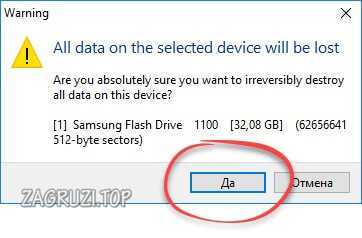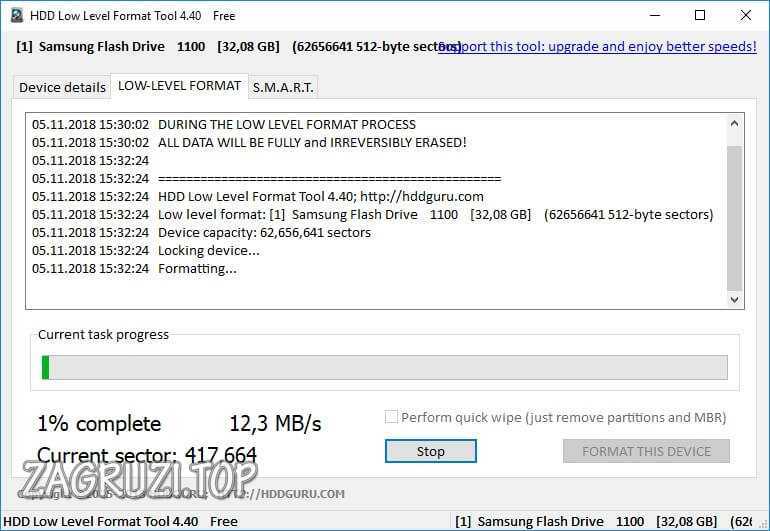Огромное количество людей чуть ли не ежедневно жалуются, что их SSD не форматируется. Некоторым удается запустить форматирование, но что-то идет не так и процесс прерывается. Столкнулись с такой же проблемной на своем компьютере? Тогда продолжайте читать наш материал и узнайте, как ее разрешить и нормально отформатировать диск.
SSD не форматируется: решения
Многие сразу же скажут вам, что «нужно было не скупиться и покупать что-то брендовое» или что-то вроде «стоило покупать не *****, а *****». Однако бывалые пользователи знают, что всякие неполадки могут возникать и на SSD от Kingston, Samsung или даже Intel. С вашим SSD наверняка все нормально — дело в чем-то ином.
Убираем защиту от записи с SSD
Если на вашем SSD активирована защита от записи, то вы не сможете записывать новую или изменять уже имеющуюся на нем информацию. Эта же защита может препятствовать нормальному форматированию, а поэтому давайте попробуем снять ее.
- Нажмите Win+R для вызова окошка «Выполнить»;
- напишите cmd и нажмите Ctrl+Shift=Enter;
- пропишите в пустую строку значение diskpart и нажмите Enter;
- находясь в diskpart, пропишите команду list disk;
- найдите свой диск в появившемся списке, после чего выполните команду select disk X, где X — это название SSD-диска;
- далее выполните команду attributes disk clear readonly;
- подождите завершения процесса, после чего пропишите exit и нажмите Enter.
Попробуйте отформатировать свой SSD еще раз и посмотрите, была ли разрешена проблема.
Используем Diskpart для форматирования RAW-диска
Давайте откроем с вами управление дисками Windows (ПКМ+Пуск) и посмотрим статус вашего SSD-диска. Если вы видите, что диск помечен в качестве RAW, то отформатируйте его, используя следующими шагами:
- откройте Командную строку (от администратора);
- выполните следующий ряд команд:
- list disk
- select disk X (где X — это название SSD-диска)
- clean
- create partition primary
- format fs=ntfs quick
- assign letter=m (где M — буква для раздела SSD-диска)
SSD не форматируется? Используйте вышеуказанные шаги и у вас обязательно все получится.
Доброго дня. Суть вопроса. Достались ssd на 16gb от неттопов HP (на халяву, так что не жалко). Маркировка — Apacer MLC sata Module. Из каропки на диска стоит Win10 Embended.
На эти диски планировалось развернуть ubuntu server. Из образа. Образ щас в формате clonezilla. (он точно рабочий)
На каждый диск свою.
на несколько дисков все норм развернулось, но на часть дисков образ разворачивается, но при загрузке я вижу загрузчик винды. который ест не грузится,потому что данных нет уже)
Пробуемое лечение — полное форматирование через загр диск Paragona, Gparted, удаление разделов, форматирование.
Попробовал ставить ubuntu с 0 — при разбитии на разделы выпадает в ошибку, типо диск не доступен для записи. Тут мне не ясно — если на диск не удается записать данные, как clonezilla на него восст образ и не выводит никаких ошибок??
Правильно ли я понимаю что диски дохлые? Есть ли смысл пробовать low format?
Windows не удается завершить форматирование — что делать?
Операционной системе Виндовс не удается завершить форматирование — это довольно частая ошибка, которую можно устранить на любом устройстве, которое вы хотите отформатировать.
Неважно, флешка это, SSD или жесткий диск, или вообще SD карта. Ошибка может появляться в самых различных случаях. В данном материале собраны все способы и методы решения этой проблемы.
Из предыдущего материала вы могли узнать про восстановление Windows 10. Сегодня мы подробно и с картинками рассмотрим, что делать, если windows не удается завершить форматирование флешки, sd карты, ssd или жесткого диска.
Windows не удается завершить форматирование
Разберем по порядку методы, которые следует применять, чтобы сделать форматирование флешки возможным.
1. Используем инструмент управления дисками в Windows
Данная утилита уже встроена в операционную систему Виндовс 10, 7 и 8. Поэтому ничего дополнительно скачивать и устанавливать из интернета не нужно.
1. Нажмите одновременно две клавиши «WIN + R» на клавиатуре и вбейте команду — diskmgmt.msc
2. В окне утилиты найдите свою флешку — смотрите по ее размеру. Кликните по ней правой кнопкой мыши и сделайте форматирование. При желании укажите новую метку/название флешки, и оставьте быструю чистку, т.к. полная нужна лишь в редких случаях.
Важно! Если вы не видите своего съемного носителя вообще, значит том диска был удален и его нужно создать заново, чтобы носитель нормально отображался, работал и форматировался. Переходите ко второй главе.
2. Управления дисками в Windows — создаем том
Как уже писалось выше, если вы не видите в списке свою флешку, СД карту, жесткий или SSD диск, значит нужно создать том.
1. В этой же утилите есть другой список подключенных к компьютеру или ноутбуку дисков, он находится снизу. Найдите там свою флешку, в ее состоянии будет написан размер и то, что он не распределен (смотрите картинку).
2. Кликните по нему правой кнопкой мыши и выберите пункт «Создать простой том…». Откроется мастер создания тома, можете просто нажать на всех окнах кнопку «Далее» или, при желании, укажите дополнительные параметры:
- Размер тома — оставьте значение по умолчанию
- Буква диска в системе — при желании укажите, которая больше нравится или оставьте значение по умолчанию
- Отформатируйте, указав файловую систему и название тома
Флешка, сд карта или другой носитель будут отформатированы и сразу станут пригодны для использования, никакие дополнительные действия делать не нужно.
Интересно! Некоторые советуют использовать безопасный режим Windows 10, чтобы решить данную проблему. Это абсолютно бесполезное занятие, т.к. все прекрасно делается и без его использования.
3. Форматируем через консоль
С помощью консоли, используя встроенную утилиту DISKPART можно отформатировать даже, казалось бы, нерабочий диск/флешку. Также, мы уже рассматривали данный способ в материале — что делать, флешка не форматируется, но повторим его и здесь.
1. Нажмите одновременно клавиши «WIN + R» на клавиатуре и введите команду — cmd
2. Далее введите поочередно следующие команды:
- diskpart — запуск утилиты
- list disk — будет выведен список подключенных дисков, найдите тот, который вам нужен по его размеру
- select disk N — вместо N вставьте номер своего диска
- attributes disk clear readonly — снимем защиту от записи
- clean — очистка
- create partition primary — создание тома
- format fs=ntfs quick — быстрое форматирование в NTFS, вместо него можете указать FAT32, если убрать — quick, то будет полное форматирование
- exit — выход из утилиты
После ввода этих команд, ваш носитель будет сразу готов к работе и полностью отформатирован.
Интересно! В редких случаях такую проблему может вызывать активированный ключ/рычажок Lock на самой флешке или SD карте. Он просто блокирует запись на носителе. Установите его в неактивное положение.
4. Используем JetFlash Recovery
Одна из лучших утилит для решения проблемы с форматированием и восстановлением работоспособности съемных носителей. Попробуйте ее в случае, если все описанные выше способы не дали положительного результата.
Сразу после запуска, утилита сама найден подключенные внешние устройства и предложит исправить проблемы в их работе.
5. Используем SDFormatter для SD и MicroSD карт
Если проблема возникла именно с карточкой памяти, то обязательно скачайте эту утилиту. Она способна исправлять ошибки даже на, казалось бы, уже безнадежных SD-картах.
Сразу после запуска вам предложат выбрать карту по ее букве диска в системе, чтобы не запутаться можно будет увидеть и размер карты. Просто нажмите на кнопку «Format».
Интересно! Другой софт, который может помочь в решении данной проблемы, подробно рассмотрен в материале — программы восстановления флешки. Там же есть информация и для Виндовс 10, 7 и 8.
В заключение
Проблема должна исчезнуть после выполнения вами всех рекомендаций. Если этого не произошло, и вы видите до сих пор такую ошибку, значит проблема аппаратная и флеш носитель лучше поменять.
Почему я не могу отформатировать свой SSD-накопитель?
Если SSD, который вы хотите отформатировать, находится под работающей ОС, вы не сможете его отформатировать и получите сообщение об ошибке «Вы не можете отформатировать этот том. … Если вам нужно отформатировать SSD, на котором работает операционная система, вы можете отключить SSD от компьютера и подключить его к другому рабочему компьютеру, чтобы отформатировать его.
Как заставить SSD отформатировать?
- Нажмите кнопку «Пуск» или «Windows», выберите «Панель управления», затем «Система и безопасность».
- Выберите «Администрирование», затем «Управление компьютером» и «Управление дисками».
- Щелкните правой кнопкой мыши диск, который нужно отформатировать, и выберите «Форматировать».
Почему опция форматирования неактивна?
Если файловая система вашего SSD не распознается Windows или на вашем SSD есть битые сектора, вы можете найти вариант «Форматировать…» серым цветом. В таком случае вы можете попробовать отформатировать SSD с помощью CMD или стороннего менеджера разделов.
Как исправить поврежденный SSD?
Как восстановить SSD в Windows 10 вручную
- Нажмите клавиши Win + X и выберите «Диспетчер устройств».
- Разверните «Дисковые накопители»> щелкните правой кнопкой мыши SSD-диск> выберите «Свойства». …
- Запустите инструмент обновления прошивки SSD и следуйте инструкциям на экране, чтобы завершить процесс.
Как полностью сбросить настройки SSD?
Единственный способ полностью сбросить настройки SSD — это использовать встроенные функции безопасного стирания SSD. Самый простой способ — использовать бесплатную утилиту безопасного стирания под названием HDDErase, которая использует функцию безопасного стирания вашего диска для очистки SSD.
Нужно ли форматировать новый SSD?
Нет необходимости форматировать новый SSD, если вы используете лучшее бесплатное программное обеспечение для клонирования — AOMEI Backupper Standard. Это позволяет клонировать жесткий диск на SSD без форматирования, так как SSD будет отформатирован или инициализирован в процессе клонирования.
Как разбить новый SSD на разделы?
Щелкните правой кнопкой мыши свой SSD-диск, затем щелкните левой кнопкой мыши «Новый раздел», и появится окно мастера создания нового раздела. Щелкните кнопку «Далее».
Почему я не могу отформатировать жесткий диск?
Существует несколько причин, по которым может возникнуть проблема с форматированием внешнего жесткого диска, в том числе: Вредоносное ПО или вирусное заражение. Отсутствующие или поврежденные файлы DLL, SYS или EXE. Неправильный формат диска.
Как вы решаете, что Windows не может отформатировать этот диск?
Windows не может отформатировать этот диск. Закройте все дисковые утилиты или другие программы, использующие диск, и убедитесь, что ни одно окно не отображает содержимое диска. Затем попробуйте отформатировать еще раз.
…
2. Жесткое форматирование с помощью управления дисками
- Откройте окна выполнения и введите diskmgmt. …
- Откроется инструмент управления дисками.
Как выглядит отказ SSD?
Компьютер работает слишком медленно. Компьютер не загружается, появляется мигающий знак вопроса (на Mac) или ошибка «Нет загрузочного устройства» (в Windows). Частые ошибки типа «синий экран смерти / черный экран смерти». Приложения зависают или вылетают.
Как удалить сбойные сектора с SSD?
1. Ремонт сбойных секторов SSD
- Установите и запустите инструмент восстановления SSD на вашем ПК. Щелкните правой кнопкой мыши мертвый SSD и выберите «Дополнительно»> «Проверить раздел».
- Выберите способ проверки ошибки раздела. …
- Затем дождитесь успешного завершения процесса проверки и восстановления.
Как узнать, поврежден ли ваш SSD?
Итак, вот четыре признака отказа SSD.
- Признак №1: Ваш компьютер долго сохраняет файлы. Плохие блоки влияют как на жесткие диски, так и на твердотельные накопители. …
- Признак №2: Вам нужно часто перезагружать. …
- Признак № 3: Ваш компьютер дает сбой во время загрузки. …
- Признак №4: вы получаете ошибку только для чтения.
Сброс к заводским настройкам повреждает SSD?
Первоначальный ответ: Может ли частое форматирование с восстановлением заводских настроек вызвать износ или повреждение твердотельного накопителя ПК? Да. Сброс ПК не приводит к сбросу SSD. Какие бы циклы износа ни были на SSD до форматирования, они сохранятся и после.
Как стереть мой SSD и переустановить Windows?
Чистая установка Windows 10 + очистка ssd
- Сделайте резервную копию ваших данных.
- Загрузитесь с USB.
- Следуйте инструкциям и при появлении запроса выберите «Установить сейчас».
- Выберите «Установить только Windows (Дополнительно)».
- Выберите каждый раздел и удалите его. Это удалит файлы в разделе.
- Когда вы закончите, у вас должно остаться «незанятое пространство». …
- Продолжайте установку Windows.
Как стереть мой SSD из командной строки?
Стереть SSD с помощью командной строки Diskpart
Шаг 1. Запустите CMD в вашей системе Windows. Шаг 3: Введите «список дисков» в окне и продолжайте. Шаг 5: Введите «clean», чтобы начать очистку диска. После его завершения ваш SSD будет удален, и доступ к данным больше не будет.
by Vladimir Popescu
Being an artist his entire life while also playing handball at a professional level, Vladimir has also developed a passion for all things computer-related. With an innate fascination… read more
Updated on January 13, 2020
XINSTALL BY CLICKING THE DOWNLOAD FILE
- Download Restoro PC Repair Tool that comes with Patented Technologies (patent available here).
- Click Start Scan to find Windows 10 issues that could be causing PC problems.
- Click Repair All to fix issues affecting your computer’s security and performance
- Restoro has been downloaded by 0 readers this month.
A large number of people using a SSD drive have reported that their SSD won’t format, or if the process starts, it will stop at offset.
If you find yourself in the same situation, we understand how frustrating that can be.
Using a SSD should be a lot easier than with a normal hard-drive, but errors are prone to happen from time to time no matter what type of drive you’re using.
It is recommended that you only buy and use branded SSDs, as the generic ones can cause you a lot of trouble, and there is no support available for them.
This would imply that if your drive fails for whatever reason, you will need to replace it.
In today’s fix article we will explore some of the best methods to deal with your SSD drive not being able to format properly.
Please make sure to follow the steps carefully in order to ensure that no more problems will arise.
Here’s how to format your SSD drive on Windows 10
1. Remove write protection from your SSD drive
If your SSD is write-protected, you will not be able to write any new information on it or change the information stored already.
To remove the write protection, you can use the Diskpart tool by following these steps:
- Press the Win+R keys on your keyboard to open the Run box.
- Type diskpart -> press Enter to run it.
- Inside the diskpart environment -> type and run each of these commands by pressing Enter.
- Type list disk -> press Enter.
- Identify the SSD in the list -> type select disk X -> press Enter (where X is the name of your SSD).
- Run the command attributes disk clear readonly.
- Wait for the process to complete -> type Exit and press Enter to close Diskpart.
- Try formatting your SSD drive again. If this method has not fixed your issue, please try the next solution.
Seeing the SSD reset port error? Try these methods to solve it
2. Use Diskpart to format the Raw SSD
It is recommended that you open Disk Management to check the status of your SSD. (press Win+X -> choose Disk Management).
When the item is shown as RAW inside the Disk Management window, you will be able to format the SSD by using these steps:
- Follow the first two steps of the previous method to open up Diskpart.
- Run the following commands by pressing the Enter button on your keyboard after typing each of them:
- list disk
- select disk X (where x is the SSD drive)
- clean
- create partition primary
- format fs=ntfs quick
- assign letter=m (where m is the letter assigned to your SSD)
Note: If you want to format your SSD drive to FAT32 or exFAT, you should replace ntfs with fat32 or exfat.
Conclusion
In this fix article, we explored the fastest and easiest steps to take if your SSD drive won’t format, or if a format error occurred at the offset of the formatting process.
You will first need to make sure that your SSD drive is not write-protected, and change it if that’s the case. Then, you will need to format your SSD by using some Diskpart commands.
Please let us know if this guide was helpful by using the comment section found below.
READ ALSO:
- Here is how to fix SSD m2 error on Windows with ease
- SSD migration error? Fix with these 5 solutions
- Fix: SSD Memory Management Error in Windows 10
Newsletter
by Vladimir Popescu
Being an artist his entire life while also playing handball at a professional level, Vladimir has also developed a passion for all things computer-related. With an innate fascination… read more
Updated on January 13, 2020
XINSTALL BY CLICKING THE DOWNLOAD FILE
- Download Restoro PC Repair Tool that comes with Patented Technologies (patent available here).
- Click Start Scan to find Windows 10 issues that could be causing PC problems.
- Click Repair All to fix issues affecting your computer’s security and performance
- Restoro has been downloaded by 0 readers this month.
A large number of people using a SSD drive have reported that their SSD won’t format, or if the process starts, it will stop at offset.
If you find yourself in the same situation, we understand how frustrating that can be.
Using a SSD should be a lot easier than with a normal hard-drive, but errors are prone to happen from time to time no matter what type of drive you’re using.
It is recommended that you only buy and use branded SSDs, as the generic ones can cause you a lot of trouble, and there is no support available for them.
This would imply that if your drive fails for whatever reason, you will need to replace it.
In today’s fix article we will explore some of the best methods to deal with your SSD drive not being able to format properly.
Please make sure to follow the steps carefully in order to ensure that no more problems will arise.
Here’s how to format your SSD drive on Windows 10
1. Remove write protection from your SSD drive
If your SSD is write-protected, you will not be able to write any new information on it or change the information stored already.
To remove the write protection, you can use the Diskpart tool by following these steps:
- Press the Win+R keys on your keyboard to open the Run box.
- Type diskpart -> press Enter to run it.
- Inside the diskpart environment -> type and run each of these commands by pressing Enter.
- Type list disk -> press Enter.
- Identify the SSD in the list -> type select disk X -> press Enter (where X is the name of your SSD).
- Run the command attributes disk clear readonly.
- Wait for the process to complete -> type Exit and press Enter to close Diskpart.
- Try formatting your SSD drive again. If this method has not fixed your issue, please try the next solution.
Seeing the SSD reset port error? Try these methods to solve it
2. Use Diskpart to format the Raw SSD
It is recommended that you open Disk Management to check the status of your SSD. (press Win+X -> choose Disk Management).
When the item is shown as RAW inside the Disk Management window, you will be able to format the SSD by using these steps:
- Follow the first two steps of the previous method to open up Diskpart.
- Run the following commands by pressing the Enter button on your keyboard after typing each of them:
- list disk
- select disk X (where x is the SSD drive)
- clean
- create partition primary
- format fs=ntfs quick
- assign letter=m (where m is the letter assigned to your SSD)
Note: If you want to format your SSD drive to FAT32 or exFAT, you should replace ntfs with fat32 or exfat.
Conclusion
In this fix article, we explored the fastest and easiest steps to take if your SSD drive won’t format, or if a format error occurred at the offset of the formatting process.
You will first need to make sure that your SSD drive is not write-protected, and change it if that’s the case. Then, you will need to format your SSD by using some Diskpart commands.
Please let us know if this guide was helpful by using the comment section found below.
READ ALSO:
- Here is how to fix SSD m2 error on Windows with ease
- SSD migration error? Fix with these 5 solutions
- Fix: SSD Memory Management Error in Windows 10
Newsletter
Добрый день! В общем возникла такая проблема, один файлик в системе вызвал экран смерти на 10-ке (Не вирусный). Решение заключается в том, чтоб этот файлик удалить и система загрузится без BSOD’а, но, при загрузке с другого диска и удаление файла с этого SSD, при последующем запуске уже с SSD, этот файл встает обратно на место : (SSD KingSpec KSQ120 RED) SATA3 2.5 6Gb/s)
Решил переустановить систему. Дохожу до этапа с выбором диска для установки, начинаю форматировать накопитель и ничего не происходит… Место остается занятым и ничего не очищается. (Так же если попытаться удалить диск).
Почитал в интернете, что можно очистить диск через «diskpart». Все сделал: очистил через команду «clean all», но ничего опять таки не происходит, диск все еще забит… Но что интересно, теперь если ввести команду «list disk» и посмотреть на SSD, то мне показывает, что диск пустой, хотя установщик говорит об обратном…
Через этот же diskpart проверял SSD на режим «readonly», но все в порядке, диск не в режиме чтения и работает вроде как стабильно, говорит мне система :
Ну решил поставить винду поверх 10-ки, то есть пусть будет папка windows.old, потом удалю. Но когда процесс доходит до установки, компьютер перезагружается и возвращает все в исходное состояние, то есть загружается десятка и происходит синий экран смерти, будто установки и не было… И так происходит с любым образом системы.
Говорят, что диск уже убит. Я бы может и согласился, но диск же загружает винду и пытается войти в нее, мешает только экран смерти. Диск определяется в системе и через diskpart с ним можно операции проворачивать. Не разбираюсь в SSD, но реально может свидетельствовать о его смерти, учитывая вышеперечисленные пункты? Или все же можно что-то да подшаманить.
До синего экрана система работала стабильно, без перебоев и прочего, в общем идеально. Самому диску года 2 максимум.
Прошивки на SSD нету, как бы я хорошо не искал.
__________________
Помощь в написании контрольных, курсовых и дипломных работ, диссертаций здесь

Инструкция подходит для любых накопителей, неважно SanDisk Ultra это, Transcend, ADATA, Qumo или Kingston, исправить проблему можно с любым устройством.
Содержание
- Причины возникновения ошибки
- Как исправить
- Снятие защиты накопителя
- Используем редактор локальных групповых политик
- Снятие защиты через командную строку
- Используем системный реестр
- Используем средства ОС
- Управление дисками Windows
- Работаем с командной строкой
- Используем стороннее ПО
- HDD Low Level Format Tool
- Видеоинструкция
- Заключение
Причины возникновения ошибки
Сначала давайте рассмотрим причины, которые могут вызывать сбой, когда флешка показывает 0 байт и не форматируется:
- Флешка может быть банально защищена от записи. При этом она читается, но не форматируется. На SD/SDHC -картах есть специальный переключатель, который блокирует запись. Выходит, что его можно попробовать передвинуть в другое положение и проверить, помогло ли это.
- Карта памяти или внешний USB-накопитель могут быть элементарно повреждены. Исправить такую ситуацию в большинстве случае нельзя, поэтому тут поможет лишь покупка нового накопителя.
- Иногда, когда какой-то процесс Windows ведет запись на флешку и вы в этот момент ее извлекаете, происходит сбой, который и дает впоследствии ошибку, связанную с невозможностью завершения форматирования. И тогда Windows не удается завершить процесс.
- Примерно то же самое происходит и при сбое питания, когда ваш ПК внезапно выключается, например, при отключении электроэнергии.
Что бы не стало причиной сбоя, когда емкость неизвестна и флешку не удается отформатировать, мы расскажем вам, как это исправить. Давайте приступим.
Как исправить
Существует несколько способов, которые могут подсказать, что делать, если Windows не удается отформатировать флешку, а ее емкость неизвестна. Пробуйте их последовательно до тех пор, пока какой-то не окажется результативным.
Снятие защиты накопителя
Первое, что мы можем сделать с накопителем (MicroSD-карта или USB-флешка) – это попытка снять защиту. Рассмотрим все варианты, способные помочь в этом вопросе.
Используем редактор локальных групповых политик
Иногда, в силу настроек самого пользователя, или в связи с системным сбоем запрет на запись и форматирование флешки прописывается в редакторе локальной групповой политики. Рассмотрим, как это исправить:
- Используя сочетание «горячих» клавиш Win+R, запускаем утилиту «Выполнить» и вводим в нее команду gpedit.msc. Затем жмем кнопку OK.
- Переходим по пути, отмеченному цифрой 1 и находим в правой половине окна 2 параметра Съемные диски: запретить чтение и Съемные диски: запретить запись.
- Двойным левым кликом открываем ключ и устанавливаем настройки так, как показано на скриншоте ниже. Затем сохраняем изменения.
- Проделываем то же самое и для второго ключа, затем закрываем редактор локальной групповой политики и перезагружаем компьютер. Снова пробуем произвести форматирование.
Снятие защиты через командную строку
Освободить флешку, форматирование которой не удается завершить средствами Windows, можно и через стандартную командную строку. Делается это так:
- Снова зажимаем кнопки Win + R и в появившемся окошке вводим команду CMD. Затем жмем OK.
- В самой командной строке вводим diskpart и жмем Enter.
- Для того чтобы получить список всех установленных накопителей, пишем list disk и жмем Enter.
- Внимательно смотрим на список и определяем номер вашего диска по его объему. У нас это 32 GB, значит, диск под номером 2. Пишем select disk 2 (в вашем случае может быть и другая цифра) и жмем Enter.
Осторожно: вводите цифру именно SD-накопителя или USB-флешки, очень просто по ошибке удалить все данные с диска C!
- Осталось только сбросить метку защиты от записи. Для этого вводим attributes disk clear readonly и в очередной раз тыкаем Enter.
- Появится уведомление об успешном завершении процесса.
Также у нас есть много интересного по другим ошибкам Windows. Рекомендуем ознакомиться с ними, чтобы оставаться начеку.
Используем системный реестр
Итак, наша MicroSD-карта все еще не форматируется? Давайте попробуем снять защиту форматирования накопителя при помощи системного реестра «Виндовс», а делается это так:
- Жмем одновременно Win и R затем вводим команду regedit.
- Переходим по пути КомпьютерHKEY_LOCAL_MACHINESYSTEMCurrentControlSetControl, создаем ключ StorageDevicePolicie.
- Открываем ключ и ставим значение 0 после чего жмем OK.
Если вы хотите бесплатно скачать несколько программ, которые должны быть у каждого пользователя, нет проблем.
Используем средства ОС
Теперь давайте будем форматировать флешку, но не через проводник, как вы делаете это обычно, а при помощи более изящных способов.
Управление дисками Windows
Итак, ваша операционная система выдает ошибку «Windows не удается завершить форматирование». Это очень легко исправить при помощи штатной утилиты:
- Используем сочетание «горячих» кнопок Win + R и вводим команду diskmgmt.msc.
- Находим свой накопитель, опять же, по его размеру и, сделав правый клик мышью, выбираем из контекстного меню пункт удаления тома.
Внимание: не перепутайте внешнее устройство с диском, на котором хранятся ваши данные. Иначе они будут стерты!
- Подтверждаем задуманное, нажав кнопку Да.
- На образовавшемся незанятом пространстве (RAW) делаем ПКМ и выбираем меню создания простого тома.
- Тут просто жмем Далее.
- Указываем размер нашего тома и переходим к следующему шагу.
- Выбираем незанятую букву.
- Устанавливаем файловую систему FAT32 и кликаем по Далее.
- Завершаем работу с мастером, нажав обозначенную на скриншоте кнопку.
Ну что, завершить форматирование успешно не удалось? Тогда переходим к следующему варианту.
Пример работы с диспетчером дисков показан на базе Windows 10, однако, в других операционных системах от Microsoft (Windows XP, Vista, 7, 8 ) все работает точно так же.
Работаем с командной строкой
Также можно отформатировать флешку, которая не поддается стандартным средствам, при помощи командной строки. Делать это следует так:
- Воспользовавшись сочетанием кнопок Win и R, запускаем командную строку. Для этого вводим CMD и жмем ввод.
- Запускаем утилиту по разметке дисков, используя команду diskpart.
- Выводим список дисков, написав list disk и нажав Enter.
- Внимательно выбираем свой USB-накопитель или SD-флешку по ее размеру. Для этого пишем select disk 2. Но это в нашем случае 2, у вас может быть другой.
Ошибаться тут нельзя. В случае выбора не того носителя, все данные с жесткого диска будут безвозвратно уделены!
- Вводим команду удаления тома clean.
- Создаем новый раздел, написав: create partition primary.
- Форматируем наш диск при помощи команды format fs=fat32 quick.
Готово. Теперь ошибка, связанная с невозможностью форматирвоания в Windows, больше вас не потревожит. Но если система пишет о все том же сбое, читайте нашу статью дальше.
Используем стороннее ПО
Если ни один из приведенных выше вариантов вам не помог, настал черед обратиться к более действенным методам, а именно специализированному софту.
HDD Low Level Format Tool
Мы рассмотрим одно приложение, которое, по сути, лучше всех справляется со своей задачей, затем просто покажем вам список утилит. Они, в теории, могут сделать то же самое. Это нужно для тех случаев, когда первая программа по каким-то причинам у вас не работает.
- Скачиваем утилиту HDD Low Level Format Tool (низкоуровневое форматирование жестких дисков) с ее официального сайта и производим установку. Запускаем программу и жмем отмеченную на скриншоте кнопку.
- Выбираем наш накопитель, при этом, не ошибаясь. Если мы укажем не тот диск, данные с него будут стерты полностью, причем без шанса на восстановление.
- Переключаемся на вкладку LOW-LEVEL FORMAT, убираем флажок с пункта, отмеченного цифрой 2 и запускаем процесс.
- Подтверждаем задуманное.
- Дожидаемся завершения полного форматирования.
После этого вам нужно будет отформатировать флешку и обычным образом через проводник Windows. Иначе система ее не видит, и карта памяти не определяется.
Внимание: работать с данной программой нужно только от имени администратора. В противном случае она выдаст ошибку о том, что у вас недостаточно полномочий.
Список программ для низкоуровневого форматирования SD-карт и USB-накопителей:
- Formatter Silicon Power (Low Level Formatter);
- HP USB Disk Storage Format Tool;
- SD Formatter;
- D-Soft Flash Doctor;
- AlcorMP;
- Format Utility For Adata Flash Disk;
- Kingston Format Utility;
- JetFlash Online Recovery.
Видеоинструкция
Если вам лень читать все это, просто посмотрите ролик, где наш автор делает то же самое, но уже в более наглядном виде.
Заключение
На этом все, мы будем заканчивать свою инструкцию. Теперь вы знаете, как починить флешку, если она не форматируется. Надеемся наш материал окажется для вас полезным, но если даже вопросы и останутся, смело задавайте их в комментариях.
( 8 оценок, среднее 4.25 из 5 )
Содержание
- Особенности форматирования SSD
- Программные средства
- Способ 1: EASEUS Partition Master
- Способ 2: AOMEI Partition Assistant
- Способ 3: MiniTool Partition Wizard
- Системные методы
- Способ 1: Папка «Этот компьютер»
- Способ 2: Управление дисками
- Способ 3: Командная строка
- Вопросы и ответы
Полная очистка от данных и смена файловой структуры твердотельного накопителя отличается от аналогичной процедуры на жёстком диске. Разница крайне существенна и, чтобы не допустить повреждения или траты ресурса ССД впустую, необходимо производить упоминаемое мероприятие правильно. Об особенностях процесса и том, как форматировать SSD, мы расскажем в текущей статье.
Важно понимать, что при полном форматировании жёсткого диска происходит полная смена значений данных на «0». Ноли для магнитного накопителя означают, что пространство свободно и его можно заполнять новой информацией. SSD работают иначе, для них значение «0» — уже данные, которые нужно очистить, чтобы потом заполнить. То есть при заполнении устройства нулями происходит двойная очистка и как минимум два цикла чтения/записи, что, в свою очередь, кратно уменьшает ресурс твердотельного накопителя. Поэтому полное форматирование не рекомендуется для ССД.
Твердотельные устройства обладают поддержкой команды TRIM, отвечающей за идентификацию свободного пространства, а также неиспользуемых файлов, поверх которых можно записать новые данные, не удаляя старую информацию отдельно. Стоит отметить, что поддержка этой команды появилась только в Windows 7, а значит, в более ранних продуктах Microsoft производить форматирование не стоит, или же нужно пользоваться софтом, который позволяет задействовать упоминаемую команду. Таким образом, форматировать SSD в некоторой степени даже легче или, по крайней мере, быстрее, чем их магнитных предшественников, и для этого существует ряд как системных, так и внесистемных способов.
Примечание: при условии того, что устройство относительно новое и не имеет конструктивных изъянов/брака, не произойдёт ничего катастрофического, если вы один раз (случайно) примените полное форматирование к SSD. Это не приведёт к моментальной деградации диска и не сломает его, но учтите, что это крайне трудоёмкая операция для твердотельного накопителя, после которой ему снова придётся обработать свою структуру для адекватной записи данных. А это, в свою очередь, приведёт к уменьшению ресурса ССД, что не позволит работать с ним заявленное производителем время, потому как из строя устройство выйдет несколько раньше.
Читайте также:
Форматирование жесткого диска
Можно ли форматировать SSD
Программные средства
Преимущество использования стороннего софта для форматирования SSD состоит в невозможности (по большей части) впустую потратить ресурс накопителя из-за неверных настроек процесса. Внесистемные программы чаще всего не могут использовать полное форматирование, так как это прерогатива операционной системы. Потому идёт задействование быстрого форматирования, что вкупе с командой TRIM позволяет совершить удаление файлов и перенастройку диска без вреда его долговечности и производительности.
Способ 1: EASEUS Partition Master
EaseUS Partition Master – функциональная и интуитивно понятная (несмотря на недавнее прекращение поддержки русского языка) программа для выполнения множества операций с дисками и разделами. Чтобы в ней выполнить форматирование, осуществите следующие действия:
Скачать EaseUS Partition Master
- В главной панели приложения выделите диск, который нужно форматировать, и нажмите кнопку «Format».
- Определитесь с параметрами «Partition label», «File system» и «Cluster size», то есть «Метка раздела», «Файловая система» и «Размер кластера» соответственно. После заполнения строк согласно вашим предпочтениям нажмите «ОК», и процесс форматирования запустится.

Способ 2: AOMEI Partition Assistant
AOMEI Partition Assistant – также неплохое решение в деле менеджмента дисков, которое обладаем богатым перечнем действий и русским интерфейсом. Для форматирования в нём:
Скачать AOMEI Partition Assistant
- Кликните по диску, который нуждается в форматировании, затем щёлкните по опции «Форматирование раздела».
- Откорректируйте значения параметров «Метка раздела», «Файловая система» и «Размер кластера» как вам нужно и нажмите «ОК».

Способ 3: MiniTool Partition Wizard
MiniTool Partition Wizard – миниатюрный мультитул для работы с физическими накопителями, который располагает отдельным программным модулем для непосредственных манипуляций с дисками. Применить его для форматирования можно таким образом:
Скачать MiniTool Partition Wizard
- Откройте модуль «Disk & Partition Management».
- Выделите локальный диск, который следует форматировать, и нажмите «Format Partition».
- Заполните строки «Partition label», «File system» и «Cluster size» и нажмите «ОК».

Как видите, пользоваться сторонним софтом довольно легко, и это не требует глубокой настройки отдельно взятой программы. При этом программы берут по умолчанию нужный режим быстрого форматирования, который и нужен SSD.
Системные методы
Форматировать твердотельный накопитель, не допуская вреда, можно и без использования стороннего программного обеспечения. Для этого вполне хватит стандартных средств и инструментов Windows.
Способ 1: Папка «Этот компьютер»
Самый простой и быстрый способ произвести форматирование SSD — сделать это так же, как и с жёстким диском: через «Мой компьютер» или «Этот компьютер». Для этого:
- Откройте системную папку «Этот компьютер» или «Компьютер», наведя на нужный значок и дважды кликнув ЛКМ. Щёлкните правой кнопкой мыши по диску, нуждающемуся в форматировании, и нажмите «Форматировать…».
- Установите параметры «Емкость», «Файловая система», «Размер единицы распределения» и «Метка тома». Обязательно поставьте галочку на строку «Быстрое (очистка оглавления)», чтобы форматирование не было полным, и нажмите «Начать».


Способ 2: Управление дисками
Следующим по удобству идёт специальная панель «Управление дисками», в которой можно произвести различные операции с накопителями, в том числе и форматирование. Совершите следующие действия:
- Кликните правой кнопкой мыши по кнопке «Пуск» и перейдите в панель «Управление дисками».
- Выделите локальный диск, который желаете форматировать, и щёлкните по нему ПКМ, после чего нажмите «Форматировать…».
- Определите первую тройку параметров так же, как и в вышеописанных способах, поставив галочку на строке «Быстрое форматирование», и нажмите «ОК».


Читайте также: Управление дисками в Windows 7 / Windows 10
Способ 3: Командная строка
Как последний аргумент можно применить инструмент «Командная строка», в котором хватит одной команды, чтобы произвести форматирование.
- Воспользуйтесь поиском, чтобы открыть приложение «Командная строка». Лучше всего будет сделать «Запуск от имени администратора», чтобы избежать конфликта прав.
- Введите команду
format d: /fs:ntfs /x /q(где D — буква вашего ССД) и подтвердите форматирование, введя Y.

Пояснение: «format d:» — часть команды, которая инициирует форматирование, «/fs:ntfs» – определяет файловую структуру после процедуры как NTFS, «/x» – отключает том от внешних воздействий, позволяя корректно провести операцию, «/q» – ставит условие быстрого форматирования.
Читайте также:
Запуск Командной строки в Windows 7 / Windows 10
Основные команды Командной строки в Windows 7 / Windows 10
Таким образом, системные утилиты позволяют корректно отформатировать твердотельный накопитель. Главное – помнить правило о быстром форматировании, а не полном, чтобы не потратить энное количество доступных циклов записи/чтения на процедуру удаления данных и смены файловой системы.
В данной статье мы рассмотрели особенности и процедуру форматирование SSD. Её можно совершить рядом сторонних программ, которые были созданы для управления дисками и имеют корректные заданные установки для работы с этим типом устройств, а также с помощью системных приложений, но в таком случае необходимо будет указывать, что накопителю нужно конкретно быстрое форматирование.
| Автор | Сообщение | ||
|---|---|---|---|
|
|||
|
Member Статус: Не в сети |
Добрый день. Опишу проблему. Имеется SSD Kingston UV400 120 Gb, на котором была установлена Windows 10 и все работало исправно. Попытался загрузиться с флэшки для установки другой винды. Вместо этого начала как обычно грузиться система, после чего я выключил ПК и включив его снова, он выдал ошибку «0xc0000034 Ваш компьютер необходимо восстановить». После этого, при попытке восстановить систему с загрузочной флешки, ПК зависает и не доходит даже до меню выбора дисков, где можно его форматнуть. При этом, в биосе диск отображается. Пробовал подключить SSD к другому ПК как второстепенный, но даже там система не загружалась, а зависала еще на этапе проверки дисков во время включения. Пробовал делать так: вставил загр. флешку с виндой, когда ПК повис, удавалось вызвать командную строку (shift f10) и вводил эти команды: bootrec.exe /fixboot, bootrec.exe /fixmbr, bootrec.exe /rebuildbcd, format /FS:NTFS D: /q. Последней командой, пробуя разные буквы разделов, получилось очистить 1 раздел размером ~500 мб, видимо резервированный системой. Все остальные команды не дали результат. Пробовал форматнуть диск с загрузочной флешки программой Acronis Disk Director, она не смогла определить диск. Что можно еще сделать, какие есть варианты? Буду благодарен! |
| Реклама | |
|
Партнер |
|
Prod |
|
|
Member Статус: Не в сети |
Romueldo |
|
Sania. |
|
|
Member Статус: Не в сети |
Нужно пробовать запускать Secure Erase. Можно ещё подключить диск на горячую, если ваш биос предоставляет возможность такую, после форматнуть. |
|
Romueldo |
|
|
Member Статус: Не в сети |
Prod писал(а): Romueldo В том-то и дело, что он не дает зайти в меню выбора дисков. Зависает как раз перед этим, видимо система ждет ответа от диска. |
|
xyligano |
|
|
Member Статус: Не в сети |
Romueldo писал(а): Что можно еще сделать, какие есть варианты? режь руками, господи |
|
Romueldo |
|
|
Member Статус: Не в сети |
xyligano писал(а): из под командной строки через diskpart Пробовал эту команду, после ее ввода список томов не появляется, просто тишина. |
|
xyligano |
|
|
Member Статус: Не в сети |
Romueldo писал(а): после ее ввода список томов не появляется хм. попробую позвать в тему I.N. |
|
I.N. |
|
|
Advanced member Статус: Не в сети |
xyligano писал(а): хм. попробую позвать в тему I.N. А что можно подсказать, не видя никакого описания ситуации? Вообще никакого. Накопитель видится? Видится как? Весь объём? Содержимое доступно? Скопировать с себя даёт? Копируем, после чего пытаемся выполнить Secure Erase (что уже советовалось выше), например, через naraeon-live, затем (для теста) прописать весь объём через, например, Disk Benchmark из состава AIDA64 в режиме «Write» (размер блока установлен равным 1 Мбайт). А я вижу только судорожные метания, зачем-то Acronis и т.д. |
|
Sania. |
|
|
Member Статус: Не в сети |
А зачем прописывать? Проблема то явно софтовая, после выключения питания во время загрузки появилась. |
|
I.N. |
|
|
Advanced member Статус: Не в сети |
Sania. |
|
Romueldo |
|
|
Member Статус: Не в сети |
I.N. писал(а): А что можно подсказать, не видя никакого описания ситуации? Дело в том, уважаемый I.N., что я не разбираюсь в программах и командах по работе с накопителями, а следовательно не имею такого опыта, как у вас. До того, как сюда написать, я искал решение проблемы на многих сайтах, но ничего дельного не нашлось. А теперь по порядку. I.N. писал(а): Накопитель видится? Видится как? Весь объём? В биосе отображается его полное имя и объем, как было и раньше. I.N. писал(а): Содержимое доступно? Скопировать с себя даёт? Не знаю как это проверить, да и что это даст? Все, что мне нужно — это сделать полное его форматирование для последующей установки ОС. I.N. писал(а): затем (для теста) прописать весь объём Это как понять? I.N. писал(а): Чтобы не зависало при попытке загрузки Windows, сначала загрузить тестовую систему… Я думал, что после полного форматирования диска, система при загрузке не будет зависать, разве нет? |
|
I.N. |
|
|
Advanced member Статус: Не в сети |
Romueldo Вам не нужно с него вытаскивать ничего? Тогда пробуем Naraeon и затем AIDA64. Если не даст Naraeon (я не пробовал ему напрямую скармливать SSD с такими симптомами, поэтому не знаю как у него с этим), то automount disable, затем пытаемся руками удалить разделы через «Управление >> Управление дисками» и после прописать AIDA64. «На горячую» можно столкнуться с тем же: Windows может попытаться смонтировать разделы и тупо зависнет. |
|
Sania. |
|
|
Member Статус: Не в сети |
То есть после SE можно восстановить инфу? Что он делает для того что бы инфа исчезла без возвращения в исходную? |
|
I.N. |
|
|
Advanced member Статус: Не в сети |
Sania. |
|
Sania. |
|
|
Member Статус: Не в сети |
Разве должны выдаваться нули, даже если транслятор сброжен, с флэша что, вообще не читается если подать команду? |
|
I.N. |
|
|
Advanced member Статус: Не в сети |
Sania. |
|
Sania. |
|
|
Member Статус: Не в сети |
Если просто, как я понял, он просто помечает что там ничего нет и ничего не читает по команде с флэша. Большое спасибо, было интересно это узнать. |
|
I.N. |
|
|
Advanced member Статус: Не в сети |
Sania. Добавлено спустя 2 минуты 36 секунд: https://st.overclockers.ru/images/lab/2 … 10_big.png и https://st.overclockers.ru/images/lab/2 … 11_big.png Это при «Последовательное чтение (в пределах) 1640 MB/s» в спецификациях: https://ark.intel.com/ru/products/13457 … x4-3D2-TLC (с учётом того, что ниже для IOPS идёт говорка про область в 8 Гбайт, а CDM при стандартном «1 Гбайт» до 1600 доходит, тут речь идёт именно про данные в SLC-режиме, просто умалчивается или забыли). Добавлено спустя 3 минуты 13 секунд: Вложение:
У SATA3 это не видно потому что интерфейс не обладает такой пропускной способностью, а на PCIe 3.0 x4 планка пропускной способности много выше. |
|
Sania. |
|
|
Member Статус: Не в сети |
А я то думал, как же скорости такие достигаются, предполагал что сам флэшь вроде и не должен так быстро работать, неужели какую изобрели быструю такую, интересно. Добавлено спустя 17 минут 20 секунд: |
|
I.N. |
|
|
Advanced member Статус: Не в сети |
Sania. |
—
Кто сейчас на конференции |
|
Сейчас этот форум просматривают: arvin, Sashkatest и гости: 7 |
| Вы не можете начинать темы Вы не можете отвечать на сообщения Вы не можете редактировать свои сообщения Вы не можете удалять свои сообщения Вы не можете добавлять вложения |