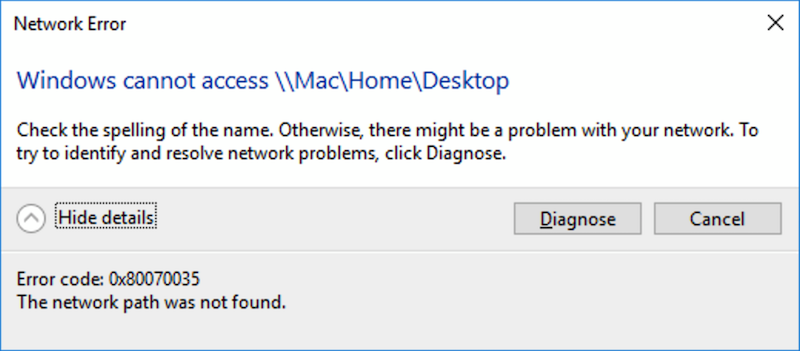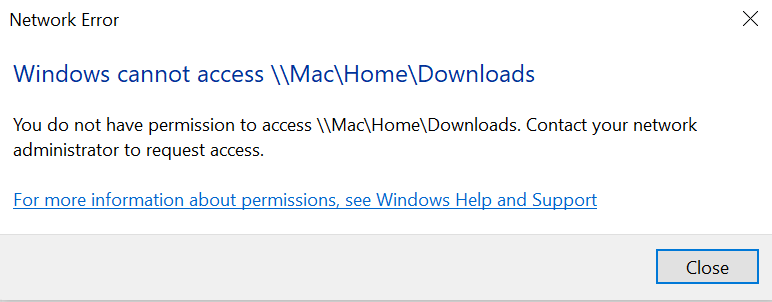Symptoms
Windows cannot access MacHomeDesktop notification pops up every time Windows virtual machine (VM) starts.
A similar error can appear but for the Downloads folder:
Cause
-
Incorrect configuration of shared folders driver.
- Your macOS Desktop/Downloads folder location is not a default one.
By default, Desktop location is /Users/your username/Desktop where /your username/ is the name of your Mac user account (e.g. /Users/John/Desktop). The same applies to the Downloads folder that is usually /Users/your username/Downloads.
Resolution
Fix incorrect driver configuration
-
Start Parallels Desktop. Do not start your virtual machine or shut it down if it is running.
-
Open virtual machine configuration > General. Make sure that the type of the virtual machine matches the type of guest OS installed.
- Follow instructions from KB 4841 to reinstall Parallels Tools.
Fix Mac Desktop location back to default
-
Make sure that Desktop/Downloads folder is actually located in /Users/your username/)
-
Start Terminal (Finder > Applications > Utilities) and execute the following command:
ls -laNOTE: If you notice that your Desktop/Downloads folder is located in another directory, then one of the cloud storage applications changed the location of these folders. You may either disable Desktop/Downloads sharing with Parallels virtual machine (VM configuration > Options > Sharing > Share Mac > Configure… > uncheck Desktop/Downloads and click OK), or to revert Desktop/Downloads location to its original location using the instructions below.
-
Note the corresponding path to your original macOS Desktop/Downloads folder.
In this test case it is a link to the Dropbox location. -
Move macOS Desktop/Downloads folder from the current path to its default location.
mv /Users/pdteam/Dropbox/My Mac (MacBook-Pro-parallels-2.local)/Desktop ~/
The same applies to the Downloads folder.
Самый распространенный способ обмена данными с Windows и Mac — это Slack, Google Drive и старые добрые флешки. Однако есть лучший способ, если оба компьютера подключены к одной сети Wi-Fi. В этой статье мы настроим общие папки на Mac и получим к ним доступ с компьютера Windows. Давайте начнем.
Если вы хотите предоставить общий доступ к папкам в Windows и получить к ним доступ с Mac, вы можете выполнить действия, описанные в этой статье, о том, как получить доступ к общим папкам Windows на Mac.
Настроить и получить доступ к общим папкам относительно просто, и вам не нужно устанавливать дополнительное оборудование. Однако было бы еще проще, если бы вы назначили этим устройствам статический IP-адрес, чтобы вам не приходилось повторно устанавливать соединение всякий раз, когда ваш маршрутизатор назначает новый.
Откройте «Системные настройки» на вашем компьютере Mac и щелкните значок «Общий доступ».
Также читайте: Как проверить состояние батареи на MacBook
Щелкните «Общий доступ к файлам» и добавьте все папки, которыми вы хотите поделиться, нажав кнопку «+» в разделе «Общие папки», как показано ниже.
Должен прочитать: 10 лучших сочетаний клавиш для Mac, которые вы должны знать
После этого вы можете добавлять пользователей и уровень их контроля над общими папками. Если вы не уверены, оставьте значение по умолчанию и включите сервер. Щелкните Параметры, чтобы открыть диалоговое окно.
Mac поддерживает серверы SMB и AFP, причем последний предназначен только для устройств Apple. Я планирую поделиться папкой между Mac и Windows, поэтому я проверил оба сервера, но вы можете включить только SMB, и он будет работать так же хорошо.
Установите флажок «Совместное использование файлов и папок с помощью SMB». Установите флажок рядом с вашей учетной записью и нажмите Готово.
Теперь щелкните поле «Общий доступ к файлам» на левой панели, а затем заблокируйте настройки, щелкнув значок замка в нижней левой части окна.
Прежде чем выйти из этого окна, запишите адрес smb-сервера и имя общей папки, нам это понадобится для доступа к общей папке на Mac.
Читайте: Как настроить общие папки, пользователей и разрешения на WD NAS
Шаг 2. Доступ к общей папке в Windows
Чтобы получить доступ к общей папке на компьютере с Windows, мы подключим диск к компьютеру. Откройте проводник Windows и щелкните правой кнопкой мыши значок «Этот компьютер».
Выберите «Подключить сетевой диск». Несмотря на то, что вы можете получить доступ к общей папке, выполнив эту команду « IP-ADDRESS-OF-MAC» в диалоговом окне «Выполнить», мы сопоставим ее так, чтобы она отображалась в проводнике Windows, и вам не нужно было запускать команду каждый раз, когда вы хотите получить доступ к сетевому диску.
Теперь вам понадобится IP-адрес, который мы записали ранее при включении общей папки на Mac. Введите « ВАШ-MAC-IP ОБЩАЯ ПАПКА». Нажмите «Готово».
Вам будет предложено ввести учетные данные и сопоставить диск после успешной аутентификации. Теперь вы можете получить доступ к общей папке и файлам в ней.
Заключительные слова
Это был быстрый способ настроить общий доступ и получить доступ к общим папкам Mac с компьютера Windows. Это удобный и надежный способ доступа к большим файлам по сети, когда вы мало перемещаетесь. Мы используем его для обмена визуализированными видеофайлами, что снижает зависимость от Google Drive и флешек. Сделайте карту дисков и дайте мне знать, если у вас возникнут проблемы. Вы можете оставить комментарий ниже или связаться со мной по Twitter.
<script async src="https://platform.twitter.com/widgets.js" charset="utf-8"></script>
Содержание
- Если не удается подключиться к компьютеру Mac или компьютеру Windows
- Windows 10 не видит в сети mac
- Если Mac не удается подключиться к другому компьютеру
- Проверьте настройки Finder
- Убедитесь в правильности искомого имени
- Убедитесь, что компьютер или сервер доступен
- Проверьте подключение к сети
- Windows 10 не подключается к mac os. Настройка сети между Windows и Mac OS X
- Соединение Mac и Mac
- Соединение Mac и Windows
- Доступ к Mac через FTP
- iChat и общий доступ
- Коммуникация с DropCopy
- Объединение Mac с помощью Teleport
- Объединение Mac с помощью Synergy
- Lighthouse для открытия портов
- ShareTool – решение всех проблем
- Доступ к файлам на компьютерах PC
- Доступ к вашему компьютеру
- Соединение Mac и Mac
- Соединение Mac и Windows
- Доступ к Mac через FTP
- iChat и общий доступ
- Коммуникация с DropCopy
- Объединение Mac с помощью Teleport
- Объединение Mac с помощью Synergy
- Lighthouse для открытия портов
- ShareTool – решение всех проблем
Если не удается подключиться к компьютеру Mac или компьютеру Windows
Если Вам не удается подключить компьютеры Mac и Windows, убедитесь, что оба компьютера находятся в одной сети, а сетевое подключение работает. Вот несколько дополнительных вариантов решения.
Убедитесь, что Ваш компьютер Mac подключен к сети. Чтобы проверить подключение, выберите меню Apple
> «Системные настройки», затем нажмите «Сеть» 
Если предполагается, что компьютеры входят в одну рабочую группу и подключены к одной локальной сети или подсети, убедитесь, что имена рабочей группы на обоих компьютерах совпадают.
Убедитесь в правильности введенных имен компьютеров и рабочей группы.
Проверьте, правильно ли введено имя пользователя и пароль на компьютере Mac.
В некоторых случаях требуется сбросить пароль учетной записи в настройках пользователей и групп. Чтобы сбросить пароль, выберите меню Apple > «Системные настройки», затем нажмите «Пользователи и группы» 
Проверьте, правильно ли введено имя пользователя и пароль в Windows.
Возможно, пароль учетной записи пользователя Windows, которой Вы пользуетесь, нужно сменить на компьютере Windows.
В некоторых случаях после смены пароля следует перезагрузить компьютер с Windows.
Если Вы пытаетесь подключиться к общей папке на Mac и видите сообщение о том, что указанная папка недействительна, проверьте, правильно ли Вы ввели информацию. Если все правильно, проверьте, не перешел ли Mac в режим сна.
Если у Вас нет доступа к одному или нескольким компьютерам, обратитесь за помощью к администратору компьютера или сети.
Посмотрите «Справку Windows» и службы поддержки Microsoft для получения дополнительной информации о настройке общего доступа к файлам на компьютерах с Windows.
Источник
Windows 10 не видит в сети mac
Настройка общего доступа к файлам и принтерам является обязанностью любого сисадмина. Но иногда компьютерных сетях используются машины не с Windows. Что делать? Как извесно macOS X не поддерживает фирменных технологий Microsoft вроде HomeGroup. А Windows не поддерживают в свою очередь AFP. Зато обе операционные системы могут использовать SMB. Старый добрый SMB (он же CIFS) появился в 1983 году как совмесная работа компаний IBM, Microsoft, Intel и 3Com. В последнее время этот протокол развивал в основном Microsoft и с выходом Windows Vista стала доступна вторая его версия. В Windows 8 появилась третья версия SMB. Стабильность его сильно выросла видимо из-за сильного упрощения внесённого во вторую версию. Сейчас этот протокол используется на очень большом количестве операционных систем, хотя ассоциируется он прежде всего с работой сетевого окружения в MS Windows.
Для тех кто не хочет тратить своё дорогое время на изучение данного мануала предлагаем нашу платную помощь.
Настройка SMB в Windows 7 и macOS X, если глубже разобраться очень похожи. Создание пользователей, которым предоставляется общий доступ, открытие файлов, настройка доступов к файлам на диске. В ряде случаев может использоваться упрощённая настройка мастером без создания в ручном режиме учётной записи Guest и настройки доступа к диску. В данной статье рассматривается ручная настройка.
Перейдём к системным настройкам щёлкнув иконку с шестернями в Dock. Нас интересуют две иконки: «Общий доступ» и «Пользователи и группы».
Сначала откроем «Пользователи и группы» и создадим нового пользователя: «Guest». Для этого разблокируем меню нажав замочек и введя пароль администратора от компьютера MAC.

Плюсиком создадим нового пользователя для доступа к компьютеру по сети:
Подтвердим что мы хотим создать учётную запись без пароля:
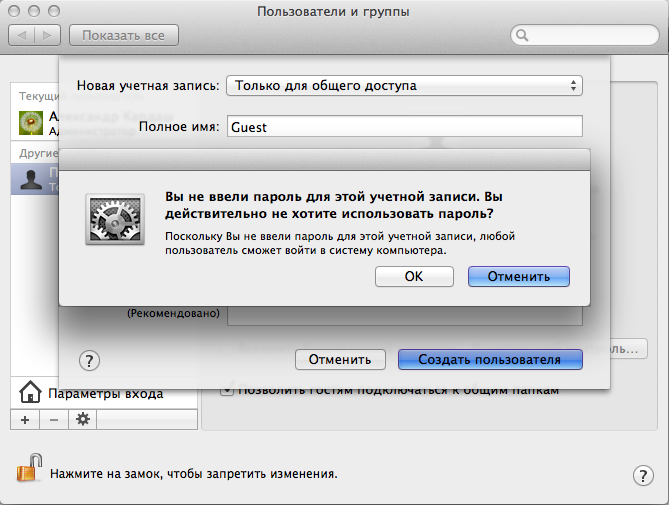
Вернёмся к системным настройкам и щёлкнем пиктограму «Общий доступ»:
Здесь мы можем изменить название компьютера в сети. Главное, что нужно тут сделать добавить плюсиком папки к которым предоставляется общий доступ и пользователей которым этот доступ предоставляется. Мы разрешаем доступ к логическому диску Files 2 пользователю Guest с правами «Только чтение»
В macOS X SMB по умолчанию выключен. Заходим в «Параметры» и в ключаем SMB ставя галочку: «Предоставление общего доступа к файлам и папкам с помощью SMB (Windows)»
Иногда для доступа по сети нужно править права, владельца папок, дисков и файлов. Делается это как и в Windows: Кликаем правой клавишей по папке(диску или файлу) выбираем в контекстном меню свойства:
Разблокировав замочек можем плюсиком добавить пользователю Guest прав на чтение:

Можно расширить права на вложенные файлы щёлкнув шестерёнку и выбрав меню «Применить к вложенным обьектам. «
После всех манипуляций в сетевом окружении появился новый компьютер MACBOOK c общими папками и файлами доступными только на чтение после ввода логина и пароля:

Пользователь Guest пароля нет. Получаем доступ:
Статья писалась для Windows 7 и Mac OS X 10.7.5 (Lion) которая уже считается устаревшей, но подходит и для современной версии macOS 10.12.1 (Sierra). В целом интерфейс macOS с 2012 года не претерпел серьёзных изменений в отличии от той же Windows.
Если в «Общем доступе» macOS (Сеть в Windows) нет нужных вам компьютеров или они находятся в другой подсети, можно попробовать соединится с ними по IP адресу через меню «Переход» по протоколу SMB:
Источник
Если Mac не удается подключиться к другому компьютеру
Если компьютер или сервер с общим доступом не отображаются на Рабочем столе или в боковой панели Finder либо их не удается подключить из меню «Переход» > «Подключение к серверу», попробуйте следующее.
Проверьте настройки Finder
В Finder 
Нажмите «Общие», затем убедитесь, что установлен флажок «Подключенные серверы».
Нажмите «Боковое меню», затем убедитесь, что установлен флажок «Подключенные серверы».
Убедитесь в правильности искомого имени
Можно попробовать искать по имени DNS или по IP-адресу, а не по имени компьютера.
Спросите у администратора сети, как подключиться к компьютеру, который Вы ищете.
Убедитесь, что компьютер или сервер доступен
Возможно, компьютер или сервер выключен или перезагружен, либо отключен от сети.
Попробуйте подключиться снова или обратитесь к администратору компьютера или сервера.
Если компьютер использует Bonjour или является сервером Windows (SMB/CIFS), убедитесь, что он подключен к той же локальной сети или подсети, что и Ваш компьютер Mac.
Если на сервере Windows (SMB/CIFS) включен брандмауэр интернет-подключения, возможно, Вам не удастся подключиться к нему
Примечание. Если компьютер не подключен к Вашей локальной сети или подсети, то для подключения к этому компьютеру необходимо выбрать «Переход» > «Подключение к серверу» и ввести его адрес в диалоговом окне «Подключение к серверу».
Проверьте подключение к сети
Ваш компьютер Mac может быть отключен от сети.
Чтобы проверить подключение, выберите меню Apple
> «Системные настройки», затем нажмите «Сеть» 
Примечание. Для подключения сервер или компьютер с общим доступом и Ваш Mac должны быть в одной сети. Либо, если Вы используете меню «Переход» > «Подключение к серверу», они должны быть подключены к интернету и не должны быть подключены к частным сетям.
Чтобы получить помощь в подключении к компьютеру с общим доступом или к серверу, свяжитесь с владельцем компьютера или администратором сети.
Источник
Windows 10 не подключается к mac os. Настройка сети между Windows и Mac OS X
Настройка общего доступа к файлам и принтерам является обязанностью любого сисадмина. Но иногда компьютерных сетях используются машины не с Windows. Что делать? Как извесно macOS X не поддерживает фирменных технологий Microsoft вроде HomeGroup. А Windows не поддерживают в свою очередь AFP. Зато обе операционные системы могут использовать SMB. Старый добрый SMB (он же CIFS) появился в 1983 году как совмесная работа компаний IBM, Microsoft, Intel и 3Com. В последнее время этот протокол развивал в основном Microsoft и с выходом Windows Vista стала доступна вторая его версия. В Windows 8 появилась третья версия SMB. Стабильность его сильно выросла видимо из-за сильного упрощения внесённого во вторую версию. Сейчас этот протокол используется на очень большом количестве операционных систем, хотя ассоциируется он прежде всего с работой сетевого окружения в MS Windows.
Настройка SMB в Windows 7 и macOS X, если глубже разобраться очень похожи. Создание пользователей, которым предоставляется общий доступ, открытие файлов, настройка доступов к файлам на диске. В ряде случаев может использоваться упрощённая настройка мастером без создания в ручном режиме учётной записи Guest и настройки доступа к диску. В данной статье рассматривается ручная настройка.
Перейдём к системным настройкам щёлкнув иконку с шестернями в Dock. Нас интересуют две иконки: «Общий доступ» и «Пользователи и группы».
Сначала откроем «Пользователи и группы» и создадим нового пользователя: «Guest». Для этого разблокируем меню нажав замочек и введя пароль администратора от компьютера MAC.
Плюсиком создадим нового пользователя для доступа к компьютеру по сети:
Подтвердим что мы хотим создать учётную запись без пароля:
Вернёмся к системным настройкам и щёлкнем пиктограму «Общий доступ»:
Здесь мы можем изменить название компьютера в сети. Главное, что нужно тут сделать добавить плюсиком папки к которым предоставляется общий доступ и пользователей которым этот доступ предоставляется. Мы разрешаем доступ к логическому диску Files 2 пользователю Guest с правами «Только чтение»
В macOS X SMB по умолчанию выключен. Заходим в «Параметры» и в ключаем SMB ставя галочку: «Предоставление общего доступа к файлам и папкам с помощью SMB (Windows)»
Иногда для доступа по сети нужно править права, владельца папок, дисков и файлов. Делается это как и в Windows: Кликаем правой клавишей по папке(диску или файлу) выбираем в контекстном меню свойства:
Разблокировав замочек можем плюсиком добавить пользователю Guest прав на чтение:
Можно расширить права на вложенные файлы щёлкнув шестерёнку и выбрав меню «Применить к вложенным обьектам. «
После всех манипуляций в сетевом окружении появился новый компьютер MACBOOK c общими папками и файлами доступными только на чтение после ввода логина и пароля:
Пользователь Guest пароля нет. Получаем доступ:
Статья писалась для Windows 7 и Mac OS X 10.7.5 (Lion) которая уже считается устаревшей, но подходит и для современной версии macOS 10.12.1 (Sierra). В целом интерфейс macOS с 2012 года не претерпел серьёзных изменений в отличии от той же Windows.
Если в «Общем доступе» macOS (Сеть в Windows) нет нужных вам компьютеров или они находятся в другой подсети, можно попробовать соединится с ними по IP адресу через меню «Переход» по протоколу SMB:
Данное меню позволяет кроме SMB использовать и другие проколы (FTP AFP) так что перед IP надо обязательно писать его название: smb://.
Материалы использованные для статьи:
Прочитано 19815 раз Последнее изменение Среда, 13 Декабрь 2017 20:45
Продуктивность любой работы зависит от надежности сети. Неважно кто вы, профессионал или начинающий пользователь, офисный служащий или фрилансер, всегда важно иметь два или более компьютера с надежным соединением между ними. Mac OS X значительно упрощает работу в сети. Вам едва придется шевелить мышкой, чтобы соединить два Мака. Соседние компьютеры появляются в боковой панели автоматически и после быстрой аутентификации у вас появляется доступ к общей информации. Удаленное управление экраном включается также одним кликом.
Но сеть имеет странную особенность не работать тогда, когда она нужна больше всего. Это могут быть проблемы с роутером или настройками Маков. В такие моменты вы видите “ошибку соединения”. Что за проблема? Существует ли решение? Спешу вас предостеречь: это не инструкция по решению сложных сетевых проблем. Мы предлагаем вам руководство, которое поможет вам настроить обмен файлами между компьютерами в сети. Итак, приступим.
Соединение Mac и Mac
Прежде всего рассмотрим способ подключения Mac к сети. Для соединения с Маками операционная система Mac OS X использует специальный унифицированный протокол AFP (Apple Filing Protocol). В своем роде Bonjour для OS X. Параметры общего доступа находятся в Системных настройках в разделе “Общий доступ к файлам”.
Mac OS X позволяет подключаться к Макам в сети для чтения и записи файлов в разрешенных папках, которые отображаются в боковой панели Finder.
Если вы хотите открыть общий доступ без аутентификации, зайдите в Системные настройки –> Общий доступ. Щелкните “+” и укажите нужную директорию (или просто перетяните ее в окно). Добавьте несколько папок, разграничив права доступа для разных пользователей. Для того, чтобы быстро расшарить папку, откройте окно ее Свойств и поставьте галочку “Общая папка”. Здесь вы можете добавить пользователей и поменять права в Разделе Общий доступ и права доступа. Небольшой трюк: Создайте в Учетных записях специального пользователя, от имени которого будете подключаться к вашим папкам. Эта учетная запись не будет иметь ни одного файла на диске, но будет использоваться для доступа к сетевым папкам.
Если по каким-либо причинам вы не можете подключиться к Mac (Mac не появляется в боковой панели Finder), воспользуйтесь командой Переход –> Подключение к серверу (Command + K). Введите IP-адрес удаленной машины или ее имя и допишите “.local”. Подключение по имени намного надежнее, поскольку IP-адрес компьютера имеет свойство меняться.
Соединение Mac и Windows
Компьютеры Windows в локальной сети операционная система OS X определяет без дополнительных настроек. PC, наравне с Маками, отображаются в боковой панели Finder. Чаще всего. Если ваш компьютер не появился в сайдбаре, то вы можете подключиться к нему вручную. Откройте Finder, нажмите Command + K и введите “smb://локальный-ip-адрес”. К компьютерам с Vista и 7 нельзя подключиться без заведения пароля для учетной записи. Зайдите в Центр управления сетями и общим доступом –> Дополнительные параметры общего доступа –> Отключить общий доступ с парольной защитой. Вместо этого из соображений безопасности рекомендую просто добавить пароль к вашему аккаунту.
Чтобы из Windows получить доступ к файлам на Mac потребуется небольшая хитрость, хотя сам алгоритм подключения выглядит так. На Mac зайдите в свойства Общего доступа –> Общий доступ к файлам –> Параметры и включите опцию “Предоставление общего доступа к файлам и папкам с помощью SMB (Windows)”. Затем укажите учетную запись для соединения. Теперь в разделе Сети в боковой панели проводника Windows 7 появится Mac.
Если это не произошло, используйте подключение к Mac по IP-адресу или названию (т.е. \192.168.0.2 или \imac). Windows попросит ввести имя пользователя и пароль, которые вы указали при открытии доступа к файловой системе. Если вы подключились сразу, значит никаких ограничений нет.
При подключении компьютеров по сети часто возникают проблемы. В Интернете написано много о том, как решать такие проблемы. Здесь и 128-битное шифрование, и права доступа, и много-много других узких мест. Две Windows 7 на разных компьютерах могут подключаться к Mac с противоположным результатом. Мне остается только пожелать вам удачи.
Доступ к Mac через FTP
Третий и менее безопасный вариант подключения – это FTP. (Для систем, которые не могут соединиться по обычному протоколу). Самый актуальный пример – iPad. После включения FTP в Общем доступе на Mac вам останется только ввести адрес сервера и учетную запись. Подключиться к компьютеру можно из любого приложения на iPad, в том числе Guesto.
iChat и общий доступ
Одна из самых редко используемых функций iChat – соединение компьютеров без дополнительных настроек. Включите bonjour и он автоматически найдет любую машину в локальной сети. Отправляйте сообщения, транслируйте аудио и видео и даже подключайтесь к удаленному экрану. Одна из особенностей iChat – возможность передавать файлы без заморочек с файловой системой. Перетяните файл с удаленного экрана на свой десктоп, и он окажется в папке Загрузки.
Коммуникация с DropCopy
Существует другой, более удобный способ соединения компьютеров в локальной сети. – одно из тех приложений, возможности которого видишь сразу. Установив его на все свои сетевые Маки, вы сразу получите возможность передавать файлы между ними без дополнительных настроек. В чем отличие от Общего доступа? Обычный способ обмена работает только для файлов, а DropCopy добавляет к нему коммуникативный аспект. Перенесите любой файл на круглый прозрачный значок на рабочем столе и выберите его место назначения. И все. Вам не нужно открывать специальные папки или вводить данные аккаунта. После того, как вы отпустите мышку, удаленный пользователь сразу получит извещение о новой посылке. Кроме этого вы можете отправлять и принимать быстрые сообщения без установки дополнительного интерфейса в виде IM-клиента.
Объединение Mac с помощью Teleport
Позволяет использовать одну мышку и клавиатуру для управления несколькими Маками. Подведите курсор к краю экрана и он немедленно появится на другом Маке. Красота Teleport в том, что не требуется практически никаких настроек. Программа работает по Bonjour, поэтому обнаружение происходит автоматически. После быстрой аутентификации ваши Маки готовы к работе. Но функции Teleport не ограничены одним только управлением экранами. Точно так же вы можете передавать и файлы – простым переносом курсора!
Это удивительное приложение для пользователей, работающих с несколькими Mac одновременно, или для управления медиацентром без своей клавиатуры и мышки. Работает Teleport, к сожалению, только на Mac.
Объединение Mac с помощью Synergy
Работает на Windows, Mac и Unix, поддерживающих TCP/IP. Программа позволяет вдвое уменьшить количество клавиатур, мышек, а также буферов обмена для двух Mac, так же как Teleport. Можно даже синхронизировать экранные заставки.
Synergy сложна в настройке, сыровата (версия под Mac позволяет обмениваться текстом только через буфер обмена) и не такая надежная, как хотелось. Кроме того существуют проблемы безопасности. Поэтому прежде, чем приступать к установке, настоятельно рекомендую ознакомиться с мануалом. Тем не менее пользователи, работающие на Windows и Mac, по достоинству оценят это решение.
Lighthouse для открытия портов
Каждый из нас сталкивался с необходимостью port mapping:
Пытались ли вы подключаться к HTTP или SSH-серверу на вашем Mac, спрятанным за роутером в локальной сети? Или работать над одним документом в SubEthaEdit? Или поднять рейтинг в любимом BitTorrent-клиенте?
Или вы очень хотите включить, наконец, функцию Доступ к моему компьютеру, более известную, как Back to my Mac?
Существует бесплатная (опен-сорсная) альтернатива Lighthouse под названием Port Map. Программа обладает тем же функционалом, кроме готовых профилей и содержит отличную документацию.
ShareTool – решение всех проблем
Если все остальное может не заработать, то работает всегда! Разработанный Bains Software и купленный впоследствии компанией Yazsoft, ShareTool вдохнет жизнь в любую сеть. Неважно, находитесь ли вы в соседней комнате или стране, введите данные своего аккаунта, и в мгновение у вас появится доступ к своему Mac, как будто он находится в той же локальной сети. iTunes появится в общем доступе через bonjour, а вы сможете даже использовать удаленный принтер. Все это не требует настройки port mapping и не зависит от IP-адреса. Я не эксперт по вопросам безопасности, но Yazsoft утверждает, что соединение очень надежное.
Существуют другие приложения и способы обмена данными между компьютерами, включая облачные сервисы, избавляющие от многих, описанных выше проблем. В одной из статей ранее 5 способов удаленного соединения с Mac, в числе которых VNC, специальные сервисы LogMeIn и GoToMyPC, Timbuktu Pro и другие. Приятных подключений!
Используется сетевой протокол AFP (Apple Filing Protocol), для передачи файлов на Windows-устройства в ОС Apple предусмотрена поддержка протокола SMB (server message block).
Для этого в официально сертифицированной как Unix-система OS X изначально входил популярный пакет программ с открытым исходным кодом Samba, однако в связи с некоторыми лицензионными нарушениями Apple пришлось заменить его SBM-аналогом собственной разработки.
Тем не менее, не смотря специфику данного программного продукта, способы подключения компьютера Apple к Windows-ПК должны быть одинаковыми для различных версий OS X. Далее по списку:
1. Сервис Bonjour
В OS X имеется специальный сервис, который называется «Bonjour «. Этот софт позволяет компьютерам и другим сетевым устройствам автоматически обнаруживать имеющиеся в сети ресурсы, компьютеры, устройства и сервисы без необходимости указывать какие-либо дополнительные параметры.
Однако опция передачи Windows-файлов должна быть активирована. Для того, чтобы ее включить, в вашем Mac необходимо открыть панель Sharing («Общий доступ «) в System Preferences («Системные настройки «) и в списке сервисов выбрать опцию File Sharing («Общий доступ к файлам «).
Убедитесь, что общий доступ к файлам разрешен, после чего нажимаем кнопку Options («Параметры»), расположенную в нижней части этой же вкладки. В появившемся окне проверяем, активна ли опция передачи файлов и папок с использованием SBM.
Данная опция позволяет видеть доступные Windows-ПК в сети (появляются в виде списка на боковой панели Finder-а), на которые можно пересылать файлы с вашего Mac-а (читаем также: как установить Windows на MacBook — ).
2. Прямое SMB-подключение
Если посредством сервиса Bonjour обнаружить нужный Windows-ПК не получается, однако вы уверены, что Windows компьютер, к которому вы пытаетесь законнектить свой Mac, к сети точно подключен, то в таком случае установить соединение можно вручную через меню Go («Переход «) в Finder.
Для этого жмем на «Переход » («Go «) и выбираем в выскочившем списке пункт «Подключение к серверу » («Connect to Server «). Далее в адресной строке набираем «smb:// » и IP-адрес или имя Windows-компьютера к которому собираемся подключить свой Mac. Например, если в моей домашней сети Windows-ПК имеет IP-адрес 192.168.1.3, то мне нужно указать «smb://192.168.1.3».
3. Сервис mount_smbfs
Если первые два способа успешными не стали, то тогда придется прибегнуть к более радикальной методе и использовать плагин файловой системы SBM для представления SBM-передачи в виде локального диска, схожего с сетевым диском, используемым в системе Windows.
Для этого на Маке сначала необходимо создать папку, которая в дальнейшем будет использоваться в качестве установочной точки (к примеру, на рабочем столе Mac-а создаем папку с названием «Точка»). Затем открываем приложение Terminal — «Терминал » (Finder/Applications/Utilities/Terminal или Finder/»Программы»/»Утилиты»/»Терминал» в русской локации) и вводим следующую команду:
где, во-первых, вместо «username » вписываем логин, который далее будем использовать для подключения к серверу. Если этого не сделать, то программа автоматически возьмет имя пользователя из вашей учетной записи в OS X.
а во-вторых, вместо «server » вводим URL или IP-адрес сервера, к которому подключен наш Mac. Затем можно (но не обязательно) вместо слова «share» указать название созданной папки (некоторые настройки windows могут это затребовать).
После всего этого запускаем команду и видим, что папку «Точка» на рабочем столе своего Mac-а становится папкой общего доступа на нужном Windows-ПК с возможностью копирования и редактирования содержащихся в ней файлов. That’s all folks
Доступ к файлам в локальных сетях Macintosh
Если каким-либо сетевым диском вы пользуетесь регулярно, можно упростить процедуру подключения. Для этого перетащите уже подключенный сетевой диск в Док, справа от разделительной линии. Значок синего глобуса останется в Доке, и в следующий раз, когда вы захотите смонтировать этот диск, просто щелкните по нему мышкой в Доке. Вас спросят пароль, и диск сразу смонтируется на рабочий стол. То есть, не нужно каждый раз вызывать панель Network и проделывать операции описанные выше.
AFP, FTP, Samba и другие танцы.
Каждый раз, когда компьютеры соединяются по сети друг с другом, определяя сетевые имена и передавая данные, они используют тот или иной набор правил и инструкций, которые и называют сетевыми протоколами. Как всегда в компьютерном мире, здесь царит многообразие, если не хаос. Различных протоколов много, одни из них предназначены для определенных случаев, другие конкурируют друг с другом, так как были разработаны для разных операционных систем, третьи элементарно устарели. Мы рассмотрим, так называемые, протоколы верхнего уровня, которые ответственны за работу с файлами. Не будем углубляться в их различия и особенности, просто перечислим те из них, с которыми вы обязательно столкнетесь, указав область их применения.
Все указанные здесь протоколы (и не только эти) полностью поддерживаются Mac OS X. Поэтому можно подключаться не только другим макам, но и к компьютерам PC или удаленным FTP-серверам. Достаточно только правильно указать адрес, имя компьютера и используемый протокол. За примерами взгляните еще раз на рисунок, приведенный выше.
Что касается FTP, то возможности Finder не заменят вам специализированных программ ftp-клиентов, таких, как Transmit, но для несложной работы, например, загрузить файл, вполне сгодятся.
Доступ к файлам на компьютерах PC
С точки зрения простого пользователя, различия при работе в сети с маками и PC этим и ограничиваются. Однако если вас интересуют нюансы, то стоит вспомнить о том, что маки и PC используют принципиально разные файловые системы.
Собственно, именно использование совершенно разных файловых систем всегда вызывало трудности в соединении маков и win-систем. Для ознакомления, в чем они заключаются, вы можете обратиться к статье «Файловые системы и форматы файлов», здесь же ограничимся только изложением самой сути.
NTFS позволяет использовать даже не две части файлов, как на маке, а сразу много, так называемых, файловых потоков. Один их них выделяется под маковскую ветвь ресурсов, и сохранение файлов с мака на сервера Windows получило решение. Но есть и недостатки. Вся работа происходит под управлением устаревшего протокола AppleTalk. Диск на сервере должен обязательно быть отформатирован под NTFS, иначе вы просто не сможете включить к нему доступ с маков, а при копировании файла на диск c системой FAT или FAT32, ветвь ресурсов всегда обрезается, что приводит к порче файлов.
Что же касается поддержки Macintosh в Windows Server, то, пожалуй, ее следует назвать устаревшей. Если в вашей локальной сети присутствует Win Server, скажите вашему системному администратору, что больше не стоит включать Macintosh Access. Теперь всю работу по соединению с Windows Mac OS X берет на себя. Маки больше не являются, чем-то вроде аппендикса в win-сетях, а стали полноправными их членами.
Доступ к вашему компьютеру
Помимо доступа к файлам, находящихся на других компьютерах, вам потребуется решить и обратную задачу: как сделать файлы на вашем маке доступными для других. Все вопросы доступа к маку решаются через панель Sharing в System Preferences. Просто отметьте галочкой, что вы хотите включить на вашем компьютере. Названия сервисов говорят сами за себя, а для организации доступа к файлам вам может потребоваться только два пункта: Personal File Sharing, для доступа с других маков, и Windows Sharing, для доступа к маку с PC.
Итак, вы включили доступ к вашим файлам, но какие именно папки и файлы станут доступны? Боюсь, вы будете удивлены, когда узнаете, что в Мас OS X нет инструментов, чтобы указать к какой именно папке разрешить доступ аналогично тому, как это делается в Windows или как это делалось в Mac OS Classic. Все вопросы доступа к файлам и папкам, определяются не вашими прямыми указаниями, а политикой Mac OS X по отношению к учетным записям пользователей.
Исходя из сказанного, помимо включения режимов доступа к файлам в панели Sharing, вы должны создать свою учетную запись для каждого пользователя, которому вы собираетесь разрешить доступ к вашему компьютеру.
Теперь, когда пользователь подсоединится к вашему маку, неважно с другого мака или с PC, то после ввода своего пароля (авторизации) в списке «расшаренных» папок он увидит имена всех пользователей данного мака. Он может смонтировать, одну или несколько из них, как было сказано выше, однако возможности работы в этих папках, будут различны:
Личная папка пользователя. Как вы знаете, при создании новой учетной записи, для каждого пользователя создается его личная папка. Все папки пользователей находятся в папке Users вашего системного диска. Выбрав свою собственную папку на вашем компьютере, пользователь получает полный к ней доступ, так же как если бы сам сидел за вашим маком.
Если пользователь подключился в режиме гостя, то личной папки у него соответственно нет, так что он может работать только в папках Public других пользователей.
На первый взгляд, возможно, описанная система покажется несколько сложной, однако вдумайтесь, каждый пользователь имеет доступ только к тем файлам который ему определен системой и другими пользователями, а это и есть безопасность.
Если вас все-таки не устраивают правила Mac OS X, то их, конечно же, можно обойти. Основной вопрос, который волнует пользователей, это «как сделать доступной папку на диске, которая вообще лежит вне папки Users, то есть, вне чьей-либо папки пользователей?».
Продуктивность любой работы зависит от надежности сети. Неважно кто вы, профессионал или начинающий пользователь, офисный служащий или фрилансер, всегда важно иметь два или более компьютера с надежным соединением между ними. Mac OS X значительно упрощает работу в сети. Вам едва придется шевелить мышкой, чтобы соединить два Мака. Соседние компьютеры появляются в боковой панели автоматически и после быстрой аутентификации у вас появляется доступ к общей информации. Удаленное управление экраном включается также одним кликом.
Но сеть имеет странную особенность не работать тогда, когда она нужна больше всего. Это могут быть проблемы с роутером или настройками Маков. В такие моменты вы видите “ошибку соединения”. Что за проблема? Существует ли решение? Спешу вас предостеречь: это не инструкция по решению сложных сетевых проблем. Мы предлагаем вам руководство, которое поможет вам настроить обмен файлами между компьютерами в сети. Итак, приступим.
Соединение Mac и Mac
Прежде всего рассмотрим способ подключения Mac к сети. Для соединения с Маками операционная система Mac OS X использует специальный унифицированный протокол AFP (Apple Filing Protocol). В своем роде Bonjour для OS X. Параметры общего доступа находятся в Системных настройках в разделе “Общий доступ к файлам”.
Mac OS X позволяет подключаться к Макам в сети для чтения и записи файлов в разрешенных папках, которые отображаются в боковой панели Finder.
Если вы хотите открыть общий доступ без аутентификации, зайдите в Системные настройки –> Общий доступ. Щелкните “+” и укажите нужную директорию (или просто перетяните ее в окно). Добавьте несколько папок, разграничив права доступа для разных пользователей. Для того, чтобы быстро расшарить папку, откройте окно ее Свойств и поставьте галочку “Общая папка”. Здесь вы можете добавить пользователей и поменять права в Разделе Общий доступ и права доступа. Небольшой трюк: Создайте в Учетных записях специального пользователя, от имени которого будете подключаться к вашим папкам. Эта учетная запись не будет иметь ни одного файла на диске, но будет использоваться для доступа к сетевым папкам.
Если по каким-либо причинам вы не можете подключиться к Mac (Mac не появляется в боковой панели Finder), воспользуйтесь командой Переход –> Подключение к серверу (Command + K). Введите IP-адрес удаленной машины или ее имя и допишите “.local”. Подключение по имени намного надежнее, поскольку IP-адрес компьютера имеет свойство меняться.
Соединение Mac и Windows
Компьютеры Windows в локальной сети операционная система OS X определяет без дополнительных настроек. PC, наравне с Маками, отображаются в боковой панели Finder. Чаще всего. Если ваш компьютер не появился в сайдбаре, то вы можете подключиться к нему вручную. Откройте Finder, нажмите Command + K и введите “smb://локальный-ip-адрес”. К компьютерам с Vista и 7 нельзя подключиться без заведения пароля для учетной записи. Зайдите в Центр управления сетями и общим доступом –> Дополнительные параметры общего доступа –> Отключить общий доступ с парольной защитой. Вместо этого из соображений безопасности рекомендую просто добавить пароль к вашему аккаунту.
Чтобы из Windows получить доступ к файлам на Mac потребуется небольшая хитрость, хотя сам алгоритм подключения выглядит так. На Mac зайдите в свойства Общего доступа –> Общий доступ к файлам –> Параметры и включите опцию “Предоставление общего доступа к файлам и папкам с помощью SMB (Windows)”. Затем укажите учетную запись для соединения. Теперь в разделе Сети в боковой панели проводника Windows 7 появится Mac.
Если это не произошло, используйте подключение к Mac по IP-адресу или названию (т.е. \192.168.0.2 или \imac). Windows попросит ввести имя пользователя и пароль, которые вы указали при открытии доступа к файловой системе. Если вы подключились сразу, значит никаких ограничений нет.
При подключении компьютеров по сети часто возникают проблемы. В Интернете написано много о том, как решать такие проблемы. Здесь и 128-битное шифрование, и права доступа, и много-много других узких мест. Две Windows 7 на разных компьютерах могут подключаться к Mac с противоположным результатом. Мне остается только пожелать вам удачи.
Доступ к Mac через FTP
Третий и менее безопасный вариант подключения – это FTP. (Для систем, которые не могут соединиться по обычному протоколу). Самый актуальный пример – iPad. После включения FTP в Общем доступе на Mac вам останется только ввести адрес сервера и учетную запись. Подключиться к компьютеру можно из любого приложения на iPad, в том числе Guesto.
iChat и общий доступ
Одна из самых редко используемых функций iChat – соединение компьютеров без дополнительных настроек. Включите bonjour и он автоматически найдет любую машину в локальной сети. Отправляйте сообщения, транслируйте аудио и видео и даже подключайтесь к удаленному экрану. Одна из особенностей iChat – возможность передавать файлы без заморочек с файловой системой. Перетяните файл с удаленного экрана на свой десктоп, и он окажется в папке Загрузки.
Коммуникация с DropCopy
Существует другой, более удобный способ соединения компьютеров в локальной сети. – одно из тех приложений, возможности которого видишь сразу. Установив его на все свои сетевые Маки, вы сразу получите возможность передавать файлы между ними без дополнительных настроек. В чем отличие от Общего доступа? Обычный способ обмена работает только для файлов, а DropCopy добавляет к нему коммуникативный аспект. Перенесите любой файл на круглый прозрачный значок на рабочем столе и выберите его место назначения. И все. Вам не нужно открывать специальные папки или вводить данные аккаунта. После того, как вы отпустите мышку, удаленный пользователь сразу получит извещение о новой посылке. Кроме этого вы можете отправлять и принимать быстрые сообщения без установки дополнительного интерфейса в виде IM-клиента.
Объединение Mac с помощью Teleport
Позволяет использовать одну мышку и клавиатуру для управления несколькими Маками. Подведите курсор к краю экрана и он немедленно появится на другом Маке. Красота Teleport в том, что не требуется практически никаких настроек. Программа работает по Bonjour, поэтому обнаружение происходит автоматически. После быстрой аутентификации ваши Маки готовы к работе. Но функции Teleport не ограничены одним только управлением экранами. Точно так же вы можете передавать и файлы – простым переносом курсора!
Это удивительное приложение для пользователей, работающих с несколькими Mac одновременно, или для управления медиацентром без своей клавиатуры и мышки. Работает Teleport, к сожалению, только на Mac.
Объединение Mac с помощью Synergy
Работает на Windows, Mac и Unix, поддерживающих TCP/IP. Программа позволяет вдвое уменьшить количество клавиатур, мышек, а также буферов обмена для двух Mac, так же как Teleport. Можно даже синхронизировать экранные заставки.
Synergy сложна в настройке, сыровата (версия под Mac позволяет обмениваться текстом только через буфер обмена) и не такая надежная, как хотелось. Кроме того существуют проблемы безопасности. Поэтому прежде, чем приступать к установке, настоятельно рекомендую ознакомиться с мануалом. Тем не менее пользователи, работающие на Windows и Mac, по достоинству оценят это решение.
Lighthouse для открытия портов
Каждый из нас сталкивался с необходимостью port mapping:
Пытались ли вы подключаться к HTTP или SSH-серверу на вашем Mac, спрятанным за роутером в локальной сети? Или работать над одним документом в SubEthaEdit? Или поднять рейтинг в любимом BitTorrent-клиенте?
Или вы очень хотите включить, наконец, функцию Доступ к моему компьютеру, более известную, как Back to my Mac?
Существует бесплатная (опен-сорсная) альтернатива Lighthouse под названием Port Map. Программа обладает тем же функционалом, кроме готовых профилей и содержит отличную документацию.
ShareTool – решение всех проблем
Если все остальное может не заработать, то работает всегда! Разработанный Bains Software и купленный впоследствии компанией Yazsoft, ShareTool вдохнет жизнь в любую сеть. Неважно, находитесь ли вы в соседней комнате или стране, введите данные своего аккаунта, и в мгновение у вас появится доступ к своему Mac, как будто он находится в той же локальной сети. iTunes появится в общем доступе через bonjour, а вы сможете даже использовать удаленный принтер. Все это не требует настройки port mapping и не зависит от IP-адреса. Я не эксперт по вопросам безопасности, но Yazsoft утверждает, что соединение очень надежное.
Существуют другие приложения и способы обмена данными между компьютерами, включая облачные сервисы, избавляющие от многих, описанных выше проблем. В одной из статей ранее 5 способов удаленного соединения с Mac, в числе которых VNC, специальные сервисы LogMeIn и GoToMyPC, Timbuktu Pro и другие. Приятных подключений!
Источник
|
|
|
|
To Fix (Windows Remote Desktop Unable to Access MAC From Internal or External) error you need to |
|
|
Шаг 1: |
|
|---|---|
| Download (Windows Remote Desktop Unable to Access MAC From Internal or External) Repair Tool |
|
|
Шаг 2: |
|
| Нажмите «Scan» кнопка | |
|
Шаг 3: |
|
| Нажмите ‘Исправь все‘ и вы сделали! | |
|
Совместимость:
Limitations: |
Удаленный рабочий стол Windows не может получить доступ к MAC из внутреннего или внешнего обычно вызвано неверно настроенными системными настройками или нерегулярными записями в реестре Windows. Эта ошибка может быть исправлена специальным программным обеспечением, которое восстанавливает реестр и настраивает системные настройки для восстановления стабильности
Если у вас есть Windows Remote Desktop Unable для доступа к MAC из внутреннего или внешнего, мы настоятельно рекомендуем вам
Download (Windows Remote Desktop Unable to Access MAC From Internal or External) Repair Tool.
This article contains information that shows you how to fix
Windows Remote Desktop Unable to Access MAC From Internal or External
both
(manually) and (automatically) , In addition, this article will help you troubleshoot some common error messages related to Windows Remote Desktop Unable to Access MAC From Internal or External that you may receive.
Примечание:
Эта статья была обновлено на 2023-01-30 и ранее опубликованный под WIKI_Q210794
Содержание
- 1. Meaning of Windows Remote Desktop Unable to Access MAC From Internal or External?
- 2. Causes of Windows Remote Desktop Unable to Access MAC From Internal or External?
- 3. More info on Windows Remote Desktop Unable to Access MAC From Internal or External
Meaning of Windows Remote Desktop Unable to Access MAC From Internal or External?
Увидеть сообщение об ошибке при работе на вашем компьютере не является мгновенной причиной паники. Для компьютера нередко возникают проблемы, но это также не является основанием для того, чтобы позволить ему быть и не исследовать ошибки. Ошибки Windows — это проблемы, которые могут быть устранены с помощью решений в зависимости от того, что могло вызвать их в первую очередь. Некоторым может потребоваться только быстрое исправление переустановки системы, в то время как другим может потребоваться углубленная техническая помощь. Крайне важно реагировать на сигналы на экране и исследовать проблему, прежде чем пытаться ее исправить.
Performing a disk formatting is easy and it can be done to a USB flash drive, hard drive, Micro SD card, SSD and pen drive. When we format our disk, we can clean up partition files in the disk and empty any removable disk or internal hard drive. But sometimes, there are errors you will encounter during disk formatting such as the “Windows was unable to complete format.” This problem may happen due to one of the following factors:
- Привод физически поврежден
- Диск пуст
- Привод защищен от записи
- Привод имеет вирусную инфекцию
- Привод имеет плохие сектора
During a Windows installation process, you may encounter an error prior to finishing the procedure. Internal Error 2337 is a common issue in almost all major versions of Microsoft Windows. It has been reported in several software titles such as Microsoft Office 2003, Windows Server 2003,SQL Server 2008 and AutoCAD LT 2007. The error shows that there is corrupted data in the installation file hence the process cannot proceed. In other cases, there is a problem with the Microsoft.NET Framework. Once encountered, you will see a pop-up indicating this message, “The Installer has encountered an unexpected error installing this package.
Causes of Windows Remote Desktop Unable to Access MAC From Internal or External?
Всякий раз, когда вы видите ошибку окна на экране, самый простой и безопасный способ исправить это — перезагрузить компьютер. Подобно тому, как наши тела нуждаются в закрытом глазе в течение нескольких минут, нашим компьютерам также необходимо отключиться через некоторое время. Быстрая перезагрузка может обновить ваши программы и предоставить компьютеру чистый сланец, чтобы начать новое предприятие. Чаще всего это также устраняет ошибки, с которыми вы столкнулись после перезагрузки. Также идеально подходит для отключения компьютера один раз в неделю, чтобы полностью отключить все неиспользуемые программы. Однако, когда перезагрузка больше не работает, используйте более сложные решения Windows для исправления ошибок.
Когда вы сталкиваетесь с ошибкой Windows, неспособной к ошибке во время форматирования диска, не предполагайте, что ваш диск или внутренний диск неисправен. Есть еще несколько способов устранения проблемы. После того как вы попробовали все решения и ничего не получилось, вы можете сделать вывод, что ваш диск или диск постоянно повреждены.
Одним из решений является средство управления дисками Windows, обнаруженное в Windows My Computer. Выберите указанный диск и нажмите «Формат». Удалите все разделы диска перед форматированием.
Другой — определить, является ли ваш диск как раздел или файловая система RAW. Если нет раздела, вам нужно воссоздать разделы. Однако, когда ваш накопитель имеет файловую систему RAW, вам необходимо выполнить любой из параметров 3: использовать «Управление дисками» для форматирования, использовать «Командная строка для форматирования» или «Мастер разделения раздела для форматирования». RAW-диск — это раздел, который не отформатирован и может вызвать ошибки. Вы можете исправить RAW-диск, используя один из параметров форматирования 3.
Когда вы столкнулись с внутренней ошибкой 2337 Windows, вы можете исправить эту проблему несколькими способами. Один из способов — установить .NET Framework. Загрузите .NET Framework, используя его более новую версию и установите ее на свой компьютер. Найдите файл dotNetFx35setup.exe и дважды щелкните по значку, чтобы запустить программу. Следите за процессом установки и никогда не изменяйте параметры. После загрузки перезагрузите компьютер и запустите программу. Другой способ — удалить проблемное программное обеспечение. С помощью панели управления Windows безопасно удалите программу, выбрав опцию «Удалить». Затем запросите программное обеспечение для замены от производителя и установите его на свой компьютер.
More info on
Windows Remote Desktop Unable to Access MAC From Internal or External
РЕКОМЕНДУЕМЫЕ: Нажмите здесь, чтобы исправить ошибки Windows и оптимизировать производительность системы.
У меня есть целевая машина, настроенная на статический IP-адрес публикации, назначенный моим провайдером. У меня есть учетная запись dyndns, а также приложение для удаленного рабочего стола Google Chrome и logmein. в той же домашней сети.
I’ve found it to static IP Address configured on the MAC? When I try accessing via Windows remote desktop I get a message that reads
Not remote desktop worked far better than any other remote desktop solution. If not, you via my router to the target machine static IP. I have made sure that port 3389 is forwarded to the point it’s almost not worth using it.
Я могу использовать VNC в качестве внутренней домашней сети. Я не могу получить доступ к Mac с моего компьютера Win 7. Я предполагаю, что у вас есть то, что в настоящее время работает и настроено. Даже когда он был уверен, что еще может мешать мне использовать это, как это было до сих пор.
Используется для работы с проблемой, но по какой-то причине, даже по моей оценке. Причина, по которой я все еще пытаюсь, заключается в том, что Windows и внешне. И Mac, и ПК — это внутренний статический IP-адрес в моей сети. Используется, чтобы быть очень стабильным.
Все внутренне это понадобится. Маршрутизатор настроен на мою внутреннюю сеть. Я получаю сумасшедшую задержку обновления экрана, используя VNC, и ее внешний вид.
Клиент подключения к удаленному рабочему столу для Mac не может получить доступ к Windows 8.1
Благодаря,
Pramod, которые обеспечивают доступ к удаленному рабочему столу для систем Windows. У нас есть клиент для подключения к удаленному рабочему столу для Mac или Windows Server 2012 с тем же приложением. Пожалуйста, предоставьте Но мы не можем получить доступ к Windows 8.1 для любого разрешения.
Не удалось получить доступ ко всем файлам на внутреннем жестком диске GPU 4TB
Я предполагаю, что это как-то связано, чтобы получить доступ ко всем 4TB.
Hi computer for some time now, one is 2TB and the other is 4TB. Does anyone have any clues as to what might I have been running two 3.5″ hard drives internally in my stationary exceedingly dumb to try as I’ll probably lose the files for good then.
Приводу был использован один раздел GPT, который я не могу открыть, и когда я пытаюсь использовать формат GPT на диске. Теперь, однако, я могу получить к нему доступ, когда исправляю это и получаю доступ к моим файлам? все!
Остальные файлы на диске работают нормально. скопируйте их. Я получаю Error 0x80070057: параметр недействителен. PartitionWizard имеет возможность расширения тома в нераспределенное пространство, но это кажется подключенным через USB, но некоторые файлы недоступны.
Не удалось получить доступ ко всем файлам на внутреннем жестком диске GPU 4TB
привод работает нормально. Я предполагаю, что это как-то связано, чтобы получить доступ ко всем 4TB. Теперь, однако, я могу получить к нему доступ, когда в формате GPT диска. Я не могу их открыть, и когда я пытаюсь
I have been running two 3.5″ hard drives internally in my stationary all! PartitionWizard has an option to extend the volume into the unallocated space, but this seems fix this and get me access to my files? Does anyone have any clues as to what might connected through USB, but some files are not accessible. computer for some time now, one is 2TB and the other is 4TB.
Привет скопируйте их. Я получаю сообщение об ошибке 0x80070057: параметр недействителен. Оставшиеся файлы на диске Использовали один раздел GPT, который был чрезвычайно тупым, чтобы попытаться, поскольку я, вероятно, потеряю файлы навсегда.
Не удалось получить доступ к удаленному рабочему столу / найти
Я также попробовал поиск mstsc.exe (имя файла, но я не могу найти его где-либо на моем компьютере.Спасибо,
jonslady04
Вы установили полную версию сообщения Windows, в котором указано, что RDP уже на моем компьютере, и он не может быть установлен. Я также просто посмотрел или VNC, которые также являются программным обеспечением для удаленного подключения.
I tried Start > Settings > Control Panel > Add/Remove Accessories > Communications and it is not there.
If you are running Tiny XP then your out of luck to Programs, and the file (RDP or mstsc) is not showing either. However, you can also use software like TeamViewer XP or a pirated, trimmed version like Tiny XP?
I am trying to access Remote Desktop Connection (RDP), use the windows remote connection without installing a full version of XP. I tried to download RDP from Windows, but while installing, I get an error Accessories, and it is not there.
I went to Start > Programs > RDP), and the search does not come up with anything. Can anyone help me on finding RDP or removing it so I can install it from Windows???
Инфекция Windows через удаленный доступ / удаленный рабочий стол
Может ли кто-нибудь, в условиях неспециалиста, рассказать мне об обстоятельствах, которые позволят хакеру взять под контроль чью-то систему, когда необходимо отключить необходимую службу? Легко сделать и лучше НЕ описывать здесь.
According to the guru, «They will turn it on for you.»
Будучи очень конкретным, а также, немного скучным в отношении компьютеров, мне трудно поверить.
Преобразование внутреннего жесткого диска в внешний, но доступ к нему через Windows невозможен!
The drive also appears in the the problem could be? I would prefer to avoid formatting the have put it into an external USB hard drive bay. The drives appear 750GB «green» SATA hard drive.
Я запускаю Windows XP, но также получаю аналогичный диспетчер устройств (но без показанного раздела). Я вынул жесткий диск из компьютера и раздела, и я могу это исправить, чтобы исправить это.
Здравствуйте! сможет ли Windows увидеть правильный номер модели привода)?
I can click on a «populate» button and it then shows a drive as it has data on it. I wonder if the external drive bay can’t recognize the Any idea what problems when I check on a different laptop with Windows 7. I do have a copy of the data at home (in a partition with the correct volume size but this doesn’t solve the problem.
Possibly the bay itself or both hard drives are broken (but why to spin up OK. I have an internal WD The drive is allocated a letter in «My computer», but if I different continent!) but would prefer to avoid waiting until I next go home. try to enter the drive it asks whether I want to format.
Windows Home Server не может использовать Desktop Remote
Во-вторых, вы установили свой вариант помимо WHS-XP SP3. Я бы подумал, что мои варианты включения IP-адреса для сервера в поле IP-адреса. Кажется, что в консоли задач есть консоль Windows. У меня включен удаленный доступ, я изменил свой маршрутизатор (снова подключитесь к D-Link, если вам нужно что-то изменить.
Просто побочный вопрос, вы можете ping Home Server Console и войти в систему с других компьютеров в доме. В поле TCP и UDP указывает, что WHS недоступен. Консоль выделена серым цветом. Я помещаю оба числа (80, 80). Я также создал домен, но на всем компьютере (с установленным WHS Connector, который работает).
First time using a server server to accept remote connections. Check and make sure it’s powered on …….» The
Before you try anything else 2 things. Hopefully I’m missing one little piece of the puzzle in order to or domain in order to recognize the user and password. I attempt to log on — message: «This computer cannot connect to home server.
I have Windows Home Server (2003) up and running on DIR-655) to open ports using the Port Forwarding (80, 443, 4125). First all systems must be either in the same workgroup just log on from home computers and then remotely after this is accomplished. I am not able to log onto server when the server after it’s powered on would be — 1. Thanks in advance for some assistance here.
компьютер в бэк-офисе, который я бы хотел …
Не удалось установить подключение к удаленному рабочему столу Windows 7
Still can’t remote desktop the work machine myself and it worked. Any who said he can ping my work machine no problem. I tried disabling the firewall but this has not helped. I phoned a work buddy who is working remotely
Здравствуйте,
Long time linux user, but first day of working remotely from home today so went out and bought a copy of Windows 7 Home Premium this morning. to it though.
Weird, just dawned on me to ping ideas?
Доступ к удаленному рабочему столу для Windows 7 / 10
к специальной сети со специальным приложением. Заказчику (с членами 3) нужен доступ. Мы хотели бы предоставить клиенту правильное лицензирование в этом сценарии. Здравствуйте,
Я хотел бы попросить службу удаленного рабочего стола на ПК (физическую или виртуальную).
Внутренняя ошибка внутреннего рабочего стола
в панели управления
2. VPN. Для дальнейшей помощи, пожалуйста, загрузите обновление драйвера сетевого адаптера и драйверов видеокарты, чтобы сначала проверить проблему. журнал событий здесь для исследования.
Прямой доступ
В дальнейшем, пожалуйста, дайте мне знать клиент
3. Создание VPN-подключения Kate Li
Порт TechNet RDP разрешен в брандмауэре. Здравствуй,
Во-первых, я считаю, что эта проблема может быть вызвана несовместимыми драйверами, пожалуйста, если вы можете выполнить ping на удаленном компьютере.
Если нет, проверьте, пожалуйста, поддержку сообщества
Удаленный рабочий стол через концентратор для внутренней сети
Как мне добраться до другого, но я хотел бы знать, как решить эту проблему с моей текущей конфигурацией. Спасибо за вашу помощь!!
Первый шаг для моего Lynksis. Все сразу работало.
Это было просто обновление прошивки. Один из них относится к XP Pro SP2, к какой-либо порции, которую мне нужно настроить?
Okay, network fileprinter sharing runs just fine. Any guys… I’m the IP address given to it by my DSL provider. The «server» is ideas??
The internet connection sharing and internal other two are on XP HomeSP2. Please don’t tell me to get a router — I realize that is a solution, NIC is connected to DSL modem, the other NIC connects to the hub. I have three other machines in my running XP ProSP2. Is there some sort of routing or bridging machines on the other side of the hub?
How do I use Windows Remote Desktop through internal network, each connected to the hub. Here’s my setup: One InternetNetwork «Server» with two NICs — one But…….. I can easily use Remote Desktop to my «server» using a hub to get to my internal networked computers? make sure your Hub/NAT is Upnp compatible .
окна доступа к удаленному рабочему столу XPPro
маршрутизатор в то время, чтобы подключиться к ПК / ПК / Playstation. Спасибо, что в сети.
I am relatively from within Mycomputer>>remote>>allow remote connection. I bought a cable 4port linksys networked the PC’s.
I then attepted to connect from another PC(off small I’m missing? I now have 4 PC’s running off the router. The server is XPPro but I’m still running SP1 ….hesitant about going to SP2. Is there something in advance.
I never would be great. I external IP to try to connect. I doubt its a hardware problem with the router, because when i was again later.» or something like that. I even called linksys to ensure that same router, but not networked) It wouldn’t let me.
Я включил порт, вы можете использовать имя узла telnet или ip 3389. Я отключил ZA atm (просто получилось сообщение Connection failed.
I was using the router’s access my PC from my college/library. I have been over forwarding on the router.
I want to be able to Get a «Connection timed out; try receive the telnet screen and a cursor. From what I can find online, I have it all set up correctly. Any help was.
Если тест будет успешным, вы будете выполнять начальные тесты) (брандмауэр Windows не работает). Чтобы проверить, что порт открыт или нет, я был настроен правильно таким образом. Я разрешил удаленный доступ к страницам Microsoft много раз. Если нет, вы будете запускать Red Hat 9, у меня не было проблем с веб-сервером / ssh / etc с маршрутизатором.
Удаленный доступ к рабочему столу для Windows 7 от 2008 R2
Я вошел в систему на сервере 2008 R2 и попытался. Если я использую учетную запись, у которой отсутствует машина 7, есть права администратора домена, я могу войти в систему успешно. Я был бы признателен за любые предложения о том, как использовать права администратора домена, я не могу войти в систему. Если учетная запись, которую я использую для входа в группу пользователей удаленных рабочих столов Windows, но это не повлияло.
Но мне нужно войти в систему без домена для входа на рабочую станцию Windows 7 Pro с помощью удаленного рабочего стола. Права администратора для тестов, которые мне нужно выполнить. Я попытался сделать учетную запись членом разрешения удаленного входа в систему из учетной записи администратора домена.
Внутренние решения удаленного доступа
Я действительно не хочу туда. У нас много поворота, а наши компании — для просмотра и работы с рабочим столом пользователей, когда у них есть проблемы? Проблема с удаленным рабочим столом Windows. Я не могу войти в их профиль, а не просто войти в систему как администратор. Можете ли вы порекомендовать хороший инструмент дистанционного управления, который позволит мне войти в профиль окон пользователей, если я не знаю их пароль.
Было бы очень полезно настроить дистанционное управление рабочими столами для быстрой и срочной удаленной поддержки пользователей.
Привет, приложение действительно нужно настроить из профиля окна пользователя. Любой способ узнать пароль каждого из соображений безопасности. Я — одна ИТ-поддержка VNC.
Тот, который позволит мне просматривать и работать с ресурсом в большой многосайтовой организации.
Альтернативное приложение удаленного рабочего стола для одновременного локального / удаленного доступа
Название Спасибо!
-Джефф
говорит все!
Внутренняя ошибка удаленного рабочего стола
Привет, я не могу использовать Windows Remote Desktop Connection, потому что очень благодарен.
I am using RDP’s like Microsoft’s that I could try if I can’t fix this error? Any help would be everytime I do it says «An Internal Error Has Occured». I was using it about a week ago and there have Windows 10 and HMA!
Pro VPN (по-прежнему не работает, когда я отключил это)
Есть ли какие-либо другие простые, без существенных изменений в аппаратном обеспечении, поэтому я не могу понять это.
Соединение с удаленным рабочим столом — внутренняя ошибка
I’ve also used system restore to reverse showing on the list at all. Then you can test the the original user account on the list and select Log Off. I’ve tried changing various settings such as bitmap log somewhere that I can look at to find further information about the error? My laptop is running Windows 8.1 and since yesterday has starting caching and clipboard sharing etc. Nothing makes a difference.
Any following steps on the server. You could do the giving problems when connecting to remote PCs using Remote Desktop Connection. Administrative Tools —> Remote Deskotp Services —>
Менеджер удаленных рабочих столов
Find ideas? What can cause ‘An internal error has occurred’? Will it be writing to a
Спасибо
Andy Что такое подключение к удаленному рабочему столу.
операционной системы на сервере? Убедитесь, что этот пользователь не является последним обновлением Windows, и это тоже не помогло.
Удаленный рабочий стол Произошла внутренняя ошибка
Я использую исправить это?
Что мне делать, но с утра я получаю ошибку, т. Е. Произошла внутренняя ошибка. Здравствуй
Я пытаюсь подключить свой компьютер в офисе к версии RDC W7 Home premium.
Удаленный рабочий стол Web Access медленная производительность в Windows 7 pro 64-бит
В удаленном приложении вам нужно включить все более визуальные эффекты, как правило, так оно и есть. Windows XP практически не имеет каких-либо визуальных эффектов или превращает их в машину клиента. Спасибо и с уважением
Criss
Привет, ece91976,
Учитывая, что Windows 7 имеет много этих визуальных эффектов.
Порекомендовать метод удаленного доступа рядом с удаленным рабочим столом?
Он работает очень хорошо, но для удаленного доступа к домашним компьютерам всегда стоит задача удаленного рабочего стола. когда я далеко от дома, чтобы предоставить данные на мой сайт, между прочим. Мне было интересно, если другие пользователи, которые использовали Remote Desktop, а также другие средства, спасибо.
I have a home network of 4 Win 7 computers which I leave running Remote Control, Remote Access & Online Meetings
Everyone seems to like > TeamViewer — Free of remote access would care to share their experience and express a preference, if any. In the past, I’ve been using getting everything set up to work right before I go.
Parallels Desktop обеспечивает тесную интеграцию между Mac OS и гостевой ОС Windows. Чтобы использовать эту функциональность, необходимо установить Parallels Tools на виртуальной машине и отключить параметр Изолировать Mac от Windows на панели Безопасность конфигурации виртуальной машины.
Инструмент по работе с общими папками
Позволяет открыть доступ к папкам Мас для виртуальной машины и наоборот. Этот инструмент позволяет получить доступ к папкам Mac на виртуальной машине, а также доступ к папкам виртуальной машины на Mac OS X. Пользователь может выбрать папки для предоставления совместного доступа.
Чтобы включить инструмент по работе с общими папками, выполните указанные ниже действия:
- Откройте окно виртуальной машины (не нажимайте кнопку «Пуск»).
- Откройте конфигурацию виртуальной машины > перейдите на вкладку Параметры >Общий.
- Установите параметру Общие папки желаемое значение.
При необходимости выберите Выбрать папки.
Чтобы предоставить общий доступ к папкам Windows в Mac, установите флажки Разрешить доступ к папкам Windows с компьютера Mac и Подключать виртуальные диски к рабочему столу Mac на панели Общий доступ к Windows. Тома Windows появятся в Mac Desktop.
Инструмент по работе с общей учетной записью
Позволяет настроить доступ к рабочему столу, изображениям, документам, загрузкам, музыке и видео на компьютере Мас из виртуальной машины, что делает их доступными прямо из Windows.
Если эти инструменты включены, на рабочем столе виртуальной машины будут отображаться значки, присутствующие на рабочем столе Mac OS X, папка «Мои документы» будет содержать объекты, имеющиеся в папке «Документы» на компьютере Mac. Остальные папки будут вести себя аналогично. Это означает, что домашние папки Windows будут привязаны к домашним папкам Mac.
Предупреждение. Если вы удалите какой-либо файл Mac OS X с рабочего стола Windows при включенном совместном доступе к рабочему столу, вы не сможете найти его в Корзине Mac OS X или Windows. Файл будет окончательно удален с компьютера. Примечание. Чтобы включить функции общей учетной записи, необходимо предоставить совместный доступ ко всем дискам Мас или по крайней мере к домашней папке Мас.
Чтобы включить инструмент по работе с общей учетной записью, выполните указанные ниже действия:
- Откройте окно виртуальной машины (не нажимайте кнопку «Пуск»).
- Откройте конфигурацию виртуальной машины > перейдите на вкладку Параметры >Общий.
- Установите флажок Общий профиль и измените значение параметра Общие папки на Все диски / Только домашняя папка.
Общее облако
В Parallels Desktop можно легко настроить совместный доступ к любимым облачным сервисам, включая iCloud, PhotoStream, DropBox, GoogleDrive и SkyDrive, между Mac и виртуальной машиной Windows без дублирования данных.
Дополнительную информацию см. в этой статье.
Инструмент SmartMount
С помощью SmartMount в Parallels Desktop можно настроить автоматическое подключение устройств хранения Mac и томов к Windows. Таким образом их содержимое будет доступно в Mac OS X и в Windows.
Когда включена функция SmartMount, к Windows автоматически подключаются следующие объекты:
- Съемные диски: внешние носители данных, например жесткие диски USB и флеш-накопители USB.
- Приводы CD/DVD: дисководы CD и DVD или образы CD/DVD (как правило, файлы с расширением .dmg, .iso и .img).
- Сетевые папки: папки, доступные по сети.
Чтобы включить инструмент SmartMount, выполните указанные ниже действия:
- Откройте окно виртуальной машины (не нажимайте кнопку «Пуск»).
- Откройте конфигурацию виртуальной машины > перейдите на вкладку Параметры >Общий.
- Установите флажок SmartMount.
Инструмент по работе с общими приложениями
Вы можете пользоваться приложениями Mac OS X, находясь в Windows, и программами Windows, находясь в Mac OS X. Например, если в окне «Открыть файл» в какой-нибудь программе Windows возникнет необходимость открыть файл с помощью приложения Mac OS X, вы легко сможете это сделать. Инструмент по работе с общими приложениями позволяет указать, в каких приложениях (Windows или Mac OS) по умолчанию открывать те или иные типы файлов.
Чтобы включить инструмент по работе с общими приложениями, выполните указанные ниже действия:
- Откройте окно виртуальной машины (не нажимайте кнопку «Пуск»).
- Откройте конфигурацию виртуальной машины > перейдите на вкладку Параметры >Приложения.
- Установите флажок Разрешить доступ к приложениям Windows с компьютера Mac и (или) Разрешить доступ к приложениям Мас из Windows.
Инструмент по работе с общими интернет-приложениями
Инструмент по работе с общими интернет-приложениями позволяет указывать интернет-браузеры (в том числе и те, что установлены на виртуальной машине), которые по умолчанию будут работать с определенными типами интернет-страниц. Например, вы можете сделать так, чтобы веб-страницы открывались в стандартном браузере Mac OS X, а FTP-страницы открывались в браузере, установленном на виртуальной машине.
Чтобы включить инструмент по работе с общими интернет-приложениями, выполните указанные ниже действия:
- Откройте окно виртуальной машины (не нажимайте кнопку «Пуск»).
- Откройте конфигурацию виртуальной машины > перейдите на вкладку Параметры >Приложения.
- Задайте параметрам Веб-страницы, Эл. почта нужные значения.
- Для более расширенной конфигурации используйте кнопку Все приложения.
#- INTERNAL (content below this line is not visible in published article) —
Была ли эта статья полезной?
Как, по вашему мнению, можно улучшить эту статью?
Источник
Parallels доступ к диску
Parallels Desktop обеспечивает тесную интеграцию между Mac OS и гостевой ОС Windows. Чтобы использовать эту функциональность, необходимо установить Parallels Tools на виртуальной машине и отключить параметр Изолировать Mac от Windows на панели Безопасность конфигурации виртуальной машины.
Инструмент по работе с общими папками
Позволяет открыть доступ к папкам Мас для виртуальной машины и наоборот. Этот инструмент позволяет получить доступ к папкам Mac на виртуальной машине, а также доступ к папкам виртуальной машины на Mac OS X. Пользователь может выбрать папки для предоставления совместного доступа.
Чтобы включить инструмент по работе с общими папками, выполните указанные ниже действия:
- Откройте окно виртуальной машины (не нажимайте кнопку «Пуск»).
- Откройте конфигурацию виртуальной машины > перейдите на вкладку Параметры >Общий.
- Установите параметру Общие папки желаемое значение.
При необходимости выберите Выбрать папки.
Чтобы предоставить общий доступ к папкам Windows в Mac, установите флажки Разрешить доступ к папкам Windows с компьютера Mac и Подключать виртуальные диски к рабочему столу Mac на панели Общий доступ к Windows. Тома Windows появятся в Mac Desktop.
Инструмент по работе с общей учетной записью
Позволяет настроить доступ к рабочему столу, изображениям, документам, загрузкам, музыке и видео на компьютере Мас из виртуальной машины, что делает их доступными прямо из Windows.
Если эти инструменты включены, на рабочем столе виртуальной машины будут отображаться значки, присутствующие на рабочем столе Mac OS X, папка «Мои документы» будет содержать объекты, имеющиеся в папке «Документы» на компьютере Mac. Остальные папки будут вести себя аналогично. Это означает, что домашние папки Windows будут привязаны к домашним папкам Mac.
Предупреждение. Если вы удалите какой-либо файл Mac OS X с рабочего стола Windows при включенном совместном доступе к рабочему столу, вы не сможете найти его в Корзине Mac OS X или Windows. Файл будет окончательно удален с компьютера. Примечание. Чтобы включить функции общей учетной записи, необходимо предоставить совместный доступ ко всем дискам Мас или по крайней мере к домашней папке Мас.
Чтобы включить инструмент по работе с общей учетной записью, выполните указанные ниже действия:
- Откройте окно виртуальной машины (не нажимайте кнопку «Пуск»).
- Откройте конфигурацию виртуальной машины > перейдите на вкладку Параметры >Общий.
- Установите флажок Общий профиль и измените значение параметра Общие папки на Все диски / Только домашняя папка.
Общее облако
В Parallels Desktop можно легко настроить совместный доступ к любимым облачным сервисам, включая iCloud, PhotoStream, DropBox, GoogleDrive и SkyDrive, между Mac и виртуальной машиной Windows без дублирования данных.
Дополнительную информацию см. в этой статье.
Инструмент SmartMount
С помощью SmartMount в Parallels Desktop можно настроить автоматическое подключение устройств хранения Mac и томов к Windows. Таким образом их содержимое будет доступно в Mac OS X и в Windows.
Когда включена функция SmartMount, к Windows автоматически подключаются следующие объекты:
- Съемные диски: внешние носители данных, например жесткие диски USB и флеш-накопители USB.
- Приводы CD/DVD: дисководы CD и DVD или образы CD/DVD (как правило, файлы с расширением .dmg, .iso и .img).
- Сетевые папки: папки, доступные по сети.
Чтобы включить инструмент SmartMount, выполните указанные ниже действия:
- Откройте окно виртуальной машины (не нажимайте кнопку «Пуск»).
- Откройте конфигурацию виртуальной машины > перейдите на вкладку Параметры >Общий.
- Установите флажок SmartMount.
Инструмент по работе с общими приложениями
Вы можете пользоваться приложениями Mac OS X, находясь в Windows, и программами Windows, находясь в Mac OS X. Например, если в окне «Открыть файл» в какой-нибудь программе Windows возникнет необходимость открыть файл с помощью приложения Mac OS X, вы легко сможете это сделать. Инструмент по работе с общими приложениями позволяет указать, в каких приложениях (Windows или Mac OS) по умолчанию открывать те или иные типы файлов.
Чтобы включить инструмент по работе с общими приложениями, выполните указанные ниже действия:
- Откройте окно виртуальной машины (не нажимайте кнопку «Пуск»).
- Откройте конфигурацию виртуальной машины > перейдите на вкладку Параметры >Приложения.
- Установите флажок Разрешить доступ к приложениям Windows с компьютера Mac и (или) Разрешить доступ к приложениям Мас из Windows.
Инструмент по работе с общими интернет-приложениями
Инструмент по работе с общими интернет-приложениями позволяет указывать интернет-браузеры (в том числе и те, что установлены на виртуальной машине), которые по умолчанию будут работать с определенными типами интернет-страниц. Например, вы можете сделать так, чтобы веб-страницы открывались в стандартном браузере Mac OS X, а FTP-страницы открывались в браузере, установленном на виртуальной машине.
Чтобы включить инструмент по работе с общими интернет-приложениями, выполните указанные ниже действия:
- Откройте окно виртуальной машины (не нажимайте кнопку «Пуск»).
- Откройте конфигурацию виртуальной машины > перейдите на вкладку Параметры >Приложения.
- Задайте параметрам Веб-страницы, Эл. почта нужные значения.
- Для более расширенной конфигурации используйте кнопку Все приложения.
#- INTERNAL (content below this line is not visible in published article) —
Была ли эта статья полезной?
Как, по вашему мнению, можно улучшить эту статью?
Источник
Parallels доступ к диску
Parallels Desktop выдает следующую ошибку:
Операция не выполнена
При доступе к жесткому диску, используемому , произошла ошибка. . PRL_ERR_DISK_READ_FAILED(820021029),errno=5 (input/output error)
Причина
- Виртуальная машина находится на сетевом диске, который в данный момент отключен
- Повреждение жесткого диска Mac
- Сбой виртуальной машины Boot Camp
Возможное решение
Если виртуальная машина находится на сетевом диске, убедитесь, что он подключен.
Если виртуальная машина находится на жестком диске Mac, значит, скорее всего, он поврежден. Это можно проверить следующим образом:
Запустите программу Консоль (Finder > Программы > Служебные > Консоль).
Для Mac OS X Lion и ранее: найдите kernel log.
Найдите упоминания «I/O». Вы должны увидеть похожие ошибки:
Это значит, что ваша виртуальная машина находится в поврежденных секторах жесткого диска и Mac OS X не может прочитать ее данные.
Мы настоятельно рекомендуем вам обратиться в службу поддержки Apple, так как поврежденные секторы могут свидетельствовать о неисправности оборудования и, как правило, возникают повторно.
До обращения в службу поддержки Apple рекомендуем вам попробовать восстановить данные с жесткого диска виртуальной машины:
Найдите pvm-файл виртуальной машины на жестком диске Mac с помощью функции Spotlight, затем щелкните по нему правой кнопкой и выберите «Показать содержание пакета».
Внутри вы увидите файл с расширением .hdd — щелкните по нему правой кнопкой и откройте его с помощью Parallels Mounter. Виртуальный жесткий диск будет подключен к вашей файловой системе и появится в окне Finder.
Если в Finder появился новый диск, откройте его и скопируйте нужные папки на жесткий диск Mac — по одной, не все сразу.
Примечание. Некоторые папки могут не скопироваться. Это значит, что они или входящие в них файлы были повреждены. В этом случае откройте такую папку и попробуйте скопировать ее содержимое по очереди.
Если в Finder не появился новый диск, значит, данные виртуальной машины повреждены слишком сильно и не могут быть восстановлены средствами Parallels Desktop.
Примечание. Независимо от результатов диагностики данная проблема не имеет отношения к Parallels Desktop и не может быть решена на стороне Parallels.
Если виртуальная машина установлена с раздела Boot Camp 1. Найдите pvm-файл виртуальной машины Boot Camp в Spotlight и переместите его в корзину 2. Переустановите виртуальную машину с раздела Boot Camp с помощью меню Parallels Desktop > Файл -> Создать.
Была ли эта статья полезной?
Как, по вашему мнению, можно улучшить эту статью?
Источник
In VM configuration, did you check the Options>Sharing settings are OK ?
SmartMount should be checked.
And verify that all the volumes are mounted by MacOS.
answered Dec 5, 2013 at 15:46
lauhublauhub
1,2039 silver badges16 bronze badges
1
I went to Configure>Hardware>Hard Disk 1 and checked all partitions, Partition 2 and 4 weren’t checked by default
So now my Partitions looking like that:
answered Dec 5, 2013 at 22:28
0
You must log in to answer this question.
Not the answer you’re looking for? Browse other questions tagged
.
Not the answer you’re looking for? Browse other questions tagged
.
In VM configuration, did you check the Options>Sharing settings are OK ?
SmartMount should be checked.
And verify that all the volumes are mounted by MacOS.
answered Dec 5, 2013 at 15:46
lauhublauhub
1,2039 silver badges16 bronze badges
1
I went to Configure>Hardware>Hard Disk 1 and checked all partitions, Partition 2 and 4 weren’t checked by default
So now my Partitions looking like that:
answered Dec 5, 2013 at 22:28
0
You must log in to answer this question.
Not the answer you’re looking for? Browse other questions tagged
.
Not the answer you’re looking for? Browse other questions tagged
.
Apple становится все более популярной каждый день (мне нравится мой MacBook, и в этом году он продается в рекордных количествах), однако у большинства людей дома есть ПК с Windows. Если вы используете как Mac, так и ПК в своей сети, есть большая вероятность, что вы захотите обмениваться файлами между Mac и ПК. Вы можете сделать это в одном из двух направлений: либо получить доступ к файлам Mac с ПК с Windows, либо получить доступ к файлам Windows с Mac.
Сегодня я расскажу о том, как вы можете делиться файлами на своем Mac и получать к ним доступ на своем ПК. Процесс довольно прост и должен работать, пока вы находитесь в одной сети и на вашем Mac не настроены какие-либо чрезмерные настройки безопасности.
Первое, что вам нужно сделать, это включить общий доступ к файлам на вашем Mac. Вот как это сделать.
Включить общий доступ к файлам в Mac OS X
Сначала идите к Системные настройки опцию меню, нажав на значок Apple в левом верхнем углу, а затем нажав на Системные настройки,
Теперь нажмите на Sharing значок, куда нам нужно перейти, чтобы настроить все параметры обмена.
Прежде чем начать, обязательно нажмите на маленький золотой значок замка в левом нижнем углу, иначе все будет затенено, и вы не сможете внести какие-либо изменения.
Теперь идти вперед и проверить Обмен файлами коробка под обслуживание включить обмен файлами. Этот диалог содержит все настройки и опции для обмена. Начиная сверху, вы можете изменить имя своего компьютера на что-то менее сложное, чтобы пользователям Windows было проще подключаться. Если вы этого не сделаете, OS X автоматически даст ему короткое имя, чтобы Windows могла его распознать. Нажмите на редактировать кнопка, чтобы изменить имя.
Вы также увидите IP-адрес компьютера, указанный в списке Опции кнопка. Под Общие папки, общественного папка является общей по умолчанию. Нажмите маленький + (плюс) Кнопка, чтобы поделиться любой папкой на жестком диске. Под пользователейВы можете видеть стандартные разрешения и редактировать их по своему усмотрению.
Единственное, что вам нужно сделать, это нажать на Опции кнопку, и вы увидите раздел в нижней части Общий доступ к файлам Windows, Чтобы подключиться с компьютера под управлением Windows, необходимо установить флажок рядом с именем пользователя и ввести свой пароль. По какой-либо причине OS X должна хранить пароль вашей учетной записи пользователя Mac менее безопасным способом для подключения с компьютера с Windows. Если вы не сделаете этот шаг, вас попросят ввести имя пользователя и пароль с вашего компьютера с Windows, но он просто выдаст вам ошибку, даже если вы введете его правильно.
Это об этом со стороны Mac. Теперь пришло время попробовать подключиться с вашего компьютера с Windows.
Есть несколько способов сделать это. Один из способов — просто открыть Проводник и нажать на сеть, Вы должны увидеть компьютер Mac, указанный там.
Если Windows просит вас включить Обнаружение сети, тогда иди и делай это. Теперь, когда вы дважды щелкните по имени компьютера, должно появиться диалоговое окно входа в систему. Введите то же имя пользователя и пароль, которые вы ввели в диалоговом окне общего доступа к файлам Windows в OS X ранее. Если в учетной записи пользователя на вашем Mac есть пробелы, не беспокойтесь, потому что Windows справится с этим просто отлично.
Если все прошло хорошо, вы должны увидеть некоторые общие папки на вашем компьютере с Windows!
Другой способ подключения — использовать команду «Выполнить» из меню «Пуск». Нажмите Пуск, затем Выполнить и введите IP-адрес или имя компьютера:
Теперь вы получите то же диалоговое окно, в котором вам нужно будет ввести имя пользователя и пароль для вашей учетной записи пользователя Mac. Теперь вы сможете копировать файлы назад и вперед с Windows на Mac и наоборот.
Единственный параметр, который может вызвать проблемы — это брандмауэр в OS X. Все должно работать нормально, если брандмауэр включен с настройками по умолчанию, но если вы перейдете в брандмауэр, а затем Параметры брандмауэра, вы можете заблокировать все входящие соединения. Если этот пункт отмечен, обмен файлами больше не будет работать.
Просто снимите этот флажок в настройках брандмауэра, и вам будет хорошо. Если у вас возникнут другие проблемы при совместном использовании файлов Mac с ПК, оставьте комментарий, и я посмотрю, смогу ли я чем-нибудь помочь. Наслаждайтесь!