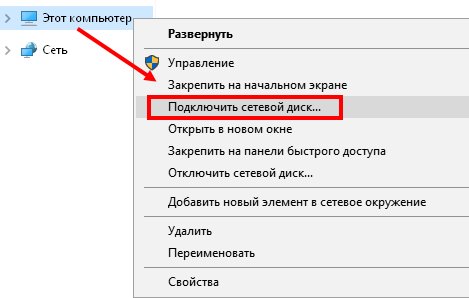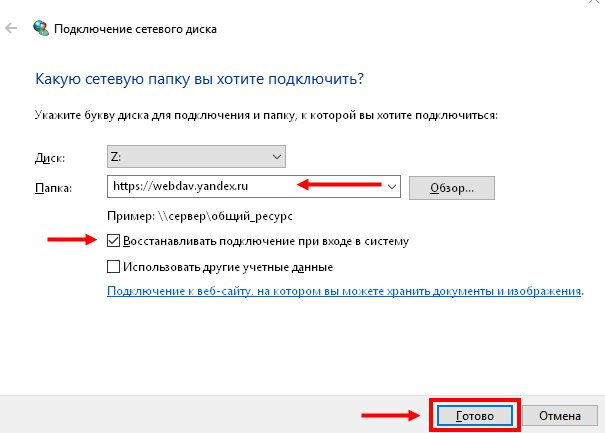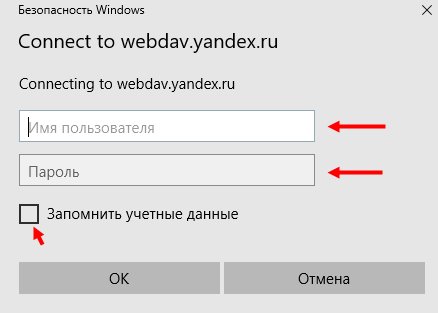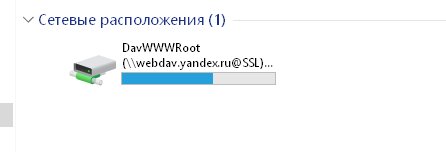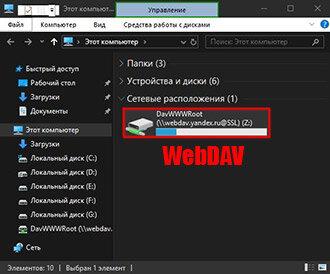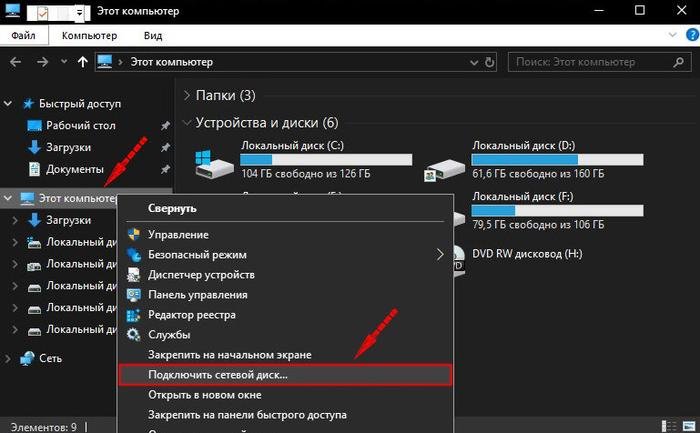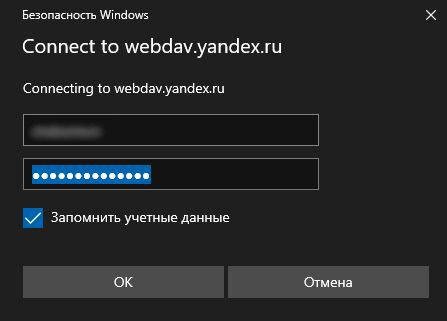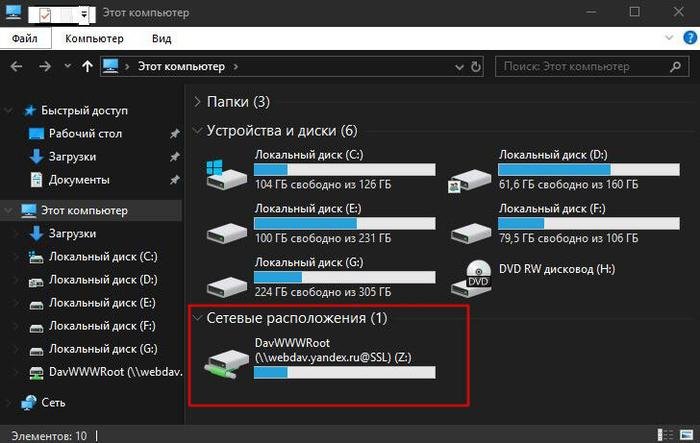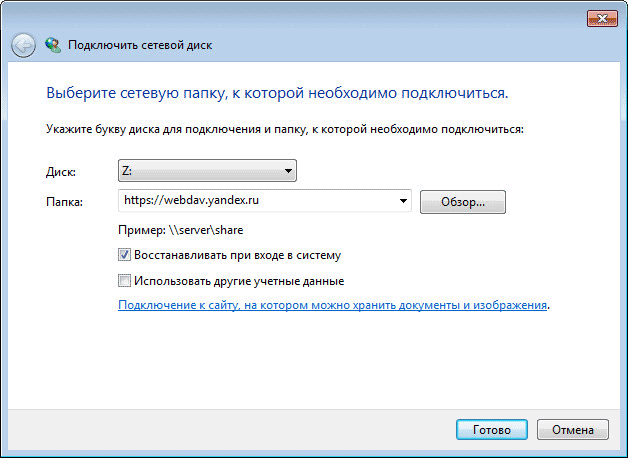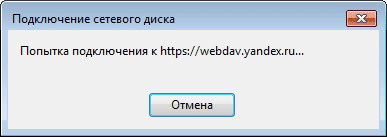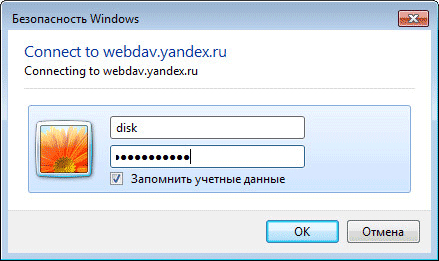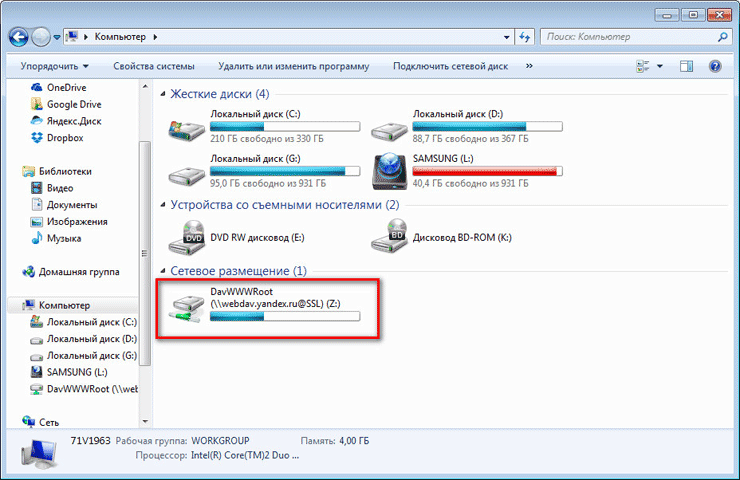Оглавление:
- 1 Доступ к Диску через WebDAV
- 1.1 Общие настройки для доступа к Диску
- 1.2 Программы, которые поддерживают протокол WebDAV
- 1.3 Проблемы с доступом к Диску по WebDAV
- 1.3.1 Получаю сообщение об ошибке
- 1.3.2 Скорость соединения очень низкая
- 1.3.3 Рекомендации не помогли
/Доступ к Диску через WebDAV
Доступ к Диску через WebDAV
Общие настройки для доступа к Диску
Для того чтобы подключиться к Яндекс.Диску через WebDAV-клиент, укажите следующие параметры при настройке программы:
Адрес сервера: https://webdav.yandex.ru
Логин (Имя пользователя): ваш логин на Яндексе.
Пароль: ваш пароль на Яндексе (или пароль приложения, если вы включили двухфакторную
аутентификацию).
Примечание. В Windows может не поддерживаться подключение к WebDAV-сервису по протоколу HTTPS (ошибка «Неправильное имя папки»). В этом случае попробуйте заменить адрес сервера на http://webdav.yandex.ru.
Программы, которые поддерживают протокол WebDAV
Проблемы с доступом к Диску по WebDAV
Получаю сообщение об ошибке
Если вы получаете сообщение об ошибке при попытке подключиться по протоколу WebDAV,
убедитесь, что вы указали верные настройки для
доступа. Проверьте правильность пароля, раскладку клавиатуры, а также не включена ли
клавиша Caps Lock. Кроме того, убедитесь в том, что на Диске достаточно свободного места
для копируемых файлов. Также нельзя загружать файлы объемом более 10 ГБ.
Примечание. Подключение к WebdAV-серверу происходит только с помощью SSL-шифрования. Если
программа, с помощью которой вы подключаетесь, не поддерживает SSL, соединиться с сервером
не удастся.
- Неправильное имя папки. Задайте другое имя.
-
Эта проблема возникает из-за неполадок в самой ОС Windows, которая не поддерживает
подключение по протоколу WebDAV через защищенный протокол HTTPS. Мы работаем над
решением этой проблемы.
Скорость соединения очень низкая
С нашей стороны жестких ограничений на скорость загрузки по WebDAV нет. Однако некоторые
WebDAV-клиенты, перед тем как начать загружать файл на сервер, обрабатывают его локально и
производят предварительные действия.
Tак, например, работает проводник в Windows, davfs2 и некоторые другие. В случае
использования проводника в Windows перед загрузкой на наш сервер webdav.yandex.ru файл обрабатывается
локально на компьютере и только потом, спустя некоторое время, загружается на сервер.
Скорость передачи файла, которая отображается в программе, соответствует скорости
обработке файла, а не скорости его загрузки на сервер. Это особенность самого
WebDAV-клиента.
Рекомендации не помогли
Если вы прошли все шаги рекомендаций, но проблема не исчезла, или если вашего вопроса нет
в списке, напишите в службу поддержки через форму ниже.
Обратная связь
Была ли статья полезна?
Уточните, почему:
-
текст трудно понять
-
рекомендации не помогли
-
мне не нравится, как это работает
-
нет ответа на мой вопрос
-
содержание статьи не соответствует заголовку
-
другая причина
Расскажите, что вам не понравилось в статье:
Также вы можете перейти на сервис
https://yandex.ru/support/disk/webdav.html#concept3
- Об авторе
- Недавние публикации
Кандидат технических наук, доцент кафедры ИУ-6 (Компьютерные системы и сети) Московского государственного технического университета им. Н. Э. Баумана. Самый молодой в России PhD in Computer Science. Эксперт в области компьютерных технологий и программирования.
Стаж: 8 лет.
Образование: МГТУ им. Н. Э. Баумана, к.т.н.
До недавнего времени успешно пользовался Яндекс Диском через WebDav. Различные приложения, системы и т.д.
И тут WebDav резко сломался. Маленькие файлы заливаются, а файлы 8 мб (и больше) нет. В зависимости от того чем заливать результат операции отличается.
Иногда не заливается совсем, иногда (в Finder и в проводнике Windows) видно что файл вроде как ушел, но состояние зависло на 99%. Другие приложения просто отваливаются по тайм-ауту.
Попробовал обратиться в тех.поддержку Яндекса (ну, у меня же платная подписка, должны же помочь), однако там помогают только с работой через официальную программу, а все сторонние приложения не поддерживают.
Говорят, что логи посмотреть не могут, но с их стороны никаких ограничений на работу через WebDav нет.
Я попросил товарищей из разных городов и с разными системами попробовать работу с WebDav Яндекса и у них тоже не работает.
Вопрос: у вас есть проблемы с отправкой файлов больше 8 мбайт на Яндекс.Диск через WebDav или всё работает штатно?
-
Вопрос заданболее трёх лет назад
-
43142 просмотра
Пригласить эксперта
Яндекс только забыл про это официально рассказать (поддержка же говорит что никаких ограничений нет). А у пользователей могли тихо сломаться бекапы.
Сегодня задал вопрос по этой теме на ru.stackoverflow.com, там в комментарии написали, что это уже известная проблема. Почитал в интернете и действительно, такое у всех. Выходит Яндекс ограничил скорость загрузки больших файлов. Сделали это, добавив искусственные таймауты при загрузке файла — по 60 секунд на каждый мегабайт. Подробности смотрите здесь: После загрузки файла на Яндекс Диск по Webdav прои…
Могли бы уведомление на почту прислать или на странице https://webdav.yandex.ru/ разместить информацию. Сейчас она просто перенаправляет на страницу консольного приложения Яндекс Диск. Не понимаю, зачем эта конспирация.
Кстати, насчёт консольного приложения. Ведь можно его поставить и продолжать делать бэкапы как раньше, правильно? Также будет сетевой диск в проводнике, также на этот диск сохраняешь файлы и они улетают в Яндекс Диск. Только не через WebDav, а силами приложения. Или есть подвох? Не хотелось бы, конечно, лишнюю программу ставить. Меня сильно интересует, в каком виде она хранит пароль от Яндекса? В зашифрованном?
+1. Два года пользовался платным Яндекс диском на 1Тб и сохранял туда фото архив с помощью GoodSync (купил приложение, сервис висел фоном). Где-то месяц назад перестало работать, заметил не сразу. Поиграл с настройками, ничего не помогает. Написал в поддержку Яндекс диска и получил ответ «не отвечаем за работу программ кроме Яндекс-диска». Пару вечеров убил на попытки наладить синхронизацию!!!
Если бы Яндекс заявил официально, что политика меняется, дальше так работать не будет и дождались пока у людей кончится платная подписка, то вопросов не было бы к ним. Это бизнес, всё понятно. А сейчас получается, что просто кинули втихую и не признают это. За это минус им в карму.
+1. Ещё полмесяца назад использовал KLS Backpu Professional для сливки на диск быэкапов своего жёсткого. Теперь ситуация в точности, как написали два предыдущих участника. Обращение в техподдержку свелось к стандартным «пользуйтесь нашей программой». Хотя у меня и аккаунт платный. Похоже, придётся с яндекса уходить. Ибо их криворукие технические специалисты не могут помочь. Может быть кто-нибудь подскажет недорогое облако стоимостью рублей так 300 на 0,5 Тб? Спасибо)
Ребят, надо выражать недовольство! Предлагаю хоть в в Google Play оставить негативный отзыв!
disk@support.yandex.ru
вс, 13 окт., 11:39
кому: яЗдравствуйте, Александр!
Скажите, пожалуйста, отличается ли скорость выгрузки при работе с программой для компьютера или браузерной версией Диска?
В общем виде я хотел бы отметить, что мы не гарантируем работу сторонних приложений. Рекомендуем вам пользоваться официальными приложениями Яндекс.Диска для загрузки файлов на Диск.
Кстати, я вижу, что вы упомянули два разных сторонних приложения. Расскажите, пожалуйста, почему, вероятно, они выглядят для вас удобнее, чем, например, Яндекс.Диск для Windows?
Заранее спасибо за это уточнение!—
Прошу вас оценить полученный ответ, перейдя по ссылке https://yandex.ru/support/survey/ratesupport/?sess…
Не забудьте нажать на кнопку «Отправить».С уважением, Фёдор Строганов
Служба поддержки Яндекса
https://yandex.ru/support/disk
https://yandex.ru/blog/disk> davfs2, rclone
> Здравствуйте, после включения двуфакторной авторизации на аккаунте яндекса заметил снижение скорости выгрузки, если еще неделю назад она составляла около 5-8 МБит/с, то на текущий момент она измеряется килобитами. Были опробованы через davfs2 и rclone(собственная реализация, а не через примонтированный раздел). Какие нужны логи и скриншоты для диагностирования проблемы?
REST api тоже сломан. Комментариев нет от поддержки никаких.
Консольный неудобен, потому что только синхронизация, просто отправить файл на диск нельзя.
Проблема аналогичная и в качестве решения пришлось перейти на платное облако mail.ru (cloud.mail.ru). Благо у них есть очень дешёвые тарифные планы. И там у них чётко указана поддержка WebDAV (и она реально работает, без проблем). Около месяца уже пользуюсь — проблем нет. А в яндексе тех. поддержка проблемы вообще никак не решает (даже на платных тарифах — как видно из предыдущих комментариев) и вместо признания проблем (и помощи) пишут какие-то странные отписки.
Сейчас писал аналогичный вопрос и в рекомендациях ваш вылез. Свой удалил в итоге, чтобы не дублировать.
ОС Windows 8.1
Программы: Duplicati (использую для бэкапов), WinSCP, плагин для TotalCommander.
Раньше скорость закачки около мегабайта была, сейчас на уровне диал-апа: 20-100 кб. Ну и связь какая то не стабильная.
Проверял через 2 провайдера (один мобильный) — результат одинаковый.
Если в браузер кидать файло — то скорость 2 мегабайта и выше.
Уже отменил платную подписку.
Добрый день. У меня тоже проблема с WebDAV и REST API яндекс диска. Пробовал через разные серверы: один в России, другой в Лондоне и результат один и тот же. Поддержка Яндекса вообще не понимает о чем идёт речь и говорит, что если проблема не связана с приложением под винду, то это не к ним
Мне тоже ответила подддержка, что никаких ограничений по Webdav нет, лицемеры.
Клиент хотел очень бесплатный Яндек-диск, поставил ему его (20 Гб).
Бью файлы архива по 900 Мб, т.к. максимум 1 Гб.
Но надо еще корзину автоматом через API очищать, иначе она забивается при синхронизации
И да, если это сервер то должен быть вход пользователя, но там вроде постоянно входит админ, так что как службу ЯД запускать не стал.
-
Показать ещё
Загружается…
05 февр. 2023, в 13:03
5000 руб./за проект
05 февр. 2023, в 12:13
20000 руб./за проект
05 февр. 2023, в 11:48
5000 руб./за проект
Минуточку внимания
- Remove From My Forums
-
Общие обсуждения
-
Здравствуйте.
Пытаюсь подключить сетевой диск webdav средствами проводника Windows 10 Pro.
Webdav развернут на Windows Server 2019. Это не сервер, а просто файловое хранилище. Домена нет, пользователи локальные, права розданы, по локальной сети все ок работает.
Webdav виртуальный каталог. Адрес в интернете https://*.*.*.*/shares. Сертификат ssl самоподписанный. Базовая аутентификация. Доступ всем пользователям.С Мака сетевой диск подключается, с приложений в смартфоне подключается. В Windows через плагин Total commander подключается, через Internet Explorer (и другие браузеры) – ругается на сертификат, но подключается. Через проводник – никак. Запрашивает
имя пользователя и пароль, указываю корректные, но подключение не происходит: Вход в сеть не произведен. Через командную строку: Системная ошибка 1244. Запрошенная операция не была выполнена, так как пользователь не зарегистрирован.На клиентской машине стоит Windows 10 Pro. Сертификат добавлен в доверенные, служба webclient запущена, параметры реестра аутентификации и доверенных адресов BasicAuthLevel и AuthForwardServerList пробовал изменять, брандмауэр отключал,
параметры безопасности IE снижал – ничего не помогает.Учитывая, что любые сторонние программы и приложения могут без проблем подключаться и работать, я предполагаю, что проблема в клиенте Windows, а не сервере. Задача вроде довольно простая, но никак не могу найти решение.
Помогите советом, или скажите, к кому можно обратиться за помощью в настройке — очень нужно для удаленной работы.
-
Изменен тип
13 июля 2020 г. 7:24
Отсутствие активности
-
Изменен тип
����������� ����������� Yandex Diska ��� ������������� �� ���������� ���������� ������ ?
���������� ���������� Yandex Disk � ���������� ����� ����������� �������� ����� �� ������ webdav.yandex.ru — ����� ���� ������� ����� ������ ������ �� ������ Yandex ������: «�� ������� ��������� ������������� �������� ����� ��-�� ��������� ������: «�������� � �������».
��� ��� �� ������� ?
��� ��������� �� �������?
�� ���� ������� ���������� ���������� ������������.
� ��� �� �� ������ ������ ����� ���������
������ ���������� ������, ������� ���������� ���������
����, �� ������ ����� ����-���� �������� ���������
������ ���� ������� ����� ������� ����� �������
�� ������ ����� ������� s3 ����� ������, ���-�� ���� 1,8 ������ � ����� �� 1 �������� �������� ������
���� ������������ �������� ������� ����������� ����� �� webdav, ����� ����������� �� Yandex. ��� ������ ����� ���� ��������, �� ������ �� ��������.
��� ���� � �� �������� ������� ��� �����, �� ��������� ������������ — ���� ������ �� �� �� ��������, �������� ������������ ����� ������ +1�� �����������. �� ����������� ��� �� ����� ���� ��. �� ��� ���� ��� �� �� �� � ����� �� ���, ��� �� ��� ���� �� �� ���������.
����� ����.
��, � �������� ������� ������ ��������, ���� � ������� ����� � �������, ����������� �� ������������ ������ �����. �� ������������ �� ���� �� ����� ������.
������ ������� ������ � YD ���� �� ����������.
��� �� ��������, �� � ��������� ����� ��� ������ ������� ������� � ���� ������������. ����� ���� ��� ��������
�� ������� ����� ��� ������������� ������������� ������ ���������� ��� ��������� ��������.
����������. ������ ���������, �������������, ����� ����������� �������� � ������ ������. ���� �� ���-���� ������ �� ������������, �������� ��� ������ ������ ����������.
������ � ������, �� ������ ���� ��� �������� � ����� ���������.
������� !
���������� — ���� ����������.
��� ������ �� ���� �������, � ��� �������� ������� ������� �����������.
������ ��� ����� ����� �������, ��� � ������� ������ �� ������.
�� ��������, ����� ��� ������ �����������
����� ����� �����(�)
� ��� �������� ������� ������� �����������.
���� �� � ���, ��� �� ���������� �� ������ �ޣ��� �������.
�������, ���������� ��������, ����� ��������� �� �������� ��������� �����������.
��������, ���� ���������� ����� ������� �� �ޣ���.
� � ���� ������ ��������� ������ ������ �� �����.
� �� �� ���� �� ������ — ��������.
����� �������� �����/���� — ����, ��� ����������� exe � ����������� ���� ))
«net_use_O:_https://webdav.yandex.ru_»������»_/user:�����@yandex.ru /persistent:yes»
«������» — ������� ������ � �������� ��� webdav
� ���������� �������� — net use O: /delete /y
����� ����� �����(�)
������ � ������, �� ������ ���� ��� �������� � ����� ���������.
� ��������� ������� ����� ��������.
��� ����� ���� ������ ���� ��������� ������ — � ��� ��������� ��� ������� ����.
� ��� � ����� ��� �������� ��� ��� � �� �������.
webdav �� ������-����� ��������, �� ������� ���� Far ������� ����� ���� ��� �������.
WebDav Yandex Disk – это слова, знакомые не всем. В этом обзоре мы объясним значение таинственного определения, расскажем, как пользоваться этой опцией и поговорим о проблемах при подключении. Вы узнаете всю необходимую информацию, которая позволит расширить функционал использования популярного хранилища.
Что это — описание
Яндекс Диск WebDav – это протокол, позволяющий работать без установки специальной программы. Идеальное решение для тех, кто хочет управлять файлами, не сохраняя копию на компьютер.
Вы можете подключиться удаленно с помощью Web-based Distributed Authoring and Versioning. Это набор расширений или api, устанавливающийся поверх протокола HTTP. Веб-средства позволяют редактировать файлы и управлять ими через удаленный сервер.
Необходимо рассмотреть, какие программы поддерживают работу по протоколу – вы можете выбрать любую операционную систему и найти подходящий вариант. Для начала не забудьте создать Яндекс Диск со своего аккаунта!
Для Windows:
- Проводник для Windows 10, XP, 7, 8, Vista;
- Дополнение для Total Commander;
- Cyberduck;
- CrossFTP Pro;
- Far-NetBox.
Чтобы воспользоваться Linux WebDav Yandex Disk:
- Konqueror, Dolphin для KDE;
- Nautilus для Gnome;
- davfs2;
- cadaver.
Если вы пользуетесь macOS:
- Finder;
- Transmit;
- Cyberduck.
Яндекс Диск ВебДав доступен и для телефонов, работающих на разных операционных системах.
Для Айфонов и Айпадов:
- Webdav NAV;
- Air Sharing;
- GoodReader;
- Documents by Readdle;
- Filer.
Для Андроида:
- WebDAV Navigator Lite;
- Total Commander.
Для Симбиан:
- Встроенное приложение;
- Приложения из магазина Nokia Ovi (можно найти по ключевому слову «webdav»).
Давайте поговорим о том, как производится настройка Яндекс Диска WebDav – вы убедитесь, это очень легко!
Читайте также информацию про то, как пользоваться Яндекс Диском в другой статье на нашем сайте
Подключение
Подключение Яндекс Диска по WebDav производится очень просто! Необходимо ввести верные настройки при соединении:
- Адрес сервера – https://webdav.yandex.ru;
- Логин/имя пользователя – ваш логин, используемый для доступа в хранилище;
- Пароль – пароль для входа в хранилище или приложение.
Давайте приведем примеры подключения через Проводник для последних версий операционной системы Windows:
- Войдите в Проводник;
- Кликните правой кнопкой мыши на «Этот компьютер»;
- Выберите пункт «Сетевой диск»;
- Введите адрес сервера в поле «Папка» — https://webdav.yandex.ru;
- Поставьте галочку напротив опции «Восстанавливать подключение при входе в систему»;
- Кликните «Готово»;
- Введите пароль и логин;
- Отметьте опцию «Запомнить учетные данные»;
- Нажмите «ОК».
Вот и все! Диск появился у вас на устройстве.
Пора разобраться, какие сложности могут возникнуть при соединении и как с ними разобраться.
Возможные проблемы с доступом
К сожалению, не всегда подключение к Яндекс Диску через WebDav проходит гладко – иногда могут возникнуть небольшие сложности. Но не стоит переживать – мы расскажем, как быстро с ними справиться.
Итак, что делать, если вы получили сообщение об ошибке при попытке соединения по протоколу?
- Проверьте правильность пароля;
- Убедитесь, что включена верная раскладка клавиатуры;
- Проверьте, не активирована ли клавиша Caps Lock;
- Удостоверьтесь в наличии необходимого количества свободного места;
- Убедитесь, что объем загружаемого файла не превышает 50 ГБ;
- Тщательно изучите настройки доступа, о которых мы писали выше – они должны быть введены верно.
Важно! Если вы пытаетесь подключить Яндекс Диск по WebDav, необходимо удостовериться, что используемая программа поддерживает SSL-шифрование. Если опция поддержки отсутствует, нужно выбрать другую программу.
Вы увидели ошибку «Неправильное имя папки»? Проблема может появиться из-за отсутствия поддержки защищенного протокола HTTPS в операционной системе.
- Поменяйте название папки;
- Сохраните внесенные изменения;
- Готово!
Напоследок отметим, что если вы не можете найти файлы в корзине – не стоит переживать. Вы не сможете обнаружить документы, так как они удаляются с серверов хранилища, минуя корзину. Восстановить их не получится.
Мы рассказали вам о том, как подключить Яндекс Диск через WebDav, обсудили тонкости настройки и поговорили об ошибках. Больше никаких проблем возникнуть не должно – вы научились пользоваться протоколом!
Содержание
- Как подключить Яндекс.Диск как сетевой диск
- Сетевой диск Яндекс
- Шаг 1: Добавление нового элемента в сетевое окружение
- Шаг 2: Подключение сетевого диска
- Ошибка «Неправильное имя папки»
- Помогла ли вам эта статья?
- Поделиться статьей в социальных сетях:
- Еще статьи по данной теме:
- Подключаем Яндекс.Диск в качестве сетевого диска
- Что нужно для подключения?
- Создание сетевого диска
- Возможен ли мультиаккаунт через сетевой диск?
- Возможные проблемы
- Заключение
- Как подключить яндекс диск как сетевой диск в windows 10 отказано в доступе
- Подключаем Яндекс Диск как обычный локальный диск в Windows
- Как подключить Яндекс Диск в Windows 10 без установки программы
- Что такое Яндекс.Диск
- Как подключить Яндекс Диск в Windows 10
- Классический способ с использованием программы Яндекс.Диск
- Подключение как сетевого диска
- Подключение как сетевой папки
- Видео-инструкция
Как подключить Яндекс.Диск как сетевой диск
Сетевой диск Яндекс
Специально для тех пользователей, которые не желают держать огромную папку на своем системном диске, в Яндекс Диске включена поддержка технологии WebDAV, которая позволяет подключаться к сервису, как к обычной папке или диску. Давайте по шагам разберем, как воспользоваться данной возможностью.
Шаг 1: Добавление нового элемента в сетевое окружение
Этот шаг будет описан для того, чтобы избежать некоторых проблем при подключении сетевого диска. Его можно пропустить и сразу перейти ко второму.
Нажимаем «Далее».
Поскольку мы уже создавали данное сетевое размещение, запрос имени пользователя и пароля был пропущен «Мастером», у вас же этот запрос обязательно появится.
Если планируется пользоваться несколькими аккаунтами, ни в коем случае не ставьте галку напротив «Запомнить учетные данные», иначе подключиться к другому аккаунту без танцев с бубном не получится.
Вот так выглядит размещение в папке «Компьютер».

В общем-то Яндекс Диском уже можно пользоваться, но нам нужен именно сетевой диск, поэтому давайте его подключим.
Шаг 2: Подключение сетевого диска

Ошибка «Неправильное имя папки»
В некоторых случаях система при вводе стандартного адреса может выдать ошибку «Неправильное имя папки», которая говорит о невозможности доступа к защищенным ресурсам SSL (HTTPS). Решается проблема двумя способами. Первый — вместо адреса
Второй — поправить параметр в системном реестре.
Дважды кликаем по ключу
Меняем значение на «2» (без кавычек) и жмем ОК.
Теперь вы знаете, как просто подключить Яндекс Диск как сетевой диск стандартными средствами Windows.
Помимо этой статьи, на сайте еще 12336 инструкций.
Добавьте сайт Lumpics.ru в закладки (CTRL+D) и мы точно еще пригодимся вам.
Отблагодарите автора, поделитесь статьей в социальных сетях.
Помогла ли вам эта статья?
Поделиться статьей в социальных сетях:
Еще статьи по данной теме:
ну теперь диском стало пользоваться на много проще. а то раньше нужно было заходить на саййт и загружать файлы, а теперь можно просто перенести файлы сразу на комп) очень полезная статья, все подорбно рассказано, по полочкам и даже нуб поймет) но блин столько мароки с нм. можно ведь было что-то по легче придумать(
У меня В win 10 после перезагрузки системы, автоматически подключение не срабатывает, приходится два раза тыкать по диску и нажимать ок в поле с уже введенным логином и паролем, только после этого диск снова работает. Можно сделать чтобы он все таки сам подключался при запуске системы…. Галочки при создании диска стояли верно. Спасибо!
Геннадий, так и должно быть, поскольку ресурс находится не в локальной сети, а в интернете, и требует аутентификации пользователя для подключения. К тому же, при загрузке системы происходит обнаружение сетевых дисков и попытка подключения, а поскольку в этот момент интернет еще не включен (службы запускаются позже), то и автоматического коннекта не происходит. Кстати, рассмотрите другой вариант использования Диска как сетевого, ссылка ниже
/connecting-to-yandex-disk-via-webdav-client/
Здравствуйте, а у меня почему то пишит неправильное имя папки, задайте другое, ввожу как у вас написано. Что еще можно сделать?
пишет неправильное имя папки, задайте другое имя!
Автор не знает сам, тупо копипастит у таких же даунов )))
Вы не видите, что на скриншотах все получилось сделать по описанной в статье инструкции? Когда у вас возникает какая-то сложность в процессе, то прежде чем показывать свою невоспитанность, возможно, стоит попытаться сформулировать комментарий в более корректной форме, если рассчитываете на помощь? Ваша проблема решается двумя путями:
1. Вместо https://webdav.yandex.ru пишете http://webdav.yandex.ru
2. Изменяете параметр BasicAuthLevel в ветке реестра HKEY_LOCAL_MACHINESYSTEMCurrentControlSetServicesWebClientParameters на значение 2 вместо стандартного 1. Это снимает блок с не SSL-соединений, из-за чего ошибка с «Неправильным именем папки» возникнуть в большинстве случаев не должна.
Диск подключается с глюками — большие файлы (более 50 мб) не открываются или не скачиваются, нек папки пустые
реестр не помог, немогу подключиться к яндексу
Теперь пишет отказано в доступе, а так же через тотал командер в плагине то же самое, еррор 401 отказано в доступе
Я тоже так мучился и читал форумы, пока не открыл яндекс-справку (поддержку) и все сделал за 5 минут. Цитирую: Не подходит пароль в Яндекс.Диске по протоколу WebDAV
English version is below.
Скорее всего, вы ввели для авторизации обычный пароль. Это небезопасно, поскольку стороннее приложение, которые вы используете, может с помощью вашего пароля получить доступ не только к вашему Диску, но и к Почте, Календарю и другим сервисам.
Чтобы подключиться к Яндекс.Диску по протоколу WebDAV, создайте пароль приложения. Пароль приложения — это отдельный пароль, который будет создан специально для подключения вашего Яндекс.Диска по WebDAV. Такой пароль безопасен и не даст доступ к управлению вашей учетной записью.
Чтобы создать пароль приложения для WebDAV:
Откройте Яндекс.Паспорт.
В разделе Пароли и авторизация нажмите Включить пароли приложений. Затем введите пароль, чтобы подтвердить действие. Если у вас уже включены пароли приложений, пропустите этот шаг.
Нажмите Создать пароль приложения.
Выберите тип приложения Файлы WebDAV.
Введите название пароля (например, «WebDAV Яндекс.Диск на компьютере»).
Нажмите Создать.
Используйте новый пароль приложения для авторизации по WebDAV
Спасибо! Помогли, скорее всего из за смены основного пароля все пароли для приложений слетели и после этого перестали работать. В интернете уйма инструкций как подключиться но не в одной не указано что надо создать пароль приложения.
Источник
Подключаем Яндекс.Диск в качестве сетевого диска
Облачное хранилище Яндекс разрешает использовать его для сопряжения с различным программным обеспечением, не стала исключением и Windows 10. В рамках статьи рассмотрено подключение Яндекс.Диска как сетевого диска.
Что нужно для подключения?
Перед процедурой нужно обязательно сделать два действия:
Далее можно приступить к инструкции подключения.
Создание сетевого диска
Как добавить Яндекс.Диск в «Мой компьютер»? Данная операция делается с помощью опции «Сетевой диск»:
Возможен ли мультиаккаунт через сетевой диск?
После подключения yandex диск по webdav, добавить второй раз доступ к ресурсу на другие учетные данные по такой же схеме не получится. Авторизация происходит единожды, поэтому повторно окно с авторизацией во второй профиль не подтянется, зато создастся дубль сетевого расположения.
Выход из этой ситуации в целом есть, но он частично решает проблему:
Это значит, пока не отключите первый сетевой ресурс, второй вывести в проводник невозможно. На одну сессию Яндекса можно реализовать только один сетевой ресурс. Процедура переключения такая:
Возможные проблемы
При подключении возможны проблемы всегда и в данном случае они сводятся к двум моментам:
Прежде чем искать проблему доступа к интернету, проверьте, нет ли у вас ошибки в написании:
Если перейти по указанному адресу в браузере, вас редиректом отправит на статьи по теме из раздела Яндекс.Помощь.
Заключение
Подключить Яндекс.Диск как сетевой диск довольно просто. Для этого используется специальное доменное имя, перейдя на которое попадаешь на страницу авторизации в облаке. После успешной авторизации прямо из проводника Windows становятся доступны ваши файлы, залитые на облачное хранилище.
Источник
Как подключить яндекс диск как сетевой диск в windows 10 отказано в доступе
Делаю все как написано выше и на всех прочих порталах, но после ввода логина и пароля ничего не происходит до 3-й попытки,на третий раз выходит уведомление «не удалось выполнить сопоставление сетевого диска из-за следующей ошибки: отказано в доступе»
Пароль и логин наверняка вводятся верно, пробовала и вводить вручную и с буфера вставлять,резул ьтат один-вход не происходит.
Жнем на другом ноутбуке подключила так же «Яндекс диск», а сейчас не выходит.
Помогите пожалуйста, в чем стоит искать проблему?
Я тоже так мучился и читал форумы, пока не открыл яндекс-справку (поддержку) и все сделал за 5 минут. Цитирую: Не подходит пароль в Яндекс.Диске по протоколу WebDAV
English version is below.
Скорее всего, вы ввели для авторизации обычный пароль. Это небезопасно, поскольку стороннее приложение, которые вы используете, может с помощью вашего пароля получить доступ не только к вашему Диску, но и к Почте, Календарю и другим сервисам.
Чтобы подключиться к Яндекс.Диску по протоколу WebDAV, создайте пароль приложения. Пароль приложения — это отдельный пароль, который будет создан специально для подключения вашего Яндекс.Диска по WebDAV. Такой пароль безопасен и не даст доступ к управлению вашей учетной записью.
Чтобы создать пароль приложения для WebDAV:
Откройте Яндекс.Паспорт.
В разделе Пароли и авторизация нажмите Включить пароли приложений. Затем введите пароль, чтобы подтвердить действие. Если у вас уже включены пароли приложений, пропустите этот шаг.
Нажмите Создать пароль приложения.
Выберите тип приложения Файлы WebDAV.
Введите название пароля (например, «WebDAV Яндекс.Диск на компьютере»).
Нажмите Создать.
Используйте новый пароль приложения для авторизации по WebDAV.
К сожалению не так все как описал афтор.
«В итоге у вас появиться облачный Яндекс диск. Работа с ним ничем не отличается от работы с USB флешкой или жестким диском, единственно скорость огранена скоростью вашего Интернета.»
На флешку или на жесткий диск можно установить программу и запустить ее. Тут же такое не получится
Источник
Подключаем Яндекс Диск как обычный локальный диск в Windows
В операционных системах Windows есть возможность подключить облачное хранилище Яндекс.Диск как сетевой диск, а затем пользоваться им как обычным локальным диском. Данное подключение осуществляется с помощью протокола WebDAV.
WebDAV (Web Distributed Authoring and Versioning) или просто DAV — набор расширений и дополнений к протоколу HTTP, поддерживающих совместную работу пользователей над редактированием файлов и управление файлами на удаленных веб-серверах. © wikipedia
Подключение Яндекс.Диск по протоколу WebDAV позволяет получить доступ к файлам прямо в проводнике Windows. Все содержимое облачного диска будет доступно только при подключенном интернет-соединении. Этот способ подключения также удобен в случае, когда вы уже пользуетесь установленной программой-клиентом на компьютере, так как имея несколько учетных записей в Яндекс можно пользоваться несколькими дисками одновременно.
Для подключения Яндекс.Диск по протоколу WebDAV открываем Проводник Windows. В окне Проводника слева правой кнопкой мыши нажимаем на «Мой компьютер» («Этот компьютер»). В открывшемся контекстном меню выбираем «Подключить сетевой диск».
В окне «Подключение сетевого диска» выбираем букву для диска (либо оставляем по умолчанию), в поле «Папка» вводим https://webdav.yandex.ru, ставим галочку в пункте «Восстанавливать подключение при входе в систему», затем нажимаем кнопку «Готово».
В следующем окне «Безопасность Windows» вводим данные своей учетной записи: логин и пароль (логин только до значка «собаки» → @).
Если данные введены верно, то в окне Проводника появится отображение подключенного сетевого диска. Можно пользоваться диском от Яндекс как обычным диском на компьютере, только все файлы будут храниться в «облаке».
Для отключения сетевого диска нажимаем правой кнопкой мыши по «Этот компьютер» («Мой компьютер»), а в контекстном меню выбираем «Отключить сетевой диск». Либо нажимаем правой кнопкой мыши по значку сетевого диска и выбираем пункт «Отключить».
Источник
Как подключить Яндекс Диск в Windows 10 без установки программы
Всем привет! Сегодня я расскажу о том, как можно пользоваться популярным облачным хранилищем Яндекс Диск в Windows 10, при этом не устанавливая на компьютер специальную программу Яндекс.Диск.
Что такое Яндекс.Диск
Яндекс.Диск – это облачный сервис, который позволяет хранить файлы на серверах компании Яндекс. Иными словами, это облачное хранилище.
Пользоваться Яндекс Диском может абсолютно любой человек, у которого есть учетная запись Яндекс. Например, если у Вас есть почта на Яндексе, значит, у Вас уже есть Яндекс Диск, и Вы им можете пользоваться.
Работать с Яндекс Диском можно с любого устройства, подключенного к интернету, а для работы использовать обычный браузер. Кроме этого существует возможность подключить Яндекс Диск к компьютеру. Таким образом, у Вас появляется возможность пользоваться нужными Вам файлами на всех своих устройствах, при этом не копируя и не пересылая их.
По умолчанию у каждого пользователя есть 10 гигабайт свободного пространства, что, согласитесь, неплохо, если у Вас на компьютере мало места.
В случае необходимости Вы, конечно же, можете очень легко расширить свое пространство на Яндекс Диске, но за дополнительную плату. Например, если Вам нужно хранить очень большой объём информации, Вы можете увеличить Яндекс Диск вплоть до нескольких терабайт свободного места.
В целом Яндекс Диск — это очень удобное и, главное, надежное облачное хранилище, Вы можете там хранить важные для себя данные, и не бояться их потери. Например, в случае переустановки операционной системы на компьютере, Вы можете сохранить нужные Вам файлы в облаке, а потом, уже после переустановки, скопировать их назад на жесткий диск компьютера.
Более подробно про возможности Яндекс Диска, а также как им пользоваться, Вы можете посмотреть в официальной справке – https://yandex.ru/support/disk/index.html
Как подключить Яндекс Диск в Windows 10
Теперь давайте поговорим о том, как же подключается Яндекс Диск к компьютеру под управлением операционной системы Windows 10.
Стандартным способом подключения Яндекс Диска в Windows 10 является установка специальной программы Яндекс.Диск, которая и управляет файлами, она позволяет их синхронизировать с облачным хранилищем, а также у нее есть и другие функции, например, есть дополнительная утилита по созданию скриншотов.
Однако многим данный функционал не нужен, да и, наверное, многие не захотят устанавливать к себе на компьютер лишнюю программу, с другой стороны, все хотят пользоваться дополнительным облачным хранилищем.
И решение данной проблемы есть, так как Яндекс Диск поддерживает технологию WebDAV, благодаря которой мы можем подключить Яндекс Диск, не устанавливая программу Яндекс.Диск на компьютер.
Классический способ с использованием программы Яндекс.Диск
Сначала давайте я покажу, как подключить Яндекс Диск в Windows 10 с помощью программы.
Первое, что нам нужно сделать, это скачать установщик программы Яндекс.Диск. Он доступен по следующему адресу – https://disk.yandex.ru/download
Затем запустить скаченный файл и немного подождать, пока программа установится, она это сделает абсолютно в автоматическом режиме.
Когда установка будет завершена, Вам еще предложат установить Яндекс.Браузер и сделать Яндекс домашней страницей в браузере. Если не хотите это делать, снимите соответствующие галочки, нажимаем «Готово».
Затем необходимо будет ввести свои учетные данные Яндекса, это логин и пароль (это те данные, которые Вы используете для входа в почту).
В результате запустится программа, и Вы увидите все файлы, расположенные на Яндекс Диске, а также дополнительно у Вас появятся утилиты для создания скриншотов и заметок.
Удалить программу Яндекс.Диск, в случае такой необходимости, Вы можете с помощью стандартных инструментов Windows 10, с помощью которых удаляются и другие программы, например, компонент «Программы и компоненты».
Подключение как сетевого диска
Ну а сейчас давайте рассмотрим способ, который не требует для подключения Яндекс Диска к компьютеру установки программы Яндекс.Диск.
Суть данного способа заключается в том, что мы подключим Яндекс Диск как сетевой диск в Windows 10.
Для этого щелкните правой кнопкой мыши по ярлыку «Этот компьютер» и нажмите на пункт «Подключить сетевой диск».
Затем Вам необходимо ввести сетевой адрес Яндекс Диска, вот он – https://webdav.yandex.ru
Также здесь Вы можете, если хотите, задать конкретную букву данного диска.
Вводим и нажимаем «Готово».
Далее вводим свои учетные данные от сервисов Яндекс. Галочку «Запомнить учетные данные» можете поставить. Нажимаем «ОК».
В результате сразу откроется облачное хранилище в проводнике Windows 10.
Если открыть «Этот компьютер», то Вы увидите, что у Вас появился еще один диск, если быть конкретней, сетевой диск, который расположен в облаке.
Для удобства диск Вы можете переименовать.
Примечание! После перезагрузки компьютера Windows 10 отключится от Яндекс Диска, но сетевой диск как элемент останется и все настройки сохранятся. Для того чтобы снова подключиться к Яндекс Диску, необходимо открыть созданный сетевой диск и в окне ввода учетных данных нажать «ОК» (имя пользователя и пароль уже будут введены, повторно ничего вводить не нужно).
Подключение как сетевой папки
Кроме рассмотренного ранее способа, Яндекс Диск в Windows 10 можно подключить как элемент сетевого окружения с сохранением данного элемента.
Сам принцип работы с Яндекс Диском будет таким же, как в случае с сетевым диском, просто в данном случае сетевой диск не создается, вместо этого мы просто подключаем папку, которая расположена в сети, в данном случае в интернете, т.е. у нас будет сетевая папка.
Чтобы это реализовать, открываем «Этот компьютер» и щелкаем правой кнопкой мыши в пустом месте под дисками. Выбираем пункт «Добавить новый элемент в сетевое окружение».
Запустится мастер, сначала нажимаем «Далее».
Затем выбираем «другое сетевое расположение» и нажимаем «Далее».
Потом вводим тот же самый адрес, который мы использовали для подключения Яндекс Диска как сетевого – https://webdav.yandex.ru
Вводим учетные данные, т.е. имя пользователя и пароль от сервисов Яндекса.
Затем мы можем задать имя ярлыка для удобства, после ввода имени нажимаем «Далее».
Настройка завершена, если хотите сразу открыть эту сетевую папку, галочку оставьте. Нажимаем «Готово».
В итоге откроется сетевой каталог Яндекс Диска в проводнике Windows 10.
Если зайти в «Этот компьютер», то там Яндекс Диск будет отображен как сетевая папка.
В случае необходимости сетевую папку Вы можете удалить так же, как и отключить сетевой диск.
Видео-инструкция
На сегодня это все, надеюсь, материал был Вам полезен, пока!
Источник
Облачное хранилище Яндекс Диск можно будет подключить к своему компьютеру как сетевой диск, по протоколу WebDAV. После подключения сетевого диска, вы сможете работать с облачным хранилищем Яндекса со своего компьютера, как с обычным диском в операционной системе Windows.
В Яндекс.Диск вы можете хранить свои файлы в «облаке», взаимодействуя с хранилищем, с помощью специальной программы-клиента, или управляя своими данными через веб-интерфейс, используя для этого браузер.
Содержание:
- Сетевой диск по WebDAV
- Как подключить Яндекс.Диск как сетевой диск к компьютеру на Windows
- Как отключить сетевой диск Яндекс WebDAV
- Выводы статьи
При использовании специальной программы от Яндекса, ваши файлы будут храниться одновременно на компьютере и в облачном хранилище, а при использовании веб-интерфейса, ваши данные будут находиться только в облачном хранилище.
Можно также использовать Яндекс.Диск в качестве сетевого диска. Это позволит вам получить доступ к своим файлам в облачном хранилище непосредственно в Проводнике. Подключение Диска к компьютеру будет происходить с помощью протокола WebDAV.
Сетевой диск по WebDAV
WebDAV (Web-based Distributed Authoring and Versioning) — переводится примерно так: веб-средства для распределенной разработки и управления версиями. Это набор расширений, которые устанавливаются поверх протокола HTTP, которые позволяют пользователям совместно редактировать и управлять файлами на удаленном веб-сервере.
После подключения Яндекс.Диска, в качестве сетевого диска к вашему компьютеру, вы получите доступ ко всему содержимому облачного хранилища в данной учетной записи. При этом Яндекс.Диск, подключенный с помощью WebDAV, будет доступен только при подключенном интернет-соединении. Если выход в интернет будет отключен, то в этом случае, доступ к сетевому диску будет прекращен.
Другой особенностью использования Яндекс.Диска по протоколу WebDAV является то, что все данные этого облачного хранилища будут находится в «облаке», а не на вашем компьютере. Вы работаете с облачным хранилищем как обычным диском на своем компьютере, а все данные при этом, физически будут находиться на удаленном сервере Яндекса.
Если на вашем компьютере уже установлена программа-клиент, и вы пользуетесь облачным хранилищем на своем компьютере, то при подключении Яндекс.Диска через WebDAV, вы можете дополнительно подключить к своему компьютеру сетевой диск с другим вашим облачным хранилищем Яндекса.
У вас может быть несколько облачных хранилищ в Яндексе. Это довольно распространенное явление, так как у многих пользователей может быть несколько электронных почтовых ящиков в Яндексе. Яндекс.Диск привязан к электронному почтовому ящику, поэтому у этих пользователей автоматически будет несколько облачных хранилищ, которыми они могут пользоваться.
Как подключить Яндекс.Диск как сетевой диск к компьютеру на Windows
Для подключения сетевого диска в операционной системе Windows, сначала нужно будет кликнуть правой кнопкой по иконке «Компьютер» или «Этот Компьютер» на Рабочем столе или из меню «Пуск». Затем необходимо будет выбрать пункт контекстного меню «Подключить сетевой диск…».
По-другому, подключить сетевой диск можно будет из окна Проводника, открытого во вкладке «Компьютер». Там нужно будет выбрать «Подключить сетевой диск».
Далее будет открыто окно «Подключить сетевой диск». В этом окне необходимо выбрать букву для нового сетевого диска. По умолчанию, Windows автоматически выбирает свободную букву алфавита. Вы можете поменять букву диска, если вам это потребуется.
В поле «Папка» необходимо будет ввести следующий адрес:
https://webdav.yandex.ru
По умолчанию, активирован пункт «Восстанавливать при входе в систему».
После завершения выбора настроек, нажмите на кнопку «Готово».
Далее откроется окно «Подключение сетевого диска».
После успешного подключения сетевого диска, будет открыто окно «Безопасность Windows».
Здесь, в поле «Пользователь» вам нужно будет ввести логин от своей учетной записи в Яндекс.Диск. Так как логин привязан к почтовому ящику в Яндексе, то обратите внимание на то, что в этом случае, вам нужно будет вводить не полный адрес электронной почты, а только логин (то, что идет до «собаки»).
В поле «Пароль» введите пароль от своей учетной записи. Затем, активируйте пункт «Запомнить учетные данные», для того, чтобы заново не вводить свои данные, при каждом новом подключении к сетевому диску. Далее нажмите на кнопку «ОК».
После этого, в окне Проводника будет открыто облачное хранилище Яндекс.Диск. Здесь будут отображены все файлы и папки, которые размещены именно в этом облачном хранилище.
В окне Проводника, все сетевые диски, подключенные к вашему компьютеру, будут отображаться в области «Сетевое размещение».
Теперь вы можете пользоваться «облаком» Яндекса как обычным диском на своем компьютере.
Как отключить сетевой диск Яндекс WebDAV
Для отключения webdav yandex disk от компьютера, сначала вам нужно будет кликнуть по иконке «Компьютер» или «Этот компьютер», а затем в контекстном меню следует выбрать пункт «Отключить сетевой диск…».
В открывшемся окне « сетевых дисков», вам необходимо будет выделить нужный диск, а затем нажать на кнопку «ОК».
После этого сетевой диск Яндекс.Диск будет отключен от вашего компьютера.
Выводы статьи
Пользователь может подключить облачное хранилище Яндекс.Диск к своему компьютеру как сетевой диск, при помощи протокола WebDAV. В этом случае, вы будете использовать удаленное «облако» как сетевой диск. При этом, физически ваши файлы будут находиться на удаленном сервере, а вы сможете работать с ними как на обычном диске своего компьютера.
Похожие публикации:
- OneDrive — подключение по протоколу WebDav
- Wuala — безопасный облачный онлайн сервис для хранения данных
- DropMeFiles — обмен файлами до 50 ГБ
- Google Drive (Google Диск) — облачное хранилище файлов
- Яндекс.Диск теперь до 20 ГБ бесплатно!