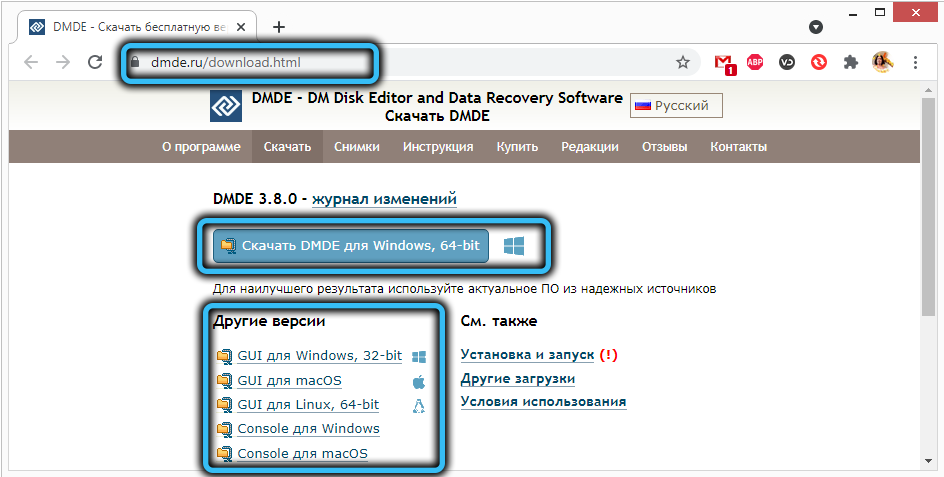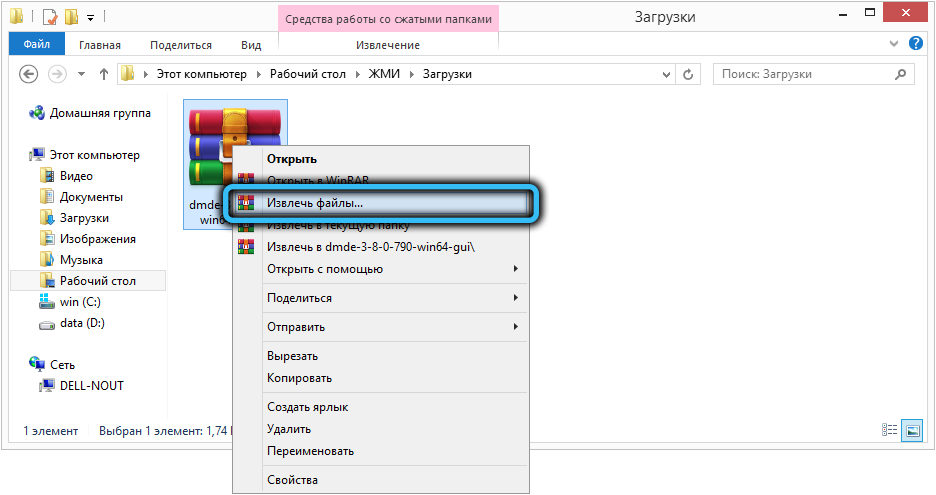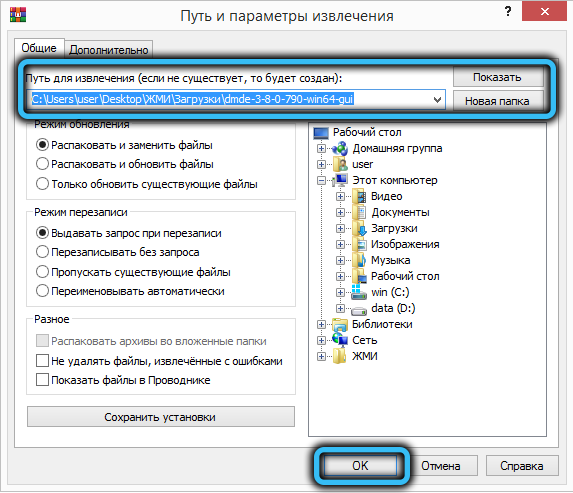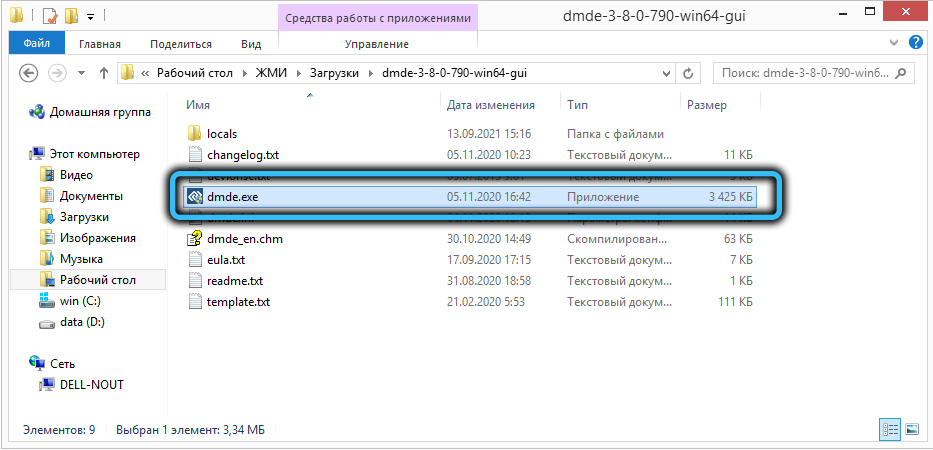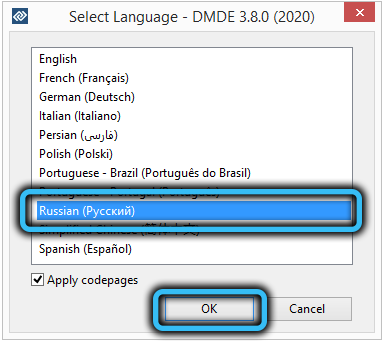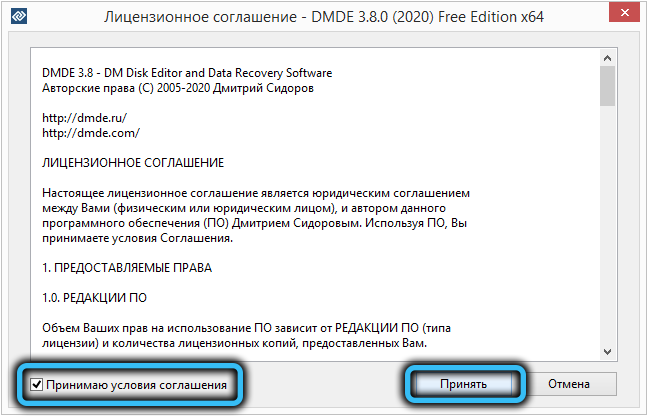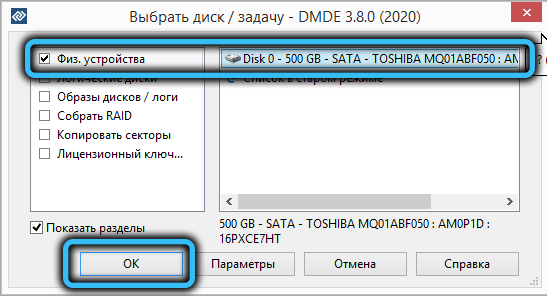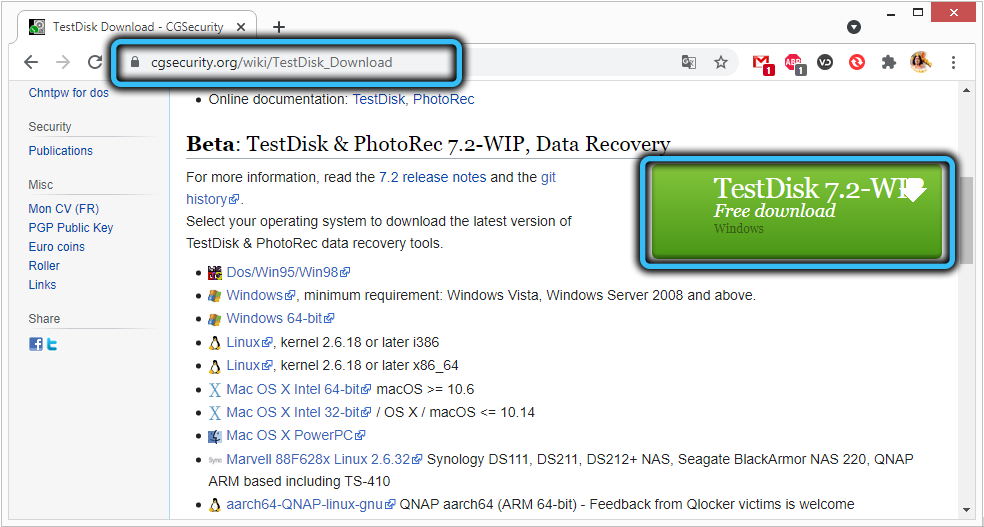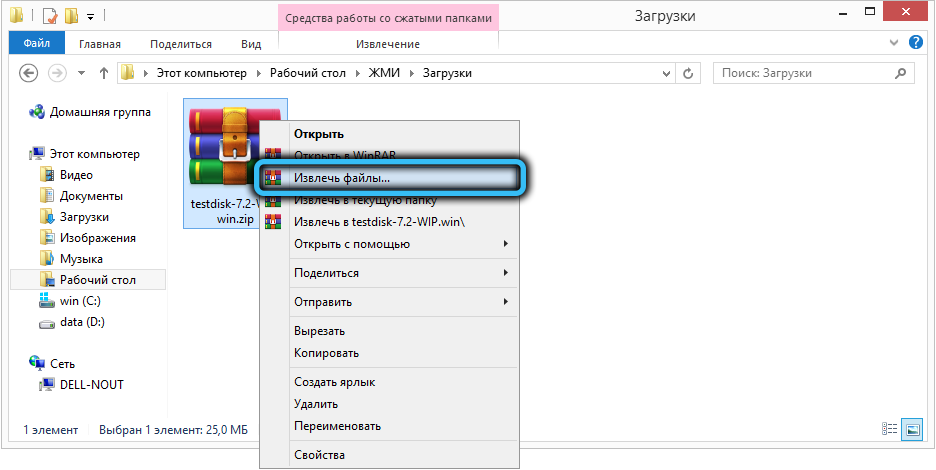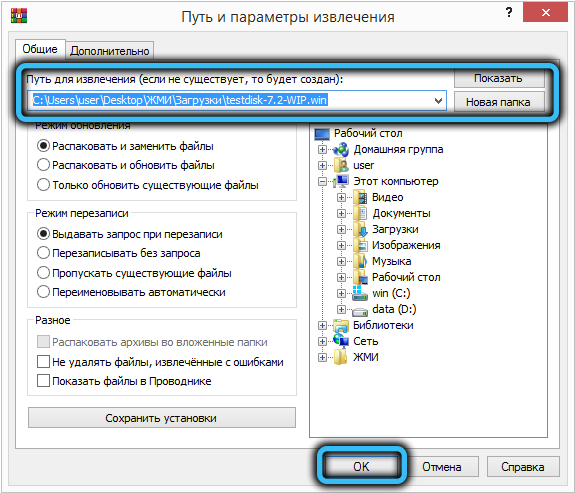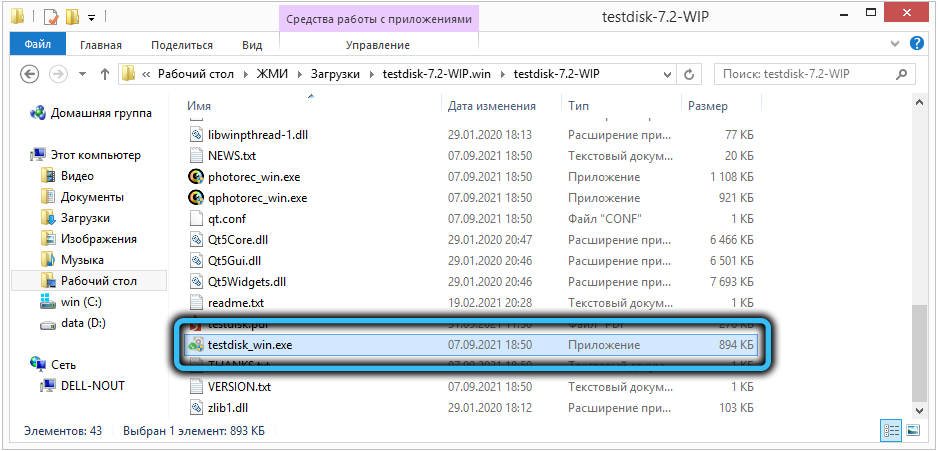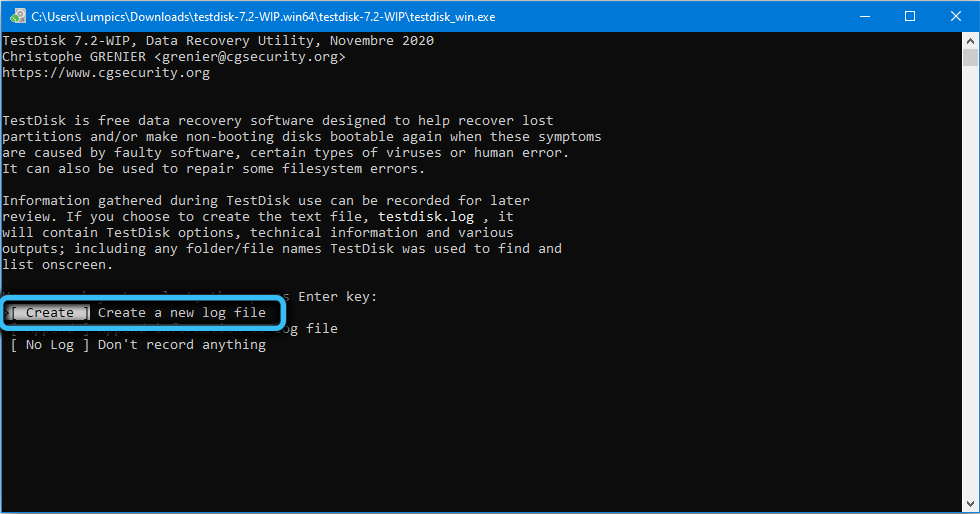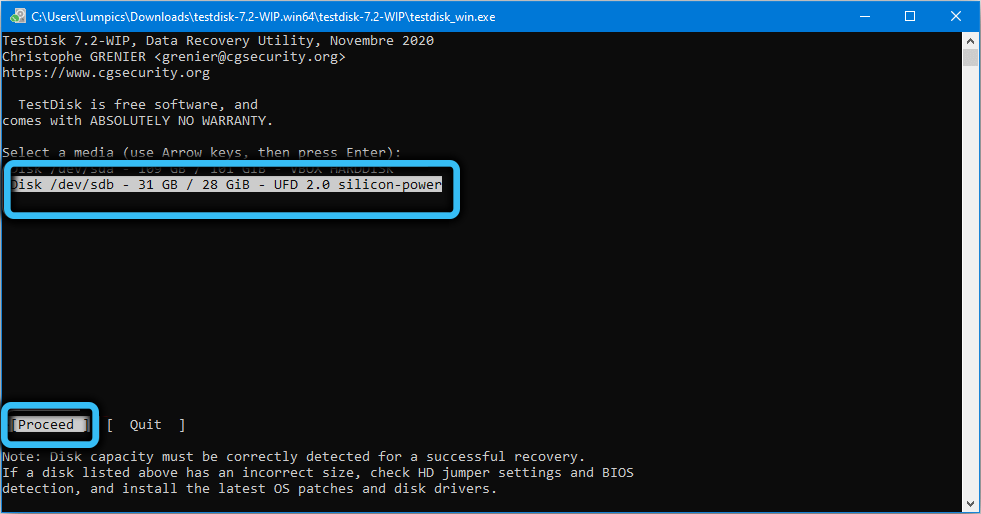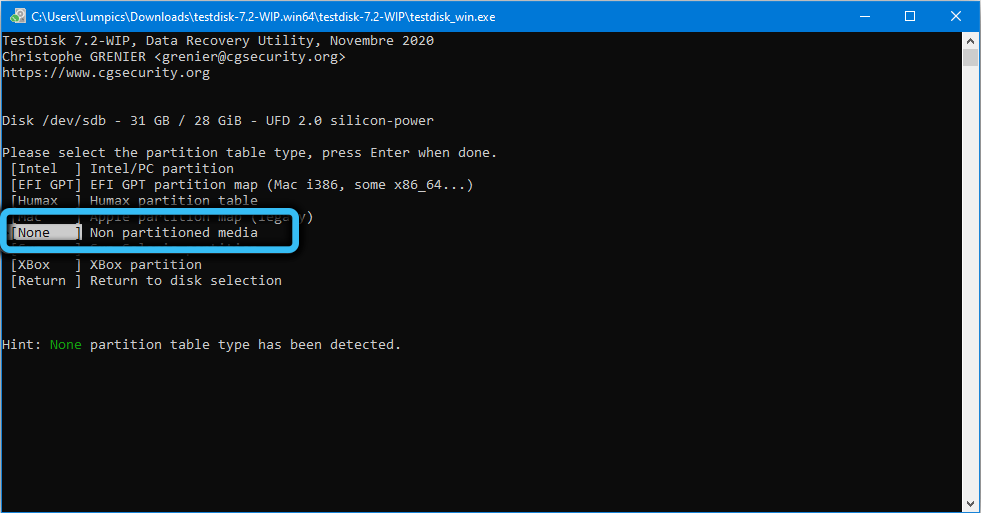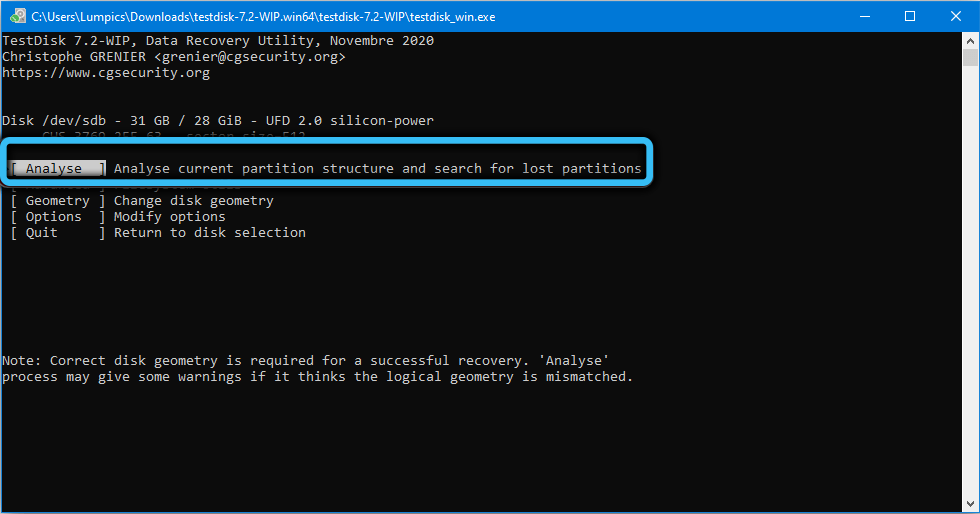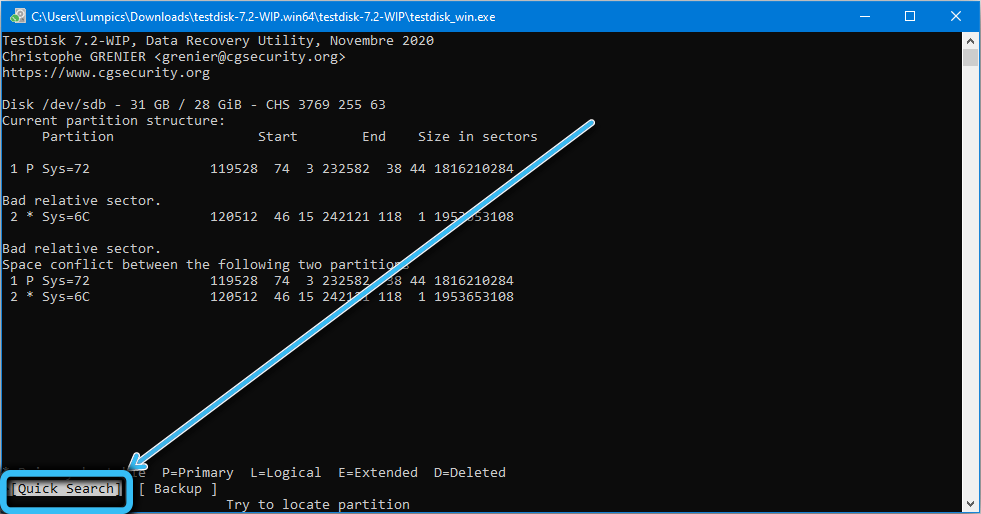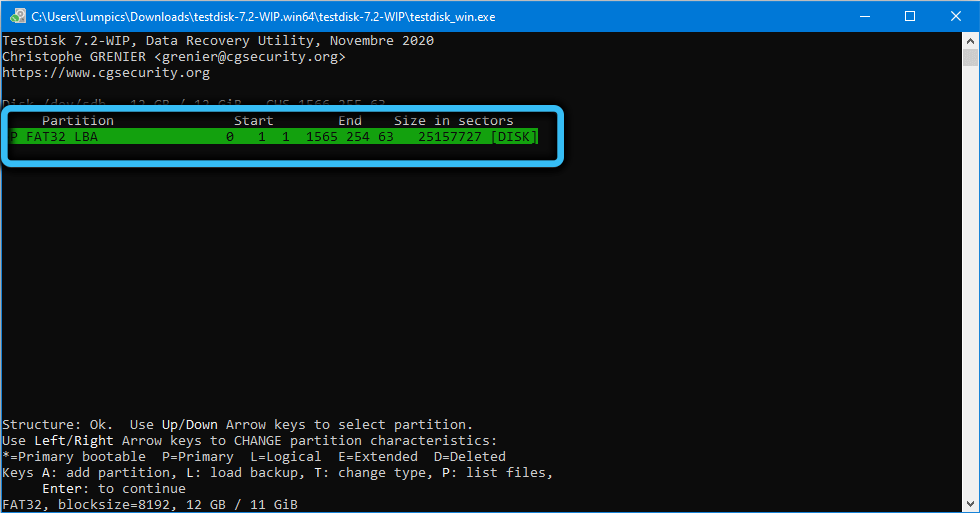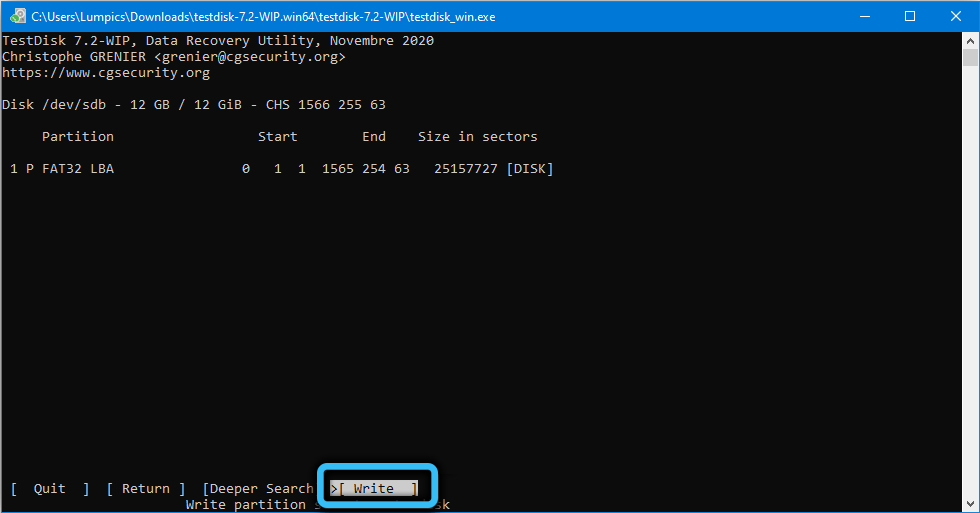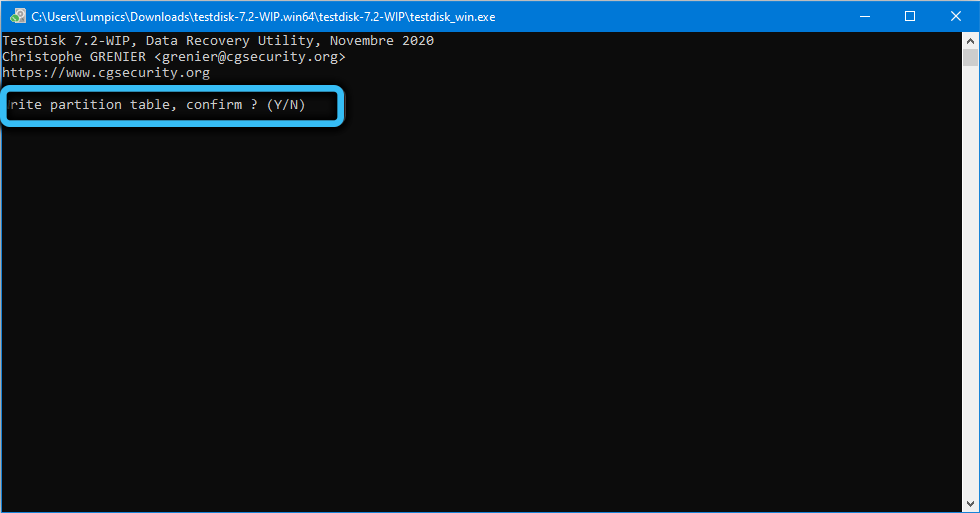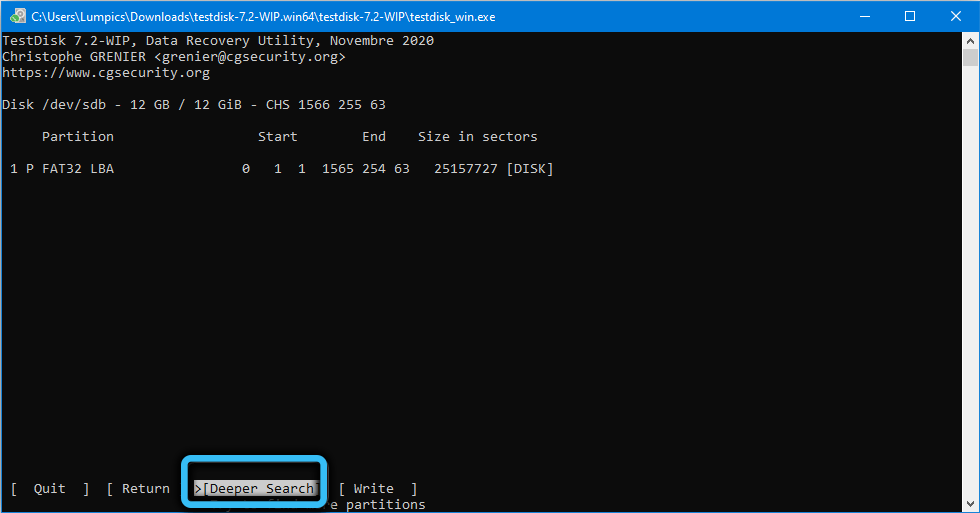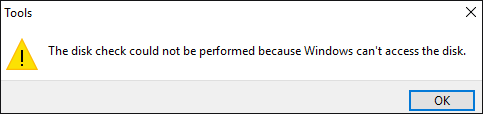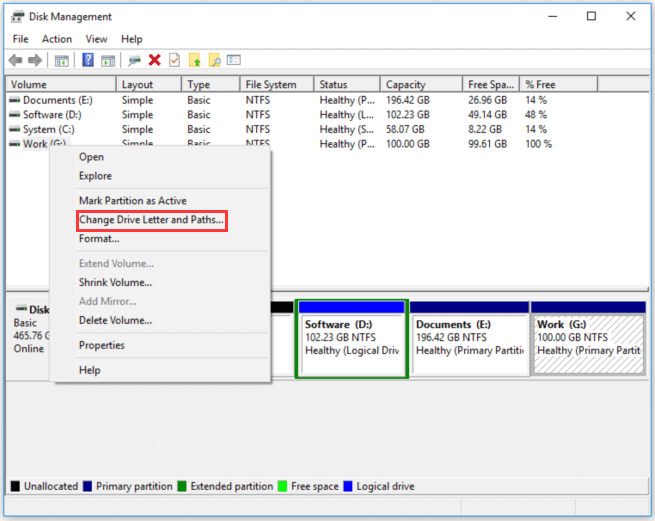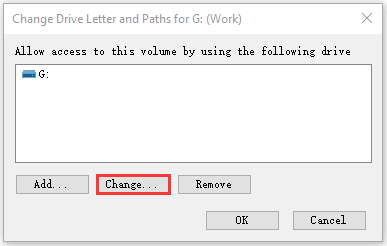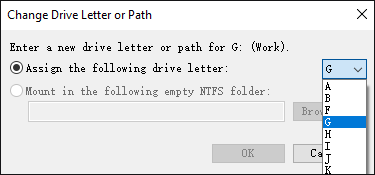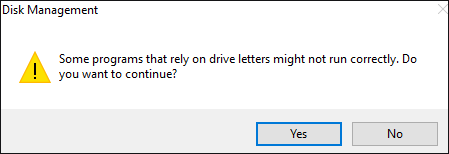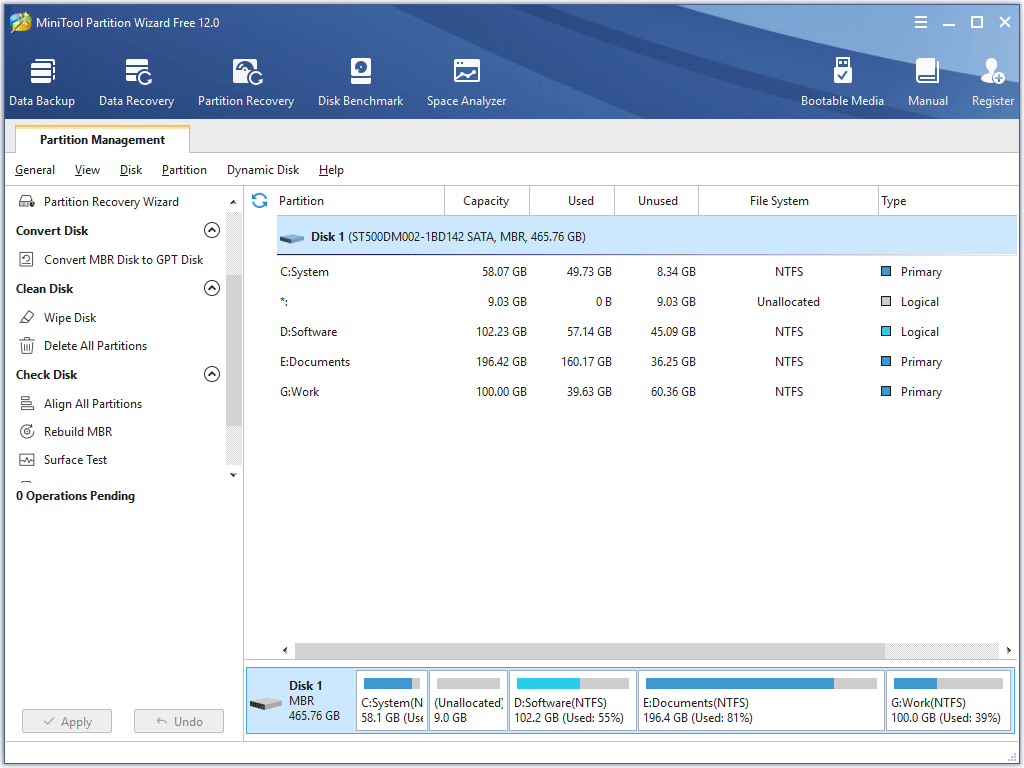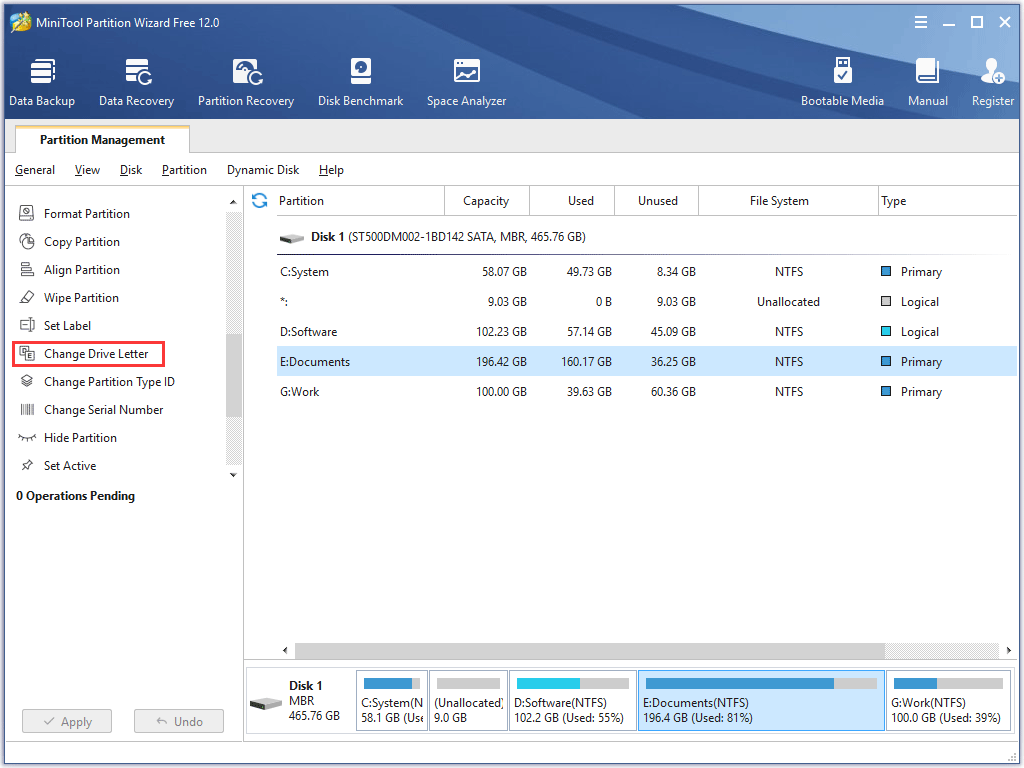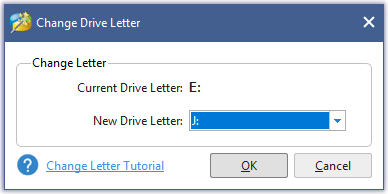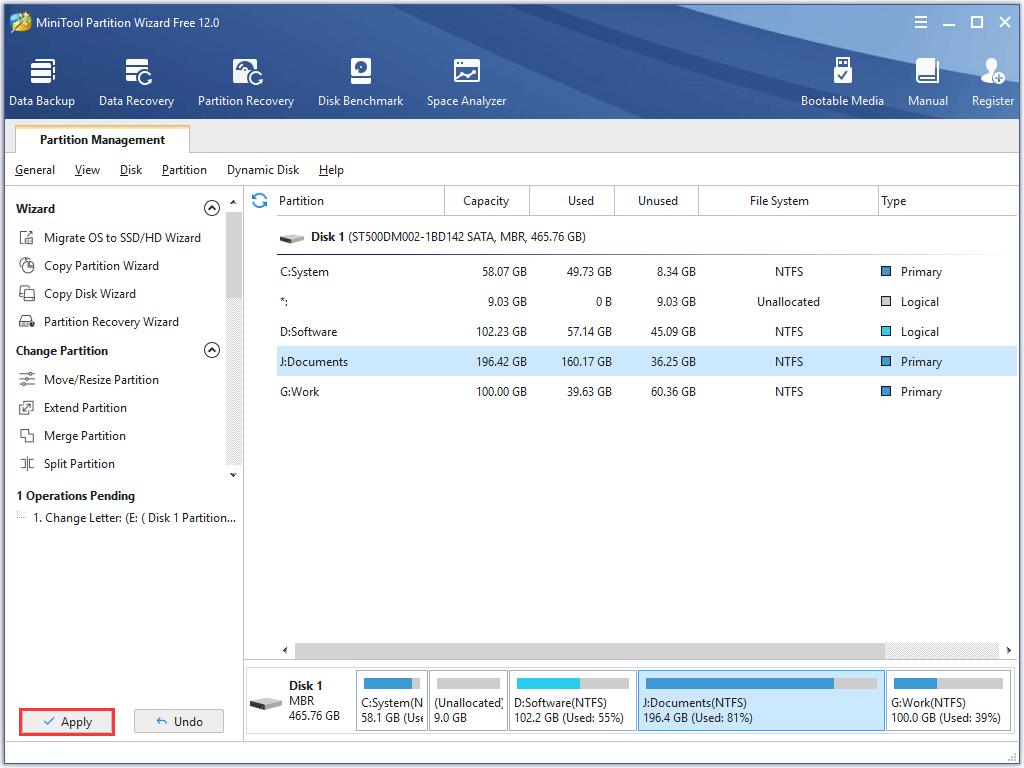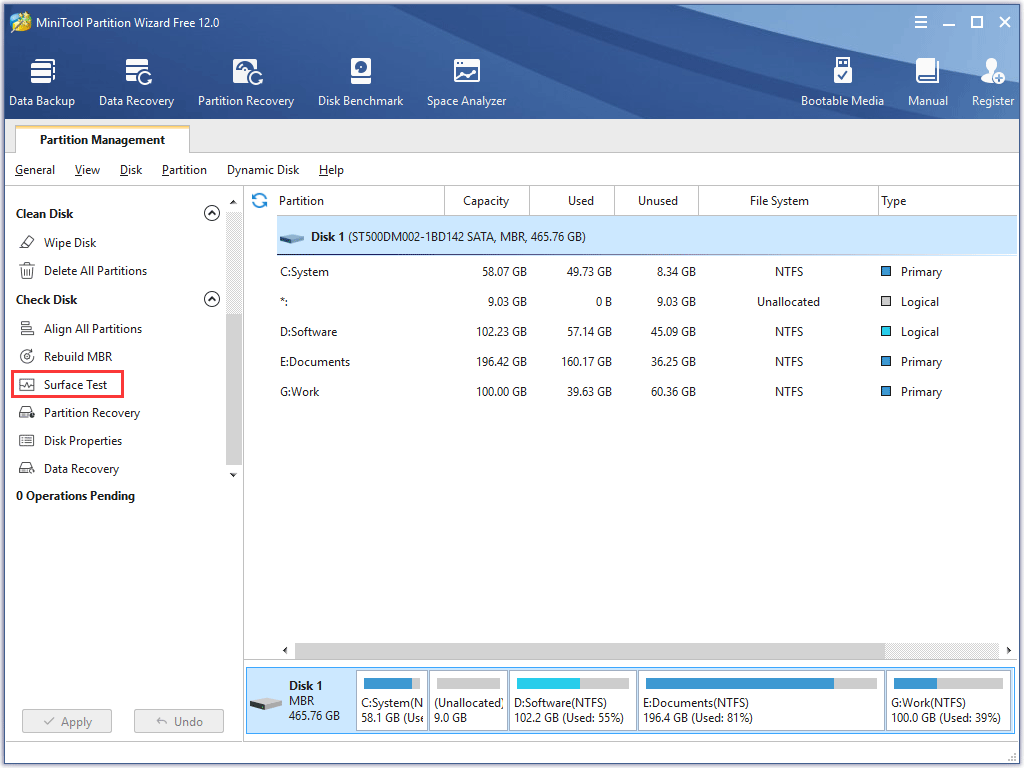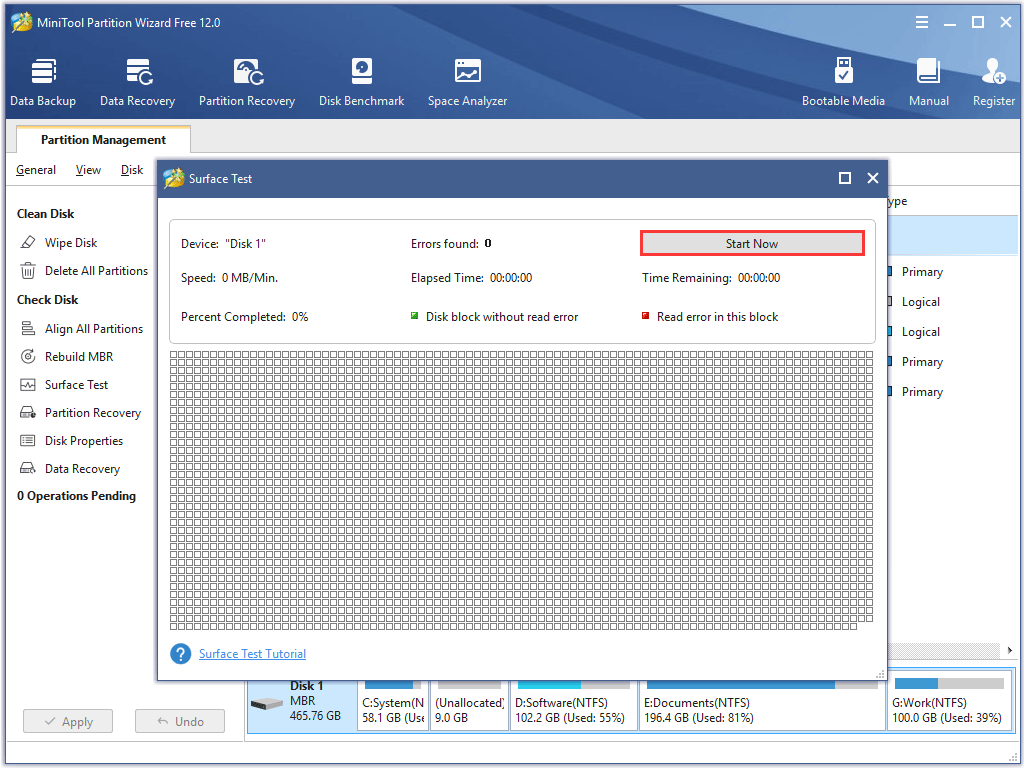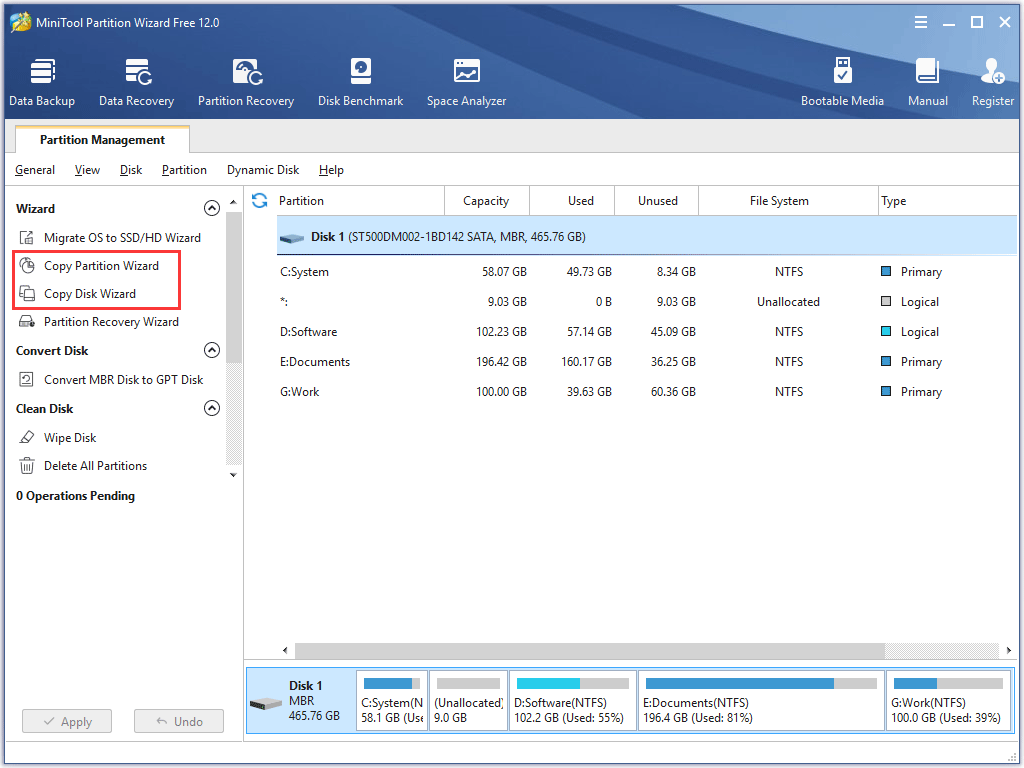Содержание
- Проверка жесткого диска на наличие ошибок в Windows 7
- Проблема
- Решение
- Исправление ошибки Windows «Невозможно проверить диск, так как диск недоступен»
- Причины ошибки
- Решение проблемы
- Форматирование накопителя
- Использование программы DMDE
- Программа Testdisk
- Как исправить ошибки файловой системы windows 7
- Проверка диска с помощью стандартных средств в графическом интерфейсе Windows.
- Проверка жесткого диска с помощью утилиты chkdsk.
- Проверка на ошибки жесткого диска с помощью Victoria.
- Видео проверки жесткого диска с помощью утилиты Victoria. Устранение ошибки- Отсутствует DRSC+DRDY или винт не снимает BUSY
- Отмена последних действий
- Смена темы
- Проверьте компьютер на вирусы
- Обновите Windows
- Откат системы
- Переустановка системы
- Ошибка файловой системы 2147416359
- Проверка через «Свойства»
- Проверка с помощью утилиты chkdsk
- Проверка файловой системы штатными средствами — пошагово
- Запуск проверки жесткого диска на ошибки через командную строку
- Ошибка 1073741819 windows 10
- Методы устранения ошибки 1073741819 windows 10
- Способ №1. Корректировка звуковых настроек
- Способ №2. С помощью настроек персонализации
- Файловая система повреждена
- Восстановление (откат) системы
- Командная строка
- CCleaner
Проверка жесткого диска на наличие ошибок в Windows 7
Проблема
При выполнении определенных действий или открытии определенных файлов происходит сбой системы или зависают программы.
Решение
Проверка диска в Windows 7
Иногда при доступе к определенным файлам начинает медленно работать компьютер или зависают какие-либо программы. Эта проблема может вызываться ошибками на жестком диске.
Устранить проблему можно с помощью средства проверки диска в Windows 7. Оно позволяет найти и автоматически устранить ошибки файловой системы, чтобы вы могли и дальше вести запись и чтение данных на жестком диске. Средство проверки диска в Windows 7 можно использовать не только для локальных жестких дисков, но и для съемных носителей, например USB-устройств флэш-памяти или карт памяти.
Примечание. Закройте все открытые программы и файлы перед проверкой диска.
1. Щелкните правой кнопкой мыши по значку Пуск Windows.
2. В контекстном меню выберите пункт Открыть проводник.
3. В области переходов выберите пункт Компьютер, чтобы открыть справа список дисков.
4. Щелкните правой кнопкой мыши нуждающийся в проверке жесткий диск.
5. Выберите пункт Свойства.
6. Перейдите на вкладку Сервис.
7. Нажмите кнопку Выполнить проверку.
8. В окне Проверить диск установите флажок Автоматически исправлять системные ошибки.
Примечание. Чтобы провести подробную проверку жесткого диска, установите флажок Проверять и восстанавливать поврежденные сектора. Это следует делать при любых подозрениях на ошибку оборудования. Но учтите, что в этом режиме проверка может занять много времени. Использовать эту функцию для первоначальной проверки не рекомендуется.
9. Нажмите кнопку Запуск.
10. Если проверяемый диск сейчас используется и является системным, появится диалоговое окно с предупреждением. В этом случае выберите команду Расписание проверки диска.
11. Закройте все открытые программы и перезагрузите компьютер. Проверка начнется автоматически перед запуском Windows. После ее завершения будут показаны результаты.
12. Если проверяемый диск не является системным, перезагружать компьютер не нужно. При этом выбранный диск все же может использоваться. В данной ситуации появится сообщение. Сохранив все файлы и закрыв все открытые программы, нажмите кнопку Отключить.
13. Проверка начнется сразу после этого. По завершении будут показаны результаты.
Источник
Исправление ошибки Windows «Невозможно проверить диск, так как диск недоступен»
Проблемы с дисками всегда появляются неожиданно, вводя неопытных пользователей в состояние, близкое к панике. Если на накопителе находятся важные данные, такое состояние вполне обосновано. Но… Ошибки бывают разные. В нашем случае с большой вероятностью диск, независимо от того, HDD это, SSD или флешка, физически исправен. А значит, есть шансы вернуть его в работоспособное состояние, в том числе без потери данных.
Как? Читайте дальше.
Причины ошибки
При появлении подобной надписи вероятнее всего нарушена структура раздела, но причины возникновения нештатной ситуации могут быть самыми разными:
Вне зависимости от причин появления ошибки существует несколько эффективных вариантов её исправления.
Решение проблемы
При появлении любых проблем с диском стандартный способ диагностики – использование проводника: щёлкаем ПКМ по сбойному диску, выбираем пункт меню «Свойства», заходим во вкладку «Сервис» и запускаем проверку нажатием соответствующей кнопки. В нашем случае, скорее всего, вы не найдёте в проводнике проблемный накопитель.
Можно воспользоваться альтернативным способом – утилитой chkdsk, запускаемой через командную строку с параметрами /f (попытка исправления обнаруженных ошибок) и /r (обнаружение повреждённых кластеров с их занесением в таблицу и переносом данных на неповреждённые кластеры, если это возможно). Команда chkdsk работает с текущим диском, поэтому перед её выполнением следует перейти на сбойный логический диск командой D: или запускать утилиту с указанием этого диска (например, chkdsk C: /f /R).
Но с большой вероятностью при появлении ошибочного сообщения «Невозможно проверить диск, поскольку диск недоступен» встроенное средство диагностики не сработает. Что делать дальше? Есть два пути: форматирование диска или попытка использования утилит работы с проблемными дисками от сторонних производителей.
Форматирование накопителя
Самый радикальный и эффективный способ, позволяющий исправить любые логические ошибки структуры диска. Но, увы, с гарантированной полной потерей информации. Так что прибегать к этому способу следует только в тех случаях, когда на проблемном носителе отсутствуют критически важные для вас данные.
Форматирование рекомендуется производить не через проводник, а встроенным в Windows менеджером накопителей.
Отметим, что если форматирование накопителя доступно, то проблема его неработоспособности будет гарантированно решена.
Использование программы DMDE
К сожалению, ситуация, когда на нечитаемом накопителе отсутствуют важные данные, встречается крайне редко. И совсем немного пользователей использует резервное копирование содержащейся на диске информации, по крайней мере, на регулярной основе. Так что форматирование для них – не выход.
Что же, в этом случае стоит попытаться использовать сторонний софт, а в качестве подходящей программы с относительно простым интерфейсом рекомендуем DMDE, скачать которую настоятельно рекомендуем с официального сайта.
Имеются версии для всех популярных операционных систем, причем с графическим и консольным интерфейсом. Поскольку данная статья предназначена для обычных юзеров, не являющихся гуру в компьютерной сфере, выбираем версию с графическим интерфейсом (GUI).
Утилита поставляется в портабельном варианте, то есть не требующем установки — запустил и работай. Единственный нюанс – сначала нужно её распаковать, поскольку она вместе с нужными компонентами находится в архиве.
При первом запуске программа сама определяет язык, используя данные системной локализации операционной системы, вам останется только подтвердить или сделать свой выбор.
Когда откроется окно Мастера восстановления, в левом блоке ставим галочку напротив пункта «Физические устройства», после чего в правом блоке появится перечень доступных дисков, из которых нужно выбрать проблемный.
Затем программа приступит к сканированию диска, чтобы определить наличие и количество томов (разделов). Если их окажется несколько, восстанавливать их нужно по отдельности, для чего кликаем мышкой по очередному разделу и жмём кнопку «Восстановить». Утилита попытается по имеющимся данным определить тип используемой файловой системы, а затем займётся восстановлением раздела.
Точно так же поступаем с остальными томами, причем без исключения – мы ведь не знаем, насколько серьёзным является сбой.
Разумеется, гарантировать исключительно положительный результат невозможно, и если DMDE с задачей не справилась, можно попробовать другой аналогичный софт. Подобный исход встречается нечасто, в основном на компьютерах с экзотическими накопителями.
Программа Testdisk
Это более функциональный продукт, нежели DMDE, но и работать с ним намного тяжелее, поскольку утилита имеет только консольное исполнение, требующее большой аккуратности при наборе команд.
Скачиваем последнюю стабильную версию Testdisk с официального сайта, на момент написания статьи это была версия 7.1, датированная июлем 2019 года. Программа распространяется на условиях открытого исходного кода, то есть бесплатно, и, как в предыдущем случае, не имеет инсталлятора и запакована в архив.
Распаковываем его и запускаем файл testdisk_win.exe.
Ещё раз отметим, что это консольная утилита, но её использование облегчает возможность делать выбор с помощью стрелок на клавиатуре. А вот мышка в окне консоли работать не будет.
После запуска программы в первом появившемся меню выбираем пункт «Создать» («Create») и жмём Enter. Появится перечень установленных в системе дисков, выбираем проблемный накопитель, перемещаем курсор на слово «Proceed» и снова жмём Enter.
Появится новое меню, в котором необходимо выбрать тип таблицы разделов, который зависит и от архитектуры компьютера, и от операционной системы. Программа умеет самостоятельно определять этот тип, так что если вы не в курсе, просто нажмите Enter.
И только теперь появится меню с перечнем доступных действий. Выбираем первую опцию – «Analyze», а затем просто жмём Enter на пункте меню «Quick Search». После того, как утилита проанализирует диск, высветится список разделов.
Выбираем нужный стрелками Вверх/Вниз, а затем используем горизонтальные стрелки Влево/Вправо для выбора характеристик раздела – нам нужно, чтобы первым символом стояла буква «Р», в этом случае вся строчка станет зелёной. Подтверждаем нажатием Enter.
На следующем экране стрелками выбираем пункт меню «Write» (запись структуры разделов на диск).
После нажатия клавиши ввода на следующем экране нужно нажать Y для начала процесса исправления проблем и дождаться завершения работы утилиты.
Чтобы исправления вступили в силу, потребуется перезагрузка компьютера.
Если после выбора «Quick Search» Testdisk на найдёт ни одного раздела, это не фатально: просто выбираем диск, жмём Enter, а затем вместо «Write» выбираем «Deeper Search». Это режим углублённого поиска, который будет длиться больше быстрого поиска, но и намного качественнее.
В целом Testdisk в подавляющем большинстве случаев умеет исправлять ошибку «Невозможно проверить диск, так как диск недоступен», но из-за отсутствия русскоязычного интерфейса и консольного варианта исполнения работать с программой нужно очень осторожно.
Так что мы рекомендуем сначала попробовать DMDE, и если эта утилита не отработает как положено – только тогда воспользоваться более мощным, но менее удобным в использовании средством.
Источник
Как исправить ошибки файловой системы windows 7
Не редко зависание медленная работа, а иногда и «падение» операционной системы на компьютере/ ноутбуке связана с ошибками на жестком диске. В этой статье я пошагово опишу как проверить свой жесткий диск на ошибки с помощью стандартных средств Windows, утилиты CHKDSK и программы Victoria.
Проверка диска с помощью стандартных средств в графическом интерфейсе Windows.
Не зависимо от вашей операционной системы (Windows XP, Windows 7, Windows 8), зайдите в Компьютер (Мой компьютер, Этот компьютер) нажмите на диске, который необходимо проверить правой кнопкой мыши, выберите «Свойства«.
В окне свойств, зайдите во вкладку «Сервис» и нажмите кнопку «Выполнить проверку«.
Ставим обе галочки
— Автоматически исправлять системные ошибки.
— Проверять и восстанавливать системные сектора.
и нажимаем «Запуск«.
Если вы проверяете системный том (диск на котором установлена операционная система, обычно диск С) у вас появится сообщение «Windows не может проверить жесткий диск, который в данный момент используется«, нажмите «Расписание проверки диска«.
После чего перезагрузите компьютер/ ноутбук, во время загрузки запустится процесс проверки и исправлений ошибок на диске. Он продлиться от нескольких минут до часа (в зависимости от размера раздела и физических характеристик жесткого диска). По окончании загрузиться операционная система.
Проверка жесткого диска с помощью утилиты chkdsk.
CHKDSK (сокращение от англ. check disk — проверка диска) — стандартное приложение в операционных системах DOS и Microsoft Windows, которое проверяет жёсткий диск или дискету на ошибки файловой системы (например, один и тот же сектор отмечен как принадлежащий двум разным файлам). CHKDSK также может исправлять найденные ошибки файловой системы. (из Википедии)
Для того чтобы запустить утилиту chkdsk необходимо запустить командную строку с правами администратора, для этого:
В Windows XP нажмите «Пуск» — «Все программы» — «Стандартные» — «Командная строка»
В Windows 7 нажмите «Пуск» — «Все программы» — «Стандартные» нажмите правой кнопкой мыши на «Командная строка» и выберите «Запуск от имени администратора».
В Windows 8.1 нажмите правой кнопкой мыши на «Пуск» — «Командная строка (администратор)».
В итоге у вас откроется консоль командной строки.
Первым делом узнаем синтаксис утилиты chkdsk:
CHKDSK [том[[путь]имя_файла]] [/F] [/V] [/R] [/X] [/I] [/C] [/L[:размер]] [/B]
Том Определяет точку подключения, имя тома или букву проверяемого диска с двоеточием.
имя_файла Файлы, проверяемые на наличие фрагментации (только FAT/FAT32).
/F Исправление ошибок на диске.
/V Для FAT/FAT32: вывод полного пути и имени каждого файла на диске. Для NTFS: вывод сообщений об очистке (при их наличии).
/R Поиск поврежденных секторов и восстановление уцелевшего содержимого (требует /F).
/L:размер Только для NTFS: задание размера файла журнала (в КБ). Если размер не указан, выводится текущее значение размера.
/X Предварительное отключение тома (при необходимости). Все открытые дескрипторы для этого тома будут недействительны (требует /F).
/I Только для NTFS: менее строгая проверка элементов индекса.
/C Только для NTFS: пропуск проверки циклов внутри структурыпапок.
/B Только для NTFS: повторная оценка поврежденных кластеров на диске (требует /R)
Параметры /I или /C сокращают время выполнения Chkdsk за счет пропуска некоторых проверок тома.
Из всех атрибутов команды, наиболее часто для проверки диска на ошибки используются два: /f и /r. Окончательная команда выглядит следующим образом:
chkdsk C:/F/R
Этой командой мы проверим раздел C, исправим ошибки на диске и восстановим информацию с поврежденных секторов (если такие будут).
После ввода этой команды появится предложение выполнить проверку тома при следующей перезагрузки системы, нажимаем Y и клавишу Enter.
Теперь необходимо перезагрузить систему, при загрузке вы увидите окно предлагающую проверку, ничего не нажимайте, просто подождите 10 сек.
Запуститься проверка жесткого диска, далее необходимо дождаться ее окончания (проверка может длиться до нескольких часов, в зависимости от размера диска и физических его характеристик) после чего загрузится операционная система.
Проверка на ошибки жесткого диска с помощью Victoria.
Программа Victoria предназначена для проверки на ошибки жестких дисков с интерфейсами IDE и Serial ATA. Программа представляет собой полностью готовое решение для всесторонней, глубокой, и в тоже время максимально быстрой оценки реального технического состояния HDD.
Загрузившись с диска в течении 10 сек выбираете программу для своего девайса (по умолчанию загрузится Victoria для компьютера).
Запуститься интерфейс программы. Нажмите клавишу F2, для того что бы программа сама нашла диск, если этого не произошло необходимо сделать это вручную. Для этого нажимаем клавишу «P». То же самое придётся сделать, если в системе несколько жёстких дисков и нужно выбрать один из них. Если у Вас жесткие диски с интерфейсом SATA, то в появившемся меню Выбор порта HDD выбираете — «Ext. PCI ATA/SATA«. Перемещение осуществляем курсорными клавишами «вверх», «вниз», а выбор – клавишей «Enter».
Далее необходимо вырать проверяемый диск. Для этого укажите его номер и нажмите «Enter». В данном примере проверяем 1 диск.
Далее для проверки поверхности диска нажимаем клавишу F4. В окне HDD scan menu: выбираем необходимые параметры проверки. По умолчанию предлагается сканировать весь диск с начала «Start LBA: 0» и до конца «End LBA: 20971520». Рекомендую оставить эти значения по умолчанию. Следующий пункт меню – рекомендую оставить «Линейное чтение», поскольку оно предназначено для максимально быстрой и точной диагностики состояния поверхности. В четвертом пункте рекомендую выбрать режим BB = Advanced REMAP, поскольку этот режим наиболее качественно проверяет диск и исправлет на нем ошибки без удаления информации.
После этого запустится проверка на ошибки жесткого диска с исправлением bad областей. Эта процедура может занять от нескольких десяток минут до нескольких часов. Зависит от объема и скорости вращения шпинделя.
По окончании вытащите диск из привода и перезагрузите компьютер.
Видео проверки жесткого диска с помощью утилиты Victoria. Устранение ошибки- Отсутствует DRSC+DRDY или винт не снимает BUSY
C ошибкой 1073741819 сталкивается огромное количество людей на разных версиях Windows, начиная с седьмой и заканчивая последней десятой. В основном ошибка файловой системы (-1073741819) вылезает при запуске различных приложений, а также при обновлениях одной из программ или утилит. В этой статье мы расскажем, как исправить ошибку файловой системы 1073741819 windows 7. Также использовать данный гайд можно и для других версий windows, так как причины одни и те же.
Отмена последних действий
В первую очередь подумайте, что вы делали в последнее время, в особенности обратите внимание на недавно измененные настройки или установленные программы. Попробуйте вернуть все на исходное состояние, так как было до появления ошибки. Чтобы удалить последние установленные программы зайдите в Панель управления и откройте «Программы и компоненты». Далее отсортируйте все программы по дате и удалите самые свежие.
Смена темы
Многие пользователи подтверждают, что смена темы компьютера может исправить ошибку. Чтобы сменить тему нажмите ПКМ по рабочему столу и откройте «Персонализацию». На открывшейся странице выберите одну из тем по умолчанию и сохраните настройки. После этого ошибка файловой системы больше не должна появляться, но привычные для вас цвета при новой теме будут немного изменены.
Проверьте компьютер на вирусы
Удалите старый антивирус и установите другой, полностью проверив компьютер на вирусы. Также можно использовать старый антивирус, если он не был обновлен или просто не использовался. После проверки перезагрузите компьютер и запустите программу с ошибкой.
Обновите Windows
Отыщите в интернете последний пакет обновлений для Windows и установите его себе на компьютер. Как правило, такой пакет будет весить до 1 ГБ, но его установка может исправить множество ошибок, включая 1073741819.
Откат системы
Откатите систему на позднюю дату при помощи программы «Восстановление» в Панели задач. Чтобы откатить систему нажмите на строчку «Запуск восстановления системы», далее откроется установщик, в котором будет представлено несколько точек восстановления системы. Как правило, Windows автоматически создает по одной точке восстановления, в основном после изменения каких-то настроек или установке утилит. Просто выберите дату, при которой данной ошибки не было, и нажмите «Далее». После этого произойдет откат системы, и ошибка 1073741819 исчезнет.
Переустановка системы
Теперь вы знаете, как исправить ошибку файловой системы 1073741819 windows 7. Если ничего не помогло, то вам остается только переустановить систему. Для этого требуется установочный диск Windows, либо просто вызовите компьютерщика, который самостоятельно решит проблему.
(Visited 7 655 times, 1 visits today)
Уже многие пользователи привыкли, что каждая новинка от Microsoft несет огромное количество различных багов и недоработок. Так, было со всеми ранними версиями операционных систем, так случилось и с последним новшеством Windows 10.
Многие из ошибок не несут серьезных проблем, но то, что они портят настроение — это факт (ошибка файловой системы 2147416359 windows 10). Приходится искать способ решения проблемы, а это не всегда удается. Кроме того, не всегда возможно решить проблему стандартными методами. В результате уйма затраченного времени, чтобы устранить очередной дефект в системе.
Ошибка файловой системы 2147416359
Данная ошибка проявила себя относительно недавно при открытии различных изображений на компьютере. Точные причины появления данной ошибки пока не установлены.
Проверка через «Свойства»
Так как приходится проверять системный раздел, то выскочит предупреждение, что Windows не может проверить жесткий диск, так как он сейчас используется. Потребуется нажать на Расписание проверки диска. После чего перегрузите ваше устройство, в процессе загрузки начнется процесс проверки и устранения ошибок. Он может длиться несколько минут, а может целый час. После окончания проверки загрузиться операционная система.
Проверка с помощью утилиты chkdsk
Для этого потребуется, воспользоваться правами администратора и активировать командную строку. В ней вводим chkdsk C: /F /R.
После ввода команды появится сообщение, что проверяемый том занят другими действиями и будет предложено произвести проверку при перезагрузке компьютера. Соответственно разрешаем перезагрузку, процесс запустится в автоматическом режиме.
Следует подчеркнуть, что для осуществления подобной процедуры следует применять только внутренние утилиты. Сторонние программы могут не решить проблему, а только ее усугубить.
В случае экстренного отключения электропитания включённый персональный компьютер аварийно завершает свою работу. Если повезёт, то после восстановления электропитания компьютер вновь можно включить и он будет продолжать исправно работать. Но в 5 процентах случаев возникает проблема. Она связана с тем, что возникают ошибки в файловой системе жесткого диска. Такие ошибки приводят к тому, что при загрузке не получается выполнить считывание необходимых файлов. И, разумеется, компьютер не включается. Для устранения ошибок в файловой системе необходимо проверти её проверку на ошибки. И тут возникает проблема. Ведь проверка файловой системы на ошибки требует исправного компьютера. А такого в следствие той самой ошибки как раз таки и нет.
Поэтому, для выполнения проверки можно воспользоваться загрузочным диском или загрузочной флешкой. Т.е. это будет Live CD или по аналогии Live Flash. Но в том случае, когда под рукой есть еще один компьютер можно поступить проще. В последний раз методом «поступить проще» я и воспользовался. 1. извлек жесткий диск на котором возникла ошибка в файловой системе 2. подключил к работоспособному компьютеру в качестве второго накопителя 3. встроенными средствами Windows выполнил проверку жесткого диска 4. извлек жесткий диск после проверки 5. и возвратил его в целевой компьютер. Запуск показал что работоспособность системы восстановлена. Вот такой не сильно сложный способ проверки и восстановления файловой системы после появления в ней ошибок.
Проверка файловой системы штатными средствами — пошагово
Для выполнения проверки ФС выполняем операции: — заходим в «Компьютер» или «Мои компьютер» — смотря у кого какая версия операционной системы Windows — открывает контекстное меню диска, который Вы намерены проверить — выбираем в контекстном меню пункт «СВОЙСТВА» — в открывшемся диалоговом окне переходим на вкладку «СЕРВИС» — на открывшейся вкладке видим пункт «Проверка на наличие ошибок» и кнопку «ПРОВЕРИТЬ» — на обнаруженную кнопку и нажимаем. — появляется диалоговое окно, уточняющее согласие на проведение проверки диска — отвечаем утвердительно. (Важно обратить внимание на то, что на изображении отмечена опция «Проверять и восстанавливать повреждённые сектора»). В том случае, если эта опция выставлена, проверка будет состоять из 5-ти этапов, а не из трех. Проверка будет более длительной, но одним из элементов проверки станет поиск и ремап бэд блоков на жестком диске.
Запуск проверки жесткого диска на ошибки через командную строку
Если Вам не хочется запускать проверку диска графическими средствами ОС, то её можно запустить и средствами командной строки. Для этого — запускаем — Пуск — Выполнить — и в окне командной строки пишем команду «cmd» — выполнить. Если у Вас Windows 8.0 или Windows 8.1 то окошка «выполнить» Вам не отыскать. И окно командной строки можно запустить через сочетание горячих клавиш — «Windows + R».
Для запуска проверки введена команда — CHKDSK D: /F /R 
Совсем недавно появилась Windows 10. Различные издания, интернет-порталы по всему миру всячески расхваливают операционную систему, подчеркивая ее достоинства, функциональность, производительность. Хотя, по мнению многих пользователей, ее необходимо дорабатывать, так как постоянно проявляются различные ошибки, которые перекрывают все достоинства и положительные моменты. Усложняется все тем, что многие ошибки собственными силами не удается устранить, а компания Microsoft пока отвечает стандартными фразами. В результате пользователи самостоятельно ищут выход из затруднительных ситуаций.
Ошибка 1073741819 windows 10
Ошибка файловой системы 1073741819 windows 10 довольно распространенное явление. Многие пользователи столкнулись с этим дефектом в процессе эксплуатации операционной системы.
Чаще всего ошибка 1073741819 проявляется в момент установки или запуска различных утилит или обновления. Подобная проблема проявлялась и в предыдущих версиях операционной системы. Чаще всего ее можно встретить, если активировать программу от имени Администратора или осуществлять какие-либо действия от лица Администратора.
Методы устранения ошибки 1073741819 windows 10
Ошибка 1073741819 windows 10 возникает при запуске различных программ, но ее решение необычайно странное и даже нелогичное. Проблема возникает по вине аудио драйверов или звуковой схемы, которая применяется на вашем компьютере. Существует два метода решения проблемы, оба они эффективны и позволяют устранить ошибку.
Способ №1. Корректировка звуковых настроек
Способ №2. С помощью настроек персонализации
Как можно увидеть благодаря несложным действием можно достаточно быстро решить проблему ошибки файловой системы 1073741819. Причем проблема решается окончательно и обычно больше себя не проявляет.
. Такую ошибку вы можете получить при работе в программе Acronis Disk Director, которая является менеджером разделов жёсткого диска.
Ошибка может выйти при выполнении различных операций в этой программе, но чаще всего при увеличении в объёме пространства одного диска за счёт другого, например увеличения пространства диска C: за счёт D: на ноутбуке и простом компьютере. Причина ошибки не всегда кроется в повреждении файловой системы жёсткого диска, и проверка разделов жёсткого диска на ошибки результатов может не дать.
Файловая система повреждена
Что интересно, такой ошибки «Файловая система повреждена» может и не быть, вы просто отработаете в программе Acronis Disk Director, затем перезагрузитесь и очень удивитесь войдя в «Управление дисками», один диск станет меньше, а другой останется таким как был.
Последний раз я столкнулся с такой ошибкой так. На работе, подошёл ко мне сосед сисадмин и говорит шёпотом: — слушай, у меня какая-то мистика творится, вроде вчера не пил. На ноутбуке с установленной операционной системой Windows 7, нужно увеличить пространство диска C: программой Acronis Disk Director, беру пространство от диска E: и присоединяю к C:, а после перезагрузки это пространство пропадает в никуда, диск C: остаётся таким же, а диск E: становится всё меньше с каждой моей попыткой.
В «Управлении дисками» этого ноутбука была такая картина, диск C: занимал объём 97 ГБ, а диск E: 650 ГБ. Буква D: была занята дисководом, поэтому работать будем с дисками C: и E:.
Задача поставлена такая, взять с диска E: 100 ГБ и присоединить к диску C:, чтобы он составлял примерно 200 ГБ.
В данной ситуации с помощью средств самой операционной системы такую операцию не провернёшь, поэтому я решил использовать программу Acronis Disk Director,
Загрузившись с загрузочного диска программы я первым делом отщипнул от диска E: 100 ГБ. Щёлкаем правой мышью на диске E: и выбираем в меню «Изменить размер тома»,
появится вот такое окно. Изменим размер выбранного тома (E:) в меньшую сторону так, чтобы незанятое пространство оказалось перед томом (E:) и после диска (C:), ставим 100 Гб, затем освободившийся объём прибавим к диску (C:) и он станет на 100ГБ больше.
Цепляем правой мышью за своеобразный разграничитель и ведём его вправо, уменьшая тем самым пространство диска E: на 100 ГБ и нажимаем ОК. Появляется нераспределённое пространство 100 ГБ.
Теперь уже щёлкаем правой мышью на диске C: и выбираем в меню «Изменить размер тома»,
Появится следующее окно. В нём ведём разграничитель вправо до конца, этим самым увеличивая диск C: на 100ГБ и ОК.
Наша программа работает в режиме отложенной операции и чтобы все наши действия заработали нужно нажать кнопку «Применить ожидающие операции» и «Продолжить».
Вот здесь внимание друзья, иногда может выйти ошибка «Файловая система повреждена. Используйте средство проверки для обнаружения и исправления ошибок файловой системы «. Что делать? Рассказываю дальше.
Делаем выход из программы Acronis и перезагружаемся.
После перезагрузки сразу входим в «Управление дисками» и видим странную ситуацию. Диск C: какого был объёма такого и остался 97ГБ, а диск E: стал меньше 552, 13 ГБ.
В это время вы начинаете костерить меня и мою статью и ещё программу Acronis, а я тем временем начинаю соответственно икать.
Опять загружаемся с диска программы Acronis Disk Director. Проделаем вот что. Отщипнём от диска C: или D: небольшой кусочек пространства и оставим его нераспределённым, затем загрузимся в операционную систему и присоединим его обратно к диску С:, но уже с помощью служебной программы Windows «Управления дисками».
Щёлкаем правой мышью на диске C: и выбираем в меню «Изменить размер тома»,

Наиболее частыми причинами подобных аварийных ситуаций является заражением персонального компьютера вирусами и вредоносными скриптами, некорректные удаление и установка программ, неправильное завершение работы ПК и перебои с электропитанием при запуске ПК.
Далее в статье рассмотрены различные способы, как исправить повреждения системного реестра Windows.
Восстановление (откат) системы
Пользователи могут воспользоваться стандартной функцией Windows – восстановлением ОС. Для этого выполните следующее:
В ходе данной процедуры будут устранены ошибки реестра, установленных драйверов и программ, отображаемые при запуске.
Командная строка
Если у вас нет недавней точки отката, вы можете заняться устранением неполадок вручную. Для этого вам понадобится консоль Windows. Это специальная утилита без графического интерфейса, но с очень мощным функционалом. Несмотря на кажущееся неудобство и непривычный интерфейс, работать в консоли очень просто:
CCleaner
Данная утилита обладает достаточно полезными для пользователей функциями. Во-первых, с ее помощью вы сможете корректно удалять любые программы с последующей коррекцией реестра. Во-вторых, в CCleaner присутствует специальный инструмент, при запуске которого можно в автоматическом режиме выявить и устранить все ошибки записей реестра.
Для этого вам потребуется запустить утилиту и перейти во вкладку, которая называется «Реестр» («Registry»). Отметьте галками все доступные пункты и щелкните по кнопке «Поиск проблем». Когда сканирование завершится, кликните «Исправить…» для устранения неполадок.
Источник
Не редко зависание медленная работа, а иногда и «падение» операционной системы на компьютере/ ноутбуке связана с ошибками на жестком диске. В этой статье я пошагово опишу как проверить свой жесткий диск на ошибки с помощью стандартных средств Windows, утилиты CHKDSK и программы Victoria.
Проверка диска с помощью стандартных средств в графическом интерфейсе Windows.
Не зависимо от вашей операционной системы (Windows XP, Windows 7, Windows 8), зайдите в Компьютер (Мой компьютер, Этот компьютер) нажмите на диске, который необходимо проверить правой кнопкой мыши, выберите «Свойства«.
В окне свойств, зайдите во вкладку «Сервис» и нажмите кнопку «Выполнить проверку«.
Ставим обе галочки
— Автоматически исправлять системные ошибки.
— Проверять и восстанавливать системные сектора.
и нажимаем «Запуск«.
Если вы проверяете системный том (диск на котором установлена операционная система, обычно диск С) у вас появится сообщение «Windows не может проверить жесткий диск, который в данный момент используется«, нажмите «Расписание проверки диска«.
После чего перезагрузите компьютер/ ноутбук, во время загрузки запустится процесс проверки и исправлений ошибок на диске. Он продлиться от нескольких минут до часа (в зависимости от размера раздела и физических характеристик жесткого диска). По окончании загрузиться операционная система.
Проверка жесткого диска с помощью утилиты chkdsk.
CHKDSK (сокращение от англ. check disk — проверка диска) — стандартное приложение в операционных системах DOS и Microsoft Windows, которое проверяет жёсткий диск или дискету на ошибки файловой системы (например, один и тот же сектор отмечен как принадлежащий двум разным файлам). CHKDSK также может исправлять найденные ошибки файловой системы. (из Википедии)
Для того чтобы запустить утилиту chkdsk необходимо запустить командную строку с правами администратора, для этого:
В Windows XP нажмите «Пуск» — «Все программы» — «Стандартные» — «Командная строка»
В Windows 7 нажмите «Пуск» — «Все программы» — «Стандартные» нажмите правой кнопкой мыши на «Командная строка» и выберите «Запуск от имени администратора».
В Windows 8.1 нажмите правой кнопкой мыши на «Пуск» — «Командная строка (администратор)».
В итоге у вас откроется консоль командной строки.
Первым делом узнаем синтаксис утилиты chkdsk:
CHKDSK [том[[путь]имя_файла]] [/F] [/V] [/R] [/X] [/I] [/C] [/L[:размер]] [/B]
Том Определяет точку подключения, имя тома или букву проверяемого диска с двоеточием.
имя_файла Файлы, проверяемые на наличие фрагментации (только FAT/FAT32).
/F Исправление ошибок на диске.
/V Для FAT/FAT32: вывод полного пути и имени каждого файла на диске. Для NTFS: вывод сообщений об очистке (при их наличии).
/R Поиск поврежденных секторов и восстановление уцелевшего содержимого (требует /F).
/L:размер Только для NTFS: задание размера файла журнала (в КБ). Если размер не указан, выводится текущее значение размера.
/X Предварительное отключение тома (при необходимости). Все открытые дескрипторы для этого тома будут недействительны (требует /F).
/I Только для NTFS: менее строгая проверка элементов индекса.
/C Только для NTFS: пропуск проверки циклов внутри структурыпапок.
/B Только для NTFS: повторная оценка поврежденных кластеров на диске (требует /R)
Параметры /I или /C сокращают время выполнения Chkdsk за счет пропуска некоторых проверок тома.
Из всех атрибутов команды, наиболее часто для проверки диска на ошибки используются два: /f и /r. Окончательная команда выглядит следующим образом:
chkdsk C:/F/R
Этой командой мы проверим раздел C, исправим ошибки на диске и восстановим информацию с поврежденных секторов (если такие будут).
После ввода этой команды появится предложение выполнить проверку тома при следующей перезагрузки системы, нажимаем Y и клавишу Enter.
Теперь необходимо перезагрузить систему, при загрузке вы увидите окно предлагающую проверку, ничего не нажимайте, просто подождите 10 сек.
Запуститься проверка жесткого диска, далее необходимо дождаться ее окончания (проверка может длиться до нескольких часов, в зависимости от размера диска и физических его характеристик) после чего загрузится операционная система.
Проверка на ошибки жесткого диска с помощью Victoria.
Программа Victoria предназначена для проверки на ошибки жестких дисков с интерфейсами IDE и Serial ATA. Программа представляет собой полностью готовое решение для всесторонней, глубокой, и в тоже время максимально быстрой оценки реального технического состояния HDD.
Первым делом скачиваем ISO образ программы с официального сайта. Разархивируем скаченный архив и записываем на CD/ DVD диск, как это сделать описано в статье Как записать на CD/ DVD. После этого загрузитесь с записанного диска, как это сделать пошагово описано в статье Как загрузиться с CD/DVD диска или USB флешки.
Загрузившись с диска в течении 10 сек выбираете программу для своего девайса (по умолчанию загрузится Victoria для компьютера).
Запуститься интерфейс программы. Нажмите клавишу F2, для того что бы программа сама нашла диск, если этого не произошло необходимо сделать это вручную. Для этого нажимаем клавишу «P». То же самое придётся сделать, если в системе несколько жёстких дисков и нужно выбрать один из них. Если у Вас жесткие диски с интерфейсом SATA, то в появившемся меню Выбор порта HDD выбираете — «Ext. PCI ATA/SATA«. Перемещение осуществляем курсорными клавишами «вверх», «вниз», а выбор – клавишей «Enter».
Далее необходимо вырать проверяемый диск. Для этого укажите его номер и нажмите «Enter». В данном примере проверяем 1 диск.
Далее для проверки поверхности диска нажимаем клавишу F4. В окне HDD scan menu: выбираем необходимые параметры проверки. По умолчанию предлагается сканировать весь диск с начала «Start LBA: 0» и до конца «End LBA: 20971520». Рекомендую оставить эти значения по умолчанию. Следующий пункт меню – рекомендую оставить «Линейное чтение», поскольку оно предназначено для максимально быстрой и точной диагностики состояния поверхности. В четвертом пункте рекомендую выбрать режим BB = Advanced REMAP, поскольку этот режим наиболее качественно проверяет диск и исправлет на нем ошибки без удаления информации.
После этого запустится проверка на ошибки жесткого диска с исправлением bad областей. Эта процедура может занять от нескольких десяток минут до нескольких часов. Зависит от объема и скорости вращения шпинделя.
По окончании вытащите диск из привода и перезагрузите компьютер.
Видео проверки жесткого диска с помощью утилиты Victoria. Устранение ошибки- Отсутствует DRSC+DRDY или винт не снимает BUSY
Я очень надеюсь, моя статья помогла Вам! Просьба поделиться ссылкой с друзьями:
|
0 / 0 / 0 Регистрация: 16.05.2015 Сообщений: 20 |
|
|
1 |
|
|
26.09.2015, 22:41. Показов 17743. Ответов 29
все перепробовал везде то ошибка то невозможно проверить
__________________
0 |
|
10565 / 5529 / 864 Регистрация: 07.04.2013 Сообщений: 15,660 |
|
|
26.09.2015, 22:44 |
2 |
|
Тут не ответы маил ру. Подробности будут ?
0 |
|
0 / 0 / 0 Регистрация: 16.05.2015 Сообщений: 20 |
|
|
26.09.2015, 22:52 [ТС] |
3 |
|
не помню после чего начелось, при перезагрузке потребовал проверить диски я подождал 8 сек после чего он написал мол ошибка проверка невозможна, я начал пробовать через чек диск проверить там пишет указанный том используется, потом через свойства начал пробовать пишет виндовс не может проверить диск который используется Добавлено через 1 минуту
0 |
|
10565 / 5529 / 864 Регистрация: 07.04.2013 Сообщений: 15,660 |
|
|
26.09.2015, 22:53 |
4 |
|
Покажите S.M.A.R.T. жесткого диска Добавлено через 1 минуту
виндовс не может проверить диск который используется Выставить нужные для проверки галочки и согласиться на проверку при следующей загрузке
0 |
|
0 / 0 / 0 Регистрация: 16.05.2015 Сообщений: 20 |
|
|
26.09.2015, 23:12 [ТС] |
5 |
|
вот Миниатюры
0 |
|
0 / 0 / 0 Регистрация: 16.05.2015 Сообщений: 20 |
|
|
26.09.2015, 23:32 [ТС] |
6 |
|
]Выставить нужные для проверки галочки и согласиться на проверку при следующей загрузке[ я делал неполучается Добавлено через 15 минут
0 |
|
10565 / 5529 / 864 Регистрация: 07.04.2013 Сообщений: 15,660 |
|
|
26.09.2015, 23:38 |
7 |
|
В командной строке от имени админа Вместо D: нужный диск.
0 |
|
0 / 0 / 0 Регистрация: 16.05.2015 Сообщений: 20 |
|
|
26.09.2015, 23:41 [ТС] |
8 |
|
неудается заблакировать текущий диск
0 |
|
10565 / 5529 / 864 Регистрация: 07.04.2013 Сообщений: 15,660 |
|
|
26.09.2015, 23:44 |
9 |
|
В безопасный режим грузитесь и пробуйте оттуда. + аваст вырубите, или что у вас там стоит. Вопрос в другом, для чего вам понадобилось проверить жесткий диск ?
0 |
|
0 / 0 / 0 Регистрация: 16.05.2015 Сообщений: 20 |
|
|
26.09.2015, 23:47 [ТС] |
10 |
|
ето системное обслуживание мне пишет что надо исправить ошибки тома, а как в безопасный режим грузится
0 |
|
10565 / 5529 / 864 Регистрация: 07.04.2013 Сообщений: 15,660 |
|
|
26.09.2015, 23:50 |
11 |
|
F8 жать при включении
0 |
|
0 / 0 / 0 Регистрация: 16.05.2015 Сообщений: 20 |
|
|
27.09.2015, 00:09 [ТС] |
12 |
|
вобщем грузт и не загружается в безопасном режиме может какие дрова испортились??
0 |
|
10565 / 5529 / 864 Регистрация: 07.04.2013 Сообщений: 15,660 |
|
|
27.09.2015, 00:18 |
13 |
|
Art303, тогда грузитесь в безопасный режим через msconfig. Добавлено через 1 минуту И переделайте SMART, видно не все параметры.
0 |
|
0 / 0 / 0 Регистрация: 16.05.2015 Сообщений: 20 |
|
|
27.09.2015, 00:18 [ТС] |
14 |
|
как проверить анлокером?
0 |
|
10565 / 5529 / 864 Регистрация: 07.04.2013 Сообщений: 15,660 |
|
|
27.09.2015, 00:19 |
15 |
|
Art303, на вопросы ответьте сначала
0 |
|
0 / 0 / 0 Регистрация: 16.05.2015 Сообщений: 20 |
|
|
27.09.2015, 00:21 [ТС] |
16 |
|
а не заметил вопросы сори системный диск
0 |
|
0 / 0 / 0 Регистрация: 16.05.2015 Сообщений: 20 |
|
|
27.09.2015, 00:27 [ТС] |
17 |
|
вот Миниатюры
0 |
|
10565 / 5529 / 864 Регистрация: 07.04.2013 Сообщений: 15,660 |
|
|
27.09.2015, 00:28 |
18 |
|
Тогда забудьте про анлокер.
0 |
|
0 / 0 / 0 Регистрация: 16.05.2015 Сообщений: 20 |
|
|
27.09.2015, 00:42 [ТС] |
19 |
|
ниче не меняется
0 |
|
10565 / 5529 / 864 Регистрация: 07.04.2013 Сообщений: 15,660 |
|
|
27.09.2015, 00:47 |
20 |
|
А вы на волшебную кнопочку «расписание …» пробовали вообще нажимать ?
0 |
Проблемы с дисками всегда появляются неожиданно, вводя неопытных пользователей в состояние, близкое к панике. Если на накопителе находятся важные данные, такое состояние вполне обосновано. Но… Ошибки бывают разные. В нашем случае с большой вероятностью диск, независимо от того, HDD это, SSD или флешка, физически исправен. А значит, есть шансы вернуть его в работоспособное состояние, в том числе без потери данных.
Как? Читайте дальше.
Причины ошибки
При появлении подобной надписи вероятнее всего нарушена структура раздела, но причины возникновения нештатной ситуации могут быть самыми разными:
- чаще всего сообщение «Невозможно проверить диск» появляется из-за частичного разрушения таблицы разделов;
- диск становится недоступным, если повреждены загрузочные блоки NTFS – основной файловой системы для ОС Windows;
- к таким же результатам приводит разрушение MFT – это основная часть файловой таблицы NTFS;
- возможно, диск был составной частью RAID массива (там используются свои форматы файловых систем), после его подключения как самостоятельного накопителя Windows не сможет его распознать;
- может попросту «слететь» драйвер диска, особенно если он нестандартный или вы используете устаревшую версию ОС непонятной сборки;
- очень часто к появлению такой ошибки приводит нештатное отключение ПК (нажатием кнопки Power или при пропадании электричества);
- если начали «хандрить» USB-порты (это проблема материнской платы);
- если не определяемый операционной системой диск – внешний, возможно, причина в потере работоспособности док-станции;
- не исключено, что ошибка возникла после того, как вы неправильно извлекли внешний HDD или флешку. Обычно это происходит, если вы что-то копировали на носитель, и после того, как строка прогресса дошла до конца, вы сразу же извлекли носитель. Этого делать нельзя – дело в том, что на самом деле Windows при копировании использует буфер, а сам процесс происходит в фоновом режиме. Это означает, что в момент извлечения диска операция может быть не завершена, что и приведёт к потере копируемой информации при самом оптимистическом раскладе, или к повреждению файловой системы NTFS, которая к подобным ошибкам критична. То есть в подобных случаях всегда нужно использовать функцию «Безопасное извлечение устройства».
Вне зависимости от причин появления ошибки существует несколько эффективных вариантов её исправления.
Решение проблемы
При появлении любых проблем с диском стандартный способ диагностики – использование проводника: щёлкаем ПКМ по сбойному диску, выбираем пункт меню «Свойства», заходим во вкладку «Сервис» и запускаем проверку нажатием соответствующей кнопки. В нашем случае, скорее всего, вы не найдёте в проводнике проблемный накопитель.
Можно воспользоваться альтернативным способом – утилитой chkdsk, запускаемой через командную строку с параметрами /f (попытка исправления обнаруженных ошибок) и /r (обнаружение повреждённых кластеров с их занесением в таблицу и переносом данных на неповреждённые кластеры, если это возможно). Команда chkdsk работает с текущим диском, поэтому перед её выполнением следует перейти на сбойный логический диск командой D:<Enter> или запускать утилиту с указанием этого диска (например, chkdsk C: /f /R).
Но с большой вероятностью при появлении ошибочного сообщения «Невозможно проверить диск, поскольку диск недоступен» встроенное средство диагностики не сработает. Что делать дальше? Есть два пути: форматирование диска или попытка использования утилит работы с проблемными дисками от сторонних производителей.
Форматирование накопителя
Самый радикальный и эффективный способ, позволяющий исправить любые логические ошибки структуры диска. Но, увы, с гарантированной полной потерей информации. Так что прибегать к этому способу следует только в тех случаях, когда на проблемном носителе отсутствуют критически важные для вас данные.
Форматирование рекомендуется производить не через проводник, а встроенным в Windows менеджером накопителей.
Пошаговый алгоритм:
Отметим, что если форматирование накопителя доступно, то проблема его неработоспособности будет гарантированно решена.
Использование программы DMDE
К сожалению, ситуация, когда на нечитаемом накопителе отсутствуют важные данные, встречается крайне редко. И совсем немного пользователей использует резервное копирование содержащейся на диске информации, по крайней мере, на регулярной основе. Так что форматирование для них – не выход.
Что же, в этом случае стоит попытаться использовать сторонний софт, а в качестве подходящей программы с относительно простым интерфейсом рекомендуем DMDE, скачать которую настоятельно рекомендуем с официального сайта.
Имеются версии для всех популярных операционных систем, причем с графическим и консольным интерфейсом. Поскольку данная статья предназначена для обычных юзеров, не являющихся гуру в компьютерной сфере, выбираем версию с графическим интерфейсом (GUI).
Утилита поставляется в портабельном варианте, то есть не требующем установки — запустил и работай. Единственный нюанс – сначала нужно её распаковать, поскольку она вместе с нужными компонентами находится в архиве.
При первом запуске программа сама определяет язык, используя данные системной локализации операционной системы, вам останется только подтвердить или сделать свой выбор.
Когда откроется окно Мастера восстановления, в левом блоке ставим галочку напротив пункта «Физические устройства», после чего в правом блоке появится перечень доступных дисков, из которых нужно выбрать проблемный.
Затем программа приступит к сканированию диска, чтобы определить наличие и количество томов (разделов). Если их окажется несколько, восстанавливать их нужно по отдельности, для чего кликаем мышкой по очередному разделу и жмём кнопку «Восстановить». Утилита попытается по имеющимся данным определить тип используемой файловой системы, а затем займётся восстановлением раздела.
Точно так же поступаем с остальными томами, причем без исключения – мы ведь не знаем, насколько серьёзным является сбой.
Разумеется, гарантировать исключительно положительный результат невозможно, и если DMDE с задачей не справилась, можно попробовать другой аналогичный софт. Подобный исход встречается нечасто, в основном на компьютерах с экзотическими накопителями.
Программа Testdisk
Это более функциональный продукт, нежели DMDE, но и работать с ним намного тяжелее, поскольку утилита имеет только консольное исполнение, требующее большой аккуратности при наборе команд.
Скачиваем последнюю стабильную версию Testdisk с официального сайта, на момент написания статьи это была версия 7.1, датированная июлем 2019 года. Программа распространяется на условиях открытого исходного кода, то есть бесплатно, и, как в предыдущем случае, не имеет инсталлятора и запакована в архив.
Распаковываем его и запускаем файл testdisk_win.exe.
Ещё раз отметим, что это консольная утилита, но её использование облегчает возможность делать выбор с помощью стрелок на клавиатуре. А вот мышка в окне консоли работать не будет.
После запуска программы в первом появившемся меню выбираем пункт «Создать» («Create») и жмём Enter. Появится перечень установленных в системе дисков, выбираем проблемный накопитель, перемещаем курсор на слово «Proceed» и снова жмём Enter.
Появится новое меню, в котором необходимо выбрать тип таблицы разделов, который зависит и от архитектуры компьютера, и от операционной системы. Программа умеет самостоятельно определять этот тип, так что если вы не в курсе, просто нажмите Enter.
И только теперь появится меню с перечнем доступных действий. Выбираем первую опцию – «Analyze», а затем просто жмём Enter на пункте меню «Quick Search». После того, как утилита проанализирует диск, высветится список разделов.
Выбираем нужный стрелками Вверх/Вниз, а затем используем горизонтальные стрелки Влево/Вправо для выбора характеристик раздела – нам нужно, чтобы первым символом стояла буква «Р», в этом случае вся строчка станет зелёной. Подтверждаем нажатием Enter.
На следующем экране стрелками выбираем пункт меню «Write» (запись структуры разделов на диск).
ВАЖНО. Утилита при попытке перезаписать неработающие разделы может столкнуться с неразрешимыми проблемами, в результате чего диск может окончательно «слететь», так что если есть возможность – перед использованием программы сделайте резервную копию важных данных.
После нажатия клавиши ввода на следующем экране нужно нажать Y для начала процесса исправления проблем и дождаться завершения работы утилиты.
Чтобы исправления вступили в силу, потребуется перезагрузка компьютера.
Если после выбора «Quick Search» Testdisk на найдёт ни одного раздела, это не фатально: просто выбираем диск, жмём Enter, а затем вместо «Write» выбираем «Deeper Search». Это режим углублённого поиска, который будет длиться больше быстрого поиска, но и намного качественнее.
В целом Testdisk в подавляющем большинстве случаев умеет исправлять ошибку «Невозможно проверить диск, так как диск недоступен», но из-за отсутствия русскоязычного интерфейса и консольного варианта исполнения работать с программой нужно очень осторожно.
Так что мы рекомендуем сначала попробовать DMDE, и если эта утилита не отработает как положено – только тогда воспользоваться более мощным, но менее удобным в использовании средством.
Не запускается проверка системного диска
Решение проблем связанных с проверкой системного диска
В предыдущей статье я писал про проверку жестких дисков на наличие ошибки, там так же упоминалось о том, что нельзя проверить диск который используется системой. Проверка системного диска выполняется по расписанию при следующей перезагрузке.
Однако иногда проверка системного диска не запускается после перезагрузки. Если вы столкнулись с такой проблемой, сделайте следующее:
1) За проверку, которая должна была произойти после перезагрузки отвечает файл autochk.exe, который находится по следующему пути: C:WindowsSystem32 (C: это диск на который установлена Windows, у вас может быть другая буква диска). Нужно проверить имеется ли этот файл в данном каталоге.
2) Нажмите “Win + R” напишите “regedit” и нажмите Ok, запустится редактор реестра, перейдите по следующему пути:
HKEY_LOCAL_MACHINESYSTEMCurrentControlSetControlSession Manager
В правой колонке найдите параметр BootExecute, кликните по нему два раза левой кнопкой мыши. Должно стоять значение “autocheck autochk *”, если стоит другое значение, измените его на autocheck autochk *.
! Неправильное редактирование реестра может навредить ОС. Перед тем как начать работу с реестром советую прочитать Правила безопасности при работе с реестром.
После того, как вы запланируете проверку системного диска, значение параметра BootExecute изменится, запись будет выглядеть следующим образом:
autocheck autochk /p ??C:
autocheck autochk *
После того, как будет выполнена проверка диска (после перезагрузки), запись “autocheck autochk /p ??C:” исчезнет, и останется только autocheck autochk *.
Не работает звук
Если после того, как вы перезагрузили компьютер и произошла проверка системного диска, у вас пропал звук, то вам надо перезапустить службу Windows Audio. Для этого перейдите по следующему пути:
Панель управленияВсе элементы панели управленияАдминистрированиеСлужбы.
Найдите службу которая называется Windows Audio, нажмите на ней правой кнопкой мыши и выберите пункт “Перезапустить”.
Друзья, данная статья про встроенную в Windows сервисную программу Chkdsk, с помощью неё можно исправить ошибки файловой системы. Утилиту Chkdsk можно с успехом запустить в работающей операционной системе и исправить ошибки диска, но как запустить Chkdsk, если ваша операционная система не загружается именно из-за этих ошибок? Вот здесь, судя по вашим письмам, многие из вас делают ошибку и я вам о ней расскажу. Так же многих интересует вопрос — почему иногда ни с того ни с сего при включении компьютера запускается проверка жёсткого диска. Что такое грязный бит и как от него избавиться? Статья подойдёт для пользователей операционных систем Windows XP, Windows 7, Windows 8.1, Windows 10.
Письмо от читателя
Здравствуйте, скажите пожалуйста, почему моя операционная система Windows 7 зависает при загрузке. Началась эта история довольно давно. В начале загрузки системы выходили разные ошибки на чёрном экране, но после этого Windows всё же загружалась, правда работала с зависаниями и даже пару раз уходила в синий экран. Один знакомый посоветовал мне применить встроенную в Windows программу Chkdsk и проверить с помощью неё на ошибки раздел с установленной операционной системой (C:). Я согласился и ввёл в командной строке chkdsk c: /f, далее последовало предложение Windows проверить диск при следующей загрузке системы.
После перезагрузки диск (C:) был проверен на ошибки, сама проверка длилась сорок минут и удачно завершилась. После этого мой компьютер прекрасно работал два месяца и жаловаться было не на что, но потом получилось так, что я несколько раз подряд аварийно выключал компьютер и проблемы начались опять.
Сейчас я просто не могу войти в Windows , операционная система зависает уже на словах «Запуск Windows» или на «Добро пожаловать» и ничего сделать практически невозможно. Если нажать при загрузке клавишу F-8, то выходит меню Устранение неполадок компьютера и на этом всё останавливается, то есть применить параметр Последняя удачная конфигурация не получается. Также не выходит войти в Устранение неполадок или в безопасный режим.
Пробовал по вашей статье «Как восстановить систему Windows 7» грузиться с установочного диска Windows 7, с помощью него удалось войти в среду восстановления, но при выборе параметра Восстановление запуска опять всё зависает, если выбрать восстановление системы, всё остановится на поиске точек восстановления. Остаётся Диагностика памяти (проверка у меня прошла успешно) и Командная строка, в которую удалось войти.
Вспомнил про утилиту chkdsk. С помощью командной строки попытался проверить диск (C:) с установленной операционной системой на ошибки программой chkdsk c: /f. Проверка длилась пять минут и прошла успешно, но Windows всё равно зависла при следующей загрузке и вот что странно, диск (C:) у меня объёмом 130 ГБ, а проверка проходит так быстро (несколько секунд), как будто там всего 100 мегабайт, может я неправильно использую программу chkdsk, ведь когда я запускал её в работающей Windows, проверка длилась 40 минут. Сергей.
Программа Chkdsk
Всем нам известно, что ошибки файловой системы мешают нормальной и стабильной работе Windows и более того, из-за них очень часто операционная система не запускается совсем. Из-за этих ошибок, Windows может зависнуть на любом этапе своей загрузки, а в некоторых случаях может даже показать синий экран смерти.
Многие опытные пользователи могут заметить, что в таких случаях можно просто снять жёсткий диск, затем подсоединить его к другому системнику с другой Windows, та проверит его на ошибки и исправит их, далее возвращаем жёсткий диск на место и операционная система прекрасно загружается, вот и всё.
Хорошо, а если мы имеем дело с ноутбуком или у нас нет под рукой другого системного блока, что делать тогда? Опять же опытный пользователь правильно заметит, что можно загрузиться с установочного диска Windows 7 или диска восстановления, затем войти в среду восстановления, выбрать командную строку и ввести команду.
chkdsk c: /f, что обозначает запустить проверку системного диска (C:) с параметрами
/f – проверяет ошибки файловой системы на диске и исправляет их
Можно сказать всё правильно, но прежде чем вводить команду chkdsk c: /f, нужно для начала определить правильные буквы всех дисков, так как в среде восстановления они могут отличаться от тех, которые мы видим в работающей операционной системе. И диску с установленной Windows может принадлежать совсем не буква (C:), а любая другая. Обо всём подробно.
- Ошибки файловой системы могут возникать при многократном аварийном выключении компьютера (не полностью записанная на диск информация) , из-за деструктивной деятельности вирусов, при использовании софта написанного с ошибками и неправильных драйверов. В результате всего этого, работа операционной системы с жёстким диском, файлами оказывается не завершена или завершена неправильно, вот тогда и появляются ошибки и разрушения файловой системы на диске. Например одни кластеры (осколки информации)не принадлежат ни одному файлу в системе (замусоривание дискового пространства), а другие кластеры наоборот принадлежит двум различным файлам (файлы с общим кластером). Решить данную проблему поможет программа chkdsk, она найдёт и устранит ошибки файловой системы на жёстком диске. В большинстве случаев будет достаточно запустить утилиту chkdsk с параметром /f, полная команда выглядит так: chkdsk c: /f
У программы chkdsk есть ещё один важный параметр /r, который применяют вместе с параметром /f, то есть :
chkdsk c: /f /r
Параметр /r находит поврежденные сектора на диске и восстанавливает те данные, которые может прочитать. Всего делается несколько попыток чтения информации из повреждённого сектора.
Теперь друзья немного внимания. При использовании ключа /r, chkdsk будет проверять все сектора на диске, что естественно это увеличит время работы программы на больших дисках.
- Важно знать друзья, что минимальная единица пространства на жёстком диске, это сектор (512 байт). Обычно, пространство принадлежащее восьми секторам, занимает один кластер (4 Килобайта). К примеру, при установке операционной системы, производится форматирование винчестера в файловую систему NTFS и если раздел жёсткого диска, куда вы устанавливаете Windows, не более 16 Терабайт (обычно меньше), то восемь секторов объёмом 512 байт создают один кластер, объёмом 4 килобайта.
Если утилита Chkdsk находит нечитаемый сектор, она пытается прочитать с него информацию ещё несколько раз, если информация из сектора всё равно не читается, то содержащий его кластер добавляется в список поврежденных кластеров и затем его функцию начинает выполнять новый кластер. Так что используйте параметр /r в том случае, если предыдущий параметр /f не решит ваших проблем.
Ещё с этим параметром связано одно заблуждение, многие считают, что запуск утилиты chkdsk c: /f /r может исправлять бэд-блоки (сбойные сектора на жёстком диске), но это не так. Как исправить бэд-блоки с помощью программы HDDScan читайте здесь.
Ну а теперь давайте для начала разберём как запустить программу chkdsk из графического интерфейса Windows, а затем уже рассмотрим Как запустить chkdsk, если ваша операционная система не загружается совсем.
Запуск программы Chkdsk из графического интерфейса.
Открываем окно Компьютер и выбираем к примеру диск (C:), щёлкаем на нём правой кнопкой мыши и выбираем Свойства,
далее Сервис и Выполнить проверку.
Если вы поставите галочку только на пункте Автоматически исправлять системные ошибки, то произойдёт проверка файловой системы на ошибки. Отметив дополнительно и второй пункт Проверять и восстанавливать повреждённые сектора, вы запустите ещё и проверку на чтение всех секторов проверяемого диска. Знайте, что такая двойная проверка займёт много времени.
Далее нажимаем Запуск. В случае, если для проверки выбран раздел с установленной Windows, в большинстве случаев (C:), проверка не запустится сразу и вы получите такое сообщение «Windows не может проверить диск, который в данный момент используется. Хотите проверить диск на наличие сбоев при следующем запуске компьютера». Нажимаем «Расписание проверки диска» и при следующей загрузке компьютера, операционной системой будет запущена проверка диска (C:) на ошибки.
Как запустить программу Chkdsk из командной строки
К примеру мы с вами намереваемся проверить на ошибки диск (C:)
Пуск – Выполнить, далее cmd
В окне командной строки вводим chkdsk с: /f
Перед нами возникнет окно с таким содержанием: «Невозможно выполнить команду Chkdsk, так как указанный том используется другим процессом. Следует ли выполнить проверку этого тома при следующей перезагрузке системы? Y(да)/N(нет)«
Соглашаемся и жмём Y. После перезагрузки наш системный раздел будет проверен на ошибки.
Как запустить программу chkdsk, если ваш компьютер не загружается и где начинающие пользователи при этом допускают ошибки
По работе друзья мне очень часто приходиться иметь дело с такими ситуациями. Ну не загружается операционная система и всё, а самое главное при этом странно зависает на любом этапе загрузки, мышь и клавиатура соответственно перестают реагировать на действия пользователя. Выйти из подобной ситуации можно так.
Пример приведу для двух операционных систем: Windows 7 и XP, начнём с Windows 7.
Здесь нам друзья понадобится установочный диск или диск восстановления Windows 7. На каждом из них присутствует среда восстановления Windows 7 и делать нужно одно и тоже. К примеру, загружаем компьютер с установочного диска Windows 7. Кто не знает, как загрузить компьютер с установочного диска, читайте статью «BIOS загрузка с диска».
В начальной фазе загрузки компьютера с установочного диска Windows 7 на экране появится надпись«Press any key to boot from CD…», сразу нажмите любую клавишу на клавиатуре (например пробел), иначе надпись пройдёт в течении 10 секунд и вы не загрузитесь с установочного диска или диска восстановления Windows 7.
Далее. Восстановление системы.
Далее.
Можете сначала выбрать средство Восстановление запуска и если оно не поможет вам загрузить систему, тогда выбираем средство Командная строка.
Теперь друзья внимание, многие пользователи желая проверить на ошибки системный диск (C:) в этом месте ошибаются, с ходу вводя команду chkdsk с: /f,
В первую очередь, нам с вами нужно определить правильные буквы всех дисков, так как в среде восстановления они обычно отличаются от тех, которые мы видим в работающей операционной системе. А значит, диску с установленной Windows скорее всего принадлежит не буква (C:), а какая-нибудь другая.
Для определения правильной буквы системного диска, в командной строке нам нужно ввести команду notepad и нажать Enter. Откроется блокнот. Далее выбираем меню Файл и Открыть.
Открывается содержимое диска восстановления, он всегда под буквой (X:). В этом окне нажимаем кнопку Компьютер и входим в окно Компьютер,
уже здесь мы без труда можем определить диск, на котором установлена операционная система. Для того, что бы увидеть находящиеся внутри разделов файлы. Выбираем пункт Тип файлов и в выпадающем меню Все файлы
Кстати, если вам нужно, то при необходимости вы можете копировать находящиеся на любом диске файлы на вашу, заранее подключенную флешку, а так же перемещать файлы с диска на диск. К примеру, вы всё-таки решите переустановить Windows, естественно вашим желанием будет перенести все нужные вам файлы с диска (C:) на другой диск, всё это вы можете осуществить в данном окне.
Итак диск (C:) оказался скрытым разделом 100 МБ (Основной раздел) System Reserved (Зарезервировано системой) нужен данный раздел в первую очередь для расположения загрузочных файлов Windows 7 и их защиты от неосторожных действий пользователя. Если мы с вами зайдём на данный раздел, то абсолютно ничего не увидим, так как даже в среде восстановления данные файлы не доступны пользователю.
Установочному диску Windows 7, на котором находится среда восстановления (то есть дисководу) всегда принадлежит буква Х.
А вот диску, на котором установлена Windows 7, среда восстановления присвоила букву (D:).
Поэтому для проверки диска с установленной операционной системой, нам нужно ввести в командной строке
chkdsk D: /f
Начинается проверка системного диска на ошибки файловой системы.
Если дело совсем плохо и chkdsk D: /f не поможет, попробуйте запустить утилиту с параметрами
chkdsk D: /f /r
У вас может появится предупреждение «Невозможно выполнить команду Chkdsk на этом томе, т.к. том используется другим процессом. Чтобы запустить Chkdsk, вначале следует отключить этот том. ВСЕ ОТКРЫТЫЕ ДЕСКРИПТОРЫ ТОМА БУДУТ ДАЛЕЕ НЕВЕРНЫ. Подтверждение отключение тома [Y<да>/N<нет>]«. Вводим латинскую букву Y и нажимаем Enter на клавиатуре. Начнётся проверка системного диска на повреждённые сектора.
Как запустить программу chkdsk в операционной системе Windows XP, если она не запускается
Нам с вами понадобится установочный диск Windows XP, загружаем с него компьютер.
В начальной фазе загрузки с установочного диска Windows XP, на экране появится надпись «Press any key to boot from CD…», вы должны нажать сразу любую клавишу, иначе надпись пройдёт в течении 10 секунд и вы не загрузитесь с установочного Windows XP.
После недолгого процесса копирования файлов, появляется окно программы установки Windows XP. В нём будет предложено установить систему заново или восстановить существующую с помощью консоли восстановления (нажмите R). Выбираем Восстановить с помощью консоли восстановления и жмём «R»
В какую копию Windows следует выполнить вход?
Если у вас одна операционная система, выбираем №1
Введите пароль администратора. Вводим пароль администратора. Если пароля нет, значит жмите Enter на клавиатуре.
Когда в консоли восстановления Windows XP используют программу Chkdsk, то в основном применяют параметр /R, который включает в себя функции ещё одного параметра /P. Поэтому мы с вами будем использовать параметр /R
Вводим команду Chkdsk /r
и жмём Enter, то есть ищем повреждённые сектора и восстанавливаем информацию.
Кстати можете ввести команду Chkdsk / ? и ознакомиться с HELP
Почему иногда ни с того ни с сего при включении компьютера запускается проверка жёсткого диска и что такое грязный бит?
Если файловая система на вашем компьютере работает с ошибками, а происходит это по многим причинам, описанным мною в середине статьи (частое аварийное отключение компьютера, вирусы, кривые программы и драйверы и т.д), то Windows помечает проблемный диск «грязным битом«
Можно проверить, отмечен ли диск «грязным битом» можно так, введите в командной строке команду fsutil dirty query C:, где «C:» – буква проверяемого на предмет «грязного бита» диска.
Как видим в моём случае том — C: не является «грязным»
При каждой загрузке Windows специальная программа Autochk.exe проверяет все тома на присутствие в них«грязного» бита. Если «грязный» бит установлен, значит для этого тома программа Autochk.exe запускает программу chkdsk /f. То есть происходит проверка проблемного тома на ошибки.
chkdsk /f находит ошибки файловой системы и пытается устранить их.
Надо сказать, что в редких случаях, проверка может происходить при каждом включении компьютера в течении нескольких дней.
Многих пользователей это раздражает. Что бы избавиться от этого, выбираем к примеру диск (C:), щёлкаем на нём правой кнопкой мыши и выбираем Свойства, затем Сервис и Выполнить проверку. Отмечайте оба пункта Автоматически исправлять системные ошибки и второй пункт Проверять и восстанавливать повреждённые сектора, жмите запуск, затем перезагрузите компьютер и дождитесь проверки до конца.
Если это не поможет, пробуем следующее. Пробуем отключить проверку диска с помощью командной строки.
Нажимаем комбинацию клавиш Win-R или Пуск -> Выполнить => вводим команду cmd -> нажимаем OK. В открывшемся окне вводим команду
chkntfs /X C: (где C: — имя диска, который операционная система постоянно проверяет на ошибки.
/X — исключает проверку диска при загрузке. Сведения об исключенных ранее дисках не сохраняются.
Теперь проверка отключена.
Если захотите ее снова включить, необходимо набрать команду
chkntfs /D
/D — восстанавливает параметры компьютера по умолчанию; все диски проверяются при загрузке и CHKDSK запускается при обнаружении ошибок. Отменяет параметр /X.
Всю информацию о параметрах программы chkdsk, вы можете узнать на этой странице
http://technet.microsoft.com/ru-ru/library/cc755829.aspx
Предвижу, что многие опытные пользователи могут заметить, что ChkDsk не всегда работает корректно. Согласен, тогда могу посоветовать утилиту Runtime DiskExplorer.
Статьи по данной теме:
- Как запустить CHKDSK для диска, не имеющего буквы
- Ошибка «Недостаточно места на диске…» при проверке утилитой Chkdsk
- Chkdsk в Windows 10, для чего он нужен и как его использовать
It is easy to check hard drive error by clicking the Check now button. But some Windows users reported that they ran into ‘The disk check could not be performed because Windows cannot access the disk’ when activating this feature. In this post, MiniTool shows you 3 solutions to fix this issue.
When we run into hard drive issues, we always use CHKDSK to check and repair them. But sometimes, this Windows tool fails to work and prompts an error: The disk check could not be performed because Windows cannot access the disk.
One user reported this irritating issue when clicking the Check now button to fix one hard drive issue.
When I tried to install new software to volume D, it always says the partition is full. In Windows Explorer, the disk shows 9.8GB of 70GB is free, but the Properties show 0 bytes used and 0 bytes free. I checked ‘Check now’ button to check this drive for errors and got a dialog box saying ‘The disk check could not be performed because Windows cannot access the disk’.
If you also receive ‘cannot access hard drive Windows 10’, please keep reading and the following content shows you the reasons behind this issue and the corresponding solutions.
Fix 1: Check the Disk Connection
The first possible culprit behind “The disk check could not be performed because Windows cannot access the disk” is that your hard disk is not properly connected to your system. Therefore, you should check whether the connection is secure right now.
To check disk connection, you should check the following TWO things.
- Make sure all cables are properly connected between storage devices and computer.
- Make sure the USB port does not have power supply issue (insufficient power supply can also lead to inaccessible drive).
If there is nothing wrong with the cables and USB port, you can try the following issues.
Fix 2: Change the Drive Letter of the Problematic Partition
Changing the drive letter of the problematic partition can help you get rid of the issue ‘the disk check could not be performed because Windows cannot access the disk’, which has been proved by many users.
As we know, every hard drive connected to a Windows computer is assigned a specific letter of the alphabet. However, any mismatched or inconsistency with the drive letter can produce this error.
So, in this situation, we can try changing the drive letter to the affected hard drive to fix this error.
There are three ways to change the drive letter of the problematic partition, namely:
- using Disk Management;
- using diskpart commands in Command Prompt;
- using a third-party program – MiniTool Partition Wizard.
Whichever you choose, the respective tutorial for the three methods is displayed below.
Way 1: Change Drive Letter via Disk Management
Here is the tutorial on changing drive letter of the problematic partition via Disk Management on Windows 10.
Step 1: Open Disk Management.
- Press the Windows icon and the R key on the keyboard simultaneously to call out the Run window.
- On the Run window, type diskmgmt.msc and then click the OK button to open Disk Management.
Step 2: On the Disk Management window, right-click the problematic partition and then choose Change Drive Letter and Paths… from the right-click menu.
Step 3: On the newly popping-up window, click the Change button to change the drive letter of the problematic partition.
Step 4: Select a different drive letter from the drop-down menu and then click the OK button to confirm this change.
Step 5: You will get a warning saying that some programs that rely on drive letter might not run correctly. Make sure whether the selected drive letter is used for other drives. If not, click Yes to continue.
Way 2: Change Drive Letter via Diskpart Commands
To use diskpart commands to change the drive letter of the problematic partition on Windows 10, you can refer to the following tutorial.
Step 1: Launch Command Prompt.
- Press the Windows icon and the R key on the keyboard simultaneously to call out the Run window.
- On the Run window, type cmd and then click the OK button to open Command Prompt.
Step 2: On the Command Prompt window, please type diskpart and then hit the Enter key to run this command. On the UAC window, click the Yes button to allow the following changes.
Step 3: On the newly popping-up window, type the following commands to change the drive letter for the problematic partition.
Note: After typing each following command, do not forget to hit the Enter key to run the command.
- list disk (this command will list all the disk connected to your computer)
- select disk # (here # refers to the number of the disk on which the partition has some problems)
- list volume (this command will list all the volumes on the selected hard disk)
- select volume # (here # refers to the number of the problematic partition)
- assign letter=# (here # refers to the new drive letter you want to assign to the problematic partition)
After running the above commands, you should change the drive letter of the problematic.
Way 3: Change Drive Letter via MiniTool Partition Wizard
Compared with the first two methods, changing drive letter for one partition via MiniTool Partition Wizard is more convenient.
This program is a professional partition manager that is skilled at performing the basic partition and disk management, including resizing partition, changing file system of specific partition, and so on. Furthermore, it can also help you recover the mistakenly deleted partitions and upgrade to a large hard drive without reinstalling Windows OS.
Here is the tutorial on how to change the drive letter of the problematic partition via MiniTool Partition Wizard.
Free Download
Step 1: Download MiniTool Partition Wizard by clicking the above downloadable button, install it and launch it to get its main interface.
Step 2: Right-click the problematic partition and then select Change Letter from the right-click menu or you can directly select the Change Drive Letter from the left panel when you highlight this partition.
Step 4: Select a new drive letter from the drop-down menu for the selected partition and then click OK.
Step 5: Click the Apply button on the main interface to complete the pending operations.
When you finish reassigning the drive letter to the problematic partition, you should reboot your computer and then try CHKDSK again to see whether the error ‘The disk check cannot be performed because Windows cannot access the disk’ still shows up.
Fix 3: Check and Repair Hard Drive Issues
If the above fixes do not work to fix ‘The disk check could not be performed because Windows access the disk, it is probably that your hard drive is damaged or even dead due to some reason.
To check your hard disk health, you can also take advantage of MiniTool Partition Wizard.
The Surface Test feature of this program can help you detect the bad sectors on your hard drive. Refer to the following tutorial to start testing your hard drive health.
Step 1: Launch MiniTool Partition Wizard to get its main interface.
Step 2: Highlight the problematic hard drive and then choose the Surface Test feature from the left pane.
Step 3: Click the Start Now button. The program will automatically diagnose your hard drive health.
When the process comes to an end, check the test result. If you see some red squares, it is a shame to say that your hard drive has bad sectors.
How to intuitively see the hard drive health? You can activate the Surface Test feature of MiniTool Partition Wizard.Click to Tweet
In this situation, you need to run a CHKDSK command – chkdsk #: /r (# refers to the drive letter of partition you want to repair) that focuses on the bad sectors as well as the logical errors.
But note that running this command will cause data loss. Therefore, it is highly recommended that you back up the hard drive first and then run this command.
Note: If you have tried this command first when running into the error ‘The disk check could not be performed because Windows cannot access the disk’, you should try to recover the lost data.
To back up hard drive, please try the Copy Partition or Copy Disk feature of MiniTool Partition Wizard. How to do that? Please read the tutorial.
After backing up all the data on the drive, you can try to repair the bad sectors and other logical errors.
Step 1: Run Command Prompt as administrator.
- Type Command Prompt in the Cortana’s search bar;
- Select the best-matched result and right-click it to selct Run as administrator.
Step 2: On the Command Prompt window, type chkdsk #: /f ((# refers to the drive letter of partition you want to repair) and then hit the Enter key to execute this command.
Step 3: Wait for the repairing process finishing.
Once the command finishes, please restart your computer and check whether you have gotten rid of the error ‘The disk check could not be performed because Windows cannot access the disk’. If not, you can send this hard drive to the professional to have it look at.
What to do if the final answer is that the hard drive has failed?
- If the hard drive is under the warranty, contact the manufacturer and ask them to offer you a new one.
- If the warranty is expired, prepare a new hard drive by yourself.
Hard drive failure is quite an annoying issue. Therefore, please back up your computer regularly in case of data loss.
I ran into an irritating error ‘The disk check could not be performed because Windows cannot access the disk’ after clicking the Check now button on Windows 10. I tried the fixes mentioned in the post and I successfully fixed this error.Click to Tweet
Bottom Line
Have you tried one of the mentioned fixes? Have you gotten rid of the error ‘The disk check could not be performed because Windows cannot access the disk’ after using the fixes?
If you have any doubts about the mentioned fixes, please do not hesitate to let us know by leaving them in the following comment zone or contact us via [email protected].
The Disk Check Could Not Be Performed Because Windows Cannot Access the Disk FAQ
???? How do you fix the disk check could not be performed because Windows Cannot access the disk?
- Check the disk connection.
- Change the drive letter of the problematic partition.
- Check and repair the hard drive issues.
???? Can you run Check Disk on external drive?
Yes, you can. Connect your external drive to your computer and open File Explorer. Right-click the external drive and then choose Properties > Check, which automaticallty begins scanning the drive for errors.
???? Can CHKDSK damage a hard drive?
CHKDSK is a Windows utility for checking hard drive errors. If you run it improperly, it will cause uncoverable damage to your hard drive.
???? Is it OK to stop CHKDSK?
No, you SHOULD not stop CHKDSK when it starts. If you force it to stop, you might run into file system corruption
It is easy to check hard drive error by clicking the Check now button. But some Windows users reported that they ran into ‘The disk check could not be performed because Windows cannot access the disk’ when activating this feature. In this post, MiniTool shows you 3 solutions to fix this issue.
When we run into hard drive issues, we always use CHKDSK to check and repair them. But sometimes, this Windows tool fails to work and prompts an error: The disk check could not be performed because Windows cannot access the disk.
One user reported this irritating issue when clicking the Check now button to fix one hard drive issue.
When I tried to install new software to volume D, it always says the partition is full. In Windows Explorer, the disk shows 9.8GB of 70GB is free, but the Properties show 0 bytes used and 0 bytes free. I checked ‘Check now’ button to check this drive for errors and got a dialog box saying ‘The disk check could not be performed because Windows cannot access the disk’.
If you also receive ‘cannot access hard drive Windows 10’, please keep reading and the following content shows you the reasons behind this issue and the corresponding solutions.
Fix 1: Check the Disk Connection
The first possible culprit behind “The disk check could not be performed because Windows cannot access the disk” is that your hard disk is not properly connected to your system. Therefore, you should check whether the connection is secure right now.
To check disk connection, you should check the following TWO things.
- Make sure all cables are properly connected between storage devices and computer.
- Make sure the USB port does not have power supply issue (insufficient power supply can also lead to inaccessible drive).
If there is nothing wrong with the cables and USB port, you can try the following issues.
Fix 2: Change the Drive Letter of the Problematic Partition
Changing the drive letter of the problematic partition can help you get rid of the issue ‘the disk check could not be performed because Windows cannot access the disk’, which has been proved by many users.
As we know, every hard drive connected to a Windows computer is assigned a specific letter of the alphabet. However, any mismatched or inconsistency with the drive letter can produce this error.
So, in this situation, we can try changing the drive letter to the affected hard drive to fix this error.
There are three ways to change the drive letter of the problematic partition, namely:
- using Disk Management;
- using diskpart commands in Command Prompt;
- using a third-party program – MiniTool Partition Wizard.
Whichever you choose, the respective tutorial for the three methods is displayed below.
Way 1: Change Drive Letter via Disk Management
Here is the tutorial on changing drive letter of the problematic partition via Disk Management on Windows 10.
Step 1: Open Disk Management.
- Press the Windows icon and the R key on the keyboard simultaneously to call out the Run window.
- On the Run window, type diskmgmt.msc and then click the OK button to open Disk Management.
Step 2: On the Disk Management window, right-click the problematic partition and then choose Change Drive Letter and Paths… from the right-click menu.
Step 3: On the newly popping-up window, click the Change button to change the drive letter of the problematic partition.
Step 4: Select a different drive letter from the drop-down menu and then click the OK button to confirm this change.
Step 5: You will get a warning saying that some programs that rely on drive letter might not run correctly. Make sure whether the selected drive letter is used for other drives. If not, click Yes to continue.
Way 2: Change Drive Letter via Diskpart Commands
To use diskpart commands to change the drive letter of the problematic partition on Windows 10, you can refer to the following tutorial.
Step 1: Launch Command Prompt.
- Press the Windows icon and the R key on the keyboard simultaneously to call out the Run window.
- On the Run window, type cmd and then click the OK button to open Command Prompt.
Step 2: On the Command Prompt window, please type diskpart and then hit the Enter key to run this command. On the UAC window, click the Yes button to allow the following changes.
Step 3: On the newly popping-up window, type the following commands to change the drive letter for the problematic partition.
Note: After typing each following command, do not forget to hit the Enter key to run the command.
- list disk (this command will list all the disk connected to your computer)
- select disk # (here # refers to the number of the disk on which the partition has some problems)
- list volume (this command will list all the volumes on the selected hard disk)
- select volume # (here # refers to the number of the problematic partition)
- assign letter=# (here # refers to the new drive letter you want to assign to the problematic partition)
After running the above commands, you should change the drive letter of the problematic.
Way 3: Change Drive Letter via MiniTool Partition Wizard
Compared with the first two methods, changing drive letter for one partition via MiniTool Partition Wizard is more convenient.
This program is a professional partition manager that is skilled at performing the basic partition and disk management, including resizing partition, changing file system of specific partition, and so on. Furthermore, it can also help you recover the mistakenly deleted partitions and upgrade to a large hard drive without reinstalling Windows OS.
Here is the tutorial on how to change the drive letter of the problematic partition via MiniTool Partition Wizard.
Free Download
Step 1: Download MiniTool Partition Wizard by clicking the above downloadable button, install it and launch it to get its main interface.
Step 2: Right-click the problematic partition and then select Change Letter from the right-click menu or you can directly select the Change Drive Letter from the left panel when you highlight this partition.
Step 4: Select a new drive letter from the drop-down menu for the selected partition and then click OK.
Step 5: Click the Apply button on the main interface to complete the pending operations.
When you finish reassigning the drive letter to the problematic partition, you should reboot your computer and then try CHKDSK again to see whether the error ‘The disk check cannot be performed because Windows cannot access the disk’ still shows up.
Fix 3: Check and Repair Hard Drive Issues
If the above fixes do not work to fix ‘The disk check could not be performed because Windows access the disk, it is probably that your hard drive is damaged or even dead due to some reason.
To check your hard disk health, you can also take advantage of MiniTool Partition Wizard.
The Surface Test feature of this program can help you detect the bad sectors on your hard drive. Refer to the following tutorial to start testing your hard drive health.
Step 1: Launch MiniTool Partition Wizard to get its main interface.
Step 2: Highlight the problematic hard drive and then choose the Surface Test feature from the left pane.
Step 3: Click the Start Now button. The program will automatically diagnose your hard drive health.
When the process comes to an end, check the test result. If you see some red squares, it is a shame to say that your hard drive has bad sectors.
How to intuitively see the hard drive health? You can activate the Surface Test feature of MiniTool Partition Wizard.Click to Tweet
In this situation, you need to run a CHKDSK command – chkdsk #: /r (# refers to the drive letter of partition you want to repair) that focuses on the bad sectors as well as the logical errors.
But note that running this command will cause data loss. Therefore, it is highly recommended that you back up the hard drive first and then run this command.
Note: If you have tried this command first when running into the error ‘The disk check could not be performed because Windows cannot access the disk’, you should try to recover the lost data.
To back up hard drive, please try the Copy Partition or Copy Disk feature of MiniTool Partition Wizard. How to do that? Please read the tutorial.
After backing up all the data on the drive, you can try to repair the bad sectors and other logical errors.
Step 1: Run Command Prompt as administrator.
- Type Command Prompt in the Cortana’s search bar;
- Select the best-matched result and right-click it to selct Run as administrator.
Step 2: On the Command Prompt window, type chkdsk #: /f ((# refers to the drive letter of partition you want to repair) and then hit the Enter key to execute this command.
Step 3: Wait for the repairing process finishing.
Once the command finishes, please restart your computer and check whether you have gotten rid of the error ‘The disk check could not be performed because Windows cannot access the disk’. If not, you can send this hard drive to the professional to have it look at.
What to do if the final answer is that the hard drive has failed?
- If the hard drive is under the warranty, contact the manufacturer and ask them to offer you a new one.
- If the warranty is expired, prepare a new hard drive by yourself.
Hard drive failure is quite an annoying issue. Therefore, please back up your computer regularly in case of data loss.
I ran into an irritating error ‘The disk check could not be performed because Windows cannot access the disk’ after clicking the Check now button on Windows 10. I tried the fixes mentioned in the post and I successfully fixed this error.Click to Tweet
Bottom Line
Have you tried one of the mentioned fixes? Have you gotten rid of the error ‘The disk check could not be performed because Windows cannot access the disk’ after using the fixes?
If you have any doubts about the mentioned fixes, please do not hesitate to let us know by leaving them in the following comment zone or contact us via [email protected].
The Disk Check Could Not Be Performed Because Windows Cannot Access the Disk FAQ
???? How do you fix the disk check could not be performed because Windows Cannot access the disk?
- Check the disk connection.
- Change the drive letter of the problematic partition.
- Check and repair the hard drive issues.
???? Can you run Check Disk on external drive?
Yes, you can. Connect your external drive to your computer and open File Explorer. Right-click the external drive and then choose Properties > Check, which automaticallty begins scanning the drive for errors.
???? Can CHKDSK damage a hard drive?
CHKDSK is a Windows utility for checking hard drive errors. If you run it improperly, it will cause uncoverable damage to your hard drive.
???? Is it OK to stop CHKDSK?
No, you SHOULD not stop CHKDSK when it starts. If you force it to stop, you might run into file system corruption