Содержание
- 1 Что является причиной входящих подключений зависит от ошибки удаленного доступа маршрутизации
- 2 Как исправить входящие подключения в зависимости от ошибки удаленного доступа маршрутизации
- 3 Способ 1: удаление стороннего брандмауэра
- 4 Способ 2. Включение входящих подключений через редактор реестра
- 5 Способ 3: отключение интерфейсов IPv6 через командную строку
Некоторые пользователи сообщили о получении «Входящие соединения зависят от службы маршрутизации и удаленного доступа» ошибка, когда они пытаются запустить Служба RRAS (Служба маршрутизации и удаленного доступа). Большинство затронутых пользователей сообщают, что эта проблема возникает, когда они пытаются настроить входящее VPN-соединение — сразу после добавления входящего соединения и нажатия Следующий.
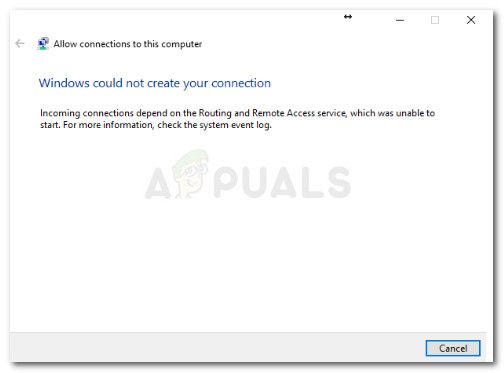
Ошибка не относится к Windows 10 (также сообщается в Windows 8 и Windows 7), но в основном сообщается, что она возникает при сборках Insider.
Что является причиной входящих подключений зависит от ошибки удаленного доступа маршрутизации
Изучив проблему и просмотрев различные пользовательские отчеты, мы создали список с общими виновниками, которые могут привести к появлению этой проблемы:
- Постоянная ошибка входящих соединений — Microsoft знает об этой проблеме и ранее выпустила несколько исправлений. Но на данный момент об этой проблеме по-прежнему сообщается даже в последних сборках Windows 10. К счастью, эту ошибку можно обойти, исправив редактор реестра (Способ 2).
- Внешний брандмауэр блокирует входящие соединения — Эта проблема может быть вызвана чрезмерной защитой брандмауэра. Несколько пользователей сообщили, что проблема была устранена после того, как они в итоге удалили сторонние решения безопасности.
Как исправить входящие подключения в зависимости от ошибки удаленного доступа маршрутизации
Если вы в настоящее время пытаетесь решить эту конкретную проблему, эта статья предоставит вам список проверенных шагов по устранению неполадок. Ниже представлен набор методов, которые другие пользователи в аналогичной ситуации использовали для решения проблемы.
Чтобы максимально повысить свои шансы на успех, начните с первого метода и следуйте остальным в том порядке, в котором они представлены. Если какой-либо метод не подходит для вашей ситуации, пропустите его и перейдите к следующему. Давай начнем!
Способ 1: удаление стороннего брандмауэра
Прежде чем перейти к другим исправлениям ниже, давайте удостоверимся, что проблема не вызвана вмешательством третьей стороны. Существует ряд отчетов от пользователей, которые смогли решить проблему после избавления от стороннего брандмауэра.
По-видимому, существует ряд чрезмерно защищенных сторонних решений, которые будут препятствовать созданию нового входящего VPN-подключения с помощью встроенной функции.
Чтобы проверить, верна ли эта теория, вам нужно отключить сторонний брандмауэр и удалить его из своей системы. Имейте в виду, что отключение защиты в реальном времени не будет эффективным при решении проблемы, поскольку правила по-прежнему будут оставаться в силе.
Чтобы убедиться, что вы не оставляете какие-либо оставшиеся файлы, которые могут по-прежнему вызывать помехи, мы рекомендуем вам выполнить следующие шаги:
- Нажмите Windows ключ + R открыть Бежать диалоговое окно. Затем введите «appwiz.cplИ ударил Войти открыть Программы и особенности.
Диалог запуска: appwiz.cpl
- В Программы и особенности, прокрутите список приложений и найдите антивирусное программное обеспечение сторонних производителей. Сделав это, щелкните правой кнопкой мыши по нему и выберите «Удалить», затем следуйте инструкциям на экране, чтобы удалить его из вашей системы.
- Следуйте этому руководству (Вот) чтобы ваш сторонний брандмауэр не оставлял после себя файлы, которые могут создавать помехи.
- Перезагрузите компьютер и посмотрите, была ли проблема решена при следующем запуске.
Если вам по-прежнему запрещено создавать новые VPN-подключения через «Входящие соединения зависят от службы маршрутизации и удаленного доступа» ошибка, продолжайте следующим способом ниже.
Способ 2. Включение входящих подключений через редактор реестра
Существует одна конкретная процедура, которая часто рекомендуется на форумах Technet и, похоже, помогла многим пользователям решить Входящие соединения зависят от маршрутизации удаленного доступа ошибка. Он включает в себя использование редактора реестра, который отключает службу Svc Host Split, чтобы обеспечить возможность использования входящих соединений для работы по удаленному доступу.
Вот краткое руководство о том, что вам нужно сделать:
- Нажмите Windows ключ + R открыть диалоговое окно «Выполнить». Затем введите «смерзатьсяИ нажмите Ctrl + Shift + Enter открыть редактор реестра с правами администратора. Если предложено UAC (контроль учетных записей), нажмите на да.
Диалог запуска: regedit
- В редакторе реестра используйте левую панель, чтобы перейти к следующему местоположению: Компьютер HKEY_LOCAL_MACHINE SYSTEM CurrentControlSet Services RasMan
- Теперь перейдите к правой панели. С RASMAN ключ реестра выбран, используйте ленту вверху, чтобы создать новый Dword значение, выбрав Edit> New> Dword (32-bit).
Создать новое значение Dword
Замечания: Если значение Dword SvcHostSplitDisable уже существует, пропустите этот шаг.
- Назовите недавно созданный Меч SvcHostSplitDisable. Убедитесь, что вы используете это точное имя, включая заглавные буквы.
- Дважды щелкните на SvcHostSplitDisable и установить База в шестнадцатеричный и Значение данные для 1.
Установите для Base значение Hexadecimal, а для данных Value — 1.
- Снова используйте левую панель, чтобы перейти к следующему местоположению: Компьютер HKEY_LOCAL_MACHINE SYSTEM CurrentControlSet Services RemoteAccess
- Теперь вернитесь к правой панели. С Удаленный доступ ключом, используйте ленту в верхней части, чтобы создать новый Dword, перейдя в Edit> New> Dword (32-bit).
Замечания: Если SvcHostSplitDisable значение уже создано, перейдите к следующему шагу ниже. - Назовите недавно созданный Меч SvcHostSplitDisable.
Назовите недавно созданный Dword для SvcHostSplitDisable
- Дважды щелкните на SvcHostSplitDisable и установить База в шестнадцатеричный и значение для 1.
- Закройте редактор реестра и перезагрузите компьютер. При следующем запуске проверьте, была ли проблема решена, проверив, возникает ли такая же проблема, когда вы пытаетесь настроить входящее VPN-соединение.
Если проблема все еще не решена, перейдите к следующему способу ниже.
Способ 3: отключение интерфейсов IPv6 через командную строку
Некоторым пользователям удалось решить проблему, отредактировав реестр вручную (или автоматически), чтобы отключить все интерфейсы IPv6, кроме петлевого интерфейса IPv6.
Несмотря на то, что это исправление помогло устранить проблему для многих затронутых пользователей, существует один серьезный недостаток — оно нарушает возможности подключения по IPv6. Если вы можете жить без этого неудобного, следуйте инструкциям ниже, чтобы обойти «Входящие соединения зависят от службы маршрутизации и удаленного доступа» ошибка при использовании командной строки с повышенными правами для отключения всех интерфейсов IPV6:
- Нажмите Windows ключ + R открыть диалоговое окно запуска. Затем введите «CMDИ нажмите Ctrl + Shift + Enter открыть командную строку с повышенными правами. Если предложено UAC (контроль учетных записей пользователей), нажмите на да.
Диалог запуска: cmd и нажмите Ctrl + Shift + Enter
- В командной строке с повышенными привилегиями введите следующую команду ниже и нажмите Войти. Эта команда добавит значение реестра, которое отключит все интерфейсы IPv6, кроме интерфейса обратной связи IPv6.
reg add "HKEY_LOCAL_MACHINE SYSTEM CurrentControlSet Services Tcpip6 Parameters" / v Отключенные компоненты / t REG_DWORD / d / f
Замечания: Вы также можете заменить 0x11 значение из команды выше с 0xFF. Это отключит все компоненты IPv6, кроме петлевого интерфейса IPv6. Оба значения подтвердили свою эффективность в решении этой конкретной проблемы.
- Перезагрузите компьютер и посмотрите, будет ли проблема решена при следующем запуске.
Когда я пытаюсь создать новое входящее соединение в Windows 10, я получаю сообщение об ошибке:
«Windows не может создать соединение
Входящие подключения зависят от того, что службы маршрутизации и удаленного доступа не запущены. Дополнительную информацию см. В журнале системных событий.»
В журнале системных событий появляется сообщение:
Служба маршрутизации и удаленного доступа прекращена из-за следующей внутренней ошибки:
Ошибка входа
Когда я пытаюсь вручную запустить службу маршрутизации и удаленного доступа, такая же ошибка отображается в журнале системных событий.
—
В интернете нашла совет:
1. DISM.exe / Online / Cleanup-image / Restorehealth — дождитесь завершения.
2. Sfc / scannow — ждем конца
Все сделал, проблем не было, не помогло.
Отвечать
Добрый день, Мара!
Расскажите подробнее о проблеме и вашем устройстве, на котором эта проблема была обнаружена. Какую версию и сборку Windows и какое устройство вы используете? Как давно это происходит, если появление этой проблемы совпадает с установкой каких-либо программ или обновлений, укажите здесь (если есть) коды ошибок, сделайте скриншоты системных сообщений (если есть) и т.д.
Присутствует ли эта проблема в чистой загрузке и безопасном режиме?
После получения этой информации мы сможем предложить вам решение проблемы.
Если эта информация была полезной, отметьте ее как ответ.
Искренне Ваш,
Антонина
Источник: https://answers.microsoft.com/ru-ru/windows/forum/all/creation/18528d8c-5240-4f38-afae-a3aff4a69a9b
Windows не может создать подключение входящие подключения зависят
Сообщения: 662
Благодарности: 64
Сообщения: 7167
Благодарности: 335
| Конфигурация компьютера | |
| Материнская плата: Asus p5k-vm | |
| HDD: WD Green 500GB SATA | |
| Блок питания: FSP 550W | |
| Монитор: Samsung SyncMaster 2032BW | |
| » width=»100%» style=»BORDER-RIGHT: #719bd9 1px solid; BORDER-LEFT: #719bd9 1px solid; BORDER-BOTTOM: #719bd9 1px solid» cellpadding=»6″ cellspacing=»0″ border=»0″> | |
| Конфигурация компьютера | |
| Материнская плата: Asus H81M-Plus | |
| HDD: WDC WD10EADS-65L5B1 | |
| Блок питания: Thermaltake TR2-470 PP | |
| Монитор: Philips 274E5QHSB, 27″ | |
| Индекс производительности Windows: 5,9 |
стоит фаервол и антивирус в одном «флаконе»
——-
«Большинство болезней от некачественного блока питания» (Авиценна, X-XI век н.э.) || Если я не ответил Вам в теме, то отправьте, пожалуйста, ссылку на нее с комментариями через РМ || Кто я такой, чтоб не пить ! (© М. Жванецкий)
Рекомендуем: Как сделать длинный скрин с ноутбука
Сообщения: 1657
Благодарности: 111
| Конфигурация компьютера | |
| Материнская плата: HP 17fa intel hm65 (cougar point) b3 | |
| HDD: 640 Гб Serial ATA | |
| Ноутбук/нетбук: HP PAVILION dv6-6b56er | |
| Индекс производительности Windows: 5.9 | |
| » width=»100%» style=»BORDER-RIGHT: #719bd9 1px solid; BORDER-LEFT: #719bd9 1px solid; BORDER-BOTTOM: #719bd9 1px solid» cellpadding=»6″ cellspacing=»0″ border=»0″> | |
| Конфигурация компьютера | |
| Материнская плата: Acer Aspire 5741G | |
| HDD: 500 Gb Hitachi | |
| ОС: Fedora 15 64-bit |
выложи, плз, скриншоты списка служб.
Ребята, как вы себе это представляете? Это надо несколько графических файлов, чтобы всё уместить. Извращение однако. Проще так сделать: Запускаем EVEREST >> [Операционная система] >> [Службы] >> [правой кнопкой мыши] >> [Быстрый отчет] >> Простой текст >> сюда скопировать.
sandycrazy — не надо грубить!:
Источник
Исправлено: входящие соединения зависят от маршрутизации удаленного доступа —
Некоторые пользователи сообщили о получении «Входящие соединения зависят от службы маршрутизации и удаленного доступа» ошибка, когда они пытаются запустить Служба RRAS (Служба маршрутизации и удаленного доступа). Большинство затронутых пользователей сообщают, что эта проблема возникает, когда они пытаются настроить входящее VPN-соединение — сразу после добавления входящего соединения и нажатия Следующий.
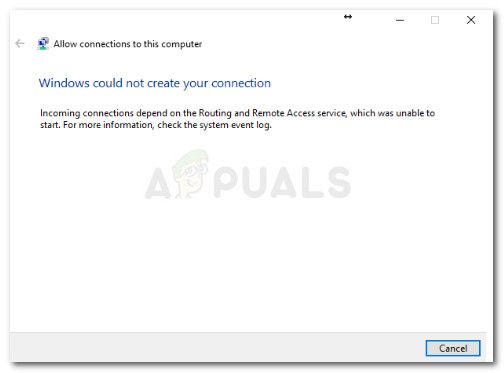
Ошибка не относится к Windows 10 (также сообщается в Windows 8 и Windows 7), но в основном сообщается, что она возникает при сборках Insider.
Что является причиной входящих подключений зависит от ошибки удаленного доступа маршрутизации
Изучив проблему и просмотрев различные пользовательские отчеты, мы создали список с общими виновниками, которые могут привести к появлению этой проблемы:
- Постоянная ошибка входящих соединений — Microsoft знает об этой проблеме и ранее выпустила несколько исправлений. Но на данный момент об этой проблеме по-прежнему сообщается даже в последних сборках Windows 10. К счастью, эту ошибку можно обойти, исправив редактор реестра (Способ 2).
- Внешний брандмауэр блокирует входящие соединения — Эта проблема может быть вызвана чрезмерной защитой брандмауэра. Несколько пользователей сообщили, что проблема была устранена после того, как они в итоге удалили сторонние решения безопасности.
Как исправить входящие подключения в зависимости от ошибки удаленного доступа маршрутизации
Если вы в настоящее время пытаетесь решить эту конкретную проблему, эта статья предоставит вам список проверенных шагов по устранению неполадок. Ниже представлен набор методов, которые другие пользователи в аналогичной ситуации использовали для решения проблемы.
Чтобы максимально повысить свои шансы на успех, начните с первого метода и следуйте остальным в том порядке, в котором они представлены. Если какой-либо метод не подходит для вашей ситуации, пропустите его и перейдите к следующему. Давай начнем!
Способ 1: удаление стороннего брандмауэра
Прежде чем перейти к другим исправлениям ниже, давайте удостоверимся, что проблема не вызвана вмешательством третьей стороны. Существует ряд отчетов от пользователей, которые смогли решить проблему после избавления от стороннего брандмауэра.
По-видимому, существует ряд чрезмерно защищенных сторонних решений, которые будут препятствовать созданию нового входящего VPN-подключения с помощью встроенной функции.
Чтобы проверить, верна ли эта теория, вам нужно отключить сторонний брандмауэр и удалить его из своей системы. Имейте в виду, что отключение защиты в реальном времени не будет эффективным при решении проблемы, поскольку правила по-прежнему будут оставаться в силе.
Чтобы убедиться, что вы не оставляете какие-либо оставшиеся файлы, которые могут по-прежнему вызывать помехи, мы рекомендуем вам выполнить следующие шаги:
- Нажмите Windows ключ + R открыть Бежать диалоговое окно. Затем введите «appwiz.cplИ ударил Войти открыть Программы и особенности.
Диалог запуска: appwiz.cpl
- В Программы и особенности, прокрутите список приложений и найдите антивирусное программное обеспечение сторонних производителей. Сделав это, щелкните правой кнопкой мыши по нему и выберите «Удалить», затем следуйте инструкциям на экране, чтобы удалить его из вашей системы.
- Следуйте этому руководству (Вот) чтобы ваш сторонний брандмауэр не оставлял после себя файлы, которые могут создавать помехи.
- Перезагрузите компьютер и посмотрите, была ли проблема решена при следующем запуске.
Если вам по-прежнему запрещено создавать новые VPN-подключения через «Входящие соединения зависят от службы маршрутизации и удаленного доступа» ошибка, продолжайте следующим способом ниже.
Способ 2. Включение входящих подключений через редактор реестра
Существует одна конкретная процедура, которая часто рекомендуется на форумах Technet и, похоже, помогла многим пользователям решить Входящие соединения зависят от маршрутизации удаленного доступа ошибка. Он включает в себя использование редактора реестра, который отключает службу Svc Host Split, чтобы обеспечить возможность использования входящих соединений для работы по удаленному доступу.
Вот краткое руководство о том, что вам нужно сделать:
- Нажмите Windows ключ + R открыть диалоговое окно «Выполнить». Затем введите «смерзатьсяИ нажмите Ctrl + Shift + Enter открыть редактор реестра с правами администратора. Если предложено UAC (контроль учетных записей), нажмите на да.
Диалог запуска: regedit
- В редакторе реестра используйте левую панель, чтобы перейти к следующему местоположению: Компьютер HKEY_LOCAL_MACHINE SYSTEM CurrentControlSet Services RasMan
- Теперь перейдите к правой панели. С RASMAN ключ реестра выбран, используйте ленту вверху, чтобы создать новый Dword значение, выбрав Edit> New> Dword (32-bit).
Создать новое значение Dword
Замечания: Если значение Dword SvcHostSplitDisable уже существует, пропустите этот шаг.
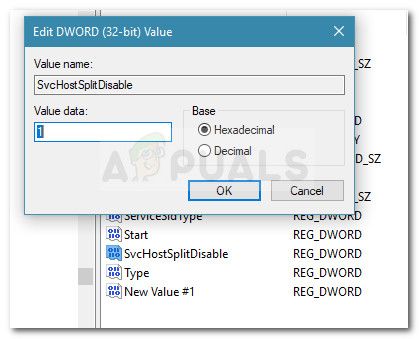 Установите для Base значение Hexadecimal, а для данных Value — 1.
Установите для Base значение Hexadecimal, а для данных Value — 1.Замечания: Если SvcHostSplitDisable значение уже создано, перейдите к следующему шагу ниже.
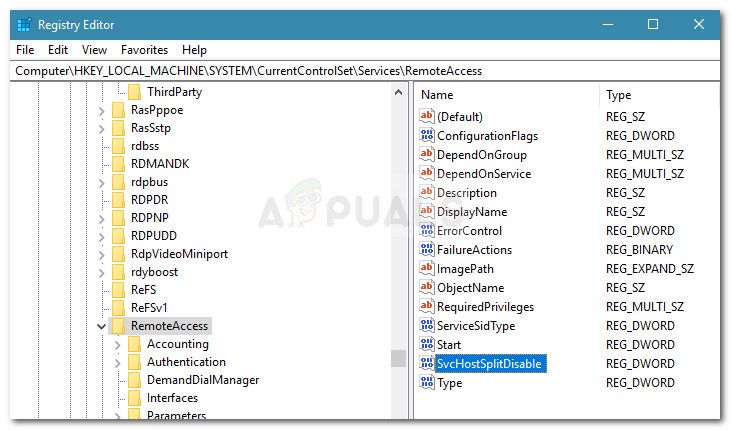 Назовите недавно созданный Dword для SvcHostSplitDisable
Назовите недавно созданный Dword для SvcHostSplitDisableЕсли проблема все еще не решена, перейдите к следующему способу ниже.
Способ 3: отключение интерфейсов IPv6 через командную строку
Некоторым пользователям удалось решить проблему, отредактировав реестр вручную (или автоматически), чтобы отключить все интерфейсы IPv6, кроме петлевого интерфейса IPv6.
Несмотря на то, что это исправление помогло устранить проблему для многих затронутых пользователей, существует один серьезный недостаток — оно нарушает возможности подключения по IPv6. Если вы можете жить без этого неудобного, следуйте инструкциям ниже, чтобы обойти «Входящие соединения зависят от службы маршрутизации и удаленного доступа» ошибка при использовании командной строки с повышенными правами для отключения всех интерфейсов IPV6:
- Нажмите Windows ключ + R открыть диалоговое окно запуска. Затем введите «CMDИ нажмите Ctrl + Shift + Enter открыть командную строку с повышенными правами. Если предложено UAC (контроль учетных записей пользователей), нажмите на да.
Диалог запуска: cmd и нажмите Ctrl + Shift + Enter
- В командной строке с повышенными привилегиями введите следующую команду ниже и нажмите Войти. Эта команда добавит значение реестра, которое отключит все интерфейсы IPv6, кроме интерфейса обратной связи IPv6.
Замечания: Вы также можете заменить 0x11 значение из команды выше с 0xFF. Это отключит все компоненты IPv6, кроме петлевого интерфейса IPv6. Оба значения подтвердили свою эффективность в решении этой конкретной проблемы.
Источник
На чтение 6 мин. Просмотров 39 Опубликовано 18.04.2021
Некоторые пользователи сообщали об ошибке «Входящие соединения зависят от службы маршрутизации и удаленного доступа» при попытке запустить RRAS (маршрутизация и удаленный доступ Сервис) Сервис . Большинство затронутых пользователей сообщают, что эта проблема возникает при попытке настроить входящее VPN-соединение – сразу после добавления входящего соединения и нажатия Далее.
Ошибка не характерна для Windows 10 (также сообщается в Windows 8 и Windows 7), но чаще всего это происходит с инсайдерскими сборками.
Содержание
- Причины, по которым входящие соединения зависят от удаленного доступа маршрутизации ошибка
- Как исправить входящие соединения в зависимости от ошибки удаленного доступа маршрутизации
- Метод 1. Удаление стороннего брандмауэра
- Метод 2: Включение входящих подключений через редактор реестра
- Метод 3. Отключение интерфейсов IPv6 через командную строку
Причины, по которым входящие соединения зависят от удаленного доступа маршрутизации ошибка
Изучив проблему и изучив различные отчеты пользователей, мы создали список с наиболее частыми виновниками, которые могут привести к появлению этой проблемы:
- Постоянная ошибка входящих подключений . Корпорация Майкрософт знает об этой проблеме и ранее выпустила несколько исправлений. Но на данный момент эта проблема все еще присутствует даже в последних сборках Windows 10. К счастью, эту ошибку можно обойти с помощью исправления редактора реестра ( Метод 2 ).
- Внешний брандмауэр блокирует входящие соединения – эта проблема может быть вызвана чрезмерно защитным брандмауэром. Несколько пользователей сообщили, что проблема была устранена после того, как они удалили свои сторонние решения безопасности.
Как исправить входящие соединения в зависимости от ошибки удаленного доступа маршрутизации
Если вы в настоящее время пытаетесь решить эту конкретную проблему, эта статья предоставит вам список проверенных шагов по устранению неполадок. Ниже представлен набор методов, которые другие пользователи в аналогичной ситуации использовали для решения проблемы.
Чтобы максимально увеличить свои шансы на успех, начните с первого метода и следуйте инструкциям. остальные в том порядке, в котором они представлены. Если какой-либо метод неприменим к вашей ситуации, пропустите его и перейдите к следующему ниже. Начнем!
Метод 1. Удаление стороннего брандмауэра
Прежде чем переходить к другим исправлениям, приведенным ниже, давайте убедимся что проблема не вызвана вмешательством третьих лиц. Есть ряд отчетов от пользователей, которым удалось решить проблему после того, как они избавились от стороннего брандмауэра.
По-видимому, существует ряд чрезмерно защищающих сторонних решений, которые будут мешать работе создание нового входящего VPN-соединения с помощью встроенной функции.
Чтобы проверить, верна ли эта теория, вам нужно отпустить сторонний брандмауэр и удалить его из вашей системы. Имейте в виду, что отключение защиты в реальном времени не поможет решить проблему, поскольку правила останутся в силе..
Чтобы убедиться, что вы не оставляете какие-либо оставшиеся файлы, которые все еще могут вызывать помехи, мы рекомендуем вам выполнить следующие шаги:
- Нажмите Клавиша Windows + R , чтобы открыть диалоговое окно Выполнить . Затем введите « appwiz.cpl » и нажмите Enter , чтобы открыть Программы и компоненты .
- В Программы и компоненты прокрутите список приложений вниз и найдите сторонний антивирус. программное обеспечение. После этого щелкните его правой кнопкой мыши и выберите «Удалить», затем следуйте инструкциям на экране, чтобы удалить его из вашей системы.
- Следуйте этому руководству ( здесь ), чтобы убедиться, что ваш сторонний брандмауэр не оставил никаких файлов, которые все еще могут создавать помехи.
- Перезагрузите компьютер и посмотрите, будет ли проблема решена при следующем запуске.
Если вам по-прежнему не удается создать новые VPN-подключения из-за ошибки «Входящие подключения зависят от службы маршрутизации и удаленного доступа» , продолжайте вниз с следующий метод ниже.
Метод 2: Включение входящих подключений через редактор реестра
Существует одна конкретная процедура, которая часто рекомендуется Technet и, похоже, помог многим пользователям устранить ошибку Incoming Connections Depend on the Routing Remote Access . Он включает в себя использование редактора реестра, который отключает службу Svc Host Split, чтобы гарантировать, что входящие соединения разрешены для использования для работы с удаленным доступом.
Вот краткое руководство о том, что вам нужно сделать:
- Нажмите клавишу Windows + R , чтобы открыть диалоговое окно «Выполнить». Затем введите « regedit » и нажмите Ctrl + Shift + Enter , чтобы открыть редактор реестра с правами администратора. При появлении запроса от UAC (Контроль учетных записей пользователей) нажмите Да .
- Внутри редактора реестра используйте левую панель для перехода к следующему местоположению: Computer HKEY_LOCAL_MACHINE SYSTEM CurrentControlSet Services RasMan
- Теперь перейдите к правой панели. Выбрав раздел реестра RasMan , используйте ленту вверху, чтобы создать новое значение Dword , выбрав Правка> Создать> Значение Dword (32-битное).
Примечание. Если значение Dword SvcHostSplitDisable уже существует, пропустите этот шаг.
- Назовите новое создал Dword для SvcHostSplitDisable . Убедитесь, что вы используете это точное имя, включая заглавные буквы..
- Дважды щелкните SvcHostSplitDisable и установите для Base значение Hexadecimal и Значение данных в 1 .
- Снова используйте левую панель, чтобы перейти в следующее место: Computer HKEY_LOCAL_MACHINE SYSTEM CurrentControlSet Services RemoteAccess
- Теперь вернитесь вправо -ручная панель. Выбрав ключ RemoteAccess , используйте ленту вверху, чтобы создать новое слово Dword, выбрав Edit> New> Dword (32-bit) value.
Примечание. Если значение SvcHostSplitDisable уже создано, переходите сразу к следующему шагу ниже. - Назовите вновь созданное Dword как SvcHostSplitDisable.
- Дважды щелкните SvcHostSplitDisable и установите для Base значение Hexadecimal , а значение – 1 .
- Закройте редактор реестра и перезагрузите компьютер. При следующем запуске проверьте, решена ли проблема, проверив, возникает ли такая же проблема, когда вы пытаетесь настроить входящее VPN-соединение.
Если проблема все еще не решена, перейдите к следующему методу, указанному ниже.
Метод 3. Отключение интерфейсов IPv6 через командную строку
Нескольким пользователям удалось решить проблему, отредактировав реестр вручную (или автоматически), чтобы отключить все интерфейсы IPv6, кроме интерфейса обратной связи IPv6.
Хотя это исправление помогло решить проблему для многих затронутых пользователей, но есть серьезный недостаток – это нарушает подключение IPv6. Если вы можете обойтись без этого неудобства, выполните следующие действия, чтобы обойти ошибку «Входящие соединения зависят от службы маршрутизации и удаленного доступа» , используя командную строку с повышенными привилегиями для отключения всех интерфейсов IPV6:
- Нажмите клавишу Windows + R , чтобы открыть диалоговое окно запуска. Затем введите « cmd » и нажмите Ctrl + Shift + Enter , чтобы открыть командную строку с повышенными привилегиями. При появлении запроса от UAC (Контроль учетных записей пользователей) нажмите Да .
- В командной строке с повышенными привилегиями введите следующую команду и нажмите Enter. Эта команда добавит параметр реестра, который отключит все интерфейсы IPv6, кроме интерфейса обратной связи IPv6.
reg add "HKEY_LOCAL_MACHINE SYSTEM CurrentControlSet Services Tcpip6 Parameters"/v DisabledComponents/t REG_DWORD /d /f
Примечание. Вы также можете заменить 0x11 значение из приведенной выше команды с 0xFF . Это отключит все компоненты IPv6, кроме петлевого интерфейса IPv6. Подтверждено, что оба значения эффективны для решения этой конкретной проблемы.
- Перезагрузите компьютер и посмотрите, будет ли проблема решена при следующем запуске.
- Remove From My Forums
-
Вопрос
-
Здравствуйте. Windows 10 Pro версия 1703 сборка 15063.608
Настройки сетевой карты по дефолту.
Общий доступ открыт, без пароля.
Брандмауер отключен, антивирус тоже.
Я могу заходить на любые другие компы, но ко мне не могут.
Пинг до меня идёт, но зайти в какие либо расшареные папки не удаётся.
Зайти не удаётся как по имени так и по локальному ip.
«sfc /scannow» , «chkdsk /f /x c:» и стандартная утилита устранения ошибок винды не дали никаких результатов.
.nfo винды выложил в обменникhttps://yadi.sk/d/dFVOsebr3NCDnE
При необходимости предоставлю дополнительные необходимые данные.
-
Перемещено
25 сентября 2017 г. 12:16
Перенесено из ветки Win 8.1 -
Изменен тип
Dmitriy VereshchakMicrosoft contingent staff, Moderator
19 июня 2019 г. 5:24
-
Перемещено
Ответы
-
Пытался так же менять на эталонные ветки реестра отвечающие за общий доступ.
LanmanServer и LanmanWorkstation
Не помогло.
А помогло вот что. Просто удалить сетёвку в деспетчере устройств и поставить заново. Заново расшарить папки и всё заработало.
-
Изменено
frost-expert
12 октября 2017 г. 7:56 -
Помечено в качестве ответа
Dmitriy VereshchakMicrosoft contingent staff, Moderator
19 июня 2019 г. 5:24
-
Изменено
-
В точно такой же ситуации мне помогло только восстановление с помощью dism:
dism /Online /Cleanup-Image /RestoreHealth
Содержание
- — Как включить ICMP Windows 10?
- — Как включить брандмауэр в Windows 10?
- — Как разрешить ICMP?
- — Как включить пинг в Windows 10?
- — Как включить пинг?
- — Как настроить Брандмауер?
- — Как включить частные сети в брандмауэре?
- — Как определить блокирует брандмауэр программу или нет?
- — Где находится брандмауэр в Windows 10?
- — Как отключить ICMP?
- — Как разрешить пинг на роутере?
- — Как запретить ping?
Как включить ICMP Windows 10?
На странице «Протокол и порты» нажмите по стрелке вниз в списке «Тип протокола» и выберите опцию «ICMPv4». Затем нажмите кнопку «Настроить». В диалоговом окне «Параметры настройки ICMP» выберите опцию «Определенные типы ICMP». Затем поставьте флажок в строке «Эхо запрос».
Включение и выключение брандмауэра
Итак, откройте обычную панель управления и запустите апплет Брандмауэр Windows. Выбрав команду Включение и отключение брандмауэра Windows, вы можете включить/выключить брандмауэр для сети каждого типа. По умолчанию брандмауэр включен для сети каждого типа.
Как разрешить ICMP?
Решение
- Нажимаем ПУСК, в строке поиска набираем брандмауэр. …
- Выбираем узел Правила для входящих подключений и щелкаем ссылку Создать правило.
- Выбираем значение переключателя Настраиваемые и нажимаем кнопку Далее.
- Выбираем значение переключателя Все программы и нажимаем кнопку Далее.
- Выбираем Тип протокола: ICMPv4.
Как включить пинг в Windows 10?
Разрешить входящий пинг (эхо-запрос) без отключения брандмауэра Windows 10
- Нажмите Win + R.
- Введите wf. msc.
- Нажмите Enter:
- Нажмите на ссылку «Дополнительные настройки» в левой части окна:
- Выберите Inbound Rules на левой панели.
- Включите правило с именем: Общий доступ к файлам и принтерам
26 нояб. 2019 г.
Как включить пинг?
Как разрешить пинг(ping), не отключая брандмауэр (firewall)
- 2 Выберите Панель управления:
- 3 Выберите категорию Сеть и подключения к Интернету:
- 4 Нажмите на ссылку Сетевые подключения:
- 6 В окне состояния сетевого соединения нажмите кнопку Свойства:
- 8 Нажмите кнопку Параметры:
Как настроить Брандмауер?
Windows 7
- Нажмите значок Windows и выберите Панель Управления. Откроется окно Панель Управления.
- Нажмите Система и безопасность. Появится панель Система и безопасность.
- Нажмите Брандмауэр Windows. Появится панель Брандмауэр Windows.
- Если вы увидите зеленую галочку, Брандмауэр Windows включён.
Как включить частные сети в брандмауэре?
Если вы хотите включить его только для частных сетей, выберите «Включить брандмауэр Защитника Windows» в разделе «Параметры для частной сети». Если вы хотите включить его только для общественных сетей, выберите «Включить брандмауэр Защитника Windows» в разделе «Параметры для общественной сети».
Как определить блокирует брандмауэр программу или нет?
Альтернатива — зайти в панель конфигурации Брандмауэра (Панель управления — Брандмауэр Windows), перейти на вкладку Исключения и посмотреть, установлена ли галочка Отображать уведомление… . Если она установлена, при блокировке программы брандмауэром появится соответствующее сообщение.
Где находится брандмауэр в Windows 10?
Откройте “Панель управления”: один из способов – в строке поиска или в меню “Выполнить”(выполнить вызывается клавишами Win+R) введите команду control и нажмите клавишу Enter. Справа вверху возле “просмотр” выберите “Крупные значки” => найдите в списке и откройте “Брандмауэр Windows”.
Как отключить ICMP?
Для начала откроем главное меню ОС Windows, чтобы полностью отключить пинг и перейдем в «Панель управления». Раскроем ссылку «Брандмауэр Windows» и перейдем к вкладке «Расширенные» нового диалогового окна файервола. Нажмем кнопку «ICMP Settings» и снимем отметку с поля «Allow incoming echo request».
Как разрешить пинг на роутере?
Самый быстрый и простой способ в Windows запустить команду Ping и пропинговать роутер следующий: Переворачиваем роутер вверх-ногами и смотрим на наклейке какой у него IP-адрес. Пишем команду: ping 192.168.1.1 -t.
Как запретить ping?
Нажмите на Брандмауэр на левой боковой панели программы, перейдите на вкладку ICMP> установите флажок разрешено для функции 0, которая является ответ эхо. Comodo автоматически решает, следует ли разрешать или запрещать пинг в зависимости от зоны сети, которую вы выбрали для подключенной сети.
Интересные материалы:
Как развестись в 2020 году?
Как развить общую выносливость?
Как разводятся шмели?
Как разводить Энтомозан?
Как разводить лилии?
Как разводить смородину?
Как резать потолочные плинтуса под углом?
Как резко сбросить вес?
Как ровно обрезать обои вдоль?
Как рыбачить в Graveyard Keeper?

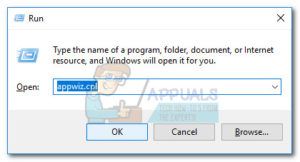 Диалог запуска: appwiz.cpl
Диалог запуска: appwiz.cpl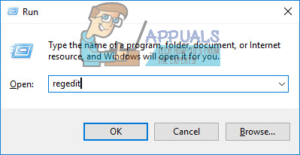 Диалог запуска: regedit
Диалог запуска: regedit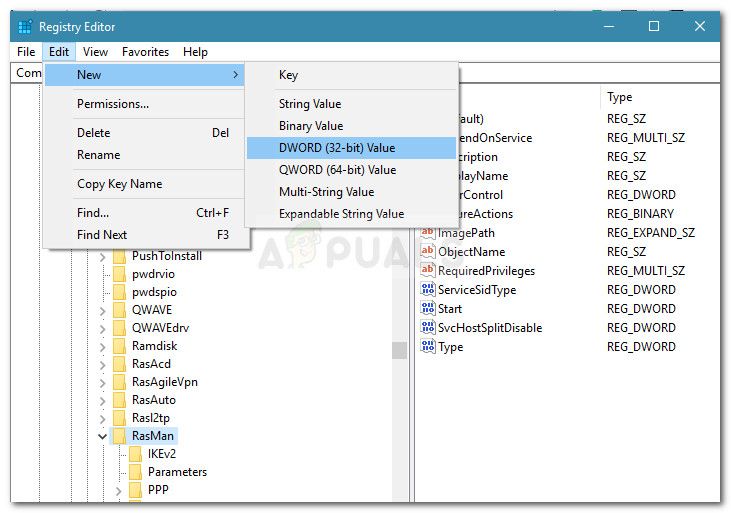 Создать новое значение Dword
Создать новое значение Dword
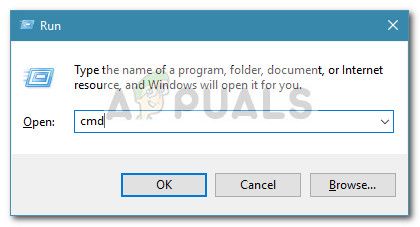 Диалог запуска: cmd и нажмите Ctrl + Shift + Enter
Диалог запуска: cmd и нажмите Ctrl + Shift + Enter





