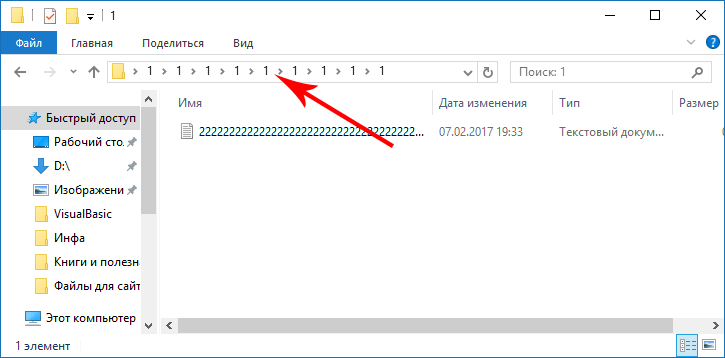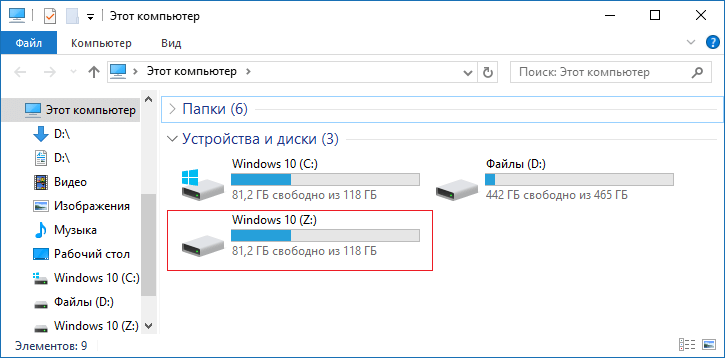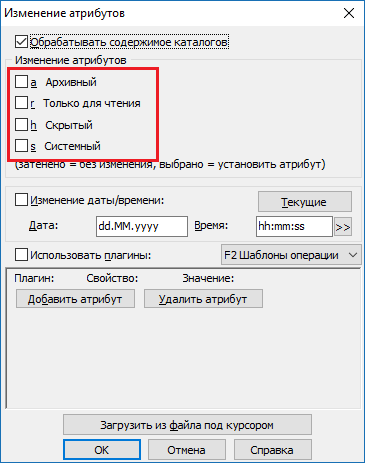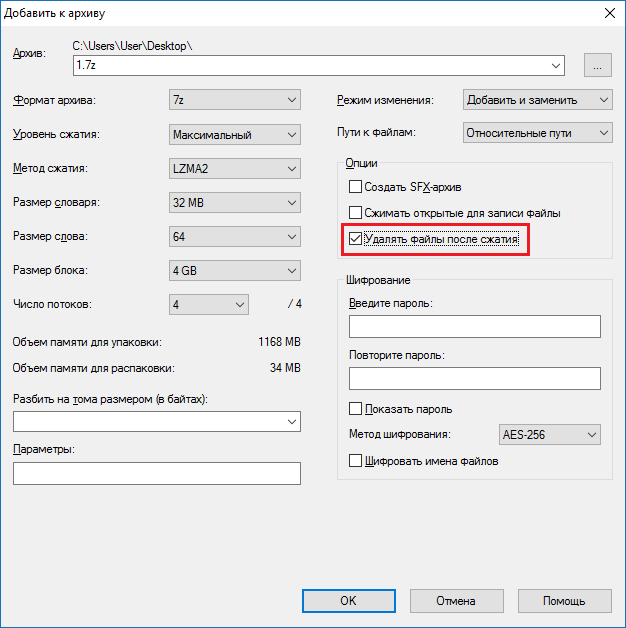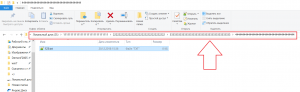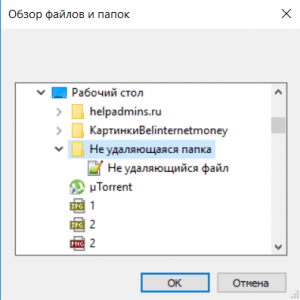Главная » Windows » Если не удаляется файл с длинным именем и появляется ошибка, что файловая система не поддерживает такие длинные имена?
Длинный у нас получился заголовок получился, но он указывает на суть проблемы, которая будет здесь описана. Недавно я столкнулся с не очень хорошей ситуацией. Сортируя файлы на жёстком диске и очищая его от ненужного, я обнаружил, что один из файлов не удаляется, а появляется ошибка следующего содержания: «Файловая система не поддерживает такие длинные имена исходных файлов. Попробуйте перенести файл в папку с меньшей длиной пути или укажите более короткое имя файла и повторите попытку».
Я не только не мог удалить файл, но еще и изменить имя на более короткое имя тоже не удалось. Для многих это показалось бы тупиком, ведь получается, что файл не удаляем.
На самом деле проблема решается очень просто и быстро, и сейчас я опишу два метода её решения, а каким пользоваться решать только вам.
Что делать, если слишком длинный путь к источнику, как удалить такой файл?
При наличии файла, который не удаляется из-за длинного имени, решить проблему можно несколькими вариантами. Например, файл вложен в несколько каталогов, допустим, пять или даже десять папок, которые имеют названия по 10-20 знаков, то это и может быть причиной не удаления файла. Дело в том, что Windows не поддерживает любые файлы, в названиях которых больше 260 символов. Если этот предел превышен, то появится ошибка, которую я показал выше. Количество папок, имеющие свои названия и само имя файла в сумме должны давать менее 260 символов. В системе также есть одна особенность – при превышении этого ограничения мы всё-таки можем переименовывать папки. А это значит, что необходимо переименовать все папки на короткое имя, например, буква или цифра.
Такая проблема может появиться не только из-за того, что вы дали такое длинное название. У меня это произошло тогда, когда я решил загрузить себе файлы сайты с сервера и кое-что сделать. Так как файлы уже были не нужны, я удалил весь каталог с файлами сайта, но как оказалось он содержал файл с очень длинным именем, плюс названия папок и это не дало мне всё это удалить.
По теме: Как обойти ограничение на длину в 260 символов в Windows 10
Метод второй поможет, если с первым не удалось. Дело в том, что не все папки, ведущие к файлу с длинным именем, могут переименовываться и будет вылетать всё так же ошибка файловой системы. Тогда вы можете создать виртуальный диск, используя любую из вложенных папок, ведущих к не удаляемому файлу. Сейчас я покажу, как это сделать.
Открываем командную строку. Для этого нажимаем сочетание Win+R и вводим команду cmd. Можно нажать правой кнопкой мыши по меню Пуск (Либо сочетание клавиш Win+X) и выбрать там командную строку.
Теперь вы пишите такую команду, которая сделает для нас виртуальный диск:
subst буква-диска «путь к файлу или папке – это и будет диском»
Нужно выбрать такую букву диска, которая не занята другими. Системный раздел обычно указывается буков C, а второй раздел, как D или E, тогда выбираем любую другую.
Путь к папке нужно указывать от диска. Если у вас это вызывает сложность, то откройте ту папку, которая будет выступать в качестве виртуального диска и в проводнике вверху скопируйте путь до неё.
У меня эта команда выглядит следующим образом:
subst Z: «C:UsersUserDesktop3333333333333333333333333333333333333333333333333333111»
Когда мы зайдем в Мой компьютер, то там вы должны увидеть диск, с той буквой, которую мы ей присвоили из командной строки. Таким образом, путь к файлу сократиться практически в два раза, а это значит, что общая длинна символов может составлять менее 260 знаков. Теперь вы можете попробовать избавиться от неудаляемого.
Для того, чтобы виртуальный диск удалить нужно ввести команду:
Используем Total Commander
В интернете я обнаружил метод, который позволяет удалить не удаляемые файлы при помощи утилиты Total Commander. Конечно, минус тут в том, что придётся устанавливать дополнительный софт на компьютер, а это не все захотят делать. В любом случае оставлю этот способ здесь, вдруг кто захочет воспользоваться.
Скачиваем и устанавливаем программу. Идём во вкладку «Файл» щелкаем по разделу «Изменить атрибуты». Появляется окошко, где убираем галки со всех атрибутов. Если вверху не стоит галочка напротив пункта «Обрабатывать содержимое каталогов» – выбираем. Теперь из этой же программы пробуем удалить файл с длинным именем.
Используем архиватор 7-Zip
Для этого дела нам понадобится архиватора 7-Zip. Нажимаем правой кнопкой мыши по начальному каталогу и направляем мышь на раздел «7-Zip» и выбираем пункт «Добавить к архиву».
Появляется окно, в котором вам нужно отметить только одну галочку «Удалять файлы после сжатия». Потом нажимаете ОК.
Это интересно: 7-Zip, как альтернатива WinRAR
На рабочем столе создаётся архив всего этого добра, а папки с длинным файлом просто удаляются. Сам же архив вы можете удалить без проблем.
Вот такие способы по исправлению ошибки не удаляемого файла мы рассмотрели. Может быть у вас есть еще варианты, как можно это сделать?
( 26 оценок, среднее 4.69 из 5 )
В данной статье я хочу поделиться с вами парочкой способов решений одной проблемы в Windows, с которой уже несколько раз сталкивался сам. Проблема заключается в том, что Windows не даёт возможность удалить файл или папку с очень длинным названием, а конкретно — путь к которым слишком длинный и превышает размер в 260 символов. При попытке удалить такой файл или папку, вы получите сообщение: «Файловая система не поддерживает такие длинные имена исходных файлов». Такая ситуация может возникнуть, например, тогда, когда у вас сложная структура папок в виде большой «матрёшки». К примеру, в одной папке есть другая папка, в ней в свою очередь ещё одна папка, в ней ещё одна и так далее. И в самом конце этого пути, в последней папке лежит нужный файл. Так вот, если в сумме все названия этих папок по количеству символов превысят 260, то в итоге система не даст вам удалить одну из папок или сразу несколько в самом конце этой «матрёшки» 
Вот пример структуры папок, которую я назвал «большой матрёшкой»:
Как видим, на диске «D» (Данные) есть исходная папка видео, в ней папка «Фильмы», в ней «Всё что нужно для просмотра фильмов» и далее таким же образом папка в папке. При этом многие папки имеют длинные названия названия — больше 10-15 символов, что в сумме даст объём символов во всех названиях больше 260. И если в конце такой «матрёшки» будет лежать файлик, то может получиться так, что работать с ним вы не сможете… Иногда сама система не даёт создать в конечном итоге папку или файл превышающий допустимое количество символов, но иногда почему-то такое происходит.
В начале для новичков поясню, что такое путь к файлу и папке. Путь – это так называемый адрес в компьютере, по которому располагается файл или папка. Например, файл под названием «Мой файл.txt» лежит на локальном диске D: в папке «Документы». Тогда путь к этому файлу будет выглядеть так:
D:ДокументыМой файл.txt
Или, например, вот так будет выглядеть путь из примера выше, где я показал сложную структуру папок.
D:ВидеоМои фильмыВсё что нужно для просмотра фильмовПрограммы для просмотра фильмовКак открывать фильмы MP4Список фильмов-примеров MP4Перечень программ для открытия MP4Что нельзя делать при открытии файлов MP4
Как видно, количество символов в пути выше велико и не исключено то, что в конце будет лежать файл или папка с длинным названием, который вы не сможете удалить.
При попытке удалить файл с длинным названием пути к нему, вы получите окно с ошибкой такого рода:
Я попробовал искусственно воссоздать проблему и вот что у меня получилось.
На диске «D» создал папку коротким именем «1» и в неё поместил файл с очень длинным названием. Вот пример:
Теперь я ту папку «1» переименовываю тоже в какое-то очень длинное название, например:
Что интересно, Windows свободно даёт переименовать папку вот в такое длинное название, несмотря на то, что количество символов в названии этой папки + названии файла уже превышает 260! Ну и после такого вот переименования папки в длинное название, я уже не могу удалить файл, расположенный в ней и получаю ошибку, показанную выше на изображении.
Или вот ещё пример… Я обслуживаю сайт Московского приборостроительного техникума, в котором ранее работал на полную ставку и иногда для тестирования каких-то новых «плюшек» для сайта использую копию сайта на своём компьютере. А то вдруг я что-то нехорошее установлю и сайт на хостинге умрёт? 
Попытался ещё раз удалить этот файл с длинным названием и увидел туже ошибку, о которой выше упоминал. Попробовал переименовать, тоже не получается. Ну и пришлось думать над тем, как проблему решить.
Как решить проблему удаления папки / файла с длинным названием пути!
Я пробовал 2 способа как можно удалить папку / файл с длинным названием в пути к ним. Оба они технически не сложные (особенное 1-й), поэтому, думаю, сможет справиться новичок если выполнит всё точно также как я показываю:
-
Переименовать несколько папок в пути к файлу в более короткое название. Это самое простейшее решение, которое уже должно многим помочь! Предположим у вас в папке с очень длинным названием лежит файл, который вы не можете удалить, открыть, скопировать, да и вообще работать с ним не можете.
Тогда попробуйте просто переименовать папку, в которой лежит файл с длинным названием, например, в «1». Вернусь к одному из примеров выше. Вот имеется папка с длинным названием:
Переименовываю через стандартный проводник Windows название той папки в «1» и вот как теперь выглядит путь к файлу:
Теперь, с файлом можно спокойно работать, система даст его открыть, переименовать и удалить.
Если же у вас длинное дерево папок, т.е. как матрёшка, в одной папке другая, в ней ещё, потом ещё, то переименовывать начинайте с самой первой папки из этой матрёшки. Не с последней по списку, а с первой!
-
Может быть так, что папок огромное количество и переименовать какие-то из них не получится из-за той же ошибки или это займёт у вас много времени. В таком случае предлагаю второй способ.
Способ заключается в том, что вы можете взять какую-то папку, например, в середине общего дерева и подключить её в виде виртуального диска. Виртуальный диск – это то, что напоминает нам обычный локальный диск, но который просто привязывается к определённой папке, например, для быстрого взаимодействия с ней.
Допустим у вас есть примерно такой вот длинный путь:
D:ВидеоМои фильмыВсё что нужно для просмотра фильмовПрограммы для просмотра фильмовКак открывать фильмы MP4Список фильмов-примеров MP4Перечень программ для открытия MP4Что нельзя делать при открытии файлов MP4Предположим, что в самой последней папке у нас лежит какой-то проблемный файл, с которым мы не можем работать, поскольку путь к нему, как видим, весьма приличной длинны
Мы можем взять и подключить одну из папок с длинным названием в середине пути в качестве виртуального диска. Пусть это будет папка «Программы для просмотра фильмов».
Для подключения виртуального диска нам понадобится так называемая командная строка Windows, т.е. консоль.
Открыть её можно через поиск Windows. В поиске так и наберите «Командная строка»:
В окне командной строки нам нужно набрать команду:
subst буква_виртуального_диска «путь_к_папке»Букву диска вы можете поставить любую, только чтобы она уже не была занята одним из локальных дисков. Например, у вас есть локальный диск C и D, а значит виртуальный диск вы уже не сможете обозвать той же буквой. Можно назвать, например, буквой «X», потому что она редко у кого используется в Windows.
В качестве пути к папке вы вставляете путь к той папке, которую хотите подключить как виртуальную. Как я уже говорил, в моём примере виртуальной папкой сделаем «Программы для просмотра фильмов», а значит путь нужно указать вот такой:
D:ВидеоМои фильмыВсё что нужно для просмотра фильмовПрограммы для просмотра фильмовИтак, итоговая команда в моём случае будет выглядеть вот так:
subst X: «D:ВидеоМои фильмыВсё что нужно для просмотра фильмовПрограммы для просмотра фильмов»
Чтобы выполнить введённую команду, нажимаем клавишу «Enter» на клавиатуре. Виртуальный диск будет создан.
Теперь перейдём в проводник Windows, зайдём в раздел «Этот компьютер» (или «Компьютер») и видим там созданный виртуальный диск:
Отличить его можете по букве. Я присваивал букву «X» виртуальному диску. Теперь если открыть этот виртуальный диск, то мы сразу окажемся в папке «Программы для просмотра фильмов». Т.е. мы взяли и срезали нафиг половину пути к конечной папке.
Для сравнения…
Ранее путь к конечной папке выглядел так:
D:ВидеоМои фильмыВсё что нужно для просмотра фильмовПрограммы для просмотра фильмовКак открывать фильмы MP4Список фильмов-примеров MP4Перечень программ для открытия MP4Что нельзя делать при открытии файлов MP4После подключения виртуального диска к папке «Программы для просмотра фильмов» путь к конечной папке выглядит так:
X:Как открывать фильмы MP4Список фильмов-примеров MP4Перечень программ для открытия MP4Что нельзя делать при открытии файлов MP4Чувствуете разницу? Путь сокращён в два раза, поскольку буква диска сразу же направляет нас к папке в средине пути
А поскольку путь сильно сокращён, наверняка теперь вы сняли ограничение по символам в названиях файлов и папок и сможете удалить файл или папку с длинным названием!
После того как проблему с файлом вы решите, виртуальный диск можно снова удалить, чтобы не мозолил глаза в проводнике.
Для этого снова откройте командную строку Windows и введите команду:
Subst буква_виртуального_диска /dВ моём случае буква диска «X», поэтому команда будет выглядеть вот так:
Когда я думал над вариантами решения проблемы, как удалить папку или файл с длинным названием, в интернете находил ещё такой вот вариант: удалить проблемный файл через программу «Total Commander». Попробовал, нифига не получилось, поэтому и советовать такой способ не стал :)) Да и способ, даже если он у кого-то бы и заработал, честно говоря не прикольный, потому что приходится ставить дополнительную программу на свой компьютер ради удаления одного лишь файла или папки с длинным названием…
Я думаю, при возникновении подобной проблемы, которая у меня возникала ни один раз, вам обязательно поможет один из вышеописанных способов.
На этом всё! До скорых встреч в следующих статьях 
Всем пользователям так или иначе приходилось сталкиваться с так называемыми неудаляемыми файлами и папками. Обычно причина, по которой объект нельзя удалить или переместить заключается в использовании его какими-то процессами, но это также может обуславливаться длиной пути. В этом случае при удалении файла пользователь получает сообщение «Слишком длинный путь к источнику».
Всё дело в том, что файловая система NTFS не поддерживает имена файлов длиной более 255 символов. Ну ведь никто не использует такие длинные имена, почему же тогда система не позволяет удалить файл? А всё потому, что под именем файла или папки Windows понимает весь путь, начиная с корня диска и заканчивая последней вложенной папкой.
Это досадное недоразумение будет устранено в новой файловой системе ReFS, которая в недалёком будущем должна прийти на смену NTFS. Файловая система ReFS поддерживает длину пути в 32767 символов против 255 в NTFS, что позволит создавать и удалять объекты с огромными путями, но это в будущем, а пока что решить проблему можно простым переименованием звеньев пути, то есть папок.
Иногда бывает достаточно переименовать одну папку, чтобы файл стал удаляемым, а в контекстном меню появились соответствующие опции.
Какое имя использовать? Ясно, самое короткое, например, «1» или «а».
Если переименования одной вложенной папки недостаточно, переименовываем следующую и так далее, пока общая длина пути не станет менее 255 символов.
Вот, собственно, и всё.
А теперь внимание.
Не применяйте этот трюк при удалении файлов с системного диска. Переименование папок верхнего уровня, особенно если в них имеются файлы, назначения которых вы не знаете, может привести к неполадкам в работе используемых их программ.
Загрузка…
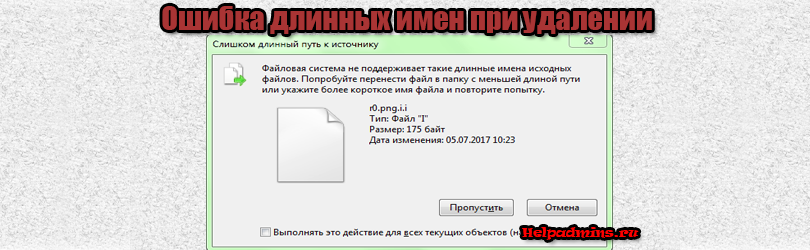
Что значит «Файловая система не поддерживает такие длинные имена исходных файлов» при удалении файла и как это исправить?
Не удаляется файл/папка. Появляется сообщение о длинных именах исходных файлов. Что делать?
У некоторых пользователей достаточно часто при попытке удалить файл или папку появляется сообщение о том, что файловая система не поддерживает такие длинные имена исходных файлов. Далее предлагается перенести файл в папку с меньшей длинной пути или указать более короткое имя файла. Что это такое и как данную ситуацию исправить мы поговорим в данной статье.
Что это значит?
Как можно было понять из текста сообщения, то все завязано на длину имен файлов и папок. Зачастую изменить имя удаляемого файла на более короткое недостаточно. Тут важно обратить внимание на имена всех вложенных папок, которые встречаются на пути к удаляемому файлу, начиная с корня локального диска. Если хоть одна папка в названии имеет более 10 символов, и при этом вложенных папок более 5, то это повод к возникновению вышеописанного сообщения о длинных именах.
Вот так выглядит структура большой вложенности папок с длинными именами
При удалении файла он помещается в корзину. При этом сохраняется путь, по которому он находился до момента удаления, чтобы в случае восстановления его из корзины он оказался там. Путь складывается из имен всех вложенных друг в друга папок. Вот и получается, что из-за большой вложенности папок с длинными именами возникает ошибка при удалении.
Как это исправить?
Здесь все просто. Достаточно переименовать все папки с длинными именами, которые встречаются на пути к удаляемому файлу, на более короткие, желательно 2-ух символьные имена. Имя самого удаляемого файла также желательно укоротить.
Также существует и второй вариант решения данной проблемы. Программа Unlocker. Она удаляет все и вся в пару кликов мышкой без перемещения в корзину.
Окно программы Unlocker – выбор файла или папки для удаления
Лучшая благодарность автору — репост к себе на страничку:
Содержание
- Удаление неудаляемых файлов и папок в Windows
- Встроенные средства
- Сторонние программы
- WinRAR
- FAR Manager
- Удаление файлов в FAR Manager
- Исправление имени файла/папки в FAR Manager
- Как удалить файл или папку с длинным названием, если Windows не даёт этого сделать!
- Как решить проблему удаления папки / файла с длинным названием пути!
- 121 комментарий
- Невозможно удалить файл из-за слишком длинного имени?
- Как удалить слишком длинное имя файла Windows 10?
- Как исправить слишком длинное имя файла или расширение?
- Как удалить файлы с именами, слишком длинными для корзины?
- Как принудительно удалить длинные имена файлов?
- Как удалить файл, который не удаляется?
- Не удается удалить исходный путь слишком долго?
- Как исправить слишком длинный путь к файлу?
- Что означает ошибка слишком длинного пути?
- Как переименовать файл с слишком длинным именем?
- Как удалить папку с помощью командной строки?
- Как принудительно удалить папку в Windows 10?
- Как удалить файлы с большими именами?
- Как скопировать файл с длинным именем?
- Как удалить исходные файлы, имена которых больше, чем есть?
- Если не удаляется файл с длинным именем и появляется ошибка, что файловая система не поддерживает такие длинные имена?
- Что делать, если слишком длинный путь к источнику, как удалить такой файл?
- Используем Total Commander
- Используем архиватор 7-Zip
Удаление неудаляемых файлов и папок в Windows
В операционной системе Windows может возникнуть ситуация, когда при попытке удалить файл или папку, отображается сообщение:
Не удалось найти этот элемент
Его больше нет в «…». Проверьте расположение этого элемента и повторите попытку.
Такая ситуация чаще всего возникает из-за неправильного имени файла или папки (Windows имеет ряд ограничений на использование символов в именах файлов/папок), которое было изменено сторонними программы.
Встроенные средства
Так как по длинному имени удалить файл или папку Windows отказывается, можно попытаться выполнить операцию удаления по короткому имени через командную строку. Чтобы открыть окно командной строки в папке, в которой находятся неудаляемые файлы/папки, наберите «cmd» в строке пути проводника Windows и нажмите клавишу «Enter».
Чтобы узнать короткое имя файла/папки, наберите команду:
и нажмите клавишу «Enter».
Отобразится список файлов и папок в текущем расположении. Слева от длинных имен, отображаемых в проводнике Windows, будет выведена колонка с короткими именами.
Чтобы удалить файл по короткому имени, выполните команду «del» с его указанием через пробел:
Если файл доступен только для чтения, можно попытаться выполнить команду с ключом принудительного удаления «/f»:
Если нужно удалить папку вместе с подпапками и файлами, выполните следующую команду:
Сторонние программы
WinRAR
Одна из популярных программ для работы с архивами WinRAR в интерфейсе сжатия файлов/папок имеет опцию их удаления после упаковки. Можно воспользоваться данной функцией архиватора, а затем удалить и сам архив. Недостатком данного метода является то, что при удалении файлов/папок большого размера тратится много времени. Процесс можно ускорить, выбрав метод сжатия «Без сжатия».
FAR Manager
Консольный файловый менеджер FAR Manager позволяет работать с файлами и папками, содержащими неправильные для Windows имена. Он пользовался огромной популярностью в 90-годы во времена Windows 95/98. Последняя на момент написания статьи версия программы прекрасно работает в Windows 10. На официальном сайте присутствует сборка, не требующая установки (кнопка «Архив»).
В программе FAR Manager удалять файлы/папки можно как минимум тремя способами:
Удаление файлов в FAR Manager
Запустите FAR Manager, выберите нужный диск в левой панели с помощью комбинации клавиш «Alt+F1» («Alt+F2» для правой). Локализуйте неудаляемый файл или папку на диске. Для перемещения по папкам используйте клавиши со стрелками («Вверх», «Вниз») и «Enter», или мышь. Для удаления выбранного файла/папки нажмите одно из сочетаний клавиш, перечисленных в списке выше, и подтвердите действие клавишей «Enter».
Завершите работу приложения, нажав клавишу «F10» и подтвердив действие.
Исправление имени файла/папки в FAR Manager
Также в FAR Manager можно исправить имя файла или папки, чтобы они корректно работали в Windows и открывались в программах. Для этого на выделенном файле или папке нажмите клавишу «F6» (Переименование/Перемещение), сотрите путь, чтобы сработало только переименование без перемещения, наберите новое имя и нажмите клавишу «Enter».
Источник
Как удалить файл или папку с длинным названием, если Windows не даёт этого сделать!
В данной статье я хочу поделиться с вами парочкой способов решений одной проблемы в Windows, с которой уже несколько раз сталкивался сам. Проблема заключается в том, что Windows не даёт возможность удалить файл или папку с очень длинным названием, а конкретно — путь к которым слишком длинный и превышает размер в 260 символов. При попытке удалить такой файл или папку, вы получите сообщение: «Файловая система не поддерживает такие длинные имена исходных файлов». Такая ситуация может возникнуть, например, тогда, когда у вас сложная структура папок в виде большой «матрёшки». К примеру, в одной папке есть другая папка, в ней в свою очередь ещё одна папка, в ней ещё одна и так далее. И в самом конце этого пути, в последней папке лежит нужный файл. Так вот, если в сумме все названия этих папок по количеству символов превысят 260, то в итоге система не даст вам удалить одну из папок или сразу несколько в самом конце этой «матрёшки» 🙂 А если проблема конснулась файла, только вы его и открыть не сможете, переименовать или даже скопировать. Проще говоря, такой файл будет недоступен!
Вот пример структуры папок, которую я назвал «большой матрёшкой»:
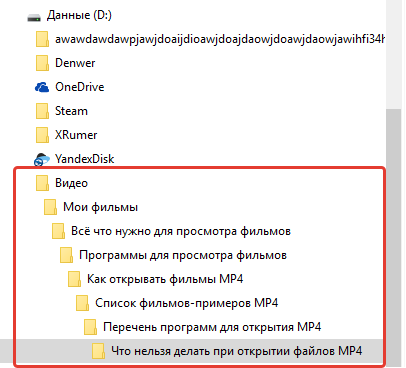
Как видим, на диске «D» (Данные) есть исходная папка видео, в ней папка «Фильмы», в ней «Всё что нужно для просмотра фильмов» и далее таким же образом папка в папке. При этом многие папки имеют длинные названия названия — больше 10-15 символов, что в сумме даст объём символов во всех названиях больше 260. И если в конце такой «матрёшки» будет лежать файлик, то может получиться так, что работать с ним вы не сможете… Иногда сама система не даёт создать в конечном итоге папку или файл превышающий допустимое количество символов, но иногда почему-то такое происходит.
В начале для новичков поясню, что такое путь к файлу и папке. Путь – это так называемый адрес в компьютере, по которому располагается файл или папка. Например, файл под названием «Мой файл.txt» лежит на локальном диске D: в папке «Документы». Тогда путь к этому файлу будет выглядеть так:
Или, например, вот так будет выглядеть путь из примера выше, где я показал сложную структуру папок.
D:ВидеоМои фильмыВсё что нужно для просмотра фильмовПрограммы для просмотра фильмовКак открывать фильмы MP4Список фильмов-примеров MP4Перечень программ для открытия MP4Что нельзя делать при открытии файлов MP4
Как видно, количество символов в пути выше велико и не исключено то, что в конце будет лежать файл или папка с длинным названием, который вы не сможете удалить.
При попытке удалить файл с длинным названием пути к нему, вы получите окно с ошибкой такого рода:
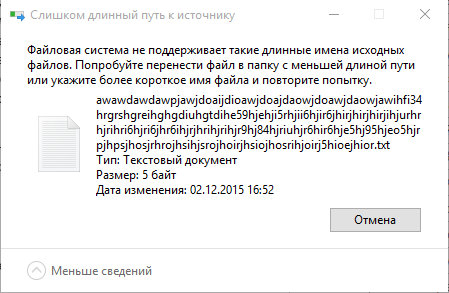
Я попробовал искусственно воссоздать проблему и вот что у меня получилось.
На диске «D» создал папку коротким именем «1» и в неё поместил файл с очень длинным названием. Вот пример:

Теперь я ту папку «1» переименовываю тоже в какое-то очень длинное название, например:

Что интересно, Windows свободно даёт переименовать папку вот в такое длинное название, несмотря на то, что количество символов в названии этой папки + названии файла уже превышает 260! Ну и после такого вот переименования папки в длинное название, я уже не могу удалить файл, расположенный в ней и получаю ошибку, показанную выше на изображении.
Или вот ещё пример… Я обслуживаю сайт Московского приборостроительного техникума, в котором ранее работал на полную ставку и иногда для тестирования каких-то новых «плюшек» для сайта использую копию сайта на своём компьютере. А то вдруг я что-то нехорошее установлю и сайт на хостинге умрёт? 🙂 А так я у себя на компьютере проверяю и если всё в порядке, то уже настраиваю на реальном сайте, расположенном на хостинге. Так вот, один раз я перенёс себе с хостинга весь сайт чтобы протестировать одну вещь и после того как закончил работать, решил удалить с компьютера папку с сайтом. Ведь весит она порядке 6 Гб. Сайт удалился весь, кроме ряда папок. Я начал смотреть и увидел, что не удалились те папки, которые содержали в себе файл с длиннющим названием в виде иероглифов:

Попытался ещё раз удалить этот файл с длинным названием и увидел туже ошибку, о которой выше упоминал. Попробовал переименовать, тоже не получается. Ну и пришлось думать над тем, как проблему решить.
Как решить проблему удаления папки / файла с длинным названием пути!
Я пробовал 2 способа как можно удалить папку / файл с длинным названием в пути к ним. Оба они технически не сложные (особенное 1-й), поэтому, думаю, сможет справиться новичок если выполнит всё точно также как я показываю:
Переименовать несколько папок в пути к файлу в более короткое название. Это самое простейшее решение, которое уже должно многим помочь! Предположим у вас в папке с очень длинным названием лежит файл, который вы не можете удалить, открыть, скопировать, да и вообще работать с ним не можете.
Тогда попробуйте просто переименовать папку, в которой лежит файл с длинным названием, например, в «1». Вернусь к одному из примеров выше. Вот имеется папка с длинным названием:

Переименовываю через стандартный проводник Windows название той папки в «1» и вот как теперь выглядит путь к файлу:
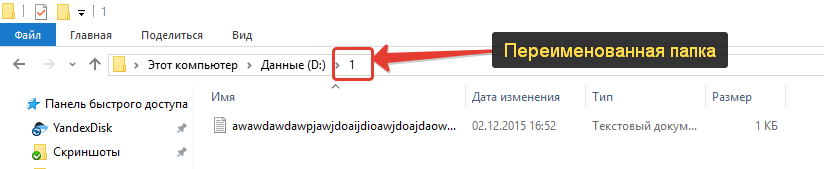
Теперь, с файлом можно спокойно работать, система даст его открыть, переименовать и удалить.
Если же у вас длинное дерево папок, т.е. как матрёшка, в одной папке другая, в ней ещё, потом ещё, то переименовывать начинайте с самой первой папки из этой матрёшки. Не с последней по списку, а с первой!
Может быть так, что папок огромное количество и переименовать какие-то из них не получится из-за той же ошибки или это займёт у вас много времени. В таком случае предлагаю второй способ.
Способ заключается в том, что вы можете взять какую-то папку, например, в середине общего дерева и подключить её в виде виртуального диска. Виртуальный диск – это то, что напоминает нам обычный локальный диск, но который просто привязывается к определённой папке, например, для быстрого взаимодействия с ней.
Допустим у вас есть примерно такой вот длинный путь:
D:ВидеоМои фильмыВсё что нужно для просмотра фильмовПрограммы для просмотра фильмовКак открывать фильмы MP4Список фильмов-примеров MP4Перечень программ для открытия MP4Что нельзя делать при открытии файлов MP4
Предположим, что в самой последней папке у нас лежит какой-то проблемный файл, с которым мы не можем работать, поскольку путь к нему, как видим, весьма приличной длинны 🙂
Мы можем взять и подключить одну из папок с длинным названием в середине пути в качестве виртуального диска. Пусть это будет папка «Программы для просмотра фильмов».
Для подключения виртуального диска нам понадобится так называемая командная строка Windows, т.е. консоль.
Открыть её можно через поиск Windows. В поиске так и наберите «Командная строка»:
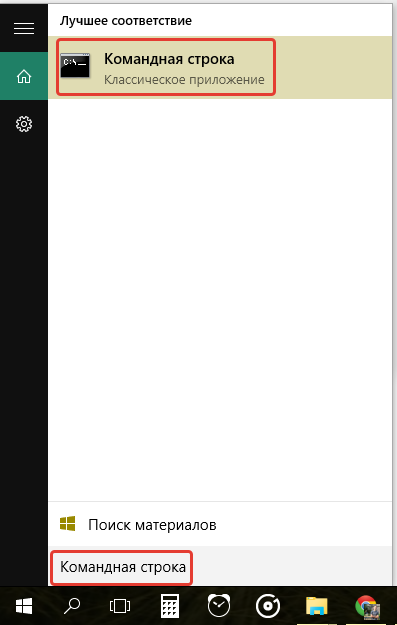
В окне командной строки нам нужно набрать команду:
subst буква_виртуального_диска «путь_к_папке»
Букву диска вы можете поставить любую, только чтобы она уже не была занята одним из локальных дисков. Например, у вас есть локальный диск C и D, а значит виртуальный диск вы уже не сможете обозвать той же буквой. Можно назвать, например, буквой «X», потому что она редко у кого используется в Windows.
В качестве пути к папке вы вставляете путь к той папке, которую хотите подключить как виртуальную. Как я уже говорил, в моём примере виртуальной папкой сделаем «Программы для просмотра фильмов», а значит путь нужно указать вот такой:
D:ВидеоМои фильмыВсё что нужно для просмотра фильмовПрограммы для просмотра фильмов
Итак, итоговая команда в моём случае будет выглядеть вот так:
subst X: «D:ВидеоМои фильмыВсё что нужно для просмотра фильмовПрограммы для просмотра фильмов»
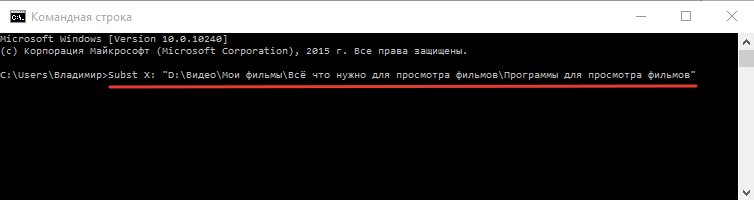
Чтобы выполнить введённую команду, нажимаем клавишу «Enter» на клавиатуре. Виртуальный диск будет создан.
Теперь перейдём в проводник Windows, зайдём в раздел «Этот компьютер» (или «Компьютер») и видим там созданный виртуальный диск:
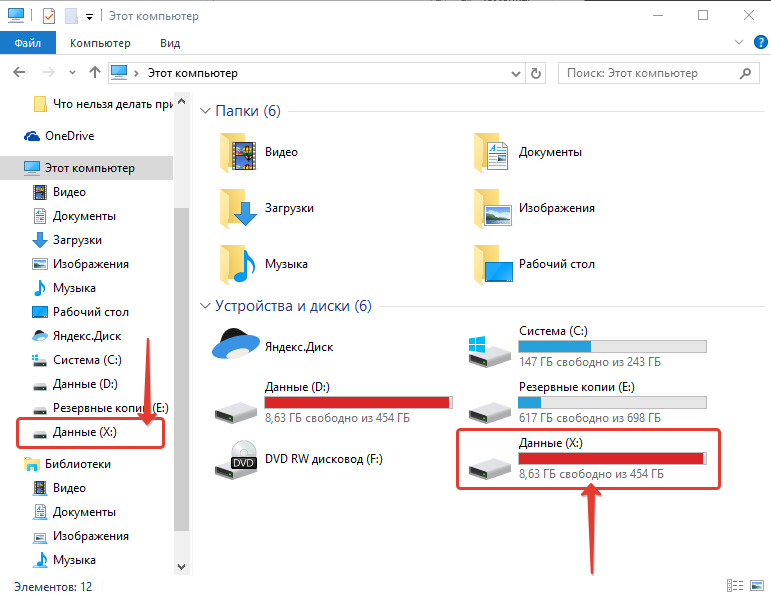
Отличить его можете по букве. Я присваивал букву «X» виртуальному диску. Теперь если открыть этот виртуальный диск, то мы сразу окажемся в папке «Программы для просмотра фильмов». Т.е. мы взяли и срезали нафиг половину пути к конечной папке.
Ранее путь к конечной папке выглядел так:
D:ВидеоМои фильмыВсё что нужно для просмотра фильмовПрограммы для просмотра фильмовКак открывать фильмы MP4Список фильмов-примеров MP4Перечень программ для открытия MP4Что нельзя делать при открытии файлов MP4
После подключения виртуального диска к папке «Программы для просмотра фильмов» путь к конечной папке выглядит так:
X:Как открывать фильмы MP4Список фильмов-примеров MP4Перечень программ для открытия MP4Что нельзя делать при открытии файлов MP4
Чувствуете разницу? Путь сокращён в два раза, поскольку буква диска сразу же направляет нас к папке в средине пути 🙂 А поскольку путь сильно сокращён, наверняка теперь вы сняли ограничение по символам в названиях файлов и папок и сможете удалить файл или папку с длинным названием!
После того как проблему с файлом вы решите, виртуальный диск можно снова удалить, чтобы не мозолил глаза в проводнике.
Для этого снова откройте командную строку Windows и введите команду:
Subst буква_виртуального_диска /d
В моём случае буква диска «X», поэтому команда будет выглядеть вот так:
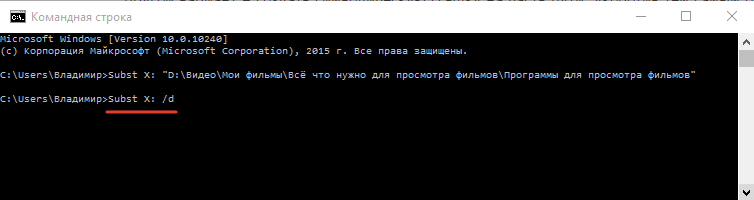
Когда я думал над вариантами решения проблемы, как удалить папку или файл с длинным названием, в интернете находил ещё такой вот вариант: удалить проблемный файл через программу «Total Commander». Попробовал, нифига не получилось, поэтому и советовать такой способ не стал :)) Да и способ, даже если он у кого-то бы и заработал, честно говоря не прикольный, потому что приходится ставить дополнительную программу на свой компьютер ради удаления одного лишь файла или папки с длинным названием…
Я думаю, при возникновении подобной проблемы, которая у меня возникала ни один раз, вам обязательно поможет один из вышеописанных способов.
На этом всё! До скорых встреч в следующих статьях 😉
Сделай репост – выиграй ноутбук!
Каждый месяц 1 числа iBook.pro разыгрывает подарки.
—> LENOVO или HP от 40-50 т.р., 8-16ГБ DDR4, SSD, экран 15.6″, Windows 10
121 комментарий
спасибо, помогло переименование пути
Автор: Владимир Белев
Спасибо, Алексей, что поделились вариантом решения, который помог вам.
Здравствуйте! У меня не пойму откуда образовалась куча папок с файлами больше 5000 шт. как можно удалить?
Автор: Владимир Белев
Здравствуйте, Анатолий. Не указали самого главного: что за файлы, как выглядят и где находятся. Может здесь самый обычный способ удаления мог бы помочь, а если не помогает, то нужно понимать, какая появляется ошибка.
Не работает. У меня пфд на рабочем столе с длинным названием, выдает ошибку «Недопустимый параметр», вот как выглядит это в командной строке:
C:UsersСергей>Subst X: «C:UsersСергейDesktopОб утверждении Положения о департаменте по вопросам внутренней и информационной политики Кировской области (утратил силу в соответствии с постановлением Правительства Кировской области от 28.08.2014 № 277_588), Постановление Правительства Кировской об»
После нажатия на enter добавляется следующее:
Недопустимый параметр: «C:UsersСергейDesktopОб утверждении Положения о департаменте по вопросам внутренней и информационной политики Кировской области (утратил силу в соответствии с постановлением Правительства Кировской области от 28.08.2014 № 277_588), Постановление Правительства Кировской об»
Буду очень рада, если сможете помочь.
Автор: Владимир Белев
Здравствуйте! «Недопустимый параметр» скорее всего пишет консоль из-за того, что вы при создании виртуального диска указываете в том числе и название PDF файла. А нужно указывать только путь к папке, где находится длинный файл. Получается в вашем случае так будет:
Subst X: «C:UsersСергейDesktop»
Раз файл на рабочем столе. Вирт. диск должен создасться, после чего зайдите на него и пробуйте удалить сам файл.
Владимир Белев, благодарю за быстрый ответ! Попробовала, не помогло. На этот раз диск Х создался, но файл по-прежнему не удаляется.
Что делать теперь с новым диском, как его удалить, чтобы это не отразилось на системном диске?
Автор: Владимир Белев
Для удаления, введите там же в командной строке:
Источник
Невозможно удалить файл из-за слишком длинного имени?
Нажмите и удерживайте Shift, затем щелкните правой кнопкой мыши пустую область. Выберите «Открыть командное окно здесь». Откроется окно командной строки, сфокусированное на каталоге, в котором вы находитесь. … С умным использованием очень старой команды вы можете удалить любой файл независимо от длины имени файла.
Как удалить слишком длинное имя файла Windows 10?
Чтобы удалить слишком длинное имя файла, выполните следующие действия:
Как исправить слишком длинное имя файла или расширение?
Что делать, если имя файла или расширение слишком длинное?
Как удалить файлы с именами, слишком длинными для корзины?
Кроме того, в проводнике Windows вы можете выбрать файл, удерживая «Shift» и нажать «Удалить», чтобы удалить его навсегда, даже если вы используете корзину.
Как принудительно удалить длинные имена файлов?
Чтобы удалить слишком длинный файл, все, что вам нужно сделать, это открыть командную строку в каталоге, где находится файл, и использовать простую команду, чтобы получить короткое имя файла. Откройте проводник и перейдите в каталог, в котором находятся ваши файлы. Нажмите и удерживайте Shift, затем щелкните правой кнопкой мыши пустую область.
Как удалить файл, который не удаляется?
Для этого сначала откройте меню «Пуск» (клавиша Windows), введите «выполнить» и нажмите «Ввод». В появившемся диалоговом окне введите cmd и снова нажмите Enter. В открытой командной строке введите del / f имя_файла, где имя_файла — это имя файла или файлов (вы можете указать несколько файлов с помощью запятых), которые вы хотите удалить.
Не удается удалить исходный путь слишком долго?
Удалите файлы с длинным путем с помощью 7-Zip
Как исправить слишком длинный путь к файлу?
Исправлено: ошибка слишком длинного пути назначения
Что означает ошибка слишком длинного пути?
Ошибка 0x80010135: указан слишком длинный путь. Обычно эта ошибка возникает, когда вы используете Windows Explorer или WinZip для извлечения файлов и обнаруживает, что путь к файлу превышает максимальное ограничение на количество символов. Чтобы решить эту проблему, вы можете использовать утилиту распаковки, такую как 7-Zip, которая может обрабатывать длинные пути к файлам.
Как переименовать файл с слишком длинным именем?
Как удалить папку с помощью командной строки?
Как принудительно удалить папку в Windows 10?
3 метода принудительного удаления файла или папки в Windows 10
Как удалить файлы с большими именами?
Но чтобы удалить файл, имя которого превышает 255 символов:
Как скопировать файл с длинным именем?
Как удалить исходные файлы, имена которых больше, чем есть?
Исправлено: имена исходных файлов больше, чем поддерживается файлом …
Источник
Если не удаляется файл с длинным именем и появляется ошибка, что файловая система не поддерживает такие длинные имена?
Длинный у нас получился заголовок получился, но он указывает на суть проблемы, которая будет здесь описана. Недавно я столкнулся с не очень хорошей ситуацией. Сортируя файлы на жёстком диске и очищая его от ненужного, я обнаружил, что один из файлов не удаляется, а появляется ошибка следующего содержания: «Файловая система не поддерживает такие длинные имена исходных файлов. Попробуйте перенести файл в папку с меньшей длиной пути или укажите более короткое имя файла и повторите попытку».
Я не только не мог удалить файл, но еще и изменить имя на более короткое имя тоже не удалось. Для многих это показалось бы тупиком, ведь получается, что файл не удаляем.
На самом деле проблема решается очень просто и быстро, и сейчас я опишу два метода её решения, а каким пользоваться решать только вам.
Что делать, если слишком длинный путь к источнику, как удалить такой файл?
При наличии файла, который не удаляется из-за длинного имени, решить проблему можно несколькими вариантами. Например, файл вложен в несколько каталогов, допустим, пять или даже десять папок, которые имеют названия по 10-20 знаков, то это и может быть причиной не удаления файла. Дело в том, что Windows не поддерживает любые файлы, в названиях которых больше 260 символов. Если этот предел превышен, то появится ошибка, которую я показал выше. Количество папок, имеющие свои названия и само имя файла в сумме должны давать менее 260 символов. В системе также есть одна особенность – при превышении этого ограничения мы всё-таки можем переименовывать папки. А это значит, что необходимо переименовать все папки на короткое имя, например, буква или цифра.
Такая проблема может появиться не только из-за того, что вы дали такое длинное название. У меня это произошло тогда, когда я решил загрузить себе файлы сайты с сервера и кое-что сделать. Так как файлы уже были не нужны, я удалил весь каталог с файлами сайта, но как оказалось он содержал файл с очень длинным именем, плюс названия папок и это не дало мне всё это удалить.
Метод второй поможет, если с первым не удалось. Дело в том, что не все папки, ведущие к файлу с длинным именем, могут переименовываться и будет вылетать всё так же ошибка файловой системы. Тогда вы можете создать виртуальный диск, используя любую из вложенных папок, ведущих к не удаляемому файлу. Сейчас я покажу, как это сделать.
Открываем командную строку. Для этого нажимаем сочетание Win+R и вводим команду cmd. Можно нажать правой кнопкой мыши по меню Пуск (Либо сочетание клавиш Win+X) и выбрать там командную строку.
Теперь вы пишите такую команду, которая сделает для нас виртуальный диск:
subst буква-диска «путь к файлу или папке – это и будет диском»
Нужно выбрать такую букву диска, которая не занята другими. Системный раздел обычно указывается буков C, а второй раздел, как D или E, тогда выбираем любую другую.
Путь к папке нужно указывать от диска. Если у вас это вызывает сложность, то откройте ту папку, которая будет выступать в качестве виртуального диска и в проводнике вверху скопируйте путь до неё.
У меня эта команда выглядит следующим образом:
subst Z: «C:UsersUserDesktop3333333333333333333333333333333333333333333333333333111»
Когда мы зайдем в Мой компьютер, то там вы должны увидеть диск, с той буквой, которую мы ей присвоили из командной строки. Таким образом, путь к файлу сократиться практически в два раза, а это значит, что общая длинна символов может составлять менее 260 знаков. Теперь вы можете попробовать избавиться от неудаляемого.
Для того, чтобы виртуальный диск удалить нужно ввести команду:
Используем Total Commander
В интернете я обнаружил метод, который позволяет удалить не удаляемые файлы при помощи утилиты Total Commander. Конечно, минус тут в том, что придётся устанавливать дополнительный софт на компьютер, а это не все захотят делать. В любом случае оставлю этот способ здесь, вдруг кто захочет воспользоваться.
Скачиваем и устанавливаем программу. Идём во вкладку «Файл» щелкаем по разделу «Изменить атрибуты». Появляется окошко, где убираем галки со всех атрибутов. Если вверху не стоит галочка напротив пункта «Обрабатывать содержимое каталогов» – выбираем. Теперь из этой же программы пробуем удалить файл с длинным именем.
Используем архиватор 7-Zip
Для этого дела нам понадобится архиватора 7-Zip. Нажимаем правой кнопкой мыши по начальному каталогу и направляем мышь на раздел «7-Zip» и выбираем пункт «Добавить к архиву».
Появляется окно, в котором вам нужно отметить только одну галочку «Удалять файлы после сжатия». Потом нажимаете ОК.
На рабочем столе создаётся архив всего этого добра, а папки с длинным файлом просто удаляются. Сам же архив вы можете удалить без проблем.
Вот такие способы по исправлению ошибки не удаляемого файла мы рассмотрели. Может быть у вас есть еще варианты, как можно это сделать?
Источник
Ошибка выглядит в виде небольшого окна с описанием проблемы, которое всплывает при попытке удалить/копировать/запустить определенный файл. Убрать ее можно переименованием ряда папок, отключением ограничения числа символов в имени или при помощи сторонних программ. Рассмотрим каждый способ детально, чтобы вы знали, как решить проблему своими силами.
- Почему возникает ошибка «файловая система не поддерживает такие длинные имена»
- Как решить проблему
- Переименование
- Выключение ограничения
- Unlocker
- Total Commander
- Архиватор 7-Zip
- Сокращение пути через ссылку
- Подводим итоги
Почему возникает ошибка «файловая система не поддерживает такие длинные имена»
Во всех версиях ОС Windows у каждого файла есть свое имя. Но обычно все данные не хранятся в одном месте, а распределяются (систематизируются) по папкам, чтобы их легче было найти. Внутри одной папки, например «Изображения», мы создаем подпапки «Природа», «Семья», «Работа» и так далее. В разделе «Семья» могут быть дополнительные папки «Отдых на море 2023», «Свадьба», «Шашлыки на даче» и прочее.
Когда происходит обращение к файлу (для удаления, воспроизведения или копирования), файловая система воспринимает весь путь к нему (названия всех папок), как одно имя. Это можно увидеть в строке Проводника.
Названия складываются вместе с названием конечного файла. В операционной системе Windows 7, 8, 10 установлено ограничение на общую длину такого имени файла в 255 символов. Это сделано для легкого взаимодействия с другими ОС, если понадобится объединить их в общую сеть.
В Windows XP такого ограничения нет. XP имеет файловую систему FAT32, у которой есть ограничение на размер файла 4 ГБ. Большой фильм в формате 8К на такой ОС уже не сохранить. Последующие версии Windows имеют систему NTFS, позволяющую загружать файлы любого размера.
При превышении ограничения символов имени в Windows возникает ошибка: файловая система не может работать с такими длинными названиями. В результате, если это фото, документ, видео или музыка, файл нельзя открыть, удалить или скопировать.
Более подробно прочитать обо всех ограничениях относительно имен в ОС Windows можно здесь.
Как решить проблему
Поскольку при обращении к файлу система воспринимает путь к нему как имя, его не получится убрать из глубокой папки и сохранить на рабочем столе для легкого доступа. Всегда будет возникать эта ошибка, поэтому решение проблемы кроется в изменении длины пути. Сделать это можно несколькими способами.
Переименование
Помня об ограничении длины в 255 символов, нужно сократить названия некоторых папок, через которые пролегает путь к файлу. Самый простой вариант – задать им числовые имена вместо слов. Например: «1», «2», «3».
Если в этих папках хранится другая важная информация, а не один файл, нужны понятные имена, по которым вы сможете ориентироваться в будущем.
Попробуйте сократить названия, используя несколько букв, а не целые слова. Например: вместо «фотографии» – «фото», вместо «оборудование» – «оборуд». Задайте и конечному файлу более короткое имя. После этого повторите попытку открытия или удаления.
Выключение ограничения
Ограничение в 255 символов можно просто отключить в реестре ОС, если не планируется взаимодействие в другими компьютерами по общей сети. Для этого проделайте следующее:
- Введите команду WIN+R.
- В открывшейся строке напишите regedit и нажмите Enter.
- Запустится окно с реестром. Выберите папку HKEY_LOCAL_MACHINE.
- В ней пройдите по пути, указанному на фото до файла Long Paths Enable.
- Задайте ему значение «1».
Чтобы было лучше видно полное имя файлов в реестре, мышкой сдвиньте границу в таблице названий влево, предоставив больше места.
После этого можно создавать хоть 20 папок, вложенных друг в друга – все файлы будут откликаться адекватно, поскольку исчезнет ограничение.
Unlocker
Это бесплатное приложение, при помощи которого можно работать с файлами, заблокированными ОС. Программа позволяет напрямую удалить или скопировать и переместить файл, не учитывая размер разрешенного имени.
При удалении с помощью Unlocker файл исчезнет, минуя корзину. Восстановить его будет невозможно.
Total Commander
Программа имеет закрытый исходный код и выполняет роль файлового менеджера. Она создает собственную «среду» внутри операционной системы и предоставляет путь к файлам, закрытый для штатных средств Windows. Скачайте программу, ознакомьтесь со структурным деревом каталога, найдите свой файл в привычном месте или через поиск.
В Total Commander поиск более расширенный, чем в Windows. Программа может найти файл не только по названию, но даже по часто встречающимся словам внутри документа.
Архиватор 7-Zip
Программа 7-Zip предназначена для архивирования файлов, но у нее есть встроенный менеджер. Он не учитывает длину пути к конечному файлу, поэтому открывает доступ к работе с теми данными, которые не поддерживаются штатной файловой системой.
Скачайте архиватор, запустите менеджер. В открывшемся окне удаляйте, копируйте файлы с длинным путем или создавайте новые папки и помещайте туда нужные фото, музыку, видео. В директории это будет отображаться корректно.
Создавая новые папки с 20–30 ступенчатой структурной иерархией и помещая туда содержимое, можно надежно спрятать важные документы, поскольку при помощи обычного Проводника Windows их не открыть.
Сокращение пути через ссылку
У каждой папки в свойствах есть указатель расположения в разделе «Общее». При обращении к папке задействуется этот путь. Сократить его можно, заменив укороченной ссылкой.
Для этого:
- В поле поиска на панели задач введите «Командная строка».
- В черном окне введите mklink /D «C:короткий путь».
- Далее скопируйте полный путь из свойств папки и вставьте его сюда же.
Система создаст короткую ссылку и будет обращаться к ней, а не к длинному полному названию. После этого можно создавать новые файлы – короткий путь будет автоматически привязываться к ним.
Подводим итоги
Появление окна ошибки при попытке обращения к файлу – неприятное явление, но проблему можно решить без помощи мастера. Попробуйте переименовать некоторые папки, воспользоваться менеджером или отключить ограничение в реестре.
А теперь можете закрепить информацию, посмотрев ролик о том, как исправить ошибку слишком длинного пути к файлу: