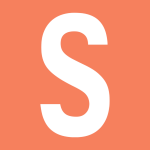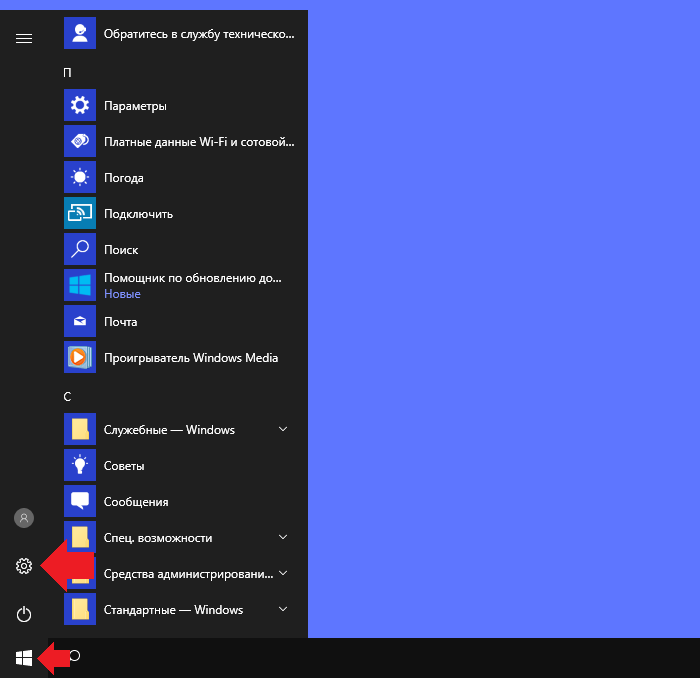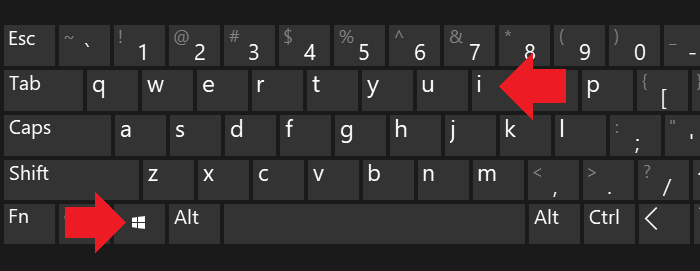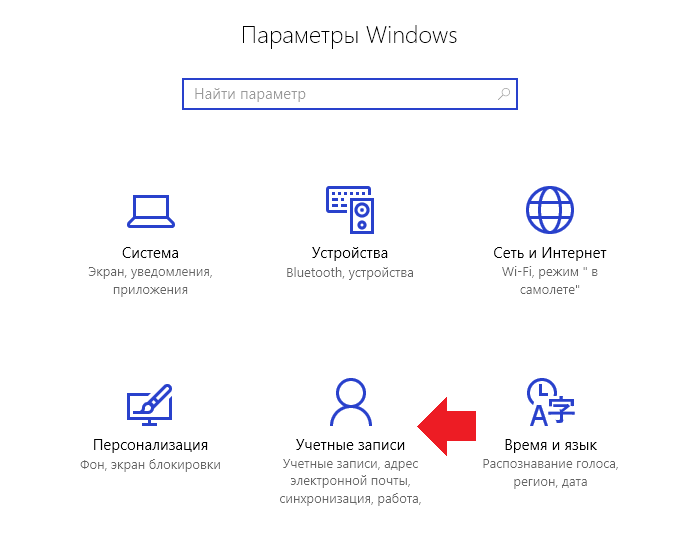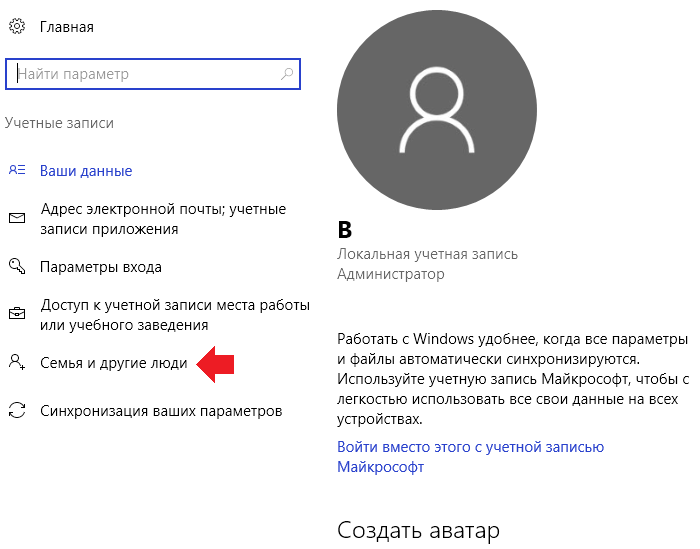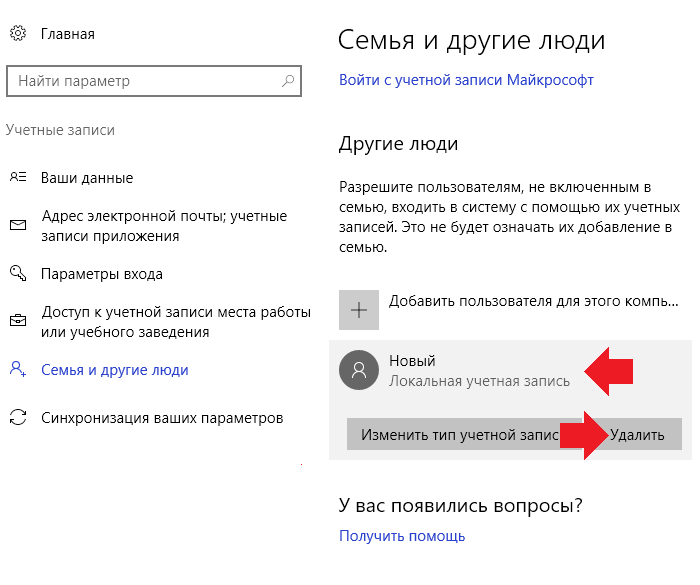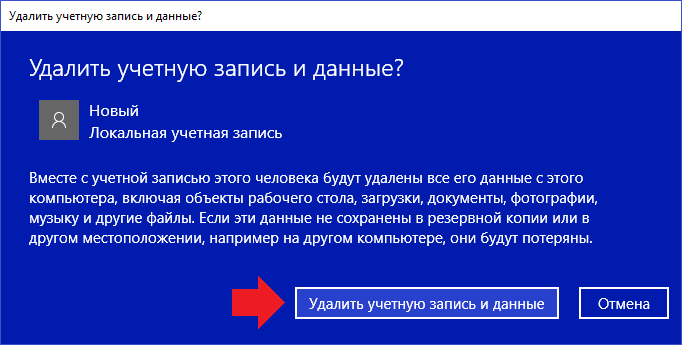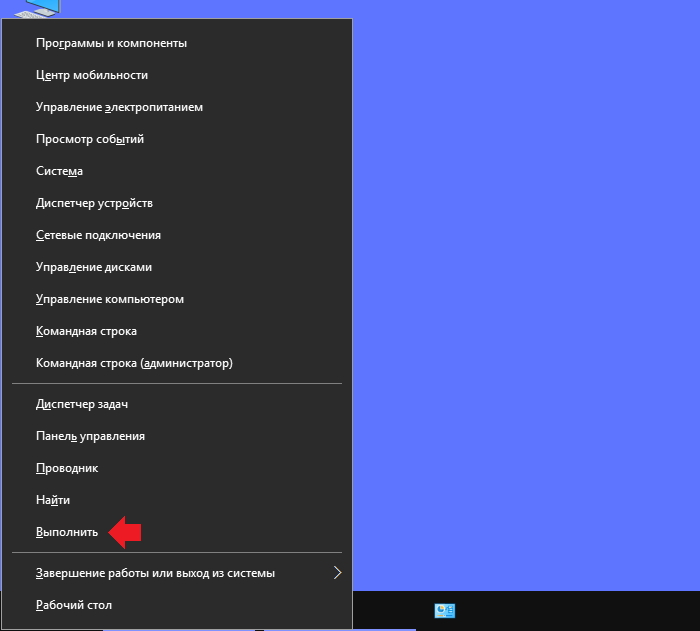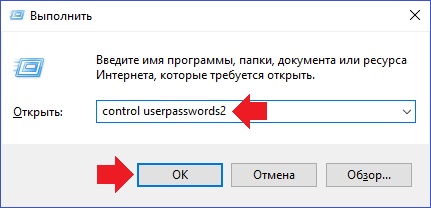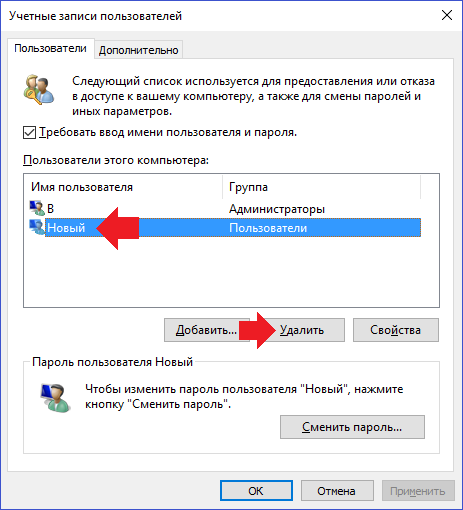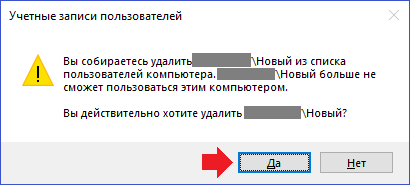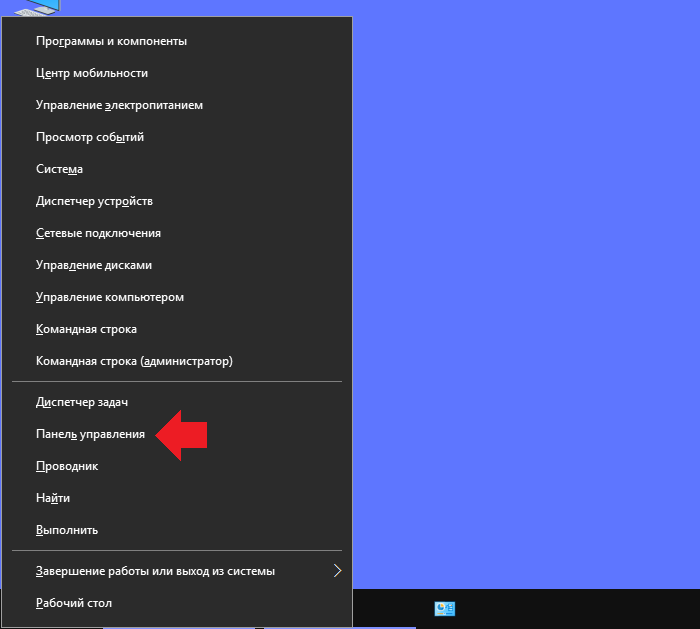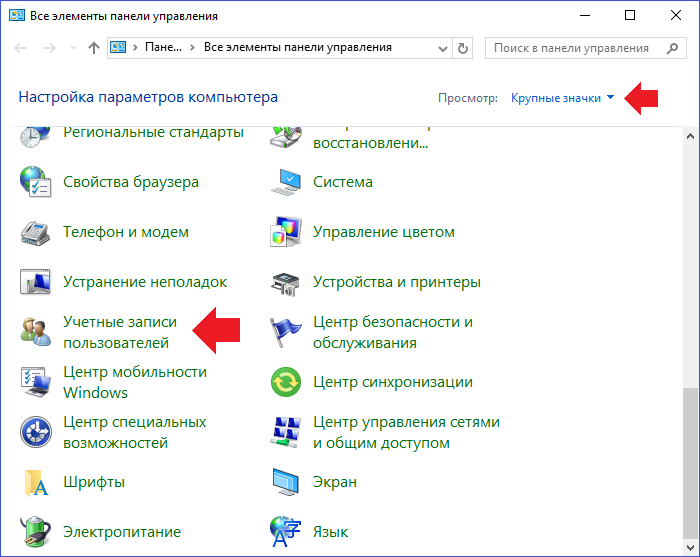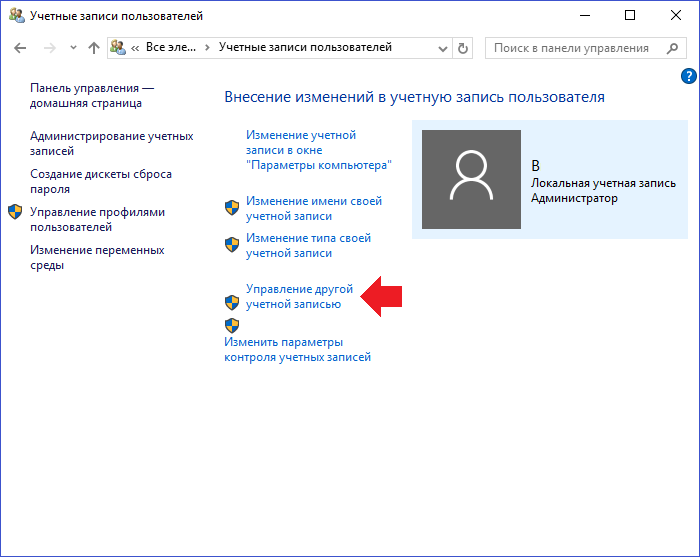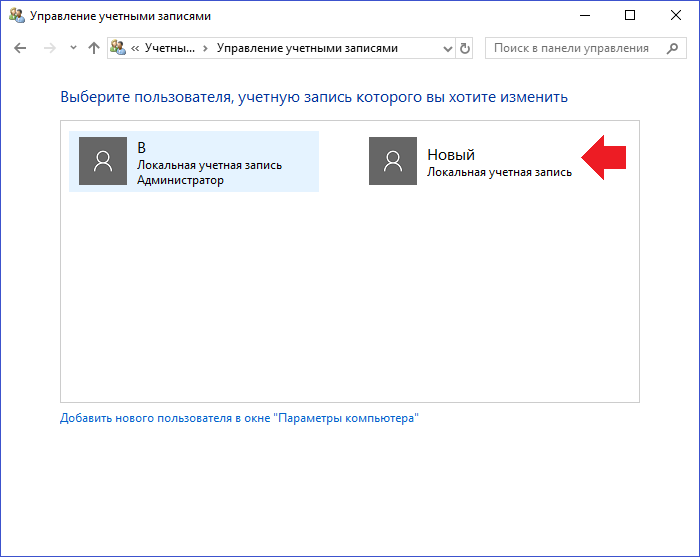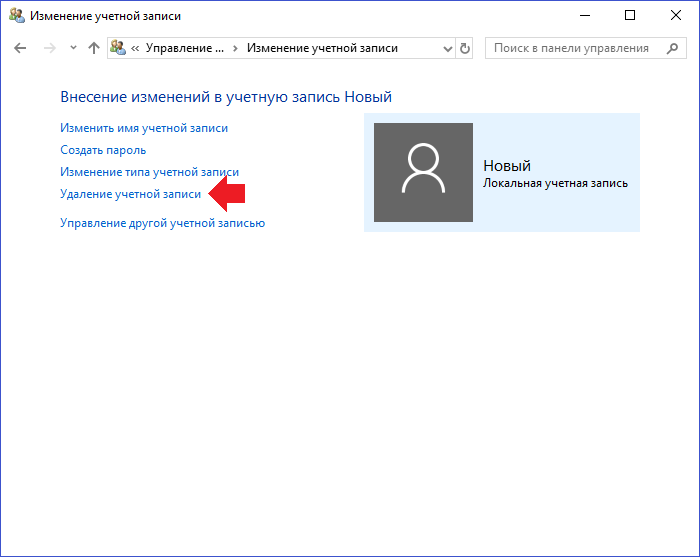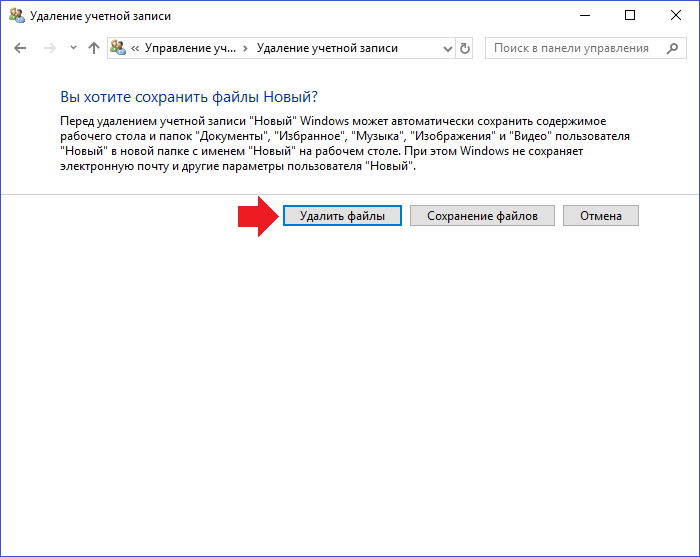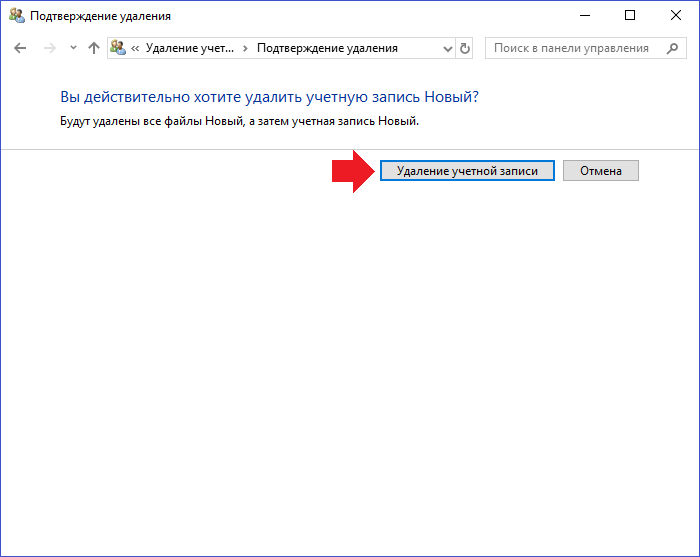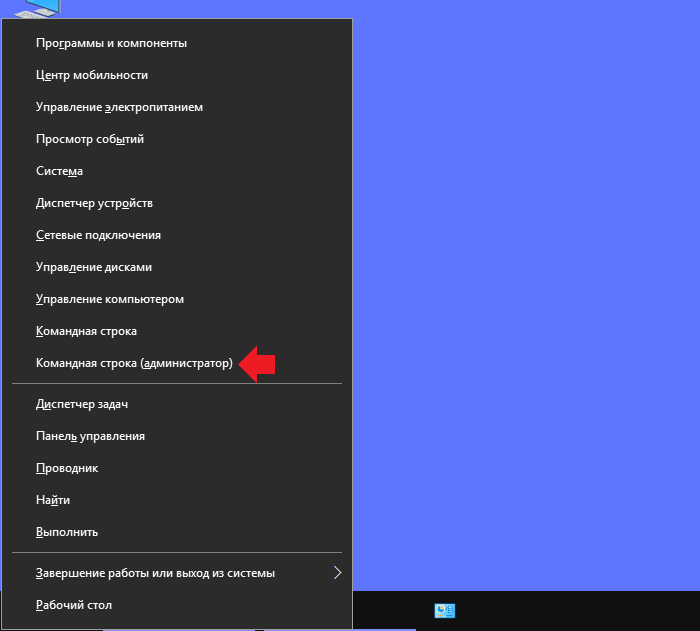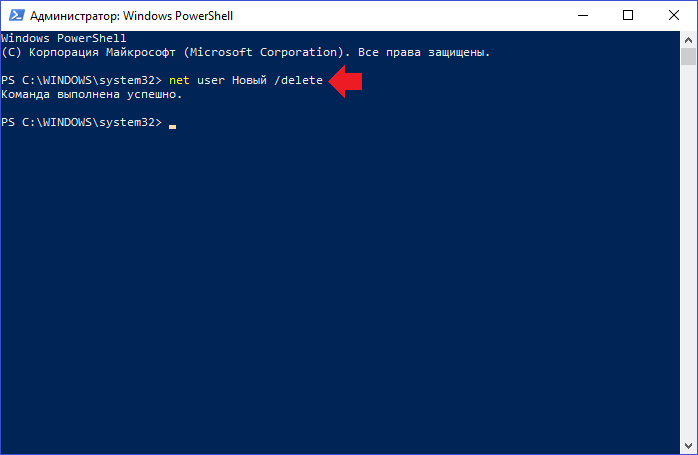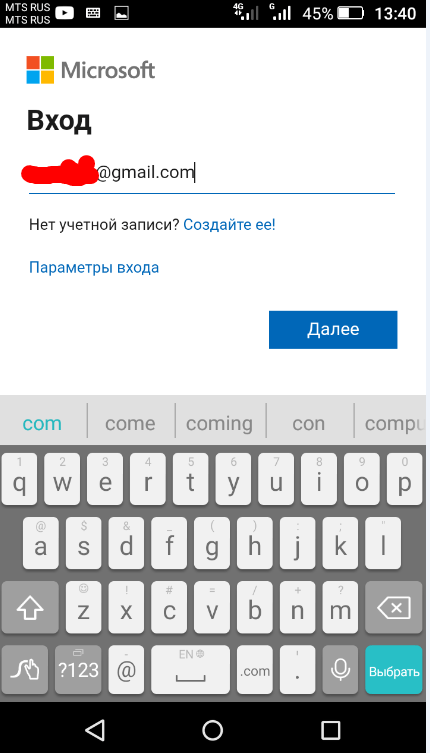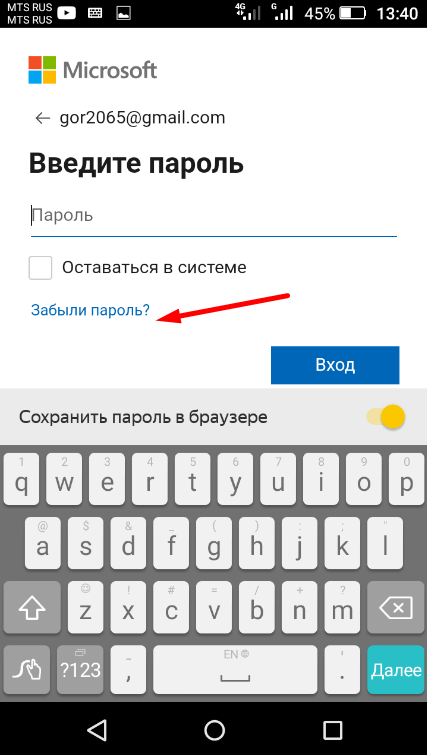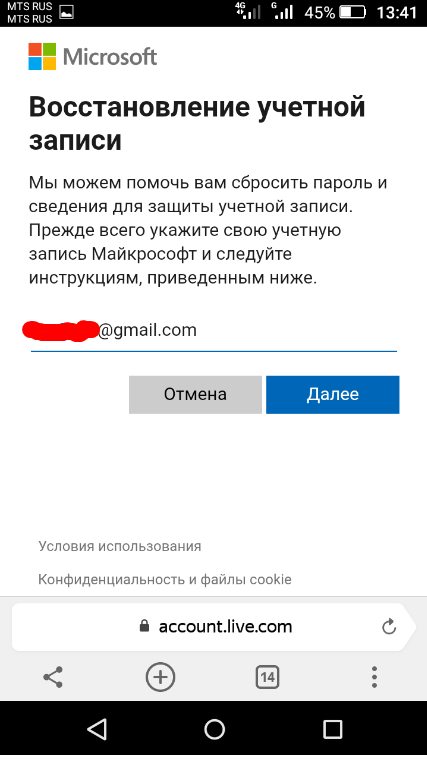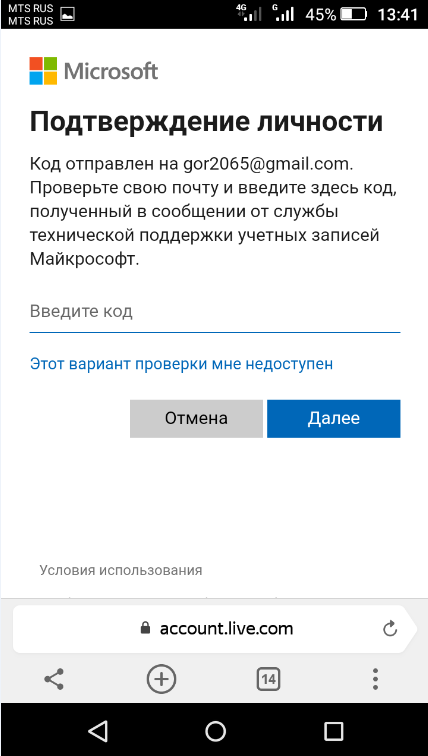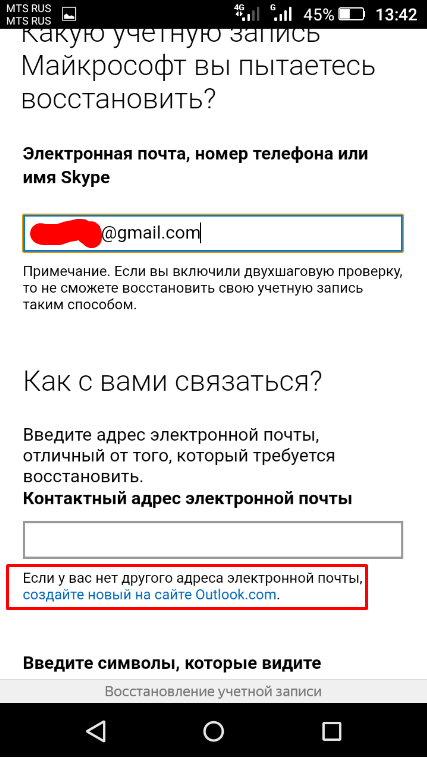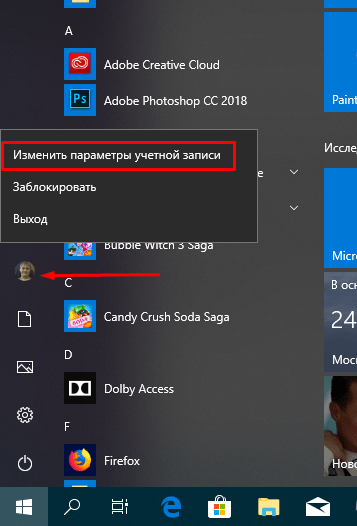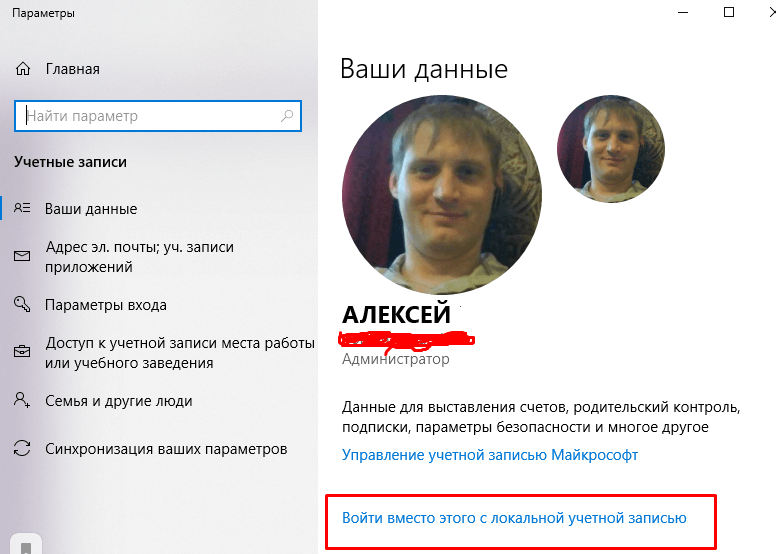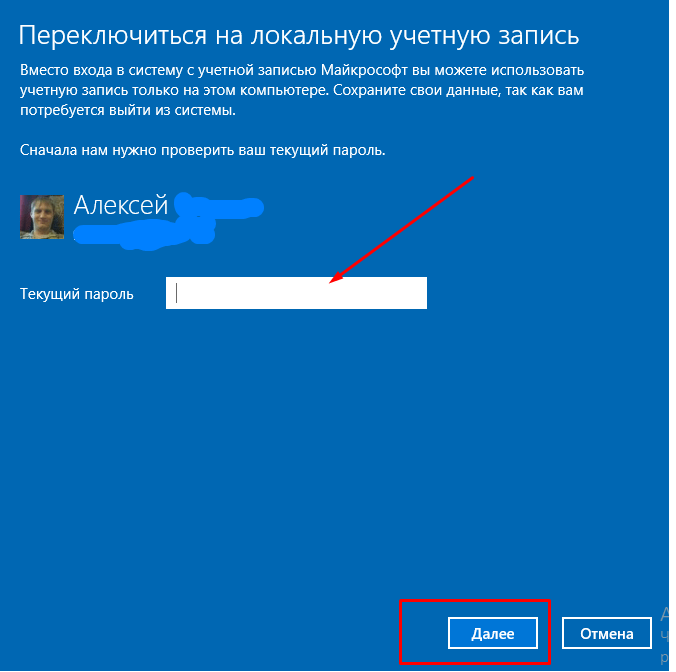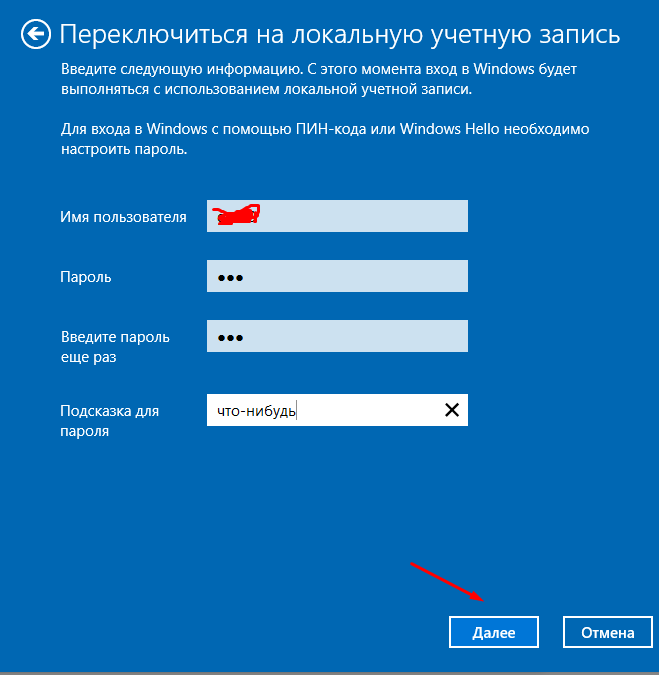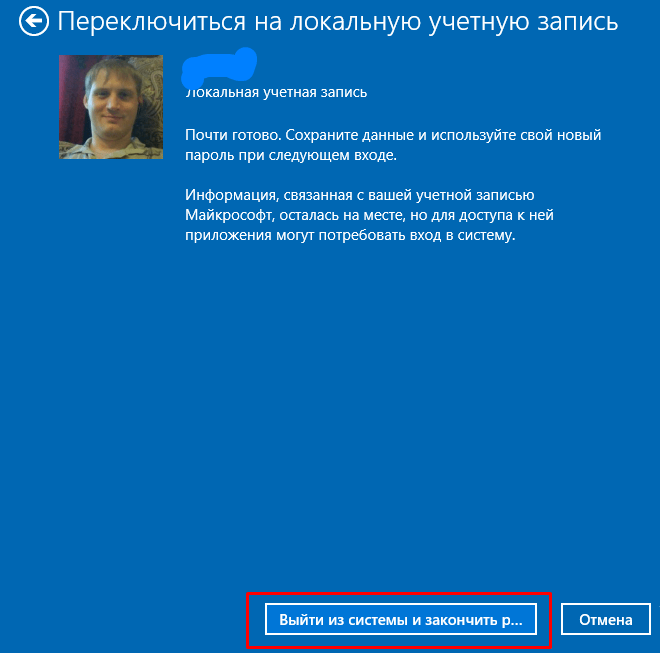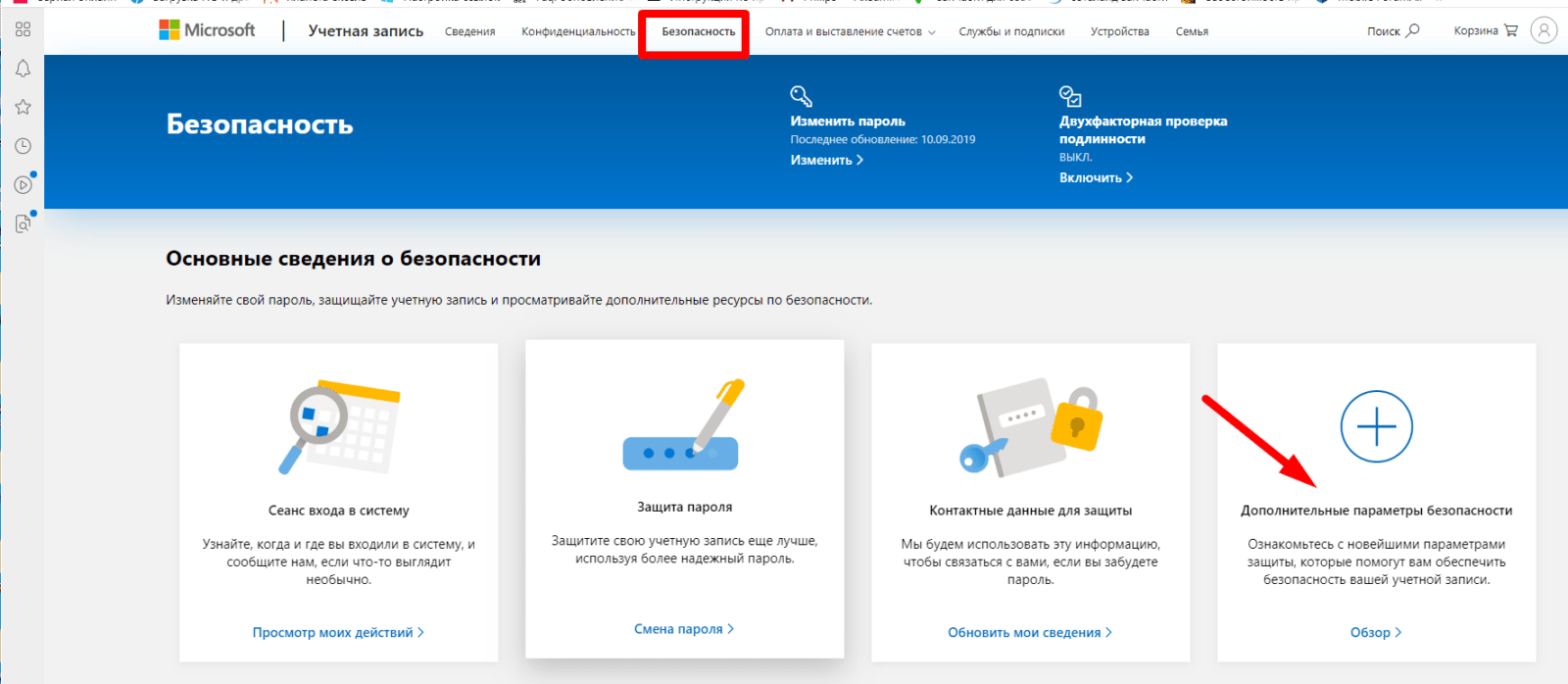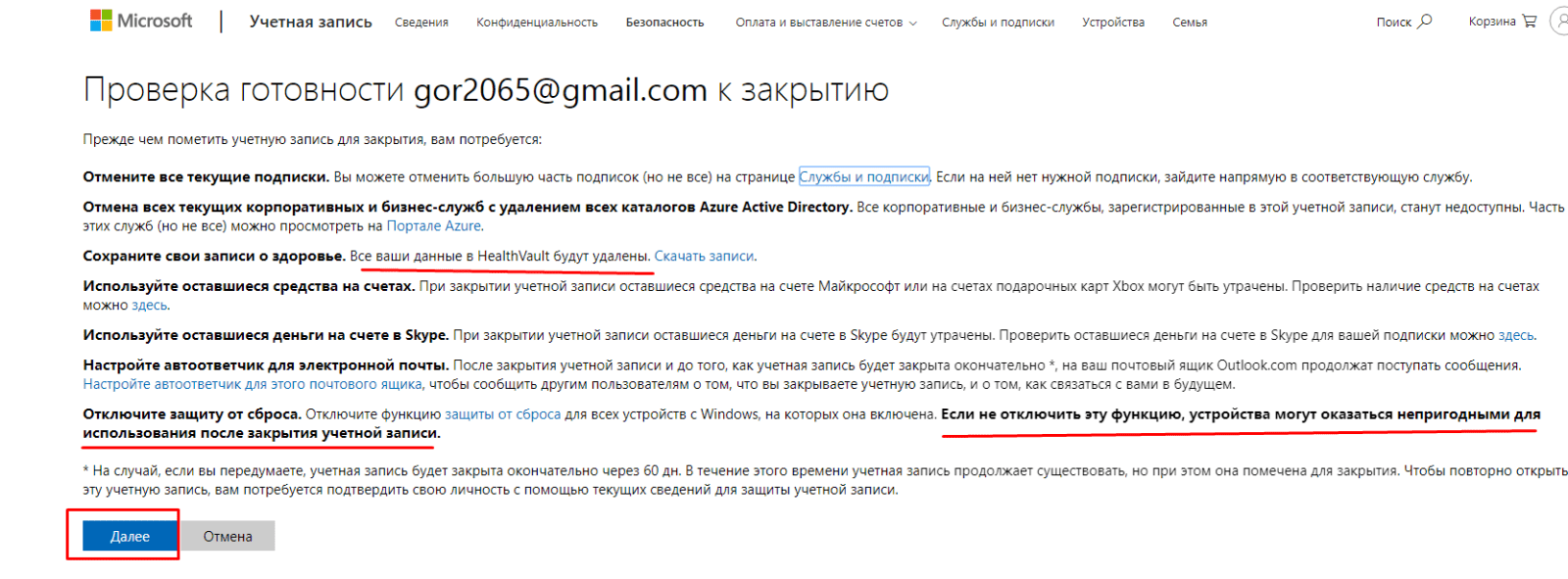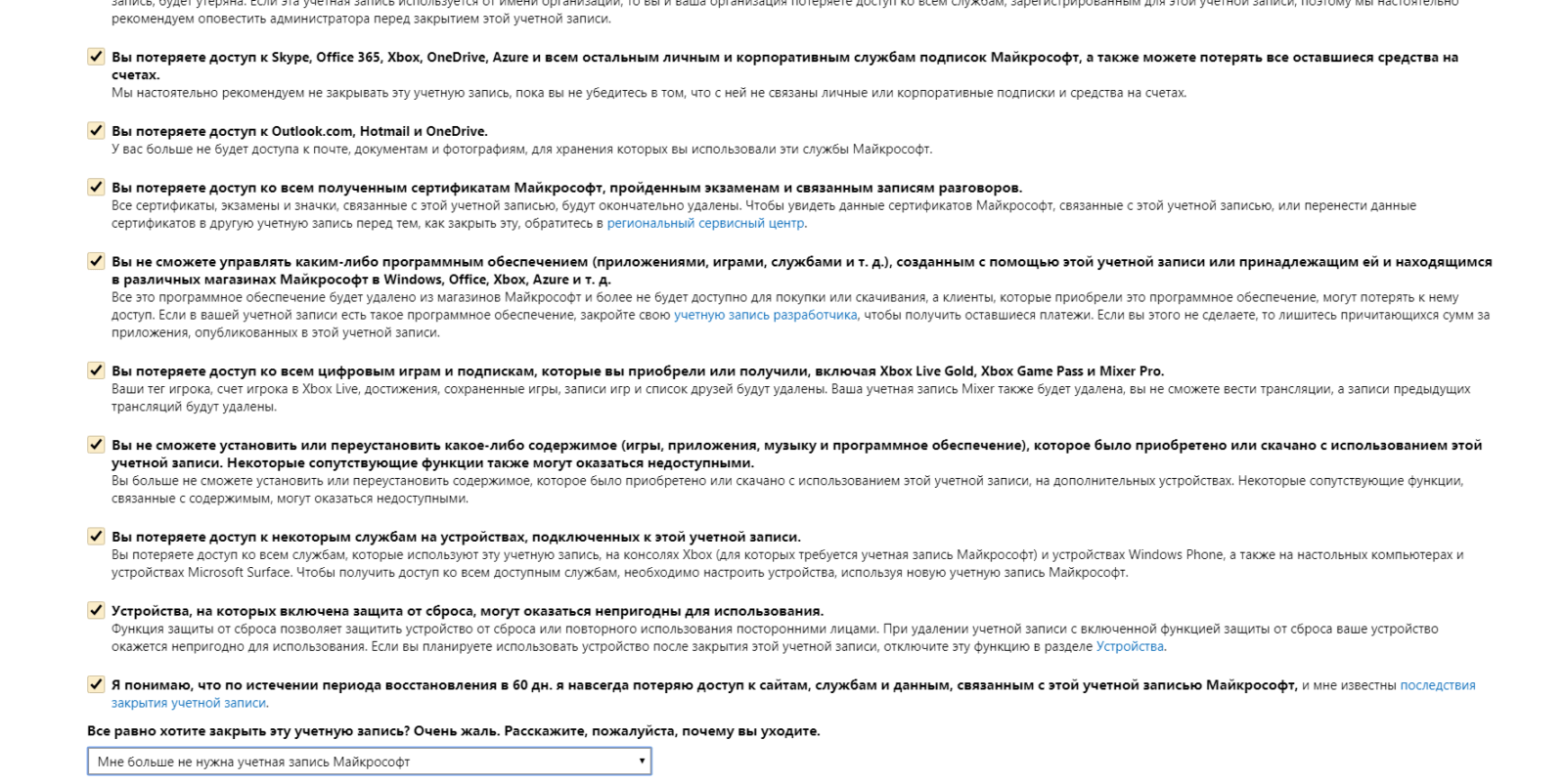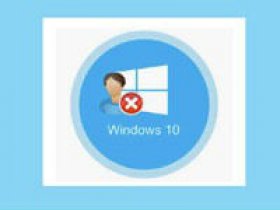В общем случае, учетная запись из которой производится удаление пользователя, должна иметь права администратора на компьютере (особенно если удаляется существующий аккаунт администратора). Если в настоящий момент она имеет права простого пользователя, то для начала зайдите под имеющимся пользователем с правами администратора и дайте нужному пользователю (тому, под которым в дальнейшем планируете работать) права администратора, о том, как это сделать разными способами написано в руководстве «Как создать пользователя Windows 10».
Простое удаление пользователя в параметрах Windows 10
Если вам требуется удалить «простого» пользователя, т.е. созданного лично вами или заранее присутствовавшего в системе при покупке компьютера или ноутбука с Windows 10 и более не нужного, сделать это можно, используя параметры системы.
- Зайдите в Параметры (клавиши Win+I, или Пуск — значок шестеренки) — Учетные записи — Семья и другие люди.
- В разделе «Другие люди» кликните по пользователю, которого нужно удалить и нажмите соответствующую кнопку — «Удалить». Если нужный пользователь отсутствует в списке, о том, почему это может быть — далее в инструкции.
- Вы увидите предупреждение о том, что вместе с учетной записью будут удалены файлы этого пользователя, хранящиеся в его папках рабочего стола, документов и прочего. Если важных данных у этого пользователя нет, нажмите «Удалить учетную запись и данные».
Если все прошло успешно, то ненужный вам пользователь будет удален с компьютера.
Удаление в управлении учетными записями пользователей
Второй способ — использовать окно управления учетными записями пользователей, открыть которое можно так: нажмите клавиши Win+R на клавиатуре и введите в него control userpasswords2 после чего нажмите Enter.
В открывшемся окне выберите пользователя, которого нужно удалить, а затем нажмите кнопку «Удалить».
Если при этом вы получите сообщение об ошибке и о том, что пользователь не может быть удален, это обычно говорит о попытке удаления встроенной системной учетной записи, о которых — в соответствующем разделе этой статьи.
Как удалить пользователя с помощью командной строки
Следующий вариант: использовать командную строку, которую следует запустить от имени администратора (в Windows 10 это можно сделать через меню правого клика по кнопке «Пуск»), а затем использовать команды (нажимая Enter после каждой):
- net users (выдаст список имен пользователей, активных и нет. Вводим для проверки того, что правильно помним имя пользователя, которого нужно удалить). Внимание: не удаляйте таким образом встроенные учетные записи Администратор, Гость, DefaultAccount и defaultuser.
- net user Имя_пользователя /delete (команда удалит пользователя с указанным именем. Если имя содержит проблемы, используйте кавычки, как на скриншоте).
Если команда была выполнена успешно, пользователь будет удален из системы.
Как удалить встроенные учетные записи Администратор, Гость или другие
Если вам требуется убрать лишних пользователей Администратор, Гость, а возможно и какие-то другие, сделать этого так, как описывалось выше, не получится. Дело в том, что это встроенные системные учетные записи (см., например: Встроенная учетная запись Администратор в Windows 10) и их нельзя удалить, но можно отключить.
Для того, чтобы сделать это, выполните два простых шага:
- Запустите командную строку от имени администратора (клавиши Win+X, затем выбрать нужный пункт меню) и введите следующую команду
- net user Имя_пользователя /active:no
После выполнения команды, указанный пользователь будет отключен и исчезнет в окне входа в Windows 10 и из списка учетных записей.
Два одинаковых пользователя Windows 10
Один из распространенных багов в Windows 10, который заставляет искать способы удаления пользователей — отображение при входе в систему двух учетных записей с одинаковыми именами.
Обычно это происходит после каких-либо манипуляций с профилями, например, после такого: Как переименовать папку пользователя, при условии, что до этого вы отключили пароль при входе в Windows 10.
Чаще всего срабатывающее решение, позволяющее убрать дубликат пользователя, выглядит так:
- Нажать клавиши Win+R и ввести control userpasswords2
- Выбрать пользователя и включить запрос пароля для него, применить настройки.
- Перезагрузить компьютер.
После этого можно снова убрать запрос пароля, но второй пользователь с таким же именем снова появиться не должен.
Постарался учесть все возможные варианты и контексты необходимости удаления учетных записей Windows 10, но если вдруг решения для вашей проблемы здесь не нашлось — опишите ее в комментариях, возможно, мне удастся помочь.
В этой статье показаны действия, с помощью которых можно удалить учетную запись пользователя в операционной системе Windows 10.
При необходимости можно удалить учетную запись пользователя. Вместе с учетной записью пользователя, удаляются все его данные с компьютера, включая объекты рабочего стола, загрузки, документы, фотографии, музыка и другие файлы. Если эти данные не сохранены в резервной копии или в другом местоположении, например на другом компьютере, то они будут потеряны.
Также каждый пользователь имеет уникальный идентификатор в дополнение к имени пользователя. Удаление учетной записи пользователя приведет к удалению этого идентификатора без возможности его восстановления, даже если будет создана новая учетная запись с тем же именем пользователя. Это может препятствовать доступу пользователей к тем ресурсам, к которым они имеют право доступа.
Вы не можете удалить текущую учетную запись пользователя под которой вошли в систему. Чтобы удалять другие учетные записи пользователей, необходимо войти в систему с правами администратора.
Содержание
- Как удалить учетную запись пользователя в приложении «Параметры Windows»
- Как удалить учетную запись пользователя в классической панели управления
- Как удалить учетную запись пользователя используя утилиту «Учетные записи пользователей» (netplwiz.exe)
- Как удалить учетную запись пользователя в оснастке «Локальные пользователи и группы»
- Как удалить учетную запись пользователя в командной строке
- Как удалить учетную запись пользователя в Windows PowerShell
Как удалить учетную запись пользователя в приложении «Параметры Windows»
Чтобы удалить учетную запись пользователя, откройте приложение «Параметры Windows», для этого нажмите на панели задач кнопку Пуск и далее выберите Параметры
или нажмите на клавиатуре сочетание клавиш
+ I.
В открывшемся окне «Параметры Windows» выберите Учетные записи.
Затем выберите вкладку Семья и другие пользователи, и в правой части окна в разделе «Другие пользователи» выберите учетную запись которую нужно удалить и нажмите кнопку Удалить.
В следующем окне нажмите кнопку Удалить учетную запись и данные
После этого учетная запись будет удалена.
Как удалить учетную запись пользователя в классической панели управления
Откройте классическую панель управления, в выпадающем списке Просмотр выберите Мелкие значки и нажмите Учетные записи пользователей.
В окне «Учетные записи пользователей» нажмите на ссылку Управление другой учетной записью
В следующем окне выберите нужную учетную запись которую вы хотите удалить.
Затем нажмите на ссылку Удаление учетной записи
В окне «Удаление учетной записи» нажмите кнопку Удалить файлы.
В окне «Подтверждение удаления» нажмите кнопку Удаление учетной записи.
После этого учетная запись будет удалена.
Как удалить учетную запись пользователя используя утилиту «Учетные записи пользователей» (netplwiz.exe)
Чтобы удалить учетную запись пользователя, нажмите сочетание клавиш + R, в открывшемся окне Выполнить введите netplwiz или control userpasswords2 и нажмите клавишу Enter ↵.
В открывшемся окне «Учетные записи пользователей», выберите учетную запись пользователя которую требуется удалить и нажмите кнопку Удалить.
В следующем окне подтвердите удаление нажав кнопку Да.
После этого учетная запись будет удалена.
Как удалить учетную запись пользователя в оснастке «Локальные пользователи и группы»
Оснастка Локальные пользователи и группы доступна в Windows 10 редакций Pro, Enterprise, Education.
Нажмите сочетание клавиш + R, в открывшемся окне Выполнить введите lusrmgr.msc и нажмите клавишу Enter ↵.
В открывшемся окне «Локальные пользователи и группы», в левой панели выберите папку Пользователи, затем в средней панели выберите учетную запись которую требуется удалить и нажмите на неё правой кнопкой мыши, в открывшемся контекстном меню выберите пункт Удалить.
В следующем окне подтвердите удаление нажав кнопку Да.
После этого учетная запись будет удалена.
Как удалить учетную запись пользователя в командной строке
Также удалить учетную запись можно в командной строке, но сначала узнаем список всех учетных записей пользователей на компьютере, для этого запустите командную строку от имени администратора и выполните следующую команду:
net user
Чтобы удалить учетную запись пользователя, в командной строке открытой от имени администратора выполните команду следующего вида:
net user «имя_пользователя» /delete
Замените имя_пользователя в приведенной выше команде фактическим именем пользователя локальной учетной записи которую требуется удалить.
В данном примере команда выглядит следующим образом:
net user «TestUser2» /delete
Как удалить учетную запись пользователя в Windows PowerShell
Также удалить учетную запись можно и в консоли Windows PowerShell.
Чтобы просмотреть список всех учетных записей пользователей на компьютере, откройте консоль Windows PowerShell от имени администратора и выполните следующую команду:
Get-LocalUser
Чтобы удалить учетную запись пользователя, в консоли PowerShell открытой от имени администратора выполните команду следующего вида:
Remove-LocalUser -Name «имя_пользователя»
Замените имя_пользователя в приведенной выше команде фактическим именем пользователя локальной учетной записи которую требуется удалить.
В данном примере команда выглядит следующим образом:
Remove-LocalUser -Name «TestUser2»
Используя рассмотренные выше способы, можно удалить учетную запись пользователя в операционной системе Windows 10.

Читайте, как удалить ненужную, старую или чужую учётную запись в Windows 10. Рассмотрим три способа – используй наиболее удобный.Windows 10 это последняя доступная версия операционной системы от компании Microsoft. Она значительно расширила функционал для полного использования возможностей вашего компьютера. Были добавлены и изменены разные функции, упрощающие работу в системе и синхронизирующие учетную запись пользователя на разных устройствах. Многие функции просто были усовершенствованы.
Например, в «Windows 10», как и в ее более ранних версиях, присутствует функция, позволяющая добавлять нескольких пользователей в одну систему. Для доступа к компьютеру, «Windows 10» предлагает подключить ваш идентификатор к учетной записи пользователя «Microsoft», чтобы расширить ваши возможности в новой операционной системе. Но вы можете его не подключать и работать в «Windows 10» только в качестве локального пользователя. Вы также можете добавлять других локальных пользователей, тем самым расширяя круг людей, имеющих доступ к компьютеру. Тем не менее, когда вам больше не нужна чья-либо учетная запись в вашей системе, вы не должны ее просто так оставлять. Учетная запись пользователя занимает определенный объем дискового пространства, которое используется под конкретного пользователя. Вы можете удалить не используемую учетную запись, тем самым высвободив дополнительное пространство. Ниже мы покажем, как вы можете удалить запись пользователя в «Windows 10».
Удаление учетной записи пользователя в Windows 10
Откройте приложение «Параметры Windows», нажав в нижней части экрана кнопку «Пуск» и выбрав в левом боковом меню кнопку с изображением шестеренки.
В приложении «Параметры Windows» перейдите в группу настроек «Учетные записи».
Выберите вкладку «Семья и другие люди». Здесь вы увидите список всех пользователей, добавленных в текущую систему.
Выберите учетную запись пользователя, с которой вы хотите расстаться, и нажмите кнопку «Удалить», которая появляется под ней. Возможно, вам будет предложено ввести пароль администратора. Если кнопка «Удалить» не отображается или она неактивна, войдите в свою учетную запись как администратор, а затем попробуйте повторить процедуру удаления еще раз.
Вы получите сообщение о том, что все данные, хранящиеся в учетной записи пользователя, будут удалены. Это подразумевает удаление всех его данных с этого компьютера, хранящихся на системном диске «С» в одноименной папке пользователя, включая объекты рабочего стола, документы, фотографии, загрузки, видео и другие файлы. На других дисках данные пользователя удалены не будут. Если пользователь сохранил файлы на другом не системном диске, они все останутся там. Будут удалены только файлы из собственных библиотек пользователя на системном диске «С».
Нажмите кнопку «Удалить учетную запись и данные», чтобы завершить процесс удаления записи пользователя. Когда вы это сделаете, то восстановить обратно данные вы уже не сможете. Они будут потеряны навсегда.
Удаление учетной записи пользователя в Windows 10 – второй способ
Вы можете использовать более традиционный способ для удаления учетной записи пользователя в «Windows 10». Нажмите кнопку «Пуск» в нижней части экрана, в главном меню перейдите в раздел «Служебные – Windows» и выберите вкладку «Панель управления».
Перейдите по ссылке «Учетные записи пользователя». Важно помнить, что для внесения дальнейших изменений в учетную запись пользователя, в том числе удаления, вы должны обладать правами администратора.
В открывшемся окне выберите ссылку «Управление другой учетной записью».
Выберите учетную запись пользователя, которую вы хотите удалить.
В окне «Изменение учетной записи» вы можете выбрать разные функции управления этой записью. Нажмите ссылку «Удаление учетной записи».
Перед вами откроется форма подтверждения «Удаление учетной записи». Нажмите кнопку «Удалить файлы», чтобы подтвердить удаление учетной записи пользователя.
«Windows» может автоматически сохранить часть файлов пользователя из удаляемой учетной записи в папку на рабочий стол, если вы выберите соответствующую кнопку «Сохранение файлов».
Удаление учетной записи пользователя в Windows 10 – третий способ
Данный способ также требует от вас наличие прав администратора для удаления учетной записи. Нажмите сочетание клавиш «Windows + R», в открывшейся вкладке «Выполнить» в командной строке введите «netplwis» и нажмите кнопку «ОК» для продолжения.
Перед вами откроется окно «Учетные записи пользователей». Отметьте необходимое имя пользователя, чью учетную запись вы планируете удалить, и нажмите кнопку «Удалить».
После подтверждения процесса удаления, выбранная учетная запись пользователя будет удалена.
Ограничения
Вы не можете удалить все до одной учетные записи пользователей в «Windows 10». Если вы хотите создать новую учетную запись для себя и избавиться от своей старой учетной записи пользователя, вам нужно сначала создать новую учетную запись и передать ей права администратора. Вы не сможете удалить свою старую учетную запись пользователя с правами администратора, пока не войдете в систему с новыми данными пользователя.
Если вы хотите удалить свою текущую учетную запись, но не хотите или не имеете возможности добавить второго пользователя, то лучший выход – это переустановка операционной системы «Windows 10». Предварительно сохраните все необходимые файлы на другой диск, так как после переустановки «Windows 10» они исчезнут. Переустановите операционную систему и начните работу в новой учетной записи.
Данный материал является частной записью члена сообщества Club.CNews.
Редакция CNews не несет ответственности за его содержание.
В некоторых случаях может понадобиться удалить пользователя в операционной систем Windows 10. Как это сделать? Мы покажем и расскажем, какие действия необходимо выполнить. Есть несколько важных нюансов. Во-первых, вы не можете удалить учетную запись пользователя, под которой вошли в систему. А во-вторых, для удаления нужно войти в систему от имени пользователя с правами администратора.
Наведите курсор на иконку «Пуск», после чего нажмите на левую клавишу мыши. Меню «Пуск» открыто, нажмите на шестеренку.
Можно сделать иначе — просто нажать на Win+i на клавиатуре.
Если все сделано верно, будет запущено меню «Параметры Windows». Кликните по пункту «Учетные записи».
Далее в меню нажмите «Семья и другие люди».
Здесь вы можете увидеть список пользователей. Нажмите на нужную учетную запись, после чего появятся кнопки, в том числе «Удалить». Кликните по ней.
Подтвердите удаление, нажав «Удалить учетную запись и данные».
Пользователь будет удален из системы.
Удаление учетной запись через раздел «Учетные записи пользователей»
Вы можете воспользоваться другим способом удаления.
Вызовите окно «Выполнить», для чего наведите курсор на кнопку «Пуск», нажмите на правую клавишу мыши и, когда появится меню, кликните по строке «Выполнить».
В окно «Выполнить» добавьте команду control userpasswords2 и нажмите ОК.
Открылось окно «Учетные записи пользователей». Кликните по нужной учетной записи, а затем — по кнопке «Удалить».
Подтвердите удаление «учетки», нажав «Да».
Удаление пользователя через панель управления
Наведите курсор на кнопку «Пуск», нажмите правую клавишу мыши, чтобы появилось меню. В меню выберите «Панель управления».
Здесь выбираете «Крупные значки», затем кликаете по строке «Учетные записи пользователей».
На странице учетных записей вам нужно нажать на пункт «Управление другой учетной записью».
Видите список пользователей. Нажимаете на тот, который желаете удалить.
На странице пользователя кликните по строке «Удаление учетной записи».
На следующей странице нажмите на кнопку «Удалить файлы».
Последний шаг — «Удаление учетной записи».
Вот теперь пользователь будет удален.
Удаление учетной записи с помощью командной строки
Запустите командную строку от имени администратора. Для этого можно воспользоваться все тем же меню, которое вы вызываете, нажав правой клавишей мыши по кнопке «Пуск» и выбрав строку «Командная строка (администратор)» (в некоторых случаях эта строка обозначена Windows PowerShell).
Укажите команду net user Новый /delete, где Новый — это имя пользователя для удаления, затем нажмите клавишу Enter. Если все сделано верно, вы увидите сообщение «Команда выполнена успешно».
Кстати, чтобы увидеть имена всех пользователей, можно воспользоваться командной net users в командной строке.
Содержание
- Как удалить учетную запись пользователя в Windows 10
- Как удалить учетную запись пользователя в приложении «Параметры Windows»
- Как удалить учетную запись пользователя в классической панели управления
- Как удалить учетную запись пользователя используя утилиту «Учетные записи пользователей» (netplwiz.exe)
- Как удалить учетную запись пользователя в оснастке «Локальные пользователи и группы»
- Как удалить учетную запись пользователя в командной строке
- Как удалить учетную запись пользователя в Windows PowerShell
- Как удалить учетную запись Майкрософт в Windows 10 если забыл пароль?
- Как удалить учетную запись Майкрософт на телефоне?
- Удаляем личную учетную запись Майкрософт с компьютера. Вход с обычной учетной записью
- Как удалить учетную запись в Windows 10
- Содержание:
- Как заменить учетную запись Microsoft локальной
- Стираем лишнюю учетную запись
- Выполняем процедуру с помощью панели управления
- Очистка учетной записи с помощью команды netplwiz
- Продажа компьютера: отключение учётной записи Microsoft и очистка личных данных
- Перенос данных
- Отвяжите лицензии на купленные программы
- Чистка компьютера
- Отключение учетной записи Microsoft
- Вместо послесловия
- Как удалить учетную запись Microsoft
- Полное удаление аккаунта на официальном сайте
- Приступая к удалению
- Закрытие аккаунта
- Удаление профиля на ПК
- Способ №1: вход в локальную учётную запись
Как удалить учетную запись пользователя в Windows 10
В этой статье показаны действия, с помощью которых можно удалить учетную запись пользователя в операционной системе Windows 10.
При необходимости можно удалить учетную запись пользователя. Вместе с учетной записью пользователя, удаляются все его данные с компьютера, включая объекты рабочего стола, загрузки, документы, фотографии, музыка и другие файлы. Если эти данные не сохранены в резервной копии или в другом местоположении, например на другом компьютере, то они будут потеряны.
Также каждый пользователь имеет уникальный идентификатор в дополнение к имени пользователя. Удаление учетной записи пользователя приведет к удалению этого идентификатора без возможности его восстановления, даже если будет создана новая учетная запись с тем же именем пользователя. Это может препятствовать доступу пользователей к тем ресурсам, к которым они имеют право доступа.
Вы не можете удалить текущую учетную запись пользователя под которой вошли в систему. Чтобы удалять другие учетные записи пользователей, необходимо войти в систему с правами администратора.
Как удалить учетную запись пользователя в приложении «Параметры Windows»
Затем выберите вкладку Семья и другие пользователи, и в правой части окна в разделе «Другие пользователи» выберите учетную запись которую нужно удалить и нажмите кнопку Удалить.
В следующем окне нажмите кнопку Удалить учетную запись и данные
После этого учетная запись будет удалена.
Как удалить учетную запись пользователя в классической панели управления
Откройте классическую панель управления, в выпадающем списке Просмотр выберите Мелкие значки и нажмите Учетные записи пользователей.
В окне «Учетные записи пользователей» нажмите на ссылку Управление другой учетной записью
В следующем окне выберите нужную учетную запись которую вы хотите удалить.
Затем нажмите на ссылку Удаление учетной записи
В окне «Подтверждение удаления» нажмите кнопку Удаление учетной записи.
После этого учетная запись будет удалена.
Как удалить учетную запись пользователя используя утилиту «Учетные записи пользователей» (netplwiz.exe)
Чтобы удалить учетную запись пользователя, нажмите сочетание клавиш 
В открывшемся окне «Учетные записи пользователей», выберите учетную запись пользователя которую требуется удалить и нажмите кнопку Удалить.
В следующем окне подтвердите удаление нажав кнопку Да.
После этого учетная запись будет удалена.
Как удалить учетную запись пользователя в оснастке «Локальные пользователи и группы»
Оснастка Локальные пользователи и группы доступна в Windows 10 редакций Pro, Enterprise, Education.
Нажмите сочетание клавиш 
В открывшемся окне «Локальные пользователи и группы», в левой панели выберите папку Пользователи, затем в средней панели выберите учетную запись которую требуется удалить и нажмите на неё правой кнопкой мыши, в открывшемся контекстном меню выберите пункт Удалить.
В следующем окне подтвердите удаление нажав кнопку Да.
После этого учетная запись будет удалена.
Как удалить учетную запись пользователя в командной строке
Также удалить учетную запись можно в командной строке, но сначала узнаем список всех учетных записей пользователей на компьютере, для этого запустите командную строку от имени администратора и выполните следующую команду:
Чтобы удалить учетную запись пользователя, в командной строке открытой от имени администратора выполните команду следующего вида:
net user «имя_пользователя» /delete
Замените имя_пользователя в приведенной выше команде фактическим именем пользователя локальной учетной записи которую требуется удалить.
В данном примере команда выглядит следующим образом:
Как удалить учетную запись пользователя в Windows PowerShell
Также удалить учетную запись можно и в консоли Windows PowerShell.
Чтобы просмотреть список всех учетных записей пользователей на компьютере, откройте консоль Windows PowerShell от имени администратора и выполните следующую команду:
Чтобы удалить учетную запись пользователя, в консоли PowerShell открытой от имени администратора выполните команду следующего вида:
Замените имя_пользователя в приведенной выше команде фактическим именем пользователя локальной учетной записи которую требуется удалить.
В данном примере команда выглядит следующим образом:
Используя рассмотренные выше способы, можно удалить учетную запись пользователя в операционной системе Windows 10.
Источник
Как удалить учетную запись Майкрософт в Windows 10 если забыл пароль?
Доброго всем расположения духа друзья! Иногда возникает необходимость удалить свои данные из Майкрософт. К тому же, ваши личные данные передаются в компанию на их сервера; не всем это нравится. Удаление учетной записи и вход под локальным пользователем может помочь сэкономить трафик и и потребляемые ресурсы компьютера.
Словом, причины для удаления учетки могут быть актуальны в ряде случаев. Будет так же описана процедура восстановления доступа к учетной записи. Можно просто отключать от учетной записи свои устройства, а можно полностью удалить (как аккаунт) из сервисов Microsoft навсегда и безвозвратно.
Как удалить учетную запись Майкрософт на телефоне?
Если доступ к компьютеру к которому привязана Ваша учетная запись заблокирован, то процедуру восстановления можно провести при помощи смартфона (с доступом в интернет). Итак, в интернете набираем в поисковой строке набираем что-то вроде «майкрософт вход»…
И начнем сначала восстанавливать доступ. В мобильной версии сайта вход в правом верхнем углу:
Ваша учетная запись чаще всего привязана к почтовому ящику или номеру телефона. Все это нужно иметь под рукой. На экране блокировки компьютера всегда отображается имя вашей учетной записи майкрософт, если компьютер к ней привязан.
У меня это один из электронных почтовых адресов; можно в качестве логина использовать и номер мобильного телефона:
Переходим далее по ссылке «Забыли пароль?»…
Проверяем, правильно ли заполнен номер телефона (у меня адрес электронной почты):
Код подтверждения вашей личности будет отправлен на электронный почтовый адрес который указан; либо если при заведении учетки был указан еще дополнительный адрес то код будет направлен на него.
Если для связи был указан номер мобильного телефона, то на него придет СМС с кодом подтверждения. Далее, вы вводите полученный код и придумываете новый пароль. Получаете наконец доступ к своей учетке. Новый пароль вводим на экране блокировки компьютера — и вот мы попали в компьютер.
Это самый простой случай восстановления, когда все у вас под рукой. В случае, если вы не знаете пароля от электронного почтового ящика куда был направлен код подтверждения — восстанавливаем пароль от почты примерно по такой же схеме на вашем почтовом сервисе.
Еще один сложный случай — это когда вашу учетку заводил кто-то, а доступ утерян и Вы не знаете ни пароля ни резервных адресов. Имя учетки обычно связывают с номером мобильного телефона, по сути это и есть логин, используйте его.Если ничего не помогает — в крайнем случае заводим еще одну учетку на Microsoft (будет создан новый почтовый адрес):
… и затем вводим его в поле «отличный от того который требуется восстановить». Ниже аккуратно вводим капчу и продолжаем процедуру восстановления.
После успешной смены пароля новый пароль необходимо будет ввести и для скайпа (если он у вас отдельной программой) а так же и для других используемых сервисов и устройств.
Иногда нужно потратить чуть больше времени. Теперь, когда мы изменили пароль и получили доступ к компьютеру — делаем настройки далее, чтобы отсоединить наше устройство от этой учетки.
Удаляем личную учетную запись Майкрософт с компьютера. Вход с обычной учетной записью
Через меню «пуск» заходим в настройки нашей учетной записи на компьютере:
Выбираем обычный вход с локальной учетной записью.
Система потребует ввести пароль от этой учетки(но мы его только что восстановили и знаме его):
Затем нужно будет придумать другое имя и пароль для обычной учетной записи и записать (чтобы не потерять):
Далее, система сделает все остальное:
После чего произойдет завершение сеанса и Вы должны будете войти в систему под только что созданной ЛОКАЛЬНОЙ учетной записью.
Если не планируется полне удаление учетной записи Microsoft, то в любой момент можно опять ее подключить через настройки учетной записи (как было показано). Планируете использовать скайп в локальной учетной записи? Нужно скачать версию «для рабочего стола»; в качестве логина и пароля нужно использовать логин и пароль учетной записи Майкрософт.
Далее расскажу как полностью удалять личную учетку Майкрософт безвозвратно. Действия продолжаем снова на сайте компании. Удобнее действовать с компьютера. Входим нашей учеткой в сервис, используя логин и пароль.
В разделе «безопасность» — «дополнительные параметры безопасности» в самом низу есть ссылка «закрыть учетную запись». Даны следующие рекомендации, чтобы человек полностью понимал, что он делает:
Я рекомендую перед проведением этой процедуры заранее выйти из всех устройств (как это было показано выше) использующих учетную запись подлежащую закрытию. Сделать копии информации которая есть в OneDrive, так как она будет удалена. Далее, внимательно ознакамливаемся с последствиями закрытия аккаунта:
Пользователи, активно использовавшие все ее сервисы потеряют многое, в том числе и контакты скайп. Но, не переживайте, система дает время 60 суток в течение которого можно «одуматься» и отказаться от решения. Но после истечения срока ваша учетка будет удалена безвозвратно.
Кстати не пробовал — после окончательного закрытия получиться ли завести учетную запись Майкрософт снова на тот же электронный почтовый адрес или номер телефона?
Источник
Как удалить учетную запись в Windows 10
Ситуации, когда какой-то профиль становится ненужным, бывают разные. Например, вы используете для входа в систему единую учетную запись Microsoft, но хотите заменить ее более привычной локальной. Или когда-то вы создали несколько учеток для друзей или членов семьи, а теперь эти аккаунты стали не нужны. Чтобы не путаться среди нескольких профилей при входе в систему, логично будет снести лишние. Кроме того, файлы, хранящиеся в отдельных аккаунтах, занимают место на диске. Полезно очистить пространство от ненужной информации. В этой статье мы расскажем, как удалить учетную запись Windows 10.
Полезное напоминание! Перед тем, как стереть устаревший профиль, перенесите важные файлы из папок пользователя в другой раздел, облачное хранилище или на внешний носитель. После удаления учетки информация, хранившаяся на «C:UsersИмя_пользователя», будет уничтожена. Ее не удастся восстановить.
Справиться с задачей будет несложно. Вам не понадобится специальное программное обеспечение или углубленное знание ПК. Решить проблему можно силами стандартных средств Windows. Выполнить простую процедуру сможет даже малоопытный юзер. А мы подскажем 4 действенных способа, как удалить учетную запись Майкрософт. Главное — четко следовать инструкциям.
Содержание:
Как заменить учетную запись Microsoft локальной
Некоторые пользователи для входа в систему применяют учетную запись Microsoft. Это удобный формат авторизации в сетевых сервисах Майкрософт. Но для обычной работы она бывает не нужна. Если у вас возникло желание сменить формат входа, использовать вместо текущего профиля локальный, следуйте простым советам.
Чтобы завершить процедуру, выйдите из системы. А при повторном входе используйте новый локальный аккаунт.
Стираем лишнюю учетную запись
Если на вашем компьютере активны несколько профилей, но некоторые из них уже давно не используются, стоит снести их. Так они не будут занимать место на диске, мешать при входе.
Важное напоминание! Для выполнения этой процедуры и еще двух, описанных ниже, нужно, чтобы у вашего аккаунта были права администратора. Иначе стереть лишние профили и хранящиеся в них данные не удастся. Поэтому позаботьтесь заранее о том, чтобы подключить права.
Процесс уничтожения устаревших аккаунтов прост:
Выполняем процедуру с помощью панели управления
Еще один метод удаления учетной записи Windows 10 — очистка через «Панель управления».
Чтобы стереть устаревший профиль, из панели «Пуск» перейдите к разделу «Служебные — Windows», активируйте «Панель управления».
Найдите элемент «Учетные записи пользователей», нажмите на строку «Управление другой учетной записью». Откроется поле, где отобразятся текущие юзеры ПК.
Щелкните по иконке нужного аккаунта, чтобы открыть раздел «Изменение учетной записи». Высветиться меню управления, где среди прочих настроек находится пункт «Удаление учетной записи». Активируйте его.
Появится оповещение, как в предыдущем случае, что информация может быть потеряны. Выберите вариант «Удалить файлы» или «Сохранение файлов». Если хотите сберечь файлы, выберите второй вариант. Тогда система автоматически создаст директорию на вашем рабочем столе, куда сохранит заданную информацию. Если вы уже сохранили данные или они не пригодятся, смело стирайте информацию вместе с профилем.
Очистка учетной записи с помощью команды netplwiz
Этот способ поможет удалить учетную запись Microsoft всего за несколько шагов:
Вот и все нехитрые способы, с помощью которых можно стереть устаревшие учетки. Теперь нет нужды путаться между профилями при входе в Windows. Зная, как удалить учетную запись Microsoft, вы облегчите себе использование ПК: простой удобный вход, никаких посторонних юзеров. Только нужные аккаунты, удобная работа с ними. Плюс, освободится место на диске, которое раньше занимали файлы пользователей.
Помните: сохраняйте важные данные перед тем, как снести учетку. Информация юзера уничтожается вместе с его профилем. Восстановить файлы после очистки уже не удастся.
Не забывайте подключать права администратора. Иначе не сможете выполнить процедуру.
Надеемся наши советы придутся кстати. Вы легко сможете стереть лишние учетные записи самостоятельно. Главное — внимательно следуйте инструкциям.
Источник
Продажа компьютера: отключение учётной записи Microsoft и очистка личных данных
Помимо обычной предпродажной подготовки, при продаже компьютера на Windows 10 необходимо удалить личные данные, и также выйти из своей учетной записи Microsoft, примерно так же, как мы это делали на Android. Давайте разберемся, как это следует правильно делать.
Перенос данных
Прежде всего, позаботьтесь о том, чтобы ваша личные файлы с документами, фотографиями, музыкой и др. не пропали при очистке диска, и сохраните самые важные из них на внешнем USB-накопителе или в «облаке».
Данные можно перенести с помощью функции резервного копирования Windows 10. Найти и включить ее можно в приложении «Параметры» в разделе «Обновление и безопасность», пункт «Служба архивации».
Щелкаем пункт «Другие параметры» и выбираем необходимые объекты для сохранения. После окончания процедуры архивации на всякий случай желательно вручную проверить, что все важные данные были перенесены.
Отвяжите лицензии на купленные программы
Приложения, которые вы приобретали в Магазине Windows, используют привязку к учетной записи Microsoft. Следовательно, при использовании своего аккаунта на новом устройство, они автоматически перенесутся на него.
С лицензионными сторонними программами будет немного сложнее – вам придется в каждой из них отвязывать лицензию от компьютера самостоятельно. Будьте внимательны в этом вопросе и не стесняйтесь при необходимости обращаться в службу технической поддержки приложения, иначе покупать программы придется еще раз.
Чистка компьютера
После эвакуации всей необходимой информации со старого компьютера можно делать его очистку. Учтите – обычное удаление файлов полностью не уничтожает их, и для продвинутых пользователей восстановление данных – лишь вопрос времени.
Для уверенности в том, что данные не попадут в чужие руки, воспользуйтесь специальными приложениями для безвозвратного удаления файлов. Также можно вернуть Windows 10 к заводским настройкам. Эта функция находится в приложении «Параметры», раздел «Восстановление и сброс», пункт «Восстановление».
Чтобы полностью очистить компьютер, выберите опцию «Удалить все» и дальше следуйте указаниям мастера.
Отключение учетной записи Microsoft
После того, как очистка данных будет закончена, останется сделать последний шаг – убрать привязку аккаунта Microsoft к старому компьютеру. В «Параметрах» выбираем раздел «Учетные записи» и в подразделе «Ваши данные» щелкаем «Управление учетной записью Microsoft».
На открывшейся веб-странице входим под своей учеткой и находим наш компьютер.
В списке возле нужного компьютера жмем «Дополнительные действия» и выбираем «Удалить компьютер».
Вместо послесловия
Расставаясь со старым компьютером, не забывайте удалить с него свои личные данные, желательно без возможности восстановления. Также в обязательном порядке отключите на устройстве свою учетную запись Microsoft.
Источник
Как удалить учетную запись Microsoft
6 минут Автор: Елена Иванова 143
Удалить учетную запись Майкрософт можно полностью на официальном сайте компании вместе со всеми сохранёнными данными и пользовательскими настройками. Или же выполнить удаление аккаунта в операционной системе на компьютере или мобильном телефоне с сохранением доступа (возможностью авторизации и подключения в дальнейшем). Нужно понимать, что разница в этих двух процедурах существенная. В первом случае — операция фактически безвозвратная; а во втором — временное отключение профиля на устройстве.
Далее в статье рассмотрим, как удалить учетную запись Microsoft на офсайте сервиса и как убрать (отключить) её с компьютера, телефона.
Полное удаление аккаунта на официальном сайте
Навсегда «распрощаться» с учёткой Microsoft имеет смысл, когда в ней абсолютно нет надобности или есть другой аккаунт на сервисе, который активно используется. Перед активацией процедуры ресурс компании обязательно проверит ваши права на аккаунт, а также предоставит возможность сохранить важные данные из профиля.
Приступая к удалению
Удаляя учётку Майкрософт, вы также удаляете данные сервисов и служб компании, прикреплённых к ней. А именно:
Поэтому целесообразно просмотреть ресурсы из вышеперечисленных, которые вы использовали, на предмет наличия важной информации и последующего её сохранения:
Предупреждение! Не может удаляться какая-либо одна из служб в учётной записи (например, OneDrive) с сохранением доступа к остальным службам.
Закрытие аккаунта
Чтобы полностью удалить учётную запись:
2. Авторизуйтесь в аккаунте на офсайте: введите логин и затем пароль.
Примечание. Если у вас несколько учёток, войдите в ту, которую хотите удалить.
2. Убедитесь в том, что вы авторизованы в аккаунте Microsoft, от которого желаете избавиться. Логин отображен вверху страницы, в строке «Проверка готовности… к закрытию».
3. Внимательно ознакомьтесь с рекомендациями сервиса по сохранению данных, настройке. И, если требуется, воспользуйтесь ссылками для быстрого перехода на сайты служб, электронную почту. Выполнив все необходимые действия, снова вернитесь на страницу удаления.
4. Под списком, в нижней части странички, нажмите кнопку «Далее».
6. На новой странице необходимо проставить «галочки» во всех пунктах. Так вы сообщите сервису, что ознакомлены с условиями и последствиями удаления профиля.
7. Откройте кликом мышки ниспадающее меню «Выберите причину» и укажите, почему закрываете учётку.
8. Щёлкните мышкой «Пометить для закрытия». Следуйте инструкциям сайта, чтобы завершить удаление.
С момента закрытия в течение 60 дней учётку можно восстановить. Для этого нужно всего лишь авторизоваться в ней. После входа процедура удаления автоматически деактивируется.
Удаление профиля на ПК
После удаления учётной записи с компьютера она сохраняется на сервере компании и остаётся доступной для пользователя. Но данные, связанные с учёткой, например письма на e-mail, будут удалены из операционной системы (памяти устройства).
Такой подход позволяет оперативно сменить на ПК старый аккаунт Microsoft на новый, переходить в режим использования исключительно локального профиля (без взаимодействия со службами компании). А также исключать доступ к личным данным, к примеру, в случае продажи компьютера, ноутбука.
Убрать профиль можно различными способами. Разберём пошагово выполнение каждого в операционной системе Windows 10.
Способ №1: вход в локальную учётную запись
Принцип удаления построен на том, что в системе по инициативе пользователя выполняется замена профиля Майкрософт на локальную учётку (по типу как в Виндовс 7) путём регистрации и авторизации штатными средствами.
1. В панели задачи кликните иконку «Windows». Затем: ярлык «Профиль» → в меню «Изменить параметры… ».
2. В панели выберите опцию «Войти вместо этого с локальной… ».
3. В появившемся окне введите пароль от учётки Microsoft, чтобы подтвердить на неё права. Затем кликните «Далее».
4. Укажите данные в форме для локального профиля:
Когда все поля будут заполнены, кликните «Далее».
4. В окне «Переключиться на локальную… » активируйте кликом мышки команду «Выйти из системы… ».
5. В панели входа в ОС наберите пароль от локального профиля.
6. Для проверки настройки снова зайдите в панель профиля. В панели параметров учётной записи должны отображаться данные локальной учётки.
Источник
Некоторые пользователи Windows 10 сообщают, что каждая попытка удаления профиля Windows 10 заканчивается ошибкой «Профиль не удален полностью». Ошибка — каталог не пустой. ‘ Сообщается, что эта конкретная проблема возникает во всех выпусках Windows 10, включая Windows 10 Home, Windows 10 PRO и Windows 10 Enterprise.
Ошибка «Профиль не удален полностью» в Windows 10
После тщательного изучения этой конкретной проблемы выясняется, что существует несколько различных основных причин, которые могут вызвать эту конкретную проблему в Windows 10. Вот список потенциальных виновников, которые могут нести ответственность за этот код ошибки:
- Помехи при поиске Windows. Как оказалось, одной из наиболее распространенных причин, которые могут вызывать этот конкретный код ошибки, является вмешательство службы поиска Windows, которая по-прежнему хранит данные кеша, связанные с профилем Windows, который вы пытаетесь удалить. В этом случае вы можете решить проблему, временно отключив эту службу при отключенном Windows Search.
- Ключи реестра остаточного профиля пользователя — при определенных обстоятельствах вы можете увидеть эту ошибку, если у вас есть какой-то остаточный куст реестра, связанный с проблемным профилем пользователя, который все еще не выпущен вашей операционной системой. В этом случае вы можете решить проблему, используя утилиту редактора реестра, чтобы удалить оставшиеся ключи реестра.
- Процесс удаления не завершен — имейте в виду, что если вы попытаетесь удалить профиль из графического интерфейса Windows 10, профиль пользователя не будет удален навсегда. Если вы оказались в этом сценарии, вы можете завершить процесс удаления, удалив список «неизвестная учетная запись» из меню «Свойства системы».
Теперь, когда вы хорошо знакомы со всеми основными виновниками, которые могут быть ответственны за появление этого кода ошибки, вот список проверенных методов, которые другие затронутые пользователи успешно использовали, чтобы добраться до конца этого кода ошибки:
Хотя это может показаться маловероятным виновником, одним из наиболее распространенных случаев, которые могут вызывать эту ошибку, является случай, когда служба поиска Windows не позволяет вам полностью удалить все остаточные данные, связанные с профилем Windows, который вы пытаетесь удалить.
Несколько затронутых пользователей подтвердили, что им удалось исправить «Профиль не удален полностью. Ошибка — каталог не пустой. ‘ проблема полностью, используя экран «Службы» для отключения службы поиска Windows, прежде чем пытаться удалить проблемный профиль службы.
Если вы оказались в том же сценарии, следуйте приведенным ниже инструкциям, чтобы временно отключить службу поиска Windows перед удалением профиля, чтобы полностью избежать ошибки:
Важно: убедитесь, что вы до конца следуете приведенным ниже инструкциям, чтобы повторно включить службу поиска Windows, как только ошибка будет устранена, поскольку это критически важная служба для вашей установки Windows.
- Нажмите клавишу Windows + R, чтобы открыть диалоговое окно «Выполнить». Затем введите «services.msc» в текстовое поле и нажмите Enter, чтобы открыть экран «Службы». Когда вам будет предложено UAC (Контроль учетных записей пользователей), нажмите Да, чтобы предоставить доступ администратора.
Доступ к меню Services из диалогового окна Run
- Как только вы окажетесь на экране «Службы», перейдите в правую часть и прокрутите список доступных служб вниз, пока не найдете службу поиска Windows.
- После того, как вам удастся найти правильный список услуг, щелкните его правой кнопкой мыши и выберите «Остановить» в только что появившемся контекстном меню.
Остановка службы поиска Windows
- После успешной остановки службы нажмите клавиши Windows + R, чтобы открыть другое диалоговое окно «Выполнить». Затем внутри текстового поля введите «SystemPropertiesAdvanced» и нажмите Enter, чтобы открыть экран «Свойства системы».
Доступ к экрану свойств системы
- Как только вы окажетесь на экране «Свойства системы», перейдите на вкладку «Дополнительно» в меню вверху, затем нажмите кнопку «Настройки», связанную с профилями пользователей.
Доступ к экрану настроек профилей пользователей
- Как только вы окажетесь в меню «Профили пользователей», выберите профиль, от которого вы хотите избавиться, затем нажмите кнопку «Удалить» и подтвердите процесс, чтобы удалить его полностью.
- Наконец, после того, как вам успешно удалось удалить проблемный профиль Windows без включения того же «Профиль не удален полностью». Ошибка — каталог не пуст », нажмите клавишу Windows + R, чтобы открыть другое окно« Выполнить ». Затем введите «services.msc» в текстовое поле и нажмите Enter, чтобы открыть экран «Службы». Когда вам будет предложено UAC (Контроль учетных записей пользователей), нажмите Да, чтобы предоставить доступ администратора.
- После успешного возврата к экрану «Службы» снова найдите службу поиска Windows в правом разделе и снова включите ее, щелкнув ее правой кнопкой мыши и выбрав «Пуск».
Запуск меню поиска Windows
Если этот метод не был применим в вашем конкретном случае или вы уже выполнили описанные выше шаги, но не дали результата, перейдите к следующему методу ниже.
Метод 2: удаление оставшихся ключей реестра
Если вы не смогли выполнить описанный выше метод из-за кнопки «Удалить» на экране профилей пользователей, скорее всего, это связано с какими-то остатками файлов куста реестра, которые не были выпущены операционной системой.
Если этот сценарий применим, вы сможете решить эту проблему, используя редактор реестра, чтобы удалить все оставшиеся ключи реестра, которые могут вызывать неполное удаление профиля. Ошибка — каталог не пустой.
Несколько затронутых пользователей сообщили, что им наконец удалось решить проблему после удаления всех разделов реестра учетной записи, связанных с проблемным профилем.
Если вы не пытались устранить ошибку, очистив реестр эквивалентов проблемного профиля Windows, следуйте приведенным ниже инструкциям:
- Откройте проводник или «Мой компьютер» и перейдите в папку C: Users.
- Как только вы окажетесь в папке «Пользователи», найдите папку, названную в честь папки, от которой вы хотите избавиться. Когда вы его увидите, щелкните правой кнопкой мыши нужную папку и выберите «Удалить» в контекстном меню.
Удаление оставшегося профиля пользователя
Примечание. Пользователи — это защищенная папка, поэтому вам потребуется предоставить доступ администратора, чтобы удалить папку профиля. При запросе UAC (Контроль учетных записей пользователей) нажмите Да, чтобы предоставить доступ администратора.
- Нажмите клавишу Windows + R, чтобы открыть диалоговое окно «Выполнить». Затем введите «regedit» в текстовое поле и нажмите Enter, чтобы открыть утилиту редактора реестра, затем нажмите «Да» в ответ на запрос UAC (Контроль учетных записей пользователей), чтобы открыть его с правами администратора.
Открытие утилиты Regedit
- Как только вы войдете в утилиту редактора реестра, используйте левое меню для доступа к следующему расположению: HKEY_LOCAL_MACHINE SOFTWARE Microsoft Windows NT CurrentVersion ProfileList
Примечание. Вы можете либо перейти к этому местоположению вручную (с помощью меню слева), либо вставить местоположение прямо в панель навигации и нажать Enter, чтобы сразу попасть туда.
- В ProfileList вы увидите серию клавиш, которые соответствуют профилю Windows (они названы так же, как S-1-5-18). Ваша задача — получить доступ к каждой записи и проверить связанные с ней данные ProfileImagePath.
Удаление остаточного ключа реестра
Важно: данные значения данных ProfileImagePath должны указывать профиль Windows. Ваша задача на этом этапе — определить папку, в которой необходимо удалить раздел реестра.
- После того, как вам удалось определить правильный ключ ProfileList, содержащий остатки данных профиля, щелкните его правой кнопкой мыши и выберите «Удалить» в только что появившемся контекстном меню.
Удаление ключа списка профилей
- Перезагрузите компьютер и повторите действие, которое ранее вызывало сообщение «Профиль не удален полностью. Ошибка — каталог не пустой. ‘ код ошибки.
Если этот сценарий применим, перейдите к следующему потенциальному исправлению ниже.
Метод 3: удаление неизвестной учетной записи
Имейте в виду, что обычное удаление профиля Windows не приведет к удалению всех остаточных файлов с вашего компьютера. Как оказалось, после того, как вы удалите профиль обычным способом из интерфейса Windows 10, недавно удаленный профиль будет помечен как «Неизвестная учетная запись» и по-прежнему будет отображаться в профилях пользователей.
По словам некоторых затронутых пользователей, пока вы не удалите запись, связанную с «Неизвестная учетная запись», из меню «Профили пользователей».
Если вы ищете конкретные инструкции о том, как это сделать, вот что вам нужно сделать:
- Нажмите клавишу Windows + R, чтобы открыть диалоговое окно «Выполнить». Затем введите «sysdm.cpl» в текстовое поле и нажмите Enter, чтобы открыть экран «Свойства системы». Если вам будет предложено UAC (Контроль учетных записей пользователей), нажмите Да, чтобы предоставить доступ администратора.
Доступ к экрану свойств системы
- Как только вы окажетесь на экране «Свойства системы», перейдите на вкладку «Дополнительно», затем нажмите кнопку «Настройки», связанную с профилями пользователей.
Доступ к папке профилей пользователей
- Как только вы войдете в меню «Профили пользователей», выберите профиль с именем «Неизвестная учетная запись» и нажмите кнопку «Удалить», чтобы удалить все остаточные файлы из профиля пользователя.
Удаление остаточных файлов профиля пользователя
- Перезагрузите компьютер и посмотрите, решена ли проблема.

Учетные записи Microsoft в Windows 10 делятся на два типа: полноценная, которая зарегистрирована на сайте Майкрософт, и локальная, которая работает автономно на Виндовс 10. Мы расскажем, как удалить учетную запись полностью с сервера Microsoft и локально из Windows 10.
Как полностью удалить учетную запись Майкрософт в Windows 10
В этом разделе нашей статьи будет рассказано о полном удалении учетной записи Microsoft. То есть о полном закрытии аккаунта. Если вам нужно просто удалить второго пользователя в Windows 10 из самой операционной системы, пропустите этот раздел и перейдите к способам удаления учётки в Виндовс 10.
Закрытие профиля всегда в обязательном порядке сопровождается выполнением двух условий, независимо от того, по какой причине вы решили это сделать:
- Microsoft должен убедиться в том, что профиль удаляет его владелец, а не третье лицо.
- Перед тем, как удалить профиль Windows 10, необходимо убедиться в том, что все нужное из него вы сохранили.
Из соображений безопасности корпорация попросит вас подтвердить свою личность. Это нужно для того, чтобы любой желающий не имел возможность уничтожать чужие данные. Это касается и процесса сброса данных, который предлагается в ситуациях, когда владелец аккаунта забывает логин/пароль для входа. В таких ситуациях удаление профиля будет доступно только спустя 60 дней с момента восстановления.
Нужно помнить о том, что удаление профиля повлечет за собой отключение и многих нужных вам продуктов, которые предоставляла вам Microsoft. Службы, связанные с ним, тоже станут недоступными, среди них:
- Ваши аккаунты в Hotmail, MSN, Live и Outlook.com.
- Все, что осталось на OneDrive.
- Тег игрока на Xbox Live и все данные.
- Контакты Skype и ваш идентификатор.
- Лицензия для Office, без временных ограничений.
- Учетка от NuGet.org.
- Оставшиеся средства на счете, сертификаты, которые вы еще не использовали, а также свидетельства, которые вы получили от Майкрософт, если сдавали экзамены.
Удалить учетку – значит отказаться от всего, что с ней связано. Выборочного удаления быть не может.
Поэтому, если все-таки решили, то перед тем как удалить профиль пользователя в Windows 10, проверьте, все ли важные файлы сохранены, нет ли денежных средств на счете учетки, которые вы еще не потратили. Если у вас есть какие-то активные подписки – их нужно закрыть.
После того, как вы разберетесь со всеми сервисами, в которых часто работаете, пройдитесь по списку наименее популярных. Возможно, среди них есть такие, где у вас остались какие-то преимущества или накопленные бонусы. По возможности потратьте все, что можно перед закрытием аккаунта, иначе вернуть все это вы уже не сможете после удаления. Еще один важный шаг – передать все пакеты в NuGet.org разработчикам.
Вот что мы рекомендуем сделать перед полным удалением учетной записи:
- Израсходуйте остатки на счете, привязанном к учетке.
- Отключите подписки, которые вы оформляли для профиля.
- Не забудьте рассказать тем, кто знал вас через учетку Майкрософт, как можно будет после ее отключения с вами связаться.
- Перенесите на свои накопители все то важное, что есть на облачных серверах аккаунта.
- Помните о том, что если у вас несколько устройств синхронизировалось с профилем, все они тоже потеряют возможность пользоваться отключенными данными.
- Если в семействе профилей были детские учетки, разберитесь и с этим вопросом.
- Израсходуйте все накопленные преимущества профиля.
- При использовании NuGet.org нужно передать права на ваши пакеты разработчикам.
После того, как с каждым пунктом вы разберетесь, сделайте следующие шаги:
- Введите в строку браузера адрес aka.ms/CloseAccount чтобы начать процедуру удаления.
- На экране появятся данные для входа в аккаунт. Не спешите, проверьте, что это именно те данные, для которых вы собираетесь завершить удаление учетной записи Майкрософт Windows 10. Если перед вами данные от другого профиля, нажмите «Вход с помощью другой учетной записи Майкрософт».
- Нажмите на адрес почты, на которую зарегистрирована учетная запись, чтобы получить код подтверждения.
- Введите код безопасности и нажмите «Подтвердить».
- Прочитайте важную информацию о том, что нужно сделать перед закрытием учетной записи Майкрософт, а нажмите «Далее».
- Отметьте все галочки для удаления учетной записи.
- Выберите причину удаления и нажмите «Пометить для закрытия».
Вы только что пометили профиль на закрытие. Но в таком состоянии он будет оставаться еще в течение 60 дней. Это Microsoft делает для того, чтобы вы имели возможность восстановить все на тот случай, если вдруг передумаете. Все данные смежных сервисов при этом не будут потеряны.
6 способов удалить локальную учетную запись Windows 10
Способ #1: Удаление профиля пользователя Windows 10 через «Параметры»
Удалить учетную запись Windows 10 с ноутбука или компьютера локально может потребоваться по разным причинам. Первая, и самая распространенная – когда вы покупаете технику с рук, и в системе остаются данные предыдущего владельца. Или же, если вы тренировались создавать учетки, и сделали несколько ненужных.
- Нажимаем кнопку «Пуск», чтобы из предложенного списка выбрать встроенный многозадачный инструмент «Параметры».
- Внутри приложения выберите блок «Учетные записи».
- Перейдите в раздел «Семья и другие пользователи». Найдите пользователя, которого нужно удалить, кликните по нему мушкой и нажмите кнопку «Удалить».
- Подтвердите удаление учетной записи.
Способ #2: Удаление учетной записи Windows 10 через «Панель управления»
Еще один простой метод – воспользоваться «Панелью управления». Она обладает широким набором опций, касающимся настроек Windows 10. Удалить учетную запись Microsoft здесь вы не сможете, однако локально почистить список пользователей получится.
- Первым делом, войдите в «Панель управления». Ее можно найти прямо в меню «Пуска» или через поиск Windows
- В большом количестве вложенных разделов отыщите «Учетные записи пользователей» и войдите в него.
- Нажмите на ссылку «Управление другой учетной записью».
- Выберите учетную запись, которую хотите удалить.
- Нажмите на ссылку «Удаление учетной записи».
- Определитесь, удалить или сохранить файлы, связанные с учетной записью.
- Нажмите на кнопку «Удаление учетной записи».
Способ #3: Удаление пользователя Windows 10 с помощью командной строки
Еще одни надежный и простой вариант, как удалить учетную запись в Виндовс 10 – пойти через «Командную строку». Если действовать в ней от имени админа на данном компе, то никаких ограничений и отказов в доступе не будет.
- Запустите командную строку Windows 10 от о имени администратора, например, найдя утилиту в поиске.
- net users – это команда вывода на экран списком всех когда-то созданных на этом ПК профилей. Воспользоваться командой нужно для того, чтобы убедиться в правильности набора имении пользователя, требующего удаление. Важно: удалять таким методом Администратора, Гостя, defaultuser и DefaultAccount не стоит.
- net user Имя_пользователя /delete – команда, которая сотрет указное имя из списка юзеров. Если имя состоит более чем из одного слова, выделите его кавычками net user “Имя пользователя” /delete.
Если все сделано правильно, команда удалит пользователя полностью.
Способ #4: Как удалить пользователя в Виндовс 10 через «Локальные пользователи и группы»
В системе есть еще один инструмент, который позволяет стирать пользователей. Это «Локальные пользователи и группы»:
- Вызываем на экране помощника в виде окна «Выполнить». Для этого нажимаем на клавиатуре «Win» + «R». В поле для ввода вставляем lusrmgr.msc. Для подтверждения нажимаем «Enter».
- Переходим к «Пользователям» и в списке находим того, которого хотим удалить. Правым кликом по имени вызываем контекстное меню и из списка выбираем команду «Удалить».
Способ #5: Удаление через «Управление компьютером»
- Если вы нажмете правой клавишей по «Пуску», то увидите всплывающее меню, где сможете выбрать раздел «Управление компьютером».
- Переходите далее к группе, которая называется «Служебные программы», и в ней выберите «Локальные пользователи». Здесь справа появится возможность кликнуть по разделу с нужным нам названием – «Пользователи». Найдите нужного пользователя, кликните по его имени правой кнопкой мыши и нажмите «Удалить».
Чтобы подтвердить серьезность своих намерений, нажмите «Да».
Способ #6: Удаление через «Учетные записи пользователей»
Этот вариант, как и тот, в котором мы описывали использование командной строки, тоже подскажет, как удалить профиль в Виндовс 10 без долгих настроек и прогулок по пунктам меню.
- Выведите на экран окно «Выполнить» (нажав одновременно «Win+R» или найдя программу в «Пуске»). В строку команд пропишите control userpasswords2 и нажмите «OK».
- На экране появится окно, в котором нужно прейти на вкладку «Пользователи», чтобы кликом по имени ненужного юзера выделить его, а затем нажать «Удалить».
Как удалить встроенную учетную запись администратора в Windows 10
Удалить такие профили как «Администратор» и «Гость», которые есть по умолчанию на каждом компе, предложенными выше методами не получится. Они встроены в систему изначально и не подлежат удалению. Но если они вам мешают, их можно выключить.
Предлагаем для этого войти в «Командную строку» от имени админа. Попробуйте для облегчения задачи нажать на клавиатуре одновременно «Win» + «X» и выбрать нужный пункт из списка. В окно утилиты вставьте команду net user Администратор /active:no или net user Administrator /active:no если у вас английская версия Windows 10.
Теперь при следующем запуске вы эти имена не увидите на экране, они вам не будут мешать.
Заключительные советы
Если вы столкнулись с распространенной проблемой, которая выводит на экран при входе дублирующуюся учетку, придется разбираться с этим. Как правило, подобные ситуации случаются, когда проводятся некоторые манипуляции со списком пользователей. Как от этого избавиться:
- Нажмите одновременно «Win» + «R» и введите команду control userpasswords2.
- Укажите на нужного пользователя из списка и активируйте пароль для него при входе в систему.
- Отправить комп в перезагрузку.
Если пароль вводить для своего профиля вам не хочется, его можно будет снова отключить, дубликат учетки при этом вернуться не должен.
Николай Данилов
Пара слов об авторе от редакции smartronix.ru. Николай работает с нами с самого основания проекта. Он отлично разбирается в компьютерах и программном обеспечении. Также неплохо освоил мобильный сегмент и всегда готов подробно рассказать про особенности работы телефона и приложений.