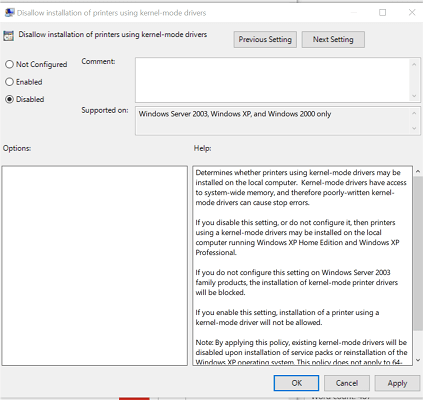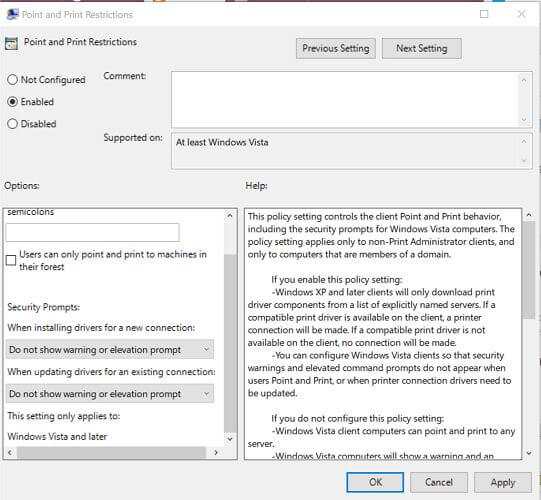by Tashreef Shareef
Tashreef Shareef is a software developer turned tech writer. He discovered his interest in technology after reading a tech magazine accidentally. Now he writes about everything tech from… read more
Updated on July 2, 2021
XINSTALL BY CLICKING THE DOWNLOAD FILE
This software will keep your drivers up and running, thus keeping you safe from common computer errors and hardware failure. Check all your drivers now in 3 easy steps:
- Download DriverFix (verified download file).
- Click Start Scan to find all problematic drivers.
- Click Update Drivers to get new versions and avoid system malfunctionings.
- DriverFix has been downloaded by 0 readers this month.
While installing a third-party PDF reading software like PhantomPDF you may encounter the Windows cannot install the kernel-mode print driver error.
The full error reads:
Windows can’t install the (Softwarename) printer driver kernel-mode print driver. To obtain a driver that is compatible with the version of Windows you are running, contact the manufacturer.
In this article, we take a look at a few troubleshooting tips to help you resolve the Windows cannot install the kernel-mode print driver error in Windows 10.
How do I fix the Windows kernel-mode print driver error?
1. Disable the blocking policy for installation of drivers
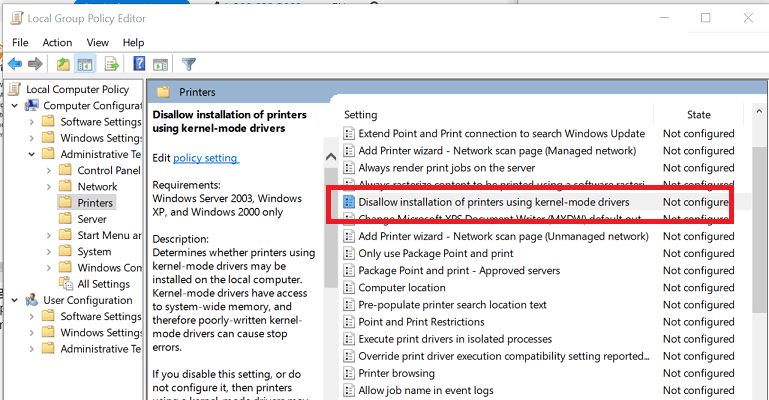
- Press Windows Key + R to open Run.
- Type gpedit.msc and click OK to open the Group Policy Editor.
- In the Group Policy Editor window, expand the Local computer Policy option.
- Next, navigate to the following path:
- Computer Configuration—->Administrative Templates—-> Printers.
- On the right pane, locate and double-click on Disallow installation of printers using kernel-mode drivers policy.
- This will open a new property window.
- This will open a new property window.
- In the properties window, select Disabled and click OK.
- Click Apply and OK to save the changes.
- Close the Group Policy Editor.
- Press the Windows key and type cmd.
- Right-click on Command Prompt and select Run as administrator.
- In the Command Prompt, enter the following command and hit enter:
- gpupdate
- If that did not work, enter gpupdate/force command.
- Close the Command Prompt and try to install the program.
Note: Depending on the version of Windows installed, the Group Policy Editor may or may not be available on your computer.
Those that run Windows 10 Home Edition do not have the Group Policy Editor Installed. For more details on how to install it, check out this in-depth guide.
2. Update your printer drivers
- Open the Device Manager
- Right-click on Printers and select Properties
- Click on Settings and select Devices and Printers Folder
- Right-click on the printer you want to update
Some PC issues are hard to tackle, especially when it comes to corrupted repositories or missing Windows files. If you are having troubles fixing an error, your system may be partially broken.
We recommend installing Restoro, a tool that will scan your machine and identify what the fault is.
Click here to download and start repairing.
The Windows kernel-mode print driver error might be cause by outdated or damaged printer drivers. You can manually update them by following the above steps.
You can also use an automatic tool that scans your PC and installs the most suitable drivers for you, stabilizing your Windows OS and PC’s performance.
Most of the time, the generic drivers for your PC’s hardware and peripherals are not properly updated by the system. There are key differences between a generic driver and a manufacturer’s driver.Searching for the right driver version for each of your hardware components can become tedious. That’s why an automated assistant can help you find and update your system with the correct drivers every time, and we strongly recommend DriverFix. Here’s how to do it:
- Download and install DriverFix.
- Launch the software.
- Wait for the detection of all your faulty drivers.
- DriverFix will now show you all the drivers that have issues, and you just need to select the ones you’d liked fixed.
- Wait for the app to download and install the newest drivers.
- Restart your PC for the changes to take effect.

DriverFix
Keep your PC components drivers working perfectly without putting your PC at risk.
Disclaimer: this program needs to be upgraded from the free version in order to perform some specific actions.
- Looking for an entirely new printer? Check out this list for our top picks.
3. Configure point and printer restriction
3.1 Rename W32x86 / X64 folders
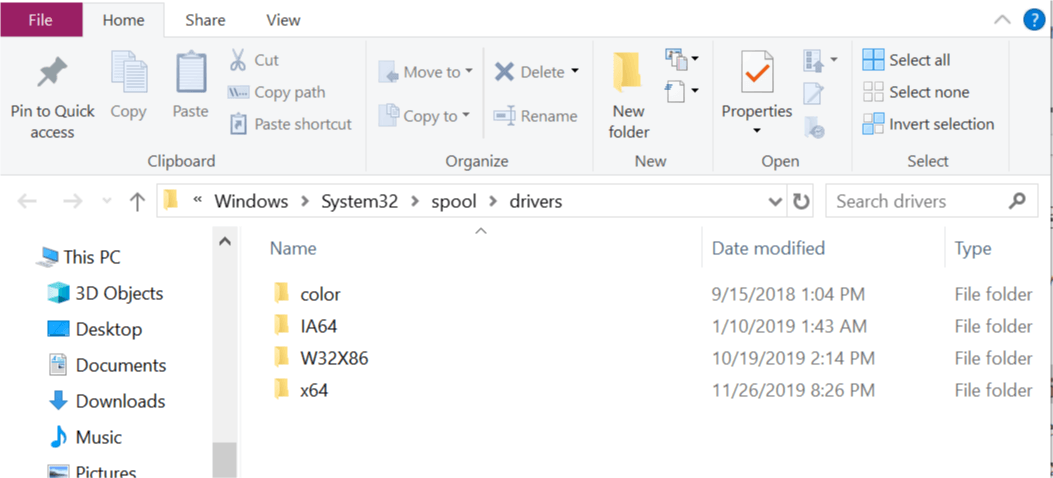
- Open the File Explorer and navigate to the following location:
- C:windowssystem32spooldrivers
- In the Drivers folder, rename the following folders:
- W32x86
- X64
- You can rename the folder anything.
- Renaming these folders will remove incomplete or corrupt printer driver installation.
- It will also remove your printer settings. So if you have a working printer, you may have to reinstall the printer drivers again to make your printer work.
3.2 Configure point and printer restriction
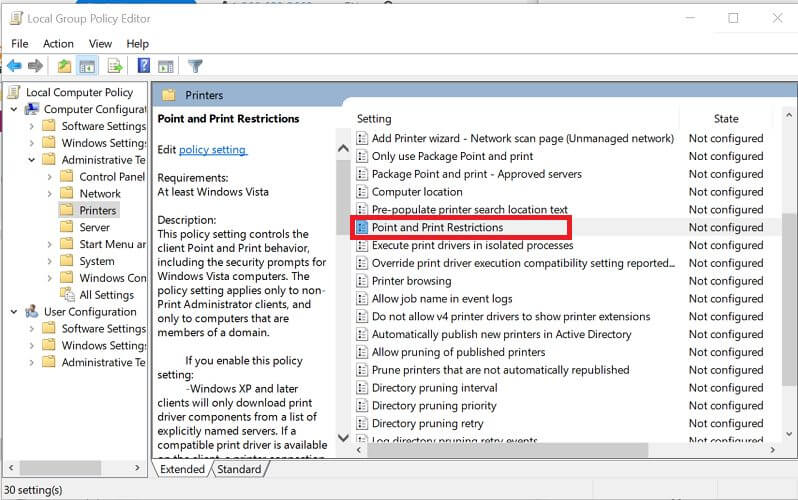
- Press Windows Key + R to open Run.
- Type gpedit.msc and click OK.
- In the Group Policy Editor, expand Local Computer Policy.
- Next, navigate to the following location:
- Computer Configuration—->Administrative Templates—->Printers
- On the right pane, locate and double-click on Point and printer Restrictions.
- Select Enabled in the properties window.
- Make sure the following options are unchecked:
- Users can only point and print to these servers
- Users can only point and print to machines in their forest
- Under Security Prompts, click the drop-down menu for When installing drivers for a new connection.
- Select Do not show warning or elevation prompt.
- Click the drop-down menu for When updating driver for an existing connection
- Select Do not show warning or elevation prompt.
- Click Apply and click OK save the change.
- Open Command Prompt as administrator and enter the following command:
- gpupdate
- Close the command prompt and check if the error is resolved.
The Windows cannot install the kernel-mode print driver error occurs if the Windows Group Policy blocking the installation.
By following the steps in this article, you can remove the limitations and resolve the error. Do let us know which method helped you resolve the error in the comments.
Newsletter
by Tashreef Shareef
Tashreef Shareef is a software developer turned tech writer. He discovered his interest in technology after reading a tech magazine accidentally. Now he writes about everything tech from… read more
Updated on July 2, 2021
XINSTALL BY CLICKING THE DOWNLOAD FILE
This software will keep your drivers up and running, thus keeping you safe from common computer errors and hardware failure. Check all your drivers now in 3 easy steps:
- Download DriverFix (verified download file).
- Click Start Scan to find all problematic drivers.
- Click Update Drivers to get new versions and avoid system malfunctionings.
- DriverFix has been downloaded by 0 readers this month.
While installing a third-party PDF reading software like PhantomPDF you may encounter the Windows cannot install the kernel-mode print driver error.
The full error reads:
Windows can’t install the (Softwarename) printer driver kernel-mode print driver. To obtain a driver that is compatible with the version of Windows you are running, contact the manufacturer.
In this article, we take a look at a few troubleshooting tips to help you resolve the Windows cannot install the kernel-mode print driver error in Windows 10.
How do I fix the Windows kernel-mode print driver error?
1. Disable the blocking policy for installation of drivers
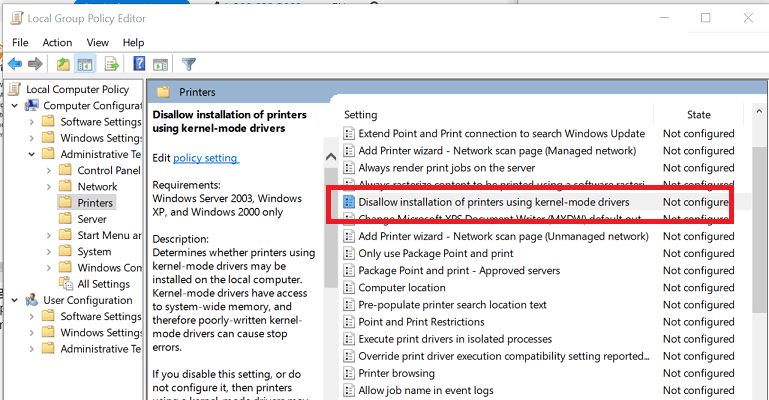
- Press Windows Key + R to open Run.
- Type gpedit.msc and click OK to open the Group Policy Editor.
- In the Group Policy Editor window, expand the Local computer Policy option.
- Next, navigate to the following path:
- Computer Configuration—->Administrative Templates—-> Printers.
- On the right pane, locate and double-click on Disallow installation of printers using kernel-mode drivers policy.
- This will open a new property window.
- This will open a new property window.
- In the properties window, select Disabled and click OK.
- Click Apply and OK to save the changes.
- Close the Group Policy Editor.
- Press the Windows key and type cmd.
- Right-click on Command Prompt and select Run as administrator.
- In the Command Prompt, enter the following command and hit enter:
- gpupdate
- If that did not work, enter gpupdate/force command.
- Close the Command Prompt and try to install the program.
Note: Depending on the version of Windows installed, the Group Policy Editor may or may not be available on your computer.
Those that run Windows 10 Home Edition do not have the Group Policy Editor Installed. For more details on how to install it, check out this in-depth guide.
2. Update your printer drivers
- Open the Device Manager
- Right-click on Printers and select Properties
- Click on Settings and select Devices and Printers Folder
- Right-click on the printer you want to update
Some PC issues are hard to tackle, especially when it comes to corrupted repositories or missing Windows files. If you are having troubles fixing an error, your system may be partially broken.
We recommend installing Restoro, a tool that will scan your machine and identify what the fault is.
Click here to download and start repairing.
The Windows kernel-mode print driver error might be cause by outdated or damaged printer drivers. You can manually update them by following the above steps.
You can also use an automatic tool that scans your PC and installs the most suitable drivers for you, stabilizing your Windows OS and PC’s performance.
Most of the time, the generic drivers for your PC’s hardware and peripherals are not properly updated by the system. There are key differences between a generic driver and a manufacturer’s driver.Searching for the right driver version for each of your hardware components can become tedious. That’s why an automated assistant can help you find and update your system with the correct drivers every time, and we strongly recommend DriverFix. Here’s how to do it:
- Download and install DriverFix.
- Launch the software.
- Wait for the detection of all your faulty drivers.
- DriverFix will now show you all the drivers that have issues, and you just need to select the ones you’d liked fixed.
- Wait for the app to download and install the newest drivers.
- Restart your PC for the changes to take effect.

DriverFix
Keep your PC components drivers working perfectly without putting your PC at risk.
Disclaimer: this program needs to be upgraded from the free version in order to perform some specific actions.
- Looking for an entirely new printer? Check out this list for our top picks.
3. Configure point and printer restriction
3.1 Rename W32x86 / X64 folders
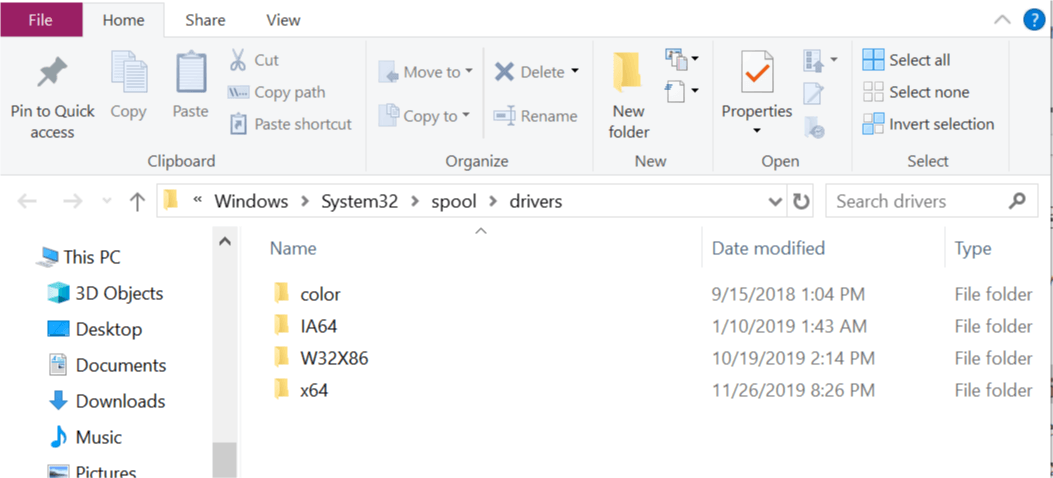
- Open the File Explorer and navigate to the following location:
- C:windowssystem32spooldrivers
- In the Drivers folder, rename the following folders:
- W32x86
- X64
- You can rename the folder anything.
- Renaming these folders will remove incomplete or corrupt printer driver installation.
- It will also remove your printer settings. So if you have a working printer, you may have to reinstall the printer drivers again to make your printer work.
3.2 Configure point and printer restriction
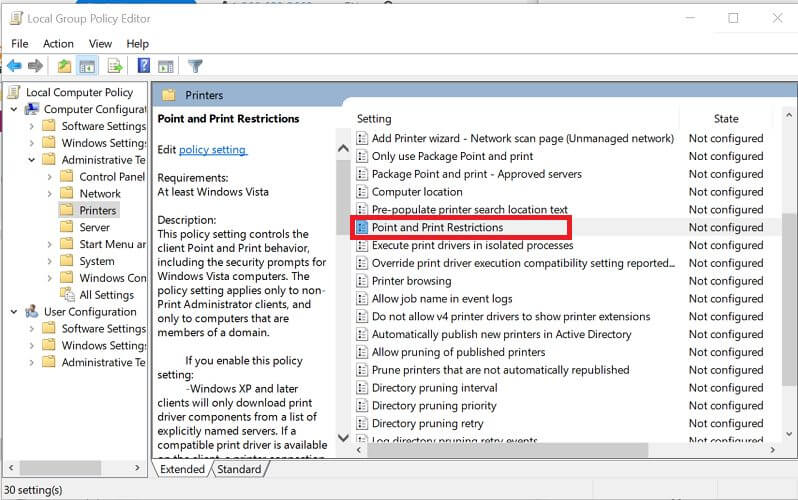
- Press Windows Key + R to open Run.
- Type gpedit.msc and click OK.
- In the Group Policy Editor, expand Local Computer Policy.
- Next, navigate to the following location:
- Computer Configuration—->Administrative Templates—->Printers
- On the right pane, locate and double-click on Point and printer Restrictions.
- Select Enabled in the properties window.
- Make sure the following options are unchecked:
- Users can only point and print to these servers
- Users can only point and print to machines in their forest
- Under Security Prompts, click the drop-down menu for When installing drivers for a new connection.
- Select Do not show warning or elevation prompt.
- Click the drop-down menu for When updating driver for an existing connection
- Select Do not show warning or elevation prompt.
- Click Apply and click OK save the change.
- Open Command Prompt as administrator and enter the following command:
- gpupdate
- Close the command prompt and check if the error is resolved.
The Windows cannot install the kernel-mode print driver error occurs if the Windows Group Policy blocking the installation.
By following the steps in this article, you can remove the limitations and resolve the error. Do let us know which method helped you resolve the error in the comments.
Newsletter
В. Как разрешить установку драйверов принтера в режиме ядра?
О. Недавно я столкнулся с трудностями при попытке импортировать драйверы принтера с использованием инструмента Microsoft Printer Migrator: было получено сообщение об ошибке, связанной с драйверами принтера в режиме ядра. Чтобы активировать драйверы принтера в режиме ядра, выполните следующие действия:
- Откройте локальный объект Group Policy Object (GPO). Распространить эту конфигурацию на несколько компьютеров, можно также также с помощью обычного GPO на основе AD. Откройте окно Run из меню Start и введите команду gpedit.msc, чтобы открыть локальную политику по умолчанию.
- Перейдите к Computer Configuration, Administrative Templates, Printers.
- Щелкните два раза на параметре «Disallow installation of printers using kernel-mode drivers», установленном в значение Disabled, и щелкните на кнопке OK.
- Закройте редактор групповой политики.
В зависимости от места настройки политики, возможно, придется запустить Gpupdate, чтобы прочитать все объекты GPO.
Хорошего дня! ситуация следующего характера:
два компьютера (ноутбука) производства ASUS, подключенные через локальную сеть к домашней группе.
принтер «HP» подключен к главному компьютеру, все печатает нормально! но на втором компьютере, когда вы настраиваете этот принтер, происходит следующее:
вы получаете сообщение о том, что в группе появился новый принтер, вам необходимо установить принтер.
запускаю установку, предлагает установку драйвера, действие подтверждаю.
и отображается ошибка: «Windows не может установить драйвер принтера, работающий в режиме ядра . чтобы исправить ошибку, перейдите на сайт производителя принтера», что-то в этом роде!
НО!
на обоих компьютерах установлено программное обеспечение принтера, и если вы подключите принтер напрямую к любому из ноутбуков, все будет распечатано и отсканировано без проблем!
как дела? при этом пол года назад такой проблемы не было, все работало через домашнюю группу!
Спасибо заранее!
Отвечать
Привет Макс Просто,
Обратитесь в службу технической поддержки принтера и проясните с ними этот вопрос.
Сообщите нам результат.
Если эта информация была полезной, отметьте ее как ответ.
Искренне Ваш,
Сергей
Источник: https://answers.microsoft.com/ru-ru/windows/forum/all/windows-not/b9651424-8731-4efd-a25a-0e906563ad4f