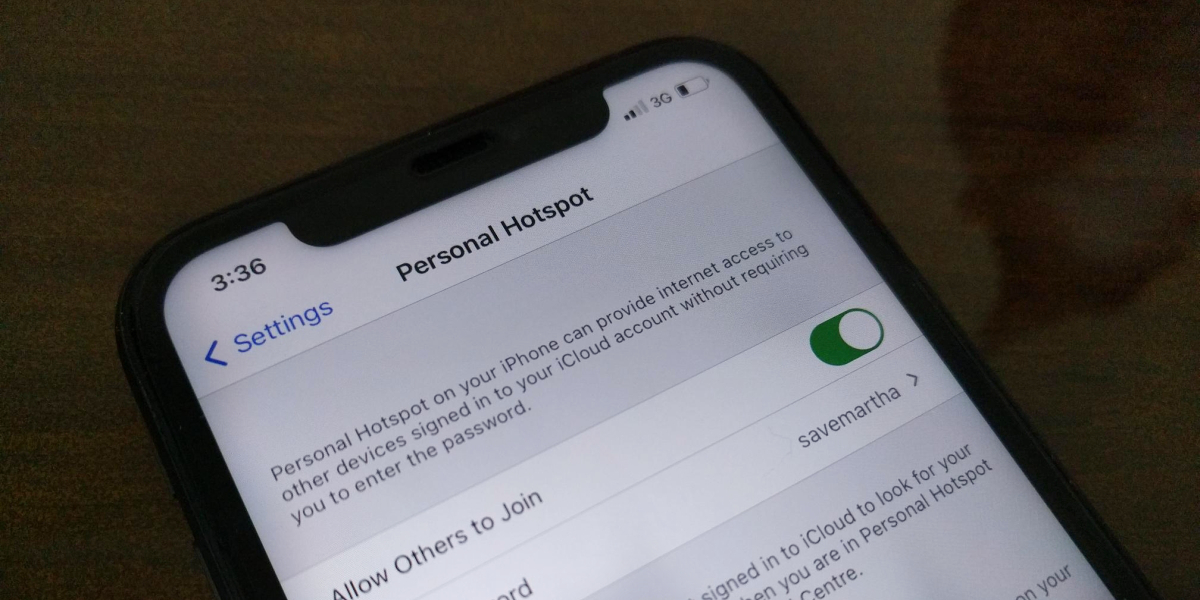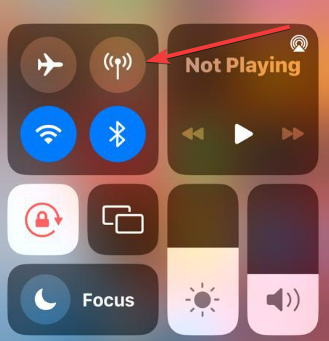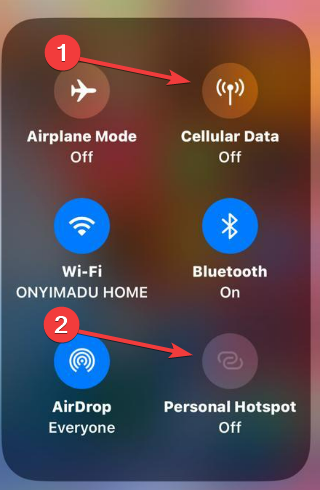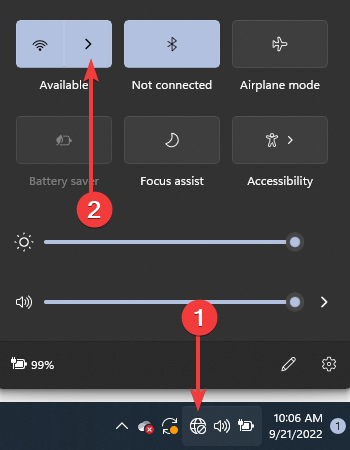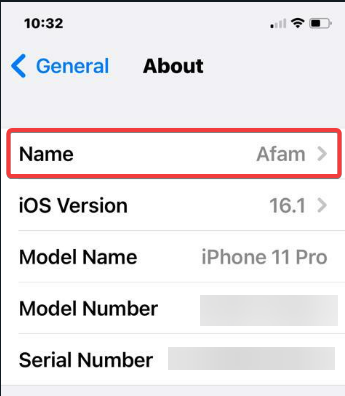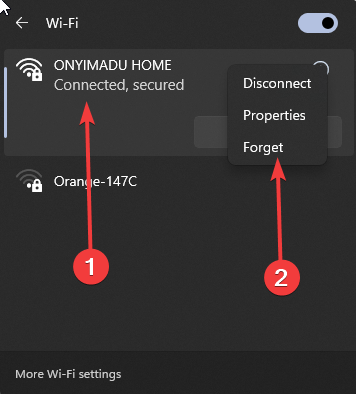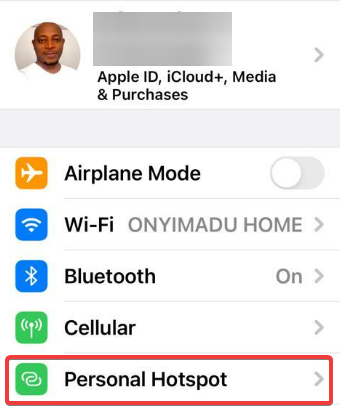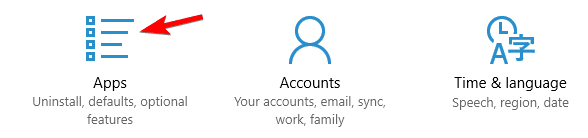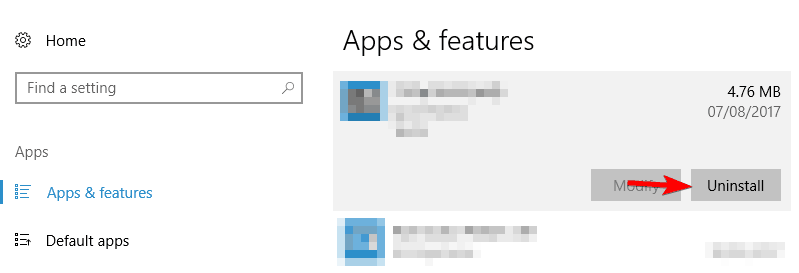iPhone не так хорошо интегрирован с Windows, как с macOS. На ПК с Windows нет функций AirDrop, Hand-off и моментального подключения к точке доступа iPhone. Вам нужно вручную подключаться к точке доступа, что не так просто. Часто компьютеры с Windows 10 не подключаются или вообще не видят точку доступа iPhone. Ниже мы расскажем, как можно решить эту проблему.
Причины могут быть разные. Возможно, дело в iPhone, а может наоборот в компьютере. Ниже читайте обо всех возможные решениях данной проблемы.
1. Перезагрузите iPhone и компьютер
Звучит банально, но иногда даже это помогает решить проблему. Перезагрузите свой компьютер с Windows 10.
После этого перезагрузите свой iPhone. Нужно просто выключить и включить его.
Теперь попробуйте ещё раз подключить компьютер к точке доступа iPhone.
2. Забудьте Wi-Fi сеть и подключитесь заново
Этот способ помогает решить многие проблемы и с обычным Wi-Fi. Зайдите в меню Wi-Fi на компьютере и забудьте сеть точки доступа iPhone. Измените точку доступа, созданную вашим iPhone, а затем попробуйте подключиться заново.
3. Измените пароль Wi-Fi на iPhone
- Зайдите в приложение Настройки на iPhone.
- Выберите секцию Режим модема.
- Нажмите Пароль Wi—Fi и поменяйте его на новый.
- Откройте меню Wi—Fi на ПК с Windows.
- Подключитесь к точке доступа iPhone, используя новый пароль.
4. Обновите версии Windows и iOS
Возможно, проблема в устаревшей версии iOS или Windows.
На iPhone зайдите в Настройки > Основные > Обновление ПО и установите обновление, если оно доступно.
На ПК с Windows тоже проверьте, доступно ли обновление. Если да, установите его.
После обновления попробуйте подключиться к точке доступа ещё раз.
5. Проведите диагностику сети
В Windows есть полезный инструмент диагностики сети и не только. Можно попробовать запустить диагностику сети на компьютере.
- Откройте Панель управления на ПК с Windows.
- Выберите секцию Сеть и интернет > Подключение к сети.
- Выберите точку доступа своего iPhone и нажмите на неё правой кнопкой мыши.
- Выберите пункт «Диагностика».
Возможно, система сама сможет решить проблему.
6. Обновите драйверы Windows
Если драйверы в Windows 10 устарели, это тоже может быть причиной проблемы. Нужно их обновить.
- через поиск откройте Диспетчер устройств.
- Расширьте меню Сетевые адаптеры.
- Найдите пункт Intel Dual Band Wireless. Нажмите на него правой кнопкой мыши.
- Выберите Обновить драйверы.
Перезагрузите компьютер после завершения обновления и попробуйте подключиться ещё раз.
7. Устранение неполадок Windows
- На компьютере с Windows откройте меню Обновления и безопасность.
- Выберите меню Устранение неполадок.
8. Сброс настроек сети на iPhone и Windows
- Откройте приложение Настройки на iPhone.
- Зайдите в Основные > Сброс.
- Нажмите Сбросить настройки сети и подтвердите действие.
На компьютере с Windows тоже можно сбросить настройки сети. Опцию можно найти прямо через поиск по системе.
9. Измените название iPhone
Многих удивит, что устройства с Windows не подключаются к устройствам, в названии которых есть определённые символы. Вы можете изменить название своего iPhone и попробовать подключиться ещё раз.
Откройте приложение Настройки на iPhone, выберите Основные > Об этом устройстве. Выберите текущее название смартфона и поменяйте его на новое без символов.
10. Подключите iPhone через USB
Если проблема всё ещё есть, то можете попробовать альтернативный способ.
Вы можете подключить iPhone к компьютеру с Windows с помощью кабеля. После этого откройте программу iTunes для Windows.
Нажмите значок устройства в верхнем левом углу и дайте компьютеру автоматически подключиться к точке доступа iPhone. Вы увидите синий индикатор активного подключения к точке доступа iPhone.
11. Отключите режим экономии данных
Режим экономии данных создан для того, чтобы экономить трафик сотовой сети. Когда он включен, не работают автоматические обновления и фоновые задачи.
Можете отключить этот режим через настройки сотовой связи и попробовать подключиться к точке доступа ещё раз.
Если ваш компьютер с Windows не подключается к точке доступа iPhone, это может очень сильно замедлить вашу работу. Надеемся, у вас всё же получится решить проблему.
Windows
Смартфоны могут подключаться к Интернету через SIM-карты, которые подключают их к поставщику услуг. Эти сети и телефоны поддерживают 3G и 4G, которые довольно быстры и могут, в крайнем случае, использоваться вместо широкополосного соединения.
Однако работа на телефоне — это не то же самое, что работа на настольном компьютере, поэтому, если вы хотите использовать сеть 3G или 4G вашего поставщика услуг на рабочем столе Windows 10, вам придется использовать точку доступа.
Современные смартфоны, iPhone и телефоны Android поддерживают точки доступа, которые позволяют пользователям создавать беспроводное или проводное соединение с ПК с Windows 10.
Персональная точка доступа — встроенная функция iOS. Все, что вам нужно сделать, это включить переключатель, и точка доступа будет создана. IPhone позволяет пользователям подключаться к своей точке доступа через Wi-Fi и / или USB-кабель для передачи данных.
У вас должен быть включен мобильный Интернет на вашем iPhone, и у вас должен быть включен 3G / 4G вашим оператором связи. Чтобы подключиться к точке доступа, вам нужно щелкнуть значок Wi-Fi на панели задач в Windows 10, и ваш iPhone будет отображаться по имени как доступное соединение.
Если вы не можете подключиться к личной точке доступа iPhone, выполните эти базовые проверки, а затем попробуйте решения, перечисленные ниже.
- Убедитесь, что вы ввели пароль для точки доступа. Пароль генерируется iOS автоматически, но его можно изменить на любой другой. Вы можете просмотреть пароль для точки доступа iPhone, открыв приложение «Настройки» и выбрав «Личная точка доступа».
- Подождите несколько минут, чтобы соединение установилось и начало работать. Обычно подключение к Интернету становится активным через несколько минут даже после подключения к точке доступа.
- Убедитесь, что у вас хороший сигнал на вашем iPhone. Низкий уровень сигнала повлияет на качество связи.
- Некоторые поставщики услуг блокируют мобильные точки доступа. Вы можете видеть эту функцию на своем iPhone, но она может быть заблокирована вашим поставщиком услуг. Вы должны проверить, не блокируются ли они. Если они это сделают, вы можете или не сможете разблокировать его, в зависимости от политики поставщика услуг в отношении добросовестного использования сети.
Что делать, если ноутбук не подключается к точке доступа iPhone
Если все вышеперечисленное выполнено, и вы по-прежнему не можете подключиться к персональной точке доступа iPhone, попробуйте следующее.
1. Подключите через USB-кабель для передачи данных.
Это простой и надежный способ подключения к личной точке доступа iPhone.
- Включить личную точку доступа на вашем iPhone.
- Подключите iPhone на ваш ПК с Windows 10 через кабель для передачи данных.
- В ПК с Windows 10 подключится к точке доступа. Он будет отображаться как соединение Ethernet.
Примечание: убедитесь, что для подключения вы используете оригинальный кабель Apple или сертифицированный кабель.
2. Забудьте о сети и подключитесь снова.
Если вы можете подключиться к персональной точке доступа, но не можете получить доступ к Интернету на своем ПК с Windows 10, попробуйте забыть о подключении к точке доступа на iPhone и подключить его снова.
- Открой Приложение настроек с помощью сочетания клавиш Win + I.
- Перейти к Сеть и Интернет.
- Выберите Вкладка WiFi и нажмите Управляйте известными сетями.
- Выберите сеть iPhone и нажмите Забывать.
- Снова подключитесь к сети.
3. Переименуйте iPhone.
Windows 10 обычно не вызывает проблем с именами сетей Wi-Fi, но с точкой доступа iPhone пробелы или не буквенно-цифровые символы могут вызвать проблемы при попытке подключиться к ней.
- Открой Приложение «Настройки» на вашем iPhone / iPad.
- Перейти к Вкладка Общие и коснитесь О.
- Переименуйте iPhone чтобы в нем не было пробелов (точек, запятых и т. д.).
- Попробуйте снова подключиться к точке доступа.
Вывод
Еще десять лет назад создание беспроводной или проводной точки доступа на iPhone (или любом смартфоне) было непростой задачей. Функция была активно заблокирована, потому что в сетях не хватало для нее пропускной способности. Сейчас все изменилось, и поставщики услуг обычно не запрещают пользователям создавать точки доступа на своих устройствах.
На iPhone это намного проще, и перечисленные выше решения помогут решить любые проблемы, с которыми вы столкнулись.
Обычно я путешествую налегке со своим ноутбуком с Windows и iPhone. Благодаря доступной стоимости передачи данных в стране, где я живу, большую часть работы я делаю в пути. Во время недавней поездки я не смог подключить свой ноутбук с Windows 10 к точке доступа iPhone. Эта ошибка подключения к точке доступа iPhone заставила меня заняться устранением неполадок.
В поисках решения я узнал, что многие люди сталкиваются с подобной проблемой. Может быть много причин, по которым точка доступа iPhone не работает с Windows 10, и проблема может быть на любой стороне. Давайте рассмотрим все возможные решения и посмотрим, как мы все можем уложиться в сроки.
Давай начнем.
1. Удалить и снова подключить
Сначала попробуем что-нибудь простое. Нажмите на значок Wi-Fi на панели задач вашего ноутбука. Затем щелкните правой кнопкой мыши имя точки доступа iPhone и выберите «Забыть».
Ваш компьютер удалит все файлы и настройки для этой сети. Нажмите на имя Wi-Fi и подключитесь, введя пароль, как в первый раз.
2. Перезагрузите устройство, измените пароль.
Я рекомендую перезагрузить устройства, потому что это часто срабатывает. Попробуйте перезагрузить iPhone, а также ноутбук с Windows 10. Как только оба устройства перезагрузятся, попробуйте снова подключиться к точке доступа.
Чтобы сделать еще один шаг вперед, измените пароль точки доступа на iPhone. Для этого нажмите «Настройки» и выберите «Персональная точка доступа». Нажмите «Пароль Wi-Fi», измените свой пароль и нажмите «Сохранить». Установите надежный пароль. Старайтесь не использовать простой пароль, как это сделал я — это было сделано только в иллюстративных целях.
3. Обновите Windows 10 и iOS
Используете ли вы последнюю версию Windows 10 и iOS на обоих устройствах? Если нет, то пришло время обновить. На вашем iPhone откройте приложение «Настройки», перейдите в «Основные» и нажмите «Обновление программного обеспечения».
Если для вашего iPhone доступно обновление, вы увидите красную точку уведомления рядом с обновлением программного обеспечения. Выберите «Загрузить и установить».
Обычно обновления Windows 10 устанавливаются автоматически, но, возможно, какая-то ошибка заблокировала настройку. Чтобы принудительно выполнить обновление вручную, нажмите Windows + I, чтобы запустить «Настройки», и нажмите «Обновление и безопасность». Или вы можете просто выполнить поиск Центра обновления Windows в поле поиска «Найти параметр».
Щелкните Центр обновления Windows в левой области окна, а затем выберите Проверить наличие обновлений.
Если есть обновление, Windows попросит вас загрузить его. Установите обновление, перезагрузите систему и попробуйте снова подключиться к точке доступа iPhone.
4. Изменить имя устройства
Может быть, Windows не может получить имя вашего iPhone? Нет, серьезно. Иногда Windows не может подключиться к устройству с именем, в котором используются символы, отличные от ASCII. Изменение имени устройства может помочь решить эту проблему. Перейдите в «Настройки» и нажмите «О программе».
Нажмите «Имя» и введите новое имя, на этот раз используя только буквы и цифры. Попробуйте переподключиться к точке доступа.
5. Запустите средство устранения неполадок сети
Если вы не можете точно определить проблему, возможно, Windows 10 может использовать встроенное средство устранения неполадок сети. Нажмите Windows + I, чтобы открыть «Настройки», и нажмите «Сеть и Интернет».
Нажмите «Статус» в левой панели окна, прокрутите немного вниз, чтобы найти средство устранения неполадок сети. Нажмите на нее и следуйте инструкциям на экране.
Если обнаружена какая-либо ошибка, Windows 10 порекомендует решение. Проверьте, не работает ли точка доступа iPhone в Windows 10.
6. Сброс настроек IP в Windows
Откройте приглашение «Выполнить», нажав сочетание клавиш Windows + R, и введите команда прежде чем нажать Enter.
Откроется командная строка. Мы собираемся сбросить настройки IP. Введите следующие команды в том порядке, в котором они написаны, и нажмите Enter после каждой команды.
netsh winsock resetnetsh int ip resetipconfig /releaseipconfig /renewipconfig /flushdns
Эта серия команд сбросит настройки IP на вашем ноутбуке. Вы можете попробовать отключить и включить подключение Wi-Fi для него, а затем попытаться повторно подключить систему Windows 10 к точке доступа iPhone.
7. Обновите сетевой драйвер
Возможно, ваши драйверы устарели, тем более что вы не обновили Windows 10 до последней версии. Это может вызвать проблемы совместимости. Нажмите клавишу Windows на клавиатуре, введите Диспетчер устройств и откройте его.
Нажмите «Сетевые адаптеры», щелкните правой кнопкой мыши соответствующий сетевой адаптер и выберите «Обновить драйвер».
Перезагрузите систему, прежде чем пытаться подключить ноутбук с Windows 10 к точке доступа iPhone.
8. Отключите антивирус или сканер вредоносных программ.
По сути, отключите любое антивирусное программное обеспечение, Защитник Windows или любой другой сканер вредоносных программ, который может быть запущен в вашей системе. Возможно, один из них не позволяет вашей системе подключиться к точке доступа iPhone.
Нажмите на панель уведомлений, щелкните правой кнопкой мыши каждое отдельное программное обеспечение и выберите выход или паузу в зависимости от доступных параметров.
9. Подключитесь к точке доступа через USB
Вы можете использовать любой совместимый USB-кабель для подключения iPhone к системе Windows 10. Для этого установите последнюю версию iTunes на ПК, если вы еще этого не сделали. Подключите ваш iPhone и запустите iTunes, если он не запускается автоматически. Если Windows или iTunes не могут обнаружить ваше устройство, попробуйте другой кабель и порт USB на вашем компьютере.
Когда вас попросят доверять этому компьютеру, нажмите «Да» и введите свой пароль на следующем экране. В идеале теперь вы должны увидеть значок устройства в верхнем левом углу экрана в iTunes. Если на вашем iPhone активна точка доступа, ваш ноутбук с Windows 10 подключится автоматически.
На вашем iPhone должна появиться синяя полоса, указывающая на то, что устройство подключено к точке доступа.
Скачать iTunes
Немногие знают о специальной опции под названием «Устранение неполадок в Windows». Используйте поиск Windows, чтобы найти и открыть Устранение неполадок. Когда он откроется, нажмите «Подключения к Интернету» и выберите «Запустить средство устранения неполадок». Посмотрите, может ли Windows что-то найти.
Windows предложит решение на основе диагностики.
11. Сброс сети
Сброс настроек сети на вашем ПК с Windows 10, а также на iPhone может решить множество проблем, связанных с подключением, но я бы рекомендовал его в крайнем случае. Это дает вам чистый лист, чтобы начать снова. Поскольку все настройки удалены, вам нужно будет настроить сетевые настройки с нуля.
Чтобы сбросить сеть в Windows 10, нажмите сочетание клавиш Windows + I, чтобы открыть «Настройки». Щелкните Сеть и Интернет.
Нажмите «Статус» в левой части окна и прокрутите страницу вниз, чтобы найти параметр «Сброс сети». Нажмите на нее, чтобы сбросить. Кроме того, вы можете выполнить поиск «Сброс сети» в поле поиска «Найти настройку».
Чтобы сбросить настройки сети на iPhone, нажмите «Настройки», перейдите к «Основные», а затем прокрутите вниз до «Сброс» в нижней части экрана.
Нажмите «Сбросить настройки сети».
Предупреждение: больше ничего здесь не сбрасывайте. Вы можете потерять данные, если не знаете, какие есть другие варианты.
Попробуйте снова подключиться к точке доступа iPhone и посмотрите, работает ли она.
12. Удалите программное обеспечение Intel Proset.
А сообщение на форуме пользователя предлагает что удаление программного обеспечения Intel Proset исправило ошибку Windows, не подключающуюся к точке доступа iPhone на его/ее компьютере. Нажмите клавишу Windows + I, чтобы открыть «Настройки», перейдите в «Приложения» > «Приложения и функции» и найдите Intel Proset.
Выберите приложение и нажмите «Удалить», если найдете его. В моем случае приложение не было предустановлено.
Попади в точку
Ошибка подключения к точке доступа iPhone может стать кошмаром, особенно когда вам срочно нужно подключение к Интернету. Надеемся, что одно из приведенных выше решений помогло решить ту же проблему. Мне потребовалось несколько попыток, чтобы найти правильный метод, который работал для моей установки. Если вы нашли другое решение, сообщите нам об этом в комментариях ниже.
Далее: вы хотите использовать свой iPhone в качестве беспроводной клавиатуры или мыши? Вот 5 потрясающих приложений для iOS, которые помогут вам в этом.
Post Views: 74
Обычно я пользуюсь ноутбуком с Windows и iPhone. Благодаря разумной цене на передачу данных в стране, в которой я живу, я получаю большинство вещей в пути. Во время недавней поездки мне не удалось подключить свой ноутбук с Windows 10 к точке доступа iPhone. Ошибка подключения к точке доступа Wi-Fi, созданной на iPhone, привела к устранению некоторых неполадок.
В поисках решений я узнал, что многие люди сталкиваются с подобной проблемой. Может быть много причин, по которым точка доступа не работает, и проблема может быть с обеих сторон. Давайте рассмотрим все возможные решения и посмотрим, как все мы можем быть пунктуальными в разных ситуациях.
1. Удалите и подключите заново
Давайте сначала попробуем что-нибудь простое. Щелкните значок Wi-Fi на панели задач портативного компьютера. Затем щелкните правой кнопкой мыши имя точки доступа iPhone и выберите «Забыть».
Ваш компьютер удалит все файлы и настройки для этой сети. Щелкните имя сети Wi-Fi, а затем подключитесь, введя пароль, как в первый раз.
2. Перезагружаем устройство, меняем пароль
Я рекомендую перезапускать устройства, так как это помогает часто решать проблемы. Попробуйте перезагрузить iPhone и ноутбук с Windows 10. После перезапуска устройств попробуйте снова подключиться к точке доступа.
Чтобы обойти это за один шаг, измените пароль точки доступа на iPhone. Для этого нажмите «Настройки» и выберите «Личные». Нажмите «Пароль Wi-Fi», измените пароль и нажмите «Сохранить». Установите надежный пароль. Постарайтесь не использовать простой пароль, как я, — он был использован только в иллюстративных целях.
3. Обновите Windows 10 и систему IOS.
Вы используете последнюю версию Windows 10 и iOS на обоих устройствах? Если нет, пора обновить. На вашем iPhone откройте приложение «Настройки», перейдите в «Общие» и нажмите «Обновление программного обеспечения».
Если для вашего iPhone доступно обновление, вы увидите красную точку уведомления рядом с обновлением программного обеспечения. Выберите Загрузить и установить.
Обычно обновления Windows 10 устанавливаются автоматически, но, возможно, с процессом что-то не так. Чтобы принудительно выполнить обновление вручную, нажмите Windows + I, чтобы запустить «Настройки», и нажмите «Обновление и безопасность». Или вы можете просто выполнить поиск Центра обновления Windows в поле поиска «Поиск параметра».
Щелкните Центр обновления Windows на левой панели окна, затем выберите Проверить наличие обновлений.
Если есть обновление, Windows попросит вас загрузить его. Установите обновление, перезапустите систему и попробуйте снова подключиться к точке доступа iPhone.
4. Сброс сети
Сброс сетевых настроек на вашем ПК с Windows 10, а также на iPhone может решить множество проблем, связанных с подключением, но я бы рекомендовал это в крайнем случае. Это дает вам чистый лист, чтобы начать все сначала. Поскольку все настройки удалены, вам нужно будет настроить сетевые настройки с нуля.
Чтобы сбросить настройки сети в Windows 10, нажмите сочетание клавиш Windows + I, чтобы открыть Настройки. Щелкните Сеть и Интернет.
Нажмите «Состояние» в левой части окна и прокрутите страницу вниз, чтобы найти параметр «Сброс сети». Нажмите, чтобы сбросить. Кроме того, вы можете выполнить поиск по запросу «сброс сети» в поле поиска настроек.
Чтобы сбросить настройки сети на iPhone, нажмите «Настройки», перейдите к «Общие» и прокрутите вниз до «Сброс» в нижней части экрана.
Коснитесь Сбросить настройки сети.
Предупреждение: Больше здесь ничего не указывайте. Вы можете потерять данные, если не знаете другие варианты.
Попробуйте снова подключиться к точке доступа iPhone и посмотрите, работает ли она.
5. Измените имя устройства.
Может быть, у Windows возникают проблемы с получением имени вашего iPhone? не серьезно. Иногда Windows не может подключиться к устройству с именем, в котором используются символы, отличные от ASCII. Изменение имени устройства может помочь решить эту проблему. Зайдите в «Настройки» и нажмите «О программе».
Нажмите «Имя» и введите новое имя, на этот раз используя только буквы и цифры. Попробуй переподключиться к точке WiFi.
6. Запустите средство устранения неполадок сети.
Если вы не можете определить проблему, возможно, Windows 10 может использовать средство устранения неполадок сети. Нажмите на Windows + I Чтобы открыть «Настройки», нажмите «Сеть и Интернет».
Нажмите «Статус» в правой части окна и прокрутите немного вниз, чтобы найти средство устранения неполадок сети. Щелкните по нему и следуйте инструкциям на экране.
Если обнаружена какая-либо ошибка, Windows 10 порекомендует решение.
7. СБРОСИТЬ НАСТРОЙКИ IP В WINDOWS.
Откройте строку «Выполнить», нажав ярлык. Windows + R И введите CMD перед нажатием Enter.
Откроется командная строка. Мы сбросим настройки IP. Введите следующие команды в том порядке, в котором они написаны, и нажимайте Enter после каждой команды.
netsh winsock reset
netsh int ip reset
ipconfig /release
ipconfig /renew
ipconfig /flushdns
Эта серия команд сбросит настройки IP на вашем ноутбуке. Вы можете попробовать отключить и включить вызовы Wi-Fi, а затем попытаться повторно подключить Windows 10 к точке доступа iPhone.
8. Обновите сетевые драйверы.
Драйверы могут быть устаревшими, особенно если вы не обновили Windows 10 до последней версии. Это может вызвать проблемы с совместимостью. Нажмите клавишу Windows на клавиатуре, введите и откройте Диспетчер устройств.
Щелкните Сетевые адаптеры, щелкните правой кнопкой мыши сетевой адаптер и выберите Обновить драйвер.
Перезагрузите систему, прежде чем пытаться подключить ноутбук с Windows 10 к точке доступа iPhone.
9. Отключите АНТИВИРУС или антивирус.
По сути, выключите любой антивирус, Защитник Windows или любое другое программное обеспечение для обнаружения вредоносных программ, которое вы можете запускать в своей системе. Возможно, кто-то блокирует подключение системы к точке доступа iPhone.
Щелкните панель уведомлений, щелкните правой кнопкой мыши каждую отдельную программу и выберите «Выход» или «Пауза» в зависимости от доступных параметров.
10. Подключитесь к HOTSPOT через USB.
Вы можете использовать любой совместимый USB-кабель для подключения iPhone к Windows 10. Для этого установите последнюю версию iTunes на свой компьютер, если вы еще этого не сделали. Подключите iPhone и запустите iTunes, если он не запускается автоматически. Если Windows или iTunes не могут обнаружить ваше устройство, попробуйте другой кабель и USB-порт на вашем компьютере.
Когда будет предложено доверять этому компьютеру, нажмите Да и введите свой пароль на следующем экране. В идеале вы должны теперь видеть значок устройства в правом верхнем углу экрана iTunes. Если на вашем iPhone активна точка доступа, ваш ноутбук с Windows 10 будет подключен автоматически.
Вы должны увидеть синюю полосу на вашем iPhone, указывающую, что устройство подключено к точке доступа.
Скачать iTunes
Не многие люди знают о специальной опции под названием «Устранение неполадок в Windows». Используйте поиск Windows, чтобы найти и открыть Устранение неполадок. Когда он откроется, нажмите «Подключения к Интернету» и выберите «Запустить средство устранения неполадок». Вы должны следить за его запуском, чтобы увидеть, сможет ли Windows что-нибудь найти.
Windows предложит решение на основе его диагноза.
Подключитесь к точке доступа
Ошибка подключения к точке доступа iPhone может стать кошмаром, особенно если вам срочно требуется подключение к Интернету. Мы надеемся, что одно из вышеперечисленных решений устранит ту же проблему. Мне потребовалось несколько попыток, чтобы найти правильный метод, который сработал бы для настройки. Если вы обнаружите другое решение, сообщите нам об этом в комментариях ниже.
Главная » Wi-Fi » Компьютер или Ноутбук Не Подключается К iPhone В Режиме Модема — WiFi Не Работает или Отключается
Функция «Режим модема» позволяет использовать подключение iPhone или iPad (Wi-Fi + Cellular) к сотовой сети передачи данных совместно с другим устройством. Если вам требуется помощь по использованию функции «Режим модема», выполните следующие действия.
После каждого действия проверяйте, устранена ли проблема.
- Убедитесь, что параметр Режим модема включен в разделе «Настройки» > «Режим модема». Если найти или включить параметр «Режим модема» не удается, проверьте, поддерживает ли ваш оператор сотовой связи этот режим и включен ли он в ваш тарифный план.
- Перезапустите устройство iPhone или iPad, работающее в режиме модема, а также устройство, которое требуется к нему подключить.
- Убедитесь, что используется последняя версия ОС iOS.
- На устройстве iPhone или iPad, работающем в режиме модема, выберите «Настройки» > «Основные» > «Сброс» и нажмите «Сбросить настройки сети».
Если вам по-прежнему нужна помощь, воспользуйтесь приведенными ниже инструкциями ниже для получения помощи по использованию режима модема через Wi-Fi, USB или Bluetooth.
Отключена передача через сотовые данные
Я не буду брать в расчет такой банальный случай, как отсутствие связи из-за отдаленности от сотовой вышки оператора. Думаю, это и так понятно, что если ее нет, то и интернета не будет. А вот намного более вероятна ситуация, когда мобильный интернет принудительно отключен на айфоне для экономии батареи или средств.
То есть смартфон не сможет ни раздавать его по WiFi, ни самостоятельно подключаться.
-
Для того, чтобы заработал режим модема, надо зайти в «Сотовую связь»
Если не удается подключиться к устройству в режиме модема через USB
Во избежание дополнительных трат за передачу данных выключайте функцию «Режим модема», когда она вам не нужна. Иначе компьютер может использовать «Режим модема» каждый раз, когда вы будете подключать к нему устройство iOS с этой включенной функцией.
Следуйте приведенным ниже инструкциям для компьютера Mac.
Подключение компьютера Mac к устройству в режиме модема через USB
- Обновите приложение iTunes до последней версии.
- При помощи кабеля USB подключите к компьютеру Mac устройство iPhone или iPad, работающее в режиме модема. Если потребуется, сделайте это устройство доверенным.
- Убедитесь, что iPhone или iPad можно найти и просмотреть в приложении iTunes или Finder. Если компьютер Mac не распознает устройство, попробуйте воспользоваться другим кабелем USB.
- Перейдите в раздел «Системные настройки» > «Сеть» и установите флажок «iPhone USB». Если вы не видите его, нажмите кнопку «Добавить» и добавьте его.
- Нажмите кнопку «Еще» , выберите команду «Деактивировать службу» и нажмите «Применить».
- Нажмите кнопку «Еще» , выберите команду «Активировать службу» и нажмите «Применить». Если уже имеется другое сетевое подключение, для включения функции «Режим модема», возможно, понадобится снять флажок «Отключите, если Вам это не нужно» и нажать кнопку «Применить».
Обновите версии Windows и iOS
Возможно, проблема в устаревшей версии iOS или Windows.
На iPhone зайдите в Настройки > Основные > Обновление ПО и установите обновление, если оно доступно.
На ПК с Windows тоже проверьте, доступно ли обновление. Если да, установите его.
После обновления попробуйте подключиться к точке доступа ещё раз.
Раздача сети Wi-Fi с iPhone
При подключении режима модема на iPhone можно также включить Wi-Fi и использовать эту сеть как точку доступа или в качестве «роутера». Необходимо лишь подключиться к беспроводной сети с именем администратора iPhone и паролем (указан на телефоне в настройках режима модема).
Обычно, проблем с подключением не возникает и Интернет сразу работает на лэптопе или стационарном компьютере. Однако, стоит учитывать, что возможных сбоев не будет, если он и с другими сетями Wi-Fi работает нормально.
Запустите средство устранения неполадок сети
Если вы не можете точно определить проблему, возможно, Windows 10 может использовать встроенное средство устранения неполадок с сетью. Нажмите Windows + I, чтобы открыть «Настройки», и нажмите «Сеть и Интернет».
Нажмите «Состояние» в левой части окна, прокрутите немного вниз, чтобы найти средство устранения неполадок с сетью. Нажмите на нее и следуйте инструкциям на экране.
Если обнаружена какая-либо ошибка, Windows 10 порекомендует решение.
Решения
В первую очередь перезагрузите сам айфон и устройство, которое вы будете к нему подключать. Далее опять заходим в «Настройки», ниже находим пункт «Режим модема» и переходим в раздел. Переведите бегунок в состояние включено (вправо). Ниже вы увидите пароль, который требуется для подключения к сети.
Если у вас есть какие-то проблемы с вводом пароля, например, он его не принимает, хотя вы вводите правильно, то попробуйте его изменить на цифирный.
Попробуйте обновить iOS до последней – там же в «Настройках» перейдите в подраздел «Основные» и нажмите по «Обновление ПО».
Можно еще раз перезагрузить iPhone или iPad. Если это не помогло, то можно попробовать выполнить сброс настроек сети – этот пункт находится там в «Основном» разделе, далее нужно найти кнопку «Сброс» и нажать на соответствующий пункт.
Бывает такое, что сеть, которую вы создаете почему-то не отображается в пространстве. Связано это с тем, что введено некорректное имя вашего телефона (именно оно и используется в качестве имени). Его можно попробовать изменить: «Настройки» – «Основные» – «Об этом устройстве» – меняем имя. Имя должно быть не сильно длинное и постарайтесь используем только английские символы.
Там в разделе «Режима модема» (где вы включаете функцию) убедитесь, чтобы была включена функция «Разрешить другим».
Бывает проблема, когда вообще нет такого пункта как «Режим модема», и включить его поэтому нельзя. Чаще всего ошибка связана с тем, что у вас нет точных настроек APN. В таком случае дополнительно у вас на телефоне будет отсутствовать мобильный интернет. По идее эти настройки высылаются автоматически при первом подключении SIM-карты.
Если этих настроек нет, то у вас есть два выхода. Первый – позвонить в службу технической поддержки вашего оператора и попросить выслать вам эти настройки (они установятся автоматически). Второй вариант – ввести их вручную. Переходим в «Сотовую связь» – «Сотовая сеть передачи данных», далее смотрим настройки ниже.
ПРИМЕЧАНИЕ! Если какой-то пункт не указан, а он есть в телефоне, то оставляйте поле пустым, или со значением по умолчанию.
Решение 6 — Удалите программное обеспечение Intel Proset wireless
Если Windows не подключается к точке доступа Wi-Fi iPhone, возможно, проблема в программном обеспечении беспроводной сети. Иногда это программное обеспечение может мешать работе Windows и вызывать эту и другие проблемы.
Если у вас возникла эта проблема, вам просто нужно удалить беспроводное программное обеспечение, выполнив следующие действия:
После удаления программного обеспечения перезагрузите компьютер. Если вы не используете программное обеспечение Intel Proset , обязательно удалите беспроводное программное обеспечение и проверьте, помогает ли оно.
Если вам нужна дополнительная информация о том, как удалить программы и приложения в Windows 10, посмотрите это специальное руководство, чтобы узнать больше.
Дайте нам знать, если это помогло вам. Если нет, возможно, вы можете поделиться с нами вашей подробной проблемой, и мы попытаемся найти решение вместе. Кроме того, если вам удалось преодолеть это, поделитесь этим с нами, чтобы помочь нуждающимся.
ЧИТАЙТЕ ТАКЖЕ:
- Fix: Lumia точка доступа не работает
- Превратите планшет Windows 10 в точку доступа WiFi
- Как устранить ошибку программного обеспечения Wi-Fi «Переключатель радио выключен»
- Превратите свой компьютер в маршрутизатор Wi-Fi за несколько простых шагов
- Исправлено: Windows 10 не может найти сеть Wi-Fi
Примечание редактора . Этот пост был первоначально опубликован в декабре 2013 года и с тех пор был полностью переработан и обновлен для обеспечения свежести, точности и полноты.
Больше проблем для пользователей Apple, так как кажется, что пользователи iPhone, особенно те, которые имеют iPhone 5 или iPhone 5, не могут подключить свои точки доступа WiFi к ноутбукам с Windows 10. Мы рассмотрим проблемы и постараемся предложить исправления.
Многие пользователи iPhone 5 и iPhone 5 жалуются на то, что им не удается подключить свои ноутбуки с Windows 10 к точкам доступа WiFi, которые они создали на своих iPhone.
Недавно мы сообщали о сбоях iTunes в Windows 10, сбоях установки Retina Macbook и проблемах с Bluetooth для пользователей BootCamp.
Теперь вот что говорит один пользователь iPhone:
В настоящее время я использую Windows 8. Однако она также не работает с Windows Vista. Когда я использую USB, я могу использовать точку доступа без каких-либо проблем. Itunes установлен. Только когда я пытаюсь подключиться по беспроводной сети, он не может подключиться. Это отображается как доступное беспроводное соединение. Идеи? Я боролся с этим уже неделю … нужна помощь. Он также не работал с моим iPhone 4, до обновления.
Многие пользователи, как правило, используют свои iPhone для создания беспроводных точек доступа, но иногда могут возникать проблемы с беспроводными точками доступа. Поскольку это такая распространенная проблема, мы рассмотрим следующие вопросы:
- Windows 10 не может подключиться к точке доступа iPhone — это довольно распространенная проблема с Windows 10, но вы должны быть в состоянии исправить ее с помощью одного из наших решений.
- Ноутбук не будет подключаться к iPhone 6, точка доступа 7 — эта проблема касается как ноутбуков, так и настольных ПК. Стоит также отметить, что вы можете столкнуться с этой проблемой как на iPhone 6, так и на 7.
- Windows 10 iPhone hotspot Не удается подключиться к этой сети — это довольно распространенная проблема с WiFi. Мы уже рассмотрели, как исправить Windows 10 Не удается подключиться к этому сетевому сообщению в одной из наших старых статей, поэтому обязательно ознакомьтесь с ней.
- Windows 10 iPhone WiFi не остается подключенным, отключается, случайным образом отключается — если ваш Wi-Fi часто отключается в Windows, вы можете столкнуться со многими проблемами. Тем не менее, мы уже писали, как исправить эту проблему в одной из наших предыдущих статей, поэтому обязательно ознакомьтесь с ней.
- Windows 10 iPhone WiFi желтый треугольник, восклицательный знак — Если у вас возникли проблемы с сетью Wi-Fi, в правом нижнем углу вы увидите желтый треугольник или восклицательный знак. Чтобы узнать, как решить эту проблему, мы рекомендуем вам ознакомиться с нашей статьей о том, как исправить восклицательный знак Wi-Fi в Windows 10.
- Windows 10 iPhone Точка доступа Wi-Fi не работает — большая проблема может быть связана с невозможностью использовать точку доступа Wi-Fi. Однако мы уже написали руководство о том, что делать, если ваша мобильная точка доступа не работает в Windows 10.
Как вы можете видеть, это произошло и в Windows Vista, а также с iPhone 4.
Прежде всего, чтобы убедиться, что компьютер под управлением Windows 10 является виновником, попробуйте подключить другое устройство к точке доступа WiFi, которую вы создали с помощью своего iPhone.
Если проблема не устранена, вот что вы можете сделать:
Решение 1. Устраните проблемы с личной точкой доступа
- Убедитесь, что ваше устройство iOS, компьютер и план беспроводной связи соответствуют системным требованиям для Personal Hotspot.
- Убедитесь, что личная точка доступа включена, нажав Настройки> Общие> Сотовая связь> Личная точка доступа.
- Проверьте подключение к Интернету на вашем устройстве iOS, коснувшись Safari и загрузив новую веб-страницу.
- Если один тип подключения не работает, попробуйте другой (например, вместо подключения через Wi-Fi, попробуйте использовать USB или Bluetooth).
- Попробуйте отключить и снова включить личную точку доступа в разделе «Настройки»> «Персональная точка доступа» или «Настройки»> «Основные»> «Сотовая связь»> «Персональная точка доступа».
- Установите последнюю версию iOS. Нажмите Настройки> Общие> Обновление программного обеспечения.
- Сбросьте настройки сети, нажав « Настройки»> «Основные»> «Сброс»> «Сбросить настройки сети».
- Если ни один из предыдущих шагов не помог решить проблему, восстановите iPhone.
Не удается восстановить ваш iPhone из-за ошибки? Не волнуйтесь, у нас есть правильное решение для вас.
Решение 2. Устраните проблемы с точкой доступа WiFi
- Выключите личную точку доступа.
- Убедитесь, что Wi-Fi включен в меню «Настройки»> «Wi-Fi».
- Снова включите личную точку доступа.
- Если другое устройство не может подключиться к вашей сети Wi-Fi, убедитесь, что пользователь правильно вводит пароль Wi-Fi. Если устройство не видит вашу сеть Wi-Fi, проверьте имя устройства.
- Примечание. Windows может некорректно отображать имя устройства, которое использует символы не ASCII.
- Проверьте, сколько устройств в настоящее время используют вашу личную точку доступа. В зависимости от вашего оператора беспроводной связи, максимальное количество подключений Wi-Fi может быть ограничено тремя одновременно.
- Если другое устройство все еще не может подключиться, попробуйте выключить и снова включить Wi-Fi на устройстве. Убедитесь, что ваше устройство может видеть другие сети Wi-Fi.
Если у вас все еще есть проблемы с подключением точки доступа Wi-Fi iPhone к ноутбуку с Windows 10, попробуйте также следующее:
- Перейдите в Настройки> FaceTime и прокрутите вниз.
- Установите для параметра Использовать сотовые данные значение Выкл.
- Выключи свой телефон. Это важно, так как в противном случае это решение не работает.
- Включите телефон снова.
- Перейдите в S ettings> General> Cellular> Personal Hotspot и включите его.
Решение 3 — Измените имя вашего iPhone
По словам пользователей, если Windows не подключается к точке доступа Wi-Fi iPhone, проблема может быть в названии вашей точки доступа.
Многие пользователи сообщали об этой проблеме, но после удаления символов, таких как цифры и апострофы, из имени их точки доступа проблема была решена. Чтобы изменить имя вашего iPhone, сделайте следующее:
- Выберите « Настройки»> «Основные»> «О программе»> «Имя».
- Теперь нажмите на значок X, чтобы удалить ваше текущее имя.
- Введите новое имя, и все готово.
Немногие пользователи сообщили, что удаление лишних пробелов из имени точки доступа решило проблему для них, поэтому обязательно попробуйте это. Как только вы измените имя точки доступа, ваш компьютер сможет снова подключиться к точке доступа WiFi на iPhone.
Решение 4 — Забудьте свою точку доступа WiFi
По словам пользователей, эта проблема может возникнуть, если вы измените свой пароль. Если вы использовали свою точку доступа WiFi ранее, Windows будет считать ее известной сетью и попытаться подключиться к ней автоматически.
Однако, поскольку пароль изменен, вы не сможете подключиться вообще. Кроме того, вы не получите диалоговое сообщение с просьбой ввести новый пароль. Чтобы забыть сеть в Windows 10, вам нужно сделать следующее:
- Нажмите значок Wi-Fi в правом нижнем углу.
- Теперь найдите свою точку доступа Wi-Fi, щелкните ее правой кнопкой мыши и выберите « Забыть» в меню.
Вы также можете забыть о беспроводной сети с помощью приложения «Настройки». Для этого выполните следующие действия:
- Нажмите сочетание клавиш Windows + I, чтобы быстро открыть приложение «Настройки».
- Когда откроется приложение «Настройки», перейдите в раздел « Сеть и Интернет ».
- В меню слева выберите Wi-Fi. Теперь нажмите на Управление известными сетями.
- Появится список запомненных сетей Wi-Fi. Выберите сеть Wi-Fi и нажмите кнопку « Забыли».
Вам нужно больше информации о том, как удалить или забыть неиспользуемые сети Wi-Fi в Windows 10? Посмотрите на это специальное руководство.
Наконец, вы также можете забыть свою сеть Wi-Fi с помощью командной строки. Для этого выполните следующие действия:
- Нажмите Windows Key + X, чтобы открыть меню Win + X. Выберите Командная строка (Admin) или PowerShell (Admin) из списка.
- Необязательно: введите команду netsh wlan show profile, чтобы просмотреть список всех сохраненных беспроводных сетей. Если вы уже знаете название сети, которую хотите удалить, вы можете пропустить этот шаг.
- Теперь введите netsh wlan delete profile name = «ИМЯ СЕТИ WIFI» и запустите ее. Не забудьте ввести фактическое имя беспроводного соединения между кавычками.
Как только вы забудете свою сеть Wi-Fi, попробуйте подключиться к ней еще раз, и вам будет предложено ввести пароль. После этого сеть Wi-Fi начнет работать.
Решение 5 — Измените пароль горячей точки iPhone
По словам пользователей, если Windows не подключается к точке доступа WiFi на iPhone, проблема может заключаться в пароле вашей точки доступа. Однако вы можете решить эту проблему, просто изменив пароль своей точки доступа.
После этого проблема должна быть решена, и вы сможете снова подключиться к точке доступа iPhone.
Решение 6 — Удалите программное обеспечение Intel Proset wireless
Если Windows не подключается к точке доступа Wi-Fi iPhone, возможно, проблема в программном обеспечении беспроводной сети. Иногда это программное обеспечение может мешать работе Windows и вызывать возникновение этой и других проблем.
Если у вас возникла эта проблема, вам просто нужно удалить беспроводное программное обеспечение, выполнив следующие действия:
- Откройте приложение «Настройки» и перейдите в раздел « Приложения ».
- Выберите программное обеспечение Intel Proset wireless из списка и нажмите кнопку « Удалить».
- Следуйте инструкциям на экране, чтобы удалить его.
После удаления программного обеспечения перезагрузите компьютер. Если вы не используете программное обеспечение Intel Proset, обязательно удалите беспроводное программное обеспечение и проверьте, помогает ли оно.
Если вам нужна дополнительная информация о том, как удалить программы и приложения в Windows 10, посмотрите это специальное руководство, чтобы узнать больше.
Дайте нам знать, если это помогло вам. Если нет, возможно, вы можете поделиться с нами вашей подробной проблемой, и мы попытаемся найти решение вместе. Кроме того, если вам удалось преодолеть это, поделитесь этим с нами, чтобы помочь нуждающимся.
ЧИТАЙТЕ ТАКЖЕ:
- Исправлено: точка доступа Lumia не работает
- Превратите планшет Windows 10 в точку доступа WiFi
- Как устранить ошибку программного обеспечения Wi-Fi «Переключатель радио выключен»
- Превратите свой компьютер в маршрутизатор Wi-Fi за несколько простых шагов
- Исправлено: Windows 10 не может найти сеть Wi-Fi
Примечание редактора. Этот пост был первоначально опубликован в декабре 2013 года и с тех пор был полностью переработан и обновлен для обеспечения свежести, точности и полноты.
Restart the hotspot before trying other solutions
by Radu Tyrsina
Radu Tyrsina has been a Windows fan ever since he got his first PC, a Pentium III (a monster at that time). For most of the kids of… read more
Published on September 21, 2022
Reviewed by
Vlad Turiceanu
Passionate about technology, Windows, and everything that has a power button, he spent most of his time developing new skills and learning more about the tech world. Coming… read more
- Many owners of iPhones complained about the inability to connect their Windows 10 laptops to the WiFi hotspots of their phones.
- This problem exists on even some of the earliest models of phones, but the solutions are typically the same.
- There might be several problems producing this issue, but this guide will help you fix every one of them.
XINSTALL BY CLICKING THE DOWNLOAD FILE
This software will repair common computer errors, protect you from file loss, malware, hardware failure and optimize your PC for maximum performance. Fix PC issues and remove viruses now in 3 easy steps:
- Download Restoro PC Repair Tool that comes with Patented Technologies (patent available here).
- Click Start Scan to find Windows issues that could be causing PC problems.
- Click Repair All to fix issues affecting your computer’s security and performance
- Restoro has been downloaded by 0 readers this month.
It is more trouble for Apple as iPhone users, especially those with iPhone 5 or iPhone 5s, can’t connect their Wi-Fi hotspots to Windows 10 laptops.
Many users have been complaining that they can’t manage to connect their Windows 10 laptops to the Wi-Fi hotspots they have created on their iPhones.
This is very frustrating, mainly when you must rely on your phone to serve as an internet modem. So we shall explore the problem and show you the best resolutions possible.
Why my laptop is not connecting to my mobile hotspot Windows 10?
Several factors could go wrong and prohibit your computer from connecting to the internet because your laptop is attempting to connect to another device with its restrictions and potential problems.
Here are just a few things to think about; the complete list of troubleshooting methods is below:
- Glitches – A momentary error that breaks the connection is an occurrence that some users have observed. You may have to restart the devices and try again.
- Data connection – If you have inactive mobile data, you may be connected to your laptop but will still not be able to access the internet.
- No further data is available on your plan – This should go without saying. While you may be able to establish a hotspot connection between devices, if you do not have an active data plan, there will be no internet access.
- Hotspot distance – If the distance between the hotspot provider and the laptop is too far, you will not be able to access the internet.
- Outdated network drivers – Network drivers control how your network connections function and must be updated constantly.
You should note that this connection problem comes in several forms and is evident when connecting from an iPhone to different laptop brands. Most commonly are the following cases:
- HP laptop won’t connect to iPhone hotspot
- Lenovo laptop can’t connect to iPhone hotspot
- Dell laptop can’t connect to iPhone hotspot
- Asus laptop won’t connect to iPhone hotspot
- Toshiba laptop won’t connect to iPhone hotspot
Whatever the case, this article will explore it and give the best solutions.
How to connect iPhone Hotspot to laptop?
- Drag down from the right top of the iPhone, then long press the network icon.
- Tap the Cellular Data icon, then press the Personal Hotspot icon.
- Click on the network icon on your computer, and click on the forward pointing network arrow.
- Choose your hotspot network from the list and click Connect.
People tend to use their iPhones to create wireless hotspots, but sometimes issues with wireless hotspots can occur. Since this is such a common problem, we’re going to cover the following issues:
- Windows 10 can’t connect to iPhone hotspot – This is a relatively common problem with Windows 10, but you should be able to fix it using one of our solutions.
- Windows 10 iPhone hotspot Can’t connect to this network – We already covered how to fix Windows 10 Can’t connect to this network message in one of our older articles, so be sure to check it out.
- Laptop won’t connect to iPhone 6, 7 hotspot – This issue affects laptop and desktop PCs and iPhone 6 and 7.
- Windows 10 iPhone Wi-Fi won’t stay connected, turns off, randomly disconnects – If your Wi-Fi frequently disconnects on Windows you can experience many problems.
- A Windows 10 iPhone Wi-Fi yellow triangle, exclamation mark – To fix this problem, check out our article on how to fix the Wi-Fi exclamation mark on Windows 10.
- Windows 10 iPhone Wi-Fi hotspot not working – We already wrote a guide on what to do if your mobile hotspot isn’t working on Windows 10.
As you can see, this has happened in Windows Vista as well, and also with an iPhone 4.
First, to ensure that the Windows 10 computer is the culprit, try connecting another device to the Wi-Fi hotspot you created using your iPhone.
If the problem persists, here’s what you can do.
How do I fix a laptop if it can’t connect to an iPhone hotspot?
1. Use a data cable
- Drag down from the right top of the iPhone, then long press the network icon.
- Tap the Cellular Data icon, then press the Personal Hotspot icon.
- Use a data cord to link your iPhone to your Windows computer.
- The Windows computer will connect to your hotspot, and the connection will seem like an Ethernet one.
The connection to the iPhone’s hotspot can be made using this straightforward and dependable approach, but you must use an authentic Apple cable or a certified cable. This method will work like a charm if the iPhone hotspot is not showing up in Windows.
2. Troubleshoot the Wi-Fi hotspot problems
- Turn the Personal Hotspot off.
- Verify if the Wi-Fi is ON in Settings > Wi-Fi.
- Turn the Personal Hotspot back on.
3. Update network drivers
Old network drivers might also cause this connection issue with your iPhone’s hotspot, so the best solution is to use DriverFix, the perfect third-party updater software for this job.
We recommend this software as it’s straightforward, fast, and reliable.
The most important thing about a driver updater is to have access to 0 days drivers from the manufacturers, and DriverFix has an impressive library of drivers on the market.
And even if you don’t need a new driver or no new driver is available, this fantastic piece of software detects and repairs broken or missing ones in the process.
You don’t need to believe our words because you can try DriverFix for free.

DriverFix
Update your network drivers quickly with DriverFix and enjoy the Wi-Fi connection with your iPhone again.
4. Change the name of your iPhone
- Go to Settings > General > About > Name.
- Now click on the X icon to remove your current name.
- Enter a new name, and you’re good to go.
Note: A few users reported that removing extra spaces from the hotspot name fixed the problem for them, so be sure to try that as well.
Once you change the hotspot name, your PC can connect to the iPhone Wi-Fi hotspot again.
5. Use the Forget option for the Wi-Fi hotspot
- Click the Wi-Fi icon in the bottom right corner.
- Now locate your Wi-Fi hotspot, right-click it, and choose to Forget from the menu.
Try to connect to it again, and you’ll be asked to enter a password. After doing that, the Wi-Fi network will start working.
Using this option, you will stop your device from connecting automatically to the same hotspot source. This way, your iPhone will forget your PC Wi-Fi address, so you can try and reconnect to the iPhone hotspot.
6. Change the iPhone’s hotspot password
- Drag down from the right top of the iPhone, then long press the network icon.
- Tap the Cellular Data icon, then press the Personal Hotspot icon.
- Navigate to Settings > Personal Hotspot.
- Tap on Wi-Fi Password, then edit it.
According to users, if Windows doesn’t connect to the iPhone Wi-Fi hotspot, the issue might be your hotspot’s password. However, you can fix this problem simply by changing your hotspot’s password.
This process should be done fast and without much technical knowledge. So the little thing to do is press the change password button and introduce your old and new password to reset it quickly.
The problem should be resolved, and you’ll be able to connect to the iPhone’s hotspot again.
- Fix Wi-Fi Adapter Not Working/Not Available: 9 Easy Tips
- Dead Or Failing Motherboard: What Are The Symptoms?
- Fix: Laptop Touchpad & Mouse Click Buttons not Working
- Laptop Battery Drains When Off: 6 Quick and Easy Solutions
- The Driver Being Installed is Not Validated [Error Fix]
7. Uninstall the Intel Proset wireless software
- Open the Settings app and go to the Apps section.
- Select Intel Proset wireless software from the list and click on Uninstall button.
- Follow the instructions on the screen to remove it.
Once you remove the software, restart your PC.
Note: If you don’t use Intel Proset software, remove your wireless software and check if that helps.
How do I fix Windows 11 laptop that won’t connect to the iPhone hotspot?
Here is the good news. If you have read the guide, you can already fix Windows 11 laptops that won’t connect to the iPhone hotspot. This is because the two operating systems are similar, and the exact solutions will work on both.
There may be the rare occurrence of slight UI differences, but typically you can expect the same steps.
That is about it for this guide.
Let us know if this has done the trick for you. If not, maybe you can share with us your exact problem, and we’ll try to find a solution together.
Also, if you managed to resolve this issue, share it with us to help those in need.
Newsletter
Restart the hotspot before trying other solutions
by Radu Tyrsina
Radu Tyrsina has been a Windows fan ever since he got his first PC, a Pentium III (a monster at that time). For most of the kids of… read more
Published on September 21, 2022
Reviewed by
Vlad Turiceanu
Passionate about technology, Windows, and everything that has a power button, he spent most of his time developing new skills and learning more about the tech world. Coming… read more
- Many owners of iPhones complained about the inability to connect their Windows 10 laptops to the WiFi hotspots of their phones.
- This problem exists on even some of the earliest models of phones, but the solutions are typically the same.
- There might be several problems producing this issue, but this guide will help you fix every one of them.
XINSTALL BY CLICKING THE DOWNLOAD FILE
This software will repair common computer errors, protect you from file loss, malware, hardware failure and optimize your PC for maximum performance. Fix PC issues and remove viruses now in 3 easy steps:
- Download Restoro PC Repair Tool that comes with Patented Technologies (patent available here).
- Click Start Scan to find Windows issues that could be causing PC problems.
- Click Repair All to fix issues affecting your computer’s security and performance
- Restoro has been downloaded by 0 readers this month.
It is more trouble for Apple as iPhone users, especially those with iPhone 5 or iPhone 5s, can’t connect their Wi-Fi hotspots to Windows 10 laptops.
Many users have been complaining that they can’t manage to connect their Windows 10 laptops to the Wi-Fi hotspots they have created on their iPhones.
This is very frustrating, mainly when you must rely on your phone to serve as an internet modem. So we shall explore the problem and show you the best resolutions possible.
Why my laptop is not connecting to my mobile hotspot Windows 10?
Several factors could go wrong and prohibit your computer from connecting to the internet because your laptop is attempting to connect to another device with its restrictions and potential problems.
Here are just a few things to think about; the complete list of troubleshooting methods is below:
- Glitches – A momentary error that breaks the connection is an occurrence that some users have observed. You may have to restart the devices and try again.
- Data connection – If you have inactive mobile data, you may be connected to your laptop but will still not be able to access the internet.
- No further data is available on your plan – This should go without saying. While you may be able to establish a hotspot connection between devices, if you do not have an active data plan, there will be no internet access.
- Hotspot distance – If the distance between the hotspot provider and the laptop is too far, you will not be able to access the internet.
- Outdated network drivers – Network drivers control how your network connections function and must be updated constantly.
You should note that this connection problem comes in several forms and is evident when connecting from an iPhone to different laptop brands. Most commonly are the following cases:
- HP laptop won’t connect to iPhone hotspot
- Lenovo laptop can’t connect to iPhone hotspot
- Dell laptop can’t connect to iPhone hotspot
- Asus laptop won’t connect to iPhone hotspot
- Toshiba laptop won’t connect to iPhone hotspot
Whatever the case, this article will explore it and give the best solutions.
How to connect iPhone Hotspot to laptop?
- Drag down from the right top of the iPhone, then long press the network icon.
- Tap the Cellular Data icon, then press the Personal Hotspot icon.
- Click on the network icon on your computer, and click on the forward pointing network arrow.
- Choose your hotspot network from the list and click Connect.
People tend to use their iPhones to create wireless hotspots, but sometimes issues with wireless hotspots can occur. Since this is such a common problem, we’re going to cover the following issues:
- Windows 10 can’t connect to iPhone hotspot – This is a relatively common problem with Windows 10, but you should be able to fix it using one of our solutions.
- Windows 10 iPhone hotspot Can’t connect to this network – We already covered how to fix Windows 10 Can’t connect to this network message in one of our older articles, so be sure to check it out.
- Laptop won’t connect to iPhone 6, 7 hotspot – This issue affects laptop and desktop PCs and iPhone 6 and 7.
- Windows 10 iPhone Wi-Fi won’t stay connected, turns off, randomly disconnects – If your Wi-Fi frequently disconnects on Windows you can experience many problems.
- A Windows 10 iPhone Wi-Fi yellow triangle, exclamation mark – To fix this problem, check out our article on how to fix the Wi-Fi exclamation mark on Windows 10.
- Windows 10 iPhone Wi-Fi hotspot not working – We already wrote a guide on what to do if your mobile hotspot isn’t working on Windows 10.
As you can see, this has happened in Windows Vista as well, and also with an iPhone 4.
First, to ensure that the Windows 10 computer is the culprit, try connecting another device to the Wi-Fi hotspot you created using your iPhone.
If the problem persists, here’s what you can do.
How do I fix a laptop if it can’t connect to an iPhone hotspot?
1. Use a data cable
- Drag down from the right top of the iPhone, then long press the network icon.
- Tap the Cellular Data icon, then press the Personal Hotspot icon.
- Use a data cord to link your iPhone to your Windows computer.
- The Windows computer will connect to your hotspot, and the connection will seem like an Ethernet one.
The connection to the iPhone’s hotspot can be made using this straightforward and dependable approach, but you must use an authentic Apple cable or a certified cable. This method will work like a charm if the iPhone hotspot is not showing up in Windows.
2. Troubleshoot the Wi-Fi hotspot problems
- Turn the Personal Hotspot off.
- Verify if the Wi-Fi is ON in Settings > Wi-Fi.
- Turn the Personal Hotspot back on.
3. Update network drivers
Old network drivers might also cause this connection issue with your iPhone’s hotspot, so the best solution is to use DriverFix, the perfect third-party updater software for this job.
We recommend this software as it’s straightforward, fast, and reliable.
The most important thing about a driver updater is to have access to 0 days drivers from the manufacturers, and DriverFix has an impressive library of drivers on the market.
And even if you don’t need a new driver or no new driver is available, this fantastic piece of software detects and repairs broken or missing ones in the process.
You don’t need to believe our words because you can try DriverFix for free.

DriverFix
Update your network drivers quickly with DriverFix and enjoy the Wi-Fi connection with your iPhone again.
4. Change the name of your iPhone
- Go to Settings > General > About > Name.
- Now click on the X icon to remove your current name.
- Enter a new name, and you’re good to go.
Note: A few users reported that removing extra spaces from the hotspot name fixed the problem for them, so be sure to try that as well.
Once you change the hotspot name, your PC can connect to the iPhone Wi-Fi hotspot again.
5. Use the Forget option for the Wi-Fi hotspot
- Click the Wi-Fi icon in the bottom right corner.
- Now locate your Wi-Fi hotspot, right-click it, and choose to Forget from the menu.
Try to connect to it again, and you’ll be asked to enter a password. After doing that, the Wi-Fi network will start working.
Using this option, you will stop your device from connecting automatically to the same hotspot source. This way, your iPhone will forget your PC Wi-Fi address, so you can try and reconnect to the iPhone hotspot.
6. Change the iPhone’s hotspot password
- Drag down from the right top of the iPhone, then long press the network icon.
- Tap the Cellular Data icon, then press the Personal Hotspot icon.
- Navigate to Settings > Personal Hotspot.
- Tap on Wi-Fi Password, then edit it.
According to users, if Windows doesn’t connect to the iPhone Wi-Fi hotspot, the issue might be your hotspot’s password. However, you can fix this problem simply by changing your hotspot’s password.
This process should be done fast and without much technical knowledge. So the little thing to do is press the change password button and introduce your old and new password to reset it quickly.
The problem should be resolved, and you’ll be able to connect to the iPhone’s hotspot again.
- Fix Wi-Fi Adapter Not Working/Not Available: 9 Easy Tips
- Dead Or Failing Motherboard: What Are The Symptoms?
- Fix: Laptop Touchpad & Mouse Click Buttons not Working
- Laptop Battery Drains When Off: 6 Quick and Easy Solutions
7. Uninstall the Intel Proset wireless software
- Open the Settings app and go to the Apps section.
- Select Intel Proset wireless software from the list and click on Uninstall button.
- Follow the instructions on the screen to remove it.
Once you remove the software, restart your PC.
Note: If you don’t use Intel Proset software, remove your wireless software and check if that helps.
How do I fix Windows 11 laptop that won’t connect to the iPhone hotspot?
Here is the good news. If you have read the guide, you can already fix Windows 11 laptops that won’t connect to the iPhone hotspot. This is because the two operating systems are similar, and the exact solutions will work on both.
There may be the rare occurrence of slight UI differences, but typically you can expect the same steps.
That is about it for this guide.
Let us know if this has done the trick for you. If not, maybe you can share with us your exact problem, and we’ll try to find a solution together.
Also, if you managed to resolve this issue, share it with us to help those in need.
Newsletter
Я обычно путешествую налегке со своим ноутбуком Windows и iPhone. Благодаря доступным расходам на передачу данных в стране, где я живу, большинство дел происходит на ходу. Во время недавней поездки я не смог подключить свой ноутбук с Windows 10 к точке доступа iPhone. Эта ошибка подключения к точке доступа iPhone привела меня к устранению неполадок.
В поисках решений я узнал, что многие люди сталкиваются с подобной проблемой. Может быть много причин, по которым горячая точка не работает, и проблема может быть с обеих сторон. Давайте посмотрим на все возможные решения и посмотрим, как все мы можем быть в срок с нашими сроками.
1. Удалить и восстановить
Давайте сначала попробуем что-нибудь простое. Нажмите на значок Wi-Fi на панели задач на вашем ноутбуке. Затем щелкните правой кнопкой мыши имя точки доступа iPhone и выберите «Забыть».
Ваш компьютер удалит все файлы и настройки для этой сети. Нажмите на имя Wi-Fi и подключитесь, введя пароль, как вы делали это в первый раз.
2. Перезагрузите устройство, смените пароль
Я рекомендую перезагрузить устройства, потому что это часто работает. Попробуйте перезагрузить iPhone и ноутбук с Windows 10. Как только оба устройства перезагрузятся, попробуйте снова подключиться к точке доступа.
Чтобы сделать еще один шаг вперед, измените пароль горячей точки на iPhone. Для этого нажмите «Настройки» и выберите «Персональная точка доступа». Нажмите на Пароль Wi-Fi, измените свой пароль и нажмите Сохранить. Установите надежный пароль. Старайтесь не использовать простой пароль, как я — это было только для иллюстрации.
3. Обновите Windows 10 и iOS
Используете ли вы последнюю версию Windows 10 и iOS на обоих устройствах? Если нет, пришло время обновить. На вашем iPhone откройте приложение «Настройки», выберите «Основные» и нажмите «Обновление программ».
Если для вашего iPhone доступно обновление, вы увидите красную точку уведомления рядом с обновлением программного обеспечения. Выберите Загрузить и установить.
Обычно обновления для Windows 10 устанавливаются автоматически, но, возможно, из-за какой-то ошибки возникли проблемы. Для принудительного обновления вручную нажмите Windows + I, чтобы запустить «Настройки», и нажмите «Обновление и безопасность». Или вы можете просто найти Центр обновления Windows в окне поиска «Найти настройки».
Нажмите «Обновление Windows» в левой части окна и выберите «Проверить наличие обновлений».
Если есть обновление, Windows попросит вас загрузить его. Установите обновление, перезагрузите систему и попробуйте снова подключиться к точке доступа iPhone.
Также на
GT объясняет: что такое Wi-Fi Sense в Windows 10 и почему он не должен вас пугать
4. Изменить имя устройства
Может быть, у Windows проблемы с получением вашего имени iPhone? Нет, серьезно. Иногда Windows не может подключиться к устройству с именем, которое использует символы не ASCII. Изменение имени устройства может помочь решить эту проблему. Зайдите в Настройки и нажмите О.
Нажмите на имя и введите новое имя, используя только алфавиты и цифры на этот раз. Попробуйте подключиться к точке доступа.
5. Запустите средство устранения неполадок сети
Если вы не можете точно определить проблему, возможно, Windows 10 может использовать встроенное средство устранения неполадок с сетью. Нажмите Windows + I, чтобы открыть «Настройки», и нажмите «Сеть и Интернет».
Нажмите «Состояние» в левой части окна, прокрутите немного вниз, чтобы найти средство устранения неполадок с сетью. Нажмите на нее и следуйте инструкциям на экране.
Если обнаружена какая-либо ошибка, Windows 10 порекомендует решение.
6. Сброс настроек IP в Windows
Откройте приглашение «Выполнить», нажав сочетание клавиш Windows + R и введите cmd, прежде чем нажать Enter.
Откроется командная строка. Мы собираемся сбросить настройки IP. Введите следующие команды в порядке их написания и нажимайте Enter после каждой команды.
netsh winsock reset
netsh int ip reset
ipconfig / release
ipconfig / renew
ipconfig / flushdns
Эти серии команд будут сбрасывать настройки IP на вашем ноутбуке. Вы можете попробовать отключить и включить для него подключение к Wi-Fi, а затем попытаться повторно подключить систему Windows 10 к точке доступа iPhone.
Также на
3 превосходных приложения для Mac и iPhone, которые помогут вам улучшить сигнал Wi-Fi
7. Обновите сетевой драйвер
Возможно, ваши драйверы устарели, тем более что вы не обновили Windows 10 до последней версии. Это может вызвать проблемы совместимости. Нажмите клавишу Windows на клавиатуре, введите Диспетчер устройств и откройте его.
Нажмите «Сетевые адаптеры», щелкните правой кнопкой мыши соответствующий сетевой адаптер и выберите «Обновить драйвер».
Перезагрузите систему, прежде чем пытаться подключить ноутбук с Windows 10 к точке доступа iPhone.
8. Отключите антивирусный или вредоносный сканер
По сути, отключите любое антивирусное программное обеспечение, Защитник Windows или любой другой сканер вредоносных программ, который может работать в вашей системе. Возможно, что один из них не позволяет вашей системе подключиться к точке доступа iPhone.
Нажмите на панель уведомлений, щелкните правой кнопкой мыши на каждом отдельном программном обеспечении и выберите выход или паузу в зависимости от доступных опций.
9. Подключитесь к Hotspot с помощью USB
Вы можете использовать любой совместимый USB-кабель для подключения вашего iPhone к системе Windows 10. Для этого установите последнюю версию iTunes на ПК, если вы еще этого не сделали. Подключите свой iPhone и запустите iTunes, если он не запускается автоматически. Если Windows или iTunes не могут обнаружить ваше устройство, попробуйте другой кабель и порт USB на вашем компьютере.
Когда вас попросят доверять этому компьютеру, нажмите «Да» и введите свой пароль на следующем экране. В идеале вы должны увидеть значок устройства в верхнем левом углу экрана в iTunes. Если точка доступа активна на вашем iPhone, ваш ноутбук с Windows 10 подключится автоматически.
На вашем iPhone должна появиться синяя полоса, указывающая, что устройство подключено к точке доступа.
Скачать iTunes
Не многие люди знают о выделенной опции под названием «Устранение неполадок в Windows». Используйте поиск Windows, чтобы найти и открыть Устранение неполадок. Когда он откроется, нажмите на Интернет-соединения и выберите Запустить средство устранения неполадок. Посмотрим, сможет ли Windows что-то найти.
Windows предложит решение на основе своей диагностики.
11. Сброс сети
Сброс настроек сети на ПК с Windows 10, а также на iPhone может решить множество проблем, связанных с подключением, но я бы порекомендовал его в качестве последнего средства. Это дает вам чистый лист, чтобы начать снова. Так как все настройки удалены, вам нужно будет установить сетевые настройки с нуля.
Для сброса сети в Windows 10 нажмите ярлык Windows + I, чтобы открыть «Настройки». Нажмите на Сеть и Интернет.
Нажмите «Статус» в левой части окна и прокрутите страницу вниз, чтобы найти параметр «Сброс сети». Нажмите на него, чтобы сбросить. Кроме того, вы можете выполнить поиск «Сброс сети» в поле «Найти настройки поиска».
Чтобы сбросить настройки сети на iPhone, нажмите «Настройки», выберите «Основные», а затем прокрутите вниз до «Сброс» в нижней части экрана.
Нажмите на Сброс настроек сети.
Предупреждение: не сбрасывайте что-либо еще здесь. Вы можете потерять данные, если не знаете, какие есть другие варианты.
Попробуйте снова подключиться к точке доступа iPhone и посмотрите, работает ли она.
Hit The Spot
Ошибка подключения к точке доступа iPhone может быть кошмаром, особенно когда вам срочно требуется подключение к Интернету. Надеемся, что одно из приведенных выше решений помогло решить ту же проблему. Мне потребовалось несколько попыток найти правильный метод, который работал для моей установки. Если вы обнаружили другое решение, сообщите нам об этом в комментариях ниже.
Далее: вы хотите использовать свой iPhone в качестве беспроводной клавиатуры или мыши? Вот 5 удивительных приложений для iOS, которые делают это.