A Hosts file is a file that contains specific IP addresses and domain names. It is used for testing purposes to override a DNS (Domain Name System) so that a web browser can be redirected to a specific IP address. For some users, the Hosts file is not working properly on their Windows 11/10 systems. If such a thing is happening to you, you can try the solutions explained in this article to fix the problem.
Why Hosts file is not working?
There could be many reasons for which the Hosts file is not working on your Windows computer. You might be using the wrong format in your Hosts file. Apart from that, permission issues of the Hosts file are also one of the causes. If you have configured Proxy on your Windows 11/10 computer, it might be bypassing the Hosts file. We have explained the solutions to deal with this problem below in this article.
Before you try the solutions mentioned below, make sure that you are using the correct format in the Hosts file to redirect websites in your web browser. The Hosts file will not work if you have added the websites in the wrong format. The correct format is as follows:
IP Address www.abcd.com
There is a space between the IP address and the domain name. You can also separate the IP address and the domain name with Tab if separating them with space is not working.
Also, the same IP address should not be on different lines. If you want to add multiple entries for the same IP address, you can add all these entries in the same line by separating them with space.
If you have used the right format but still the Hosts file is not working, try the solutions mentioned below:
- Flush your DNS cache
- Reset your NetBios cache
- Check the encoding format of the Hosts file
- Check for permission issues
- Reset the Hosts file
- Disable Proxy
- Create a new Hosts file
- Flush Socket Pools in Chrome
- Disable DoH in Firefox
Let’s see all these fixes in detail.
1] Flush your DNS cache
The changes made to the Hosts file should take effect immediately. But this is not happening. Hence, flushing the DNS cache can fix the problem. To do so, you have to execute the following command in an elevated Command prompt.
ipconfig /flushdns
2] Reset NetBios cache
If flushing the DNS cache did not fix your problem, resetting the NetBios cache may help. Open the Command Prompt as an administrator, type the following command, and hit Enter.
nbtstat -R
Now, check if the issue persists.
3] Check the encoding format of the Hosts file
The Hosts file should have any one of the following encoding formats:
- ANSI
- UTF-8
Check what the encoding format of your Hosts file has. To do so, right-click on the Hosts file and select “Open with > Notepad.” If the Notepad option is not there, open Notepad and then press the Ctrl + O keys. Now, select the Hosts file to open it. Go to “File > Save As.” Notepad will show you the same encoding format used for the Hosts file.
Alternatively, you can also use Firefox to view the encoding format of the Hosts file. The steps to do so are as follows:
- Open Firefox.
- Press the Ctrl + T keys to open a new tab.
- Press the Ctrl + O keys and select the Hosts file to open it in Firefox.
- When the Hosts file opens up in Firefox, press the Ctrl + I keys to view the encoding format.
If the encoding format is other than those mentioned above, you can change it by using Notepad. Open the file in Notepad and go to “File > Save As.” Select UTF-8 or ANSI encoding format in the drop-down. Write its name under inverted commas, as “hosts” and click Save. You will get a confirmation message to replace the existing file. Click Yes.
If this does not work, create a new Hosts file. We have explained this method later in this article.
4] Check for permission issues
The problem might be occurring due to permission issues. The Hosts file should have both Read and Read & execute permissions. To check this, follow the steps listed below:
- Right-click on the Hosts file and select Properties.
- When the Properties window appears, select the Security tab.
- Select Users in the Groups or user names box.
- Both Read and Read & execute permissions should have check marks under the Allow column. If not, allow these two permissions to the Hosts file by clicking on the Edit button.
5] Reset the Hosts file
If the issue still persists, reset the Hosts file back to default. Resetting the Hosts file to default can fix the connectivity issues.
6] Disable Proxy
If Proxy is enabled on your computer, it might be bypassing the Hosts file due to which the Hosts file is not working. The solution is to disable the Proxy. Open your Windows 11/10 Settings and turn off both Automatic proxy setup and Manual proxy setup settings.
7] Create a new Hosts file
Create a new Hosts file and replace the existing one with that. Before you create a new Hosts file, we suggest you perform the following steps and see if the issue is fixed.
- Go to the default location where the Hosts file is located.
- Copy the Hosts file and paste it to another location.
- Delete the Hosts file from the original location.
- Now, go to the location where you copied the Hosts file and move it to the original location.
The above steps solved the problem of some users. Maybe these steps solve your problem too. If this does not help, create a new Hosts file. To do so, go through the following steps:
- Open the default location of the Hosts file.
- Right-click on the Hosts file and select Rename.
- Name it as Hosts.old and hit Enter. You should sign in to your computer as an administrator to rename the Hosts file.
- Now, open Notepad.
- Go to “File > Save As.”
- In the File name field, type hosts under the inverted commas.
- Make sure that the encoding format is set to either UTF-8 or ANSI.
- Now, click Save.
- Move this Hosts file to the default location on the C drive (if you have saved it on another location).
8] Flush Socket Pools in Chrome
The connectivity issues in Chrome can also be resolved by flushing the Socket Pools. If clearing the DNS cache on your Windows device does not fix the problem, you can also try flushing the Socket Pools in Chrome. To do so, open Chrome, then open a new tab. Now, copy the following address, paste it into the address bar of Chrome, and hit Enter.
chrome://net-internals/#sockets
Click on the Flush socket pools button.
9] Disable DoH in Firefox
DoH stands for DNS over HTTPS. It is a protocol that passes the DNS queries through an HTTPS encrypted session. If privacy is your main concern, you can enable this setting in Firefox. When you type the address of a particular website, your web browser sends a request over the internet to look up the IP address of that website. If this connection is not encrypted, the web address can easily be seen by third parties. If DoH is enabled, the request is sent to the DoH-compatible DNS server by using the encrypted HTTPS connection.
The DoH can be slower than traditional DNS queries. If DoH is enabled in Firefox, you might be experiencing the issue due to it. You can check this by disabling it. The steps for the same are as follows:
- Open Firefox.
- Click on the three horizontal lines on the top right side and select Settings.
- Select the General category from the left side.
- Scroll down and locate the Network Settings section. Click on the Settings button under this section.
- The Connection Settings window will appear.
- Scroll down and uncheck the Enable DNS over HTTPS checkbox.
- Click OK to save the changes.
Read: SysMate Hosts File Walker lets you manage Windows Hosts file easily.
How do I open Hosts file in Windows 11?
You can open Hosts file in Windows 11 by using text editor software. Notepad has a default text editor software in Windows. You can use it or you can install Notepad++ for the same. To open a Hosts file in Notepad, first, open Notepad as an administrator, press the Ctrl + O keys, and select the Hosts file to open it.
Hope this helps.
Read next: SwitchHosts is a Hosts file switcher for changing Windows Hosts file easily.
A Hosts file is a file that contains specific IP addresses and domain names. It is used for testing purposes to override a DNS (Domain Name System) so that a web browser can be redirected to a specific IP address. For some users, the Hosts file is not working properly on their Windows 11/10 systems. If such a thing is happening to you, you can try the solutions explained in this article to fix the problem.
Why Hosts file is not working?
There could be many reasons for which the Hosts file is not working on your Windows computer. You might be using the wrong format in your Hosts file. Apart from that, permission issues of the Hosts file are also one of the causes. If you have configured Proxy on your Windows 11/10 computer, it might be bypassing the Hosts file. We have explained the solutions to deal with this problem below in this article.
Before you try the solutions mentioned below, make sure that you are using the correct format in the Hosts file to redirect websites in your web browser. The Hosts file will not work if you have added the websites in the wrong format. The correct format is as follows:
IP Address www.abcd.com
There is a space between the IP address and the domain name. You can also separate the IP address and the domain name with Tab if separating them with space is not working.
Also, the same IP address should not be on different lines. If you want to add multiple entries for the same IP address, you can add all these entries in the same line by separating them with space.
If you have used the right format but still the Hosts file is not working, try the solutions mentioned below:
- Flush your DNS cache
- Reset your NetBios cache
- Check the encoding format of the Hosts file
- Check for permission issues
- Reset the Hosts file
- Disable Proxy
- Create a new Hosts file
- Flush Socket Pools in Chrome
- Disable DoH in Firefox
Let’s see all these fixes in detail.
1] Flush your DNS cache
The changes made to the Hosts file should take effect immediately. But this is not happening. Hence, flushing the DNS cache can fix the problem. To do so, you have to execute the following command in an elevated Command prompt.
ipconfig /flushdns
2] Reset NetBios cache
If flushing the DNS cache did not fix your problem, resetting the NetBios cache may help. Open the Command Prompt as an administrator, type the following command, and hit Enter.
nbtstat -R
Now, check if the issue persists.
3] Check the encoding format of the Hosts file
The Hosts file should have any one of the following encoding formats:
- ANSI
- UTF-8
Check what the encoding format of your Hosts file has. To do so, right-click on the Hosts file and select “Open with > Notepad.” If the Notepad option is not there, open Notepad and then press the Ctrl + O keys. Now, select the Hosts file to open it. Go to “File > Save As.” Notepad will show you the same encoding format used for the Hosts file.
Alternatively, you can also use Firefox to view the encoding format of the Hosts file. The steps to do so are as follows:
- Open Firefox.
- Press the Ctrl + T keys to open a new tab.
- Press the Ctrl + O keys and select the Hosts file to open it in Firefox.
- When the Hosts file opens up in Firefox, press the Ctrl + I keys to view the encoding format.
If the encoding format is other than those mentioned above, you can change it by using Notepad. Open the file in Notepad and go to “File > Save As.” Select UTF-8 or ANSI encoding format in the drop-down. Write its name under inverted commas, as “hosts” and click Save. You will get a confirmation message to replace the existing file. Click Yes.
If this does not work, create a new Hosts file. We have explained this method later in this article.
4] Check for permission issues
The problem might be occurring due to permission issues. The Hosts file should have both Read and Read & execute permissions. To check this, follow the steps listed below:
- Right-click on the Hosts file and select Properties.
- When the Properties window appears, select the Security tab.
- Select Users in the Groups or user names box.
- Both Read and Read & execute permissions should have check marks under the Allow column. If not, allow these two permissions to the Hosts file by clicking on the Edit button.
5] Reset the Hosts file
If the issue still persists, reset the Hosts file back to default. Resetting the Hosts file to default can fix the connectivity issues.
6] Disable Proxy
If Proxy is enabled on your computer, it might be bypassing the Hosts file due to which the Hosts file is not working. The solution is to disable the Proxy. Open your Windows 11/10 Settings and turn off both Automatic proxy setup and Manual proxy setup settings.
7] Create a new Hosts file
Create a new Hosts file and replace the existing one with that. Before you create a new Hosts file, we suggest you perform the following steps and see if the issue is fixed.
- Go to the default location where the Hosts file is located.
- Copy the Hosts file and paste it to another location.
- Delete the Hosts file from the original location.
- Now, go to the location where you copied the Hosts file and move it to the original location.
The above steps solved the problem of some users. Maybe these steps solve your problem too. If this does not help, create a new Hosts file. To do so, go through the following steps:
- Open the default location of the Hosts file.
- Right-click on the Hosts file and select Rename.
- Name it as Hosts.old and hit Enter. You should sign in to your computer as an administrator to rename the Hosts file.
- Now, open Notepad.
- Go to “File > Save As.”
- In the File name field, type hosts under the inverted commas.
- Make sure that the encoding format is set to either UTF-8 or ANSI.
- Now, click Save.
- Move this Hosts file to the default location on the C drive (if you have saved it on another location).
8] Flush Socket Pools in Chrome
The connectivity issues in Chrome can also be resolved by flushing the Socket Pools. If clearing the DNS cache on your Windows device does not fix the problem, you can also try flushing the Socket Pools in Chrome. To do so, open Chrome, then open a new tab. Now, copy the following address, paste it into the address bar of Chrome, and hit Enter.
chrome://net-internals/#sockets
Click on the Flush socket pools button.
9] Disable DoH in Firefox
DoH stands for DNS over HTTPS. It is a protocol that passes the DNS queries through an HTTPS encrypted session. If privacy is your main concern, you can enable this setting in Firefox. When you type the address of a particular website, your web browser sends a request over the internet to look up the IP address of that website. If this connection is not encrypted, the web address can easily be seen by third parties. If DoH is enabled, the request is sent to the DoH-compatible DNS server by using the encrypted HTTPS connection.
The DoH can be slower than traditional DNS queries. If DoH is enabled in Firefox, you might be experiencing the issue due to it. You can check this by disabling it. The steps for the same are as follows:
- Open Firefox.
- Click on the three horizontal lines on the top right side and select Settings.
- Select the General category from the left side.
- Scroll down and locate the Network Settings section. Click on the Settings button under this section.
- The Connection Settings window will appear.
- Scroll down and uncheck the Enable DNS over HTTPS checkbox.
- Click OK to save the changes.
Read: SysMate Hosts File Walker lets you manage Windows Hosts file easily.
How do I open Hosts file in Windows 11?
You can open Hosts file in Windows 11 by using text editor software. Notepad has a default text editor software in Windows. You can use it or you can install Notepad++ for the same. To open a Hosts file in Notepad, first, open Notepad as an administrator, press the Ctrl + O keys, and select the Hosts file to open it.
Hope this helps.
Read next: SwitchHosts is a Hosts file switcher for changing Windows Hosts file easily.
В этой статье мы расскажем, где находится файл hosts Windows 10, для чего его используют и как изменить файл hosts в Windows 10.
Сайт состоит из файлов, которые хранятся на физическом сервере. Чтобы найти сайт, нужно связаться с сервером и запросить эти файлы. Для связи с сервером мы вводим доменное имя в поисковую строку. Домены созданы для удобного запоминания человеком, но для устройств (компьютеров, серверов, смартфонов) буквенное обозначение адреса непонятно. Для техники были созданы IP-адреса. Они состоят из цифр, например 123.123.123.123.
Чтобы связать буквенное и цифровое обозначение сайтов, был создан файл hosts, в котором были указаны домены и соответствующие им IP. Этот файл нужно было загружать на своё устройство вручную. Пока сайтов было мало, этот метод работал, но, как только сайты стали создаваться в больших количествах, постоянно обновлять hosts стало неудобно. Для решения этой проблемы создали DNS-систему. Пользователю не нужно было устанавливать огромный файл с данными на устройство. Вся база данных сайтов хранится на сервере, к которому браузер обращается самостоятельно.
Несмотря на то что hosts был заменён, его настройки остались приоритетными для браузера, поэтому его можно использовать для блокировки нежелательных сайтов и подключения к сайтам до внесения его данных в DNS-систему.
Как редактировать файл hosts в Windows 10
Обратите внимание! Редактирование файла возможно только от имени администратора. Файл hosts для Windows 10 выглядит как обычный файл, но без расширения.
-
1.
Запустите Блокнот или любой другой редактор от имени администратора. Для этого в поисковой строке ПК введите слово Блокнот. В найденных приложениях выберите Блокнот. Выберите Запуск от имени администратора:
-
2.
Во вкладке «Файл» нажмите Открыть:
-
3.
Измените тип файла на Все файлы.
-
4.
Найдите файл hosts. Где находится hosts в windows 10? Обычно его можно найти по пути: OS(C:) ➝ Windows ➝ System 32 ➝ drivers ➝ etc. Нажмите Открыть:
-
5.
Добавьте в конце файла нужную запись. Например, мы добавим запись:
123.123.123.123 faq-reg.ru www.faq-reg.ru
Где:
- 123.123.123.123 — IP-адрес вашего сервера или хостинга,
- faq-reg.ru — имя вашего домена.
Обратите внимание! Если Windows 10 не даёт изменить файл hosts, значит вы открыли файл не от имени администратора.
-
6.
Сохраните изменения в файле. Для этого перейдите во вкладку «Файл» и нажмите Сохранить:
Как сохранить hosts в Windows 10
Как блокировать нежелательный сайт на Windows 10
Блокировкой сайта может быть полезна работодателям и родителям. Например, вы не хотите, чтобы ваш ребёнок пользовался сайтами с готовым домашними заданиями. Запретите ПК заходить на них. Для этого:
-
1.
Войдите в файл hosts.
-
2.
На новой строке добавьте запись вида
Где:
- 127.0.0.1 ― адрес, который возвращает любой запрос обратно на устройство. Таким образом, браузер не может получить файлы сайта с сервера.
- имя домена ― домен сайта, доступ к которому вы хотите ограничить.
При блокировке сайта рекомендуем использовать сразу два варианта адреса — с www и без. Например:
127.0.0.1 vk.com
127.0.0.1 www.vk.comГотово, теперь браузер перестанет отображать сайт.
Не обязательно вручную вносить изменения в файл. Для блокировки сайтов можно использовать программы, например Hosts File Editor. С её помощью можно легко управлять hosts-файлом.
Как увидеть сайт до публикации в DNS-системе
При создании сайта обязательно нужно прописать DNS-серверы. Только после этого пользователи смогут найти ваш сайт в интернете. Система будет вносить ваши данные в базу в течение 24 часов. Если вам нужно увидеть сайт в браузере раньше, запишите IP-адрес и доменное имя в файл hosts. Браузер возьмёт информацию из него и будет неважно, есть ли сайт в DNS-системе.
Как создать новый файл hosts в Windows 10
Если файл hosts в Windows 10 отсутствует или нужно вернуть его к базовым настройкам, скачивать файл hosts Windows 10 не нужно. Если по какой-либо причине вам нужно восстановить файл hosts или создать новый с базовыми настройками:
-
1.
Зайдите в папку etc, где лежит файл hosts (OS(C:) ➝ Windows ➝ System 32 ➝ drivers ➝ etc).
-
2.
Если у вас остался старый файл, переименуйте старый файл hosts (например, в hosts.old), чтобы его настройки не учитывались браузером:
-
3.
На рабочем столе создайте текстовый файл. Для этого кликните правой кнопкой мыши и нажмите Создать — Текстовый документ:
-
4.
Назовите новый документ hosts и удалите расширение .txt. Затем откройте созданный файл hosts с помощью Блокнота и вставьте оригинальный hosts Windows 10:
# Copyright (c) 1993-2006 Microsoft Corp. # # This is a sample HOSTS file used by Microsoft TCP/IP for Windows. # # This file contains the mappings of IP addresses to host names. Each # entry should be kept on an individual line. The IP address should # be placed in the first column followed by the corresponding host name. # The IP address and the host name should be separated by at least one # space. # # Additionally, comments (such as these) may be inserted on individual # lines or following the machine name denoted by a '#' symbol. # # For example: # # 102.54.94.97 rhino.acme.com # source server # 38.25.63.10 x.acme.com # x client host # localhost name resolution is handle within DNS itself. # 127.0.0.1 localhost # ::1 localhost -
5.
Сохраните изменения:
Файл hosts Windows 10: восстановить
-
6.
Перенесите файл в папку etc.
-
7.
Перезапустите Windows.
Готово, файл hosts вернётся к базовым настройкам.
Что делать, если файл hosts не работает
Как правило, обновления в hosts вступают в силу сразу после сохранения. Перезагрузка компьютера и дополнительные действия не нужны. Однако случаются ситуации, когда настройки не срабатывают. В этом случае убедитесь, что в записях:
- нет пробелов перед IP-адресом (в начале строки),
- только один пробел между IP-адресом и доменом.
Если записи добавлены правильно, но настройки всё равно не работают, попробуйте очистить кэш DNS. Для этого:
-
1.
Откройте командную строку. Для этого введите в поисковую строку «Командная строка» и выберите появившееся приложение:
- 2.
Готово.
Если вы используете прокси-сервер, он тоже может влиять на работу hosts. Чтобы исправить проблему:
-
1.
Зайдите в Свойства браузера:
-
2.
Откройте вкладку «Подключения» и нажмите кнопку Настройка сети:
-
3.
Уберите все галочки. Нажмите ОК:
Готово.
Сегодня постучался товарищ, просил помочь с hosts. Дело было в том, что как не правь этот файл, системой он не обрабатывался. Перепробовав кучку вариантов, проблему решить все же удалось.
О вариантах решения проблем в таких ситуациях сегодня и пойдет речь.
Во первых, попробуйте закрыть все браузеры и выполнить в консоли команду:
ipconfig /flushdns
Данная команда очищает dns-кеш.
Во вторых, проверьте в «HKEY_LOCAL_MACHINESYSTEMCurrentControlSetServicesTcpipParameters» параметр «DataBasePath», он должен иметь тип «REG_EXPAND_SZ» и значение «%SystemRoot%System32driversetc».
В третьих, убедитесь, что к файлу есть доступ на чтение для всех юзеров.
В четвертых, попробуйте переименовать файл hosts в, например, hosts.bak. Потом создайте новый файл hosts, откройте его блокнотом и напишите туда ручками (именно ручками, а не скопируйте):
127.0.0.1 localhost 127.0.0.1 porno.com www.porno.com
(porno.com тут приведен для примера, реально надо писать тот сайт, который вы хотите заблокировать)
В пятых, убедитесь, что запущена служба DNS-клиент. Если не запущена, то запустите и поставьте ее в автозапуск.
ЗЫЖ Товарищу помог четвертый пункт.
UPD: Не забывайте, что сначала должны идти IP, а потом, через пробел или таб, имя хоста.
UPD 2: ru7701 пишет:
Кому ничего не помогает советую заглянуть в настройки подключения сетевухи. У меня там рядом с настройками Тсp/ip нашлась такая вот дрянь: «lplir lightweight Filter (x64 edition)». Снимаем галку и радуемся жизни.
Что интересно, гугл ничего про дрянь не знает. Откуда оно взялось не ясно.
Информация с сайта http://angel2s2.blogspot.com/. Если Вы читаете информацию на другом сайте, пожалуйста свяжитесь с автором сайта http://angel2s2.blogspot.com/.
Похожие статьи
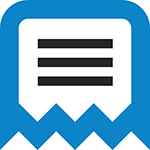
Существует множество способов исправить файл hosts в Windows и все они достаточно простые. Рассмотрим три таких способа, которых, скорее всего, окажется достаточно для того, чтобы привести этот файл в порядок. Обновление 2016: Файл hosts в Windows 10 (как изменить, восстановить, где находится).
Исправление hosts в блокноте
Первый способ, который мы рассмотрим — как исправить файл hosts в блокноте. Пожалуй, это самый простой и быстрый способ.
Сначала запустите блокнот от имени Администратора (это обязательно, иначе исправленный hosts не сохранится), для чего:
- В Windows 7 зайдите в «Пуск» — «Все программы» — «Стандартные», кликните правой кнопкой мыши по блокноту и выберите «Запустить от имени Администратора».
- В Windows 8 и Windows 8.1 на начальном экране начните набирать первые буквы слова «Блокнот», откроется панель поиска справа. Кликните правой кнопкой мыши по блокноту и выберите «Запуск от имени администратора».
Следующий шаг — открыть файл hosts, для этого в блокноте выберите «Файл» — «Открыть», внизу окна открытия переключите с «Текстовые документы .txt» на «Все файлы», зайдите в папку C:WindowsSystem32driversetc и откройте файл hosts.
Обратите внимание, что если у вас несколько файлов hosts, то открыть нужно тот, который без какого-либо расширения.
Последний шаг — убрать все лишние строки из файла hosts, либо просто вставить оригинальное его содержание в файл, которое можно скопировать, например, отсюда (а заодно и посмотреть, какие строки лишние).
# Copyright (c) 1993-2009 Microsoft Corp. # # This is a sample HOSTS file used by Microsoft TCP/IP for Windows. # # This file contains the mappings of IP addresses to host names. Each # entry should be kept on an individual line. The IP address should # be placed in the first column followed by the corresponding host name. # The IP address and the host name should be separated by at least one # space. # # Additionally, comments (such as these) may be inserted on individual # lines or following the machine name denoted by a '#' symbol. # # For example: # # 102.54.94.97 rhino.acme.com # source server # 38.25.63.10 x.acme.com # x client host # localhost name resolution is handled within DNS itself. # 127.0.0.1 localhost # ::1 localhost
Примечание: файл хостс может быть пустой, это нормально, значит ничего исправлять не нужно. Текст в файле hosts бывает как на русском, так и на английском языке, это не играет роли.
После этого выберите «Файл» — «Сохранить» и сохраните исправленный хостс (он может не сохраняться, если вы запустили блокнот не от имени администратора). Также желательно после этого действия перезагрузить компьютер, чтобы изменения вступили в силу.
Как исправить хостс в AVZ
Еще один простой способ исправить hosts — использовать антивирусную утилиту AVZ (она может далеко не только это, но в рамках этой инструкции будет рассмотрено только исправление хостс).
Скачать AVZ можно бесплатно с официального сайта разработчика http://www.z-oleg.com/secur/avz/download.php (ищите в правой части страницы).
Распакуйте архив с программой и запустите файл avz.exe, после чего в главном меню программы выберите «Файл» — «Восстановление системы» и отметьте один пункт «Очистка файла hosts».
Затем нажмите «Выполнить отмеченные операции», а по завершении перезагрузите компьютер.
Утилита Microsoft Fix it для восстановления файла hosts
И последний способ — зайти на страницу http://support.microsoft.com/kb/972034/ru посвященную восстановлению файла hosts и загрузить имеющуюся там утилиту Fix it для автоматического приведения этого файла в исходное состояние.
Кроме этого, на данной странице вы найдете оригинальное содержимое файла hosts для различных операционных систем.
Аннотация
Рекомендации, приведенные в этой статье, позволяют вернуть содержимое файла hosts к используемому по умолчанию.
Что такое файл Hosts
Файл Hosts используется операционной системой для сопоставления удобных для человека имен узлов с числовыми IP-адресами, которые идентифицируют и находят узел в IP-сети. Файл hosts является одним из нескольких системных ресурсов, которые адресуют сетевые узлы в компьютерной сети и являются общей частью реализации IP-адресов операционной системы.
Файл Hosts содержит строки текста, состоящие из IP-адреса в первом текстовом поле, за которым следует одно или несколько имен узлов. Каждое поле отделено пробелом (по историческим причинам часто предпочтение отдают знакам табуляции, но пробелы также используются). Файл также может включать строки с примечаниями, обозначенные символом #, который ставится в начале каждой такой строки. Пустые строки в файле игнорируются.
Если файл Hosts изменен по умолчанию, сброс его может помочь устранить некоторые проблемы с подключением.
Решение
Чтобы восстановить параметры файла Hosts по умолчанию, выполните указанные ниже действия в зависимости от используемой версии операционной системы.
Чтобы восстановить параметры файла hosts по умолчанию, выполните указанные ниже действия.
1. Откройте Блокнот. Для этого найдите «Блокнот», а затем коснитесь или щелкните значок Блокнот .
2. Скопируйте следующий текст и вставьте его в файл:
-
# Copyright (c) 1993-2006 Microsoft Corp. # # This is a sample HOSTS file used by Microsoft TCP/IP for Windows. # # This file contains the mappings of IP addresses to host names. Each # entry should be kept on an individual line. The IP address should # be placed in the first column followed by the corresponding host name. # The IP address and the host name should be separated by at least one # space. # # Additionally, comments (such as these) may be inserted on individual # lines or following the machine name denoted by a ‘#’ symbol. # # For example: # # 102.54.94.97 rhino.acme.com # source server # 38.25.63.10 x.acme.com # x client host # localhost name resolution is handle within DNS itself. # 127.0.0.1 localhost # ::1 localhost
3. В меню Файл выберите Сохранить как, введите hosts в поле Имя файла (как показано на следующем рисунке), а затем сохраните файл на рабочем столе.
4. Закройте Блокнот.
5. Выполните поиск по запросу %WinDir%System32DriversEtc, а затем щелкните значок папки «Файл «.
6. Коснитесь и удерживайте файл Hosts или щелкните его правой кнопкой мыши, выберите команду Переименовать, а затем переименуйте файл в Hosts.old.
7. Скопируйте или переместите файл Hosts, созданный на шаге 3, с рабочего стола в папку %WinDir%System32DriversEtc . Если вам будет предложено ввести пароль администратора, нажмите кнопку Продолжить.
Чтобы восстановить параметры файла hosts по умолчанию, выполните указанные ниже действия.
1. Откройте Блокнот. Для этого найдите «Блокнот» с помощью Кортаны, а затем коснитесь или щелкните значок Блокнот .
2. Скопируйте следующий текст и вставьте его в файл:
-
# Copyright (c) 1993-2006 Microsoft Corp. # # This is a sample HOSTS file used by Microsoft TCP/IP for Windows. # # This file contains the mappings of IP addresses to host names. Each # entry should be kept on an individual line. The IP address should # be placed in the first column followed by the corresponding host name. # The IP address and the host name should be separated by at least one # space. # # Additionally, comments (such as these) may be inserted on individual # lines or following the machine name denoted by a ‘#’ symbol. # # For example: # # 102.54.94.97 rhino.acme.com # source server # 38.25.63.10 x.acme.com # x client host # localhost name resolution is handle within DNS itself. # 127.0.0.1 localhost # ::1 localhost
3. В меню Файл выберите Сохранить как, введите hosts в поле Имя файла (как показано на следующем рисунке), а затем сохраните файл на рабочем столе.
4. Закройте Блокнот.
5. Выполните поиск по запросу %WinDir%System32DriversEtc с помощью Кортаны, а затем щелкните значок папки «Файл «.
6. Коснитесь и удерживайте файл Hosts или щелкните его правой кнопкой мыши, выберите команду Переименовать, а затем переименуйте файл в Hosts.old.
7. Скопируйте или переместите файл Hosts, созданный на шаге 3, с рабочего стола в папку %WinDir%System32DriversEtc . Если вам будет предложено ввести пароль администратора, нажмите кнопку Продолжить.
Чтобы восстановить параметры файла hosts по умолчанию, выполните указанные ниже действия.
1. Откройте Блокнот. Для этого проведите пальцем от правого края экрана, коснитесь пункта Поиск, введите Блокнот, а затем коснитесь значка Блокнота . Если вы используете мышь, наведите указатель мыши на правый верхний угол экрана, переместите указатель мыши вниз, нажмите кнопку Поиск, введите Блокнот, а затем — Блокнот.
2. Скопируйте следующий текст и вставьте его в файл:
-
# Copyright (c) 1993-2006 Microsoft Corp. # # This is a sample HOSTS file used by Microsoft TCP/IP for Windows. # # This file contains the mappings of IP addresses to host names. Each # entry should be kept on an individual line. The IP address should # be placed in the first column followed by the corresponding host name. # The IP address and the host name should be separated by at least one # space. # # Additionally, comments (such as these) may be inserted on individual # lines or following the machine name denoted by a ‘#’ symbol. # # For example: # # 102.54.94.97 rhino.acme.com # source server # 38.25.63.10 x.acme.com # x client host # localhost name resolution is handle within DNS itself. # 127.0.0.1 localhost # ::1 localhost
3. В меню Файл выберите Сохранить как, введите hosts в поле Имя файла (как показано на следующем рисунке), а затем сохраните файл на рабочем столе.
4. Закройте Блокнот.
5. Откройте папку %WinDir%System32DriversEtc. Для этого выполните следующие действия:
-
а. Проведите пальцем от правого края экрана, коснитесь пункта Поиск, введите выполнить, а затем коснитесь значка Выполнить . Или, если вы используете мышь, наведите указатель на правый верхний угол экрана, переместите указатель мыши вниз, выберите Поиск, введите выполнить, а затем щелкните значок Выполнить .
-
б. В поле Открыть введите команду %WinDir%System32DriversEtc и нажмите кнопку ОК.
6. Выберите файл Hosts, выберите Переименовать, а затем переименуйте файл в Hosts.old.
7. Скопируйте или переместите файл Hosts, созданный на шаге 3, в папку %WinDir%System32DriversEtc. Если вам будет предложено ввести пароль администратора, нажмите кнопку Продолжить.
Чтобы самостоятельно восстановить параметры файла hosts до значений по умолчанию, сделайте следующее:
-
Нажмите кнопку Пуск, нажмите кнопку Выполнить, введите Notepadи нажмите кнопку ОК.
-
Найдите свою версию Windows из приведенного ниже списка и скопируйте следующий текст для этой версии Windows, а затем вставьте его в Блокнот:
-
Для Windows 7:
- # Copyright (c) 1993-2006 Microsoft Corp. # # This is a sample HOSTS file used by Microsoft TCP/IP for Windows. # # This file contains the mappings of IP addresses to host names. Each # entry should be kept on an individual line. The IP address should # be placed in the first column followed by the corresponding host name. # The IP address and the host name should be separated by at least one # space. # # Additionally, comments (such as these) may be inserted on individual # lines or following the machine name denoted by a ‘#’ symbol. # # For example: # # 102.54.94.97 rhino.acme.com # source server # 38.25.63.10 x.acme.com # x client host # localhost name resolution is handle within DNS itself. # 127.0.0.1 localhost # ::1 localhost
-
Для Windows Vista или Windows Server 2008:
- # Copyright (c) 1993-2006 Microsoft Corp. # # This is a sample HOSTS file used by Microsoft TCP/IP for Windows. # # This file contains the mappings of IP addresses to host names. Each # entry should be kept on an individual line. The IP address should # be placed in the first column followed by the corresponding host name. # The IP address and the host name should be separated by at least one # space. # # Additionally, comments (such as these) may be inserted on individual # lines or following the machine name denoted by a ‘#’ symbol. # # For example: # # 102.54.94.97 rhino.acme.com # source server # 38.25.63.10 x.acme.com # x client host 127.0.0.1 localhost ::1 localhost
-
Для Windows XP или Windows Server 2003:
- # Copyright (c) 1993-1999 Microsoft Corp. # # This is a sample HOSTS file used by Microsoft TCP/IP for Windows. # # This file contains the mappings of IP addresses to host names. Each # entry should be kept on an individual line. The IP address should # be placed in the first column followed by the corresponding host name. # The IP address and the host name should be separated by at least one # space. # # Additionally, comments (such as these) may be inserted on individual # lines or following the machine name denoted by a ‘#’ symbol. # # For example: # # 102.54.94.97 rhino.acme.com # source server # 38.25.63.10 x.acme.com # x client host 127.0.0.1 localhost
3. В меню Файл выберите Сохранить как, введите hosts в поле Имя файла , а затем сохраните файл на рабочем столе.

4. Выберите Пуск > Выполнить, введите %WinDir%System32DriversEtc, а затем нажмите кнопку ОК.
5. Выберите файл Hosts и переименуйте его в Hosts.old.
6. Скопируйте или переместите файл Hosts, созданный на шаге 3, в папку %WinDir%System32DriversEtc. Если вам будет предложено ввести пароль администратора, нажмите кнопку Продолжить.
Дополнительная информация
Поддержка Windows XP прекращена
Корпорация Майкрософт прекратила поддержку Windows XP 8 апреля 2014 г. Это могло повлиять на безопасность и своевременную установку обновлений для вашего программного обеспечения. Узнайте, что это значит для вас и как оставаться защищенным.
Поддержка Windows Server 2003 прекращена 14 июля 2015 г.
Корпорация Майкрософт прекратила поддержку Windows Server 2003 14 июля 2015 г. Это могло повлиять на безопасность и своевременную установку обновлений для вашего программного обеспечения. Узнайте, что это значит для вас и как оставаться защищенным.
Вопрос пользователя
Здравствуйте.
У меня следующая проблема: при попытке открыть соц. сети (ВК, Одноклассники) — вместо них появляется какой-то другой сайт, похожий на них, и просит отправить SMS на короткий номер.
«Доктор Веб» (портативная версия) нашел проблему в файле HOSTS, но не может его удалить (вручную тоже никак). Подскажите, как изменить восстановить файл HOSTS…
Здравствуйте!
На самом деле файл hosts имеет большое влияние на работу вашего интернета. 👇
Если коротко: при попытке открыть какой-нибудь сайт, вашему браузеру сначала нужно получить его IP-адрес.
Для этого он обращается к файлу hosts, а затем уже к серверу DNS. Т.е. получив IP-адрес из файла hosts — он вам и откроет сайт/страничку по этому IP-адресу…
Таким образом, различные вирусы и вредоносное ПО прописывает в этот файл «нужные» им строки с IP-адресами, и благодаря этому у вас открываются совсем «левые» сайты, вместо привычных (хотя в адресной строке будет стоять, например, именно Vk.com).
В этой статье рассмотрю два ключевых вопроса:
- как редактировать и изменять этот файл;
- как его восстановить, даже если его заблокировал вирус (на ту версию, которая была при установке Windows).
*
Как открыть и изменить файл hosts
Примечание: файл hosts располагается по адресу:
C:WindowsSystem32driversetchosts (актуально для Windows 7, 8, 8.1, 10, 11)
*
Чаще всего невозможность изменить этот файл связана не с блокировкой его различным вирусным ПО, а просто с тем, что ваш блокнот (или другая программа для редактирования) не открыта с администраторскими правами.
Именно из-за этого, при изменении строк в файле hosts — вам сообщается ошибка, что у вас недостаточно прав.
Рассмотрю ниже пару способов, как открыть файл hosts с администраторскими правами (т.е. вы сможете его отредактировать и сохранить).
*
📌 Способ 1: актуален для Windows 7/8/10/11
1) Сначала нажимаете сочетание кнопок Ctrl+Shift+Esc (или Ctrl+Alt+Del). Должен открыться диспетчер задач.
2) Далее нажимайте файл/новая задача. В открывшемся окне «Создание задачи» впишите в строку «Открыть» команду notepad, и поставьте галочку «Создать задачу с правами администратора». 👇
Как открыть блокнот с администраторскими правами
3) Затем в открывшемся блокноте сделайте следующее:
- сначала нажмите по меню файл/открыть;
- далее в строку «Имя файла» (в нижней части окна) введите адрес файла hosts — C:WindowsSystem32driversetchosts, и нажмите кнопку открыть;
- в блокноте должен открыться файл. Если этого не произошло, то тут два варианта: либо вы неправильно ввели адрес файла, либо он был заблокирован вирусом. Переходите ко второй части статьи про восстановление этого файла… 👇
Открытие файла hosts
4) Теперь обратите пристальное внимание на строки в файле:
- если напротив какого-нибудь IP-адреса стоят сайты соц. сетей (например), то это наверняка вредоносные строки. Обычно, появляются при установке рекламного ПО (пример показан на скрине ниже 👇). Просто удалите все подобные строчки;
- некоторые не прокручивают до конца этот текстовый файл (а зря!) — дело в том, что иногда используется хитрость: часть строк забивается пробелами, и в результате пользователь, открыв файл, думает, что с ним все в порядке.
Подозрительная строка в hosts
Вообще, идеально удалить ВСЁ, что есть у вас в файле hosts (особенно, если вы с ним не имели никогда дел), и скопировать туда, например, нормальный текст для этого файла (приведен ниже).
👇 Пример файла hosts, по умолчанию, после установки Windows (можно скопировать и заменить полностью свой)
# Copyright (c) 1993-2009 Microsoft Corp.
#
# This is a sample HOSTS file used by Microsoft TCP/IP for Windows.
#
# This file contains the mappings of IP addresses to host names. Each
# entry should be kept on an individual line. The IP address should
# be placed in the first column followed by the corresponding host name.
# The IP address and the host name should be separated by at least one
# space.
#
# Additionally, comments (such as these) may be inserted on individual
# lines or following the machine name denoted by a ‘#’ symbol.
#
# For example:
#
# 102.54.94.97 rhino.acme.com # source server
# 38.25.63.10 x.acme.com # x client host
# localhost name resolution is handled within DNS itself.
# 127.0.0.1 localhost
# ::1 localhost
127.0.0.1 localhost
После того, как проведете все правки с файлом, не забудьте его сохранить:
- либо нажмите по меню файл/сохранить;
- либо сочетание кнопок Ctrl+S.
Сохранение текста
*
📌 Способ 2: запуск блокнота с правами администратора вручную
- заходим в системную папку по адресу: C:Windowssystem32
- находим файл notepad.exe и жмем по нему правой кнопкой мышки;
- в контекстном меню выбираем «Запуск с правами администратора»;
Запуск блокнота от имени администратора
- если всплывет сообщение «Разрешить этому приложению вносить изменение на вашем устройстве» — разрешаем!
Разрешить
- дальнейшие действия аналогичны первому способу (см. выше).
*
👉 Примечание
Для этих целей можно воспользоваться абсолютно любым блокнотом, например, очень популярны: notepad++, bread и пр.
*
Как восстановить исходный файл hosts
В некоторых случаях до реального файла hosts не добраться:
- либо нельзя открыть (например, заблокирован вирусом);
- либо он скрыт и его невидно;
- либо их просто несколько, и какой из них реальный разобраться не опытному пользователю далеко не всегда под силу…
*
Но есть одна антивирусная утилита, способная быстро и легко восстановить файл hosts. Речь идет об утилите — AVZ.
👉 AVZ (да и ряд других антивирусов) можете найти в моей подборке.
После скачивания и разархивирования утилиты — просто запустите исполняемый файл. Далее откройте меню «Файл/Восстановление системы».
Файл/восстановление системы / AVZ
После чего в списке восстановления настроек системы пометьте галочкой пункт «Очистка файла hosts» (как на скриншоте ниже 👇), и нажмите кнопку «Выполнить отмеченные операции».
Примечание: обратите внимание, что утилита AVZ предлагает разблокировать и восстановить довольно много нужных системных настроек. В общем, рекомендую!
Очистка файла hosts
Если все прошло успешно, вы должны увидеть окно о удачном завершении операции восстановления (как на примере ниже).
Восстановление выполнено
Рекомендую так же проверить свой компьютер на вирусы с помощью всё той же утилиты AVZ (причем, сделайте это даже, если у вас установлен антивирус. Можете узнать много интересного о его эффективности… 👌).
*
👉 Примечание
Так же привести систему в рабочее состояние можно с помощью восстановления.
Если на компьютере есть резервные точки (а они по умолчанию создаются в Windows 7/8/11*), когда Windows стабильно работала — то к ним можно 👉 откатиться и восстановить прежнюю работу системы. В том числе, кстати, и файл hosts.
*
На этом моя миссия статьи завершена!
Если файл hosts с помощью рекомендаций выше вы восстановить не смогли, последнее, что порекомендую — переустановить Windows.
Удачи!
👣
Первая публикация: 04.03.2017
Корректировка: 15.11.2021


Полезный софт:
-
- Видео-Монтаж
Отличное ПО для создания своих первых видеороликов (все действия идут по шагам!).
Видео сделает даже новичок!
-
- Ускоритель компьютера
Программа для очистки Windows от «мусора» (удаляет временные файлы, ускоряет систему, оптимизирует реестр).






































