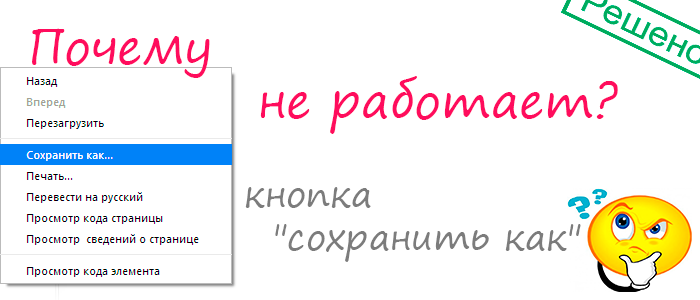На чтение 8 мин. Просмотров 53.6k. Опубликовано 03.09.2019
Microsoft Word, вероятно, является одним из самых известных текстовых редакторов на рынке, но многие пользователи сообщили, что не могут сохранить документ Word на своем ПК. Это может быть большой проблемой, но сегодня мы покажем вам, как ее исправить.
Иногда вы не сможете сохранить документ Word. Это может быть проблемой, и, говоря о проблемах Word, вот некоторые похожие проблемы, о которых сообщили пользователи:
- Не удается сохранить документ Word 2016, 2013, 2010 . Эта проблема может возникать практически в любой версии Word. Проблема может быть вызвана вашим файлом шаблона, поэтому обязательно создайте его заново и проверьте, решает ли это проблему.
- Microsoft Word 2016 не сохраняет документы . Эта проблема может возникать из-за ваших надстроек. Чтобы устранить проблему, обязательно запустите Word в безопасном режиме и отключите все надстройки.
- Невозможно сохранить документ Word только для чтения, ошибка разрешения . Эта проблема может возникать из-за вашего реестра. Чтобы устранить проблему, достаточно просто удалить определенные ключи и проверить, решает ли это проблему.
- Невозможно сохранить документ Word на рабочий стол . Иногда при сохранении документов Word могут возникнуть проблемы с разрешениями. Обычно это вызвано вашим антивирусом, поэтому обязательно проверьте его настройки или отключите его.
Содержание
- Word не может завершить сохранение из-за проблемы с правами доступа к файлу [FIX]
- Решение 1 – Запустите Word в безопасном режиме
- Решение 2 – Переименовать шаблон Normal.dotm
- Решение 3 – Отключить функцию автокапитализации
- Решение 4 – Проверьте антивирусное программное обеспечение
- Решение 5 – Отключить контролируемый доступ к папкам
- Решение 6 – Проверьте место сохранения
- Решение 7. Удалите раздел реестра Word Data.
- Решение 8 – Воссоздать документ
Word не может завершить сохранение из-за проблемы с правами доступа к файлу [FIX]
- Запустите Word в безопасном режиме
- Переименовать шаблон Normal.dotm
- Отключить функцию автокапитализации
- Проверьте антивирусное программное обеспечение .
- Отключить контролируемый доступ к папкам
- Проверьте место сохранения
-
Удалить раздел реестра Word Data
- Создайте документ заново .
Решение 1 – Запустите Word в безопасном режиме
Если вам не удается сохранить документ Word, возможно, проблема связана с одной из надстроек. Word поставляется с различными надстройками по умолчанию, и иногда эти надстройки могут вызывать проблемы. Чтобы решить эту проблему, пользователи предлагают запустить Word в безопасном режиме. Это довольно просто сделать, и вы можете сделать это, выполнив следующие действия:
- Убедитесь, что Word полностью закрыт.
- Найдите ярлык Word, нажмите и удерживайте клавишу CTRL и запустите Word.
- Вас попросят подтвердить, что вы хотите запустить Word в безопасном режиме.
После этого Word должен запуститься в безопасном режиме без каких-либо надстроек. После запуска Word проверьте, не устранена ли проблема. Если проблема не появляется в безопасном режиме, скорее всего, проблема связана с вашими надстройками.
Вы можете исправить это, найдя и отключив проблемные надстройки. Это довольно просто, и вы можете сделать это, выполнив следующие действия:
-
Перейдите в Файл> Параметры в Word.
-
Теперь выберите Надстройки на левой панели. На правой панели нажмите кнопку Перейти рядом с Управление надстройками COM .
- Теперь найдите проблемные надстройки и отключите их. Обычно проблема связана с надстройкой Отправить на Bluetooth , но другие могут также вызывать проблему.
После отключения проблемных надстроек проверьте, сохраняется ли проблема.
- ЧИТАЙТЕ ТАКЖЕ: исправлено: ошибка «Microsoft Word перестала работать»
Решение 2 – Переименовать шаблон Normal.dotm
По словам пользователей, иногда проблема может быть вызвана вашим файлом шаблона. Если файл шаблона по умолчанию поврежден или поврежден, вы не сможете сохранить документ Word на своем ПК. Тем не менее, вы можете легко восстановить файл шаблона самостоятельно. Это довольно просто сделать, и вы можете сделать это, выполнив следующие действия:
-
Нажмите Windows Key + R и введите % appdata%. Теперь нажмите Ввод или нажмите ОК .
-
Перейдите к MicrosoftTemplates . Там вы должны увидеть файл Normal.dotm . Переименуйте файл в OldNormal.dotm .
После этого вы заставите Word воссоздать новый файл шаблона по умолчанию. После того, как вы заново создадите файл шаблона, проблема должна быть решена полностью. Многие пользователи сообщили, что этот метод работает для них, поэтому мы рекомендуем вам попробовать его.
Решение 3 – Отключить функцию автокапитализации
Иногда встроенные функции Microsoft Word могут вызвать эту проблему. По-видимому, функция автокапитализации может вызвать эту проблему в Microsoft Word.Если вы не можете сохранить документ Word на вашем компьютере, возможно, вам следует вообще отключить функцию автокапитализации.
После этого проверьте, решена ли проблема. Это просто обходной путь, но он может сработать для вас, так что не стесняйтесь попробовать.
Решение 4 – Проверьте антивирусное программное обеспечение

Иногда ваше антивирусное программное обеспечение может помешать вам внести изменения в определенные файлы. Чтобы решить эту проблему, рекомендуется проверить настройки антивируса и отключить определенные функции, особенно такие, как Доступ к папке или Защита папки .
Если отключение этих функций не решает проблему, возможно, вы можете попробовать отключить антивирус вообще. В случае, если это не работает, попробуйте удалить антивирус и проверьте, помогает ли это. Если вы работаете в Windows 10, вы должны оставаться защищенными Защитником Windows, даже если вы удаляете сторонний антивирус, поэтому вам не нужно беспокоиться о вашей безопасности. Многие пользователи сообщали о проблемах с программным обеспечением Trusteer Rapport и Endpoint Protection , но имейте в виду, что другие антивирусные инструменты могут вызывать эту проблему.
Если удаление антивируса решает проблему, возможно, сейчас самое время рассмотреть возможность использования другого антивируса. На рынке есть много отличных антивирусных инструментов, но если вы ищете надежный антивирус, который никоим образом не будет мешать вашей системе, вы должны попробовать Bitdefender .
- ЧИТАЙТЕ ТАКЖЕ: ‘Вы также хотите сохранить изменения в шаблоне документа в сообщении Microsoft Word
Решение 5 – Отключить контролируемый доступ к папкам
Как мы уже упоминали ранее, ваш антивирус может иногда вызывать проблемы с Word. Если вам не удается сохранить документ Word на вашем компьютере, возможно, проблема связана с Защитником Windows. Защитник Windows имеет встроенную функцию защиты папок, и если эта функция включена, вы не сможете сохранять файлы в определенных каталогах.
Чтобы решить эту проблему, рекомендуется полностью отключить эту функцию. Это на самом деле довольно просто сделать, и вы можете сделать это, выполнив следующие действия:
- Откройте Настройки приложения . Вы можете сделать это быстро, нажав Windows Key + I . Когда откроется Приложение настроек , перейдите в раздел Обновление и безопасность .
-
Выберите Безопасность Windows в меню слева. Теперь выберите Открыть Центр безопасности Защитника Windows на правой панели.
-
Перейдите на страницу Защита от вирусов и угроз .
-
Теперь выберите Настройки защиты от вирусов и угроз .
-
Прокрутите вниз, пока не дойдете до раздела Доступ к управляемой папке . Нажмите Управление доступом к управляемой папке .
-
Убедитесь, что функция Доступ к контролируемой папке отключена.
После внесения этого изменения проверьте, сохраняется ли проблема.
Решение 6 – Проверьте место сохранения
По словам пользователей, иногда эта проблема может возникнуть из-за вашего местоположения сохранения. По словам пользователей, Microsoft Word плохо работает с длинными путями файлов, и если вы сохраняете документ в пути длиной от 180 до 255 символов, вы можете столкнуться с этой проблемой.
Чтобы устранить проблему, рекомендуется попробовать сохранить по другому пути, ближе к корневому каталогу, и проверить, решает ли это вашу проблему. Кроме того, обязательно удалите все специальные символы из пути к файлу.
Кажется, что у Word есть некоторые проблемы со специальными символами, такими как апострофы и тому подобное, поэтому убедитесь, что они не указаны в пути к файлу или в имени файла. После внесения этих изменений проблема должна быть полностью решена.
Решение 7. Удалите раздел реестра Word Data.
По словам пользователей, если вы не можете сохранить документ Word на вашем компьютере, возможно, проблема связана с вашим реестром. Ваш реестр может вызвать эту проблему, и для того, чтобы ее исправить, вам просто нужно удалить один ключ из него. Для этого выполните следующие действия:
-
Нажмите Windows Key + R , чтобы открыть диалоговое окно «Выполнить». Введите regedit и нажмите Enter или нажмите ОК .
-
Когда откроется редактор реестра, на левой панели перейдите к следующему ключу:
-
HKEY_CURRENT_USERSoftwareMicrosoftOffice16.0WordData
Имейте в виду, что этот ключ может немного отличаться в зависимости от используемой версии Office.
-
HKEY_CURRENT_USERSoftwareMicrosoftOffice16.0WordData
-
Нажмите правой кнопкой мыши клавишу Данные и выберите в меню Экспорт .
-
Выберите нужное место, введите резервную копию в качестве имени файла и нажмите кнопку Сохранить .
-
Нажмите правой кнопкой мыши на ключ данных и выберите в меню Удалить . Когда появится меню подтверждения, нажмите кнопку Да .
После этого снова запустите Word и проверьте, сохраняется ли проблема. Если проблема сохраняется, запустите файл backup.reg , созданный на Шаг 4 , чтобы восстановить реестр в исходное состояние.
Решение 8 – Воссоздать документ
Если вы не можете сохранить документ Word на своем компьютере, проблема может быть связана с определенными формулами. Многие пользователи склонны использовать различные формулы в Word, и иногда эти формулы могут вызывать различные проблемы.
Чтобы решить эту проблему, обязательно выделите весь текст в документе и скопируйте его в буфер обмена. Теперь перезапустите Word и откройте новый документ. Вставьте содержимое буфера обмена в новый документ, и вы сможете сохранить его без проблем.
Как видите, существует много проблем, которые могут помешать вам сохранять документы Word, но мы надеемся, что вам удалось решить эту проблему после использования одного из наших решений.
Вопрос
Проблема: как исправить неотвечающую функцию «Сохранить как» в Windows и Mac OS?
Когда я нажимаю на кнопку, она не реагирует и гаснет. Вы знаете, как это решить? Неужели это вирус?
Решенный ответ
Не отвечает или «Сохранить как”Функция может быть результатом нескольких проблем. Таким образом, важно определить проблему, когда и при каких обстоятельствах возникает ошибка. Это может быть связано с конкретным приложением или происходить мгновенно.
В некоторых редких случаях причиной такого поведения может быть злонамеренное присутствие. В этом случае используйте ReimageСтиральная машина Mac X9
применение. Запустите сканирование на наличие возможных угроз. Если причина не в мошенническом файле, вы можете проверить следующие методы.
Опция 1. Восстановить поврежденные файлы реестра
Исправить это сейчас!Исправить это сейчас!
Для восстановления поврежденной системы необходимо приобрести лицензионную версию Reimage Reimage.
Некоторые пользователи сообщили, что им удалось решить проблему, запустив встроенный Проверка системных файлов. К вашему удивлению, это действительно может пригодиться, если файлы были повреждены.
- В ОС Windows щелкните правой кнопкой мыши значок Начинать кнопка или Клавиша Windows + X и выберите Командная строка (администратор).
- После запуска приложения введите sfc / scannow.
- Дождитесь завершения процесса. Если не отвечающий Сохранить как функция была результатом поврежденных системных файлов, должно появиться уведомление с указанием на них. Наконец, программа сообщит, когда проблемы будут устранены.
Вариант 2. Переустановите неисправную программу
Исправить это сейчас!Исправить это сейчас!
Для восстановления поврежденной системы необходимо приобрести лицензионную версию Reimage Reimage.
Естественно, если вы не можете сохранить только файлы .pdf или .doc, вы можете попробовать переустановить Adobe Reader или MS Office. Говоря о первом варианте, некоторые пользователи сообщили, что в программе есть ошибки, которые привели к сбою функции. Убедитесь, что вы загрузили законную программу. Adobe Reader и Adobe Flash Player часто оказываются инструментами хакерских манипуляций.
Обратите внимание, что в Adobe Reader DC (Document Cloud) функция «Сохранить как» работает немного иначе. Вы можете сохранить файлы в облачном хранилище или в ранее используемом месте. Когда приложение пытается сохранить файл в облаке, функция «Сохранить как» может работать некорректно. Возможно, вам придется отключить функцию определения местоположения облачного хранилища.
Откройте настройки Acrobat, перейдите к Общий вкладка и снимите галочку с Показывать онлайн-хранилище при сохранении файлов. Этот вариант может быть особенно практичным, если у вас возникла проблема в Mac OS.
Вариант 3. Установите текущие обновления Windows
Исправить это сейчас!Исправить это сейчас!
Для восстановления поврежденной системы необходимо приобрести лицензионную версию Reimage Reimage.
Если время от времени возникает ошибка «Сохранить как», и вы не можете точно определить причину, вы можете попытаться установить все текущие обновления Windows. Здравый смысл заключается в том, что в Windows 10 все еще есть ряд ошибок, поэтому прерванная установка определенного обновления могла привести к сбою функции «Сохранить как».
Исправляйте ошибки автоматически
Команда ugetfix.com делает все возможное, чтобы помочь пользователям найти лучшие решения для устранения их ошибок. Если вы не хотите бороться с методами ручного ремонта, используйте автоматическое программное обеспечение. Все рекомендованные продукты были протестированы и одобрены нашими профессионалами. Инструменты, которые можно использовать для исправления ошибки, перечислены ниже:
Предложение
сделай это сейчас!
Скачать Fix
Счастье
Гарантия
сделай это сейчас!
Скачать Fix
Счастье
Гарантия
Совместим с Майкрософт ВиндоусСовместим с OS X По-прежнему возникают проблемы?
Если вам не удалось исправить ошибку с помощью Reimage, обратитесь за помощью в нашу службу поддержки. Сообщите нам все подробности, которые, по вашему мнению, нам следует знать о вашей проблеме.
Reimage — запатентованная специализированная программа восстановления Windows. Он диагностирует ваш поврежденный компьютер. Он просканирует все системные файлы, библиотеки DLL и ключи реестра, которые были повреждены угрозами безопасности.Reimage — запатентованная специализированная программа восстановления Mac OS X. Он диагностирует ваш поврежденный компьютер. Он просканирует все системные файлы и ключи реестра, которые были повреждены угрозами безопасности.
Этот запатентованный процесс восстановления использует базу данных из 25 миллионов компонентов, которые могут заменить любой поврежденный или отсутствующий файл на компьютере пользователя.
Для восстановления поврежденной системы необходимо приобрести лицензионную версию Reimage инструмент для удаления вредоносных программ.
Нажмите
Условия использования Reimage | Политика конфиденциальности Reimage | Политика возврата денег за товар | Нажмите
Запретить веб-сайтам, интернет-провайдерам и другим сторонам отслеживать вас
Чтобы оставаться полностью анонимным и не допустить, чтобы интернет-провайдер и правительство от шпионажа на вас, вы должны использовать Частный доступ в Интернет VPN. Это позволит вам подключаться к Интернету, оставаясь полностью анонимным, за счет шифрования всей информации, предотвращения трекеров, рекламы, а также вредоносного контента. Самое главное, вы остановите незаконную слежку, которую за вашей спиной проводят АНБ и другие правительственные учреждения.
Быстро восстанавливайте потерянные файлы
Непредвиденные обстоятельства могут произойти в любой момент при использовании компьютера: он может выключиться из-за отключения электроэнергии, Может возникнуть синий экран смерти (BSoD) или случайные обновления Windows могут произойти на машине, когда вы ушли на несколько минут. минут. В результате ваши школьные задания, важные документы и другие данные могут быть потеряны. К восстанавливаться потерянные файлы, вы можете использовать Восстановление данных Pro — он ищет копии файлов, которые все еще доступны на вашем жестком диске, и быстро их извлекает.
Expertly-curated fixes to help you save your Word documents easily
by Milan Stanojevic
Milan has been enthusiastic about technology ever since his childhood days, and this led him to take interest in all PC-related technologies. He’s a PC enthusiast and he… read more
Updated on December 12, 2022
Reviewed by
Alex Serban
After moving away from the corporate work-style, Alex has found rewards in a lifestyle of constant analysis, team coordination and pestering his colleagues. Holding an MCSA Windows Server… read more
- Some users claimed they could not save Word documents, usually for Windows 2010, 2013, and 2016 versions.
- You should try to disable a particular feature and check if the issue persists.
- If you cannot save Word documents, ensure you verify if the antivirus is blocking your actions.
XINSTALL BY CLICKING THE DOWNLOAD FILE
This software will repair common computer errors, protect you from file loss, malware, hardware failure and optimize your PC for maximum performance. Fix PC issues and remove viruses now in 3 easy steps:
- Download Restoro PC Repair Tool that comes with Patented Technologies (patent available here).
- Click Start Scan to find Windows issues that could be causing PC problems.
- Click Repair All to fix issues affecting your computer’s security and performance
- Restoro has been downloaded by 0 readers this month.
Microsoft Word is probably one of the best-known word processors on the market, but many users reported that Word won’t save their documents on their PC.
This is a pretty annoying problem, but today we’ll show you how to fix it properly in a matter of time.
Why can I not save my Word document?
Various potential causes can be responsible if Word won’t save your document. Below are some of the popular ones:
- Faulty add-ins: Sometimes, the reason you get the Office can’t save a copy of your file right now prompt is because of faulty add-ins. To fix this, you need to start Word in Safe Mode and remove the add-ins.
- Antivirus interference: In some cases, Windows Defender might prevent you from saving your document to some directories. You might need to disable certain features to get past this. Alternatively, you can switch to one of the best antiviruses for Windows PC.
- Corrupt file template: If you cannot save your Word document in Windows 10, it might be because the default file template is corrupt. The solution is to rename it and allow Word to create another one.
What can I do if I’m unable to save a Word document?
1. Start Word in Safe Mode
- Make sure that Word is completely closed.
- Now, you have to locate the Word shortcut. To do this, hit the Windows key, type Word, then right-click on the first result and choose to Open file location.
- Locate the Word shortcut, press and hold the CTRL key while double-clicking on Word.
- You’ll be asked to confirm that you want to start Word in Safe Mode.
If Word won’t save your documents to your desktop or any directory on your PC, perhaps the issue is related to one of the add-ins.
To fix the problem, users are suggesting starting Word in Safe Mode. If the issue doesn’t appear in Safe Mode, the problem is most likely related to your add-ins.
You can fix that by finding and disabling the problematic add-ins. This is quite simple, and you can do it by following these steps:
- In Word, go to File.
- Navigate to Options.
- Now, select Add-ins in the left pane, then click the Go… button next to Manage COM Add-ins.
- Locate the problematic add-ins and disable them. Usually, the problem is related to the Send to Bluetooth Add-in, but others can also cause the problem.
After you disable the problematic add-ins, check if the problem is still there.
2. Rename Normal.dotm template
- Use the following keyboard shortcut to open the Windows run dialog box: Windows + R.
- In the opened window, input %appdata%, then hit Enter.
- Navigate to the Microsoft.
- Now, go to Templates.
- In there, you should see Normal.dotm file.
- Rename the file to OldNormal.dotm.
According to users, sometimes the problem can be caused by your template file. For example, if the default template file is damaged or corrupted, you’ll be unable to save Word documents on your PC.
However, you can easily recreate the template file on your own. This is quite simple to do, and you can do it by following these steps:
After doing that, you’ll force Word to recreate the new default template file. Once you recreate the template file, the issue should be resolved entirely.
Many users reported that this method worked for them, so we encourage you to try it out.
- Can’t edit a Word doc? Here are 7 quick fix solutions
- Fix: Microsoft Office not opening [Word, Excel, PowerPoint]
- Unable to edit Word 2016 documents [SIMPLE GUIDE]
- Microsoft Word hasn’t been activated? Fix it in 5 easy steps
3. Disable Controlled Folder Access
- Press simultaneously on the following keys to open Windows Settings: Windows + I.
- Navigate to Update & Security.
- Select Windows Security from the menu on the left, then choose to Open Windows Security from the right pane.
- Navigate to Virus & threat protection.
- Now select Virus & threat protection settings.
- Scroll down until you reach the Controlled folder access section. Then, click on Manage Controlled folder access option.
- Make sure that the Controlled folder access feature is disabled.
Some PC issues are hard to tackle, especially when it comes to corrupted repositories or missing Windows files. If you are having troubles fixing an error, your system may be partially broken.
We recommend installing Restoro, a tool that will scan your machine and identify what the fault is.
Click here to download and start repairing.
Windows Defender and other antivirus software can be why Word won’t save your document.
This is because it has a built-in folder protection feature; if this feature is enabled, you won’t be able to save files into specific directories. To fix this problem, it’s advised that you disable this feature altogether.
4. Check the save location
According to users, sometimes this problem can occur due to your saved location. For example, according to users, Microsoft Word doesn’t work well with long file paths, and if you’re saving your document in a path between 180 and 255 characters long, you might encounter this issue.
To fix the problem, it’s advised that you try saving in a different path, closer to the root directory, and check if that solves your problem. In addition, be sure to remove any special characters from the file path.
Word seems to have some issues with memorable characters, such as apostrophes and similar ones, so be sure not to have them in the file path or the file name. After making these changes, the problem should be resolved entirely.
5. Remove the Word Data registry key
- Press the Windows key + R, type regedit, and press Enter.
- When Registry Editor opens, input this location in the search box:
HKEY_CURRENT_USERSoftwareMicrosoftOffice16.0WordData - Remember that this key might be slightly different depending on the version of Office you’re using.
- Right-click the Data key and choose Export from the menu.
- Select the desired location, enter backup as the File name and click the Save button.
- Right-click the Data key and choose Delete from the menu.
- When the confirmation menu appears, click the Yes button.
According to users, if you’re unable to save Word documents on your PC, perhaps the problem is related to your registry.
Your registry can cause this issue; you need to remove a single key to fixing it. To do that, follow the above steps.
After that, start Word again and check if the problem is still there. If the issue is still present, run the backup.reg file you created in Step 4 to restore the registry to its original state.
As you can see, many issues can prevent you from saving Word documents, but we hope you solve this problem after using one of our solutions.
Similarly, if you can’t edit your Word document, check our detailed guide for expertly curated fixes to solve the problem.
Were you able to solve this issue using any of the solutions above? Please, let us know in the comments below.
Still having issues? Fix them with this tool:
SPONSORED
If the advices above haven’t solved your issue, your PC may experience deeper Windows problems. We recommend downloading this PC Repair tool (rated Great on TrustPilot.com) to easily address them. After installation, simply click the Start Scan button and then press on Repair All.
Newsletter
Expertly-curated fixes to help you save your Word documents easily
by Milan Stanojevic
Milan has been enthusiastic about technology ever since his childhood days, and this led him to take interest in all PC-related technologies. He’s a PC enthusiast and he… read more
Updated on December 12, 2022
Reviewed by
Alex Serban
After moving away from the corporate work-style, Alex has found rewards in a lifestyle of constant analysis, team coordination and pestering his colleagues. Holding an MCSA Windows Server… read more
- Some users claimed they could not save Word documents, usually for Windows 2010, 2013, and 2016 versions.
- You should try to disable a particular feature and check if the issue persists.
- If you cannot save Word documents, ensure you verify if the antivirus is blocking your actions.
XINSTALL BY CLICKING THE DOWNLOAD FILE
This software will repair common computer errors, protect you from file loss, malware, hardware failure and optimize your PC for maximum performance. Fix PC issues and remove viruses now in 3 easy steps:
- Download Restoro PC Repair Tool that comes with Patented Technologies (patent available here).
- Click Start Scan to find Windows issues that could be causing PC problems.
- Click Repair All to fix issues affecting your computer’s security and performance
- Restoro has been downloaded by 0 readers this month.
Microsoft Word is probably one of the best-known word processors on the market, but many users reported that Word won’t save their documents on their PC.
This is a pretty annoying problem, but today we’ll show you how to fix it properly in a matter of time.
Why can I not save my Word document?
Various potential causes can be responsible if Word won’t save your document. Below are some of the popular ones:
- Faulty add-ins: Sometimes, the reason you get the Office can’t save a copy of your file right now prompt is because of faulty add-ins. To fix this, you need to start Word in Safe Mode and remove the add-ins.
- Antivirus interference: In some cases, Windows Defender might prevent you from saving your document to some directories. You might need to disable certain features to get past this. Alternatively, you can switch to one of the best antiviruses for Windows PC.
- Corrupt file template: If you cannot save your Word document in Windows 10, it might be because the default file template is corrupt. The solution is to rename it and allow Word to create another one.
What can I do if I’m unable to save a Word document?
1. Start Word in Safe Mode
- Make sure that Word is completely closed.
- Now, you have to locate the Word shortcut. To do this, hit the Windows key, type Word, then right-click on the first result and choose to Open file location.
- Locate the Word shortcut, press and hold the CTRL key while double-clicking on Word.
- You’ll be asked to confirm that you want to start Word in Safe Mode.
If Word won’t save your documents to your desktop or any directory on your PC, perhaps the issue is related to one of the add-ins.
To fix the problem, users are suggesting starting Word in Safe Mode. If the issue doesn’t appear in Safe Mode, the problem is most likely related to your add-ins.
You can fix that by finding and disabling the problematic add-ins. This is quite simple, and you can do it by following these steps:
- In Word, go to File.
- Navigate to Options.
- Now, select Add-ins in the left pane, then click the Go… button next to Manage COM Add-ins.
- Locate the problematic add-ins and disable them. Usually, the problem is related to the Send to Bluetooth Add-in, but others can also cause the problem.
After you disable the problematic add-ins, check if the problem is still there.
2. Rename Normal.dotm template
- Use the following keyboard shortcut to open the Windows run dialog box: Windows + R.
- In the opened window, input %appdata%, then hit Enter.
- Navigate to the Microsoft.
- Now, go to Templates.
- In there, you should see Normal.dotm file.
- Rename the file to OldNormal.dotm.
According to users, sometimes the problem can be caused by your template file. For example, if the default template file is damaged or corrupted, you’ll be unable to save Word documents on your PC.
However, you can easily recreate the template file on your own. This is quite simple to do, and you can do it by following these steps:
After doing that, you’ll force Word to recreate the new default template file. Once you recreate the template file, the issue should be resolved entirely.
Many users reported that this method worked for them, so we encourage you to try it out.
- Can’t edit a Word doc? Here are 7 quick fix solutions
- Fix: Microsoft Office not opening [Word, Excel, PowerPoint]
- Unable to edit Word 2016 documents [SIMPLE GUIDE]
- Microsoft Word hasn’t been activated? Fix it in 5 easy steps
3. Disable Controlled Folder Access
- Press simultaneously on the following keys to open Windows Settings: Windows + I.
- Navigate to Update & Security.
- Select Windows Security from the menu on the left, then choose to Open Windows Security from the right pane.
- Navigate to Virus & threat protection.
- Now select Virus & threat protection settings.
- Scroll down until you reach the Controlled folder access section. Then, click on Manage Controlled folder access option.
- Make sure that the Controlled folder access feature is disabled.
Some PC issues are hard to tackle, especially when it comes to corrupted repositories or missing Windows files. If you are having troubles fixing an error, your system may be partially broken.
We recommend installing Restoro, a tool that will scan your machine and identify what the fault is.
Click here to download and start repairing.
Windows Defender and other antivirus software can be why Word won’t save your document.
This is because it has a built-in folder protection feature; if this feature is enabled, you won’t be able to save files into specific directories. To fix this problem, it’s advised that you disable this feature altogether.
4. Check the save location
According to users, sometimes this problem can occur due to your saved location. For example, according to users, Microsoft Word doesn’t work well with long file paths, and if you’re saving your document in a path between 180 and 255 characters long, you might encounter this issue.
To fix the problem, it’s advised that you try saving in a different path, closer to the root directory, and check if that solves your problem. In addition, be sure to remove any special characters from the file path.
Word seems to have some issues with memorable characters, such as apostrophes and similar ones, so be sure not to have them in the file path or the file name. After making these changes, the problem should be resolved entirely.
5. Remove the Word Data registry key
- Press the Windows key + R, type regedit, and press Enter.
- When Registry Editor opens, input this location in the search box:
HKEY_CURRENT_USERSoftwareMicrosoftOffice16.0WordData - Remember that this key might be slightly different depending on the version of Office you’re using.
- Right-click the Data key and choose Export from the menu.
- Select the desired location, enter backup as the File name and click the Save button.
- Right-click the Data key and choose Delete from the menu.
- When the confirmation menu appears, click the Yes button.
According to users, if you’re unable to save Word documents on your PC, perhaps the problem is related to your registry.
Your registry can cause this issue; you need to remove a single key to fixing it. To do that, follow the above steps.
After that, start Word again and check if the problem is still there. If the issue is still present, run the backup.reg file you created in Step 4 to restore the registry to its original state.
As you can see, many issues can prevent you from saving Word documents, but we hope you solve this problem after using one of our solutions.
Similarly, if you can’t edit your Word document, check our detailed guide for expertly curated fixes to solve the problem.
Were you able to solve this issue using any of the solutions above? Please, let us know in the comments below.
Still having issues? Fix them with this tool:
SPONSORED
If the advices above haven’t solved your issue, your PC may experience deeper Windows problems. We recommend downloading this PC Repair tool (rated Great on TrustPilot.com) to easily address them. After installation, simply click the Start Scan button and then press on Repair All.
Newsletter
Одной из самых раздражающих и, по крайней мере, внешне трудно решаемых проблем при использовании Windows является зависание приложения при нажатии кнопки «Сохранить как» или «Открыть».
Нажав «Файл», «Открыть» или «Файл», «Сохранить», поскольку приложение необъяснимым образом зависает, настолько, что единственное решение, которое можно устранить, — это принудительно закрыть само приложение, воздействуя на диспетчер задач (окно диспетчера задач) Windows.
Нажатие комбинации CTRL+SHIFT+ESC, на самом деле рядом с названием приложения или его процесса на самом деле сообщается слово Не отвечает.
Кнопка End позволяет принудительно закрыть программу; очевидно, работа, над которой он работал, будет безвозвратно утеряна. Единственным решением для его восстановления является использование любой функции восстановления, встроенной в приложение, или открытие резервной копии.
Если вы нажмете «Файл», «Сохранить как» и произойдет сбой приложения, команда «Файл, открыть» также будет демонстрировать такое же ненормальное поведение (и наоборот).
Решение проблемы, как и ожидалось, не часто бывает мгновенным, но все же может быть блестяще преодолено, если проявить немного терпения и использовать правильные инструменты.
Команды «Сохранить как» и «Открыть» блокируют приложение: вот как это исправить
Если использование команд «Сохранить как» и «Открыть» блокирует используемую вами программу, какой бы она ни была, рекомендуется, прежде всего, подождать несколько минут, чтобы проверить, не разблокирована ли ситуация.
Если вы часто сохраняете файлы в сетевых папках, общих папках или удаленных областях памяти, может случиться так, что приложение и Windows попытаются получить к ним доступ, даже если они недоступны.
Проблема хорошо известна Microsoft (см. этот вспомогательный документ): при повторном подключении сетевого ресурса диалоговые окна «Сохранить как» и «Открыть» будут мгновенно разблокированы.
Проблема очень тривиально может возникнуть, когда общий ресурс доступен, но аутентификация не прошла повторную аутентификацию путем ввода соответствующего имени пользователя и пароля. Чтобы решить эту проблему, просто войдите в окно сети Windows и выполните аутентификацию на общем ресурсе.
Однако подавляющее большинство программ сохраняет путь к последней папке, используемой для открытия или хранения файлов, в реестре Windows или, реже, в файле.
Бесплатная утилита Process Monitor поможет вам определить, что происходит «за кулисами».
Когда программа аварийно завершает работу, нажав «Сохранить как» или «Открыть», чтобы понять природу проблемы, мы обычно делаем следующее:
1) Закрываем не отвечающее приложение с помощью Диспетчера задач (кнопка Завершить задачу).
2) Запускаем Process Monitor.
3) Нажмите CTRL + E, чтобы отключить запись событий, происходящих в системе.
4) Нажмите CTRL+X, чтобы очистить весь список обнаруженных событий.
5) Запускаем «нарушившее» приложение без использования команд «Открыть» и «Сохранить как».
6) Устанавливаем, как называется исполняемый файл приложения, которое вылетает (это можно проверить на вкладке «Сведения» диспетчера задач Windows).
7) Нажмите CTRL+L и в окне настройки фильтра выберите Имя процесса и задайте имя исполняемого файла в поле чуть правее.

9) Используем команду «Сохранить как» или «Открыть» и, когда приложение заблокировано, снова нажимаем CTRL+E в Process Monitor.
10) Принудительно закрываем заблокированное приложение с помощью Диспетчера задач.
На этом этапе, переходя к Process Monitor, предлагаем изучить файловую часть событий, зафиксированных программой. Здесь, по всей вероятности, вы найдете подсказки для окончательного решения проблемы.
Индикация типа ФАЙЛ ЗАБЛОКИРОВАН или ФАЙЛ ЗАБЛОКИРОВАН ТОЛЬКО С ЧИТАТЕЛЯМИ делает невозможным для программы и, следовательно, для диалогового окна Сохранить как/Открыть управление файлом, показанным в столбце слева.
В примере на рисунке очевидно, что расширение Dropbox для диалоговых окон «Сохранить как» и «Открыть» (DropboxExt.40.dll) вызывает проблемы. Отключение этой интеграции или удаление Dropbox позволило в этом случае вернуться к использованию диалоговых окон «Сохранить как» и «Открыть», избегая блокировки любого приложения.
Однако Process Monitor поможет вам разблокировать «Сохранить как» и «Открыть», отследив причину проблемы. Утилита Process Monitor, например, очень полезна для поиска раздела реестра, содержащего ссылку на последнюю папку, содержащую открытый или сохраненный файл.
Изменив этот путь, вы можете устранить любое замедление на этапе открытия диалоговых окон «Сохранить как» и «Открыть» в случае, если Windows или «нарушающее» приложение попытается получить доступ к общим ресурсам, которые в настоящее время недоступны или непригодны для использования.
Помогаю со студенческими работами здесь
Как написать регулярное выражение для выдергивания английских букв и символов: «+», «,», «:», «-«, » «, «!», «?» и «.»
Не могу ни как собразить как написать регулярное выражение для выдергивания английских букв и…
Как показать в одной datagridview «задания» из одной таблицы и в каждой строке «сумма опл» из другой таблицы
Здравствуйте. у меня вопрос точно, как в заголовке. Как показать в одной datagridview "задания" из…
Как создать аналог командам «файл-> открыть», «файл->сохранить», «Файл->сохранить как»
На форме создано меню "файл … " (как в любой обычной программе). Нужно теперь сделать кнопку с…
Как в Internet Explorer 11 в избавиться от всплывающих окон с предложение «Сохранить» или «Открыть» ?
Как в Internet Explorer 11 в избавиться от всплывающих окон с предложение "Сохранить" или "Открыть"…
SaveFileDialog — для «Сохранить как…». А как реализовать «Сохранить»?
У меня назрела небольшая проблема при создании двух обработчиков события (Сохранить и Сохранить…
Как в диалоговых окнах типа «Сохранить как» установить вид «Таблица»?
Здравствуйте. Подскажите, пожалуйста, как мне в диалоговых окнах типа "Сохранить как" установить…
Искать еще темы с ответами
Или воспользуйтесь поиском по форуму:
3
Если кнопка «Сохранить» неактивна в Word, Excel или PowerPoint, это руководство поможет вам избавиться от этой проблемы. Хотя решение очень простое, и решение проблемы не займет много времени, вы можете потерять драгоценное время, если не знаете причину. Вот почему рекомендуется следовать этому руководству, чтобы избавиться от серого Сохранять кнопку в приложениях Office.
Вам нужно переименовать файл с правильными символами. К вашему сведению, приложения Office не поддерживают несколько символов, поскольку они определяют разные вещи в разных ситуациях. Например, если вы используете * в названии вашего документа или презентации, вы не сможете сохранить файл, так как он определяет подстановочные знаки. С другой стороны, отображает аналогичную ошибку, поскольку указывает путь в Windows.
Если вы используете такие символы при сохранении файла в Word, Excel или PowerPoint, вы не сможете сохранить его в Windows 11 или Windows 10. Помимо сохранения файла, невозможно загрузить файл, содержащий неподдерживаемые символы. в OneDrive. Независимо от того, используете ли вы OneDrive для учебы или работы, политика одинакова.
Если кнопка «Сохранить» неактивна в Word, Excel или PowerPoint, выполните следующие действия.
- Нажимать Ctrl+S чтобы сохранить файл.
- Переименуйте существующее имя в Имя файла коробка.
- Введите имя без неподдерживаемых символов.
- Выберите место, где вы хотите сохранить файл.
- Нажмите на Сохранять кнопка.
Чтобы узнать больше об этих шагах, продолжайте читать.
Для начала откройте соответствующее приложение и нажмите Ctrl+S, чтобы сохранить файл. По умолчанию в приложениях Office отображается имя. Вам необходимо удалить существующее имя и ввести имя, которое не содержит следующих символов:
» * : < > # % ? / & |
После этого выберите путь, по которому вы хотите сохранить файл, и нажмите кнопку Сохранить.
Почему моя кнопка «Сохранить» в Excel неактивна?
Excel требует, чтобы вы вводили действительное имя при именовании или переименовании файла. Если вы используете специальные символы или недопустимые символы в имени, вы не сможете сохранить файл. В результате Excel отображает серым цветом Сохранять кнопка. Чтобы устранить эту проблему, необходимо удалить недопустимые символы.
Почему кнопка автосохранения неактивна?
Эта ошибка может быть вызвана несколькими причинами. Например, если у вас есть зашифрованный файл, автосохранение может не работать. С другой стороны, вам нужно отключить общую книгу и удалить ограниченный доступ к файлу. После этого функция автосохранения будет работать в обычном режиме.
Читать далее:
Всем привет!
Сегодня мы будем бороться с очередной проблемой,которую встретишь не так уж и часто.
Данная проблема заключается в том,что при нажатии на кнопку «Сохранить как» в браузере ничего не происходит.Что же,давайте рассмотрим способы устранения этой незадачи.
Кнопка «сохранить как» не работает,что делать?
1.Скачиваем программу Revo Uninstaller любой версии и с её помощью удаляем браузер,в котором находится проблема.
После удаления скачиваем новый браузер с официального сайта и пробуем 
2.Еще одним решением данной проблемы является создание нового профиля в браузере,делается это с помощью этого сайта: https://support.google.com/chrome/answer/142059?hl=ru .
3.Третий, и самый замысловатый способ (работает только в Firefox) заключается в отключении параметра browser.download.manager.scanWhenDone в about:config . Как это сделать?
Вводите в адресную строку about:config, после чего переходите во вкладку browser.download.manager.scanWhenDone и отключаете его.
Так же,лично от себя могу посоветовать следующее:
- Полная очистка браузера специальными утилитами.Если не поможет,то полный снос браузера,как вариант.
- Проверка хорошим антивирусом компьютера на наличие вирусов и подобных программ.
- Ну и на конец — это полная очистка Локального диска C: и переустановка Winodows.
Категория: Проблемы и как их решить? | Добавил: drak-zp

















![Fix: Unable to save a Word document [Quick guide]](https://cdn.windowsreport.com/wp-content/uploads/2022/03/sTE6RoE02T.jpg)