Мышь — это самая важная часть вашего компьютера, без которой вы не сможете эффективно использовать свое устройство. Вы будете очень разочарованы, если обнаружите, что кнопки мыши не работают. Если вы столкнулись с этой дилеммой, не волнуйтесь. Доступны исправления для решения вашей проблемы. Но прежде чем приступать к исправлениям, убедитесь, что вы прошли эти начальные обходные пути:
Первоначальные обходные пути-
РЕКЛАМА
1. Просто отключите мышь от USB-порта и снова подключите ее. Попробуйте подключиться к другим USB-портам, доступным на вашем устройстве.
2. Проверьте, работает ли ваша мышь, подключив ее к другому компьютеру. Если ваша мышь нормально работает на другом компьютере, воспользуйтесь этими исправлениями.
Если вы все еще сталкиваетесь с ошибкой, воспользуйтесь этими исправлениями:
Поскольку мышь не работает должным образом, вы должны попробовать эти исправления с клавиатурой.
Исправление 1 — перезапустите проводник.
1 — Нажмите клавиши CTRL + Shift + Esc вместе на клавиатуре, чтобы открыть «Управление задачами» на вашем компьютере.
2. Найдите проводник Windows, несколько раз нажав клавишу Tab, а затем нажав клавиши со стрелками на клавиатуре.
После того, как проводник Windows выбран и выделен, нажмите клавиши Shift и F10 вместе, чтобы щелкнуть правой кнопкой мыши, и нажмите «Перезагрузить».
Fix-2 Перезагрузите компьютер
Если вы впервые столкнулись с этой проблемой на своем компьютере, перезагрузка может решить проблему за вас.
Следуйте этому процессу, чтобы перезагрузить устройство без мыши.
Шаг 1 — отключите мышь от компьютера.
Шаг 2 — Нажмите клавишу Alt + F4 на клавиатуре. Теперь нажимайте клавишу со стрелкой вниз, пока не увидите в окне опцию «Перезагрузить». Нажмите Enter, чтобы перезагрузить компьютер.
После перезагрузки Подождите 5 минут, чтобы все загрузилось в вашем ПК. После этого просто снова подключите мышь. проверьте, устранена ли ваша проблема или нет. Если проблема все еще существует, перейдите к следующему исправлению.
Fix-3 Изменить свойства мыши
Согласно сообщениям некоторых пользователей, «Включить ClickLock» решило для них проблему. Вы можете выполнить следующие шаги, чтобы изменить свойства мыши на вашем компьютере:
1. Нажмите клавишу Windows + R, чтобы запустить «Выполнить», введите эту команду и нажмите Enter.
main.cpl
То Свойства мыши окно откроется.
2. Нажмите «T» на клавиатуре, чтобы «Включить ClickLock», а затем нажмите «Tab» 2 раза, чтобы выделить опцию Click Lock.
3. Убедитесь, что он не отмечен. Если он отмечен, просто нажмите клавишу пробела, чтобы снять его.
4. Теперь снова нажмите Tab и нажмите клавишу ввода.
Нажмите ALt+F4, чтобы закрыть окно свойств мыши.
Перезагрузите компьютер после исправления Fix-1. Проверьте, работают ли щелчки мыши или нет. Если проблема не устранена, перейдите к следующему исправлению.
Fix-4 Выполнить чистую загрузку
Чистая загрузка вашего компьютера гарантирует, что ваш компьютер загружается с минимальным набором драйверов и меньшим количеством запускаемых программ. Это может решить проблему, с которой вы столкнулись при работе с мышью. Чтобы очистить загрузку, ваш компьютер выполните следующие действия:
1. Нажмите клавишу Windows и нажмите клавишу «R», чтобы открыть окно «Выполнить».
2. В этом Бегать окно, просто введите «msconfig», а затем нажмите «ОК».
2. Нажмите Вкладка пока не выделите вкладку «Общие».
3. Затем стрелка вправо ключ для перехода на вкладку «Boot».
4. Теперь нажмите Альт + Ф чтобы проверить опцию «Безопасная загрузка». Теперь нажмите Альт + А Применить изменения.
5. Наконец, нажмите Вкладка пока вы не выделите вкладку «ОК» и не нажмете Войти.
Перезагрузите компьютер.
Теперь, в зависимости от наблюдения за тем, как работает ваша мышь, следуйте этим инструкциям:
а. Если ваша мышь нормально работает в «Безопасном режиме», проблема возникает из-за какого-либо стороннего приложения или вредоносного ПО. Перейти на Fix-4.
б. Если ваша мышь не работает, возможно, она работает с поврежденным драйвером или старым/несовместимым драйвером. Следуйте Fix-4 и Fix-5.
Fix-5 Проверьте, не вызывает ли какое-либо стороннее программное обеспечение ошибку
Ваша мышь не работает должным образом, возможно, из-за того, что стороннее программное обеспечение вызывает ошибку для указателя мыши. Выполните следующие действия, чтобы проверить, не вызвана ли ошибка каким-либо сторонним программным обеспечением.
1. Вы можете легко открыть Бегать окна, одновременно нажав клавиши Windows+R.
2. В Бегать введите «msconfig», а затем нажмите «ОК».
3. Нажмите Вкладка пока не выделите вкладку «Общие». нажимать клавиша со стрелкой вправо перейти на вкладку «Услуги».
4. Теперь нажмите ‘ЧАС‘, чтобы установить флажок рядом с «Скрыть все службы Microsoft». Теперь нажмите ‘Д‘, чтобы отключить все службы.
5. Теперь нажмите ‘А‘, чтобы применить сохраненные изменения. Теперь нажмите Вкладка пока вы не выделите «ОК», а затем не нажмете Войти.
Теперь легко перезагрузите компьютер. он будет загружен в чистом режиме.
Теперь, в зависимости от наблюдения за тем, как работает ваша мышь или не соблюдайте эти условия-
а. Если ваша мышь нормально работает в «Безопасном режиме», проблема возникает из-за любого из этих сторонних приложений. Снова перезагрузите компьютер и отключите стороннее программное обеспечение одно за другим и проверьте каждое из них, работает ли мышь или нет.
б. Если ваша мышь по-прежнему не работает, перейдите к следующим исправлениям.
Fix-6 Обновите драйвер мыши
Если ваш драйвер мыши имеет поврежденный драйвер, он перестанет работать, что означает, что щелчки мышью не будут работать. Обновление драйвера мыши может решить проблему. Выполните следующие действия, чтобы обновить драйвер мыши.
1. Сначала вам нужно будет одновременно нажать клавишу Windows + S, а затем вам нужно будет ввести «Диспетчер устройств».
2. Затем нажмите «Диспетчер устройств», который появится в результатах поиска.
3. Нажмите Tab, и первый термин в списке будет выделен.
4. Теперь нажимайте стрелку вниз, пока не дойдете до «Мыши и другие указывающие устройства».
5. Теперь нажмите на правую сторону, чтобы развернуть его. Теперь выберите устройство мыши, которое вы используете, с помощью стрелки вниз.
6. Теперь нажмите Enter, чтобы открыть «Свойства» этого устройства.
7. Теперь в окне «Свойства» нажимайте клавишу Tab, пока не будет выделена вкладка «Общие».
8. Нажмите стрелку вправо, чтобы перейти на вкладку «Драйвер».
9. Теперь снова нажмите Tab, чтобы выбрать опцию «Обновить драйвер», и нажмите Enter.
10. Просто нажмите на опцию «Автоматический поиск обновленного программного обеспечения драйвера».
Подождите, пока Windows выполнит поиск совместимого драйвера для вашего драйвера клавиатуры, загрузит его и установит.
5. Нажмите «Alt+F4», чтобы закрыть Диспетчер устройств окно. Перезагрузите компьютер.
Проверьте, видите ли вы указатель мыши. Если вы по-прежнему не видите указатель мыши на своем компьютере, перейдите к следующему исправлению.
Fix-7 Удалите и переустановите драйвер мыши
Если ваш драйвер мыши имеет поврежденный драйвер, он перестанет работать, что означает, что щелчки мышью не будут работать. Удаление и переустановка драйвера мыши может решить проблему. Выполните следующие действия, чтобы обновить драйвер мыши.
1. Сначала нажмите клавишу Windows+R.
2. Теперь введите «devmgmt.msc» и нажмите Enter.
3. Сначала нажмите Tab, и будет выделен первый термин в списке.
4. Затем нажимайте стрелку вниз, пока не дойдете до «Мыши и другие указывающие устройства». Теперь нажмите правую стрелку, чтобы развернуть его.
5. После этого выберите соответствующее устройство мыши, которое вы используете, с помощью стрелки вниз.
6. Наконец, нажмите клавишу Enter, чтобы открыть «Свойства» этого устройства.
7. Когда откроется окно «Свойства», нажимайте клавишу Tab, пока не будет выделена вкладка «Общие».
8. Теперь вам нужно будет нажать стрелку вправо, чтобы перейти на вкладку «Драйвер».
9. Теперь снова нажмите Tab, чтобы выбрать опцию «Удалить драйвер», и нажмите Enter.
На следующих шагах мы снова установим драйвер мыши.
Способ 1–
Перезагрузка компьютера должна переустановить драйвер на вашем компьютере.
Способ 2–
Если после перезагрузки компьютера драйвер не был установлен, вам необходимо установить его самостоятельно. Следуйте, чтобы установить драйвер вручную-
1. В Диспетчер устройств окно, нажмите «Действие».
2. Затем нажмите «Сканировать на предмет изменений оборудования».
Это найдет удаленный драйвер и установит его снова.
Перезагрузите компьютер. Ваша мышь должна снова работать. Если проблема не устранена, перейдите к следующему исправлению.
Fix-8 Запуск инструмента DISM
Запуск инструмента DISM может решить эту проблему. Выполните следующие действия, чтобы использовать DISM инструмент-
1. Чтобы открыть Бегать окно, что вам нужно сделать, это нажать клавиши Windows + R вместе.
2. Затем введите «cmd» в окне «Выполнить». После этого нажмите эти клавиши «Ctrl+Shift+Enter» вместе.
2. Теперь скопируйте и вставьте эту команду, а затем нажмите Enter.
DISM /Online /Cleanup-Image /RestoreHealth
Перезагрузите компьютер и проверьте, работает ли мышь. Перейдите к следующему исправлению, если проблема все еще существует.
Fix-9 Повторно включите указатель мыши в настройках мыши.
Если вы недавно обновили Windows, возможно, Windows отключила вашу мышь во время обновления и больше не включала ее. Итак, вам нужно включить мышь вручную —
1. Нажмите клавишу Windows на клавиатуре, введите «настройки мыши» и нажмите Enter.
2. Теперь нажимайте Tab, пока «Дополнительные параметры мыши» не будут выделены в разделе «Связанные настройки», и нажмите Enter.
Откроются «Свойства мыши».
3. Теперь нажмите кнопку Tab 5 раз, чтобы выделить «Кнопки».
4. Затем нажмите кнопку правая стрелка ключ, чтобы перейти в «Настройки устройства».
5. Теперь в настройках устройства нажмите Вкладка пока вы не выберете «Включить». и ударил Войти.
Это снова активирует мышь.
Перезагрузите компьютер, чтобы сохранить изменения.
Проверьте, работает ли мышь на вашем компьютере после перезагрузки. Перейдите к следующему исправлению, если вы все еще сталкиваетесь с проблемой.
Fix-10 Удалите любую старую мышь, которую вы не используете
Возможно, вы недавно сменили мышь и забыли удалить старые устройства с компьютера, и это вызывает у вас проблему. Выполните следующие действия, чтобы удалить все старые файлы мыши.
1. Нажмите клавишу Windows, введите «Настройки» и нажмите «Ввод».
2. В окне «Настройки» нажмите Tab, чтобы выделить первые настройки под названием «Система».
3. Нажмите клавишу со стрелкой вправо, чтобы перейти к настройкам «Устройства». Нажмите Enter, чтобы открыть настройки устройств.
4. Нажмите Tab, чтобы выделить параметр «Bluetooth и другие устройства». Снова нажмите Tab, чтобы выделить параметры из «Bluetooth и другие устройства».
5. Нажмите стрелку вниз, чтобы выделить ненужное устройство. Снова нажмите Tab, чтобы выделить «Удалить устройство», и нажмите Enter.
Мышь будет удалена с вашего компьютера.
Нажмите Alt+F4, чтобы закрыть настройки.
Перезагрузите компьютер и проверьте, можете ли вы найти указатель мыши на своем компьютере.
Альтернативно
Вы можете включить “Клавиши мыши” на клавиатуре и попробуйте исправить их.
Чтобы включить клавиши мыши-
1. Нажмите клавишу Windows + I вместе, чтобы открыть настройки. Теперь перейдите в раздел «Удобство доступа» > «Мышь» и включите клавиши мыши.
2. Теперь вы можете использовать цифровую клавиатуру в правой части клавиатуры, чтобы расположить указатель мыши и нажать 5, чтобы открыть элемент (предположим, что это двойной щелчок мыши).
Инструкции по работе с клавишами мыши–
Нажатие 8 поднимет указатель мыши вверх, нажатие 2 опустит указатель мыши, 4 переместит указатель в левую часть экрана, а 6 переместит указатель в правую часть экрана.
Когда вам не понадобятся «Клавиши мыши», снова нажмите левый Shift + левый Alt + Num Lock, чтобы отключить их.
Содержание
- Причина 1: Не двигается курсор
- Причина 2: Проблемы с курсором при использовании тачпада
- Причина 3: Windows не реагирует на нажатия курсора
- Причина 4: Проблемы с Windows 10
- Причина 5: Не работает разъем USB
- Причина 6: Конфликт программ
- Причина 7: Проблема с драйверами указывающего устройства
- Вопросы и ответы
Причина 1: Не двигается курсор
Причиной неработающего курсора компьютерной мыши может стать как программная, так и аппаратная неисправность. В первую очередь необходимо проверить работоспособность указывающего устройства. Если с ним все в порядке, то помочь может переустановка драйверов, исправление некорректных настроек или удаление вирусного программного обеспечения. Самые распространенные проблемы и способы их решения описаны в наших отдельных материалах.
Подробнее:
Не двигается курсор на ноутбуке: что делать
Мышь горит, но не двигается курсор
Добавим, что нередко используется неподходящая поверхность, из-за чего подключенная мышка плохо реагирует на манипуляции. При использовании беспроводного оборудования рекомендуется проверить батарейки, а при наличии кнопки DPI, вероятно, случайно была сильно уменьшена скорость передвижения курсора. Наш автор ранее более подробно рассматривал такую проблему с указывающим устройством.
Подробнее: Мышь плохо реагирует на движения по столу
Также мы рассматривали причины и пути решения проблемы, если курсор в Windows вовсе пропал.
Подробнее: Пропал курсор мыши в Windows
Причина 2: Проблемы с курсором при использовании тачпада
Если у ноутбука нет неполадок с подключенной мышкой, но не работает тачпад, то его необходимо активировать способом, который предусматривает производитель модели. Также проблема с курсором тачпада может заключаться в настройках операционной системы, сбои в работе драйверов или из-за вирусной активности. Мы разбирали, что делать, если на лэптопе не работает встроенное указывающее устройство. Большинство способов, описанных в статьях, универсальные и подойдут для владельцев и других марок ноутбуков.
Подробнее: Не работает тачпад на ноутбуке HP / Lenovo / ASUS
Причина 3: Windows не реагирует на нажатия курсора
Если системные файлы, связанные с работой указывающего устройства, повреждены, то восстановить их первоначальное состояние можно с помощью встроенных средств операционной системы, используя консольные команды. В нашем отдельном материале мы подробно разбирали, как проверить целостность компонентов через команду SFC в системном приложении Windows. Если через «Командную строку» или приложение «PowerShell» исправить ситуацию не получится, то понадобится восстановить компоненты системы с помощью образа ОС или даже среды восстановления.
Подробнее: Проверка целостности системных файлов в Windows 10
Также мы рассматривали, как действовать при восстановлении компонентов на ОС Windows 7, если возникла проблема с запуском «SFC» (для Win 10 эта инструкция в статье по ссылке выше).
Подробнее:
Как восстановить поврежденные компоненты в Windows 7 при помощи DISM
Проверка целостности системных файлов в Windows 7
Причина 4: Проблемы с Windows 10
Иногда при обновлении операционной системы возникают сбои, из-за которых происходят программные неисправности, включая проблемы с работой указывающего устройства. В этом случае самым простым решением станет откат последней версии. Инструкция, как это сделать, есть на нашем сайте.
Подробнее: Как откатить Виндовс 10 до точки восстановления
В более серьезных случаях требуется переустановка операционной системы. Мы подробно рассматривали, как это сделать в разных версиях Windows. Алгоритм действий отличается, поэтому рекомендуем воспользоваться методом для определенной ОС.
Подробнее: Как переустановить Windows 10 / Windows 7
На нашем сайте есть общая статья, где описаны способы «чистой» установки операционной системы Windows на ноутбук. Для этого потребуется воспользоваться загрузочной флешкой или оптическим накопителем с образом ОС.
Подробнее: Как установить Windows с флешки или диска
Причина 5: Не работает разъем USB
Когда в качестве указывающего устройства используется мышка, подключенная через USB, проверьте ее работоспособность, подсоединив к другому порту. Если после этого с курсором стало все в порядке, значит, ошибка кроется в разъеме. Исправить ее чаще всего можно, просто перезагрузив систему. Если это не помогло, потребуются дополнительные манипуляции с контроллером или базовой системой ввода-вывода (BIOS). В статье на нашем сайте есть руководство о том, проверить работоспособность USB-порта и исправить возможные неполадки.
Подробнее: Не работает USB-порт на ноутбуке: что делать
Причина 6: Конфликт программ
Изредка подключенное оборудование отказывается работать из-за конфликта в установленном софте. Например, мышь или курсор автоматически отключается по запросу работающей в фоне программы. Чтобы это проверить, необходимо зайти в «Безопасный режим» Windows и посмотреть, функционирует ли курсор там. Наши авторы разбирали, как активировать данный режим.
Подробнее: Как зайти в безопасный режим на Windows 10 / Windows 8 / Windows 7 / Windows XP
Если в «Безопасном режиме» проблемы с курсором нет, придется найти и удалить приложение, которое может провоцировать сложившуюся ситуацию, а затем проверить работоспособность указывающего устройства.
Причина 7: Проблема с драйверами указывающего устройства
Когда ни один способ не помогает, можно удалить драйвер мышки или тачпада:
- Перейдите в «Диспетчер устройств» — для этого кликните правой кнопкой мыши по иконке «Пуск» и выберите нужный пункт в списке.
- Разверните меню «Мыши и иные указывающие устройства». Найдите используемое оборудование, затем выделите его.
- Нажмите на клавишу «Delete», чтобы удалить устройство и все связанные с ним драйверы. Подтвердите действие в появившемся окне.

После повторного подключения (в случае с тачпадом — после перезагрузки) система самостоятельно снова установит нужное программное обеспечение.
Discover how to fix this issue in no time, thanks to our solutions
by Kazim Ali Alvi
Kazim has always been fond of technology, be it scrolling through the settings on his iPhone, Android device, or Windows. And at times, unscrewing the device to take… read more
Published on December 5, 2022
Reviewed by
Alex Serban
After moving away from the corporate work-style, Alex has found rewards in a lifestyle of constant analysis, team coordination and pestering his colleagues. Holding an MCSA Windows Server… read more
- If your Windows 11 PC is not responding to clicks, look for problems with the mouse itself.
- Other fixes include updating the driver, reconfiguring the settings, or running the built-in troubleshooter, amongst other methods here.
- Also, discover how to turn on the mouse keys feature in Windows 11.
XINSTALL BY CLICKING THE DOWNLOAD FILE
- Download Restoro PC Repair Tool that comes with Patented Technologies (patent available here).
- Click Start Scan to find Windows 11 issues that could be causing PC problems.
- Click Repair All to fix issues affecting your computer’s security and performance
- Restoro has been downloaded by 0 readers this month.
Like any other machine, a computer is bound to encounter issues from time to time. But the best part is that most of these problems can quickly be resolved. So, If the Windows 11 mouse click is not working, here is all you should know.
This is usually intermittent, but working on the PC becomes impossible when it’s there. Most users replace the mouse believing that the issue lies with it, but that’s not always the case.
So, you must follow a systematic approach to fix the Windows 11 not responding to clicks problem quickly.
Why is my mouse not clicking Windows 11?
There are varying causes for this problem. Among them include the following:
- Hardware malfunction – If your mouse had been showing signs of malfunctioning for some time and the clicks then stopped working, it could be a hardware issue. Mouses are meant to last a certain number of clicks, and once it’s past that, you may start to encounter problems.
- Wrong settings – If the mouse is new, the problem could be with the configured settings.
- Driver issues – An outdated driver is also known to trigger various issues, including problems with mouse clicks.
- OS update issues – Often, running an older version of the OS too can lead to the problem. But, most common of all remain issues with the Windows Explorer process.
Now that you have a basic understanding of the underlying causes, let’s walk you through the fixes for Windows 11 not responding to click errors.
NOTE
Since you cannot use your mouse, you must use the Tab, arrow keys, and Enter to browse through the menus and select your options. If you have a laptop, feel free to use the touchpad to access the options from this guide.
How can I fix the mouse click not working on Windows 11?
It is essential to do some primary checks before going into complex solutions.
- First, verify if the connections are in order. Then, you can remove the end plugged into the PC and then replug it, whether it’s a wired or wireless mouse.
- To be sure, plug your mouse into another computer and check if it works. If it does, it’s likely a software issue and one that can be fixed with the methods listed here.
1. Restart the Windows Explorer process
- Press Ctrl + Shift + Esc to launch the Task Manager.
- Use the arrow buttons on the keyboard to highlight the Windows Explorer process and use the Tab key several times until the Restart option is highlighted, then press Enter.
- The taskbar and desktop icons may disappear, and you may notice a momentary flash, indicating that the process has been restarted.
The Windows Explorer process is responsible for several tasks, and if it runs into a problem, you are likely to face Windows 11 not responding to clicks error. If restarting the process does not fix it, head to the following method.
2. Update the mouse driver
- Press Windows + X, then use the Up arrow key to select Device Manager in the menu and press Enter to launch the app.
- Next, click the Tab key once to get to the menu, use the Down arrow until you highlight Mice and other pointing devices entry, press the Right arrow key to expand the section, use the arrows again to get to the mouse driver, and press Enter.
- Use the Tab key to get to the General menu and use the Right arrow to change the tab to Driver.
- Now, use the Tab key again to highlight Update driver and hit Enter.
- Finally, select Search automatically for drivers from the options in the Update Drivers window.
An outdated driver is just as likely to cause Windows 11 not to respond to clicks. And if that’s the case, updating the driver should fix it since, with each new version, various features, performance enhancements, and patches for known bugs are introduced.
Try other methods to update the driver if you cannot install the latest version using the Device Manager.
A more straightforward solution would be to use a reliable third-party app. Then, a dedicated tool will scan all available sources for the updates and install them for the drivers on the system, thereby keeping such errors at bay.
Most of the time, the generic drivers for your PC’s hardware and peripherals are not properly updated by the system. There are key differences between a generic driver and a manufacturer’s driver.Searching for the right driver version for each of your hardware components can become tedious. That’s why an automated assistant can help you find and update your system with the correct drivers every time, and we strongly recommend DriverFix. Here’s how to do it:
- Download and install DriverFix.
- Launch the software.
- Wait for the detection of all your faulty drivers.
- DriverFix will now show you all the drivers that have issues, and you just need to select the ones you’d liked fixed.
- Wait for the app to download and install the newest drivers.
- Restart your PC for the changes to take effect.

DriverFix
Keep your PC components drivers working perfectly without putting your PC at risk.
Disclaimer: this program needs to be upgraded from the free version in order to perform some specific actions.
3. Run Hardware and Devices troubleshooter
- Press Windows + R to launch the Run dialog box, paste the following command in the text field, and either click OK or hit Enter to launch the Hardware and Devices troubleshooter:
msdt.exe -id DeviceDiagnostic - Now, follow the on-screen instructions and choose the appropriate response when prompted to complete the troubleshooting process. Use the Tab and arrow keys to navigate through the options.
4. Reconfigure mouse settings
- Press Windows + I to launch the Settings app and select Bluetooth & devices from the tabs listed in the navigation pane on the left by using the arrow keys and selecting the option with Enter.
- Next, use the Tab key on the keyboard to highlight the Mouse option on the right and select it with Enter.
- Click on the dropdown menu next to the Primary mouse button entry.
- Select Left from the menu.
- Use Tab to get to Additional mouse settings under Related settings.
- Make sure the option for Turn on ClickLock is unchecked, and then select OK at the bottom.
There are specific settings that, if misconfigured, may affect the proper functioning of mouse clicks. For instance, many users unknowingly set the right click as the primary mouse button and thus cannot select with the left click.
Besides that, the ClickLock feature is also known to cause some user trouble, so make sure it’s disabled. After making these changes, check if the issue of Windows 11 not responding to clicks is fixed.
5. Check for Windows updates
- Press Windows + I to launch the Settings app and select the Windows Update tab from the navigation pane on the left by using the Tab key.
- Click on the Check for updates button on the right to scan for any available newer versions of the OS.
- If any are listed after the scan, select Download & install.
- How to Make Sticky Notes Stay on Top in Windows 11
- Copy Paste Isn’t Working in Windows 11: Here’s How to Fix It
6. Run the DISM and SFC scan
- Press Windows + X and select Windows Terminal (Admin) from the list.
- Select Yes in the UAC (User Account Control) prompt that pops up.
- Now, use Tab to highlight the downward-facing arrow at the top, and select Command Prompt from the list of options. Alternatively, you can hit Ctrl + Shift + 2 to launch Command Prompt in a new tab.
- Now, paste the following command and hit Enter to run the DISM tool:
Dism /Online /Cleanup-Image /RestoreHealth - Once done, execute the following command to run the SFC scan:
sfc /scannow
Corrupt system files are often found to cause issues, including the Windows 11 not responding to clicks problem. In this case, running the DISM (Deployment Image Servicing and Management) tool and SFC (System File Checker) scan would help replace the corrupt files.
These are all the ways you can fix the Windows 11 mouse click not working problem. If the problem doesn’t resolve by now, it’s time you purchase a new reliable mouse for your computer.
If both the mouse and keyboard are running and not working, learn how to fix it since the problem is different from the one we discussed here.
Besides, find out what to do if you can’t click anything in Windows 10 if you have a PC running the previous iteration.
Please tell us which fix worked for you in the comments section below.
Still having issues? Fix them with this tool:
SPONSORED
If the advices above haven’t solved your issue, your PC may experience deeper Windows problems. We recommend downloading this PC Repair tool (rated Great on TrustPilot.com) to easily address them. After installation, simply click the Start Scan button and then press on Repair All.
Newsletter
Discover how to fix this issue in no time, thanks to our solutions
by Kazim Ali Alvi
Kazim has always been fond of technology, be it scrolling through the settings on his iPhone, Android device, or Windows. And at times, unscrewing the device to take… read more
Published on December 5, 2022
Reviewed by
Alex Serban
After moving away from the corporate work-style, Alex has found rewards in a lifestyle of constant analysis, team coordination and pestering his colleagues. Holding an MCSA Windows Server… read more
- If your Windows 11 PC is not responding to clicks, look for problems with the mouse itself.
- Other fixes include updating the driver, reconfiguring the settings, or running the built-in troubleshooter, amongst other methods here.
- Also, discover how to turn on the mouse keys feature in Windows 11.
XINSTALL BY CLICKING THE DOWNLOAD FILE
- Download Restoro PC Repair Tool that comes with Patented Technologies (patent available here).
- Click Start Scan to find Windows 11 issues that could be causing PC problems.
- Click Repair All to fix issues affecting your computer’s security and performance
- Restoro has been downloaded by 0 readers this month.
Like any other machine, a computer is bound to encounter issues from time to time. But the best part is that most of these problems can quickly be resolved. So, If the Windows 11 mouse click is not working, here is all you should know.
This is usually intermittent, but working on the PC becomes impossible when it’s there. Most users replace the mouse believing that the issue lies with it, but that’s not always the case.
So, you must follow a systematic approach to fix the Windows 11 not responding to clicks problem quickly.
Why is my mouse not clicking Windows 11?
There are varying causes for this problem. Among them include the following:
- Hardware malfunction – If your mouse had been showing signs of malfunctioning for some time and the clicks then stopped working, it could be a hardware issue. Mouses are meant to last a certain number of clicks, and once it’s past that, you may start to encounter problems.
- Wrong settings – If the mouse is new, the problem could be with the configured settings.
- Driver issues – An outdated driver is also known to trigger various issues, including problems with mouse clicks.
- OS update issues – Often, running an older version of the OS too can lead to the problem. But, most common of all remain issues with the Windows Explorer process.
Now that you have a basic understanding of the underlying causes, let’s walk you through the fixes for Windows 11 not responding to click errors.
NOTE
Since you cannot use your mouse, you must use the Tab, arrow keys, and Enter to browse through the menus and select your options. If you have a laptop, feel free to use the touchpad to access the options from this guide.
How can I fix the mouse click not working on Windows 11?
It is essential to do some primary checks before going into complex solutions.
- First, verify if the connections are in order. Then, you can remove the end plugged into the PC and then replug it, whether it’s a wired or wireless mouse.
- To be sure, plug your mouse into another computer and check if it works. If it does, it’s likely a software issue and one that can be fixed with the methods listed here.
1. Restart the Windows Explorer process
- Press Ctrl + Shift + Esc to launch the Task Manager.
- Use the arrow buttons on the keyboard to highlight the Windows Explorer process and use the Tab key several times until the Restart option is highlighted, then press Enter.
- The taskbar and desktop icons may disappear, and you may notice a momentary flash, indicating that the process has been restarted.
The Windows Explorer process is responsible for several tasks, and if it runs into a problem, you are likely to face Windows 11 not responding to clicks error. If restarting the process does not fix it, head to the following method.
2. Update the mouse driver
- Press Windows + X, then use the Up arrow key to select Device Manager in the menu and press Enter to launch the app.
- Next, click the Tab key once to get to the menu, use the Down arrow until you highlight Mice and other pointing devices entry, press the Right arrow key to expand the section, use the arrows again to get to the mouse driver, and press Enter.
- Use the Tab key to get to the General menu and use the Right arrow to change the tab to Driver.
- Now, use the Tab key again to highlight Update driver and hit Enter.
- Finally, select Search automatically for drivers from the options in the Update Drivers window.
An outdated driver is just as likely to cause Windows 11 not to respond to clicks. And if that’s the case, updating the driver should fix it since, with each new version, various features, performance enhancements, and patches for known bugs are introduced.
Try other methods to update the driver if you cannot install the latest version using the Device Manager.
A more straightforward solution would be to use a reliable third-party app. Then, a dedicated tool will scan all available sources for the updates and install them for the drivers on the system, thereby keeping such errors at bay.
Most of the time, the generic drivers for your PC’s hardware and peripherals are not properly updated by the system. There are key differences between a generic driver and a manufacturer’s driver.Searching for the right driver version for each of your hardware components can become tedious. That’s why an automated assistant can help you find and update your system with the correct drivers every time, and we strongly recommend DriverFix. Here’s how to do it:
- Download and install DriverFix.
- Launch the software.
- Wait for the detection of all your faulty drivers.
- DriverFix will now show you all the drivers that have issues, and you just need to select the ones you’d liked fixed.
- Wait for the app to download and install the newest drivers.
- Restart your PC for the changes to take effect.

DriverFix
Keep your PC components drivers working perfectly without putting your PC at risk.
Disclaimer: this program needs to be upgraded from the free version in order to perform some specific actions.
3. Run Hardware and Devices troubleshooter
- Press Windows + R to launch the Run dialog box, paste the following command in the text field, and either click OK or hit Enter to launch the Hardware and Devices troubleshooter:
msdt.exe -id DeviceDiagnostic - Now, follow the on-screen instructions and choose the appropriate response when prompted to complete the troubleshooting process. Use the Tab and arrow keys to navigate through the options.
4. Reconfigure mouse settings
- Press Windows + I to launch the Settings app and select Bluetooth & devices from the tabs listed in the navigation pane on the left by using the arrow keys and selecting the option with Enter.
- Next, use the Tab key on the keyboard to highlight the Mouse option on the right and select it with Enter.
- Click on the dropdown menu next to the Primary mouse button entry.
- Select Left from the menu.
- Use Tab to get to Additional mouse settings under Related settings.
- Make sure the option for Turn on ClickLock is unchecked, and then select OK at the bottom.
There are specific settings that, if misconfigured, may affect the proper functioning of mouse clicks. For instance, many users unknowingly set the right click as the primary mouse button and thus cannot select with the left click.
Besides that, the ClickLock feature is also known to cause some user trouble, so make sure it’s disabled. After making these changes, check if the issue of Windows 11 not responding to clicks is fixed.
5. Check for Windows updates
- Press Windows + I to launch the Settings app and select the Windows Update tab from the navigation pane on the left by using the Tab key.
- Click on the Check for updates button on the right to scan for any available newer versions of the OS.
- If any are listed after the scan, select Download & install.
- How to Make Sticky Notes Stay on Top in Windows 11
- Copy Paste Isn’t Working in Windows 11: Here’s How to Fix It
- Reserved Storage on Windows 11: How to Enable or Disable It
- Dell Data Manager High CPU: 6 Ways to Fix It
6. Run the DISM and SFC scan
- Press Windows + X and select Windows Terminal (Admin) from the list.
- Select Yes in the UAC (User Account Control) prompt that pops up.
- Now, use Tab to highlight the downward-facing arrow at the top, and select Command Prompt from the list of options. Alternatively, you can hit Ctrl + Shift + 2 to launch Command Prompt in a new tab.
- Now, paste the following command and hit Enter to run the DISM tool:
Dism /Online /Cleanup-Image /RestoreHealth - Once done, execute the following command to run the SFC scan:
sfc /scannow
Corrupt system files are often found to cause issues, including the Windows 11 not responding to clicks problem. In this case, running the DISM (Deployment Image Servicing and Management) tool and SFC (System File Checker) scan would help replace the corrupt files.
These are all the ways you can fix the Windows 11 mouse click not working problem. If the problem doesn’t resolve by now, it’s time you purchase a new reliable mouse for your computer.
If both the mouse and keyboard are running and not working, learn how to fix it since the problem is different from the one we discussed here.
Besides, find out what to do if you can’t click anything in Windows 10 if you have a PC running the previous iteration.
Please tell us which fix worked for you in the comments section below.
Still having issues? Fix them with this tool:
SPONSORED
If the advices above haven’t solved your issue, your PC may experience deeper Windows problems. We recommend downloading this PC Repair tool (rated Great on TrustPilot.com) to easily address them. After installation, simply click the Start Scan button and then press on Repair All.
Newsletter
Проблема «Мышь перемещается, но невозможно щелкнуть» может неожиданно возникнуть при использовании внешней мыши USB или сенсорной панели на компьютере или ноутбуке с операционной системой Windows 7, 8 или 10. Проблема в деталях: пользователь может перемещать курсор мыши по экрану, но щелчок не работает, и единственный способ временно обойти проблему — нажать Ctrl + Alt + Del Esc.
В большинстве случаев проблемы, связанные с мышью (или клавиатурой), связаны с аппаратным обеспечением. Итак, продолжайте и замените мышь, но неисправность Прежде чем подключать новую мышь, сначала включите компьютер (нажимайте кнопку питания до тех пор, пока индикатор питания не погаснет).
В этом руководстве по устранению неполадок вы найдете подробные инструкции по решению проблем с мышью USB или PS2 или сенсорной панелью на компьютере под управлением Windows 10, 8, 7 или Vista.
Как устранить неполадки с помощью мыши.
Шаг 1. Подключите мышь к другому USB-порту.
Первым шагом для устранения проблем с мышью (или клавиатурой) является отключение и повторное подключение мыши к компьютеру или подключение мыши к другому USB-порту. Также, если вы используете беспроводную мышь, замените ее батареи.
Шаг 2. Завершите работу и перезагрузите компьютер.
Второй способ устранения проблем с любым подключенным устройством на компьютере — полное выключение * вашей системы, а затем снова его включение.
1. Нажмите ALT + F4 на вашей клавиатуре.
2. Используя ВНИЗ UP клавиши со стрелками, выберите Неисправность и нажмите ВОЙТИ.
* Примечание. Если у вас есть компьютер под управлением Windows 10 или 8, выполните приведенную ниже процедуру, чтобы полностью выключить компьютер.
1. Нажмите клавишу Windows на клавиатуре один раз.
2. Нажмите табуляция нажмите несколько раз (1 или 2), пока не выделите первый элемент на левой панели.
3. Нажав стрелка вниз ключ, выделите Сила кнопка и ударил Войти.
4. Нажмите один раз стрелка вниз ключ, чтобы выделить Неисправность вариант.
5. Теперь нажмите и УДЕРЖИВАЙТЕ СДВИГ ключ (на клавиатуре), а затем нажмите Войти.
3. Подождите, пока все световые индикаторы не погаснут, а затем снова включите компьютер.
Шаг 3. Проверьте работоспособность мыши.
Обычно, если вы можете перемещать мышь, но не можете щелкнуть ею, это означает, что одна из клавиш мыши нажата и посылает сигналы без нажатия (кнопка мыши повреждена). Чтобы проверить причину проблемы, попробуйте следующее:
Случай А. Если у вас есть еще одна мышь.
1. Неисправность ваш компьютер с помощью приведенных выше инструкций (важно).
2. Отключить проблемная мышь.
3. Подключите дополнительную мышь к ПК.
4. Включить компьютер и протестируйте новую мышь.
5. Если новая мышь работает, старая мышь повреждена, и вы должны заменить ее. Если проблема не устранена, перейдите к шагу 4.
Случай B. Если у вас нет другой мыши для тестирования, тогда:
1. нажмите Левый Alt + Левый Shift + Num Lock клавиши для включения мыши.
2. В аналогичном ниже диалоговом окне нажмите Войти.
3. Теперь используйте цифровую клавиатуру на клавиатуре, чтобы переместить курсор мыши на экран, и, когда вы хотите открыть элемент, нажмите один или дважды 5 клавиша на цифровой клавиатуре.
4. Откройте браузер, загрузите и установите X-Mouse Button Control утилита. *
5. Затем запустите X-Mouse Button Control Утилита и без нажатия какой-либо клавиши на вашей мышке, посмотреть, если одна из ее клавиш отображается как нажата (с оранжевой заливкой). *
* Примечание. Если ни одна из кнопок не отображается нажатой, перейдите к шагу 4.
например Если нажать «среднюю кнопку», то вы увидите похожий экран.
6. Если вы видите одну из кнопок мыши с оранжевой заливкой, это означает, что кнопка застряла. В этом случае у вас есть следующие варианты:
1. Нажмите нажатую клавишу несколько раз подряд и посмотрите, исчезнет ли проблема.
2. Если кнопка вам не нужна, перейдите к этой кнопке (используя TAB ключ), а затем с помощью вниз UP Стрелы установите нажатую клавишу в Отключить это и Применять изменения.
3. замещать мышь *
* Важно: сначала выключите компьютер, а затем подключите новую мышь.
Шаг 4. Проверьте работоспособность мыши в безопасном режиме.
Запустите Windows в безопасном режиме и проверьте, сохраняется ли проблема «щелчок мыши не работает». Для этого:
1. Нажмите Windows + р ключи для загрузки Бег чат.
2. Введите msconfig и нажмите Войти.
3. На вкладке Boot, проверьте Безопасный ботинок вариант и нажмите хорошо. *
* Примечание: для выбора ботинок и для навигации по утилите «Конфигурация системы» без мыши используйте один из следующих способов:
1. Включите клавиши мыши, используя приведенные выше инструкции (Шаг-3, вариант B: 1-3), а затем используйте цифровые клавиши для управления мышью или…
2. Нажмите табуляция ключ, пока вы не выделите генеральный вкладку, а затем нажмите клавишу со стрелкой вправо, чтобы перейти к ботинок Вкладка. Затем нажмите TAB несколько раз, пока вы не выделите Безопасную загрузку Космос. Наконец нажмите Войти и выделите Перезапуск кнопка и нажмите Войти опять таки.
4. Перезапуск твой компьютер.
Заметка: По завершении работы снова откройте утилиту настройки системы и генеральный выберите вкладку Нормальный запуск перезапустить винду нормально.
5. Проверьте работоспособность мыши в безопасном режиме и, в зависимости от результата, выполните следующие действия:
а. Если щелчок мыши работает в безопасном режиме, то, вероятно, проблема с щелчком мыши возникает у сторонней службы или вредоносной программы. В этом случае перейдите к Шагу 5 6.
б. Если щелчок мыши не работает в безопасном режиме, возможно, у вас проблема с аппаратным обеспечением компьютера. В этом случае перейдите к шагу 7.
Шаг 5. Сканирование компьютера на наличие вирусов.
1. Загрузиться в Windows нормально.
2. Включите клавиши мыши, используя приведенные выше инструкции (Шаг-3, вариант B: 1-3), чтобы управлять индикатором мыши с помощью цифровой клавиатуры.
3. Следуйте инструкциям в этом Руководстве по быстрому сканированию и удалению вредоносных программ, чтобы убедиться, что ваша система не содержит вирусов, а затем снова протестируйте мышь.
4. Если проблема с щелчком мыши сохраняется, перейдите к шагу 6 ниже.
Шаг 6. Проверьте, не вызывают ли проблемы с мышью сторонние службы или программное обеспечение.
Чтобы выяснить, является ли установленная служба или запускаемая программа причиной проблемы «щелчка мышью», примените следующие действия:
1. Включите клавиши мыши, используя приведенные выше инструкции (Шаг-3, вариант B: 1-3), чтобы управлять курсором мыши с помощью цифровой клавиатуры.
2. Запустите Windows в чистом состоянии загрузки. Для этого:
1. Нажмите Windows + р ключи для загрузки Бег чат.
2. Введите msconfig и нажмите Войти.
3. В Сервисы вкладка, чек Скрыть все службы Microsoft флажок.
4. Затем нажмите Отключить все кнопка, чтобы отключить все не Windows службы, которые запускаются с Windows.
5. Затем выберите Запускать вкладка и отключить все программы запуска.
6.Click хорошо а также перезапуск твой компьютер.
3. Если щелчок мыши работает в состоянии чистой загрузки, снова запустите утилиту настройки системы (msconfig) и повторно включите поочередно каждую отключенную службу и программу, а затем перезагрузите компьютер, пока не выясните, какая из них вызывает проблему. ,
Шаг 7. Удалите драйвер мыши.
1. Включите клавиши мыши, используя приведенные выше инструкции (Шаг-3, вариант B: 1-3), чтобы управлять мышью с помощью цифровой клавиатуры на клавиатуре.
2. Нажмите Windows + «р«ключи для загрузки Бег чат.
3. Тип devmgmt.msc и нажмите Войти.
4. В диспетчере устройств разверните Мыши и другие указательные устройства.
5. Если вы видите более одного устройства мыши, то отключите одно из них и попробуйте использовать мышь. Если проблема сохраняется (или если мышь не работает вообще), включите отключенное устройство и отключите другое.
6. Если проблема не устранена, щелкните правой кнопкой мыши на установленном устройстве мыши (или сенсорной панели) и выберите Удалить устройство. *
* Примечание. Если вы видите более одного устройства мыши, удалите все из них.
7. Установите флажок «Удалить программное обеспечение драйвера для этого устройства» и нажмите «Удалить».
8. Когда удаление будет завершено, отсоедините и снова подключите мышь и дайте Windows переустановить драйвер для мыши. *
* Примечание. Если вы используете сенсорную панель, загрузите и установите последнюю версию драйвера сенсорной панели с сайта поддержки производителя вашего ноутбука или полностью отключите сенсорную панель и используйте внешнюю USB-мышь.
Дополнительная справка для устранения проблем с мышью или сенсорной панелью.
1. Откройте диспетчер устройств (см. Шаг 7), но на этот раз удалите все устройства USB в разделе «Контроллеры универсальной последовательной шины». Затем нажмите Alt+F4 продолжайте закрывать все открытые окна, а затем Перезапуск твой компьютер. Позвольте Windows установить драйверы USB, а затем проверьте работоспособность мыши.
2. Если вы установили NVIDIA GeForce Experience, отключите NVIDIA Share.
3. Удалите программу безопасности (антивирус, брандмауэр) и посмотрите, устранена ли проблема с щелчком мыши.
4. Отключите любое другое подключенное устройство (даже клавиатуру, если у вас есть рабочий стол), а затем попробуйте использовать мышь.
Это оно! Дайте мне знать, если это руководство помогло вам, оставив свой комментарий о том, какой метод работает для вас. Пожалуйста, любите и делитесь этим руководством, чтобы помочь другим.
Иногда с нашим ПК с Windows 11/10 случаются несколько неожиданных проблем. Мы не можем точно найти причину, стоящую за ними. К таким проблемам относятся некоторые проблемы, возникающие с мышью. Многие пользователи жалуются, что они не могут щелкнуть по рабочему столу, а щелчок мышью работает только на панели задач. В этом руководстве у нас есть несколько исправлений, которые могут заставить мышь работать нормально без каких-либо проблем.
Щелчок мыши не работает на рабочем столе
Проблемы с мышами на наших ПК увеличиваются в основном из-за их специальных драйверов. Их можно легко исправить с помощью нескольких хаков, но эти проблемы нас очень расстраивают. Даже щелчок мышью не работает на рабочем столе, а работает только на панели задач — проблема, которую можно исправить. Давайте посмотрим, что это за исправления и как мы можем использовать их для решения проблемы.
Не могу нажать на рабочий стол; Щелчок мышью работает только на панели задач
Прежде всего, отключите и снова подключите мышь, а затем перезагрузите компьютер. Если проблема устранена, это хорошо, если нет, есть несколько методов, которые мы можем использовать, чтобы исправить то, что мышь не работает где-либо, кроме как на рабочем столе.
- Перезапустите проводник Windows.
- Проверьте наличие обновлений драйверов или переустановите их
- Запустите средство устранения неполадок оборудования
- Удалите все недавно установленные программы
- Выполните восстановление системы
Посмотрим подробнее на исправления.
1]Перезапустите проводник Windows.
В большинстве случаев ошибки, возникающие в проводнике Windows, могут вызывать проблемы с мышью. Рекомендуется перезапустить проводник Windows. Вы можете сделать это с помощью сочетаний клавиш. Нажмите Ctrl + Shift + Del, чтобы открыть диспетчер задач. Используйте Tab и клавиши со стрелками, чтобы выбрать проводник Windows, и когда он выбран, нажмите Shift + F10, чтобы открыть контекстное меню, и с помощью клавиш со стрелками выберите «Перезагрузить» и нажмите Enter.
СОВЕТ: см. Этот пост, если клавиатура или мышь не работают.
2]Проверьте наличие обновлений драйверов или переустановите их.
Проблема с мышью могла быть вызвана проблемами с драйверами. Вам необходимо обновить драйверы, чтобы проблема исчезла. Если доступны какие-либо новые обновления, вы можете их установить. Кроме того, проверьте наличие обновлений Windows, которые могут решить проблемы, поскольку также обновляются драйверы.
Если проблемы не устранены, удалите драйверы для мыши и переустановите их.
3]Запустите средство устранения неполадок оборудования
Средства устранения неполадок — это благо для пользователей. Если мы запустим их, они найдут проблемы и исправят их. Проблемы с мышью также можно устранить, запустив встроенное средство устранения неполадок оборудования. Запустите средство устранения неполадок и посмотрите, устранит ли оно проблему.
СОВЕТ: См. Этот пост, если кнопка щелчка левой кнопкой мыши не работает.
4]Удалите все недавно установленные программы.
Если после установки новой программы мышь работает только на панели задач, а не на рабочем столе, удалите ее со своего компьютера. Это могло вызвать проблему. Иногда некоторые программы мешают работе нашего ПК и вызывают проблемы в виде плохо закодированных или конфликтующих программ. Кроме того, запустите антивирусные и антивирусные программы, чтобы находиться в безопасной зоне.
СОВЕТ: См. Этот пост, если средняя кнопка мыши не работает.
5]Выполните восстановление системы
Если ни один из вышеперечисленных методов не помог вам решить проблему, вам необходимо выполнить восстановление системы, чтобы вернуться к тому времени, когда мышь работала нормально без каких-либо проблем. Это решит проблемы и позволит вашему компьютеру нормально работать.
Это способы, с помощью которых мы можем решить проблему, когда мы не можем щелкнуть где-либо на рабочем столе, кроме панели задач.
Читайте: Как ограничить курсор мыши определенной частью экрана.
.
|
из племени тумба-юбма 2351 / 1694 / 390 Регистрация: 29.11.2015 Сообщений: 8,203 Записей в блоге: 14 |
|
|
1 |
|
|
07.12.2018, 10:56. Показов 25053. Ответов 26
Включаю сегодня ПК и не могу никуда нажать мышкой. Курсор бегает как обычно, но нажать на ярлыки рабочего стола, или в панель быстрого запуска не возможно, как будто не работают кнопки. Аналогично ПКМ не работает нигде. Однако когда нажимаешь на клавиатуре кнопку WIN, то там мышь работает и можно запустить/нажать что требуется и уже в приложении открытом таким способом мышь нормально работает. Короче перезагрузил повторно ПК и все стало работать. Кто нить сталкивался с таким?
0 |
|
Модератор 6871 / 3818 / 477 Регистрация: 13.03.2013 Сообщений: 14,058 Записей в блоге: 9 |
|
|
07.12.2018, 12:48 |
2 |
|
Кто нить сталкивался с таким? Сталкивался, но пока мало инфы, в частности: версия системы, какие интерфейсы у мишки и клавиатуры, как себя ведут мышка и клавиатура на другом ПК?
0 |
|
Нарушитель 8298 / 4383 / 1004 Регистрация: 12.03.2015 Сообщений: 20,501 |
|
|
07.12.2018, 12:54 |
3 |
|
Короче перезагрузил повторно ПК и все стало работать. Если вылезет повторно — не поленись, возьми мобильник и сними короткое видео, плез. Мне любопытно, никогда не видал такого.
0 |
|
из племени тумба-юбма 2351 / 1694 / 390 Регистрация: 29.11.2015 Сообщений: 8,203 Записей в блоге: 14 |
|
|
11.12.2018, 10:54 [ТС] |
4 |
|
не поленись, возьми мобильник и сними короткое видео, плез По просьбе трудящихся СССР
0 |
|
Нарушитель 8298 / 4383 / 1004 Регистрация: 12.03.2015 Сообщений: 20,501 |
|
|
11.12.2018, 11:02 |
5 |
|
Решение
По просьбе трудящихся СССР Я тебя понял. ———
1 |
|
из племени тумба-юбма 2351 / 1694 / 390 Регистрация: 29.11.2015 Сообщений: 8,203 Записей в блоге: 14 |
|
|
11.12.2018, 11:10 [ТС] |
6 |
|
Windows 10 (х64) Enterprise LTSB Миниатюры
0 |
|
Модератор 15148 / 7736 / 726 Регистрация: 03.01.2012 Сообщений: 31,795 |
|
|
11.12.2018, 11:10 |
7 |
|
Решение
Такое ощущение, что какое-то прозрачное окно вылазит на передний план У меня точно такое же ощущение. Тем более, что начиная с восьмёрки клавиша винды переключает на предыдущее окно. А если взять Процесс эксплорер и запустить в режиме «поверх всех окон» (где-нибудь сбоку, чтобы не загораживало экран) и попробовать вызвать проблему — какой там процесс активизируется? Ну или диспетчер задач на худой конец…
1 |
|
Нарушитель 8298 / 4383 / 1004 Регистрация: 12.03.2015 Сообщений: 20,501 |
|
|
11.12.2018, 11:13 |
8 |
|
Ну или диспетчер задач на худой конец… Ну или ту прогу, ссылку на которую я оставил в предыущем посту.
0 |
|
из племени тумба-юбма 2351 / 1694 / 390 Регистрация: 29.11.2015 Сообщений: 8,203 Записей в блоге: 14 |
|
|
11.12.2018, 11:17 [ТС] |
9 |
|
Я уже перезагрузился и сейчас рабочий стол работает. Кидайте идеи, буду ловить проблему в следующий раз и пробовать ваши советы))
0 |
|
Нарушитель 8298 / 4383 / 1004 Регистрация: 12.03.2015 Сообщений: 20,501 |
|
|
11.12.2018, 11:20 |
10 |
|
Кидайте идеи Накидали сверху. Вооружайся.
0 |
|
из племени тумба-юбма 2351 / 1694 / 390 Регистрация: 29.11.2015 Сообщений: 8,203 Записей в блоге: 14 |
|
|
11.12.2018, 11:42 [ТС] |
11 |
|
А если взять Процесс эксплорер и запустить в режиме «поверх всех окон» (где-нибудь сбоку, чтобы не загораживало экран) и попробовать вызвать проблему То есть вы думайте, что софтина определит процесс по нажатию в прозрачную область экрана? Как то сомнительно звучит ))
0 |
|
Нарушитель 8298 / 4383 / 1004 Регистрация: 12.03.2015 Сообщений: 20,501 |
|
|
11.12.2018, 11:53 |
12 |
|
То есть вы думайте, что софтина определит процесс по нажатию в прозрачную область экрана? Как то сомнительно звучит )) Ну попробовать-то можно? Там есть кнопочка волшебная.
1 |
|
из племени тумба-юбма 2351 / 1694 / 390 Регистрация: 29.11.2015 Сообщений: 8,203 Записей в блоге: 14 |
|
|
11.12.2018, 12:05 [ТС] |
13 |
|
Там есть кнопочка волшебная Ага, пользуюсь «procexp.exe» иногда, у меня даже на видео видно его значок ))
0 |
|
Нарушитель 8298 / 4383 / 1004 Регистрация: 12.03.2015 Сообщений: 20,501 |
|
|
11.12.2018, 12:39 |
14 |
|
у меня даже на видео видно его значок )) Он у меня ручной.
0 |
|
4471 / 2154 / 436 Регистрация: 09.09.2017 Сообщений: 7,799 |
|
|
11.12.2018, 16:20 |
15 |
|
Кидайте идеи, буду ловить проблему Может глючит True Launch Bar, или Punto Switcher, или какой-нибудь другой аддон. Чего-то значок Касперского на панели задач мигает при нажатии мыши.
0 |
|
Нарушитель 8298 / 4383 / 1004 Регистрация: 12.03.2015 Сообщений: 20,501 |
|
|
11.12.2018, 16:30 |
16 |
|
Чего-то значок Касперского на панели задач мигает при нажатии мыши. Чот сёдня касперский в половине тем про глюки винды. TrueLaunchBar и PuntoSwitcher у меня исправно работают. Касперским не пользуюсь. Мож дело в нём?
0 |
|
из племени тумба-юбма 2351 / 1694 / 390 Регистрация: 29.11.2015 Сообщений: 8,203 Записей в блоге: 14 |
|
|
11.12.2018, 17:56 [ТС] |
17 |
|
Чего-то значок Касперского на панели задач мигает при нажатии мыши Это так совпало просто, он и без кликанья может мигать и проверять чего то ))
0 |
|
Модератор 15148 / 7736 / 726 Регистрация: 03.01.2012 Сообщений: 31,795 |
|
|
12.12.2018, 10:56 |
18 |
|
Пересмотрела видео — просто это как бы рабочий стол становится после клика на него «поверх других окон», а то окно, которое не реагирует на мышь как бы «просвечивает» сквозь рабочий стол и поэтому не реагирует (ибо кликаем мы не на это окно, а на прозрачную часть рабочего стола). А вот почему это происходит — вопрос… Какие такие новые свойства приобрёл рабочий стол и после чего — вспоминать и сопоставлять владельцу компа…
0 |
|
из племени тумба-юбма 2351 / 1694 / 390 Регистрация: 29.11.2015 Сообщений: 8,203 Записей в блоге: 14 |
|
|
12.12.2018, 13:01 [ТС] |
19 |
|
Какие такие новые свойства приобрёл рабочий стол Хм… тогда скорее НЕДОобрёл, свои свойства после включения ))) Ведь при повторной перезагрузке ничего нового не грузится, но рабочий стол уже нормально работает.
0 |
|
из племени тумба-юбма 2351 / 1694 / 390 Регистрация: 29.11.2015 Сообщений: 8,203 Записей в блоге: 14 |
|
|
23.12.2018, 07:00 [ТС] |
20 |
|
Наконец разобрался где собака зарыта. С помощью ваших советов удалось определить прозрачное окно процесса — NVIDIA Share.exe. Вообще окно должно активироваться горячими клавишами Alt+Z(по дефолту) с видимой прозрачностью: Кликните здесь для просмотра всего текста Но порой бывает не корректная загрузка и окно каким то образом получается сразу активным и полностью прозрачным. Далее я нажал Alt+Z и уже в обычном виде закрыл его мышкой. После этого мышка уже нормально работала на всем рабочем столе. Всем спасибо.
0 |
|
IT_Exp Эксперт 87844 / 49110 / 22898 Регистрация: 17.06.2006 Сообщений: 92,604 |
23.12.2018, 07:00 |
|
Помогаю со студенческими работами здесь Не нажимаются кнопки
unit viewerClass; interface uses Не нажимаются кнопки в экселе Не нажимаются некоторые кнопки. Не нажимаются кнопки WebBrowser Кнопки на сайтах не нажимаются Искать еще темы с ответами Или воспользуйтесь поиском по форуму: 20 |
Добрый день. Неделю назад оставили компьютер включенным, он естественно ушел в спящий режим. После выхода из спящего режима он перестал реагировать на действия курсора. То есть перемещаю мышку на рабочий стол, курсор перемещается все нормально. Но как только я нажимаю на некоторые папки или ярлыки для запуска или открытия, ничего не происходит, он даже не выделяет их (он не выделяет их прозрачным фоном, как это должно быть). А на панели задач все работает нормально и все открывается нормально или наоборот, панель задач не работает и на рабочем столе все нормально и очень редко что не работает там или там. Проблема решилась нажатием Ctrl. Alt. Удалите и дважды нажмите клавишу «Отмена», и при первом нажатии на нее или при наведении курсора мыши клавиша также не выделялась и не выделялась. Также было убрано, что при нормальной навигации браузер (Google Chrome) сам закрывает страницы или откатывает (как бы нажимая кнопку «назад»). Пробовал следующее.
sfc / scannow
dISM / онлайн / очистка-изображение / scanhealth
dISM / онлайн / очистка-образ / Restorehealth
Это не помогло. Я также попробовал Восстановление системы, но безуспешно. Переустановил винду, проблема решилась сразу. Я попробовал все еще раз, и, кроме того, я сменил свою учетную запись (я создал новую, с новым адресом электронной почты). Даже без эффективного. Как решить проблему??
PS Стоит ЛИЦЕНЗИЯ на Windows 10 home.
PSS Уже 100 раз пожалел перешел на 10 из отличной 7
Добрый день.
Нажмите Win + X, выберите Командная строка (администратор). В открывшемся окне введите Dism / Online / Cleanup-Image / RestoreHealth и нажмите Enter. Введите sfc / scannow и нажмите Enter.
Сообщите результат.
Источник: https://answers.microsoft.com/ru-ru/windows/forum/all/windows-not/08dcd3e9-7cb8-4ade-82d3-9bce1095f23f
Как перезагрузить ноутбук (компьютер), если он завис (+ пытаемся сохранить открытые документы)

Бывает работаешь себе, работаешь. и вдруг после одного из кликов мышки система перестает отзываться и компьютер подвисает. 👀
Проходит 5-10 сек. — начинаешь нервно кликать мышку, пытаться закрыть зависшую программу, но быстро понимаешь, что это все безрезультатно. (он завис).
Что дальше? Как можно перезагрузить компьютер (и по возможности сохранить открытые документы)? Собственно, ниже в заметке, я решил рассмотреть несколько полезных советов по этой теме.
Что делать, если завис ноутбук (ПК)
👉 ШАГ 1
Как бы это банально и смешно не звучало, но первое, что я посоветовал бы — просто отойти от компьютера на 3-5 мин. 😉 (например, заварить чашечку чая).
Это особенно актуально для старых ноутбуков/компьютеров, которые «любят задумываться» (нередко такое может происходить при использовании «медленных» HDD).
Кстати, также обратите внимание: не завис ли компьютер при подключении флешки/SD-карты/диска и пр. накопителей. Если так — попробуйте их отключить! (благодаря этому очень часто компьютер вновь «оживает». )
Отключить флешку, если из-за нее завис ПК
👉 ШАГ 2
Если одно из приложений/игр (в котором вы до этого работали) все-также не реагирует на нажатия — используйте сочетание Alt+F4 (чтобы закрыть его принудительно).
Если не получится — попробуйте запустить диспетчер задач (сочетание Ctrl+Alt+Del или Ctrl+Shift+Esc). Если компьютер и на это не реагирует — переходите к последнему пункту статьи (👇).
В списке процессов/приложений посмотрите нет ли таких, у которых статус «Не отвечает» (либо тех, которые грузят ЦП/диск/память на 50% и более).
Такие приложения следует попробовать закрыть, кликнув по ним правой кнопкой мыши в диспетчере задач (в моем примере ниже «завис» блокнот) .
Ctrl+Alt+Del — вызов диспетчера задач
Рекомендация: в диспетчере задач не лишним будет найти процесс «Проводник» («Explorer») и сделать попытку его перезапустить.
👉 ШАГ 3
Попробуйте нажать на клавишу Caps Lock (фиксация прописных букв) — если рядом с ней загорится светодиод, вероятно «мертвого зависания» нет и сам компьютер-то работает (просто по тем или иным причинам картинка на экране не обновляется).
Клавиша Caps Lock — светодиод загорелся
В этом случае может выручить сочетание: Win + Ctrl + Shift + B (оно перезапустит драйвер видеокарты, актуально и для AMD, и для IntelHD, и для Nvidia).
Важно : если у вас подключено несколько мониторов — это сочетание (скорее всего) «уберет» картинку с них со всех (а после изображение будет «подано» на монитор по умолчанию). Из-за этого возможны различные «казусы».
Если всё же после сочетания картинка пропала полностью — попробуйте нажать Win+L (или отправить компьютер в сон ( прим. : на ноутбуке — достаточно закрыть крышку)).
👉 ШАГ 4
В некоторых случаях избавиться от «фризов и подвисаний» помогает гибернация (т.е. если отправить компьютер в гибернацию, а потом из него вывести — это может помочь!) .
Для этого нужно запустить диспетчер задач (сочетание Ctrl+Alt+Del), нажать по меню «Файл / новая задача» и последовательно ввести пару команд (выделены зеленым):
- powercfg -h on и нажать Enter (этим мы включим возможность компьютера уходить в гибернацию);
- shutdown /h /f и нажать Enter (этим мы отправляем компьютер в режим гибернации (т.е. всё, что открыто и работает — будет сохранено на диск и компьютер выключится. После включения — все ранее открытые документы будут восстановлены) ).
Диспетчер задач — выполняем команду от админа
Примечание: для обычной перезагрузки компьютера можно воспользоваться командой shutdown.exe -r -f -t 20 (и нажать Enter 👌).
👉 ШАГ 5
Если все вышеприведенные советы не дали никакого результата — вероятно, компьютер завис «намертво» и никакие ухищрения не позволят сохранить открытые документы.
Чтобы принудительно перезагрузить ноутбук : зажмите кнопку включения на 5-10 сек. (держать, пока ноутбук не выключится, издав небольшой «писк»).
Для перезагрузки ПК : обычно достаточно нажать по кнопке «Reset» (она рядом с кнопкой включения). Если кнопки «Reset» нет — то зажмите также как на ноутбуке кнопку включения («Power») на 5-10 сек.
Кнопка питания и перезагрузки на ноутбуке и ПК
Примечание: вообще, прибегать к такому способу выключения / перезагрузки (по возможности) стоит как можно реже!
Если вдруг кнопка включения не помогла выключить (перезагрузить) устройство — попробуйте отключить его от сети питания (вынув вилку из розетки).
Для ноутбуков может потребоваться откл. аккумуляторной батареи (хотя, если честно, не встречал за последние 5-7 лет ноутбуки, которые бы не выключались кнопкой питания. ) .
Отключаем ПК (ноутбук) от сети питания
👉 ШАГ 6
Обратите внимание, что после аварийного завершения работы — многие программы предлагают восстановить ранее открытые файлы.
Например, так делает Word: после аварийного завершения программы — во время первого запуска она предложит ознакомиться с авто-сохраненными копиями и что-нибудь восстановить! 👇 Ссылочка ниже расскажет по теме подробнее.
Пример — Word восстановил следующие документы
Что касается браузера — то достаточно нажать сочетание Ctrl+H (работает в большинстве программ) и откроется «История» . Там можно будет найти все ранее открытые вкладки и сайты.
Для Chrome можно вставить в адресную строку следующее: chrome://history/
Можно также нажать сочетание Ctrl+H для просмотра истории
Если зависания стали происходить периодически
Это может указывать на возникновение как аппаратных проблем (например, стал сыпаться HDD), так и программных (скажем, если появился конфликт драйверов).
В любом случае, если ноутбук (ПК) периодически перестает отвечать и зависает — это не есть хорошо и стоит заранее принять меры (чтобы внезапно не остаться без всех данных. ).
Почему на ноутбуке не двигается курсор
Самая распространенная причина, почему курсор на ноутбуке не двигается, – это неисправности указывающего устройства, например компьютерной мыши. Разберем наиболее частые проблемы с оборудованием проводного или беспроводного типа.
Беспроводная мышь
Если курсор не двигается под управлением беспроводной мышки, то в первую очередь проверьте батарейки, от которых работает девайс. Замените их на новые и посмотрите работоспособность курсора.
Большинство системных ошибок получается решить после перезагрузки Windows.
Беспроводные компьютерные мыши взаимодействуют на определенном расстоянии. Если рекомендуемый радиус, в котором принимается сигнал, слишком велик, то ноутбук не «увидит» периферию. При использовании Wi-Fi подключения нужно перезагрузить роутер.
Проводная мышь
Проводная компьютерная мышь – это классический способ управления ПК или ноутбуком, поэтому проблемы с ней встречаются чаще всего. В первую очередь подключите устройство к другому компьютеру и проверьте ее работоспособность. Также рекомендуется осмотреть мышку на наличие механических повреждений шнура и самого корпуса. Если все в порядке, попробуйте переустановить ПО для мыши в «Диспетчере устройств»:
- Запустите системное средство «Диспетчер устройств». Для этого вызовите окно «Выполнить» с помощью сочетания клавиш «Win + R», затем пропишите команду devmgmt.msc и нажмите на «Enter».
Драйверы для корректной работы компьютерной мыши автоматически установятся после подключения к ноутбуку. Такой способ подойдет также и для беспроводной мыши.
Причина 2: Сбой в работе тачпада
Если на ноутбуке используется тачпад вместо компьютерной мыши, то в работе курсора могут быть проблемы из-за того, что панель отключена или указывающие устройства конфликтуют. Также при манипуляциях в BIOS могли быть сбиты параметры. Разберем самые распространенные причины ниже.
Горячая клавиша
У большинства моделей ноутбуков предусмотрена горячая клавиша, которая выключает и включает сенсорную панель. Она зависит от производителя, но, как правило, функция работает при одновременном нажатии «Fn» и одной из функциональных клавиш от «F1» до «F12». Нужная клавиша из F-ряда будет помечена значком в виде тачпада. В наших отдельных статьях рассмотрены способы, как включить тачпад на некоторых популярных устройствах.
Подробнее: Включение тачпада на ноутбуке Lenovo / ASUS / Acer
Настройка свойств мыши
На многих ноутбуках при подключении мыши тачпад автоматически отключается. Его можно принудительно включить обратно, если этого не произошло автоматически или вам нужны два указывающих устройства одновременно. Активировать сенсорную панель можно через «Параметры мыши»:
- В поисковой строке Windows введите запрос «mouse». В качестве результата отобразится приложение «Параметры мыши» — запустите его.
Если функция «Отключение при подсоединении внешней USB-мыши» включена, снимите галочку с опции. Это предотвратит дальнейшую деактивацию сенсорной панели.
Удаление лишних драйверов мыши
Нередко при использовании нескольких мышей тачпад отключен, поскольку это делают их драйверы. Если мышь уже не используется, то рекомендуется удалить старое ПО. Для этого перейдите в «Диспетчер устройств» через поисковую строку. Откройте меню мыши, найдите неиспользуемое устройство, выделите его и нажмите на клавишу «Delete». Затем подтвердите действие.
После удаления неиспользуемой мыши все программное обеспечение, связанное с ней, также будет деинсталлировано из параметров системы.
Настройка BIOS
В BIOS есть информация о подключенных и встроенных устройствах. Во время настроек пользователь может случайно деактивировать сенсорную панель. Чтобы ее включить, потребуется зайти в базовую систему ввода-вывода на ноутбуке. Способ может отличаться и зависит от марки и модели. Ранее мы рассматривали, как это сделать на лэптопах от распространенных производителей.
В появившемся окне БИОС можно включить или отключить сенсорную панель:
- С помощью клавиш со стрелками перейдите на вкладку «Advanced». В некоторых версиях BIOS она может называться иначе, например «Advanced Settings». Тачпад в большинстве случаев обозначается как «Internal Pointing Device» или «Touchpad». Выделите устройство с помощью стрелок на клавиатуре. Если напротив пункта стоит значение «Disabled», переведите его в «Enabled».
После этого ноутбук перезагрузится и можно будет проверить, начала ли работать сенсорная панель.
Причина 3: Проблемный драйвер
Иногда проблема с курсором на ноутбуке возникает из-за устаревшего драйвера указывающего устройства или сбоя во время его установки. Встроенные средства операционной системы Windows позволяют обновить или откатить версию программного обеспечения:
- Перейдите в «Диспетчер устройств». Приложение находится в списке установленного софта. Также найти его можно через поисковую строку.
Когда проблема заключается именно в драйвере, то в большинстве случаев обновление поможет исправить ситуацию. Он скачивается с официальных источников Microsoft, а установка происходит автоматически.
Причина 4: Низкая скорость мыши в настройках
Медленная работа курсора мыши может быть из-за неправильных настроек системы. По ошибке иногда выставляется слишком низкая скорость передвижения курсора, которую можно изменить:
- Перейдите в «Панель управления» с помощью диалогового окна «Выполнить» (сочетание клавиш «Win + R») и команды control panel .
После этого проверьте, работает ли курсор, а также скорость его перемещения.
Причина 5: Зависание системы
Курсор перестает двигаться или медленно работает из-за зависания операционной системы. В статьях на нашем сайте подробно описаны инструкции, как действовать при сбоях в работе Windows различных версий.
Подробнее: Что делать, если тормозит компьютер с Windows 10 / Windows 7 / Windows XP
Причина 6: Вирусы
Деятельность вирусных утилит, которые попали на ноутбук из сети или со съемных носителей, может навредить программным компонентам системы. Если причиной того, что курсор не двигается на ноутбуке, стало вредоносное приложение, то в другой нашей статье вы можете узнать, что делать в такой ситуации.
Подробнее: Как почистить компьютер от вирусов
Рекомендуется установить регулярную защиту на ноутбук, чтобы избежать проблем в работе системы и не потерять важные данные.

Как перезагрузить ноутбук без мышки: посредством нажатия определённых клавиш или принудительными методами
Приветствую тех, у кого возникли проблемы с курсором мыши или зависанием любимого ноутбука и тех, кто просто решил пополнить свои знания. Причины, почему мышь не реагирует на команды, могут быть очень разные — от банального зависания системы до отсутствия сигнала (отошёл кабель или вышел из строя приёмник сигналов от беспроводных вариантов) и прочих аппаратных неисправностей. В любом случае начинать устранение проблем необходимо с перезагрузки машины, чего в девяносто процентов ситуаций бывает вполне достаточно. Но как перезагрузить ноутбук без мышки? Есть несколько простых по осуществлению, но действенных способов. О них и расскажу.
Тачпад
Если в процессе работы на ноутбуке вы привыкли использовать мышь, ведь без неё вам неудобно, как большинству пользователей, перешедших на портативный со стационарного компьютера, то попробуйте на время включить тачпад и перезагрузить систему посредством него. Делается это так:
- Кнопка включения на клавиатуре. Может располагаться над тачпадом или в верхней части (над рядом с цифрами). На ней может быть изображен через черту включенный и выключенный тачпад или рука, водящая по нему пальцем.
- Сенсорная кнопка на самом тачпаде. Выглядит как точка в левом верхнем его углу.
- Одновременным нажатием клавиш на клавиатуре. Всегда используется кнопка Fn и в зависимости от модели ноута F5, 6, 7, 8 или 9.
Если тачпад включился, то пользуйтесь им до устранения неполадок мыши. Если этого не произошло, то для перезапуска системы попробуйте описанные ниже способы.
Клавиатура
О том, как можно перезапустить систему посредством нажатия определённого сочетания клавиш, я описывал в предыдущей статье, посвящённой стационарному компьютеру. Повторюсь для тех, кто её не читал и не желает выискивать. Как и в случае со стационарным компом, существует несколько способов перезагрузить ноутбук, если он завис, без мышки и даже на один вариант больше, его я приведу последним:
- Старое доброе сочетание Ctrl, Alt, Delete (Del), которое знает практически каждый пользователь. В старых версиях «Виндовс» данная команда способствует появлению окна «Диспетчера задач». Перемещаясь посредством Tab и стрелок, необходимо добраться до «Завершения работы» (для подтверждения используйте Enter). В новых – откроется системное меню, в числе пунктов которого также будет иметься обозначенный диспетчер, но запускать его не нужно. Достаточно стрелочками передвинуться к пункту «Выход».
- Естественное решение – выключить ноут через «Пуск». Получить доступ к его функционалу можно двумя способами – клавишей Win (белое окошко) или одновременно нажатыми кнопками Ctrl и Esc. Переместиться к «Завершению работы» можно стрелками, а подтвердить выключение или перезагрузку посредством Enter.
- К завершению программ, а при отсутствии работающих к выключению системы приводит нажатие на Alt и F.
- Чуть более сложный, но не менее эффективный метод отключить или перезагрузить систему – запустить окно «Выполнить» (Win и R) и вписать соответствующую команду: для выключения — shutdown /s, для перезапуска — shutdown /r.
- Последний способ, как и обещал, которого не было в предыдущей статье. Он актуален для Windows 8 и 8.1 (на других не проверял). Требуется нажать на Win и C для вызова бокового меню, передвинуться вниз соответствующей стрелкой и нажатием Enter раскрыть содержимое «Параметров». Там также стрелочками добраться до кнопочки «Выключение» и опять нажать на Enter.
Принудительно
Вроде всё просто, но что делать в том случае, если в Windows по непонятным причинам отсутствует нужное нам меню «Пуск», что часто случается в 8 версии или клавиатура попросту ни на что не реагирует. Остаются не слишком хорошие, так как стрессовые для системы, но действенные варианты с принудительным выключением ноутбука:
- Нажмите на кнопку включения и держите палец, пока машина не «скажет до свидания», затем отпустите и нажмите ещё раз для повторного включения.
- Лишите ноут питания, для чего переверните, откройте крышку и выньте аккумулятор. Поставьте его на место и включите машину.
Надеюсь, приведённая мной в статье информация оказалась вам полезной. Отпишитесь в комментариях, пожалуйста. Всем пока.













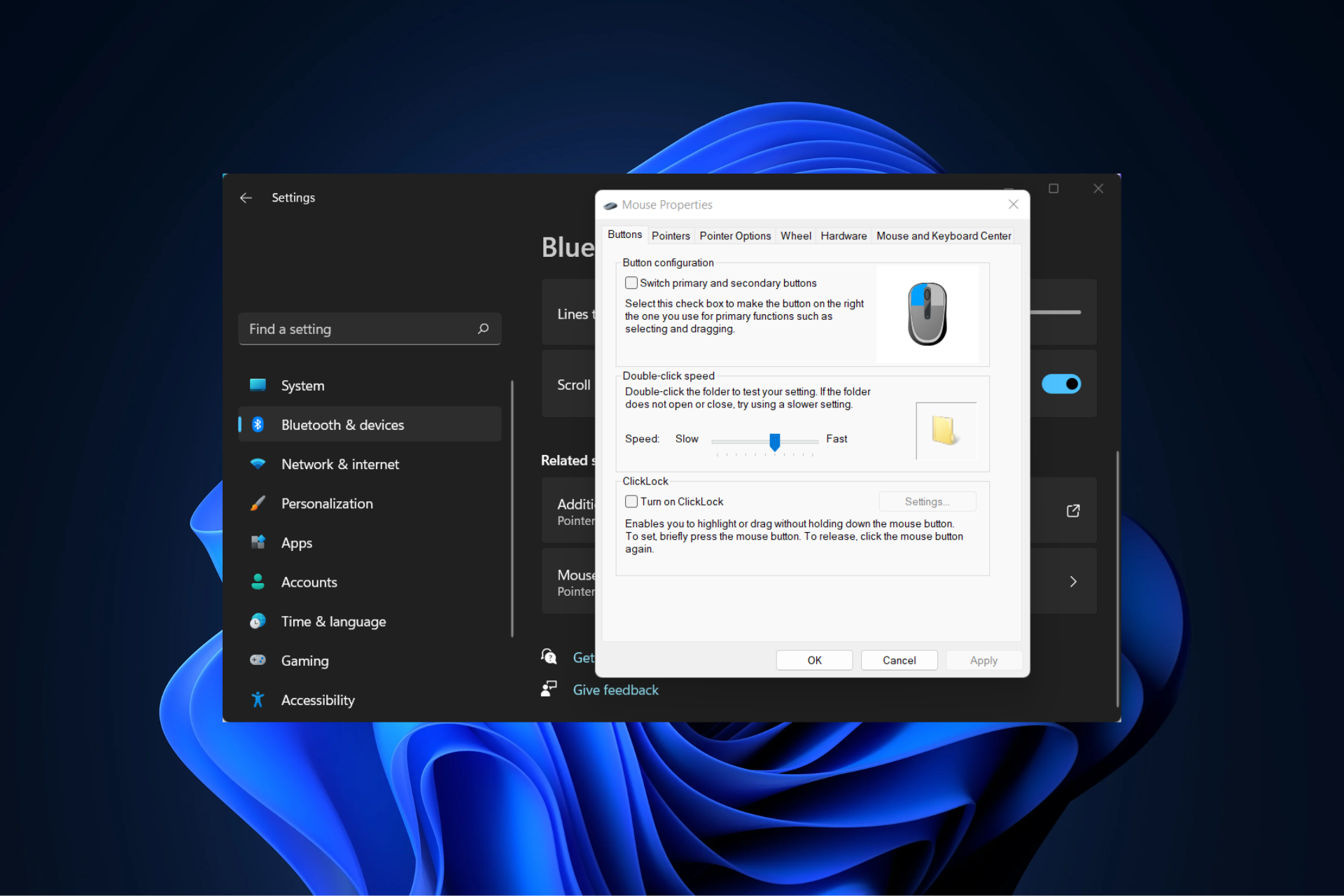

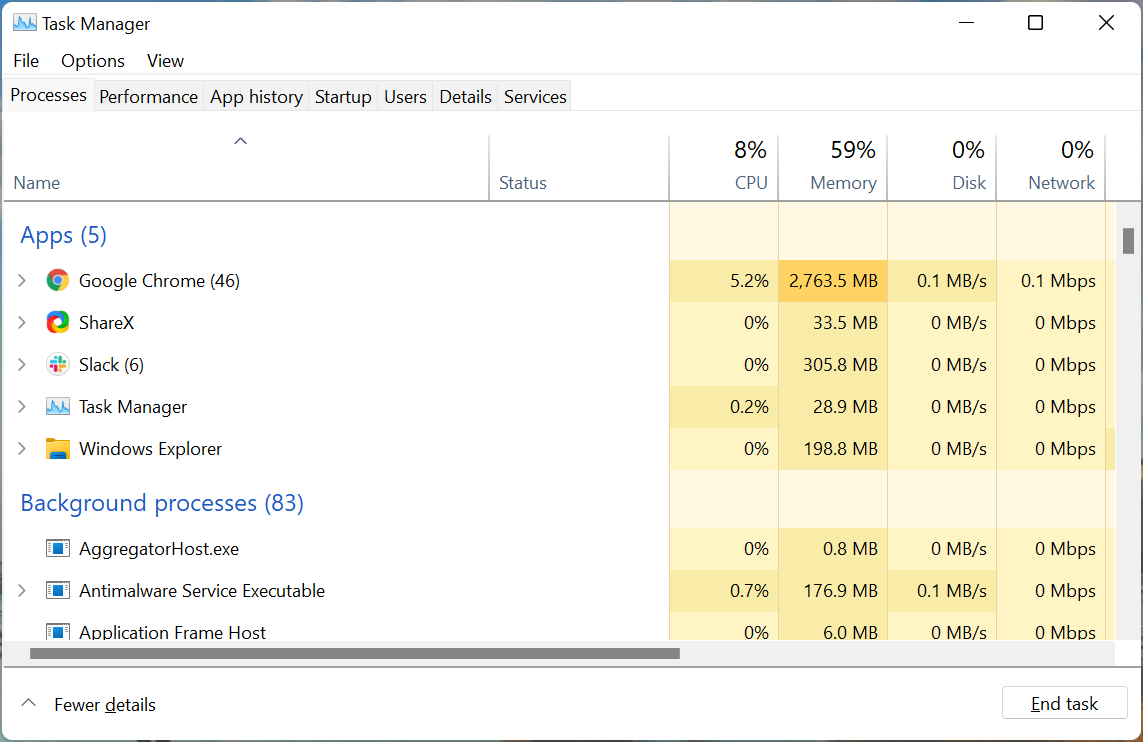
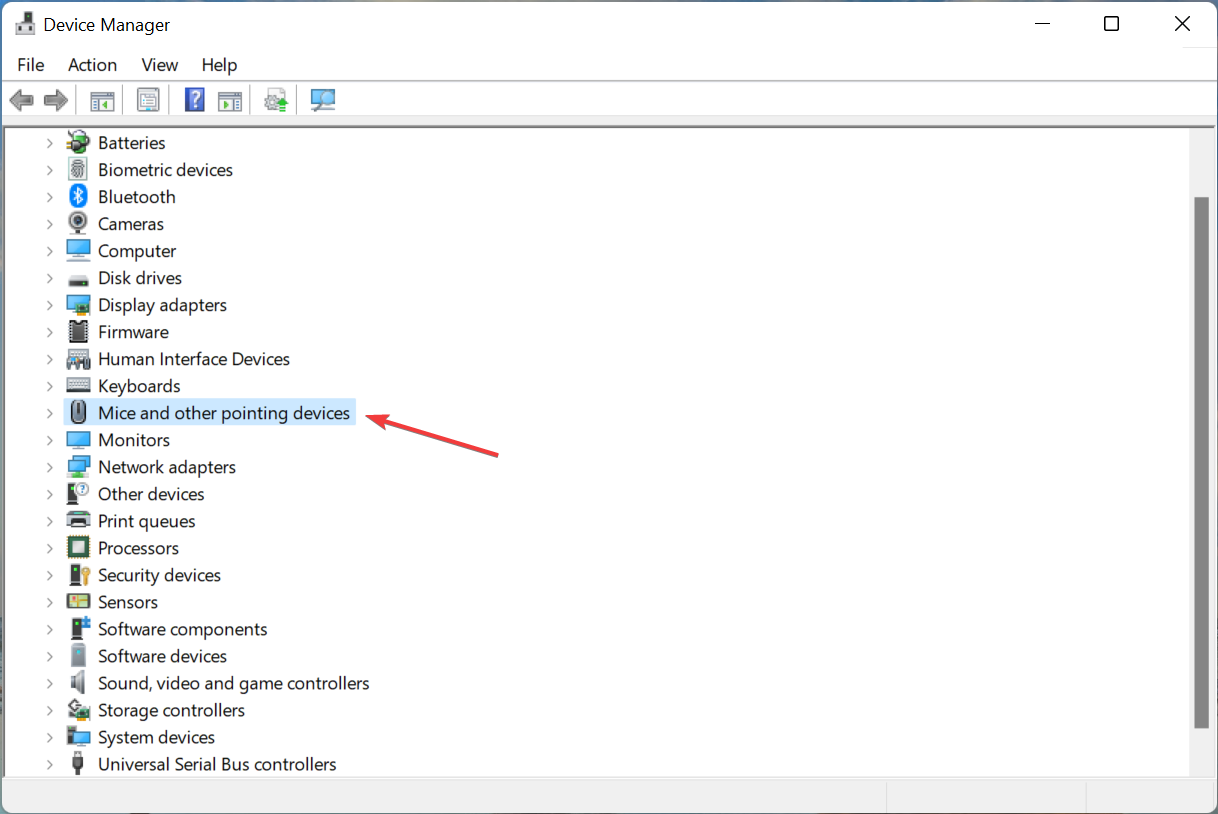
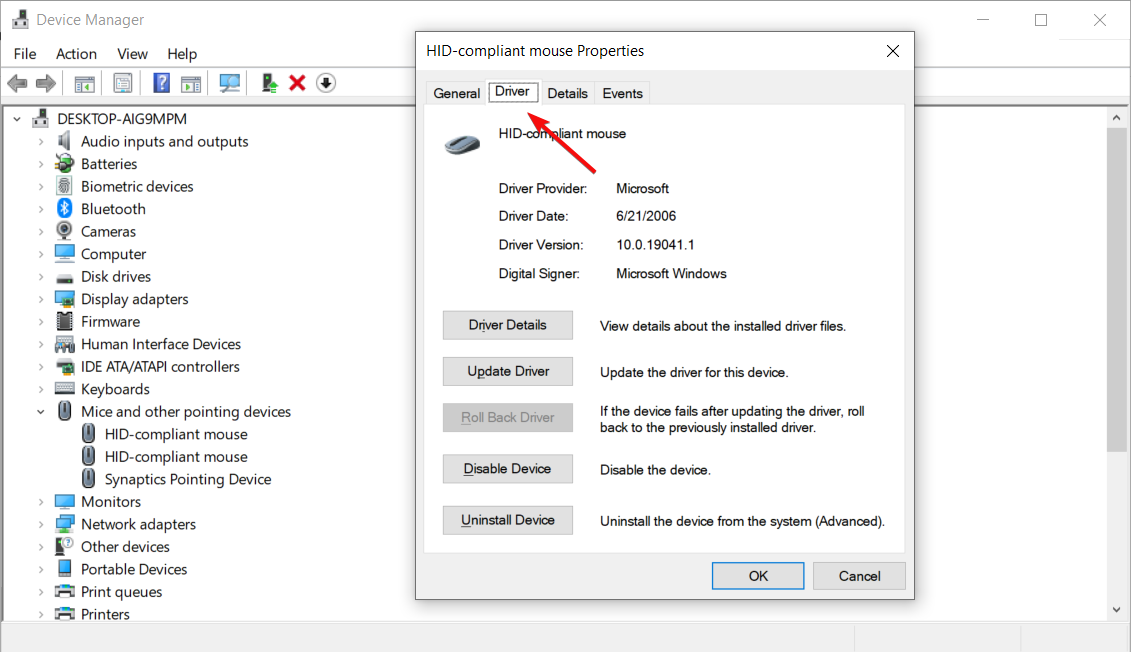
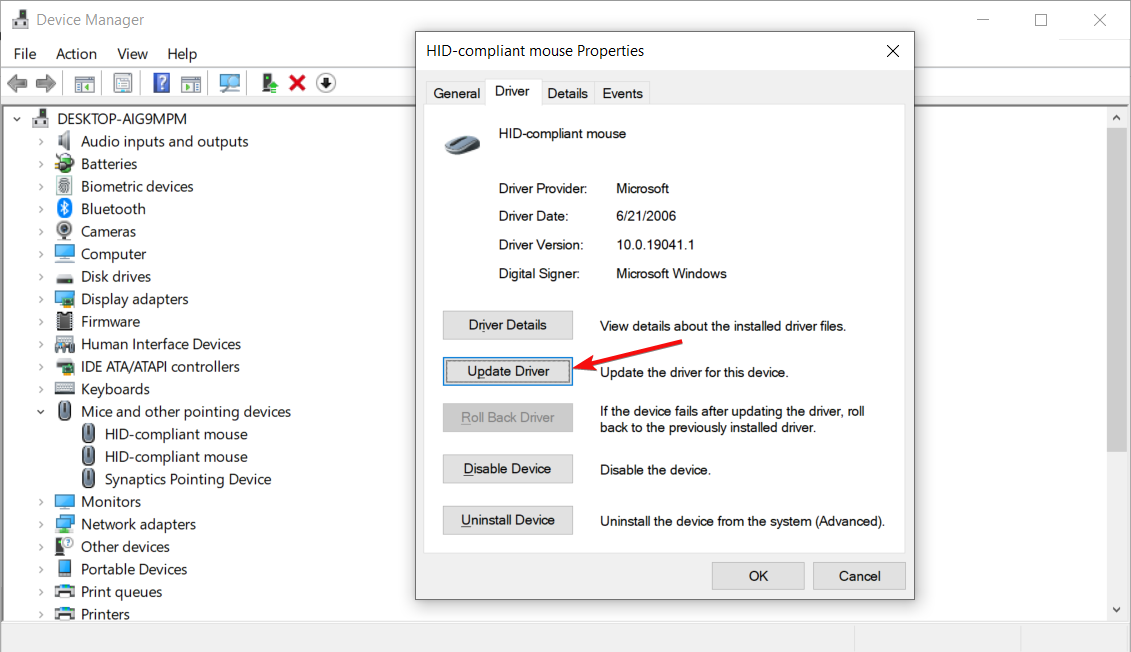
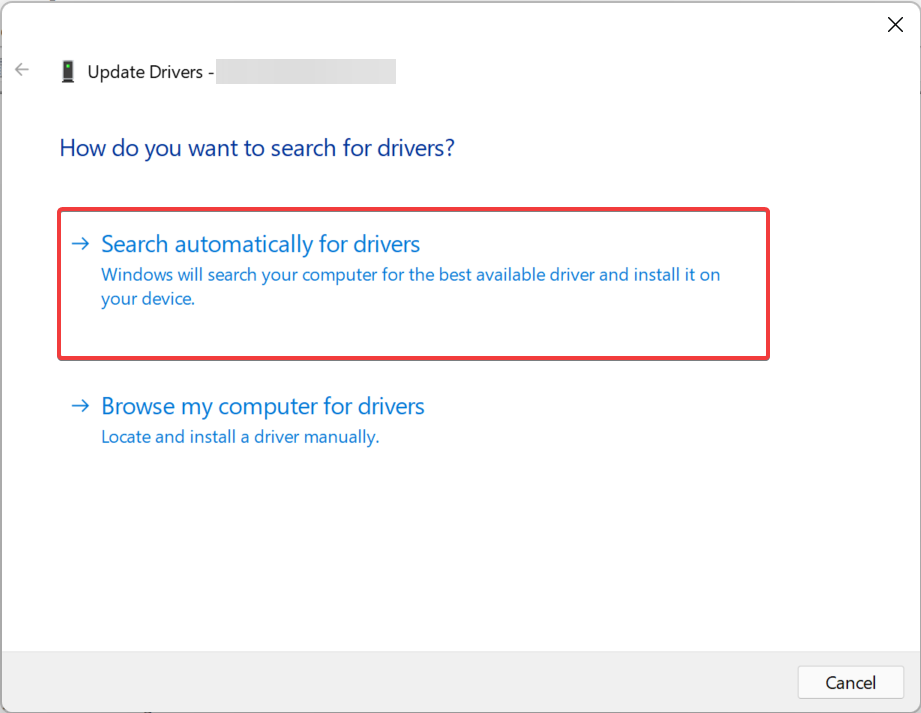
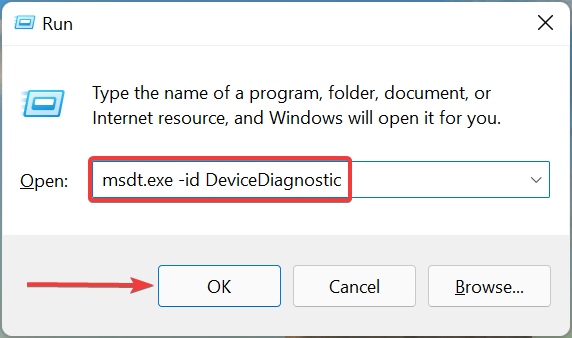
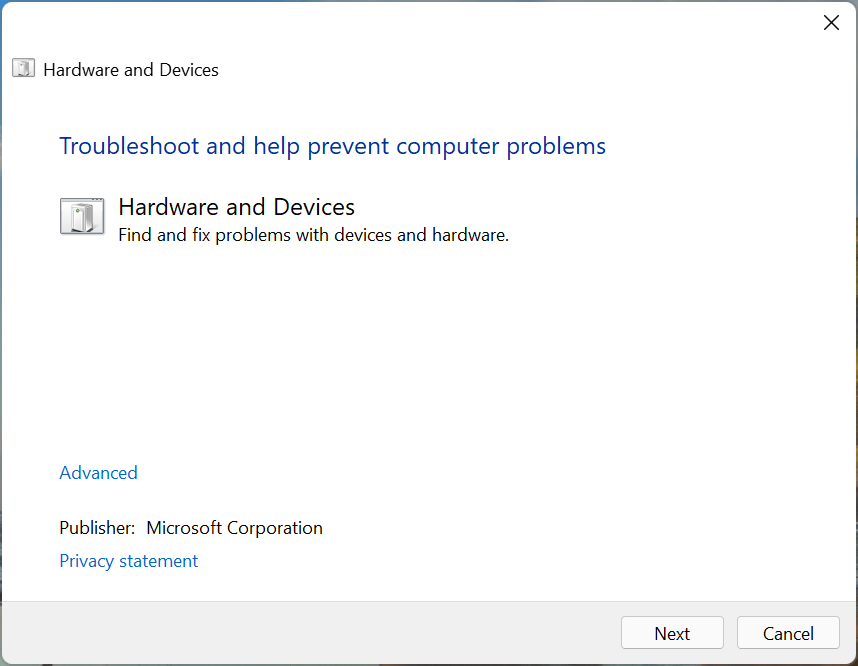
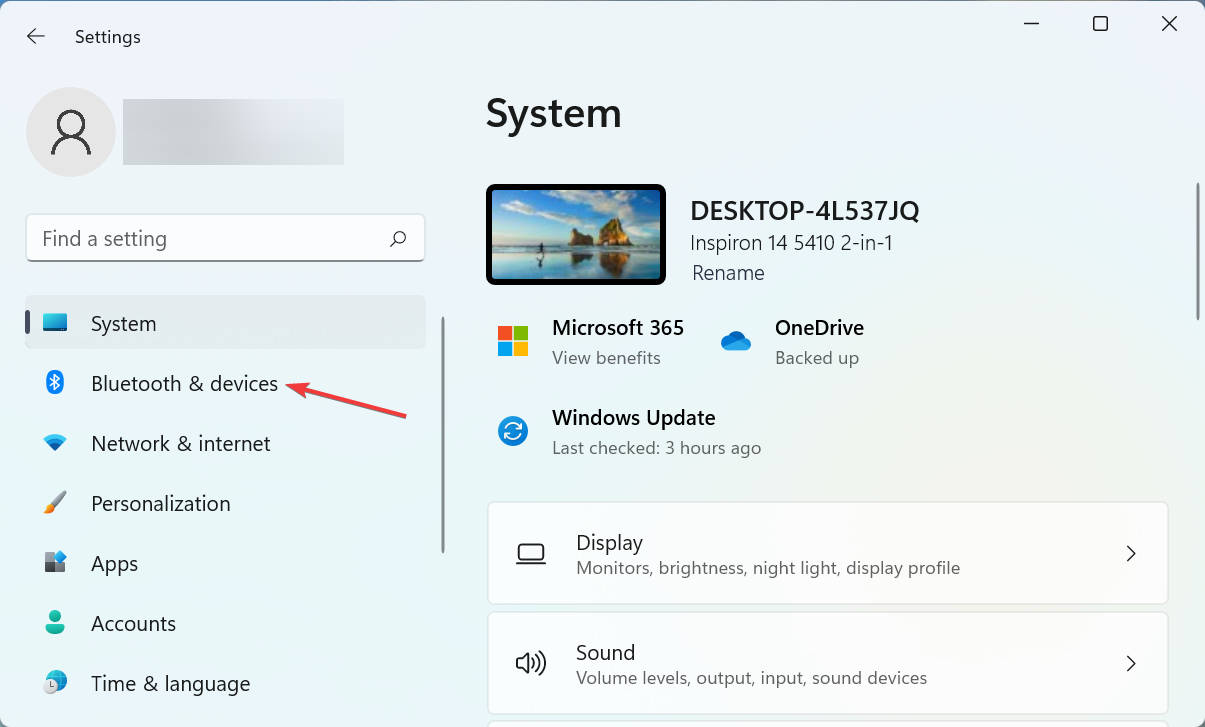
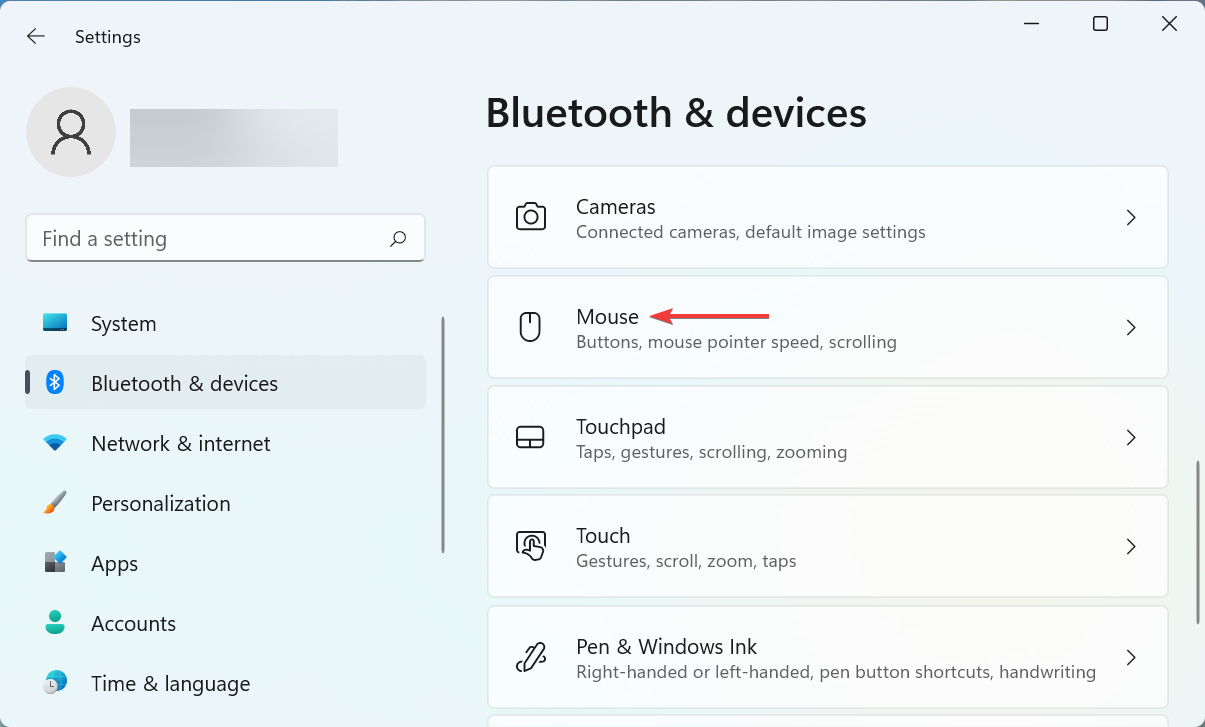
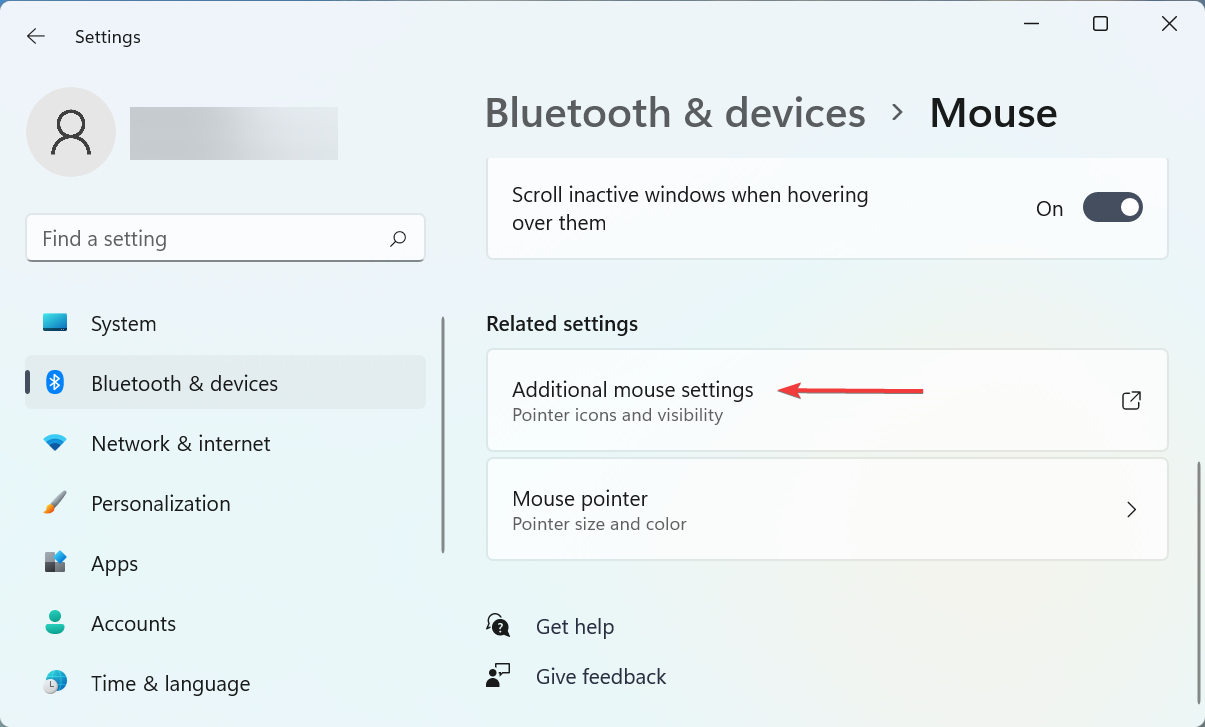
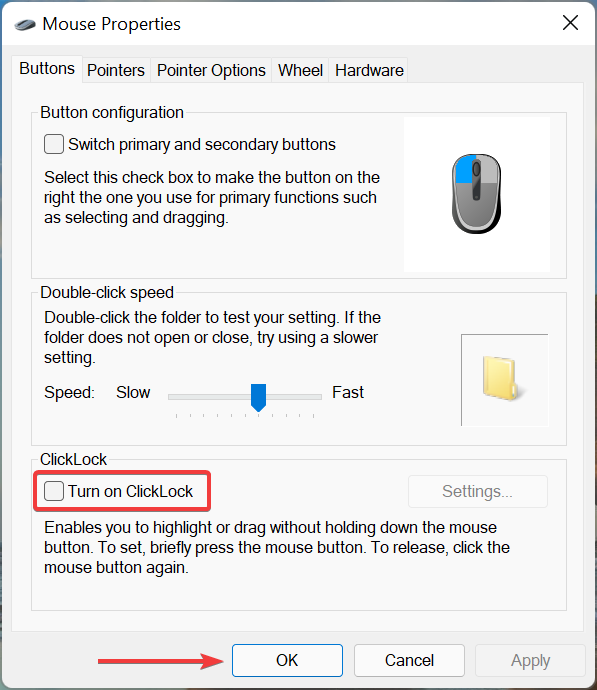
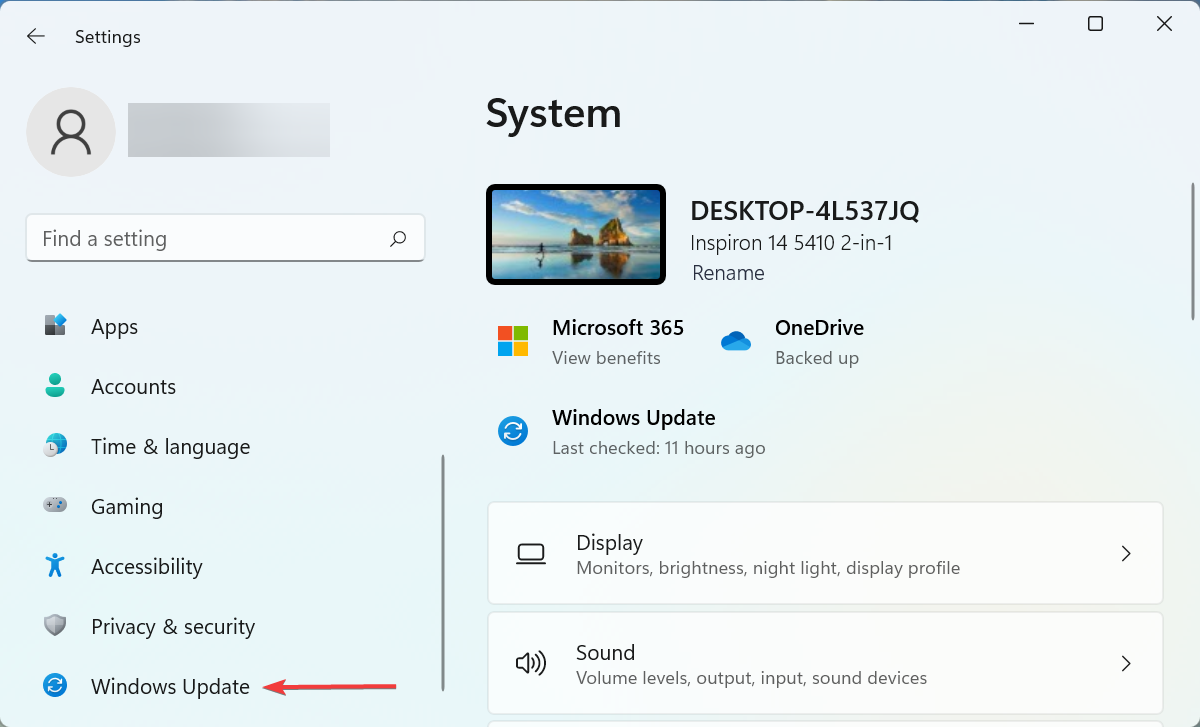
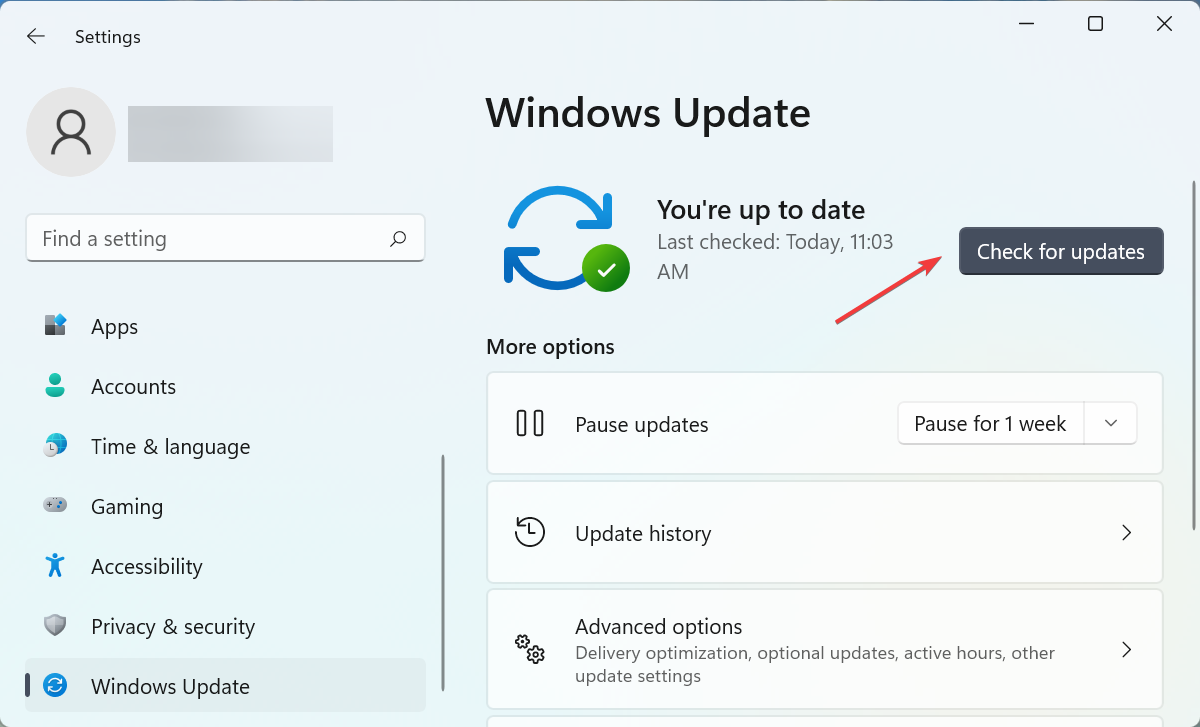
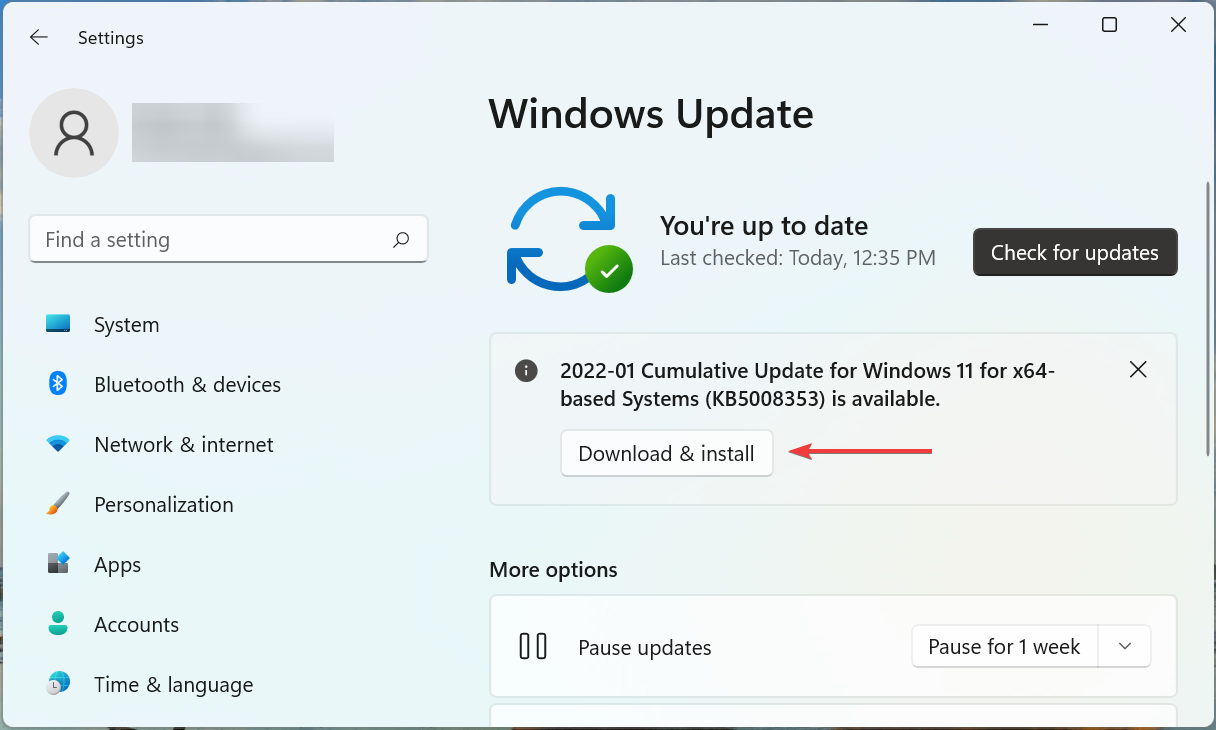
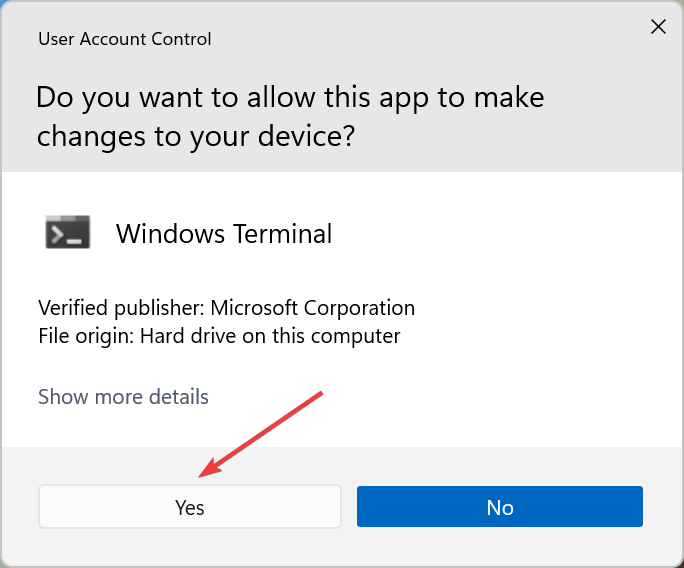
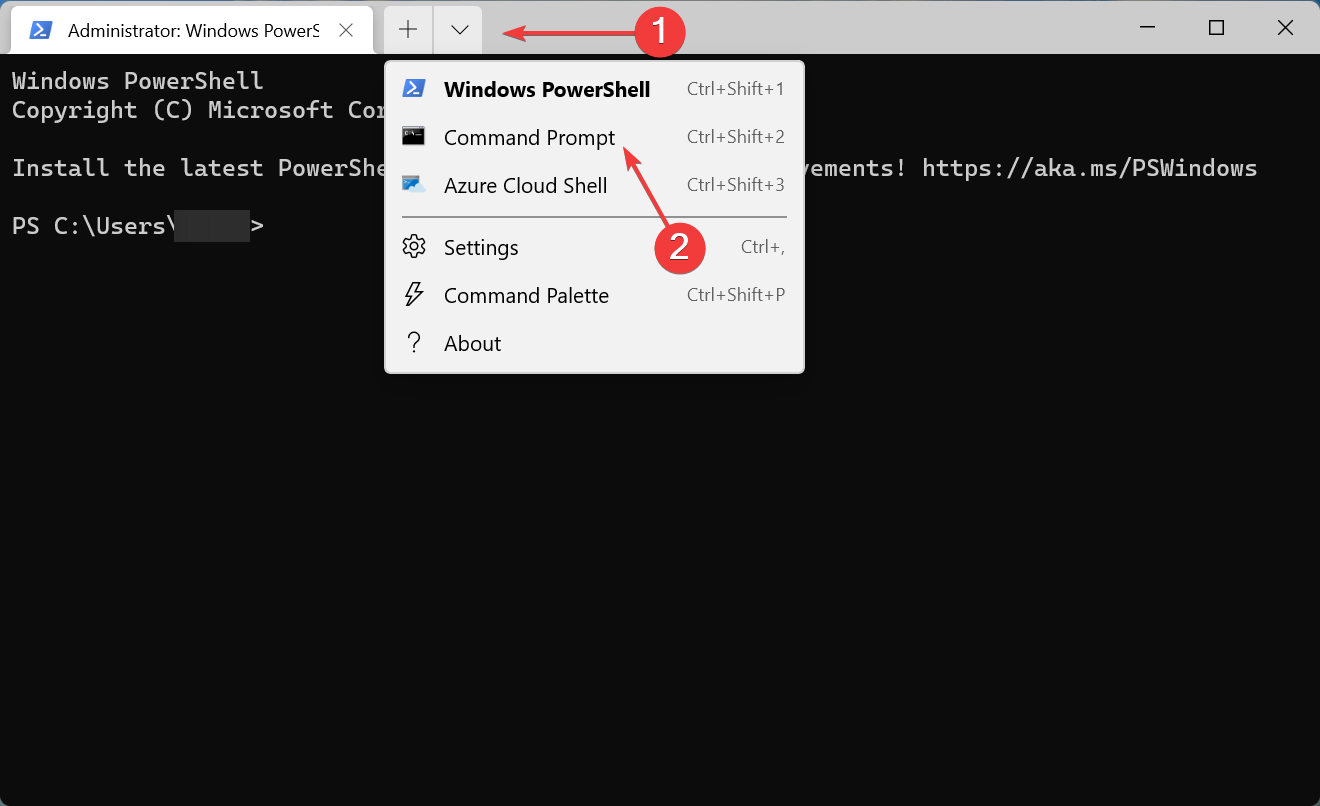
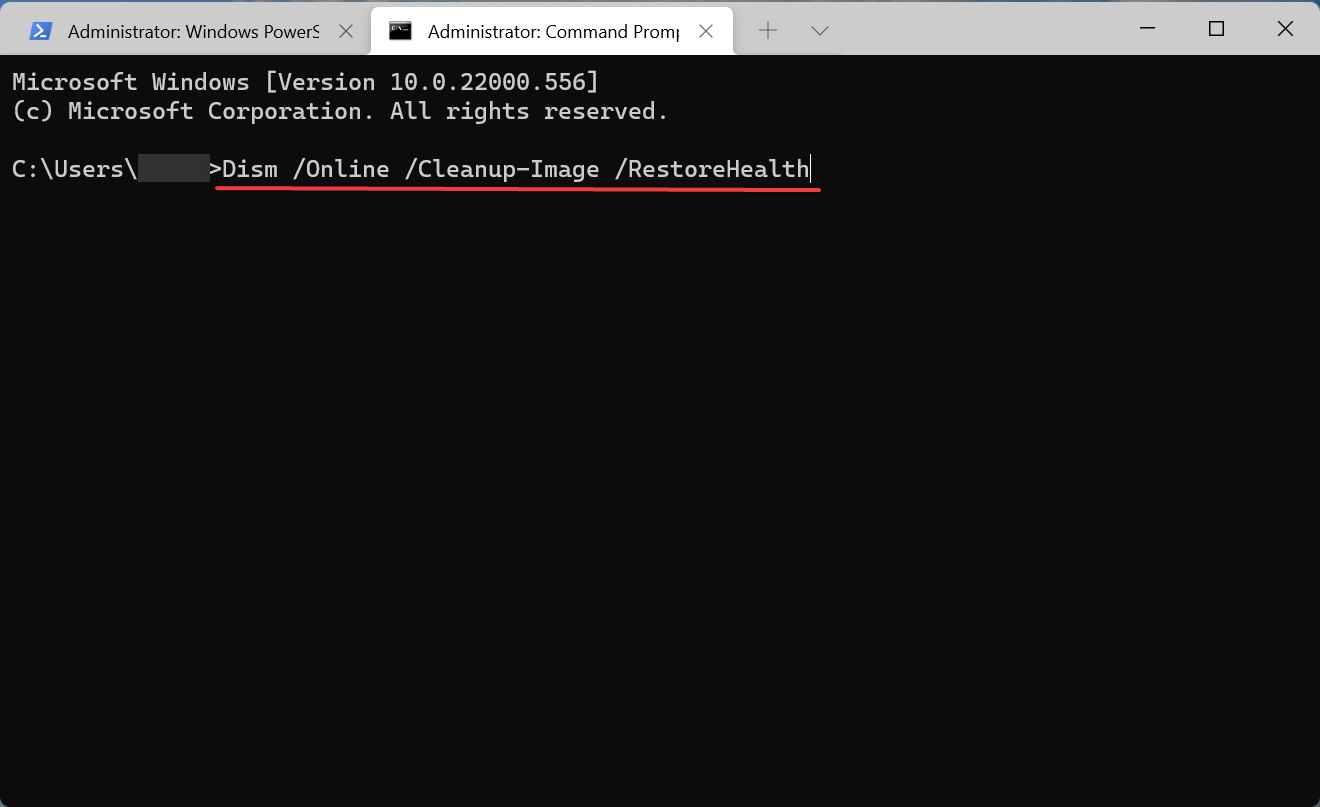
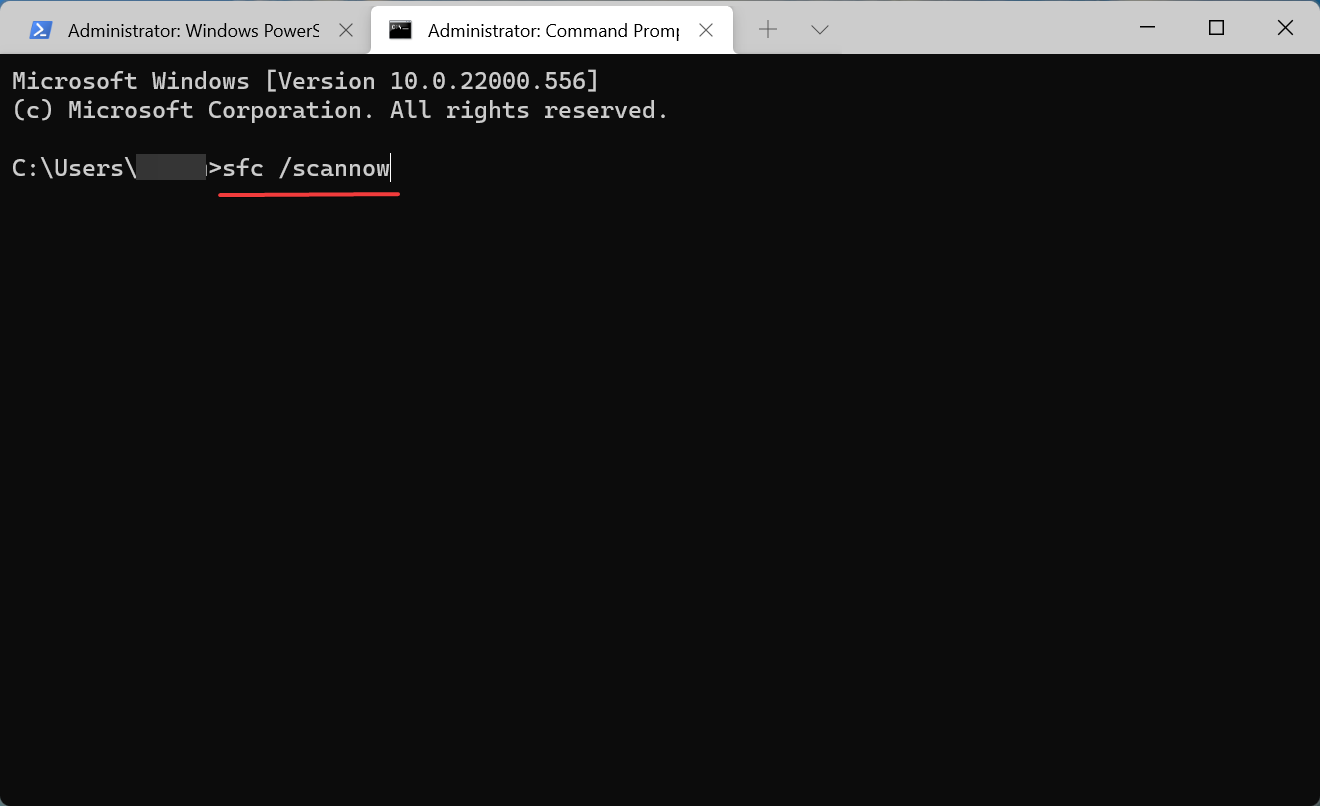
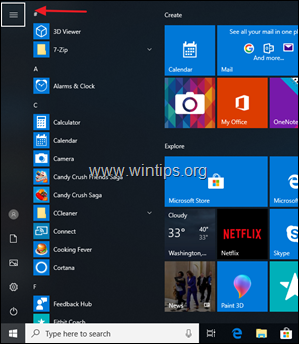

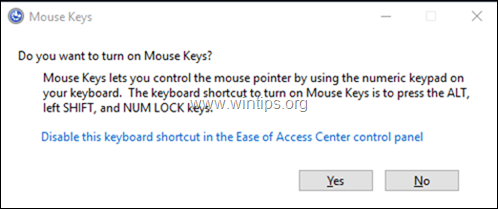
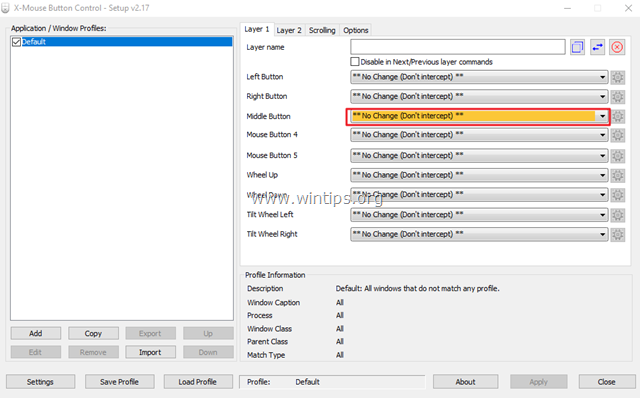
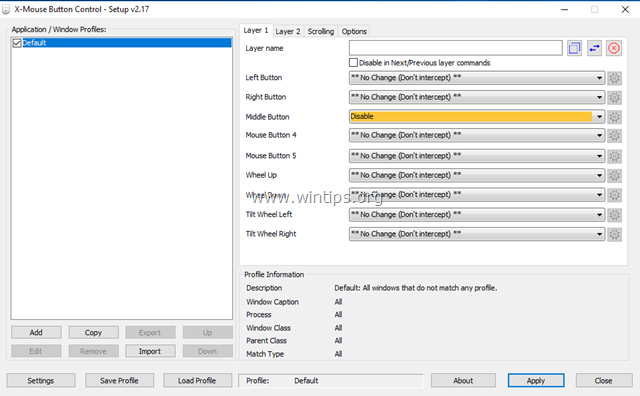

![окна-8-безопасного mode_thumb [2] окна-8-безопасного mode_thumb [2]](https://komputer03.ru/wp-content/uploads/2019/11/sboj-sostojanija-pitanija-drajvera-fix-v-windows_1.jpg)
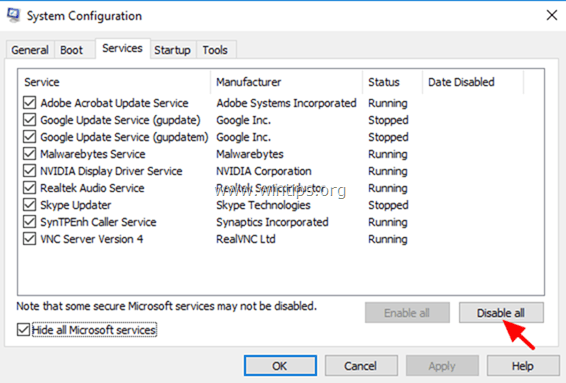

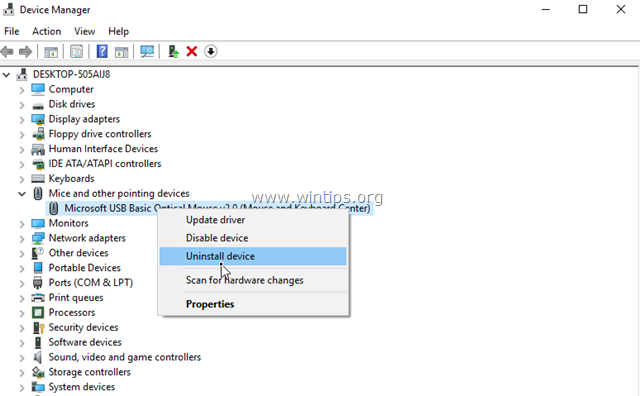
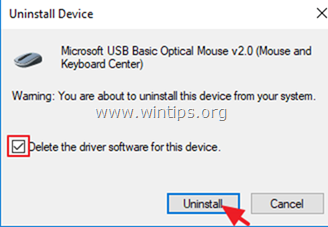

 Сообщение было отмечено мама Стифлера как решение
Сообщение было отмечено мама Стифлера как решение




































