Содержание
- 1 Зачем на маршрутизаторе кнопка WPS и как это работает?
- 2 Способы подключения к Wi-Fi без ввода пароля по WPS (QSS)
- 2.1 Подключение к Wi-Fi по WPS устройств на Windows
- 2.2 Подключение по WPS смартфонов и планшетов на Android
- 2.3 Подключение принтера без проводов и паролей
- 3 Как включить, отключить и настроить WPS (QSS) на роутере?
- 3.1 Для TP-LINK
- 3.2 Для D-Link
- 3.3 Для ASUS
- 4 Мигает WPS на роутере – что это?
- 5 На роутере не горит лампочка WPS – что делать?
- 6 Почему на Windows 10 не удается автоматически получить параметры?
- 7 Безопасно ли использовать WPS?
Когда вы прочтете статью, и в следующий раз к вам в дом придут гости, вы сможете им смело предложить воспользоваться вашей Wi-Fi сетью. Ненадобность ввода пароля привлечет их интерес, и вам представится возможность рассказать WPS на роутере что это за кнопка.
Зачем на маршрутизаторе кнопка WPS и как это работает?
WPS (Wi-Fi Protected Setup) – созданный производителями Wi-Fi оборудования протокол, упрощающий подключение любого гаджета к беспроводной сети маршрутизатора. Технология WPS исключает из цепочки подключения ввод пароля.
На роутере имеется кнопка WPS (иногда маркируется как QSS).
После ее нажатия у вас есть окно в 2 минуты, в течение которого необходимо:
- В планшетах, смартфонах и TV-box на Android, нажать «WPS-соединение» в расширенных настройках Wi-Fi;
- В ноутбуках Windows выбрать беспроводное подключение и дождаться активации;
- В Wi-Fi адаптере нажать соответствующую кнопку QSS.
Некоторые сетевые устройства имеют спаренную кнопку QSS/Reset. Если у вас похожая ситуация, то не зажимайте ее дольше чем на 5 секунд. Удержание станет причиной отката настроек до заводских.
Способы подключения к Wi-Fi без ввода пароля по WPS (QSS)
Чтобы поддерживающий этот стандарт маршрутизатор работал через кнопку WPS, в настройках сетевого устройства в обязательном порядке должны быть активны «беспроводной режим» и «функция WPS/QSS».
Подключение к Wi-Fi по WPS устройств на Windows
В зависимости от версии ОС Windows, у ноутбуков и компьютеров с внешним Wi-Fi модулем, отличаются способы включения точки доступа без пароля.
Компьютер с внешним адаптером
Поддерживающие данный стандарт Wi-Fi-адаптеры соединяются с сетью аппаратным способом.
Для подключения надо нажать механические кнопки WPS на роутере и адаптере. Еще ее называют PBC (Push Button Configuration).
Стоит учесть, что точка присвоит имя устройства по умолчанию, а пароль создаться автоматически. Поэтому рекомендуется использовать этот способ для первого подключения маршрутизатора.
Настройка на Windows 7
В админ-панели роутера или на этикетке, что наклеена на корпус, указан PIN-код из 8 цифр. Запомните его, затем:
Шаг.1 Нажмите WPS PBC на маршрутизаторе. На панели задач выберите сеть Wi-Fi и нажмите «Подключение».
Шаг.2 В новом окне с вопросом «Установить сеть» жмите «ОК».
Шаг.3 Введите PIN-код с наклейки и клацните «Далее».
Шаг.4 Сгенерируется ключ безопасности. Его можно изменить на собственный (от 8 символов). Введите имя сети, оставьте тип шифрования AES, и уровень безопасности WPA2-Personal. Жмите «Далее» и ожидайте завершение конфигурации.
Шаг.5 Закройте окно со сгенерированным паролем от Wi-Fi.
Откройте снова доступные сети и активируйте только что настроенную точку.
Настройка на Windows 8
В Windows 8 вводить PIN-код не нужно. Порядок действий происходит таким образом:
Шаг.1 Откройте начальное меню и нажмите «Параметры».
Шаг.2 Выберите значок беспроводные сети, затем сеть, к которой нужно присоединиться.
Шаг.3 На роутере нажмите PBC WPS.
Шаг.4 Подождите, пока система получит автоматические настройки от роутера.
Шаг.5 Готово. Теперь нажмите «Да», если вы настраивали домашнюю (офисную) сеть, или «Нет» – если публичную.
Настройка на Windows 10
Для Windows 10 от ввода PIN-кода, разработчики также отказались. Процесс выполняется автоматически:
Шаг.1 Откройте список беспроводных сетей, выберите вашу и жмите «Подключиться».
Шаг.2 На маршрутизаторе нажмите кнопку QSS.
Шаг.3 Ожидайте установление связи несколько секунд.
Подключение по WPS смартфонов и планшетов на Android
Для соединения с точкой доступа на смартфоне, планшете или Android-TV:
Шаг.1 Откройте шторку уведомлений и длинным нажатием перейдите в раздел Wi-Fi.
Шаг.2 Нажмите кнопку «Еще» и выберите «Расширенные настройки Wi-Fi».
Шаг.3 Выберите функцию «WPS-соединение».
Шаг.4 Нажмите соответствующую кнопку на роутере.
Шаг.5 Дождитесь окончания настройки.
Владельцы яблочной техники не смогут сделать подобное соединение, так как смартфоны и планшеты Apple лишены данной функции по соображениям безопасности.
Подключение принтера без проводов и паролей
Принтеры, со встроенным Wi-Fi-модулем тоже оснащены функцией быстрого подключения к точке доступа. Для реализации нужно:
- зайти в меню принтера и выбрать Push Button Configuration или нажать соответствующую клавишу на дисплее;
- нажать аналогичную PBC на маршрутизаторе;
- подождать несколько секунд.
Можно подключать и с помощью PIN-кода. Этот способ наглядно реализован в видео.
Как включить, отключить и настроить WPS (QSS) на роутере?
Настройка функции кнопки WPS происходит в админ панели маршрутизатора. Она однотипна для всех типов роутеров. Отличия только в месте расположения.
В целом процесс настройки собран в единственном месте, с возможностью:
- активации и деактивации стандарта;
- создания нового PIN-кода;
- восстановление PIN-кода;
- отключение его ввода.
После отключения функции не забудьте перезагрузить маршрутизатор в панели или отключить его на время от питания.
Для TP-LINK
Для входа в админ-панель в строке браузера пропишите 192.168.0.1. Если пароль и логин не меняли, то стандартный – admin/admin. В левом меню выберите третью строку «Функция QSS».
Кроме стандартных настроек, TP-Link может добавить новое устройство, по сгенерированному им PIN-коду (такая функция есть в Android смартфонах) или по нажатии кнопки нового устройства.
По умолчанию, технология быстрого добавления устройств включена.
Для D-Link
Панель управления D-Link находится по адресу 192.168.0.1. Стандартные логин и пароль: admin/admin.
Стандарт WPS по умолчанию отключен, поэтому включить его можно в разделе «Wi-Fi» – «WPS».
Для ASUS
Вход в панель осуществляется по адресу 192.168.1.1. Заводской пароль и логин – admin. Попасть в меню настроек можно, открыв «Беспроводные сети» – «WPS».
Мигает WPS на роутере – что это?
[stextbox id=’1′]Когда функциональная кнопка нажата, сетевое устройство начинает поиск сопрягаемого по WPS-протоколу. На это также указывает индикация в форме замкнутого замка, которая переходит в режим мигания.[/stextbox]
Не все роутеры оборудованы специально отведенным для этого светодиодом. Например, при аналогичном действии у роутеров ASUS начинает мигать лампочка, отвечающая за питание.
На роутере не горит лампочка WPS – что делать?
[stextbox id=’1′]По умолчанию, она и не должна гореть. Индикация появляется только тогда, когда вы нажали на функциональную кнопку. Если нажатием вы не спровоцировали мигание индикатора, вероятно, в настройках сетевого устройства отключена функция QSS. Включите ее через админ-панель роутера и попробуйте еще раз.[/stextbox]
Бывает, что PBC на раздатчике запрограммирована на 2-3 секундное удержание. После этого индикация замигает, а функция выйдет из режима ожидания и заработает.
В редких случаях возможно банальное перегорание светодиода. Особенно это касается устройств, используемых не первый год или работающих в условиях нестабильного напряжения электросети.
Почему на Windows 10 не удается автоматически получить параметры?
Во время соединения через PBC, многие пользователи Windows 10 сталкиваются с проблемой получения параметров между ноутбуком и модемом.
[stextbox id=’1′]Первая причина – активирован параметр Скрывать SSID (Hide SSID). Он служит своеобразной защитой, так как скрывает идентификатор из поля обнаружения устройствами.[/stextbox]
Для включения Wi-Fi нужно вводить данные как пароля, так и идентификатора. Чтобы выключить этот параметр, нужно зайти в админ-панель, и в пункте «беспроводной режим» активировать «Включить широковещание SSID».
[stextbox id=’1′]Вторая причина – текущие драйвера сетевого адаптера вызывают конфликт оборудования. Для устранения в диспетчере устройств нажмите «Обновить конфигурацию оборудования».[/stextbox]
Безопасно ли использовать WPS?
Упрощение присоединения к точке доступа – отличная идея, к которой совместными усилиями пришли разработчики сетевого оборудования. Но как показала практика, упрощение стало причиной уязвимостей в сетевых передатчиках, использовавших для коннекта PIN-код.
Существуют программы, называемые брутфорсы, способные подбирать пароли. В случае с подбором PIN программе может понадобится перебрать всего 11 тысяч комбинаций, чтобы взломать сеть.
И вот почему:
- пароль из 8 цифр имеет сто миллионов комбинаций;
- последняя цифра PIN-кода является контрольной суммой первых семи цифр, поэтому комбинации можно сократить до десяти миллионов;
- авторизация имеет существенный изъян, в результате которой выявлено, что проверка пароля из цифр делается в 2 этапа;
- если при отправке пакета M4 на выходе получается ответ EAP-NACK, первая составляющая пароля неверна;
- когда отправляется пакет M6, а в ответ EAP-NACK, то вторая половина не подходит;
- на выходе получается, что для первого пакета (из 4 цифр) нужно перебрать 10 тысяч комбинаций, а для второго (из 3 цифр) всего тысячу.
Если прошивка маршрутизатора не оснащена функцией тайм-аут, после третей или пятой неверной попытки ввести пароль, то взломать такую сеть можно в течение суток. Если же тайм-аут активен, то перебор паролей может занять недели.
Но получить доступ в сеть еще полбеды для владельца. Когда PIN подобран, злоумышленник получает доступ к паролю в открытом виде.
Хотя производители давно знают о проблеме, и залатали бреши в своих продуктах, в жилых домах установлены миллионы устаревших маршрутизаторов, которые не обновлялись, и не получили защиту от уязвимостей.
Поэтому в целях безопасности:
- Обновите прошивку маршрутизатора до последней актуальной версии.
- Делайте соединения по WPS через Push Button Configuration, без использования PIN-кода.
- Полностью откажитесь от использования протокола и выключите опцию в панели управления сетевым устройством, если первый и второй пункт нельзя реализовать.
Если вы получаете сообщение, что Windows не может получить сетевые настройки от маршрутизатора при использовании принтера, Wi-Fi, мобильной точки доступа, динамиков WiFi и т.д. на компьютере с Windows 10, возможно, что-то здесь поможет вам решить проблему.
1] Используйте правильные учетные данные
Прежде всего, убедитесь, что вы используете правильный ключ безопасности, PIN-код или пароль для маршрутизатора.
2] Отключить и снова включить сетевое соединение
Отключите интернет-соединение на вашем компьютере и снова включите его. Щелкните правой кнопкой мыши значок сети на панели задач и выберите «Центр управления сетями и общим доступом». Нажмите на сетевое соединение и в открывшемся окне состояния нажмите кнопку «Отключить» . Через несколько секунд включите его и посмотрите, помогло ли это.
Если вы нажмете кнопку « Диагностика» рядом с ней, она запустит средство диагностики сети.
3] Выключение и включение маршрутизатора
Иногда простой цикл питания может решить проблему. Выключите роутер. Снимите вилку питания с маршрутизатора после его выключения. Оставьте на минуту, подключите шнур питания, включите его и проверьте.
4] Проверьте с другим устройством
Попробуйте маршрутизатор с другим устройством Windows. Это даст вам представление, если проблема связана с устройством Windows или маршрутизатором.
5] Драйверы устройств
Проверьте, поддерживает ли ваше устройство маршрутизатор. Убедитесь, что вы используете правильные драйверы устройств, необходимые для правильной работы маршрутизатора. При необходимости удалите и переустановите или обновите программное обеспечение драйвера.
6] Включить обнаружение сети
Откройте Панель управления → Сеть и общий доступ → Изменить дополнительные параметры общего доступа. Здесь выберите Включить обнаружение сети, а также Включить общий доступ к файлам и принтерам и посмотрите, поможет ли это.
7] Запустите средство устранения неполадок
Запустите средство устранения неполадок сети. Чтобы запустить средство устранения неполадок с сетью Windows, введите Устранение неполадок с сетью в поле поиска рядом с кнопкой «Пуск». Нажмите « Определить и восстановить сетевые подключения» в появившемся списке. Это запустит средство устранения неполадок сети Windows. Мастер проведет вас через шаги для устранения проблемы подключения.
Вы также можете запустить следующие средства устранения неполадок:
- Устранение неполадок с подключением к Интернету
- Устранение неполадок принтера
- Устранение неполадок сетевого адаптера.
- Вы сможете получить доступ ко всем из них с помощью командной строки, нашего FixWin или со страницы устранения неполадок Windows 10.
8] Сброс сети
Используйте функцию сброса сети Windows 10 и посмотрите, поможет ли это вам.
9] Обратитесь в службу поддержки
Свяжитесь с производителем устройства и вашим провайдером и узнайте, есть ли у них решение.
Windows не удалось подключиться к Wi-Fi. Решение ошибки в Windows 7
При подключении к Wi-Fi сети, в Windows 7 не редко можно увидеть ошибку «Windows не удалось подключиться к. «. Там будет указано название той сети, к которой вы попытались подключится. Ошибка на самом деле очень популярная. Появляется она не только в Windows 7, но и в Windows 8 и в Windows 10. Причины и решения как правило одинаковые. Если у вас Windows 10, то смотрите отдельную статью по решению проблемы с «Не удается подключиться к этой сети». В «десятке» есть небольшое отличие именно во внешнем виде пунктов меню.
Как все это выглядит: обычным способом пробуем подключится к Wi-Fi в Windows 7, идет сначала «Подключение к (название сети)»:
А затем появляется ошибка «Windows не удалось подключиться к (название Wi-Fi сети)»:
Практически всегда помогает одно простое решение. Если вы столкнулись с такой ошибкой на своем компьютере, то сейчас мы постараемся ее исправить. Чаще всего, эта ошибка появляется после того, как вы сменили какие-то параметры своей сети. Пароль, тип безопасности и т. п. И раньше, вы уже успешно подключались к этой сети.
Решение ошибки «Windows не удалось подключиться к. «
Решение простое: нужно удалить нашу беспроводную сеть в настройках Windows 7, и подключится заново.
Нажимаем правой кнопкой мыши на значок подключения к интернету (в правом нижнем углу) , и выбираем Центр управления сетями и общим доступом. Дальше, переходим в Управление беспроводными сетями.
Ищем в списке Wi-Fi сеть, при подключении к которой у нас появляется ошибка, нажимаем на нее правой кнопкой мыши и выбираем Удалить.
Появится окно с предупреждением, нажимаем Да.
Весь этот процесс я еще описывал в статье: Удаляем Wi-Fi сеть на Windows 7.
А дальше, мы просто снова пробуем подключится к этой сети. Появится уже запрос пароля, указываем его, и все должно подключится. Если вы забыли пароль от своего Wi-Fi, то смотрите эту статью.
Если вышеописанный способ не помог:
Мне такое решение всегда помогает. Но, у вас может быть другая причина, или еще что-то. Поэтому, еще несколько советов:
- Перезагрузите роутер и компьютер.
- Смените пароль своей сети по инструкции: https://help-wifi.com/nastrojka-zashhity-wi-fi-setej/kak-zashhitit-set-wi-fi-parolem/. Возможно, у вас установлен тип безопасности, который просто не «нравится» Windows 7.
- Можно еще сменить имя самой Wi-Fi сети (SSID) . После этого, ноутбук будет «думать» что это новая сеть.
- Так же, при появлении ошибки «Windows не удалось подключиться к Wi-Fi», можно попробовать сменить режим работы беспроводной сети (b/g/n) . Примерно так это выглядит на роутере ASUS:
Это особенно актуально, если у вас старый ноутбук. Иногда в роутере выставлен режим работы 802.11n, который старые ноутбуки могут не поддерживать, а работать только в более старом режиме 802.11g. Поэтому, нужно проверить, и поставить в настройках роутера режим работы «авто», или 802.11 b/g/n. Не забудьте сохранить настройки и выполнить перезагрузку маршрутизатора.
Если проблема осталась, советы не помогли, то описывайте в комментариях после чего это случилось, и что уже пробовали сделать. Постараюсь что-то посоветовать.
Источник
Ошибка Wi-Fi: «Несовпадение ключа безопасности сети» в Windows 7
Рассмотрим в этой статье ошибку, с которой сталкиваться наверное все кто подключает свой компьютер к Wi-Fi по беспроводной сети. Это ошибка «Несовпадение ключа безопасности сети», которая появляется в Windows 7 при подключении к Wi-Fi. Увидеть такую ошибку можно не только в Windows 7. В Windows 8, и Windows 10 она так же появляется, правда выглядит немного иначе.
Мы просто из списка доступных для подключения сетей выбираем нашу Wi-Fi сеть, указываем пароль, и появляется ошибка «Несовпадение ключа безопасности сети». Выглядит это вот так:
Ничего не происходит, и просто снова появляется запрос пароля к Wi-Fi сети.
Ошибка «Несовпадение ключа безопасности сети» на ноутбуке. Что делать?
Практически всегда, эта ошибка появляется из-за неверно указанного пароля. Компьютер, это машина, и если он пишет что пароль неверный, значит так и есть.
- Первым делом проверяем пароль, и указываем его еще раз.
- Уберите галочку «Скрыть символы» (если она установлена) , что бы видеть пароль, который вы указываете.
- Так же, нужно проверить не включен ли Caps Lock. Ведь буква «a» и «A» – это разные символы в пароле.
- Проверьте раскладку клавиатуры, пароль нужно указывать английскими буквами.
Если вы забыли пароль, то его можно посмотреть в настройках роутера, или на другом компьютере, который раньше подключался к этой сети. Как вспомнить пароль, я писал в статье: Как узнать свой пароль от Wi-Fi, или что делать, если забыли пароль?.
Если не получилось исправить ошибку «Несовпадение ключа безопасности сети», то смените пароль на своем Wi-Fi роутере по этой инструкции: https://help-wifi.com/nastrojka-zashhity-wi-fi-setej/kak-zashhitit-set-wi-fi-parolem/. С новым паролем должно все подключится.
Ошибка: «Неправильный ключ, или парольная фраза»
После ввода пароля, и нажатия на кнопку Ok, может еще появится в всплывающем окне сообщение: «Неправильный ключ, или парольная фраза».
Появляется такая ошибка, если вы указываете ключ меньше чем из 8 символов (и у вас установлен метод шифрования WPA2) . В такой ситуации, нужно в настройках вашего роутера правильно установить пароль на Wi-Fi сеть. Как это сделать на разных роутерах, я писал в инструкции: Как защитить сеть Wi-Fi паролем?
После установки правильного метода шифрования, и пароля, ваш ноутбук подключится к Wi-Fi сети. Если будет появляться ошибка «Windows не удалось подключиться к. «, то решение я описывал на этой странице.
Источник
Несовпадение ключа безопасности: ошибка подключения к Wi-Fi
Всем привет! Решили вы подключиться к беспроводной сети Wi-Fi, но вместо подключения видите вот такое сообщение: «Недопустимый ключ безопасности сети. Попробуйте еще раз.». Именно это сообщение можно увидеть именно на Windows 10 и иногда на восьмерке. Если же у вас Windows 7 – то сообщение будет иметь немного другой текст: «Несовпадение ключа безопасности сети». Текст может быть и разный, но суть одна и та же.
И так, для начала давайте разберемся – что такое ключ безопасности. Как не странно, но этот вопрос мне часто приходит на почту, поэтому рассмотрим сначала его. Ключ безопасности, или как его привычно называют домашний обыватель – пароль от Wi-Fi сети. WiFi или беспроводная сеть дома, на работе, или в общественном месте чаще всего имеет так называемый пароль. Именно его запрашивает роутер (маршрутизатор) при подключении нового пользователя.
По умолчанию пароль есть почти на всех роутерах. Также его меняют и устанавливают при первичной настройке аппарата. И так, надеюсь с этим мы разобрались. Теперь давайте разберемся с ошибкой.
ПОМОЩЬ СПЕЦИАЛИСТА! Если у вас в процессе возникнут проблемы или трудности – пишите в комментарии и я вам постараюсь как можно быстрее помочь.
Почему вылезает ошибка и как это исправить
И так в 99% процентов случаев – вы и правда вводите неправильный пароль. Всё-таки, это строгай машина и действует по строгим правилам, которые указаны в настройках роутера. В первую очередь проверьте, что у вас стоит правильная раскладка.
Смена раскладки с русского на английский обычно происходит при нажатии по клавишам: «Ctrl+Shift» или «Alt+Shift». Бывает такой баг – когда при нажатии на клавиатуру раскладка не меняется с русского на английский или наоборот. В таком случае можно изменить её вручную, нажав на нужный раздел в правом нижнем углу. Далее выбираем английскую раскладку.
Теперь убедитесь, чтобы у вас на клавиатуре был выключен «Caps Lock» – данная клавиша делает все буквы большими, символы нижнего и верхнего регистра считаются разными для маршрутизатора. Например, пароли «password» и «PASSWORD» – будут восприниматься по-разному, и один из них будет неверным.
Если вы забыли пароль – то его можно без проблем вспомнить. Об этом у нас на портале есть отдельная статья. Как вариант, если вы его не меняли при начальном значении, то его можно подсмотреть на бумажке, которая наклеена на маршрутизаторе. Правда не на всех роутерах есть изначальный пароль. На мой взгляд самый верный способ — это зайти в настройки аппарата и поменять ключ. Об этом у нас также есть очень подробная статья – так что «дуем» туда.
Если при вводе заветного ключа вы видите вот такую надпись: «Неправильный ключ или парольная фраза», значит вы ввели пароль, который имеет меньше восьми символов. Дело в том, что сейчас чаще всего в настройках по умолчанию используется тип аутентификации как WPA2-PSK. Данный тип шифрования запрещает использовать пароли меньше 8 символов. Поэтому нужно или зайти в настройки интернет-центра и поменять ключ или вспоминать остальные символы. Для ввода я бы также советовал убрать галочку «Скрыть символы», чтобы вы видели, что вводите.
Всё равно не принимает пароль
Один раз столкнулся с такой проблемой, когда ввожу ключ, а он не принимается. Проблема была в том, что я его постоянно вводил и помнил наизусть. Несколько раз проверил, чтобы вводимые данные были верные. Но помогло совсем другое. Откройте блокнот и введите пароль туда. Далее выделите его, нажмите правой кнопкой и скопируйте. Далее останется просто вставить его в строку.
Если это не помогло, то попробуйте включить «Экранную клавиатуру». Для её запуска в меню «Пуск» введите это название. После запуска электронной клавиатуры, можно сначала попробовать ввести нужный пароль в окно подключения к вай-фай. Второй способ будет аналогичный первому – вводим с доп. клавы ключ в блокнот, а уже потом копируем его оттуда.
Если и это не поможет, то совет только один – нужно зайти в настройки маршрутизатора и поменять как имя сети, так и ключ от WiFi. Ссылку на инструкцию я оставлял выше. Если и это не поможет, а ошибка «Недопустимый ключ безопасности сети» всё также продолжает висеть – то можно попробовать сбросить сетевые настройки, а также DNS. Откройте командную строку от имени администратора и поочередно пропишите команды:
netsh int ip reset c:resetlog.txt
После этого перезагрузите компьютер и роутер. Чтобы перезагрузить интернет-центр – достаточно на короткое время отключить его от сети, или нажать два раза на кнопку «выключения/включения». Если это не поможет – то я бы советовал переустановить сетевой драйвер на Wi-Fi адаптер. Я уже писал подробную инструкцию по данной теме – идём сюда. Инструкция подходит для всех Windows.
Если и это не поможет, то возможно у вас есть какие-то проблемы с вирусами. Скачайте, установите антивирусную программу и полностью проверьте систему. После этого проблема может быть решена. Но если система будет сильно побита, то можно ещё выполнить восстановление или откат ОС. Вы также можете более детально описать именно свой случай в комментариях, и я постараюсь помочь.
Источник
Не все знают, что можно быстро подключить свой ПК, или ноутбук на Windows 10 к Wi-Fi сети без ввода пароля. Просто нажав одну кнопку на маршрутизаторе. И в этой статье я покажу, как подключаться к беспроводным сетям с помощью WPS в Windows 10.
WPS (Wi-Fi Protected Setup) – функция, которая была разработана специально для упрощения процесса подключения разных клиентов к Wi-Fi сети. Благодаря WPS нам не нужно вводить пароль. Достаточно выбрать необходимую беспроводную сеть на устройстве и активировать WPS на маршрутизаторе. Подробнее об этой технологии, и о том, как подключать компьютеры на Windows 7 и мобильные устройства, я писал в статье Что такое WPS на Wi-Fi роутере? Как пользоваться функцией WPS?
Данный способ подключения может пригодится не только тогда, когда вам лень вводить пароль от Wi-Fi сети, но и когда вы его забыли. Или никогда не знали пароль, но у вас есть доступ к маршрутизатору. Так же можно где-то в гостя быстро подключить свой компьютер к Wi-Fi сети. Кстати, что делать когда вы забили пароль от Wi-Fi, я тоже рассказывал в этой статье.
Сама функция WPS может быть отключена в настройках маршрутизатора (подробнее об этом по ссылке выше). Но по умолчанию она включена. То есть, все будет работать, если кто-то специально не отключил WPS. Иногда данную функцию советуют отключать при появлении разных проблем в процессе подключения к беспроводной сети, или в целях безопасности.
WPS в Windows 10: подключение к Wi-Fi без ввода пароля
Чтобы открыть список всех доступных Wi-Fi сетей, которые обнаружил ваш компьютер, нужно нажать на значок беспроводной сети на панели уведомлений (в трее).
Дальше просто нажимаем на нужную нам беспроводную сеть и нажимаем на кнопку «Подключиться».
Появится привычное поле ввода пароля, а ниже должна быть надпись «Вы так же можете подключится, нажав кнопку на маршрутизаторе.» Это значит, что функция WPS на маршрутизаторе включена. Если она отключена, то такой надписи не будет.
Идем к маршрутизатору, находим кнопку WPS и нажимаем на нее. Здесь, в зависимости от модели маршрутизатора, может быть много нюансов. Например:
- Кнопка не всегда подписана как WPS. Может быть просто значок.
- Для активации функции может быть достаточно кратковременного нажатия. В некоторых случаях нужно подержать кнопку нажатой 2-3 секунды. Только не дольше, а то можно сбросить настройки маршрутизатора. Иногда кнопка активации WPS выполняет еще и функцию Reset.
- Скорее всего на маршрутизаторе начнет гореть/мигать индикатор WPS (в виде замочка). На ASUS, например, мигает индикатор питания.
Фото для наглядности:
В окне подключения на Windows 10 должен появится статус «Получение параметров от маршрутизатора».
Нужно немного подождать. Компьютер должен подключится к Wi-Fi сети.
Готово! На роутере ничего отключать не нужно. Функция WPS автоматически деактивируется через некоторое время. Индикатор перестанет мигать, или гореть.
Я пока тестировал это подключение, у меня ноутбук на Windows 10 почему-то никак не хотел подключаться к одному маршрутизатору (с другим все работало). Появлялась ошибка «Windows не удалось автоматически получить параметры. Введите ключ безопасности».
Почему, я так и не понял. Да и разбираться не стал. В таких ситуациях проще ввести пароль, чем искать решение. Ну, можете разве что маршрутизатор перезагрузить и компьютер.
Обнаружив кнопку WPS на своем роутере, многие пользователи задаются вопросом, что это за кнопка и для чего нужна. Если вас также интересует этот вопрос, то предлагаем вам ознакомиться этой статьей.
WPS расшифровывается как Wi-Fi Protected Setup это стандарт, призванный упрощать подключение к защищенной Wi-Fi сети при этом не снижая уровень безопасности. Данный стандарт был разработан объединением ИТ-компаний под названием Wi-Fi Alliance и представлен в 2007 году.
Главной особенностью WPS является то, что он позволяет подключится к Wi-Fi сети без использования пароля. При этом и подключение и вся Wi-Fi сеть остается защищенной. А время, необходимое для подключения, даже меньше того, которое нужно для обычного подключения.
Для владельца точки доступа Wi-Fi эта функция может показаться не очень полезной. Ведь подключиться к Wi-Fi сети один раз не сложно. Однако если вы часто принимаете гостей, которые приходят к вам со своими гаджетами, то WPS может оказаться просто не заменимой. Эта технология избавит вас бесконечных проблем с поиском и вспоминанием пароля от Wi-Fi.
Технология Wireless WPS, или «Wi-Fi Protected Setup» — это функция автоматической настройки связи между маршрутизатором и устройством, которое подключается к WiFi.
Она присутствует на всех современных моделях WiFi роутеров. Также ее можно обнаружить на wifi адаптере или принтере, оборудованном беспроводным модулем. Кнопка WPS, которая часто совмещена с функцией Reset, может быть очень полезной при подключении различных гаджетов.
Суть технологии заключается в том, роутер генерирует зашифрованный сигнал с информацией о настройках беспроводной сети, который по беспроводной связи принимается подключающимся адаптером.
Безопасность или паранойя?
Многие узнают о том, что такое WPS в роутере, из лент новостей, где чёрным по белому пишут о небезопасном подключении, которое скрывает в себе данная технология. Пользователь после прочтения статьи непременно изучает взглядом свой роутер в надежде не обнаружить на его корпусе кнопки WPS.
Да, технология WPS имеет слабозащищённый механизм защиты, который относительно легко поддаётся хакерской атаке извне и может пустить в сеть злоумышленника. Именно поэтому в современных роутерах в настройках WPS можно найти пункт с неким отсекателем, целью которого является запрет на приём гостей в случае обнаружения атаки. Владельцы старых устройств найдут такую функцию в меню роутера после перепрошивки.
С другой стороны, WPS технология, как и Wi-Fi, Ethernet, DLNA, Windows, Android – любая технология, имеющая сетевые протоколы, подвержена взлому. Для того чтобы получить доступ к ресурсам, нужны знания и время, а те, кто этими факторами обладают, не будут размениваться на игры с частными сетями – там ставки намного выше.
Для чего нужна кнопка WPS-Reset на роутере?
Собственно, кнопка WPS/Reset на роутере или любом другом устройстве активирует данную функцию.
Например, вы купили USB адаптер и хотите подключить к своему роутеру ноутбук или компьютер. Но как именно правильно настроить его на подключение к сети — не знаете. Либо просто еще не умеете, либо у вас элементарно нет пароля от WiFi, а доступ в админку роутера закрыт.
Тогда нам поможет функция WPS, при условии, что эта технология поддерживается роутером и адаптером. Узнать об этом легко. На корпусе обоих устройств должна присутствовать соответствующая кнопка WPS, активирующая данный режим.
Точно таким же образом можно присоединить к роутеру другие беспроводные устройства с поддержкой Wi-Fi Protected Setup — ТВ, IP камеры, wifi усилители, накопители и т.д.
Будьте внимательны! Очень часто данная функция совмещена со сбросом настроек. В этом случае если нажал на кнопку WPS на роутере кратковременно, то запустится быстрое подключение. От длительного зажатия все конфигурации обнулятся до заводского состояния.
Что такое WPS на Wi-Fi роутере. Краткий гид по функции WPS
Все мы люди и все мы не любим, когда посторонние берут наши вещи. Это относится и к раздаче беспроводной сети. Но защищая свою точку доступа от нахлебников и вводя замысловатые ключи, мы отягощаем жизнь прежде всего себе. Для упрощения этой задачи разработчики придумали такую схему автоматического шифрования, чтобы обычный пользователь смог без проблем подключиться к беспроводному соединению. Больше не надо использовать сложные пароли и не надо ломать голову над инструкцией пользователя. Для подключения к Интернету нужен только гаджет для приема сети и доступ к роутеру. И все это благодаря сертификату WPS.
Кнопка WPS на роутере – что это?
Протокол WPS (Wi-Fi Protected Setup или дословно «защищенная установка беспроводного соединения») создан уже достаточно давно, так что на вашем маршрутизаторе скорее всего уже есть такая функция. Клавиша активации соединения по технологии WPS расположена на корпусе раздающего беспроводную сеть устройства, а обозначается она или подписью WPS, или значком Wi-Fi.
СОВЕТ. Бывают модели, на которых кнопка может называться «WPS/RESET». При однократном нажатии включается защищенная установка соединения, а при удержании сбрасываются настройки роутера до заводских. Будьте аккуратны!
Чем отличается функция QSS от WPS?
По сути это название одной и той же функции, только с другим именем — QSS (Quick Security Setup или быстрая безопасная установка). Часто встречается в моделях TP-LINK. Любопытный факт: в интерфейсе настроек эта функция написана стандартно – WPS, а на самом роутере и на USB-адаптере кнопка называется QSS.
Подключение к Wi-Fi по протоколу WPS для различных устройств.
Десктопы с операционной системой Windows. Действуем по привычной схеме подсоединения к Wi-Fi: открываем доступные для подключения беспроводные сетевые соединения и подключаемся к нужной нам. При этом у нас открыться диалоговое окно с полем для ввода ключа безопасности. Через пару секунд в нем должно появиться сообщение, о возможности подключения с помощью кнопки маршрутизатора. Для завершения соединения достаточно нажать клавишу WPS на роутере.
При первом подключении маршрутизатора и установлении соединения с ним десктопа, у вас появится окно для вода первичных настроек, таких как имя устройства и изменения ключа безопасности.
Если в системе вашего маршрутизатора еще есть USB адаптер (нужен для подключения стационарного ПК), то для подсоединения нужно нажать кнопку WPS на роутере и на адаптере. Установление соединения без пароля будет выполнено.
Смартфоны и планшеты на Android. Чтобы подключится к точке доступа беспроводного Интернета с помощью технологии защищенной установки соединения без ввода ПИН-кода для гаджетов, работающих на Android, нужно пройти следующий путь:
- «Настройки»;
- «Wi-Fi»;
- «Расширенные настройки Wi-Fi»;
- «WPS-соединение».
Затем необходимо нажать кнопку WPS на маршрутизаторе и соединение будет установлено. Для разных моделей гаджетов название этих шагов будет немного меняться, но общий смысл и система шагов остается одинаковой.
Яблочные гаджеты и десктопы с операционной системой MAC. У таких девайсов нет поддержки сертификата быстрой установки беспроводного соединения, и их придется подключить только путем ввода ключа безопасности.
Телевизоры на базе Android TV, WebOS и другие операционки для функции Смарт ТВ. Для них также применяется технология быстрой установки защищенного соединения. В зависимости от марки вашего телевизора подключиться к беспроводной сети можно с помощью USB адаптера или внутреннего механизма приема Wi-Fi. Для адаптера установление соединения будет делаться по схеме, схожей с подключением к ПК. Для совершения подсоединения без адаптера нужно придерживаться следующей схемы:
- Открыть настройки телевизора;
- Выбрать в меню раздел «Сеть»;
- Среди отображенных вариантов выбрать «Подключение с помощью WPS – PBC»;
- Нажать кнопку WPS на маршрутизаторе.
Подключение к маршрутизатору с помощью «WPS ПИН-код».
Чтобы не мучится с настройками, но сделать подсоединение к роутеру более надежным, продвинутые пользователи применяют PIN код. Найти его можно на наклейке с нижней стороны самого устройства. Он состоит из 8 цифр и вводится в поле для пароля к WPS. Такой способ значительно легче, чем ввод ключа безопасности, так как последний часто содержит специальные символы, которые тяжело запоминать и вводить с мобильных устройств. При желании пароль ПИН можно поменять на свой.
Чем отличается ПИН-код от ключа доступа к сети.
На самом деле действие ключа доступа к беспроводному соединению дублирует действие PIN кода, и с его участием также можно подключиться к Wi-Fi. Но для внесения изменения в конфигурацию маршрутизатора, нужен именно ключ доступа.
Казалось бы, зачем все усложнять, ведь уже есть ключ доступа, зачем создавать еще и ПИН? Но назначение этого кода как раз в быстром подключении к точке доступа. К тому же если вы раздаете пароль к сети большому количеству людей, они не должны иметь доступ к конфигурациям роутера.
Как менять настройки WPS на роутере
На многих маршрутизаторах по умолчанию функция WPS уже включена, чтобы помочь неопытным пользователям сразу настроить автоматическое шифрование и подключится к Wi-Fi.
Основное регулирование функции быстрой установки защищенного подключения – это включение/выключение и смена пароля PIN. У популярных маршрутизаторов, таких как TP-LINK, MikroTik, ASUS, HUAWEI, Xiaomi, Tenda, Keenetic, D-LINK, примерно один и тот же принцип изменения параметров:
- Открываем интерфейс настроек роутера.
- На панели управления ищем раздел «WPS», который может быть вынесен в самостоятельную вкладку, или находится в «Беспроводное соединение» или «Wi-Fi».
- Вносим нужные правки в WPS.
- Нажимаем кнопку «сохранить изменения».
Уязвимость протокола WPS
Работа сертификата WPS выглядит круто и в использовании довольно проста, но это как раз настораживает. В реальности система автоматического шифрования оказалась очень уязвимой. Такая легкость в управлении дает карты в руки злоумышленникам, которые также могут подключиться к вашей сети. Вероятность того, что среди ваших соседей будет программист, способный взломать пароль маршрутизатора, очень мала. Но если роутер будет установлен в офисе, лучшим решением будет отключить функцию подключения к точке доступа беспроводного соединения с помощью протокола WPS.
СОВЕТ:
Не поленитесь и зайдите в настройки маршрутизатора, установите собственный ключ безопасности и отключите функцию WPS.
Как подключить WiFi адаптер к роутеру по WPS-QSS?
Самый простой способ, когда и на маршрутизаторе, и на подключаемом адаптере явно физически присутствует кнопка WPS или QSS.
Соответственно, чтобы активировать функцию Wireless Protected Setup, одновременно зажимаем на несколько секунд данную клавишу на роутере и адаптере wifi. И ждем, пока замигают световые индикаторы, сигнализирующие об установке связи между ними.
Если кнопка WPS совмещена с RESET, то короткое нажатие активирует режим подключения. А длительное — сброс настроек! Не передержке ее, а то роутер обнулится.
Однако, если ее нет, то это еще не означает, что технология не поддерживается. Реже, но бывают следующие случаи:
- Отдельной кнопки нет на ноутбуках или телефонах, хотя многие из них также могут автоматически подключаться к WiFi сети
- Отсутствие механической кнопки WPS на самом роутере. В этом случае режим активируется только в панели администратора
- Подключение с использованием PIN кода, который указан на наклейке на маршрутизаторе
Подключение
Как Вы понимаете процесс подключения зависит от того, на каких устройствах он будет осуществляться. Итак, начнем по порядку.
На компьютере
И начнем с инструкции, как подключиться через WPS к роутеру на компьютере. На самом деле это очень легко, и с этим делом справится даже начинающий пользователь:
- Найдите на нижней панели справа иконку с доступными подключениями;
- Выберите нужную и кликните «Подключение»;
- Откроется окно с вводом пароля;
- Ниже будет блок с надписью «Можно также подключиться, нажав кнопку на маршрутизаторе»;
- Теперь нажмите иконку на маршрутизаторе;
- Готово!
В некоторых случаях потребуется ввести ПИН-код, указанный на коробке. Согласитесь, совсем не сложно?
На телефоне или планшете
Поэтому давайте перейдем к тому, как активировать функцию на планшетах и телефонах:
- Откройте настройки смартфона;
- Перейдите к управлению беспроводными сетями;
- Откройте расширенные настройки;
- Найдите кнопку «Подключение с использованием технологии»;
- Нажмите иконку на маршрутизаторе. Вот и все!
Инструкция подходит только для устройств, работающих на базе Андроид, к сожалению, Айфоны данную опцию не поддерживают.
Кнопка WPS-Reset на роутере ТП-Линк (Функция QSS)
На маршрутизаторе TP-LINK кнопка WPS на многих моделях очень часто совмещается с функцией Reset. В этом случае кратковременное нажатие активирует WPS, а длительное — сброс настроек.
Если ее на корпусе нет, то ищем включение данного режима в настройках. Посмотрите, как это выглядит в админке
В более ранних версиях она обозначалась как QSS. Но сегодня производитель пришел к общепринятой терминологии и именует ее так же, как все остальные.
Как включить WPS на роутере TP-Link через панель управления?
Теперь перейдем к менее очевидному способу включения-выключения функции WPS на маршрутизаторе TP-Link через новую панель управления. Он особенно актуален при отсутствии на корпусе одноименной кнопки, о которой говорилось выше.
Данная настройка находится в верхней вкладке «Дополнительные настройки». Здесь в боковом меню в разделе «Системные инструменты» нужно открыть пункт «Параметры системы». и установить флажок на «Включить WPS», после чего нажать на кнопку «Сохранить».
Отличия WPS от QSS
В беспроводных маршрутизаторах производителя TP-Link функция WPS имеет другое название: QSS (Quick Secure Setup). Принцип работы технологии при этом не отличается. На задней панели роутеров TP-Link есть аналогичная кнопка, а PIN также состоит из 8 цифр. Изменить настройки QSS можно в панели управления, меню «Функция QSS».
После нажатия кнопки «Добавить устройство» откроется страница, на которой можно ввести его PIN-код. Также можно выбрать второй пункт и использовать кнопку на девайсе в течение двух ближайших минут.
Запомните! Принципиальных различий в этих стандартах нет. Отличается только название.
Как включить WPS в Zyxel Keenetic через кнопку?
Перед тем, как включать функцию WPS на маршрутизаторе Zyxel Keenetic, нужно определиться, работает ли данный режим (если конечно у вас есть доступ в админку). Таким образом выглядит эта настройка на роутере Zyxel Keenetic (раздел меню «WiFi»)
В новой админке Keenetic зайти в нужную нам конфигурацию можно сразу со стартового экрана
И здесь нажать на «Запустить WPS»
Для чего нужна функциям WPS?
Тут всё очень просто. Представьте себе, что вы купили роутер в новую квартиру, но есть небольшая проблема – у вас нет под рукой компьютера, ноутбука или провода, который вроде бы должен идти в комплектации, но он куда-то запропастился. Дабы не рвать на себе последние волосы и придумали эту кнопочку.
Включая её – можно моментально запустить такие настройки ВайФай сети, чтобы без пароля иметь доступ к настройкам роутера. А далее всё по сценарию, заходим в браузер, вводим стандартные IP маршрутизатора и настраиваем интернет.
WPS на маршрутизаторе Asus — программа EzSetup
Присутствует функция WPS и на роутерах Asus. Вот кнопка:
А вот скриншот включения WPS на Асус из панели управления. Обратите внимание, можно при желании также задать свой собственный пин-код
Если у вас старая модель, то скорее всего вместо WPS вы увидите такую программу, как EzSetup. Эта кнопка запускает данное приложение для быстрой конфигурации.
Как подключить Windows XP, Vista, 7, 8, 10?
- Включаем заветную кнопку на раздающем устройстве, как описано выше;
- Если у вас ПК с WiFi флэшкой, то на ней надо будет нажать туже кнопку. Если соединения не установлено, то поставьте драйвера и фирменную программу от Wi-Fi модуля.
- В правом нижнем углу находим значок сети и нажимаем на него левой кнопкой. Вылезет список всех возможных сетей. Сеть будет иметь имя модели роутера. Например: Tp-Link TL WR841 Жмём на кнопку «Подключение».
- Вылезет окно с просьбой ввести пароль. Для входа подойдите к роутеру и опять нажмите на WPS кнопку. Это сделано для безопасности, так как только вы имеете доступ к аппарату. Или посмотрите ПИН на этикетке снизу.
- Если сеть Вай-фай не настроена на роутере, тогда вылезет окно настройки. Вводим название сети, ключ безопасности или пароль, указываем протокол безопасности WPA2-Personal, а тип шифрования как AES. Жмём «Далее»
Теперь можно настроить роутер или иметь доступ к интернету, в случае уже проведённых настроек.
Как работает WPS на D-Link?
А вот как выглядит панель настройки WPS на роутере D-Link
Итак, активируем данный режим и применяем изменения.
После этого находим кнопку WPS на роутере и на втором устройстве и кратковременно нажимаем на них одновременно — обмен сигналом будет происходить всего несколько секунд, поэтому нужно, чтобы они работали в одно время.
Кнопка WPS часто совмещена с функцией сброса настроек «Reset», поэтому нужно нажать и сразу отпустить — долгое зажатие приведет к полному сбросу настроек и перезагрузке.
Активация технологии
Как Вы уже поняли нет особых сложностей с тем, чтобы разобраться, что значит кнопка ВПС на роутере/модеме и для чего она нужна. Поэтому пора переходить к вопросу, как активировать опцию с помощью клавиши:
- Просто нажмите один раз;
- Для некоторых моделей необходимо на 1-2 секунды задержать палец;
- Сигналом к активации послужит мигающий индикатор.
Функция активируется на определенное время (в среднем 2 минуты), если же на роутере не горит лампочка WPS, значит нужно кликнуть повторно.
Получилось активировать опцию? Если да, то пойдем дальше. И будем разбираться, как подключиться к другим устройствам к роутеру через WPN.
Что означает, если WPS на роутере мигает красным?
Как у любой важной функции, у WPS есть своя собственная лампочка на корпусе, которая визуально уведомляет пользователя о ее работе. Если индикатор кнопки WPS на роутере мигает красным, то в зависимости от модели это может означать, что в данный момент маршрутизатор находится в режиме поиска смежного устройства или выполняется настройка соединения.
После подключения к нему светодиод начинает гореть одним постоянным цветом, который также зависит от конкретной модификации — красным, синим, зеленым, белым или оранжевым.
Настройка
На некоторых роутерах кнопка WPS отсутствует. Но саму технологию все современные беспроводные маршрутизаторы поддерживают.
В этом разделе мы выясним как подключиться по WPS, если кнопка на вашем устройстве не предусмотрена. А заодно разберёмся как программно настроить WPS на роутере.
Включение
Как мы выяснили, если кнопка на роутере есть, никаких настроек делать не нужно, всё работает сразу, из коробки. За исключением роутеров D-Link, в которых эта функция по умолчанию отключена.
Чтобы включить WPS на роутере и настроить, вам потребуется войти в веб-интерфейс вашего роутера. Как это сделать описано в инструкции к конкретной модели. В зависимости от модели и версии прошивки настройки WPS могут быть выделены в отдельный пункт или же находиться в меню настройки беспроводной сети. В любом случае, они предельно просты. Как правило, здесь всего два-три пункта.
Первый — собственно, это и есть включение или выключение функции. Чтобы разрешить использовать WPS, установите флажок или переключатель в положение ON или Enabled в зависимости от модели роутера.
На фотографии ниже приведен пример настроек WPS на роутере TP-Link, в данном случае настройка в меню отображается как “Функция QSS”.
Программное подключение WPS осуществляется по PIN-коду. Он указан на этикетке на нижней части роутера. Обычно это восемь цифр. Также его можно посмотреть в настройках WPS в веб-интерфейсе. Здесь же можно включить, отключить, сгенерировать новый PIN-код или восстановить старый.
PIN-код это пароль, который понадобиться ввести при подключении по WPS. То есть, если на роутере нет аппаратной кнопки, процедура подключения усложняется. По сути, она идентична обычному подключению к беспроводной сети — на каждом клиентском устройстве нужно вводить пароль.
Можно отключить PIN-код, и тогда устройства, находящиеся в зоне действия роутера, смогут подключиться автоматически. Это допустимо, если вы живёте в частном доме и ближайшие соседи находятся вне зоны покрытия вашей сети. Если же вы пользуетесь интернетом в многоквартирном доме или в офисе, отключать PIN-код небезопасно — любой сможет подключиться к вашей сети.
Конечно, для того, чтобы использовать WPS, необходимо, чтобы был настроен Wi-Fi. Заходим в настройки беспроводного режима. Здесь следует обратить внимание на следующие пункты:
- Имя сети – выставляем имя, по которому будет отображаться наша сеть в списке доступных сетей.
- Включаем беспроводное вещание роутера – то есть включаем Wi-Fi.
- Включаем широковещание SSID. Это для того, чтобы отображалось имя нашей сети в списке доступных для подключения .
- Не забываем сохранить настройки.
Эта функция доступна в ОC Windows Vista, Windows 7 и выше. В старых версиях она отсутствует. Для её использования понадобятся дополнительные драйверы или специальное программное обеспечение.
Отключение
Иногда требуется отключить WPS на роутере. Для этого заходим в настройки и отключаем эту функцию. После выключения, следует перезагрузить роутер.
Ниже приведен пример отключения на TP-Link. Здесь эта функция отображается как QSS.
Если отключить беспроводное вещание роутера, то есть Wi-Fi, то соответственно и WPS не будет работать.
Кнопка WPS на wifi адаптере и репитере
Теперь приведу несколько примеров с других гаджетов. Вот так может выглядеть кнопка WPS на wifi адаптере TP-Link Archer T4U
А вот — на адаптере Edimax
На следующей фотографии увидим аналогичную клавишу на корпусе усилителя сигнала TP-Link TL-WA850RE
Как подключиться к WiFi по WPS с компьютера на Windows 10?
Давайте теперь подключим ноутбук или компьютер, работающий под управлением Windows 10 к роутеру, используя технологию WPS. Кстати, на Windows 7 все работает точно так же, отличие будет только в визуальном отображении.
Итак, кликаем на значок WiFi в панели Windows и находим в списке свою сеть
Кликаем на нее и далее на кнопку «Подключиться»
Видим, что для коннекта можно либо ввести пароль, либо использовать технологию WPS. При этом, разумеется, режим должен быть активен на маршрутизаторе. О том, как это проверить, уже написал выше.
Теперь кратковременно нажимаем на механическую кнопку QSS (или WPS) на роутере, после чего ноутбук сам подключиться к WiFi.
Напоследок хочу заметить, что при постоянно включенном WPS на WiFi роутере есть риск взлома вашей сети нехорошими людьми. Например через мобильную программу WPS Connect. Поэтому после того, как вы подключили свой гаджет, выключите WPS/QSS в админке маршрутизатора.
Почему на Windows 10 не удается автоматически получить параметры?
Во время соединения через PBC, многие пользователи Windows 10 сталкиваются с проблемой получения параметров между ноутбуком и модемом.
Первая причина – активирован параметр Скрывать SSID (Hide SSID). Он служит своеобразной защитой, так как скрывает идентификатор из поля обнаружения устройствами.
Для включения Wi-Fi нужно вводить данные как пароля, так и идентификатора. Чтобы выключить этот параметр, нужно зайти в админ-панель, и в пункте «беспроводной режим» активировать «Включить широковещание SSID».
Вторая причина – текущие драйвера сетевого адаптера вызывают конфликт оборудования. Для устранения в диспетчере устройств нажмите «Обновить конфигурацию оборудования».
Что делать, когда мы в Windows 10 пытаемся подключиться к Wi-Fi, а система выдаёт нам уведомление «Не удаётся подключиться к этой сети»? При этом мы точно знаем, что пароль к Wi-Fi никто не менял, и ошибка подключения никак не может быть связана с тем, что в настройках этой сети запомнен старый пароль, а сеть уже с новым. Разные причины могут быть у этой проблемы, рассмотрим их. Итак, ошибка подключения к беспроводной сети: что может её обуславливать, и как устранить причину проблемы?
Зона действия роутера
Чем дальше ПК или ноутбук находится от роутера, тем слабее, соответственно, будет сигнал Wi-Fi. И вот из-за слабости сигнала Wi-Fi подключение может часто обрываться. Ну а при новой попытке подключения выдавать рассматриваемую ошибку. Т.е. с этой ошибкой мы можем сталкиваться, если находимся на границе зоны действия роутера. Либо же если имеют место быть помехи в работе беспроводной сети. Помехи – это отдельная тема, её стоит юзать отдельно, ну а если компьютер не может быть перемещён ближе к роутеру, проблема его малой зоны действия решается покупкой нового устройства с большим радиусом действия.
Перезагрузка компьютера и роутера
Из-за глюков самой Windows 10 подключение к Wi-Fi может также глючить. Нужно просто перезагрузить ПК или ноутбук и попробовать вновь выполнить подключение. Если это не поможет, нужно перезагрузить роутер. Причём роутер можно попробовать перезагрузить несколько раз. Если причиной невозможности подключения к Wi-Fi являются помехи на используемом роутером канале, в результате перезагрузок роутер может сам сменить используемый канал на свободный. Но, конечно, это решение для случаев, когда в настройках роутера у нас не указан конкретный канал сети, а устройство настроено на автоматический выбор канала.
Если для подключения к беспроводной сети используется внешний адаптер, подключаемый через USB, можно ещё попробовать аппаратно переподключить устройство, в том числе с использованием другого USB-порта.
Отключение антивируса
Может быть так, что попытки подключения к Wi-Fi блокирует используемый в Windows 10 антивирус. Например, известно, что антивирус Avast иногда грешит этим делом. Чтобы проверить вероятность этой причины проблемы, необходимо отключить антивирус и попытаться выполнить подключение. Если причина подтвердится, нужно будет либо сменить антивирус, либо идти на сайт программы и искать решение этой проблемы.
Переподключение к Wi-Fi
Если предложенные выше решения не помогли, можно попробовать выполнить переподключение к Wi-Fi. А для этого необходимо, чтобы Windows 10 нашу сеть «забыла». «Забывание» сети Wi-Fi – это «забывание» настроек её подключения, т.е. удаление из системы запомненного пароля. И после удаления пароля мы сможем ввести его по новой, а, соответственно, подключиться по новой к сети Wi-Fi.
Открываем системные параметры Windows 10. Идём в раздел «Сеть и Интернет», в подраздел «Wi-Fi». Здесь кликаем ссылку «Управление известными сетями».
Кликаем нашу сеть Wi-Fi и жмём кнопку «Забыть».
Далее пробуем заново подключиться к сети.
И, соответственно, заново вводим пароль от сети.
Драйвер беспроводного адаптера
С ошибкой подключения к Wi-Fi в частных случаях можно столкнуться при наличии проблем с драйвером беспроводного адаптера. Если с ошибкой мы столкнулись сразу же после переустановки Windows, но при этом адаптер видится системой, и она сама установила на него драйвер, возможно, этот драйвер необходимо обновить. Если у нас есть альтернативное проводное подключение к Интернету, либо же на диске компьютера хранятся файлы установки драйвера адаптера, можем зайти в диспетчер устройств, двойным кликом по адаптеру вызвать окно его свойств.
Во вкладке «Драйвер» нам нужно жать «Обновить драйвер». Затем мы указываем либо автоматический поиск для обновления по Интернету, либо поиск драйверов на нашем компьютере, если у нас на диске есть файлы установки драйвера адаптера. Если к Wi-Fi стало невозможно подключиться в какой-то момент в давно работающей Windows 10, можно попробовать, наоборот, откатить драйвер адаптера.
Иногда бывает так, что система автоматически вместе с системными обновлениями обновляет драйверы на устройства компьютера, однако в процессе работы устройств с обновлёнными драйверами возникают те или иные проблемы.
Очистка настроек Интернета и сброс кэша DNS
Если никакие предложенные выше действия не дали положительных результатов, можно очистить настройки Интернета и сбросить кэш DNS. Но важно: сброс настроек Интернета – это сброс их в дефолт, и если у вас параметры подключения не автоматические, а указываемые вручную, например, статический IP-адрес, то все эти параметры нужно будет указать заново. А, соответственно, эти параметры нужно либо знать от провайдера, либо же выписать в свойствах настроенного сетевого адаптера. Для выполнения сброса настроек Интернета запускаем командную строку, она должна быть запущена от администратора.
И вписываем команду, вот такую:
netsh winsock reset
После чего перезагружаем компьютер и пробуем выполнить подключение к Wi-Fi. Если эта операция не дала эффекта, далее сбрасываем кэш DNS. Нам для этого нужно в командную строку (опять же, запущенную от администратора) ввести команду, вот такую:
ipconfig/flushdns
И в этом случае мы перезагружаем компьютер, после чего пробуем подключиться к Wi-Fi.
Проверка настроек роутера и смена канала Wi-Fi
Ну и, наконец, если ничего из предложенного выше не помогает, можем взглянуть на настройки роутера. Зайти в таковые можно по наводке с наклейки на днище устройства, там должен быть указан адрес доступа к настройкам в окне браузера, а также логин и пароль, которые нужны для входа в интерфейс настроек. Обычно и логин, и пароль входа в интерфейс роутера это слово «admin» (без кавычек), если, конечно, эти данные никто не менял. Адрес доступа к настройкам может быть разным, к примеру, настройки используемого в нашем случае роутера TP-Link находятся по адресу 192.168.0.1. Ну и вот, собственно, мы вводим этот адрес в браузер, выполняем вход с использованием логина и пароля.
И идём в раздел с настройками беспроводной сети. В нашем конкретном случае это раздел «Беспроводной режим» и первый подраздел с общими настройками. Что здесь нужно проверить? Чтобы режим работы Wi-Fi был смешанным, т.е. поддерживались все режимы — b/g/n. Также необходимо проверить, чтобы значение ширины канала было автоматическое. И ещё нужно, чтобы значение канала было автоматическим. Если какие-то из настроек вносились, сохраняем всё это.
И перезагружаем роутер.
Если при задании автоматического выбора канала Wi-Fi сети проблемы с подключением к ней не исчезли, можно поэкспериментировать с выбором конкретных каналов – с 1-го по 13-й – вместо автоматического выбора канала. Может быть так, что выбираемые роутером автоматически каналы оказываются заняты Wi-Fi сетями ваших соседей, и тогда указание в настройках роутера конкретного незанятого канала решит проблему ошибки подключения к сети. Но после каждой смены канала роутер необходимо перезагружать, и чтобы наугад не перебирать каналы, можно воспользоваться утилитой от NirSoft – WifiInfoView.
Она бесплатная, страница загрузки на сайте NirSoft:
https://www.nirsoft.net/utils/wifi_information_view.html
Запускаем утилиту, и в её окне увидим все соседние сети Wi-Fi. В графе «Channel» будут указаны каналы Wi-Fi сетей наших соседей.
Ну и вот нам нужно указать в настройках роутера канал не из числа используемых соседями.
А затем мы сохраняем настройки и перезагружаем роутер.
Загрузка…
Если вы получаете сообщение, что Windows не может получить настройки сети от маршрутизатора при использовании принтера, Wi-Fi, мобильной точки доступа, динамиков Wi-Fi и т. Д. На вашем компьютере с Windows 10, возможно, что-то здесь поможет вам решить проблему.

1]Используйте правильные учетные данные
Прежде всего, убедитесь, что вы используете правильный ключ безопасности, PIN-код или пароль для маршрутизатора.
2]Отключить и снова включить сетевое соединение.
Отключите подключение к Интернету на вашем компьютере и снова включите его. Щелкните правой кнопкой мыши значок сети на панели задач и выберите «Центр управления сетями и общим доступом». Щелкните сетевое соединение и в открывшемся окне состояния щелкните кнопку Отключить. Через несколько секунд включите его и посмотрите, помогло ли это.
Если вы нажмете кнопку «Диагностика» рядом с ним, запустится средство устранения неполадок диагностики сети.
3]Выключите и снова включите маршрутизатор.
Иногда простой цикл включения питания может решить проблему. Выключите роутер. Выньте вилку из розетки маршрутизатора после его выключения. Оставьте на минуту, подключите шнур питания, включите и проверьте.
4]Проверить на другом устройстве
Попробуйте маршрутизатор с другим устройством Windows. Это даст вам представление о том, связана ли проблема с устройством Windows или маршрутизатором.
5]Драйверы устройств
Проверьте, поддерживает ли устройство роутер. Убедитесь, что вы используете правильные драйверы устройств, необходимые для правильной работы маршрутизатора. При необходимости удалите и переустановите или обновите программное обеспечение драйвера.
6]Включите обнаружение сети
Откройте Панель управления> Сеть и общий доступ> Изменить дополнительные параметры общего доступа. Здесь выберите Включите обнаружение сети а также Включите общий доступ к файлам и принтерам и посмотрите, поможет ли это.
7]Запустите средства устранения неполадок
Запустите средство устранения неполадок сети. Чтобы запустить средство устранения неполадок сети Windows, введите Средство устранения неполадок сети в поле поиска рядом с кнопкой «Пуск». Нажмите на Выявление и восстановление сетевых подключений из появившегося списка. Это запустит средство устранения неполадок сети Windows. Мастер проведет вас через шаги по устранению проблемы с подключением.
Вы также можете запустить следующие средства устранения неполадок:
- Средство устранения неполадок с подключением к Интернету
- Средство устранения неполадок принтера
- Средство устранения неполадок сетевого адаптера.
Вы сможете получить к ним доступ с помощью командной строки, нашего FixWin или со страницы средств устранения неполадок Windows 10.
8]Сброс сети
Воспользуйтесь функцией сброса настроек сети Windows 10 и посмотрите, поможет ли это вам.
9]Обратитесь в службу поддержки.
Свяжитесь с производителем устройства и вашим интернет-провайдером и узнайте, есть ли у них решение.
Спасибо за изображения @MrDeanoLemon
Если вам нужны дополнительные идеи, вы можете взглянуть на следующие сообщения:
 .
.
Привет! Сегодня я поведаю о характерной для Windows 7 ошибке «Windows не удалось подключиться к…» какой-то сети Wi-Fi. Подобная ошибка присутствует во всем семействе ОС Windows, но местами имеет разные формулировки. Главное – что решение этой проблемы есть, и оно довольно простое. Эту статью и посвятим решению такой проблемы. Поехали!
Есть вопросы? Сомнения? Плохое настроение? Ниже доступны комментарии – обязательно напиши туда чего-нибудь! Для XP и Windows 10 у нас есть отдельные статьи по этой проблеме.
Содержание
- Как это выглядит?
- Причина ошибки
- Решение проблемы
- Если не помогло
- Задать вопрос автору статьи
Как это выглядит?
Сначала вы пытаетесь подключиться к доступной сети (скорее всего ранее вы уже подключались успешно к ней). А на выходе получаем вот такое:
При этом сигнал есть, сеть видна, даже пытается подключиться, но итог – никакой. У вас так же выглядит «Windows не удалось подключиться к Название Wi-Fi сети»? Если все так – идем дальше.
Причина ошибки
Одна из главных причин возникновения такой ошибки – смена настроек сети на роутере (пароль или шифрование).
Т.е. если ваш компьютер или ноутбук будет пытаться подключаться к ней по сохраненному ранее паролю, который уже не подходит, то и будет вылетать такая проблема. Решить очень просто – забыть старую сеть и подключиться заново. Как это сделать, будет в следующем разделе.
Прежде чем приступать к настройкам, настоятельно рекомендую перезагрузить роутер и компьютер – как правило это помогает.
Решение проблемы
Самое простое решение – удаляем сохраненную сеть и подключаемся заново.
А теперь для несведущих предлагаю пошаговую инструкцию:
- Центр управления сетями (в трее возле часов щелкните правой кнопкой мыши по значку Wi-Fi и выберете этот пункт) – Управление беспроводными сетями:
- Откроется список сохраненных беспроводных сетей. Ищем здесь нашу проблемную точку доступа, щелкаем по ней правой кнопкой и нажимаем «Удалить».
- Подтверждаем удаление:
Все! Далее повторите попытку подключения к сети, заново введите пароль от нее, и все должно пройти успешно.
Если не помогло
Способ выше обычно помогает в 90% случаев. Если не помогло – прочитайте рекомендации ниже и попробуйте найти что-то подходящее. Помните, что ошибка возникает обычно из-за изменения параметров подключения беспроводной сети, а вот почему это произошло – нужно выяснить только вам. Вот еще причины того, почему Windows 7 иногда не подключается к Wi-Fi:
- Еще раз перезагрузите роутер и компьютер – вдруг в этот раз точно поможет?
- В окне, где вываливается ошибка, есть еще один пункт – «Устранение неполадок». Этот пункт запустит автодиагностику сети самой Windows. Во многих случаях его пошаговый мастер устранения неполадок справляется с проблемами, или по крайне мере указывает на их возможные проблемы. Попробуйте!
- Перенастройте беспроводную сеть на своем роутере – поменяйте название сети SSID (для всех устройств будет выглядеть как новая сеть), ее пароль и шифрование (WPA2-AES, вдруг раньше стояло что-то неправильное), режим работы (оптимально АВТО, а не конкретные режимы b, g, n, т.к. некоторые старые модели могут не поддерживать новые стандарты). Если совсем не разбираетесь – сбрасываем настройки роутера на заводские и настраиваем интернет заново (инструкции по вашей модели можно найти и на нашем сайте WiFiGid).
- И напоследок в командной строке можно выполнить стандартный скрипт по сбросу сетевых настроек:
route -f
ipconfig /flushdns
netsh int ip reset
netsh int ipv4 reset
netsh int tcp reset
netsh winsock reset
Советы выше помогут и в том случае, если Windows 7 не может подключиться к скрытой сети – но как правило это уже другая история.
Вот и вроде бы и все. Возможны и другие причины, но их рекомендуется сразу же указывать в комментариях. Но основные моменты именно по этой ошибке в статье были раскрыты.
Для чего предназначена кнопка WPS на роутере и как настроить беспроводное подключение самостоятельно? Wi-Fi Protected Setup (WPS) представляет собой специально разработанную технологию, использование которой облегчает настройку беспроводной сети Wi-Fi и дает возможность даже не очень ориентирующемуся в этом вопросе человеку без проблем и малейшего риска подключить такие устройства. Сам процесс настройки не займет много времени. Достаточно только разобраться, где на роутере кнопка WPS и нажать на нее.
Теперь остается лишь подождать, пока установится связь между беспроводными устройствами. Выделяют два типа подключений — аппаратный способ подключения и программный способ подключения.
1. Аппаратное подключение — кнопка WPS на роутере или адаптер.
Если на установленном у вас беспроводном маршрутизаторе имеется кнопка «WPS» (на роутерах TP-Link эта кнопка называется QSS), то можно ограничиться минимумом действий. Что необходимо сделать, чтобы включить функцию WPS на вашем роутере? Просто найдите эту кнопку и нажмите на нее. Она располагается на корпусе устройства.
После этого аналогичную операцию выполните на адаптере Wi-Fi, с которым вы хотите установить подключение. Кнопку следует нажимать один раз и держать в течение трех-четырех секунд (не более). Выжидаем пару минут, чтобы устройства связались между собой.
Следует учитывать, что имя (индентификатор) сети останется прежним, а вот пароль на сеть будет создан новый, он генерируется случайным образом. Обращаем ваше внимание, что на некоторых моделях беспроводных маршрутизаторов непосредственно кнопка WPS на роутере отсутствует, а ее функции перенесены на кнопку Reset (аппаратный сброс настроек).
При нажатии этой кнопки следует быть особенно внимательным. Если задержать ее в таком положении более чем на пять секунд, то можно потерять все настройки. Они будут сброшены к заводским.
2. Программное подключение WPS.
Не всегда устройства, поддерживающие Wi-Fi Protected Setup имеют на корпусе соответствующую кнопку. Но минимальные настройки в них уже сделаны (смотрите далее), а в инструкции существует отдельный раздел. Активизировать эту функцию можно с помощью PIN-кода, указанного на этикетке, расположенной маршрутизатора. При необходимости PIN-код можно найти в веб-интерфейсе устройства. Найдите на компьютере значок беспроводной сети. Нажав на него, вы увидите перечень всех доступных сетей. Выберите свой роутер и нажмите «Подключение».
Запустится мастер подключений. Здесь необходимо будет ввести PIN-код. После чего нажмите «Далее» и подождите. Произойдет подключение компьютера к беспроводной сети. Следует сказать, что при отсутствии первичных настроек на роутере, после ввода пин-кода, вам откроется окно настроек Wi-Fi.
Необходимо будет ввести SSID, указать тип шифрования и Ключ безопасности. Не забудьте записать или запомнить ключ, он потребуется при подключении к сети других устройств.
WPS (Wi-Fi Protected Setup) – созданный производителями Wi-Fi оборудования протокол, упрощающий подключение любого гаджета к беспроводной сети маршрутизатора. Технология WPS исключает из цепочки подключения ввод пароля.
На роутере имеется кнопка WPS (иногда маркируется как QSS).
После ее нажатия у вас есть окно в 2 минуты, в течение которого необходимо:
- В планшетах, смартфонах и TV-box на Android, нажать «WPS-соединение» в расширенных настройках Wi-Fi;
- В ноутбуках Windows выбрать беспроводное подключение и дождаться активации;
- В Wi-Fi адаптере нажать соответствующую кнопку QSS.
Подключение программным способом для смартфона или планшетного компьютера
Система Android оснащается опцией сопряжения устройств через технологию ВПС.
Для ее использования необходимо руководствоваться простой инструкцией:
- Активируем беспроводную сеть, заходим в список доступных.
- Теперь нам нужно найти иконку WPS. Она выглядит как две закругленные стрелочки.
- Включаем ВПС на смартфоне.
- Сразу нажимаем на кнопку на маршрутизаторе.
Если все было сделано корректно, мобильный гаджет моментально будет подключен к локальной сети.
Способы подключения к Wi-Fi без ввода пароля по WPS (QSS)
Чтобы поддерживающий этот стандарт маршрутизатор работал через кнопку WPS, в настройках сетевого устройства в обязательном порядке должны быть активны «беспроводной режим» и «функция WPS/QSS».
Подключение к Wi-Fi по WPS устройств на Windows
В зависимости от версии ОС Windows, у ноутбуков и компьютеров с внешним Wi-Fi модулем, отличаются способы включения точки доступа без пароля.
Компьютер с внешним адаптером
Поддерживающие данный стандарт Wi-Fi-адаптеры соединяются с сетью аппаратным способом.
Для подключения надо нажать механические кнопки WPS на роутере и адаптере. Еще ее называют PBC (Push Button Configuration).
Стоит учесть, что точка присвоит имя устройства по умолчанию, а пароль создаться автоматически. Поэтому рекомендуется использовать этот способ для первого подключения маршрутизатора.
Настройка на Windows 7
В админ-панели роутера или на этикетке, что наклеена на корпус, указан PIN-код из 8 цифр. Запомните его, затем:
Шаг.1 Нажмите WPS PBC на маршрутизаторе. На панели задач выберите сеть Wi-Fi и нажмите «Подключение».
Шаг.2 В новом окне с вопросом «Установить сеть» жмите «ОК».
Шаг.3 Введите PIN-код с наклейки и клацните «Далее».
Шаг.4 Сгенерируется ключ безопасности. Его можно изменить на собственный (от 8 символов). Введите имя сети, оставьте тип шифрования AES, и уровень безопасности WPA2-Personal. Жмите «Далее» и ожидайте завершение конфигурации.
Шаг.5 Закройте окно со сгенерированным паролем от Wi-Fi.
Откройте снова доступные сети и активируйте только что настроенную точку.
Настройка на Windows 8
В Windows 8 вводить PIN-код не нужно. Порядок действий происходит таким образом:
Шаг.1 Откройте начальное меню и нажмите «Параметры».
Шаг.2 Выберите значок беспроводные сети, затем сеть, к которой нужно присоединиться.
Шаг.3 На роутере нажмите PBC WPS.
Шаг.4 Подождите, пока система получит автоматические настройки от роутера.
Шаг.5 Готово. Теперь нажмите «Да», если вы настраивали домашнюю (офисную) сеть, или «Нет» — если публичную.
Настройка на Windows 10
Для Windows 10 от ввода PIN-кода, разработчики также отказались. Процесс выполняется автоматически:
Шаг.1 Откройте список беспроводных сетей, выберите вашу и жмите «Подключиться».
Шаг.2 На маршрутизаторе нажмите кнопку QSS.
Шаг.3 Ожидайте установление связи несколько секунд.
Подключение по WPS смартфонов и планшетов на Android
Для соединения с точкой доступа на смартфоне, планшете или Android-TV:
Шаг.1 Откройте шторку уведомлений и длинным нажатием перейдите в раздел Wi-Fi.
Шаг.2 Нажмите кнопку «Еще» и выберите «Расширенные настройки Wi-Fi».
Шаг.3 Выберите функцию «WPS-соединение».
Шаг.4 Нажмите соответствующую кнопку на роутере.
Шаг.5 Дождитесь окончания настройки.
Владельцы яблочной техники не смогут сделать подобное соединение, так как смартфоны и планшеты Apple лишены данной функции по соображениям безопасности.
Подключение принтера без проводов и паролей
Принтеры, со встроенным Wi-Fi-модулем тоже оснащены функцией быстрого подключения к точке доступа. Для реализации нужно:
- зайти в меню принтера и выбрать Push Button Configuration или нажать соответствующую клавишу на дисплее;
- нажать аналогичную PBC на маршрутизаторе;
- подождать несколько секунд.
Можно подключать и с помощью PIN-кода. Этот способ наглядно реализован в видео.
Что за «странная» кнопка?
Найти WPS очень просто – две дугообразные стрелочки направлены в сторону друг друга. Этот стандарт был разработан десять лет назад. Трехбуквенное сокращение обозначает надежность и безопасное подключение к беспроводному интернету. Протокол предназначался для пользователей-новичков без опыта и знаний. Благодаря данной разработке каждый обыватель может сделать сопряжение, своими силами произвести настройку маршрутизатора для раздачи беспроводного Wifi сигнала. Данная технология соединяет аппарат с Интернетом автоматически, при этом ввод кода доступа необязателен.
Интеграция WPS стандарта позволяет изменить название домашней сети, создать надежную защиту в виде пароля от поклонников «халявы» и передавать хороший сигнал одновременно нескольким гаджетам. При этом данная технология обеспечит отличную скорость информационной передачи.
К слову, некоторые устройства имеют аббревиатуру QSS, то есть — оперативная настройка безопасности, по сути это то же самое, только сокращение другое.
Как включить, отключить и настроить WPS (QSS) на роутере?
Настройка функции кнопки WPS происходит в админ панели маршрутизатора. Она однотипна для всех типов роутеров. Отличия только в месте расположения.
В целом процесс настройки собран в единственном месте, с возможностью:
- активации и деактивации стандарта;
- создания нового PIN-кода;
- восстановление PIN-кода;
- отключение его ввода.
После отключения функции не забудьте перезагрузить маршрутизатор в панели или отключить его на время от питания.
Для TP-LINK
Для входа в админ-панель в строке браузера пропишите 192.168.0.1. Если пароль и логин не меняли, то стандартный – admin/admin. В левом меню выберите третью строку «Функция QSS».
Кроме стандартных настроек, TP-Link может добавить новое устройство, по сгенерированному им PIN-коду (такая функция есть в Android смартфонах) или по нажатии кнопки нового устройства.
По умолчанию, технология быстрого добавления устройств включена.
Для D-Link
Панель управления D-Link находится по адресу 192.168.0.1. Стандартные логин и пароль: admin/admin.
Стандарт WPS по умолчанию отключен, поэтому включить его можно в разделе «Wi-Fi» – «WPS».
Для ASUS
Вход в панель осуществляется по адресу 192.168.1.1. Заводской пароль и логин – admin. Попасть в меню настроек можно, открыв «Беспроводные сети» – «WPS».
На роутере не горит лампочка WPS – что делать?
По умолчанию, она и не должна гореть. Индикация появляется только тогда, когда вы нажали на функциональную кнопку. Если нажатием вы не спровоцировали мигание индикатора, вероятно, в настройках сетевого устройства отключена функция QSS. Включите ее через админ-панель роутера и попробуйте еще раз.
Бывает, что PBC на раздатчике запрограммирована на 2-3 секундное удержание. После этого индикация замигает, а функция выйдет из режима ожидания и заработает.
В редких случаях возможно банальное перегорание светодиода. Особенно это касается устройств, используемых не первый год или работающих в условиях нестабильного напряжения электросети.
Опасна ли технология WPS
Маршрутизатор с включенным WPS очень уязвим. Хакерская атака на функцию WPS роутера раскроет сетевой пароль в течение нескольких часов – независимо от того, насколько он надежен. Тот, кто думает, что использование PIN-кода наиболее безопасно – ошибается. На самом деле для взлома шифрования опытному хакеру не нужно раскрывать все восемь цифр, ему достаточно расшифровать только первые четыре цифры PIN-кода.
При включенном WPS к роутеру может подключиться любое устройство, находящееся в радиусе его действия. Поскольку большинство ПК, ноутбуков и телефонов могут использовать WPS, любой пользователь, который находится в пределах досягаемости сети, может подключиться к устройству, когда вы включите режим. Узнать об этом можно будет только по сильно «просевшей» скорости или зайдя в настройки роутера и посмотрев информацию о подключенных клиентах.
Почему на Windows 10 не удается автоматически получить параметры?
Во время соединения через PBC, многие пользователи Windows 10 сталкиваются с проблемой получения параметров между ноутбуком и модемом.
Первая причина – активирован параметр Скрывать SSID (Hide SSID). Он служит своеобразной защитой, так как скрывает идентификатор из поля обнаружения устройствами.
Для включения Wi-Fi нужно вводить данные как пароля, так и идентификатора. Чтобы выключить этот параметр, нужно зайти в админ-панель, и в пункте «беспроводной режим» активировать «Включить широковещание SSID».
Вторая причина – текущие драйвера сетевого адаптера вызывают конфликт оборудования. Для устранения в диспетчере устройств нажмите «Обновить конфигурацию оборудования».
Главная страница » Ошибки » Windows не удалось подключиться к Wi-Fi. Что делать с этой ошибкой?

Так собственно и было с моим домашним ноутбуком. В этой статье хочу рассказать, как можно устранить данную ошибку (к тому же, как показывает практика, данная ошибка довольно распространена).
Самые часто-встречающиеся причины:
1. Отсутствие драйверов.
2. Сбились настройки роутера (или поменялись).
3. Антивирусные программы и брандмауэры.
4. Конфликт программ и драйверов.
А теперь о том, как их устранить.
Устранение ошибки «Windows не удалось подключиться к сети Wi-Fi»
1) Настройка ОС Windows (на примере Windows 7, в Windows 8 — аналогично).
Рекомендую начать с банального: нажать на значок сети в правом нижнем углу экрана и попробовать подключиться «в ручном» варианте к сети. См. скриншот ниже.
Если по прежнему вылетит ошибка о том, что подключиться к сети не возможно (как на картинке ниже), нажмите на кнопку «устранение неполадок» (знаю, что многие весьма скептически к ней относятся (сам так же относился пока она не помогла восстановить пару раз сеть)).
Если диагностика ничем не помогла, переходим в «Центр управления сетями и общим доступом» (чтобы зайти в этот раздел, просто щелкните правой кнопкой мышки по значку сети рядом с часами).
Далее в меню слева выбираем раздел «Управление беспроводными сетями«.
Теперь просто удаляем нашу беспроводную сеть, к которой Windows никак не может подключиться (кстати, название сети у вас будет свое, в моем случае это «Autoto»).
Снова пробуем подключиться к сети Wi-Fi которую в предыдущем шаге мы удалили.
В моем случае Windows смогла подключиться к сети, причем без лишних вопросов. Причина оказалась банальна: один «товарищ» поменял пароль в настройках роутера, а в Windows в настройках сетевого подключения, был сохранен старый пароль…
Далее разберем, что делать, если пароль к сети не подошел или Windows все равно не подключается по неустановленным причинам…
2) Настройка Wi-Fi сети в роутере
После проверок настроек беспроводного соединения в Windows, второе что нужно сделать — это проверить настройки роутера. В 50% случаях виноваты именно они: либо они сбились (что могло произойти, например, при отключении электричества), либо их кто-то поменял…
Т.к. с ноутбука в сеть Wi-Fi вы зайти не смогли, то настраивать Wi-Fi соединение нужно с компьютера, который подключен к роутеру с помощью кабеля (витой пары).
Чтобы не повторяться, вот неплохая статья о том, как зайти в настройки роутера. Если не сможете войти, рекомендую ознакомиться вот с этим: https://pcpro100.info/kak-zayti-na-192-168-1-1-pochemu-ne-zahodit-osnovnyie-prichinyi/
В настройках роутера нас интересует раздел «Wireless» (если по русски — то настроqка параметров Wi-Fi).
Например, в роутерах TP-link этот раздел выглядит примерно так:
Настройка роутера TP-link.
Приведу ссылки на настройку популярных моделей роутеров (в инструкциях подробно рассказано как настроить роутер): Tp-link, ZyXel, D-Link, NetGear.
Кстати, в некоторых случаях может потребоваться сброс маршрутизатора (роутера). На его корпусе есть специальная кнопка для этого. Зажмите ее и подержите 10-15 сек.
Задача: поменять пароль и попробовать настроить беспроводное соединение в Windows (см. п.1 данной статьи).
3) Обновление драйверов
Отсутствие драйверов (впрочем, как и установка драйверов, не подходящих к оборудованию) может вызывать и куда более серьезные ошибки и сбои. Поэтому, после проверки настроек роутера и сетевого подключения в Windows — необходимо проверить драйвера на сетевой адаптер.
Как это сделать?
1. Самый простой и быстрый вариант (на мой взгляд) — это скачать пакет DriverPack Solution (более подробно о нем — https://pcpro100.info/kak-iskat-drayvera/).
2. В ручную удалить все драйвера на ваш адаптер (которые были установлены ранее), а затем скачать с официального сайта производителя вашего ноутбука/нетбука. Думаю, со скачкой без меня разберетесь, а вот как удалить любой драйвер из системы, можете узнать здесь: https://pcpro100.info/kak-udalit-drayver/
4) Настройка автозагрузки и отключение антивирусов
Антивирусы и брандмауэры (при определенных настройках) могут блокировать все сетевые подключения, якобы защищая вас от опасных угроз. Поэтому, самый простой вариант — на время настройки просто отключить их или удалить.
По поводу автозагрузки: на время настройки так же желательно убрать все программы, которые автоматически загружаются вместе с Windows. Чтобы это сделать, нажмите сочетание кнопок «Win+R» (действует в ОС Windows 7/8).
Затем вводим в строку «открыть» команду: msconfig
Далее во вкладке «автозагрузка» снимаем все галочки со всех программ и перезагружаем компьютер. После перезагрузки компьютера пробуем настроить беспроводное соединение.
5) Если ничего не помогает…
Если Windows по прежнему не может подключиться к сети Wi-Fi, можно попробовать открыть командную строку и ввести последовательно следующие команды (вводим первую команду — нажимаем Enter, затем вторую и снова Enter и т.д.):
route -f
ipconfig /flushdns
netsh int ip reset
netsh int ipv4 reset
netsh int tcp reset
netsh winsock reset
Тем самым мы сбросим параметры сетевого адаптера, маршрутов, очистим DNS и Winsock. После этого нужно перезагрузить компьютер и настроить заново параметры сетевого подключения.
Если есть что добавить — буду весьма признателен. Всего хорошего!
- Распечатать
Оцените статью:
- 5
- 4
- 3
- 2
- 1
(11 голосов, среднее: 4.5 из 5)
Поделитесь с друзьями!



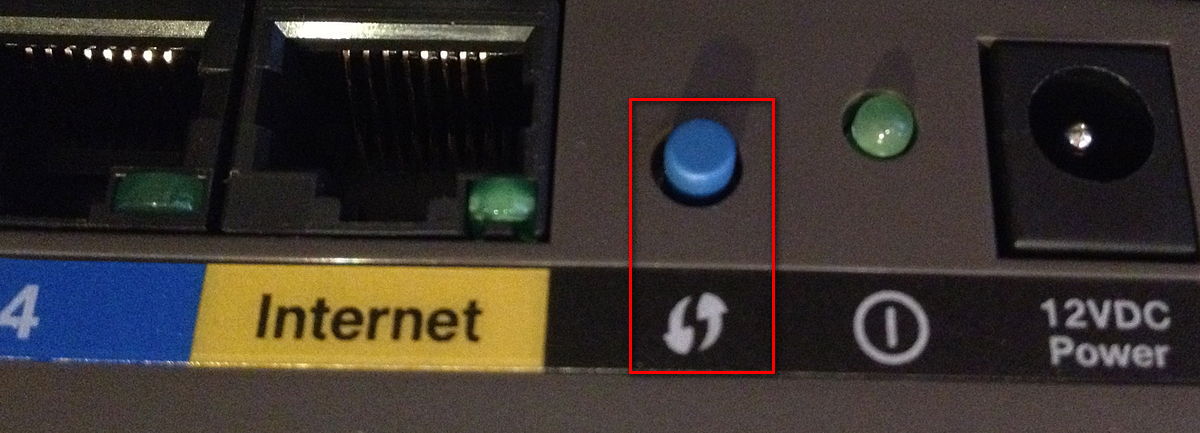

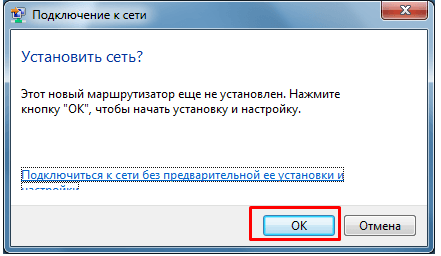
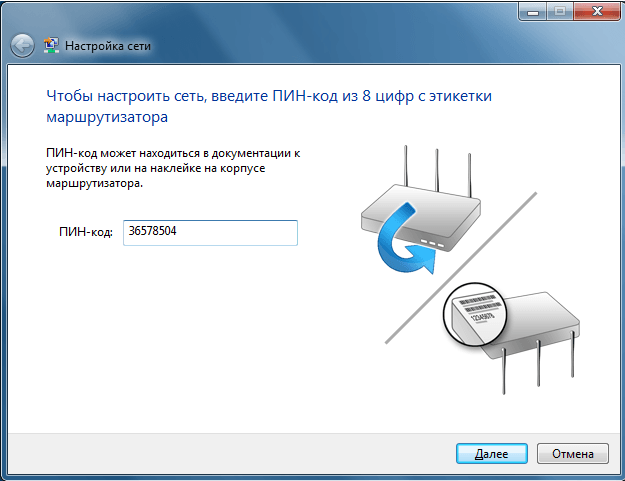

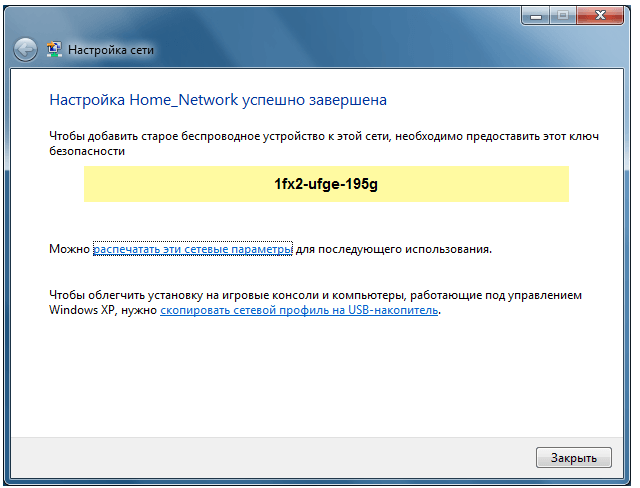
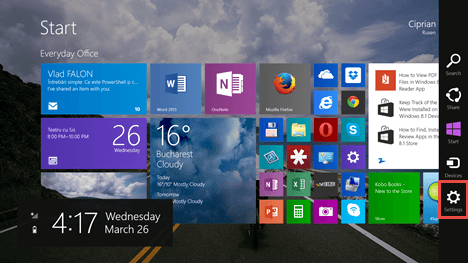
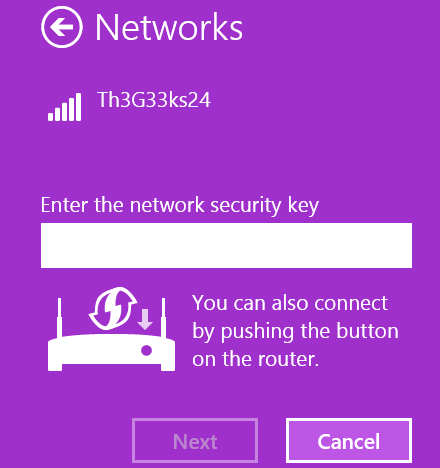
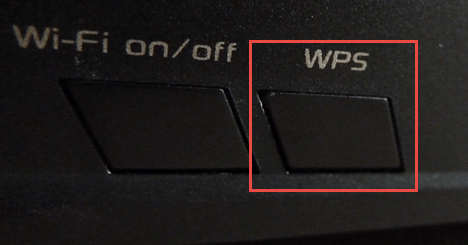

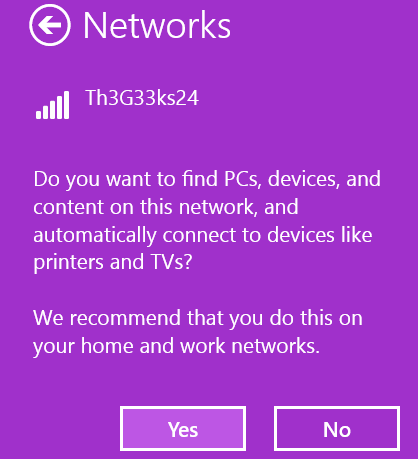
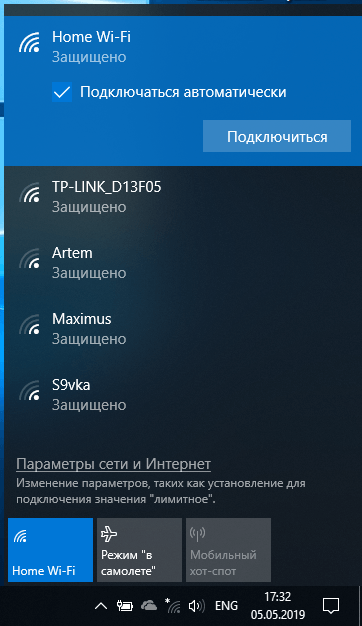
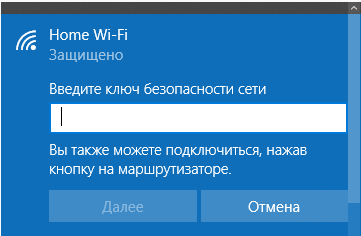


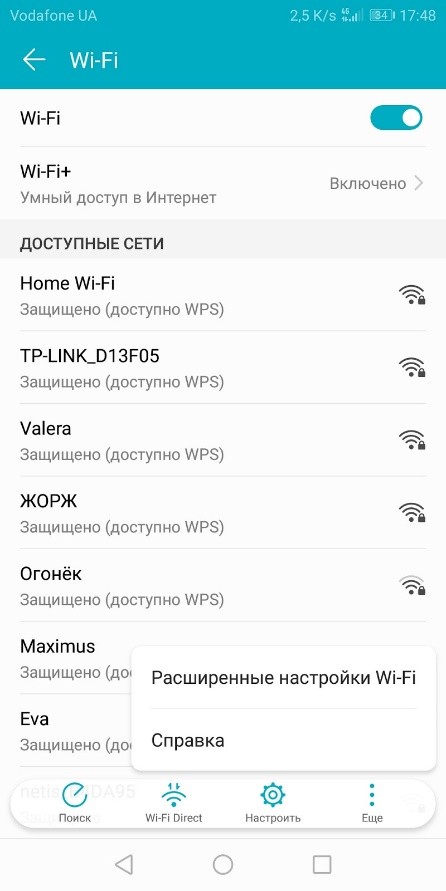
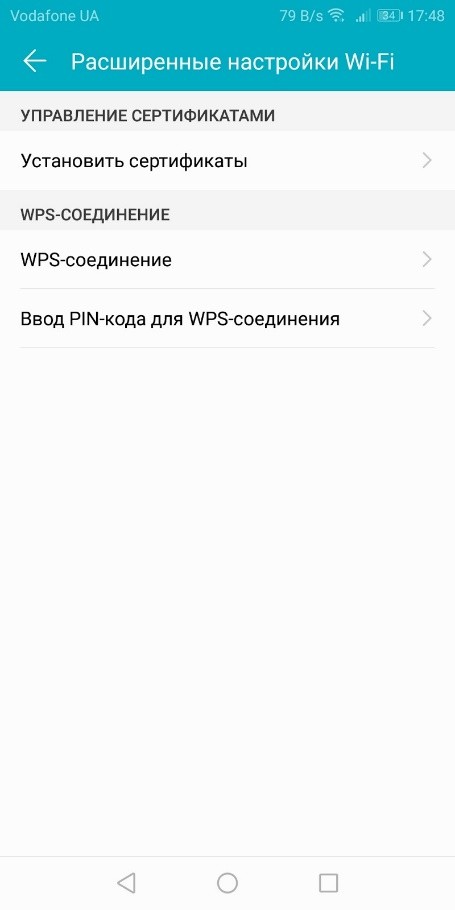
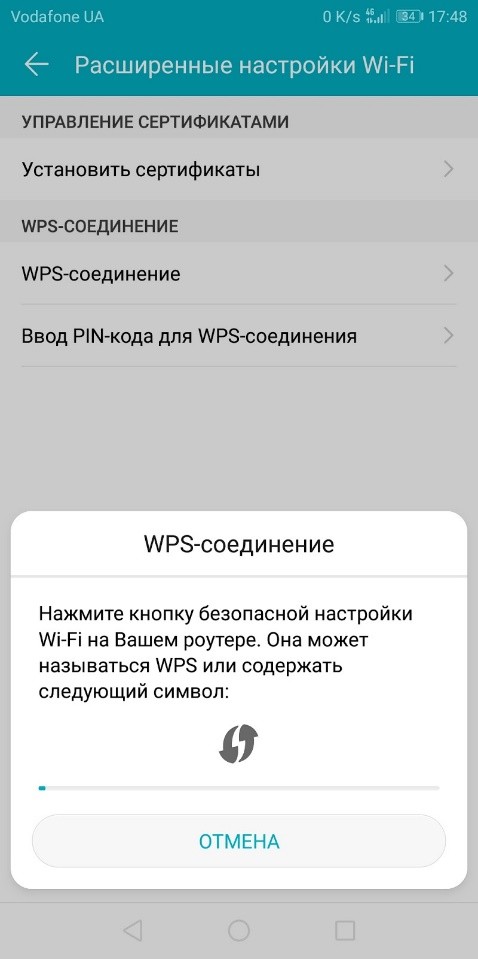
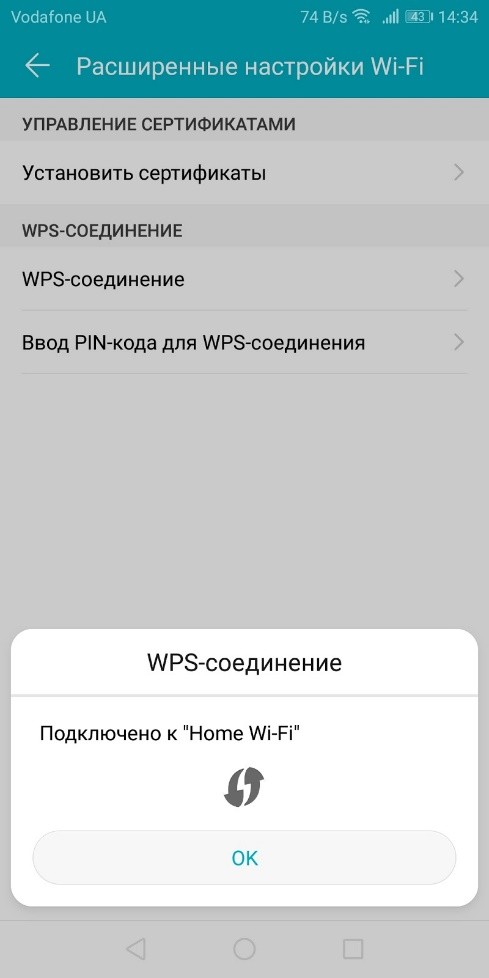
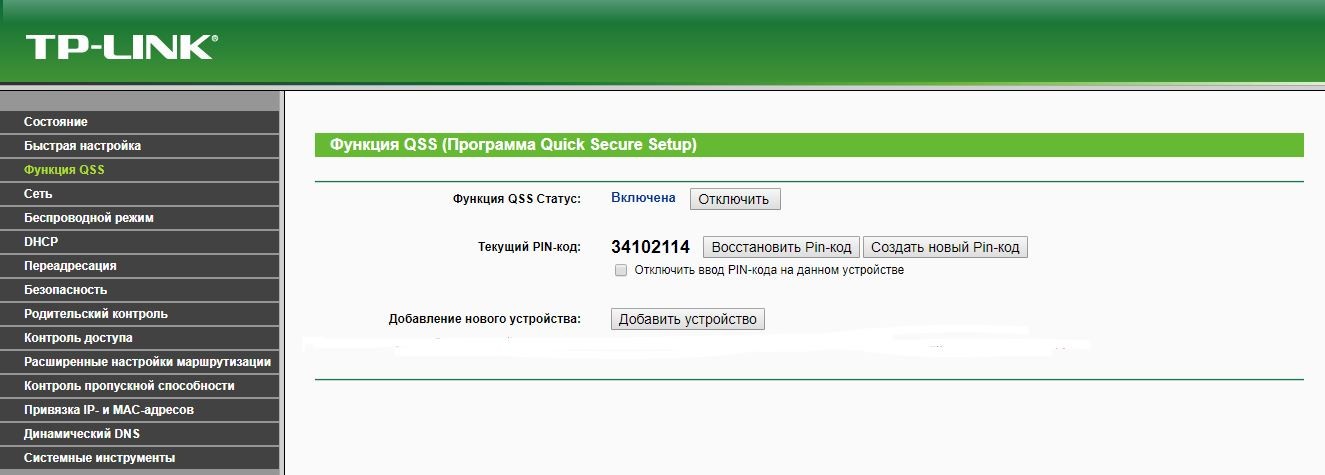
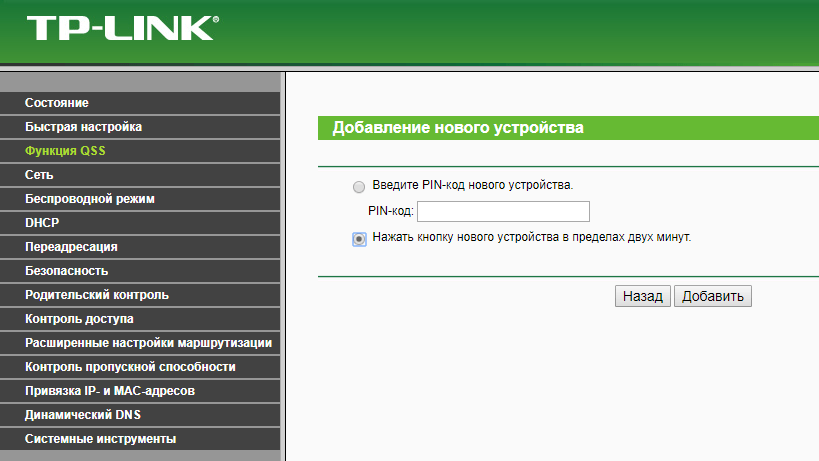

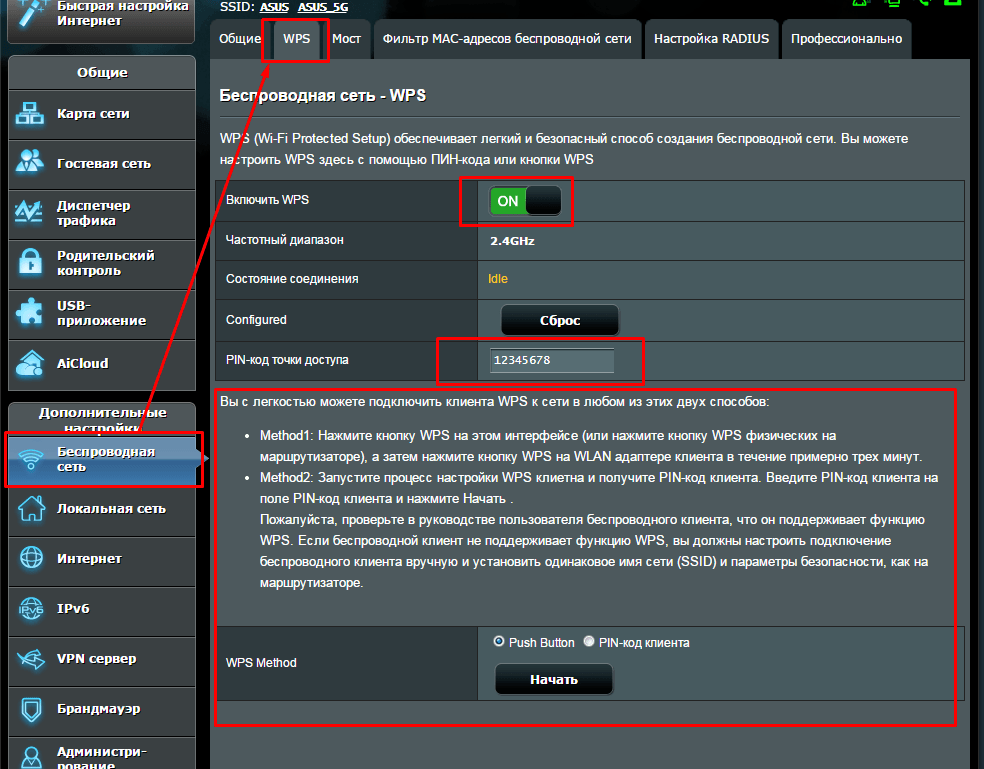







 Это особенно актуально, если у вас старый ноутбук. Иногда в роутере выставлен режим работы 802.11n, который старые ноутбуки могут не поддерживать, а работать только в более старом режиме 802.11g. Поэтому, нужно проверить, и поставить в настройках роутера режим работы «авто», или 802.11 b/g/n. Не забудьте сохранить настройки и выполнить перезагрузку маршрутизатора.
Это особенно актуально, если у вас старый ноутбук. Иногда в роутере выставлен режим работы 802.11n, который старые ноутбуки могут не поддерживать, а работать только в более старом режиме 802.11g. Поэтому, нужно проверить, и поставить в настройках роутера режим работы «авто», или 802.11 b/g/n. Не забудьте сохранить настройки и выполнить перезагрузку маршрутизатора.




































































































