Драйверы устройств предназначены для соединения между вашей операционной системой и оборудованием. Если какой-либо из них не работает, соответствующее оборудование перестанет связываться с Windows. В случае возникновения проблем, связанных с сетью, вы, вероятно, запускаете средство устранения неполадок сетевого адаптера. Если он обнаружил проблему, но не смог ее самостоятельно исправить, вы увидите сообщение об ошибке — Windows не смогла найти драйвер для вашего сетевого адаптера . Если вы столкнулись с этой проблемой, что-то в этом посте обязательно поможет вам решить проблему.
Вы можете попробовать следующие решения для решения проблемы:
- Обновите драйвер сетевого адаптера
- Удалить и переустановить драйвер сетевого адаптера
- Запуск устранения неполадок оборудования и устройств
- Запустить средство устранения неполадок сетевого адаптера
- Запустите восстановление системы.
1] Обновите драйвер сетевого адаптера
Чтобы обновить драйвер сетевого адаптера , введите devmgmt.msc в поле «Начать поиск» и нажмите «Ввод», чтобы открыть диспетчер устройств.
Найдите драйверы сетевого адаптера и раскройте список. Щелкните правой кнопкой мыши и выберите «Обновить драйвер» для каждого из драйверов.
Перезагрузите систему и проверьте, можете ли вы теперь подключиться к сети.
2] Установите драйвер сетевого адаптера
Следуйте процедуре, описанной выше, но выберите «Удалить устройство», чтобы удалить драйвер. Затем перезагрузите вашу систему и посмотрите, сможет ли Windows автоматически установить драйвер. Если не открыть диспетчер устройств еще раз, щелкните правой кнопкой мыши Сетевые адаптеры и выберите «Сканировать для аппаратных изменений».
Кроме того, вы можете загрузить драйвер сетевого адаптера с веб-сайта производителя на другой системе из Интернета (так как Интернет не будет работать в вашей системе) и перенести его в вашу систему с помощью USB-накопителя. Откройте диспетчер устройств и разверните список сетевых адаптеров. Щелкните правой кнопкой мыши и выберите Uninstall device для всех драйверов сетевого адаптера.
Теперь установите драйверы, которые вы загрузили ранее.
3] Запуск средства устранения неполадок оборудования и устройств
Средство устранения неполадок аппаратных средств и устройств помогает выявлять распространенные проблемы с подключенными устройствами (сетевой адаптер здесь) и разрешать их.
Нажмите кнопку «Пуск» и выберите шестнадцатеричную опцию, чтобы открыть меню «Настройки». Перейдите в раздел «Обновления и безопасность» в меню «Параметры Windows», а затем нажмите «Устранение неполадок».
Выберите инструмент устранения неполадок оборудования и устройств и запустите его.
4] Запустите средство устранения неполадок сетевого адаптера
Как описано выше, перейдите в «Настройки»> «Обновления и безопасность»> «Устранение неполадок». Выберите средство устранения неполадок сетевого адаптера и запустите его.
Проверьте, устраняет ли проблема устранение неполадок.
5] Выполните восстановление системы
В случае, если Интернет работает нормально раньше, и проблема недавно, вы можете рассмотреть возможность восстановления системы. Он будет восстанавливать любые изменения, внесенные недавно установленными программами и т.д.
На чтение 4 мин. Просмотров 14.9k. Опубликовано 03.09.2019
Некоторые пользователи заявили на форумах, что они не могут подключиться к Интернету, когда Windows не может найти драйвер сетевого адаптера.
Средство устранения неполадок сетевого адаптера, которое они пытаются устранить, отображает следующее сообщение об ошибке: « Windows не удалось найти драйвер для вашего сетевого адаптера. ». Следовательно, это средство устранения неполадок не устраняет проблему, и пользователи могут не подключаюсь к интернету.
Это некоторые решения, которые могут исправить ошибку сетевого адаптера Windows не удалось найти драйвер .
Содержание
- Что делать, если Windows не может найти драйвер
- 1. Сброс маршрутизатора
- 2. Откройте Альтернативные средства устранения неполадок Windows
- 3. Переустановите драйвер для сетевого адаптера.
- 4. Откат Windows до точки восстановления
- 5. Проверьте настройку управления питанием для сетевого адаптера.
Что делать, если Windows не может найти драйвер
1. Сброс маршрутизатора
Вы будете удивлены тем, как часто сброс настроек маршрутизатора исправляет подключение к Интернету в Windows. Это установит новое соединение с провайдером и восстановит его заводские настройки по умолчанию. Вот шаги, чтобы следовать:
- Выключите маршрутизатор, отключите его на несколько минут, а затем снова подключите.
- Затем снова включите маршрутизатор. После этого нажмите кнопку сброса на маршрутизаторе со скрепкой в течение 15-30 секунд.
2. Откройте Альтернативные средства устранения неполадок Windows
Хорошо, средство устранения неполадок сетевого адаптера не предоставляет разрешение для исправления соединения! Тем не менее, есть несколько других средств устранения неполадок Windows, которые все еще могут исправить соединение.
Например, средство устранения неполадок подключений к Интернету тесно связано с сетевым адаптером. Средство устранения неполадок оборудования и устройств также может пригодиться для исправления ошибок подключенного устройства.
Вот как пользователи могут открывать эти средства устранения неполадок в Windows 10.
- Откройте Cortana, нажав сочетание клавиш Windows + Q.
- Введите «устранение неполадок» в поле поиска.
- Выберите «Устранение неполадок», чтобы открыть приложение «Настройки», как показано ниже.

- Выберите «Подключения к Интернету» и нажмите Запустить средство устранения неполадок , чтобы открыть окно, показанное на снимке ниже.

- Выберите параметр Устранить неполадки, связанные с моим подключением к Интернету .
- Чтобы открыть другое средство устранения неполадок, выберите «Оборудование и устройства». Затем нажмите кнопку Запустить средство устранения неполадок , чтобы открыть окно, показанное ниже.

- После этого средства устранения неполадок могут предоставить некоторые разрешения, для которых пользователи могут выбрать параметр Применить это исправление .
3. Переустановите драйвер для сетевого адаптера.
Сообщение об ошибке « Windows не удалось найти драйвер » подчеркивает, что проблема может быть связана с поврежденным драйвером сетевого адаптера. Увы, пользователи не могут пытаться решить эту проблему, обновляя драйвер без подключения.
Тем не менее, переустановка сетевого драйвера может быть потенциальным решением проблемы. Следуйте приведенным ниже инструкциям, чтобы переустановить драйвер сетевого адаптера.
- Сначала откройте аксессуар «Запуск», нажав сочетание клавиш «Windows» + «R».
- Введите devmgmt.msc в поле «Выполнить» и нажмите ОК , чтобы открыть окно, показанное на снимке экрана ниже.

- Дважды щелкните категорию Сетевые адаптеры , чтобы развернуть ее, как показано ниже.

- Затем щелкните правой кнопкой мыши сетевой адаптер и выберите параметр Удалить устройство .
- Выберите параметр Удалить в диалоговом окне, которое открывается для подтверждения.

- После этого выберите параметр Сканировать на предмет изменений оборудования , показанный ниже, чтобы переустановить драйвер по умолчанию.

4. Откат Windows до точки восстановления
Утилита восстановления системы может предоставить решение для ошибки « Windows не удалось найти драйвер » для пользователей, которые могут выбрать точку восстановления, предшествующую времени возникновения проблемы.
Пользователи обычно могут откатить Win 10 на месяц. Восстановление системы отменяет системные изменения после выбранной даты восстановления. Пользователи могут откатить Windows следующим образом.
- Откройте Windows Run.
- Введите “rstrui” в текстовом поле “Открыть” и выберите параметр ОК .

- Нажмите Далее , чтобы открыть список точек восстановления системы.
- Чтобы развернуть список, выберите параметр Показать больше точек восстановления .

- Выберите точку восстановления.
- Восстановление системы удаляет программное обеспечение, установленное после выбранной даты.Пользователи могут выбрать параметр Сканировать на наличие уязвимых программ , чтобы проверить, какое программное обеспечение удаляется.

- Затем нажмите Далее и выберите параметр Готово .
5. Проверьте настройку управления питанием для сетевого адаптера.
- Ошибка « Windows не удалось найти драйвер » также может быть связана с настройкой управления питанием, которая отключает устройства при выборе. Чтобы проверить этот параметр для сетевого адаптера, откройте окно диспетчера устройств.
- Разверните категорию «Сетевые адаптеры» в окне «Диспетчер устройств».
- Нажмите правой кнопкой мыши сетевой адаптер и выберите Свойства , чтобы открыть окно на снимке прямо ниже.

- Затем выберите вкладку «Управление питанием» в этом окне.

- Снимите флажок Разрешить компьютеру выключать это устройство для экономии энергии , если он выбран.
- Выберите ОК , чтобы закрыть окно.
Некоторые из этих исправлений могут устранить ошибку «W indows не удалось найти драйвер » для восстановления сетевого подключения. Прочтите этот пост, где приведены некоторые более общие советы по устранению неполадок для исправления интернет-соединения в Windows 10.
Некоторые пользователи заявляют на форумах, что они не могут подключиться к Интернету, если Windows не может найти драйвер сетевого адаптера.
Средство устранения неполадок сетевого адаптера, которое они пытаются устранить, отображает это сообщение об ошибке: Windows не удалось найти драйвер для вашего сетевого адаптера.
Следовательно, это средство устранения неполадок не устраняет проблему, и пользователи не могут подключиться к Интернету. Вот некоторые решения, которые могут исправить эту ошибку сетевого адаптера, поэтому обязательно ознакомьтесь с ними ниже.
Почему мой компьютер не обнаруживает сетевой адаптер?
Windows не может найти драйвер сетевого адаптера. Проблема может быть вызвана различными факторами. Ниже приведены некоторые из них:
- Проблемы с маршрутизатором. Иногда эта проблема может быть вызвана сбоями в работе маршрутизатора. Следовательно, вы должны сначала перезагрузить маршрутизатор, прежде чем делать что-либо еще.
- Неисправный сетевой драйвер: вы, скорее всего, получите этот код ошибки, если ваш сетевой драйвер неисправен. Решение этой проблемы — удалить и переустановить драйверы.
- Устаревший драйвер. Другой причиной этой проблемы является сильно устаревший драйвер. Обновление драйвера должно помочь исправить это без особых усилий.
Что делать, если Windows не может найти драйвер сетевого адаптера?
1. Сбросьте настройки роутера
- Выключите роутер, отключите его от сети на несколько минут, а затем снова включите.
- Затем снова включите маршрутизатор. После этого нажмите кнопку Reset на роутере скрепкой примерно на 15-30 секунд.
Вы будете удивлены, как часто перезагрузка маршрутизатора исправляет подключение к Интернету в Windows. Это установит новое соединение с интернет-провайдером и сбросит его к заводским настройкам по умолчанию.
2. Включите адаптер
- Нажмите Windows клавишу + R , введите ncpa.cpl и нажмите кнопку OK.
- Щелкните правой кнопкой мыши сетевой адаптер.
- Наконец, выберите параметр «Включить».
В некоторых случаях Windows не может найти драйвер для вашего сетевого адаптера. Проблема может быть связана с тем, что адаптер отключен. Самый быстрый способ исправить это — включить адаптер и перезагрузить компьютер.
Если адаптер включен, вы можете отключить и снова включить его.
3. Откройте альтернативные средства устранения неполадок Windows.
- Нажмите Windows клавишу + I , чтобы открыть приложение «Настройки», и выберите «Обновление и безопасность».
- Выберите «Устранение неполадок» на левой панели и нажмите «Дополнительные средства устранения неполадок».
- Теперь выберите «Подключения к Интернету» и нажмите «Запустить средство устранения неполадок».
- Дождитесь завершения диагностики и примените рекомендуемые исправления.
- Затем нажмите Windows клавишу, введите cmd и выберите «Запуск от имени администратора» в командной строке.
- Введите команду ниже и нажмите Enter , чтобы запустить средство устранения неполадок оборудования и устройств:
msdt.exe -id DeviceDiagnostic - Наконец, подождите, пока команда завершит выполнение, и примените рекомендуемые исправления.
Хорошо, средство устранения неполадок сетевого адаптера не дает решения для исправления соединения.
Однако есть несколько других средств устранения неполадок Windows, которые все еще могут исправить соединение.
Например, средство устранения неполадок подключения к Интернету тесно связано с сетевым адаптером. Средство устранения неполадок оборудования и устройств также может пригодиться для исправления ошибок подключенного устройства.
4. Обновите сетевой драйвер
- Щелкните правой кнопкой мыши значок «Пуск» и выберите параметр «Диспетчер устройств».
- Щелкните стрелку рядом с параметром «Сетевой адаптер», чтобы развернуть его, и щелкните правой кнопкой мыши сетевое устройство.
- Теперь выберите опцию «Обновить драйвер».
- Наконец, выберите параметр «Автоматический поиск драйверов» и установите любое доступное обновление.
Устаревший сетевой драйвер может быть причиной того, что Windows не может найти драйвер для вашего сетевого адаптера. Следовательно, вам необходимо проверить, доступны ли обновления для вашего ПК, выполнив описанные выше действия.
Если средство обновления драйверов Windows не может найти последние версии драйверов, вы можете найти их на веб-сайте производителя.
Обновление драйверов вручную может быть утомительной задачей. Для быстрой, безопасной и качественной установки драйверов мы рекомендуем вам использовать специализированное программное обеспечение, которое сделает всю тяжелую работу за вас за считанные секунды.
5. Переустановите драйвер сетевого адаптера.
- Нажмите Windows клавишу + R , введите devmgmt.msc и нажмите OK.
- Дважды щелкните категорию «Сетевые адаптеры», чтобы развернуть ее, и щелкните правой кнопкой мыши сетевой адаптер.
- Теперь выберите опцию «Удалить устройство».
- Нажмите кнопку Удалить.
- Наконец, щелкните значок «Сканировать на наличие изменений оборудования» и перезагрузите компьютер.
Windows не удалось найти сообщение об ошибке драйвера, подчеркивающее, что проблема может быть связана с поврежденным драйвером сетевого адаптера.
Увы, пользователи не могут попытаться решить эту проблему, обновив драйвер без подключения.
Тем не менее, переустановка сетевого драйвера может быть потенциальным решением. Следуйте приведенным выше инструкциям, чтобы переустановить драйвер сетевого адаптера.
6. Откатите Windows до точки восстановления.
- Нажмите Windows клавишу + R , введите rstrui и нажмите кнопку ОК.
- Нажмите «Далее», чтобы открыть список точек восстановления системы.
- Чтобы расширить список, выберите параметр Показать больше точек восстановления.
- Теперь выберите точку восстановления и нажмите кнопку «Далее».
- Вы также можете выбрать параметр «Сканировать на наличие уязвимых программ», чтобы проверить, какое программное обеспечение удаляется.
- Наконец, нажмите кнопку «Готово», чтобы завершить процесс.
Утилита восстановления системы может предоставить решение для Windows не удалось найти ошибку драйвера для пользователей, которые могут выбрать точку восстановления, предшествующую времени возникновения проблемы.
Пользователи обычно могут откатить Win 10 на месяц. Восстановление системы отменит системные изменения после выбранной даты восстановления.
7. Проверьте настройку управления питанием для сетевого адаптера.
- Нажмите Windows клавишу + X и выберите опцию «Диспетчер устройств».
- Разверните параметр «Сетевые адаптеры» и дважды щелкните свое сетевое устройство.
- Затем выберите вкладку «Управление питанием» вверху.
- Снимите флажок Разрешить компьютеру отключать это устройство для экономии энергии, если он выбран.
- Выберите опцию OK, чтобы закрыть окно.
Ошибка Windows не может найти драйвер также может быть связана с настройкой управления питанием, которая отключает устройства при выборе.
Мы подошли к концу этого подробного руководства. Все, что вам нужно сделать сейчас, это тщательно выполнить описанные выше шаги, и Windows не может найти драйвер для вашего сетевого адаптера, проблема будет решена навсегда.
Не стесняйтесь сообщить нам о решении, которое помогло вам решить эту проблему, в комментариях ниже.
Проблемы с сетевым подключением были очень распространены в Windows 8. Microsoft серьезно отнеслась к жалобам и много работала над их исправлением при запуске Windows 8.1 и Windows 10. С каждым обновлением ситуация улучшалась, однако многие пользователи по-прежнему сталкиваются с проблемами. подключение к сети.
Средство устранения неполадок сетевого адаптера проверяет настройки и драйверы, установлены они или нет, и устраняет все, что может. Обычно это не помогает, кроме установки нескольких параметров по умолчанию. Но одна хорошая вещь, которую он делает, информирует о проблеме.
Во многих случаях выдает следующее сообщение об ошибке:
Windows не удалось найти драйвер для вашего сетевого адаптера
Первый подход при возникновении проблем с сетевым подключением — запустить средство устранения неполадок сетевого адаптера.
Просто зайдите в «Настройки» -> «Обновление и безопасность» -> «Устранение неполадок» -> «Сетевой адаптер».
Просто нажмите «Сетевой адаптер», чтобы устранить неполадки и посмотреть, работает он или нет.
Это, очевидно, не означает, что в системе нет сетевого адаптера, если только это не производственный брак и вы используете систему впервые. Причиной этой ошибки является то, что операционная система не может взаимодействовать с сетевым адаптером.
Решение 1. Попробуйте переустановить сетевой адаптер.
1. Найдите диспетчер устройств в окне поиска Windows 10 и щелкните результат поиска, чтобы открыть диспетчер устройств.
2. Теперь разверните сетевые адаптеры и найдите свой сетевой адаптер, с которым вы подключены через Интернет.
3. Щелкните правой кнопкой мыши сетевой адаптер и выберите Удалить.
4. Теперь нажмите «Действие» и выполните поиск изменений оборудования.
Решение 2]Обновление сетевых драйверов
Поскольку это самый важный шаг для решения проблемы, мы позаботимся о том, чтобы исчерпать все возможности того, что проблема связана с драйверами, прежде чем двигаться дальше.
Найдите диспетчер устройств в панели задач Windows 10 и откройте диспетчер устройств.
Теперь щелкните правой кнопкой мыши и обновите сетевой адаптер.
Однако проблема в том, что когда вы вообще не можете подключиться к Интернету, как бы вы обновили драйверы. Однако попробуйте их переустановить. Один из способов обновления драйверов может быть следующим:
1]Загрузите драйверы для сетевых адаптеров на другой компьютер либо с веб-сайта производителя системы Центр загрузки Intel.
2]Перенесите файл в свою систему с помощью USB-накопителя.
3]Нажмите Win + R, чтобы открыть окно «Выполнить», и введите команду services.msc. Нажмите Enter, чтобы открыть окно диспетчера служб.
4]Разверните список драйверов сетевого адаптера.
5]Щелкните правой кнопкой мыши и выберите «Обновить драйвер».
6]Нажмите «Выполнить поиск драйверов на моем компьютере».
7]Позвольте системе принять драйверы, а затем перезагрузите компьютер.
Основным шагом в этом устранении неполадок является переустановка драйверов, поскольку драйверы подключают операционную систему к оборудованию сетевого адаптера. Если вы перепробовали все с драйверами, но они не работают, возможно, систему придется отправить на ремонт оборудования.
Решение 3]Проверьте управление питанием вашего сетевого адаптера.
Если проблема не в драйверах (после того, как мы изолировали случай в первом решении), проблема может быть связана с управлением питанием системы. Попробуйте выполнить следующие шаги, чтобы исправить то же самое:
1]Нажмите Win + R, чтобы открыть окно «Выполнить», и введите команду devmgmt.msc. Нажмите Enter, чтобы открыть окно диспетчера устройств.
2]Разверните список сетевых адаптеров и щелкните правой кнопкой мыши свой адаптер. Выберите Свойства.
3]Перейдите на вкладку «Управление питанием» и снимите флажок «Разрешить компьютеру отключать это устройство для экономии энергии».
4]Нажмите OK, чтобы сохранить настройки.
Надеюсь, поможет!
-
Partition Wizard
-
Partition Magic
- Solved: Windows Could Not Find a Driver for Your Network Adapter
By Amy | Follow |
Last Updated December 02, 2020
Have you ever encountered the Windows could not find a driver for your network adapter issue? Did you fix it successfully? If not, MiniTool will illustrate some methods to fix the issue in this post. You can pick one randomly to solve the error.
Solution 1: Run Hardware and Devices Troubleshooter
The troubleshooter is a built-in feature in Windows, which can help you solve some issues related to hardware and devices. If Windows 10 could not find a driver for your network adapter, you can try running the troubleshooter to fix the issue. Here’s how to do.
Step 1: Open Windows Settings by pressing Win and I keys.
Step 2: Go to Update & Security, and then click on Troubleshoot.
Step 3: Drop down the right side of the Troubleshoot page and click on Hardware and Devices.
Step 4: After that, click on Run as troubleshooter. Then, the program will detect problems on your hardware and devices automatically.
Step 5: After the troubleshooting process finishes, the troubleshooter will offer you two options (Apply this fix and Skip this fix). You can choose Apply this fix to solve the issue.
Solution 2: Reset the Router
You may be surprised at the times of resetting the router to fix Internet connectivity in Windows 10, but this operation can fix some issues indeed. By doing so, you can establish a new connection with the ISP and reset it to its default factory settings.
Step 1: Turn off the router and unplug it. Wait for a few minutes, and then plug it back.
Step 2: Turn on the router. Thereafter, press the Reset button on the router with a paperclip for approximate 15-30 seconds. Then, check if the Windows did not detect a properly installed network adapter issue is fixed.
Solution 3: Reinstall a Driver for the Network Adapter
The “Windows could not find a driver for your network adapter” error message indicates that the issue could be caused by the corrupted network adapter driver. You cannot solve the issue by updating the driver without a connection. However, reinstalling the network driver works.
Here are specific steps to reinstall the driver.
Step 1: Open the Run dialog window by pressing Win and R keys.
Step 2: Type devmgmt.msc in the window and click OK to open the Device Manager.
Step 3: Double click Network adapters to expand it. Then right click your network adapter and click on the Uninstall device option from the elevated menu.
Step 4: In the pop-up window, click Uninstall to carry out the uninstallation operation.
Step 5: Right click on any empty space and select Scan for hardware changes. After that, Windows will detect your hardware and install the default drivers automatically. Finally, restart your PC and check if the issue is fixed.
Solution 4: Run System Restore
When the Windows did not detect a properly installed network adapter issue occurs, you can consider running system restore. This operation enables your computer back to a previous state that the PC runs normally.
Step 1: Open the Run window by pressing Win and R keys. Then type rstrui and hit Enter.
Step 2: Click on Next to open the system restore points list.
Step 3: If you want to see more system restore points, check the Show more restore points box. After selecting a system restore point, you can click Scan for affected programs box to check what software will be removed.
Step 4: After confirming the after-effect, click Next and follow the on-screen instruction to finish the whole operation.
About The Author
Position: Columnist
Having writing articles about computer tech for a long time, I am rather experienced especially on the aspect of computer optimization, PC enhancement, as well as tech terms explanation. The habit of looking through tech forums makes me a great computer issues collector. And then, many articles related to these issues are released, which benefit plenty of users. Professional, effective, and innovative are always the pursuit of an editing worker.
-
Partition Wizard
-
Partition Magic
- Solved: Windows Could Not Find a Driver for Your Network Adapter
By Amy | Follow |
Last Updated December 02, 2020
Have you ever encountered the Windows could not find a driver for your network adapter issue? Did you fix it successfully? If not, MiniTool will illustrate some methods to fix the issue in this post. You can pick one randomly to solve the error.
Solution 1: Run Hardware and Devices Troubleshooter
The troubleshooter is a built-in feature in Windows, which can help you solve some issues related to hardware and devices. If Windows 10 could not find a driver for your network adapter, you can try running the troubleshooter to fix the issue. Here’s how to do.
Step 1: Open Windows Settings by pressing Win and I keys.
Step 2: Go to Update & Security, and then click on Troubleshoot.
Step 3: Drop down the right side of the Troubleshoot page and click on Hardware and Devices.
Step 4: After that, click on Run as troubleshooter. Then, the program will detect problems on your hardware and devices automatically.
Step 5: After the troubleshooting process finishes, the troubleshooter will offer you two options (Apply this fix and Skip this fix). You can choose Apply this fix to solve the issue.
Solution 2: Reset the Router
You may be surprised at the times of resetting the router to fix Internet connectivity in Windows 10, but this operation can fix some issues indeed. By doing so, you can establish a new connection with the ISP and reset it to its default factory settings.
Step 1: Turn off the router and unplug it. Wait for a few minutes, and then plug it back.
Step 2: Turn on the router. Thereafter, press the Reset button on the router with a paperclip for approximate 15-30 seconds. Then, check if the Windows did not detect a properly installed network adapter issue is fixed.
Solution 3: Reinstall a Driver for the Network Adapter
The “Windows could not find a driver for your network adapter” error message indicates that the issue could be caused by the corrupted network adapter driver. You cannot solve the issue by updating the driver without a connection. However, reinstalling the network driver works.
Here are specific steps to reinstall the driver.
Step 1: Open the Run dialog window by pressing Win and R keys.
Step 2: Type devmgmt.msc in the window and click OK to open the Device Manager.
Step 3: Double click Network adapters to expand it. Then right click your network adapter and click on the Uninstall device option from the elevated menu.
Step 4: In the pop-up window, click Uninstall to carry out the uninstallation operation.
Step 5: Right click on any empty space and select Scan for hardware changes. After that, Windows will detect your hardware and install the default drivers automatically. Finally, restart your PC and check if the issue is fixed.
Solution 4: Run System Restore
When the Windows did not detect a properly installed network adapter issue occurs, you can consider running system restore. This operation enables your computer back to a previous state that the PC runs normally.
Step 1: Open the Run window by pressing Win and R keys. Then type rstrui and hit Enter.
Step 2: Click on Next to open the system restore points list.
Step 3: If you want to see more system restore points, check the Show more restore points box. After selecting a system restore point, you can click Scan for affected programs box to check what software will be removed.
Step 4: After confirming the after-effect, click Next and follow the on-screen instruction to finish the whole operation.
About The Author
Position: Columnist
Having writing articles about computer tech for a long time, I am rather experienced especially on the aspect of computer optimization, PC enhancement, as well as tech terms explanation. The habit of looking through tech forums makes me a great computer issues collector. And then, many articles related to these issues are released, which benefit plenty of users. Professional, effective, and innovative are always the pursuit of an editing worker.
На чтение 4 мин. Просмотров 178 Опубликовано 22.04.2021
Ошибка «Windows не удалось найти драйвер для вашего сетевого адаптера» возникает, когда компьютер не может найти и взаимодействовать с драйвером, который предназначен для связи ОС и сетевого оборудования. Это состояние ошибки возникает в основном, когда вы запускаете средство устранения неполадок на неработающем сетевом адаптере.
Мы перечислили все возможные обходные пути, доступные для решения этой проблемы. Начните с первого и постепенно спускайтесь вниз.
Совет: вы также следует проверить стороннее программное обеспечение, такое как VPN или сетевые приложения. Известно, что они вызывают проблемы.
Решение 1. Переустановка драйверов
Самый простой способ решения этого сообщения об ошибке – для установки драйверов с помощью установочного пакета. Для этого решения требуется другой ПК или ноутбук с работающим подключением к Интернету, через который вы можете загрузить драйверы с официального сайта производителя.
- Использование другой системы , перейдите на веб-сайт производителя и загрузите сетевые драйверы, подходящие для вашего оборудования. Вы можете найти все доступные сетевые драйверы, введя модель вашего компьютера или ноутбука.
- После того, как вы загрузите драйверы, скопируйте их на внешнее USB-устройство и подключите его к компьютеру, на котором появляется сообщение об ошибке.
- Теперь вы можете обновить драйверы двумя способами. Вы можете запустить установочный файл напрямую или использовать диспетчер устройств, как показано ниже.
- Нажмите Windows + R, введите « devmgmt. msc »и нажмите Enter.
- В диспетчере устройств разверните сетевые адаптеры и найдите свое оборудование Ethernet . Щелкните его правой кнопкой мыши и выберите « Удалить устройство ».

- Windows может отобразить UAC, подтверждающий ваши действия. Нажмите Да и продолжайте. После удаления драйвера щелкните правой кнопкой мыши любое пустое место и выберите « Сканировать на предмет изменений оборудования ». Теперь Windows автоматически обнаружит ваше оборудование и установит драйверы по умолчанию. Перезагрузите компьютер и проверьте, решена ли проблема.

Если откат драйверов не помог, мы можем попробовать установить последние версии драйверов. Здесь мы будем использовать только что загруженные вами драйверы.
- Откройте диспетчер устройств, щелкните правой кнопкой мыши ваше оборудование Ethernet и выберите « Обновить программное обеспечение драйвера ».
- Выберите второй вариант « Просмотреть мои компьютер для программного обеспечения драйвера ». Найдите загруженный вами драйвер и установите его соответствующим образом. Перезагрузите компьютер и проверьте, работают ли адаптеры должным образом.
Решение 2. Выполнение восстановления системы
Если описанный выше метод не работает, стоит попробовать восстановить его до того, как на вашем компьютере будут установлены последние обновления Windows 10. Если у вас нет последней точки восстановления, вы можете установить чистую версию Windows . Вы можете используйте утилиту « Belarc », чтобы сохранить все ваши лицензии, сделать резервную копию данных с помощью внешнего хранилища и затем выполнить чистую установку.
Примечание. : Этот метод наиболее эффективен в случаях, когда сетевое оборудование не работает после обновления или после установки приложения.
Вот метод, как восстановить Windows из последнего восстановления точки.
- Нажмите Windows + S , чтобы открыть строку поиска в меню «Пуск». Введите « restore » в диалоговом окне и выберите первую программу, которая дает результат.

- В настройках восстановления нажмите Восстановление системы в начале окна на вкладке Защита системы.

- Теперь мастер откроет навигацию вы выполните все шаги, чтобы восстановить вашу систему. Вы можете выбрать рекомендованную точку восстановления или выбрать другую точку восстановления. Нажмите Далее и выполните все дальнейшие инструкции.
- Теперь выберите точку восстановления из списка доступных параметров. Если у вас несколько точек восстановления системы, они будут перечислены здесь.

- Теперь окна будут подтверждать ваши действия в последний раз перед запуском процесса восстановления системы. Сохраните всю свою работу и сделайте резервную копию важных файлов на всякий случай и продолжите процесс.
Вы можете узнать больше о восстановлении системы, чтобы получить больше информации о том, что оно делает и каковы процессы
- После успешного восстановления войдите в систему и проверьте, исправлена ли ошибка.
Если у вас нет точек восстановления или если восстановление системы не работает, вы можете выполнить чистую установку Windows с помощью загрузочного носителя.
Вы получили сообщение о том, что драйвер для вашего сетевого адаптера не обнаружен. Эту проблему легко исправить. Мы покажем вам, как это сделать. Продолжайте читать.
Драйверы устройств несут ответственность за бесперебойную связь вашей операционной системы с аппаратными компонентами вашего ПК. Без правильных драйверов вы столкнетесь с различными неожиданными проблемами, включая ошибки BSOD.
Это конкретное сообщение об ошибке указывает на то, что драйвер для вашего сетевого адаптера отсутствует или установлен неправильно. Иногда пользователи сталкиваются с проблемой после обновления Windows или выполнения чистой установки.
Как исправить Windows, не обнаружившую сетевое оборудование
Вы можете внести четыре исправления:
- Выполните восстановление системы
- Запустите средство устранения неполадок оборудования и устройств
- Обновите сетевой драйвер
- Переустановите сетевой драйвер
Если первые два решения не работают, обновите сетевой драйвер или переустановите его. Поэтому вы можете начать с этих исправлений.
Давайте начнем:
Исправление 1. Выполните восстановление системы.
Если вы недавно столкнулись с этой проблемой, возврат вашей системы в предыдущее состояние может помочь решить ее. Вот почему так важно время от времени создавать точки восстановления вручную, хотя Windows часто обрабатывает это автоматически.
Выполните следующие простые шаги, чтобы выполнить восстановление:
- Нажмите комбинацию логотипа Windows + X, чтобы вызвать меню WinX.
- Найдите в списке Панель управления и щелкните ее.
- Перейдите в строку поиска и введите Восстановление системы, а затем нажмите Создать точку восстановления.
- В открывшемся окне «Свойства системы» нажмите кнопку «Восстановление системы».
Кроме того, вы можете пропустить шаги с 1 по 4. Просто откройте диалоговое окно «Выполнить» (нажмите сочетание клавиш с логотипом Windows + R на клавиатуре). Затем введите rstrui.exe и нажмите ОК или нажмите Enter.
- Нажмите кнопку Далее, а затем выберите точку восстановления из доступного списка.
- Нажмите «Далее.
- Подтвердите выбранную точку восстановления и нажмите Готово.
- Теперь вы получите сообщение: «После запуска восстановление системы не может быть прервано. Вы хотите продолжить?» Нажмите кнопку Да и дождитесь завершения процесса. После этого ваша система перезагрузится.
Проверьте, решена ли проблема.
Исправление 2: Запустите средство устранения неполадок оборудования и устройств
Эта встроенная утилита может помочь в решении проблемы. Вот как это запустить:
- Перейдите в меню Пуск (вы можете сделать это, нажав клавишу Windows на клавиатуре).
- Откройте меню настроек (щелкните значок с шестеренкой).
- Перейдите в раздел «Обновления и безопасность» и нажмите «Устранение неполадок».
- Запустите средство устранения неполадок оборудования и устройств.
После завершения сканирования проверьте, удалось ли успешно решить проблему.
Исправление 3: обновите драйвер сетевого адаптера
Это исправление, скорее всего, решит вашу проблему. Вы можете выполнить обновление, выполнив следующие действия:
- Откройте диалоговое окно «Выполнить», нажав клавиши Windows + R на клавиатуре.
- Введите devmgmt.msc в текстовое поле и нажмите Ok или нажмите Enter.
- В открывшемся окне диспетчера устройств разверните Сетевые адаптеры и щелкните правой кнопкой мыши сетевой адаптер.
- Выберите Обновить драйвер из контекстного меню.
- Нажмите на опцию «Автоматический поиск обновленного программного обеспечения драйвера». После обновления драйвера перезагрузите компьютер и посмотрите, решена ли проблема.
Вы также можете посетить официальный сайт производителя вашего ПК и загрузить оттуда файл драйвера. Возможно, вам потребуется знать спецификации вашего компьютера и операционной системы, чтобы убедиться, что вы загружаете и устанавливаете правильный файл. Установка неправильной версии драйвера может привести к дальнейшим проблемам.
Если вы не уверены в выполнении этих процедур обновления вручную, мы рекомендуем вам упростить себе задачу и использовать Auslogics Driver Updater. Инструмент распознает спецификации вашего компьютера, гарантируя, что вы установили правильный драйвер. После полного сканирования он уведомит вас обо всех отсутствующих, устаревших, неисправных или поврежденных драйверах. Затем вы можете разрешить ему автоматически загружать и устанавливать последнюю версию, рекомендованную производителем вашего ПК.
После обновления драйвера сетевого адаптера перезагрузите компьютер и проверьте, решена ли проблема «Не удалось обнаружить драйвер».
Исправление 4: переустановите сетевой драйвер
Если ошибка остается после обновления драйвера, переустановка должна помочь устранить ее.
Следуйте этим простым шагам:
- Вызовите диалоговое окно «Выполнить» (нажмите сочетание клавиш Windows + R).
- Введите devmgmt.msc в поле и нажмите Enter или нажмите OK, чтобы открыть Диспетчер устройств.
В качестве альтернативы вы можете пропустить шаги 1 и 2 и щелкнуть Диспетчер устройств в меню WinX (логотип Windows + ярлык X).
- Найдите и разверните Сетевые адаптеры, щелкнув стрелку рядом с ним.
- Щелкните правой кнопкой мыши сетевой адаптер и выберите в контекстном меню команду «Удалить устройство».
- Следуйте инструкциям, отображаемым на экране, чтобы завершить процесс.
- Перезагрузите компьютер. Драйвер будет переустановлен системой.
Ошибка «Не удалось обнаружить правильно установленный драйвер сетевого адаптера» теперь должна быть устранена.
Если у вас есть какие-либо вопросы или предложения, пожалуйста, поделитесь своими мыслями, оставив нам комментарий в разделе ниже.
Мы будем рады услышать от вас.
Драйверы устройств служат для связи между оборудованием вашего компьютера и операционной системой. Таким образом, если какой-либо драйвер устройства выйдет из строя, соответствующее оборудование прекратит связь с Windows. И когда вы сталкиваетесь с некоторыми проблемами, связанными с сетью, вы можете запустить средство устранения неполадок сетевого адаптера, чтобы исправить их. Однако этот встроенный инструмент устранения неполадок не работает постоянно, поскольку все еще существуют проблемы, которые он не может устранить самостоятельно, и вы увидите следующее сообщение об ошибке:
«Windows не может найти драйвер для вашего сетевого адаптера».
Если вы столкнетесь с такого рода ошибками, читайте дальше, так как этот пост поможет вам решить проблему, но прежде чем приступить к устранению проблемы, попробуйте снова запустить средство устранения неполадок сетевого адаптера.
- Откройте панель поиска на своем компьютере и введите «устранение неполадок», чтобы открыть параметры устранения неполадок.
- Затем прокрутите вниз и выберите параметр «Сетевой адаптер» на правой панели.
- Затем нажмите кнопку «Выполнить устранение неполадок».
- После этого ваш компьютер проверит все возможные ошибки и, если возможно, определит причину проблемы.
Обратитесь к каждому из приведенных ниже решений, чтобы начать:
Вариант 1. Обновите драйверы сетевого адаптера.
Конечно, первое, что вы можете попытаться сделать, это обновить драйверы сетевого адаптера, чтобы устранить ошибку.
- Нажмите клавиши Win + R, чтобы открыть окно «Выполнить», а затем введите «devmgmt.MSC”И нажмите Enter, чтобы открыть окно диспетчера устройств.
- Под Диспетчером устройств вы увидите список драйверов. Оттуда найдите сетевые адаптеры и разверните их.
- Затем щелкните правой кнопкой мыши на каждом из сетевых драйверов и обновите их все.
- Перезагрузите компьютер и посмотрите, помогло ли это исправить ошибку BSOD.
Примечание: Если обновление сетевых драйверов не помогло исправить ошибку «Windows не удалось найти драйвер для вашего сетевого адаптера», вы также можете попробовать удалить те же самые драйверы и перезагрузить компьютер с Windows 10. После этого система сама переустановит драйверы, которые вы только что удалили. Кроме того, вы также можете загрузить и установить драйверы напрямую с веб-сайта производителя.
Чтобы переустановить драйвер сетевого адаптера, выполните следующие действия.
- Откройте Диспетчер устройств из меню Win X.
- Затем найдите драйверы устройств и щелкните их правой кнопкой мыши, чтобы открыть окно «Свойства».
- После этого перейдите на вкладку «Драйвер» и нажмите кнопку «Удалить устройство».
- Следуйте опции экрана, чтобы полностью удалить его.
- Наконец, перезагрузите компьютер. Это просто переустановит драйверы устройства автоматически.
Вариант 2. Попробуйте запустить средство устранения неполадок оборудования и устройств.
Помимо средства устранения неполадок с сетевым адаптером, вы также можете запустить другое встроенное средство устранения неполадок в Windows, средство устранения неполадок с оборудованием и устройствами, поскольку оно также может помочь в устранении ошибки «Windows не удалось найти драйвер для вашего сетевого адаптера».
- Первое, что вам нужно сделать, это нажать на Пуск, а затем на иконку в виде шестеренки, чтобы открыть окно настроек.
- После открытия настроек найдите параметр «Обновление и безопасность» и выберите его.
- Оттуда перейдите к варианту устранения неполадок, расположенному в левой части списка.
- Далее выберите «Оборудование и устройства» из списка, откройте средство устранения неполадок и запустите его. Когда он выполнит свою работу, подождите, пока он завершит процесс, а затем перезапустите систему.
- После перезагрузки системы проверьте, не устранена ли проблема. Если нет, обратитесь к следующей опции, приведенной ниже.
Вариант 3. Попробуйте выполнить восстановление системы.
Вы также можете выполнить восстановление системы, которое может помочь вам исправить ошибку. Вы можете сделать это, загрузившись в безопасном режиме или в функции восстановления системы. Если вы уже находитесь в расширенных параметрах запуска, просто выберите «Восстановление системы» и выполните следующие действия. И если вы только что загрузили свой компьютер в безопасном режиме, выполните следующие действия.
- Нажмите клавиши Win + R, чтобы открыть диалоговое окно «Выполнить».
- После этого введите «sysdm.cpl» в поле и нажмите «Ввод».
- Затем перейдите на вкладку «Защита системы» и нажмите кнопку «Восстановление системы». Откроется новое окно, в котором вы должны выбрать предпочитаемую точку восстановления системы.
- После этого следуйте инструкциям на экране, чтобы завершить процесс, а затем перезагрузите компьютер и проверьте, устранена ли проблема.
Расширенный ремонт системы Pro
Автоматизированное решение для ремонта ПК в один клик
С Advanced System Repair Pro вы можете легко
Замените поврежденные файлы
Восстановить производительность
Удалить вредоносные программы
СКАЧАТЬ
Advanced System Repair Pro совместим со всеми версиями Microsoft Windows, включая Windows 11.
Поделиться этой статьей:
Вас также может заинтересовать

Другие приложения для Windows 11
С этим последним обновлением будет поставляться новый инструмент для обрезки, а также новые функции. Мы рассмотрели новые возможности ножничного инструмента в другой статье, если вам интересно, вы можете найти статью здесь: https://errortools.com/windows/new-snipping-tool-redesigned-in-windows-11/
Приложения «Почта» и «Календарь» также получат редизайн, к сожалению, весь редизайн, который они будут включать, будет иметь визуальный характер, чтобы соответствовать общей теме Windows 11, функциональность останется прежней.
Узнать больше
Код ошибки 707 — Что это?
Код ошибки 707 является типичной ошибкой Gmail. Gmail — это служба электронной почты, предоставляемая крупнейшим интернет-гигантом Google Inc. Это служба электронной почты, которая наиболее широко используется поставщиками электронной почты в Интернете с более чем 425 миллионами активных пользователей по всему миру. Код ошибки 707 обычно отображается в одном из следующих форматов:
«Ой… в системе возникла проблема (#707)»
«Произошла ошибка сервера, и ваше письмо не было отправлено (ошибка 707)»
Решения
 Причины ошибок
Причины ошибок
Код ошибки 707 может быть вызван по многим причинам. К ним относятся:
- Включена функция «Отправка в фоновом режиме» лаборатории Gmail
- История веб-браузера и кэш полны ненужного контента
- Устаревший браузер
Хотя этот код ошибки не является фатальным, рекомендуется исправить его сразу, чтобы избежать неудобств и обеспечить немедленную отправку вашего электронного письма без каких-либо задержек.
Дополнительная информация и ручной ремонт
Вот некоторые из простых методов самостоятельного ремонта и исправления кода ошибки 707 на вашем компьютере. Эти методы просты и не требуют каких-либо технических знаний. Таким образом, даже если вы не технически исправны, вы можете быстро исправить код ошибки 707 в вашей системе.
Метод 1
Иногда вы можете столкнуться с кодом ошибки 707 при отправке электронной почты через Gmail из-за включенной функции Лаборатории фоновой отправки. Чтобы исправить эту ошибку, вот что вы должны сделать: Войдите в свою учетную запись Gmail., щелкните Gear Box и выберите настройки. Теперь просто переключитесь на вкладку «Лаборатория» в настройках. Здесь найдите фоновую отправку. Если вы не можете найти его, прокрутите вниз и вставьте фоновое сообщение «Отправить» в поле поиска. Как только вы найдете эту экспериментальную функцию, отключите ее. После отключения этой функции попробуйте повторно отправить электронное письмо. Надеюсь, это решит проблему. Тем не менее, если ошибка 707 все еще сохраняется, попробуйте способ 2, указанный ниже.
Метод 2
Ошибка 707 также может быть вызвана, если ваш веб-браузер устарел. Если это так, то желательно обновить браузер чтобы решить проблему. Просто загрузите последнюю версию браузера с надежного веб-сайта. После завершения установки войдите в свою учетную запись Gmail и попробуйте отправить электронное письмо. Если электронное письмо успешно отправлено, проблема устранена.
Метод 3
Попробуйте очистить кеш и очистить историю веб-браузера. Когда история веб-браузера и кеш заполнены ненужными файлами, вы можете столкнуться с этой ошибкой в своей системе. Иногда это также может привести к проблемам с реестром. Чтобы удалить ошибку и немедленно восстановить реестр, скачать Ресторан. Это многофункциональное и удобное в использовании средство восстановления ПК, совместимое со всеми версиями Windows и оснащенное несколькими мощными сканерами, включая средство очистки реестра. Он сканирует весь ваш компьютер на наличие таких ошибок. Он очищает реестр, удаляет все устаревшие и ненужные файлы, включая файлы cookie, историю веб-браузера, ненужные файлы и недействительные записи, и сразу же очищает его, тем самым немедленно исправляя ошибку.
Открыть чтобы загрузить Restoro и устранить код ошибки 707.
Узнать больше
Если вы только что установили последнее накопительное обновление на свой компьютер с Windows 10 и обнаружили, что с тех пор начальный поиск Windows 10 не отображает никаких результатов, когда вы пытаетесь использовать его для поиска чего-либо на вашем компьютере, этот пост может помочь так как это даст вам несколько предложений по устранению проблемы. Эта проблема может быть вызвана некоторыми ошибками, вызванными новым установленным накопительным обновлением. Также возможно, что у Кортаны возникли проблемы или служба поиска Windows не была инициализирована. Какой бы ни была причина, вот несколько советов, которым вы должны следовать, чтобы решить эту проблему. Вы можете попробовать запустить средство устранения неполадок поиска и индексирования или настроить
- Запустите поиск и устранение неполадок индексирования
- Настройте брандмауэр Windows
- Переустановите Кортану.
Вариант 1. Попробуйте запустить средство устранения неполадок поиска и индексирования.
Первое, что вы можете сделать, — это запустить средство устранения неполадок поиска и индексирования в Windows 10, поскольку оно проверяет, установлены ли настройки для Кортаны, и автоматически исправляет любые проблемы, если обновление или установка программного обеспечения изменили настройки. Чтобы запустить его, просто нажмите кнопку «Пуск» и выберите «Настройки»> «Обновления и безопасность»> «Устранение неполадок». Оттуда выберите средство устранения неполадок поиска и индексирования.
Вариант 2 — перезапустить процесс Кортаны в диспетчере задач.
Перезапуск процесса Cortana в диспетчере задач также может помочь вам решить проблему. Обратитесь к шагам, приведенным ниже, чтобы сделать это.
- Нажмите клавиши Ctrl + Alt + Del, чтобы открыть окно параметров безопасности.
- Оттуда найдите диспетчер задач в указанном списке и откройте его.
- Затем найдите процесс Кортаны и щелкните его правой кнопкой мыши, а затем выберите параметр «Завершить задачу», чтобы завершить процесс.
- После этого процесс Cortana будет перезапущен сам и повторно инициализирован.
Вариант 3. Попробуйте сбросить настройки Кортаны.
- Откройте Cortana и перейдите в раздел «Настройки», где вы увидите: «Отключение Cortana удаляет все, что Cortana знает на этом устройстве, но ничего не удаляет из Блокнота. После выключения Cortana вы можете решить, что делать с тем, что еще хранится в облаке ». Отключите эту опцию.
- Перезагрузите компьютер.
- После загрузки компьютера снова запустите Cortana и проверьте.
Вариант 4. Попробуйте настроить брандмауэр Windows.
- Нажмите клавиши Win + Fn + Shift (Пауза), чтобы открыть панель управления.
- Оттуда откройте апплет брандмауэра Защитника Windows и нажмите «Дополнительные параметры», чтобы открыть брандмауэр Windows с панелью «Расширенная безопасность».
- Затем щелкните раздел «Исходящие правила» и найдите Cortana, а затем дважды щелкните его, чтобы открыть его свойства.
- После этого убедитесь, что выбран «Разрешить подключение», хотя это стандартная рабочая настройка.
Вариант 5. Попробуйте переустановить Кортану.
Если ни один из приведенных выше вариантов не работает, вам следует рассмотреть возможность переустановки Cortana.
- Сначала щелкните правой кнопкой мыши на панели задач и выберите Диспетчер задач.
- Затем выберите меню «Файл»> «Запустить новую задачу» и введите «Powershell» в поле, а затем выберите «Создать эту задачу с правами администратора».
- Нажмите кнопку ОК, чтобы открыть консоль PowerShell.
- После этого введите следующую команду и нажмите Enter, чтобы выполнить ее:
Get-AppXPackage -Name Microsoft.Windows.Cortana | Foreach {Add-AppxPackage -DisableDevelopmentMode -Register «$($_.InstallLocation)AppXManifest.xml»}
- Перезагрузите компьютер и проверьте, работает ли Windows Start Search.
Узнать больше
Привет и добро пожаловать в еще один учебник по решению проблем на errortools.ком. Сегодня мы будем решать 0x80070057 ошибка, нам не удалось отформатировать выбранный раздел, что происходит во время установки и установки при выполнении чистой установки Windows с USB-накопителя. Итак, вы сделали резервную копию своих файлов и решили отформатировать и выполнить чистую установку WIndows, ваш USB готов, вы перезагружаете систему, подключаете USB, запускаете установку Windows, выбираете жесткий диск, на который хотите выполнить чистую установку и тогда это происходит.

В приглашении diskpart введите LIST DISK и нажмите ENTER опять таки. тип SELECT DISK #, где # указан номер диска, на который вы хотите установить Windows. тип СПИСОК ОБЪЕМ чтобы вывести список томов на выбранном диске и нажать ENTER
Вам нужно выбрать том, на котором вы хотите разместить свои WINDOWS, для этого введите в ВЫБЕРИТЕ ГРОМКОСТЬ #, где # — номер тома в списке. Наконец, введите FORMAT FS = NTFS и нажмите ENTER
Вы успешно сформировали данный том, теперь вы можете выйти DISKPART и вернуться к установка, выходить DISKPART просто введите выход и нажмите ENTER. Выйдите из командной строки, снова набрав выход и ударяя ENTER
Вы вернетесь в Выберите экран выбора, нажмите на on Выключите компьютер. Ваш диск успешно отформатирован и готов к чистой установке Windows, теперь вы можете перезапуск ваша установка Windows 10, и процесс завершится без ошибок.
Узнать больше
Если вы видите следующее сообщение об ошибке на вкладке «Журнал файлов» утилиты «Восстановление файлов» модуля «Резервное копирование Windows» на компьютере с Windows 10, читайте дальше, поскольку этот пост поможет вам исправить его с помощью двух возможных исправлений.
«Произошла внутренняя ошибка: указанное имя ресурса не может быть найдено в файле изображения. (0x90070716) ».
Вы также можете столкнуться с этой ошибкой при запуске функции резервного копирования образа системы. Как уже упоминалось, вы можете устранить эту ошибку, используя два возможных исправления, а именно: проверку состояния службы резервного копирования Windows и проверку настроек в реестре Windows. Для получения более подробной информации обратитесь к инструкциям, приведенным ниже, но прежде чем продолжить, было бы лучше, если вы сначала создадите точку восстановления системы.
Вариант 1. Попробуйте проверить состояние службы резервного копирования Windows.
- Сначала вам нужно нажать клавиши Win + R на клавиатуре, чтобы открыть диалоговое окно «Выполнить».
- Затем введите «services.msc» в поле и нажмите «ОК» или нажмите «Ввод», чтобы открыть диспетчер служб Windows.
- После этого вы увидите список служб и оттуда найдите службу резервного копирования Windows и дважды щелкните по ней, чтобы открыть ее свойства.
- Затем проверьте, установлен ли тип запуска «Отключено». Если это так, измените его на «Ручной». Обратите внимание, что эта служба необходима, поскольку она обеспечивает резервное копирование и восстанавливает возможности.
- Теперь нажмите кнопку «Применить» и «ОК», чтобы сохранить внесенные изменения, а затем перезагрузите компьютер. Проверьте, не исчезла ли ошибка.
Вариант 2. Попробуйте проверить настройку реестра Windows Backup.
- Нажмите клавиши Win + R, чтобы открыть диалоговое окно «Выполнить».
- Затем введите «Regedit» в поле и нажмите «Ввод», чтобы открыть редактор реестра.
- После открытия редактора реестра перейдите к этому разделу реестра: HKEY_LOCAL_MACHINESOFTWAREMicrosoftWindowsCurrentVersionWindowsBackup
- Оттуда найдите DWORD с именами «ValidConfig» и «ValidSystemImageBackup», расположенные на правой панели.
- Найдя их, удалите их или установите для обоих их значений значение «0», убедитесь, что основание является шестнадцатеричным, и нажмите «ОК».
- Теперь выйдите из редактора реестра и перезагрузите компьютер, чтобы применить сделанные изменения.
Узнать больше
Сегодня у большинства пользователей есть SSD драйв, времена изменились и SSD стало вашим типичным компьютерным оборудованием. Прошло много времени с первого SSD жестких дисков до сегодняшнего дня, и технологии развивались и улучшались, но, тем не менее, есть несколько интересных приемов и советов, позволяющих ускорить и продлить срок службы вашего жесткого диска SSD. При этом позвольте нам погрузиться прямо в то, что я хотел бы назвать основами наличия Жесткий диск SSD.
-
Держите прошивку SSD в актуальном состоянии.
Это действительно несложно, постоянное обновление прошивки обеспечит более длительный срок службы и стабильность SSD. Хитрость здесь в том, что у каждого производителя SSD есть свои способы обновления прошивки, поэтому это не что-то универсальное, вам нужно будет перейти на официальный сайт производителя вашего SSD и получить обновления прошивки и инструкции напрямую от них.
-
Включите ACHI.
Расширенный интерфейс хоста контроллера или короткий ACHI — это функция, которая гарантирует, что ваша Windows будет поддерживать все функции, которые поставляются с твердотельным накопителем на вашем компьютере. Он контролирует функцию TRIM, которая имеет решающее значение для помощи самой Windows в ее сборке мусора на вашем жестком диске. Чтобы включить ACHI, вам нужно будет сделать это из своего BIOS, и было бы очень хорошо, если бы эта функция была включена до установки самой Windows, чтобы она могла в полной мере использовать ее.
-
Включите TRIM.
Функция TRIM жизненно важна для продления срока службы вашего твердотельного накопителя, и она должна быть включена по умолчанию в Windows, но вы никогда не можете быть слишком осторожными, дважды проверьте и включите при необходимости. Чтобы убедиться, что он включен, откройте командную строку и введите: набор правил fsutil disabledeletenotify 0
-
Убедитесь, что восстановление вашей системы включено.
В первые дни SSD восстановление системы действительно было функцией, которую вы хотели отключить, чтобы предотвратить и продлить срок службы вашего SSD-накопителя, но мы прошли долгий путь, и сегодня нет причин оставлять эту функцию выключен, так как он может помочь во многих отношениях как с вашей системой, так и с SSD.
-
Отключить индексирование в Windows.
Большая часть скорости вашего SSD-накопителя используется для индексации файлов в Windows. Конечно, функция индексирования хороша, если вы храните все на своем SSD-диске, но если у вас есть другой диск для резервного копирования, изображений, музыки и т. Д., Было бы очень полезно отключить ее на своем SSD. Чтобы отключить индексацию нажмите на на меню «Пуск» щелкните на компьютер. Щелкните правой кнопкой мыши на SSD , а затем нажмите на свойства. Отменить выбор который говорит: Разрешить файлам индексировать содержимое в дополнение к свойствам файла и нажмите OK. Как только вы это сделаете, операционная система применит это ко всем файлам и папкам на диске. Если вы видите диалоговое окно с сообщением, что не удалось удалить файл из индекса, щелкните Игнорировать все.
-
Оставьте дефрагментацию Windows включенной.
Это также было вариантом в первые дни SSD, который лучше было выключить, но, как было сказано ранее, поскольку технологии прогрессируют, и Windows была улучшена и стала осведомлена о SSD-дисках, дефрагментация также развивалась, и теперь инструмент оптимизации потом дефрагментатор, который когда-то был.
-
Отключить Prefetch и Superfetch.
Windows размещает информацию как в физической, так и в виртуальной памяти для приложений, которые вы в настоящее время не используете, но они используются часто, чтобы сократить время отклика. Если у вас мало места или у вас проблемы с виртуальной памятью, лучше всего отключить их оба. Перейдите в диспетчер реестра и найдите: HKEY_LOCAL_MACHINE SYSTEM CurrentControlSet Control Session Manager Memory Management PrefetchParameters, у вас есть 2 значения: EnablePrefetcher и ВключитьSuperfetch, установите оба значения на 0.
-
Отключите службы поиска и Superfetch.
Отключение Superfetch в реестре — это еще не все, нажмите ОКНА + Р чтобы открыть диалог запуска, введите его services.msc, Найдите оба Поиск и SuperFetch и отключить их.
-
Настроить кэширование записи.
Кэширование записи можно включать и отключать в диспетчере устройств путем расширения дисков, щелкнув правой кнопкой мыши на SSD, затем свойства щелчка, выберите вкладка политик. На вкладке есть возможность Включить кэширование записи на устройстве. Уловка в том, что вам нужно будет попробовать и протестировать свой SSD с обоими включенными и выключенными опциями, поскольку разные производители имеют разные характеристики, когда эта опция включена или выключена.
-
Отключите CleanPageFileAtShutdown и LargeSystemCache.
Файл подкачки и большой кеш файлов подкачки — это не то, что нам больше нужно, поскольку SSD записывает с большой скоростью во флеш-память, обе эти опции могут быть отключены, и вы оба ускорите завершение процесса вашей системы и сэкономите Срок службы SSD, так как файлы подкачки записываться не будут. Найдите оба варианта в реестре под ключом: Компьютер HKEY_LOCAL_MACHINE SYSTEM CurrentControlSet Control Session Manager Управление памятью установить оба на 0
-
Установите высокую производительность в параметрах питания.
Эта опция управления питанием предотвратит постоянное отключение твердотельного накопителя и повышение его скорости без ущерба для срока службы.
Это советы и рекомендации, которые помогут продлить срок службы и скорость вашего SSD-накопителя. Мы надеемся, что вы нашли их полезными и что вы снова будете приходить, чтобы проверять новые статьи, публикуемые ежедневно, для облегчения ИТ-жизни.
Узнать больше
Если вы используете ПК с Windows 10, на котором объединены разные процессоры, скорее всего, вы можете столкнуться с ошибкой «МУЛЬТИПРОЦЕССОРНАЯ КОНФИГУРАЦИЯ НЕ ПОДДЕРЖИВАЕТСЯ» во время обновления Windows или установки программного обеспечения. Эта ошибка на самом деле вызвана проверкой ошибок со значением 0x0000003E. Эта ошибка также указывает на то, что процессоры вашего компьютера асимметричны по отношению друг к другу. Поэтому, если вы хотите обновиться, вам нужно иметь все процессоры одного типа и уровня. Но не беспокойтесь, это руководство поможет вам исправить эту ошибку. Ошибка MULTIPROCESSOR_CONFIGURATION_NOT_SUPPORTED может возникать в нескольких случаях, например, во время установки Windows 10, при загрузке драйвера или при запуске или завершении работы Windows, и вероятность появления синего экрана очень высока. Чтобы исправить эту ошибку, обратитесь к приведенным ниже параметрам и внимательно следуйте им.
Вариант 1. Попробуйте отключить Hyper-Threading в BIOS.
Hyper-Threading в BIOS позволяет процессору (многопоточному) выполнять различные задачи одновременно. Чтобы отключить это, вот что вы должны сделать:
- Перезагрузите компьютер и загрузитесь в него сразу после. Чтобы сделать это, нажмите клавишу F2.
- Как только вы войдете в BIOS, найдите опцию Hyper-Threading, которая должна находиться в разделе «Производительность» вместе с другими опциями, такими как поддержка многоядерных процессоров, технология Rapid Start и многие другие.
- Отключите Hyper-Threading, а затем обязательно сохраните изменения и выйдите из BIOS.
Примечание: Хотя Hyper-Threading используется только при необходимости, есть некоторые OEMS, у которых нет возможности отключить его, и в этом случае вам нужно попробовать другие варианты, указанные ниже.
Вариант 2 — Попробуйте отключить виртуализацию в BIOS
Виртуализация в BIOS позволяет пользователям запускать один физический ресурс, такой как сервер или устройство хранения, так, чтобы он выглядел как несколько логических ресурсов. Его также правильно называют «HYPER-V». Чтобы отключить его, выполните следующие действия:
- Загрузитесь в BIOS, как делали ранее.
- Затем найдите параметры безопасности.
- После этого в параметрах безопасности найдите технологию виртуализации или VTX среди указанных параметров.
- Затем выключите его и перезагрузите компьютер.
Примечание. Хотя Windows 10 предлагает такие функции, как защита устройства для изоляции ядра и целостность памяти, если вы отключите их на программном уровне, это не поможет вообще. Если вам удастся устранить ошибку, вы можете провести дальнейшие исследования и посмотреть, какое программное или аппаратное обеспечение вы можете использовать для дальнейшей помощи.
Вариант 3. Попробуйте проверить, доступны ли обновления BIOS для вашего ПК.
Обновление BIOS может помочь устранить ошибку «МНОГОПРОЦЕССОРНАЯ КОНФИГУРАЦИЯ НЕ ПОДДЕРЖИВАЕТСЯ». Вы можете просто зайти на сайт OEM-производителя, поскольку он предлагает служебное программное обеспечение, которое может загрузить прошивку BIOS и обновить ее без каких-либо проблем. Обновления BIOS обычно предлагают улучшения и исправления некоторых проблем, подобных этой.
Узнать больше
ActiveX Controls — это плагины, с которыми вы можете постоянно сталкиваться при работе с Internet Explorer. Иллюстрацией таких средств управления является проигрыватель MICROSOFT IE Flash Player. Они часто приводят к серьезным проблемам для компьютера, но они жизненно важны для правильной работы IE. Вы никогда не должны упускать из виду, что после установки Active Controls на свой персональный компьютер вы эффективно предоставляете им доступ к другим областям вашего ПК. Элементы управления ActiveX не только отслеживают ваши процедуры поиска, но и размещают вредоносное программное обеспечение, которое может быть опасным для вашего компьютера.
Решения
 Причины ошибок
Причины ошибок
Элементы управления ActiveX заставляют ваш Internet Explorer работать должным образом и обычно полезны для вашего компьютера. Тем не менее, они могут служить источником проблем из-за следующих факторов.
- Вам следует прекратить установку элементов управления ActiveX из ненадежных ресурсов
Если они установлены вами из ненадежных источников, новые угрозы, скорее всего, будут введены элементами управления ActiveX на ваш компьютер. Одним из наиболее распространенных типов элементов управления ActiveX, необходимых для установки, является Flash Player. Тем не менее, никогда не спешите устанавливать эти элементы управления с ресурсов, которым вы не доверяете.
- Ограничьте количество элементов управления ActiveX, которые вы устанавливаете на свой компьютер
Запретите установку элементов управления ActiveX Java/oracle из-за их слабых мер безопасности, которые могут сделать ваш персональный компьютер и любую дополнительную информацию на нем открытыми для атак. Ограничьте количество элементов управления ActiveX, которые вы устанавливаете на свой компьютер, так как они могут увеличить количество уязвимостей на вашем компьютере.
Дополнительная информация и ручной ремонт
Вы можете вручную исправить любую неисправность, возникающую из-за Элементы управления ActiveX, Тем не менее, больше, чем исправление вреда, создайте обстановку, которая гарантирует, что у вас никогда не будет проблем с самого начала. Как ты это делаешь?
а) Прекратить установку или загрузку элементов управления ActiveX из надежных источников
Это было упомянуто выше, но стоит повторить, потому что это наиболее распространенная причина сбоев в работе элементов управления ActiveX. Вы можете ожидать, что по такой очевидной причине сбоев в работе элементов управления ActiveX пользователи ПК будут особенно осторожны, но это не так.
б) Ограничение программного обеспечения ActiveX Controls
Вы можете запретить автоматический запуск элементов управления ActiveX на вашем ПК. Чтобы ограничить их, перейдите в «Инструменты» в Internet Explorer и выберите «Свойства обозревателя». Перейдите на вкладку «Безопасность» и выберите «Таможенный уровень» «Просмотреть полностью вниз», прежде чем вы попадете в область, обозначенную «ActiveX». Впоследствии отметьте «Подсказка» под каждым выбором, с которым вы сталкиваетесь. Но не отмечайте вариант, указанный как «Запустить элементы управления ActiveX и подключаемые модули», а также «Сценарии элементов управления ActiveX, помеченные как безопасные для сценариев». Выполняя указанные выше меры, вы, по сути, заявляете, что не разрешаете установку элементов управления ActiveX без явного разрешения с вашей стороны. Таким образом, вы лучше контролируете различные формы элементов управления ActiveX, которые вы разрешаете устанавливать, тем самым уменьшая потенциальные угрозы для вашего ПК.
Узнать больше
Привет и добро пожаловать всем, сегодня мы поговорим о страшных кейлоггерах, почему они опасны и как узнать, есть ли они в вашей системе. Кейлоггер — это вредоносное приложение, размещенное в вашей системе и скрытое с единственной целью: получить информацию о том, что вы печатаете, и таким образом дать лицу, заразившему вас, информацию о вашей кредитной карте или другие конфиденциальные данные. Они могут быть введены в ваши системы различными путями и часто не могут быть легко обнаружены. В современных антивирусных приложениях есть способы их обнаружения и удаления, но цель этого руководства — научить вас обнаруживать их все самостоятельно, поскольку новые кейлоггеры выпускаются ежедневно, и иногда полагаться только на антивирус недостаточно. В отличие от вирусов и троянов, кейлоггеры не требуют больших системных ресурсов, и вы не почувствуете замедления работы вашего компьютера, если он у вас есть, что затрудняет их повседневную работу. Некоторые из них могут даже отслеживать вас на веб-сайте и даже физически не присутствовать на вашем компьютере. Как правило, мы можем разделить кейлоггеры на 4 категории:
- Кейлоггер на основе веб-браузера. На некоторых веб-сайтах есть сценарии CSS, веб-формы ввода или так называемый человек в среднем кейлоггере. К счастью для нас, даже защитники Windows с последним обновлением могут обнаружить этот тип кейлоггера и успешно с ним справиться, а поскольку самого кейлоггера нет в нашей системе, мы в безопасности.
- Обычный шпионский кейлоггер. Этот кейлоггер присутствует в вашей системе, обычно он заразил его через вложение электронной почты, загрузку в социальных сетях, загрузку через торрент, некоторые вредоносные так называемые приложения для исправления ошибок и т. Д. Большинство антивирусных приложений и защитников Windows также могут обнаруживать эти типы и успешно их удалять. .
- Кейлоггер на уровне ядра. Этот кейлоггер является более опасным типом, они, как правило, работают под Windows в качестве руткита и могут оставаться незамеченными антивирусами и защитниками Windows.
- Кейлоггер на основе гипервизора. Это самый опасный кейлоггер, они используют методы виртуализации, чтобы скрыть и маскироваться под реплику операционной системы, и они сканируют все нажатия клавиш пользователем. Это очень редкие кейлоггеры, но они существуют.
Если вы подозреваете, что у вас есть кейлоггер, или просто хотите проверить свою систему в целях предосторожности, следуйте этим советам и руководствам, и, к счастью, вы быстро решите свою проблему и ваши данные будут в безопасности.
-
Используйте диспетчер задач, чтобы найти подозрительные записи.
Диспетчер задач — это отличное приложение, реализованное в Windows, которое постоянно отслеживает и показывает все службы, приложения и процессы, запущенные в настоящее время в вашей системе, и, таким образом, является отличным инструментом для мониторинга вашей системы, если вы знаете, как его использовать. Сначала откройте диспетчер задач, нажав CTRL + SHIFT + ESC
Затем внимательно изучите его, попытайтесь найти подозрительные имена, возможно, дубликаты запущенного приложения, что-то вроде приложения для входа в Windows, кейлога или чего-то подобного, что кажется необычным. Если вам удастся найти подозрительно работающее приложение, щелкните его правой кнопкой мыши и закройте. Кроме того, пока вы находитесь в диспетчере задач, перейдите на вкладку «Автозагрузка» и проверьте, есть ли какие-то необычные приложения, запускающиеся с вашей Windows, если вы найдете что-нибудь, немедленно отключите это. Это самый простой и быстрый способ сразу получить некоторую информацию, если вы подозреваете, что в вашей системе есть какой-то более простой кейлоггер. -
Используйте командную строку для мониторинга своей сети.
Чтобы проверить соединения с вашим компьютером и найти потенциально подозрительные, запустите командную строку в режиме администратора, нажмите ⊞ Победа + Xи выберите командную строку (администратор). введите netstat -b и нажмите ENTER. Теперь все веб-сайты и приложения, подключенные к вашему компьютеру, видны. игнорировать svchost, edge browser, windows store и т. д. и проверять IP-адреса остальных через Интернет.
-
Используйте средство удаления вредоносных программ руткитов.
Скачать ресторо и просканируйте всю вашу систему на наличие вредоносных программ и удалите их одним щелчком мыши.
-
Используйте шифрование нажатия клавиш.
Установите программное обеспечение для шифрования, и даже если у вас есть кейлоггер, приложение будет шифровать каждый удар, и все, что получит злоумышленник, будет тарабарщиной.
Не забывайте всегда загружать файлы из надежных источников, не открывать неизвестные электронные письма и не раскрывать свою информацию публично. Примите общие меры защиты, чтобы обезопасить себя в цифровом мире.
Узнать больше
Если при попытке запустить приложения Autodesk вы получаете сообщение об ошибке «Сетевая лицензия недоступна», продолжайте читать, это руководство для вас:
Причины появления ошибки:
- Лицензия на сервере лицензий недействительна.
- Порт для Autodesk Network License Manager заблокирован.
- Клиентский компьютер настроен с неверной информацией о сервере лицензий.
- Время ожидания запроса лицензии на клиентском компьютере истекает до получения лицензии.
Решения ошибки:
Убедитесь, что сервер лицензий Autodesk настроен с использованием правильного файла лицензии.
Чтобы настроить сервер лицензий для Windows, выполните следующие действия:
- Загрузите и установите Диспетчер сетевых лицензий для Windows:
- Откройте LMTools и получите доступ к Настройки системы вкладка Запишите «имя хоста» и «этернет адрес» сервера лицензий.
- Создайте файл сетевой лицензии в Autodesk Account.
- На Сервис / Лицензия вкладка, выберите Настройка с помощью служб и LMTOOLS игнорирует переменные среды пути к файлу лицензии.
- На Конфигурационные услуги на вкладке введите имя новой службы в поле Имя службы поле.
- Заполните следующие поля, используя Приложения кнопки:
- Путь к lmgrd.exe — перейдите к этому файлу: C:AutodeskNetwork License Manager.
- Путь к файлу лицензии. Перейдите к новому файлу Autodesk.lic, который обычно находится в папке C:AutodeskNetwork License ManagerLicenses.
- Путь к файлу журнала отладки: C: Autodesk Network License Manager.
- Если файл отсутствует, создайте файл TXT в Блокноте и переименуйте его в «Debug.log».
- Убедитесь, что «Запускать сервер при включении питания» и флажки «Использовать службы» отмечены. Затем нажмите Сохранить службы.
- На Sвкладка tart / Stop / Reread, нажмите Запустить сервер.
- На SСтатус erver на вкладке «Выполнить запрос состояния».
- Лицензии должны отображаться как активные.
Как настроить Autodesk Network License Manager на Mac.
Примечание: Диспетчер серверов лицензий Autodesk (версия 11.16.2.0) поддерживается только в следующих операционных системах Mac:
- Apple macOS High Sierra 10.13;
- Apple macOS Сьерра 10.12
- Apple Mac OS X Эль-Капитан 10.11
- Загрузите Autodesk Network License Manager версии 11.16.2.0 для Mac
- Скачать nlm11.16.2.0_ipv4_ipv6_mac_universal.tar.gz файл на рабочий стол.
- Чтобы установить Autodesk Network License Manager:
- Дважды нажмите nlm11.16.2.0_ipv4_ipv6_mac_universal.tar.gz распаковать установочный пакет.
- После распаковки nlm11.16.2.0_ipv4_ipv6_mac_universal.pkg, будет / Загрузки / adlm / FLEXnet папку.
- Дважды нажмите nlm11.16.2.0_ipv4_ipv6_mac_universal.pkg , чтобы начать установку, и следуйте указаниям мастера установки.
- Сервер лицензий будет установлен в / usr / локальный / flexnetserver / каталог.
- Изменить разрешения для / usr / локальный / flexnetserver / каталог для 777
- Откройте Терминал (находится в / Applications / Utilities / Terminal) и введите следующую команду:
sudo chmod -R 777 / usr /локальным/ flexnetserver
- Внимание: Может быть запрошен пароль администратора. При вводе никаких символов не отображается, просто введите пароль и нажмите возвращение .
- Примечание: Чтобы запустить сервер лицензий только с повышенными правами (используя Sudo команда), измените разрешения на 755 вместо 777.
- Создавай / usr / локальный / flexnetserver / лицензии каталог для размещения файла сетевой лицензии
судо mkdir / usr /локальным/ flexnetserver / лицензии
- Найдите имя хоста сервера лицензий и идентификатор хоста.
- Создайте файл сетевой лицензии в учетной записи Autodesk Account
- После создания файла лицензии убедитесь, что у него есть .lic расширение (например, adsk_license.lic) и находится в простой текстовый формат и поместите его в / usr / локальный / flexnetserver / лицензии каталог
Примечание: яВ этой статье мы будем ссылаться на adsk_license.lic как имя файла сетевой лицензии. Не стесняйтесь изменять фактическое имя файла лицензии, но убедитесь, что оно отражает новое имя при использовании команд ниже.
- Создайте debug.log подать в / usr / локальный / flexnetserver / с помощью следующей команды:
- Чтобы запустить сервер сетевых лицензий, используйте следующую команду:
/ usr /локальным/ flexnetserver / lmgrd -c / usr /локальным/flexnetserver/licenses/adsk_license.lic -l / usr /локальным/flexnetserver/debug.log
Внимание: Если права доступа к папке для / usr / локальный / flexnetserver / установлены на 775затем используйте Sudo команда для запуска сервера. Например:
sudo / usr /локальным/ flexnetserver / lmgrd -c / usr /локальным/flexnetserver/licenses/adsk_license.lic -l / usr /локальным/flexnetserver/debug.log
- Чтобы получить запрос о статусе сервера лицензий:
/ usr /локальным/ flexnetserver / lmutil lmstat -a -c / usr /локальным/flexnetserver/licenses/adsk_license.lic
- Чтобы остановить сервер лицензий:
/ usr /локальным/ flexnetserver / lmutil lmdown -q -force
- В качестве альтернативы запустите ps команда для получения идентификаторов процессов для лмгрд и адскфлекс а затем убить эти процессы:
ps -ax | grep lmgrd ps -ax | grep adskflex
убивать -9
- (предоставить идентификаторы процессов, полученные предыдущими командами индивидуально)
Как настроить Autodesk Network License Manager в Linux.
Примечание: Диспетчер лицензий Autodesk (11.16.2.0) поддерживается только в следующих дистрибутивах Linux:
- Red Hat® Enterprise Linux® 7
- Red Hat Enterprise Linux 6
- SUSE Linux Enterprise 12
- SUSE Linux Enterprise 11
Чтобы настроить диспетчер лицензий, выполните следующие действия:
- Загрузите Autodesk Network License Manager v. 11.16.2 для Linux из эту ссылку
- Загрузите файл nlm11.16.2.0_ipv4_ipv6_linux64.tar.gz на свой рабочий стол.
- Чтобы установить Autodesk Network License Manager, выполните следующую команду как корень.
- tar –zxvf nlm11.16.2.0_ipv4_ipv6_linux64.tar.gz
- об/мин -vhi nlm11.16.2.0_ipv4_ipv6_linux64.rpm
- Сервер лицензий будет установлен в / opt / flexnetserver / каталог.
- Найдите имя хоста сервера лицензий и идентификатор хоста
- Чтобы получить сервер лицензий system hostid, выполните следующую команду
/opt/flexnetserver/lmutil lmhostid В выводе команды обратите внимание на hostid в кавычках, если в системе есть две активные сетевые карты, выберите первый MAC-адрес. lmutil — Copyright (c) 1989-2018 Flexera. Все права защищены. Идентификатор хоста FlexNet этой машины: «000c297949e0»
- Чтобы получить имя хоста системы сервера лицензий, выполните следующую команду
/opt/flexnetserver/lmutil lmhostid имя хоста В выводе команды обратите внимание на имя хоста сервера лицензий. mutil — Copyright (c) 1989-2018 Flexera. Все права защищены. Идентификатор хоста FlexNet этой машины: «HOSTNAME=Centos7.localдомен»
- Создайте файл сетевой лицензии в учетной записи Autodesk Account
- После создания файла лицензии убедитесь, что в нем есть .lic расширение (например, adsk_license.lic) и поместите его в / opt / flexnetserver / лицензии каталог. Если каталог не закрывается, создайте его с помощью этой команды: sudo mkdir /opt/flexnetserver/licenses
Примечание: в этой статье мы будем называть adsk_license.lic именем вашего файла сетевой лицензии.
- Чтобы запустить сервер сетевых лицензий
- / opt / flexnetserver / lmgrd -c /opt/flexnetserver/licenses/adsk_license.lic -l /opt/flexnetserver/server_log.log
- Чтобы получить запрос о статусе сервера лицензий
- / opt / flexnetserver / lmutil lmstat -a -c /opt/flexnetserver/licenses/adsk_license.lic
- Чтобы остановить службу сервера лицензий
- / opt / flexnetserver / lmutil lmdown -q -force
- в качестве альтернативы вы также можете запустить команду ps, чтобы получить идентификаторы процессов для lmgrd и adskflex, а затем убить эти процессы
- пс-ав | grep lmgrd
- пс-ав | grep адскфлекс
- kill -9 (предоставить идентификаторы процессов, полученные предыдущими командами индивидуально)
- Для автоматического запуска сервера лицензий после перезагрузки системы
- Откройте /etc/rc.d/rc.local script как root и введите в него команду запуска сервера лицензий.
touch /var/lock/subsys/local /opt/flexnetserver/lmgrd -c /opt/flexnetserver/licenses/adsk_license.lic -l /opt/flexnetserver/server_log.logПримечание: Чтобы убедиться, что сценарий будет выполняться во время загрузки, выполните следующую команду от имени пользователя root. chmod +x /etc/rc.d/rc.local
- Убедитесь, что все необходимые порты открыты:
- lmgrd.exe нужны порты с 27000 по 27009.
- adskflex.exe нужен порт 2080.
Внимание: Ошибки могут возникнуть, если файл сетевой лицензии поврежден или в случае комбинированной сетевой лицензии в нем неправильно объединены лицензии. Дополнительные сведения об объединении лицензий см. В разделе Объединение файлов лицензий для нескольких продуктов Autodesk. Использовать Парсер лицензионных файлов чтобы убедиться, что лицензия содержит соответствующие продукты и Коды функций FLEXnet и не отображает ошибку
Убедитесь, что порты TCP (2080, 27000-27009), используемые Autodesk Network License Manager, не блокируются брандмауэром.
Версия на основе FLEXlm® использует следующие входящие порты:
- TCP-порты 2080 (для демона поставщика adskflex)
- TCP-порты с 27000 по 27009 (для главного демона lmgrd, который использует первый открытый порт в диапазоне)
Примечание: Если эти адреса портов ограничены программным обеспечением маршрутизатора или брандмауэра, пользователи на удаленной стороне маршрутизатора не будут иметь доступа к лицензиям, управляемым диспетчером сетевых лицензий.
Убедитесь, что клиентский компьютер настроен с правильным именем или IP-адресом сервера лицензий.
Windows:
Удалите информацию о сервере лицензий из системного реестра.
- Тип regedit в поле поиска Windows и нажмите клавишу Enter.
- Выберите следующий раздел реестра
- [HKEY_CURRENT_USER SOFTWARE FLEXlm License Manager]
- Когда ключ выбран, на правой панели ADSKFLEX_LICENSE_FILE будет видно.
- Щелкните правой кнопкой мыши по ключу и удалите его.
Укажите сервер лицензий в системной переменной ADSKFLEX_LICENSE_FILE
- Выберите Пуск> Панель управления> Система и безопасность> Система.
- Выберите Расширенные настройки системы.
- В диалоговом окне «Свойства системы» щелкните «Переменные среды».
- В разделе «Системные переменные» нажмите «Создать».
- Enter ADSKFLEX_LICENSE_FILE для имени переменной и [электронная почта защищена]ИМЯ_СЕРВЕРА _ИЛИ _IP для значения переменной.
Внимание: информация о сервере лицензий чаще всего записывается в файл LICPATH.lic и также может быть там проверена. Системная переменная ADSKFLEX_LICENSE_FILE заменяет LICPATH.lic. Таким образом, установка системной переменной предпочтительнее при появлении этой ошибки.
Если сервер лицензий находится в VPN или удаленной сети, установите переменную среды FLEXLM_TIMEOUT:
- Выберите Пуск> Панель управления> Система и безопасность> Система.
- Выберите Расширенные настройки системы.
- В диалоговом окне «Свойства системы» щелкните «Переменные среды».
- В разделе «Системные переменные» нажмите «Создать».
- Enter FLEXLM_TIMEOUT для имени переменной и 5000000 для значения переменной.
- Щелкните OK, чтобы сохранить настройку.
Внимание: при необходимости значение переменной можно увеличить до 10000000.
Mac / Linux:
Укажите информацию о сервере сетевых лицензий Autodesk в файле $ HOME / .flexlmrc.
С помощью текстового редактора создайте файл flexlmrc.txt и сохраните его в текстовом формате (в TextEdit на Mac: Format — Make Plain Text) на рабочем столе. Содержимое файла должно выглядеть так, за исключением имени или IP-адреса сервера лицензий.
- [электронная почта защищена]_ИМЯ _ИЛИ _IP
Если сервер лицензий находится на том же компьютере, что и программное обеспечение Autodesk, используйте localhost в качестве имени сервера лицензий. Таким образом, содержимое файла flexlmrc может выглядеть так:
- [электронная почта защищена]
Внимание: В сети с ограниченным доступом брандмауэра или при доступе к серверу лицензий через VPN необходимо включить TCP-порт (обычно 27000 или 2080) в службу сервера лицензий Autodesk следующим образом: [электронная почта защищена]_ИМЯ _ИЛИ _IP
После создания файла flexlmrc переместите его в папку пользователя $HOME следующим образом:
- Открыть окно терминала
- Тип открыть ~ (Mac) или наутилус ~ (Linux), чтобы открыть папку $ HOME
- Перетащите файл flexlmrc.txt с рабочего стола в домашнюю папку.
- Чтобы сделать файл конфигурационным, переименуйте его в .flexlmrc (обратите внимание . [DOT] в перед именем файла), выполнив следующую команду:
- mv flexlmrc.txt .flexlmrc (Mac)
- mv flexlmrc .flexlmrc (Linux)
Убедитесь, что информация о сервере лицензий, зарегистрированная в продукте, верна (только для версий 2020 и более поздних версий).
В версиях 2020 и более поздних версиях информация о сервере лицензий регистрируется службой AdskLicensing, работающей локально на рабочей станции. При переходе на новый сервер лицензий старая информация о сервере все еще может быть зарегистрирована с AdskЛицензирование и привести к ошибке выше, если это не обновлено соответствующим образом. Чтобы решить эту проблему, см. следующие шаги:
- Щелкните меню Пуск и введите CMD.
- Щелкните правой кнопкой мыши командную строку и выберите «Запуск от имени администратора».
- В командной строке выполните следующую команду, а затем ENTER:
«C:Program Files (x86)Common FilesAutodesk SharedAdskLicensingCurrenthelperAdskLicensingInstHelper.exe» изменить -pk ПРОДКЕЙ -pv РЕД.0.0.F -лм «» -ls «» -lt«»
Примечание:
- Замените ПРОДКЕЙ с ключом продукта, соответствующим вашему продукту (-ам). Видеть Поиск ключей продукта для полного списка.
- Замените РЕД с версией, которую вы используете. Например 2020 для AutoCAD 2020.
- Повторите этот шаг для каждого программного обеспечения, которое необходимо сбросить.
- Откройте редактор реестра (Пуск> введите regedit > ВВОД).
- Перейдите в HKEY_CURRENT_USER Software FLEXlm License Manager.
- Справа проверьте ADSKFLEX_LICENSE_FILE ключ существует. Если да, удалите его (щелкните правой кнопкой мыши> Удалить).
- Снова запустите программу.
- Выберите «Многопользовательский» на экране «Начало работы».
- Следуйте инструкциям, чтобы подключиться к серверу лицензий.
Узнать больше
Авторское право © 2022, ErrorTools, Все права защищены
Товарные знаки: логотипы Microsoft Windows являются зарегистрированными товарными знаками Microsoft. Отказ от ответственности: ErrorTools.com не аффилирован с Microsoft и не претендует на прямую аффилированность.
Информация на этой странице предоставлена исключительно в информационных целях.
Ремонт вашего ПК одним щелчком мыши
Имейте в виду, что наше программное обеспечение необходимо установить на ПК с ОС Windows. Откройте этот веб-сайт на настольном ПК и загрузите программное обеспечение для простого и быстрого устранения ваших проблем.
























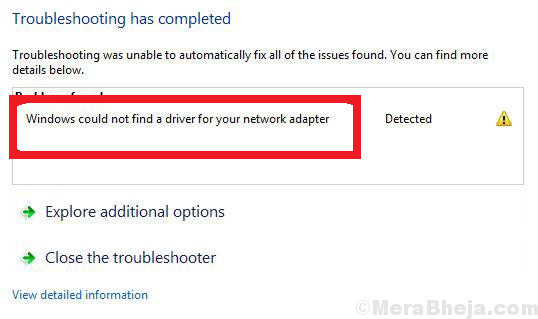












 Причины ошибок
Причины ошибок