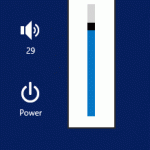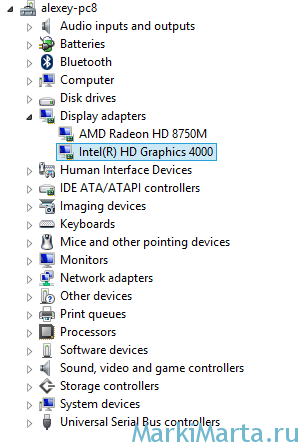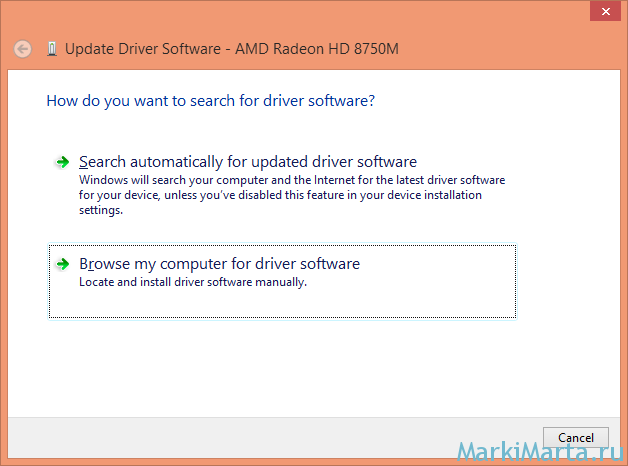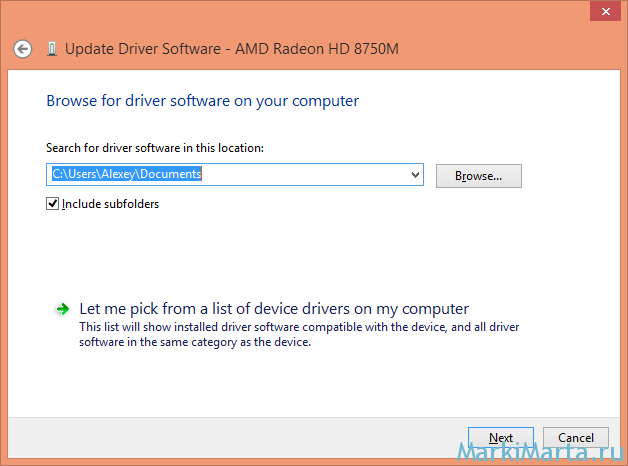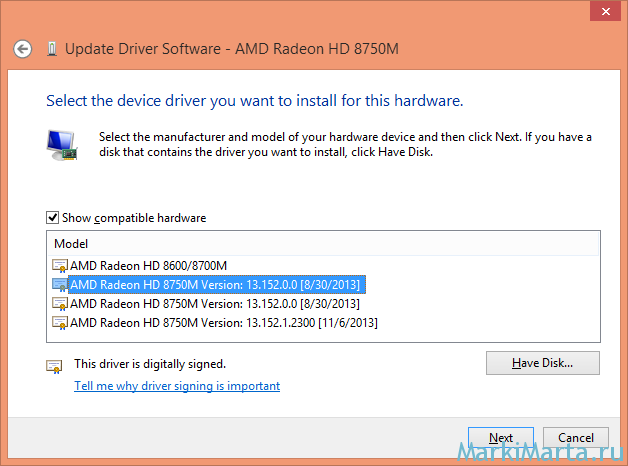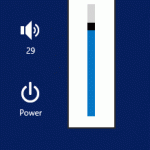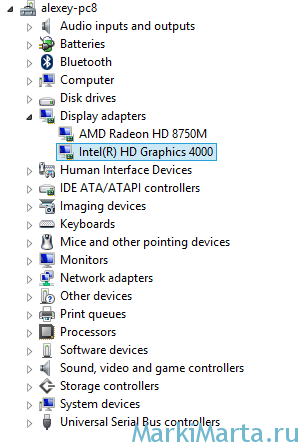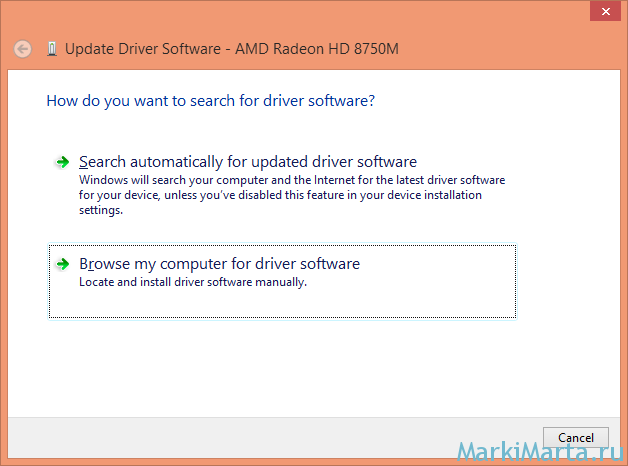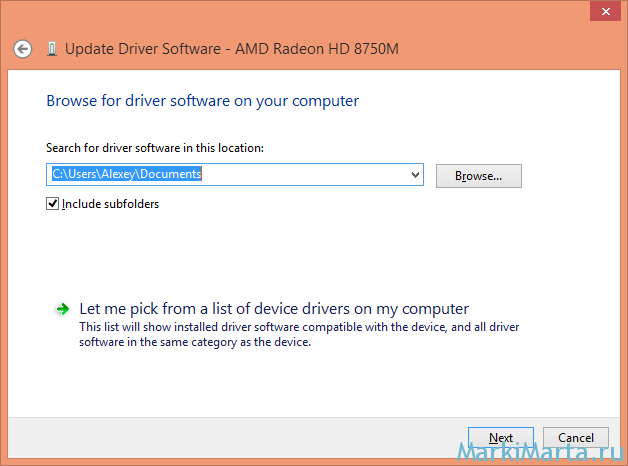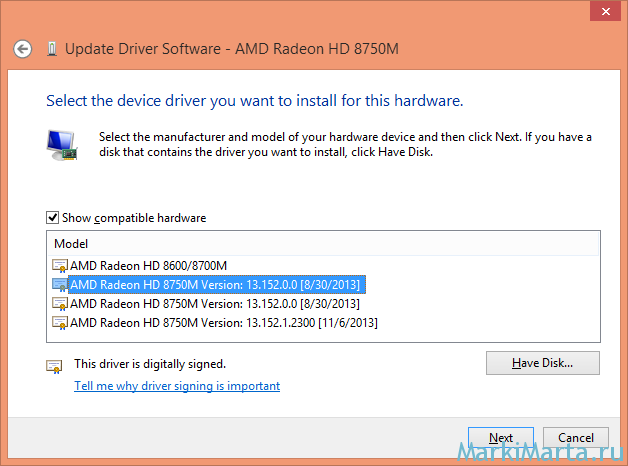На чтение 4 мин. Просмотров 6.5k. Опубликовано 03.09.2019
Проблемы с яркостью на вашем компьютере обычно связаны с драйверами дисплея и другими настройками питания, о которых вы можете знать или не знать.
Если Windows не позволит вам отрегулировать яркость на вашем ПК или ноутбуке, это первые две области, которые нужно проверить, помимо обычных исправлений, таких как перезагрузка компьютера или обновление Windows.
Хотя обновление Windows будет работать для установки последних драйверов, которые могут находиться в очереди на панели обновлений, есть другие решения, которые вы можете попробовать, перечисленные ниже, и посмотрите, поможет ли вам вернуть правильное разрешение и яркость для вашего компьютера.
Помните, что каждая модель вашего ноутбука, а также операционные системы различны, даже если вы проверяете настройки для каждого исправления.
Ранее мы много писали о проблемах с черным экраном. Добавьте эту страницу в закладки, если она понадобится вам позже.
Содержание
- Что делать, если яркость ноутбука не изменится
- 1. Обновите драйверы адаптера дисплея
- 2. Включить адаптивную яркость
- 3. Включить монитор PnP
- 4. Обновите реестр
Что делать, если яркость ноутбука не изменится
- Обновите драйверы адаптера дисплея
- Включить адаптивную яркость
- Включить монитор PnP
- Обновить реестр
1. Обновите драйверы адаптера дисплея
- Щелкните правой кнопкой Пуск и выберите Диспетчер устройств .

- Разверните “ Адаптеры дисплея “.

- Нажмите правой кнопкой мыши на указанном адаптере дисплея и выберите Обновить программное обеспечение драйвера .
- Выберите параметр для автоматического поиска обновленного программного обеспечения драйвера .
- Перезагрузите компьютер после его обновления и проверки.
Узнайте все, что нужно знать об обновлении драйверов, из нашего полного руководства!
Вы также можете попробовать загрузить последние версии драйверов с веб-сайта производителя вашего компьютера, а также загрузить и установить последние версии драйверов для дисплея и чипсета. Сделать это:
- Нажмите правой кнопкой мыши Пуск .
- Выберите Диспетчер устройств .
- Найдите Показать драйвер и нажмите на него, чтобы развернуть список.
- Щелкните правой кнопкой мыши на конкретном драйвере дисплея
- Выберите Удалить .
- Перейдите в раздел Программное обеспечение и драйверы (в зависимости от марки ноутбука, это имя может измениться) или найдите драйверы с помощью Google , чтобы получить прямую ссылку на свой Сайт производителя устройства.
- Когда вы окажетесь на сайте, найдите и загрузите
Установите соответствующие драйверы, отсутствующие на вашем ноутбуке, которые могут вызвать проблемы с регулировкой яркости.
2. Включить адаптивную яркость
- Нажмите Пуск и выберите Панель управления .
- Выберите Параметры питания .

- Нажмите ссылку Изменить настройки плана рядом с вашим текущим тарифным планом.

- Нажмите Изменить предварительные настройки питания .

- В новом окне нажмите Показать , чтобы открыть списки под ним.
- Найдите и выберите каждое из следующих значений: яркость дисплея, затемненная яркость дисплея и включить адаптивную яркость .
- Измените каждый из них на желаемые настройки
- Нажмите Применить .
- Нажмите ОК .
3. Включить монитор PnP
- Нажмите правой кнопкой мыши на Пуск и выберите Devi ce Manager .
- Нажмите Мониторы .

- Нажмите правой кнопкой мыши на Универсальный монитор PnP и убедитесь, что он включен.

- Если не включено, нажмите Включенное устройство . Если он включен, отключите его
- Нажмите на вкладку Действие в верхнем меню диспетчера устройств.

- Выберите Сканировать на наличие аппаратных изменений .

- Запустите сканирование
– СВЯЗАН: исправлено: беспроводной адаптер дисплея Microsoft не работает в Windows 10
4. Обновите реестр
Если вы все еще не можете отрегулировать яркость на своем ноутбуке, попробуйте обновить реестр.
Примечание. это решение содержит шаги, которые являются частью изменения реестра. Обратите внимание, что серьезные проблемы могут возникнуть, если вы делаете это неправильно. Убедитесь, что вы выполняете эти шаги правильно и тщательно.
Сделайте резервную копию реестра, прежде чем изменять его, а затем восстановите, если возникнет проблема.
Сделать это:
- Нажмите правой кнопкой мыши на Пуск и выберите Выполнить .

- Перейдите на страницу HKEY_LOCAL_MACHINE .

- Нажмите Система .
- Нажмите ControlSet001 .
- Нажмите Контроль .
- Выберите Класс {4d36e968-e325-11ce-bfc1-08002be10318} 000] «FeatureTestControl» = dword: 0000ffff
Не можете получить доступ к редактору реестра? Все не так страшно, как кажется. Ознакомьтесь с этим руководством и быстро решите проблему.
Если проблема не устраняется, вам также следует обратиться за помощью к специалисту. Если ваш экран неисправен, обновление драйверов не решит проблему.
Если на дисплей влияют проблемы с оборудованием, то, скорее всего, вам понадобится новый дисплей.
Если вам все еще не удается настроить яркость на компьютере с Windows 10, оставьте комментарий в разделе ниже и сообщите нам подробности.
- Sign up
- Sign in
- HP Community
- Archived Topics
- Desktops (Archived)
- Cannot Adjust Screen Brightness after Windows 8.1 Update
Create an account on the HP Community to personalize your profile and ask a question
Your account also allows you to connect with HP support faster, access a personal dashboard to manage all of your devices in one place, view warranty information, case status and more.
This topic has been archived. Information and links in this thread may no longer be available or relevant. If you have a question create a new topic by clicking here and select the appropriate board.
10-19-2013
12:21 PM
HP Recommended
- Mark as New
- Bookmark
- Subscribe
- Permalink
- Flag Post
Hello,
After installing Windows 8.1, I cannot adjust the screen brightness anymore. I checked and updated all drivers and nothing helped. There used to be a brightness slider under the Control Panel in Power Settings. It is gone now. I have searched all over for a fix but I cannot seem to find it. Any help would be greatly appreciated.
Here are the specs of my computer:
HP Pavilion Touch Smart 23-F213W
Windows 8.1
Thanks
1 ACCEPTED SOLUTION
Was this reply helpful?
Yes
No
99 REPLIES 99
10-19-2013
01:31 PM
HP Recommended
- Mark as New
- Bookmark
- Subscribe
- Permalink
- Flag Post
I have the same problem. Pavilion i7
Was this reply helpful?
Yes
No
10-20-2013
02:43 PM
HP Recommended
- Mark as New
- Bookmark
- Subscribe
- Permalink
- Flag Post
Evidently HP do not read these blogs
Was this reply helpful?
Yes
No
10-21-2013
01:27 PM
HP Recommended
- Mark as New
- Bookmark
- Subscribe
- Permalink
- Flag Post
Hey Chal440,
I understand you are having an issue with the brightness control on Windows 8.
Right click on desktop,go to Personalize then display(bottom left) Top left Adjust Brightness.
You could also check on this video from YouTube.
I hope this helps.
I work on behalf of HP.
Please click “Accept as Solution ” if you feel my post solved your issue, it will help others find the solution.
Click the “Kudos, Thumbs Up» on the bottom left to say “Thanks” for helping.:smileyhappy:
I work on behalf of HP
Was this reply helpful?
Yes
No
chal440
Author
7
4
0
140,842
Level 1
10-21-2013
03:40 PM
HP Recommended
- Mark as New
- Bookmark
- Subscribe
- Permalink
- Flag Post
Thanks for the reply, but this does NOT fix the problem. My brightness control worker perfectly before I updated from Windows 8 to Windows 8.1. After updating to 8.1, the control slider vanished and the brightness control under settings shows as Unavailable. This is a major problem. The brightness is so bright that it is almost blinding. This problem needs to addressed as soon as possible please.
Thanks
Was this reply helpful?
Yes
No
10-21-2013
04:01 PM
HP Recommended
- Mark as New
- Bookmark
- Subscribe
- Permalink
- Flag Post
Hey Chal440,
I will pass this along to the appropriate persons.
Thanks
Please click “Accept as Solution ” if you feel my post solved your issue, it will help others find the solution.
Click the “Kudos, Thumbs Up» on the bottom left to say “Thanks” for helping.:smileyhappy:
I work on behalf of HP
Was this reply helpful?
Yes
No
10-21-2013
04:04 PM
HP Recommended
- Mark as New
- Bookmark
- Subscribe
- Permalink
- Flag Post
Seconded. I had this problem when I installed Windows 8 way back when, but the same steps to fix aren’t working. Waiting on updated drivers
Was this reply helpful?
Yes
No
10-23-2013
01:03 AM
— edited
10-23-2013
01:04 AM
HP Recommended
- Mark as New
- Bookmark
- Subscribe
- Permalink
- Flag Post
I have the same problem with a Compaq 18 all in one. The screen is so dark that I can’t really see much or effectively use the computer. I have thus reverted back to the original 8.0. Would like to be notified when this is going to be fixed so I can complete the 8.1 update.
Was this reply helpful?
Yes
No
10-23-2013
01:14 AM
HP Recommended
- Mark as New
- Bookmark
- Subscribe
- Permalink
- Flag Post
There is an update that fixes this problem
Was this reply helpful?
Yes
No
10-23-2013
09:14 AM
HP Recommended
- Mark as New
- Bookmark
- Subscribe
- Permalink
- Flag Post
Happen to have the link at all?
Was this reply helpful?
Yes
No
-
Previous
-
- 1
- 2
- 3
- …
- 10
-
Next
This topic has been archived. Information and links in this thread may no longer be available or relevant. If you have a question create a new topic by clicking here and select the appropriate board.
† The opinions expressed above are the personal opinions of the authors, not of HP. By using this site, you accept the Terms of Use and Rules of Participation.
-
English
Open Menu

† The opinions expressed above are the personal opinions of the authors, not of HP. By using this site, you accept the <a href=»https://www8.hp.com/us/en/terms-of-use.html» class=»udrlinesmall»>Terms of Use</a> and <a href=»/t5/custom/page/page-id/hp.rulespage» class=»udrlinesmall»> Rules of Participation</a>.
- Sign up
- Sign in
- HP Community
- Archived Topics
- Desktops (Archived)
- Cannot Adjust Screen Brightness after Windows 8.1 Update
Create an account on the HP Community to personalize your profile and ask a question
Your account also allows you to connect with HP support faster, access a personal dashboard to manage all of your devices in one place, view warranty information, case status and more.
This topic has been archived. Information and links in this thread may no longer be available or relevant. If you have a question create a new topic by clicking here and select the appropriate board.
10-19-2013
12:21 PM
HP Recommended
- Mark as New
- Bookmark
- Subscribe
- Permalink
- Flag Post
Hello,
After installing Windows 8.1, I cannot adjust the screen brightness anymore. I checked and updated all drivers and nothing helped. There used to be a brightness slider under the Control Panel in Power Settings. It is gone now. I have searched all over for a fix but I cannot seem to find it. Any help would be greatly appreciated.
Here are the specs of my computer:
HP Pavilion Touch Smart 23-F213W
Windows 8.1
Thanks
1 ACCEPTED SOLUTION
Was this reply helpful?
Yes
No
99 REPLIES 99
10-19-2013
01:31 PM
HP Recommended
- Mark as New
- Bookmark
- Subscribe
- Permalink
- Flag Post
I have the same problem. Pavilion i7
Was this reply helpful?
Yes
No
10-20-2013
02:43 PM
HP Recommended
- Mark as New
- Bookmark
- Subscribe
- Permalink
- Flag Post
Evidently HP do not read these blogs
Was this reply helpful?
Yes
No
10-21-2013
01:27 PM
HP Recommended
- Mark as New
- Bookmark
- Subscribe
- Permalink
- Flag Post
Hey Chal440,
I understand you are having an issue with the brightness control on Windows 8.
Right click on desktop,go to Personalize then display(bottom left) Top left Adjust Brightness.
You could also check on this video from YouTube.
I hope this helps.
I work on behalf of HP.
Please click “Accept as Solution ” if you feel my post solved your issue, it will help others find the solution.
Click the “Kudos, Thumbs Up» on the bottom left to say “Thanks” for helping.:smileyhappy:
I work on behalf of HP
Was this reply helpful?
Yes
No
chal440
Author
7
4
0
140,842
Level 1
10-21-2013
03:40 PM
HP Recommended
- Mark as New
- Bookmark
- Subscribe
- Permalink
- Flag Post
Thanks for the reply, but this does NOT fix the problem. My brightness control worker perfectly before I updated from Windows 8 to Windows 8.1. After updating to 8.1, the control slider vanished and the brightness control under settings shows as Unavailable. This is a major problem. The brightness is so bright that it is almost blinding. This problem needs to addressed as soon as possible please.
Thanks
Was this reply helpful?
Yes
No
10-21-2013
04:01 PM
HP Recommended
- Mark as New
- Bookmark
- Subscribe
- Permalink
- Flag Post
Hey Chal440,
I will pass this along to the appropriate persons.
Thanks
Please click “Accept as Solution ” if you feel my post solved your issue, it will help others find the solution.
Click the “Kudos, Thumbs Up» on the bottom left to say “Thanks” for helping.:smileyhappy:
I work on behalf of HP
Was this reply helpful?
Yes
No
10-21-2013
04:04 PM
HP Recommended
- Mark as New
- Bookmark
- Subscribe
- Permalink
- Flag Post
Seconded. I had this problem when I installed Windows 8 way back when, but the same steps to fix aren’t working. Waiting on updated drivers
Was this reply helpful?
Yes
No
10-23-2013
01:03 AM
— edited
10-23-2013
01:04 AM
HP Recommended
- Mark as New
- Bookmark
- Subscribe
- Permalink
- Flag Post
I have the same problem with a Compaq 18 all in one. The screen is so dark that I can’t really see much or effectively use the computer. I have thus reverted back to the original 8.0. Would like to be notified when this is going to be fixed so I can complete the 8.1 update.
Was this reply helpful?
Yes
No
10-23-2013
01:14 AM
HP Recommended
- Mark as New
- Bookmark
- Subscribe
- Permalink
- Flag Post
There is an update that fixes this problem
Was this reply helpful?
Yes
No
10-23-2013
09:14 AM
HP Recommended
- Mark as New
- Bookmark
- Subscribe
- Permalink
- Flag Post
Happen to have the link at all?
Was this reply helpful?
Yes
No
-
Previous
-
- 1
- 2
- 3
- …
- 10
-
Next
This topic has been archived. Information and links in this thread may no longer be available or relevant. If you have a question create a new topic by clicking here and select the appropriate board.
† The opinions expressed above are the personal opinions of the authors, not of HP. By using this site, you accept the Terms of Use and Rules of Participation.
-
English
Open Menu

† The opinions expressed above are the personal opinions of the authors, not of HP. By using this site, you accept the <a href=»https://www8.hp.com/us/en/terms-of-use.html» class=»udrlinesmall»>Terms of Use</a> and <a href=»/t5/custom/page/page-id/hp.rulespage» class=»udrlinesmall»> Rules of Participation</a>.
После установки обновления Windows 8.1 на моем ноутбуке Samsung 470R пропала возможность менять яркость экрана. При нажатии кнопки повышения яркости бегунок перемещается, а экран остается с той же яркостью, с какой компьютер был включен. Мягко говоря, не очень удобно, когда не меняется яркость экрана, к тому же энергосберегающий режим, основанный на снижении яркости экрана, тоже становится нерабочим.
Что я делал перед обновлением Windows 8 до Windows 8.1 – обновил все драйверы и сделал резервную копию важных файлов, т.е. выполнил стандартные рекомендации от Микрософт и Самсунг.
Для поиска решения проблемы с невозможностью менять яркость экрана, я сначала еще раз обновил все возможные драйверы (Intel HD Graphics 4000 (https://downloadcenter.intel.com/SearchResult.aspx?lang=eng&ProductFamily=Graphics&ProductLine= Laptop+graphics+drivers&ProductProduct=2nd+Generation+Intel%C2%AE+Core%E2%84%A2+ Processors+with+Intel%C2%AE+HD+Graphics+3000%2f2000), AMD Radeon HD 8750M (http://support.amd.com/ru-ru/download/desktop?os=Windows+7+-+64)), но проблема с тем, что невозможно изменить яркость экрана, осталась.
Дальше предположил, что может может быть проблема как раз в новых драйверах. С подобной проблемой при взаимодействии Самсунг и Микрософт я столкнулся после выхода NetFramework 4.5, с которым программа для синхронизации телефона Samsung Kies отказывалась видеть подключаемые устройства (см. Ошибка программы Kies).
Для работы с драйверами вручную (возврат к старой версии в автоматическом режиме не выполняется) я зашел в Computer Management (Диспетчер устройств) и увидел 2 видеоадаптера – AMD и Intel. AMD был помечен флажком, означающим, что к нему не загружен драйвер. А интеловый работал. Насторожило.
Рисунок 1. Диспетчер устройств
Дважды кликнув на AMD Radeon HD 8750M, открыл свойства устройства, увидел сообщение об ошибке загрузки драйвера, перешел в закладку Driver (Драйвер), чтобы увидеть, какой драйвер используется. Нажал на кнопку Update driver (Обновить драйвер) и выбрал пункт Browse my computer for driver software (Найти драйвер на моем компьютере), потом нажал на кнопку Let me pick from a list of device drivers on my computer (Разрешить выбрать из списка драйверов на моем компьютере).
Рисунок 2. Выбор поиска драйвера на компьютере
Рисунок 3. Переход к выбору драйвера из списка
Рисунок 4. Выбрать драйвер из списка
В моем случае использовался драйвер AMD Radeon HD8600/8700M без даты. Решил попробовать выбрать драйвер AMD Raden HD 8750M Version: 13.152.0.0 [8/30/2013]. И о чудо! Это устройство стало работать. Но только не яркость экрана.
Как уже писал выше, в Samsung 470R два устройства, отвечающих за вывод графики. Потому оставалось проверить, что творится с Intel’овым устройством Intel HD Graphics 4000.
Аналогично работе с AMD картой, я зашел в свойства Intel HD Graphics 4000, дважды кликнув на название в диспетчере устройств, перешел в закладку Driver (Драйвер) и нажал Update driver (Обновить драйвер), выбрал пункт Browse my computer for driver software (Найти драйвер на моем компьютере), потом нажал на кнопку Let me pick from a list of device drivers on my computer (Разрешить выбрать из списка драйверов на моем компьютере).
я модернизировал мой Sony SVF15A13SN-который пришел с Windows 8 из коробки-для Windows 8.1 вчера, и не смогли изменить яркость моего экрана, так как; он застрял на максимум.
Я мог бы изменить его просто отлично до вчерашнего дня. Настройка яркости в настройках Charm недоступна (серым цветом) теперь и говорит: «Windows не может регулировать яркость на этом дисплее», когда я наведу на него курсор.
Fn+F5 / F6 также ничего не делает. И я имею в виду ничего — Я продолжаю читать о людях, чьи ползунки яркости перемещаются вверх и вниз, не влияя на яркость; в моем случае эти кнопки вообще ничего не делают.
для всех ленивых людей, которые не хотят смотреть, какое оборудование я спортивное, это Intel ® HD Graphics 4000 и NVIDIA® GeForce ® GT735M.
теперь, это «решения», которые я нашел в интернете:
- «Обновление Intel водитель»
пробовал. Не помогло.
- «откат к предыдущему драйверу Intel»
пробовал. Не помогло.
- «переключиться на базовый видеоадаптер»
пробовал. Не помогло.
- «отключить адаптер Intel, перезагрузка, включить адаптер Intel, перезагрузка»
пробовал. Не помогло.
- «обновить NVIDIA водитель»
Это в актуальном состоянии.
- «отключить адаптивную яркость»
пробовал. Не помогло.
Так.
Что дальше?
источник
Решение проблемы с регулировкой яркости на ноутбуке
В операционной системе Windows можно без каких-либо трудностей настроить яркость экрана. Осуществляется это одним из доступных методов. Однако иногда случаются неполадки в работе, из-за чего данный параметр просто не регулируется. В этой статье мы детально расскажем о возможных решениях возникшей проблемы, что будет полезно обладателям ноутбуков.
Как изменить яркость на ноутбуке
В первую очередь следует разобраться с тем, как изменяется яркость на лэптопах под управлением Виндовс. Всего существует несколько различных вариантов регулировки, все они требуют выполнения определенных действий.
Функциональные кнопки
На клавиатуре большинства современных устройств имеются функциональные кнопки, активация которых происходит путем зажатия Fn + F1—F12 либо любой другой отмеченной клавиши. Часто яркость меняется комбинацией со стрелочками, однако все зависит от производителя оборудования. Внимательно изучите клавиатуру, чтобы на ней необходимую функциональную клавишу.
Программное обеспечение видеокарты
Все дискретные и интегрированные графические адаптеры имеют ПО от разработчика, где производится тонкая конфигурация многих параметров, в том числе и яркости. Рассмотрим переход к такому софту на примере «Панель управления NVIDIA»:
- Нажмите ПКМ на пустом месте десктопа и перейдите к «Панель управления NVIDIA».
Стандартная функция Windows
В Виндовс имеется встроенная функция, позволяющая настраивать план электропитания. Среди всех параметров там находится и конфигурация яркости. Изменяется она следующим образом:
- Перейдите в «Пуск» и откройте «Панель управления».
Выберите раздел «Электропитание».
Для более детального редактирования переместитесь к «Настройка плана электропитания».
Выставьте подходящее значение при работе от сети и от батареи. При выходе не забудьте сохранить изменения.
Кроме этого существует еще несколько дополнительных методов. Развернутые инструкции для них есть в другом нашем материале по ссылке ниже.
Решаем проблему с регулировкой яркости на ноутбуке
Теперь, когда мы разобрались с основными принципами регулировки яркости, перейдем к решению неполадок, связанных с ее изменением на лэптопе. Давайте разберем решения к двум самым популярным проблемам, с которыми сталкиваются пользователи.
Способ 1: Включение функциональных клавиш
Большинство обладателей ноутбуков задействуют комбинацию клавиш для того, чтобы регулировать значение яркости. Иногда при нажатии на них не происходит ничего, а это свидетельствует о том, что соответствующий инструмент просто отключен в BIOS или дня него отсутствуют подходящие драйверы. Для решения неполадки и активации функциональных клавиш советуем обратиться к двум нашим статьям по ссылкам ниже. В них есть вся необходимая информация и инструкции.
Способ 2: Обновление или откат драйверов видеокарты
Второй распространенной неисправностью, которая вызывает сбои при попытках изменения яркости на лэптопе, является некорректная работа видеодрайвера. Такое случается при обновлении/инсталляции неправильной версии. Мы рекомендуем обновить либо откатить программное обеспечение на предыдущую версию. Развернутое руководство о том, как это сделать, находится в других наших материалах ниже.
Обладателям операционной системы Windows 10 мы советуем обратиться к статье от другого нашего автора, где вы найдете инструкции по устранению рассматриваемой проблемы именно в этой версии ОС.
Как видите, решается возникшая неполадка достаточно легко, иногда даже не требуется производить никаких действий, поскольку может работать другой вариант регулировки яркости, речь о которых шла в самом начале статьи. Надеемся, что вы без каких-либо трудностей смогли исправить проблему и теперь яркость изменяется корректно.
Источник
Почему не прибавляется яркость на ноутбуке windows 8
После установки обновления Windows 8.1 на моем ноутбуке Samsung 470R пропала возможность менять яркость экрана. При нажатии кнопки повышения яркости бегунок перемещается, а экран остается с той же яркостью, с какой компьютер был включен. Мягко говоря, не очень удобно, когда не меняется яркость экрана, к тому же энергосберегающий режим, основанный на снижении яркости экрана, тоже становится нерабочим.
Что я делал перед обновлением Windows 8 до Windows 8.1 – обновил все драйверы и сделал резервную копию важных файлов, т.е. выполнил стандартные рекомендации от Микрософт и Самсунг.
Дальше предположил, что может может быть проблема как раз в новых драйверах. С подобной проблемой при взаимодействии Самсунг и Микрософт я столкнулся после выхода NetFramework 4.5, с которым программа для синхронизации телефона Samsung Kies отказывалась видеть подключаемые устройства (см. Ошибка программы Kies).
Для работы с драйверами вручную (возврат к старой версии в автоматическом режиме не выполняется) я зашел в Computer Management (Диспетчер устройств) и увидел 2 видеоадаптера – AMD и Intel. AMD был помечен флажком, означающим, что к нему не загружен драйвер. А интеловый работал. Насторожило.
Рисунок 1. Диспетчер устройств
Дважды кликнув на AMD Radeon HD 8750M, открыл свойства устройства, увидел сообщение об ошибке загрузки драйвера, перешел в закладку Driver (Драйвер), чтобы увидеть, какой драйвер используется. Нажал на кнопку Update driver (Обновить драйвер) и выбрал пункт Browse my computer for driver software (Найти драйвер на моем компьютере), потом нажал на кнопку Let me pick from a list of device drivers on my computer (Разрешить выбрать из списка драйверов на моем компьютере).
Рисунок 2. Выбор поиска драйвера на компьютере
Рисунок 3. Переход к выбору драйвера из списка
Рисунок 4. Выбрать драйвер из списка
В моем случае использовался драйвер AMD Radeon HD8600/8700M без даты. Решил попробовать выбрать драйвер AMD Raden HD 8750M Version: 13.152.0.0 [8/30/2013]. И о чудо! Это устройство стало работать. Но только не яркость экрана.
Как уже писал выше, в Samsung 470R два устройства, отвечающих за вывод графики. Потому оставалось проверить, что творится с Intel’овым устройством Intel HD Graphics 4000.
Аналогично работе с AMD картой, я зашел в свойства Intel HD Graphics 4000, дважды кликнув на название в диспетчере устройств, перешел в закладку Driver (Драйвер) и нажал Update driver (Обновить драйвер), выбрал пункт Browse my computer for driver software (Найти драйвер на моем компьютере), потом нажал на кнопку Let me pick from a list of device drivers on my computer (Разрешить выбрать из списка драйверов на моем компьютере).
33 комментария »
Спасибо тебе неизвестный чувак, ты меня спас.
Это все из-за обновления винды.
Комментарий by Константин — 12.02.2014 @ 9:18
Отчасти из-за обновления, но все же тут очевидна корявость разработчиков Windows и оборудования 🙂
Рад, что помог справиться с проблемой, некоторые знакомые до моей находки были вынуждены переустанавливать винду
Комментарий by Alexey — 12.02.2014 @ 11:44
Спасибо тебе большое за разрешение этой проблемы =)
Комментарий by Ирина — 16.02.2014 @ 19:26
спасибо большое! помог так помог с:
Комментарий by Барий — 21.02.2014 @ 16:08
спасибо за совет а то я час боролся с этой фигней и не додумался до того что во всем виновато калечное обновление винды которое убило драйвер интеловской графики 🙂
Комментарий by rusexe — 13.05.2014 @ 23:33
Большое спасибо за деловой совет. Несколько дней после обновления до 8.1 не мог работать на компьютере из-за тёмного экрана. Нашёл в Google поиске данный совет и помогло.
Комментарий by Александр — 15.05.2014 @ 21:58
Комментарий by максим — 27.06.2014 @ 9:19
Было у меня так же,пока не обновил SW Update,теперь всё нормально
Комментарий by Влад — 11.09.2014 @ 8:22
Когда я справлялся с проблемой, SWUpdate’а свежего не было
Комментарий by Alexey — 11.09.2014 @ 21:33
[…] Windows 8.1 – не меняется яркость экрана. Решение проблемы […]
Комментарий by Сергей — 10.10.2014 @ 20:30
Спасибо большое, я так комп менял по гарантийке , а тут теперь , просто нет слов , спасибо
Комментарий by Андрей — 01.11.2014 @ 0:47
Если из-за такого поменяли по гарантии в СЦ, то я пожалуй тактично промолчу про уровень их подготовки 🙂 Вообще в последние 3 года Microsoft и вендоры не очень дружат в плане обновлений — Microsoft внедряет непроверенные вещи, а вендоры просто не успевают реагировать. А страдают пользователи, заплатившие деньги обоим.
Комментарий by Alexey — 01.11.2014 @ 10:20
Тоже после обновления Win 8 перестала меняться яркость. Откатился на старый драйвер по описанному совету. Спасибо, помогло!
Комментарий by Кирилл — 08.11.2014 @ 1:53
СПАСИБО БОЛЬШОЕ, Я ОЧЕНЬ ВАМ БЛАГОДАРЕН
Комментарий by Дмитрий — 08.11.2014 @ 10:26
Привет,сделала как все написано, но комп говорит что драйвер в обновлении не нуждается, а яркость изменить все равно нельзя(((Что делать?
Комментарий by Катерина — 10.11.2014 @ 16:34
Драйвер надо не обновить, а наоборот — вернуться к предыдущей версии. Rollback
Комментарий by Alexey — 10.11.2014 @ 18:30
Спасиииибо Вам большоое!)) Очень помог ваш пост. Теперь у меня снова яркий монитор!
Комментарий by Елена — 29.11.2014 @ 18:56
Помогло! Боже, какое облегчение! Я почти месяц мучилась с момента обновления винды до версии 8.1, но вечерами в яркий экран смотреть просто невыносимо. Спасибо вам огромное за помощь!)
Комментарий by kai101 — 30.11.2014 @ 21:57
Комментарий by арусаби — 05.01.2015 @ 3:27
Не помогло, пишет в обновлении не нуждается, что делать ?
Комментарий by Юлия — 19.01.2015 @ 22:12
Так его надо не обновлять, а наоборот — вернуться к более старой версии
Комментарий by Alexey — 24.01.2015 @ 22:22
Спасибо большое за помощь, у меня немного другая ситуация была, но тем не менее вы дали верное направление!
Комментарий by Стас — 04.02.2015 @ 11:02
А что делать, если «откатить» на более старую версию нельзя? 🙁
Комментарий by Lalala — 06.04.2015 @ 14:09
Тяжелый случай 🙂
Два варианта: 1 — переустановить старую версию драйвера; 2 — установить самую новую. Причем брать лучше не драйвер от Microsoft, а драйвер от производителя устройства (видеокарты) — Intel, Nvidia, Radeon
Комментарий by Alexey — 06.04.2015 @ 22:30
Нашел решение проблемы!
Заходим в свой BIOS -> далее в меню Display -> там переключаемся на опцию «Graphics Device» и ставим там параметр «switchable graphics»
Для листания меню в BIOS используются стрелки на клавиатуре, для изменения свойств параметра — F5 и F6.
Комментарий by Danila — 08.04.2015 @ 18:52
Господи, вы-святой!
Огромное спасибо!
Комментарий by Кристина — 04.09.2015 @ 16:51
Спасибо! Очень приятно 🙂
Комментарий by Alexey — 05.09.2015 @ 19:55
Я Вас люблю. Думала уже, что ноуту пришел кирдец… Вначале попробовала по указанной схеме через выборку переустановить драйвер… ничего… потом полностью обновила Intel и перезагрузилась! Вуаля! До этого, что только не делала))) Указали нужный путь! Спасибулечки!
Комментарий by Марина — 09.02.2016 @ 3:54
Комментарий by mimi — 26.03.2016 @ 21:03
Добрый вечер!
По данному способу вошел в драйвер базового видеоадаптера, но там столкнулся с тем, что выбирать не из чего, там в списке указан только тот драйвер, который сейчас стоит на ноуте.
Комментарий by Jonathan — 09.01.2019 @ 18:16
В таком случае могу посоветовать только поэкспериментировать с разными версиями драйверов от старого к новому. Однозначного ответа не дам.
Еще рекомендую установить обновления Windows, т.к. в какой-то момент после установки обновлений проблема отпала.
Комментарий by Alexey — 16.01.2019 @ 23:17
Может кому то поможет но для меня лично сработало:
В диспетчере устройств отключаем драйвер видеокарты ( в моем случае «Intel hd» ) и потом снова включаем. Быстро и просто
Источник
Не регулируется яркость экрана на ноутбуке, что делать? Как настроить яркость

Проблема с настройкой яркости на ноутбуках довольно типична. И на нее совсем не стоит закрывать глаза, т.к. от этого напрямую зависит наше зрение (если экран будет, например, слишком ярким — глаза будут быстро уставать).
В этом контексте, чаще всего приходится сталкиваться с двумя проблемами:
- яркость регулируется автоматически и самопроизвольно — то темнее, то светлее, в зависимости от освещения в том месте, где находится ноутбук (либо от контрастности картинки на экране). Как решить эту проблему — рассказывалось в этой статье: https://ocomp.info/samoproizvolnoe-izmenenie-yarkosti-monitora-noutbuka.html
- яркость вообще не регулируется, она всегда постоянна (даже если вы нажимаете специальные функциональные клавиши).
В этой статье я хочу остановиться на втором развитие событий, и показать, что можно сделать. И так.
Способы, как можно настроить яркость
Для начала, на мой взгляд, стоит попробовать разные способы настройки яркости. Даже если вдруг один из них не работает — это не повод не попробовать другой. В конце концов, регулировка яркости — это разовая процедура, которую нет необходимости делать так уж часто, и если будет работать любой из вариантов — можно считать проблему решенной.
Самый простой и быстрый вариант посмотреть, что там с аккумулятором и яркостью — это щелкнуть в трее по значку с «батарейкой». Далее появиться в меню, в котором можно прибавить/убавить текущие значения (см. скриншот ниже).
Параметры аккумулятора, режимы питания, яркость
На большинстве ноутбуков есть специальные функциональные клавиши (на них должен быть характерный значок — 

Пример кнопок для изменения яркости монитора (FN+F5, FN+F6)
Изменить яркость, насыщенность, оттенки, цвета и пр. параметры картинки можно в настройках драйвера на видеокарту. Чтобы в них войти, в большинстве случаев, достаточно кликнуть правой кнопкой мышки на свободном месте рабочего стола, и в появившемся меню выбрать настройки AMD (или IntelHD|nVidia).
Например, если у вас видеокарта IntelHD (как и у меня) — то просто в появившемся контекстном меню выберите «Настройки графики Intel» .
Настройки графики Intel
Затем необходимо открыть раздел «Дисплей/Настройки цветности» . После чего сможете детально настроить качество изображения на экране (см. скрин ниже).
Яркость, контрастность, оттенки, насыщенность — Панель управления Intel
В Windows также есть настройки электропитания, которые позволяют задать яркость и установить время работы устройства в зависимости от того, подключен он к сети или к аккумуляторной батарее.
Чтобы открыть подобные настройки, необходимо:
- нажать сочетание кнопок: Win+R
- ввести команду: powercfg.cpl
- нажать Enter
powercfg.cpl — открыть настройки электропитания
Далее в текущей схеме электропитания вы можете передвинуть ползунок яркости в нужную строну (см. скриншот ниже).
Настроить яркость для работы от батареи и сети
В Windows 10 можно настроить дисплей через панель управления. Для этого, откройте меню: ПУСК/параметры/система/дисплей .
Далее вам будут доступны масштаб и разметка, разрешение экрана, его яркость и прочие параметры (см. скрин ниже).
Дисплей (ПУСК — Параметры — Система — Дисплей) // Windows 10
Что предпринять, если не регулируется яркость
1) Обновить драйвера на видеоадаптер // откатить не старые
В большинстве случаев не удается изменить яркость из-за того, что в системе нет актуального драйвера на видеокарту. Так может получиться, если, например, после установки или обновления системы, вы не стали их скачивать с официального сайта (в результате у вас остался драйвер, который поставила сама Windows — он, конечно, рабочий, но вот некоторые опции недоступны!) .
Здесь можно поступить следующим образом:
- зайти на официальный сайт вашего устройства, скачать драйвер на видеоадаптер, и обновить его. О том, как проделать всю эту процедуру — см. вот эту статью: https://ocomp.info/kak-obnovit-drayver-na-videokartu.html
- попробовать откатить драйвер на старый (который мог остаться в системе, например, после ее обновления). Рекомендую попробовать сначала этот вариант, а если в системе не окажется других версий — то уже первый, см. ссылку чуть выше.
Как попробовать откатить систему на «старый» рабочий драйвер:
- зайти в диспетчер устройств (чтобы его открыть, нажмите Win+R , введите команду devmgmt.msc и нажмите Enter) ;
- далее раскройте вкладку «Видеоадаптеры», выберите свою видеокарту и щелкните по ней правой кнопкой мышки — в меню выберите «Обновить драйвер»;
Диспетчер устройств — обновить драйвер
затем укажите, что вы хотите выполнить поиск драйверов на этом компьютере;
Выполнить поиск драйвера на этом ПК
далее нужно будет указать, что вы хотите выбрать драйвер самостоятельно из списка;
Выбрать драйвер из списка вручную
ну и в итоге, вы должны увидеть все драйвера (отсортированные по дате и версии), которые доступны для установки. Попробуйте отличную версию от текущей.
Доступно несколько версий драйверов!
В подавляющем большинстве случаев, после обновления драйвера на видеоадаптер, можно без проблем менять яркость с помощью панели управления Windows (например, через настройки электропитания), ну или через центр управления самого драйвера, причем, даже в тех случаях, когда другие способы не работают!
2) Проверить, работают ли функциональные клавиши
Также, что порекомендую сделать, это проверить, работают ли у вас функциональные клавиши на клавиатуре. Возможно, что с драйверами у вас все в порядке, просто, например, в BIOS отключены эти нужные клавиши.
О том, как их настроить и включить, вы можете узнать из еще одной моей статьи на блоге (ссылка на нее ниже).

3) Отключить адаптивную регулировку яркости
На некоторых ноутбуках установлены специальные датчики освещенности и по умолчанию они регулируют яркость экрана в зависимости от уровня освещения в помещении (называется: адаптивной регулировкой яркости). В большинстве случаев — эта опция не обеспечивает оптимального уровня качества картинки на экране и ее рекомендуется выключить.
Для этого, откройте панель управления Windows по следующему адресу: Панель управленияОборудование и звукЭлектропитаниеИзменение параметров схемы
Нужно открыть дополнительные настройки своей схемы электропитания.
Изменить доп. параметры питания (Windows 10)
Во вкладке «Экран/Включить адаптивную регулировку яркости» — будет заветная настройка. Просто переведите режимы в «Выкл.». В некоторых случаях потребуется перезагрузить ноутбук.
Выключить адаптивную регулировку яркости экрана
Кстати, обращу внимание, что некоторые модели ноутбуков снабжены дополнительными центрами настроек (например, Sony VAIO, Lenovo и пр.). В них могут быть некоторые опции, которые влияют на качество картинки на экране (пример ниже). Просто зайдите в подобный центр настроек и отключите все опции, которые связаны с яркостью, и датчиками адаптивности.
Центр управления Sony VAIO — качество изображения
4) Попробовать сменить ОС (или установить вторую для тестирования)
Ну и последнее, что могу порекомендовать при этой проблеме — это попробовать переустановить ОС Windows (и драйвера вместе с ней), либо создать на жестком диске еще один подраздел — и установить на него другую версию ОС.
Сразу отмечу, что крайне желательно перед этим зайти на официальный сайт производителя вашего ноутбука, и посмотреть для каких ОС есть драйвера.

Проверяем на официальном сайте производителя ноутбука, для каких ОС Windows есть драйвера
Источник
В окне диспетчера устройств найдите «Мониторы», затем щелкните монитор правой кнопкой мыши и выберите «Удалить». Не забудьте также установить флажок Удалить драйвер. После удаления щелкните значок Сканировать на предмет изменений оборудования. Это должно вернуть настройки яркости.
Яркость экрана недоступна в Windows 8
- Проведите пальцем от правого края экрана, нажмите «Настройки», а затем нажмите «Изменить настройки ПК». …
- Коснитесь или щелкните ПК и устройства, затем коснитесь или щелкните Экран.
- Если ползунок Регулировать яркость экрана автоматически включен, коснитесь или щелкните ползунок, чтобы выключить его.
- Коснитесь или щелкните Применить.
Как исправить неработающую яркость Windows?
Почему это проблема?
- Исправлено: не удается отрегулировать яркость в Windows 10.
- Обновите драйверы адаптера дисплея.
- Обновите драйверы вручную.
- Обновите драйвер автоматически.
- Отрегулируйте яркость в параметрах электропитания.
- Повторно включите PnP Monitor.
- Удалите скрытые устройства под мониторами PnP.
- Исправьте ошибку ATI с помощью редактора реестра.
Почему у меня не работает опция яркости?
Откройте меню «Пуск»> введите «Диспетчер устройств» и откройте его. Найдите в списке адаптеры дисплея. … Выберите в меню Обновить программное обеспечение драйвера. чтобы исправить неработающую проблему с регулировкой яркости Windows 10. Затем нажмите «Автоматический поиск обновленного программного обеспечения драйвера».
Как исправить яркость?
На Android: Настройки> Дисплей> Касание ползунок рядом с Адаптивная яркость и выключите его. Затем регулируйте полосу яркости, пока не достигнете желаемого уровня яркости.
Как включить клавишу Fn для яркости?
Клавиша Fn обычно находится слева от пробела. Функциональные клавиши яркости могут быть расположены в верхней части клавиатуры или на клавишах со стрелками. Например, на клавиатуре ноутбука Dell XPS (на фото ниже) удерживая клавишу Fn, нажмите F11 или F12 для регулировки яркости экрана.
Как настроить яркость на компьютере без клавиши Fn?
Откройте приложение «Настройки» в меню «Пуск» или на начальном экране, выберите «Система» и выберите «Экран». Щелкните или коснитесь и перетащите ползунок «Регулировка уровня яркости». для изменения уровня яркости. Если вы используете Windows 7 или 8 и у вас нет приложения «Настройки», этот параметр доступен в Панели управления.
Как исправить яркость в Windows 10?
Ползунок яркости отображается в центре действий в Windows 10 версии 1903. Чтобы найти ползунок яркости в более ранних версиях Windows 10, выберите «Настройки»> «Система»> «Дисплей», а затем переместите ползунок «Изменить яркость», чтобы настроить яркость..
Как исправить яркость в Windows 7?
В Windows 7 щелкните меню «Пуск», а затем следующие параметры: «Панель управления»> «Система и безопасность»> «Электропитание»> «Изменить, когда компьютер спит». Наконец, отрегулируйте ползунок рядом с «Регулировка яркости экрана», чтобы желаемый уровень.
Как настроить яркость на клавиатуре Windows 7?
Если вы хотите настроить яркость экрана, ищите символ яркости (обычно логотип). Поскольку клавиши F являются функциональными клавишами, вы должны удерживать клавишу Fn на клавиатуре (обычно расположенную в нижнем левом углу клавиатуры), когда вы нажимаете их, чтобы работать.
На чтение 5 мин. Просмотров 22 Опубликовано 03.09.2022
Краткий ответ
- В Windows 8 нет встроенного способа регулировки яркости экрана, но вы можете использовать стороннее приложение.
- Например, панель управления яркостью из магазина Microsoft Store автоматически регулирует яркость экрана.
Windows 8 – регулировка яркости экрана
Как исправить проблему с яркостью экрана Windows 8.1 или 8, которая не работает на 100% успешно
Почему я не могу настроить яркость Windows 8?
Может быть несколько причин, по которым настройка яркости в Windows 8 может работать не так, как вы ожидаете. Одна из возможностей заключается в том, что настройка яркости была отключена производителем или системным администратором. В некоторых случаях вам также может понадобиться отрегулировать уровень яркости с помощью стороннего приложения.
Что делать, если ползунок яркости отсутствует?
Если ползунок яркости отсутствует, вы можете отрегулировать яркость с помощью сенсорного экрана.
Больше нельзя регулировать яркость?
Может быть несколько причин, по которым яркость на вашем устройстве больше не регулируется. Возможно, аккумулятор разрядился или устройство каким-то образом повреждено. Если вы столкнулись с этой проблемой на iPhone, возможно, Apple прекратила регулировку яркости. В этом случае вам, возможно, придется отнести свое устройство в магазин Apple для ремонта.
Что мне делать, если моя клавиша яркости не работает?
Есть несколько вещей, которые вы можете сделать, если ваша клавиша яркости не работает:
-Проверьте, включен ли свет в комнате, где находится клавиатура. Если это не так, вам может понадобиться включить свет в этой комнате.
-Попробуйте нажать и удерживать клавишу яркости в течение нескольких секунд, пока она не выключится.
-Если ничего не помогает, можно попробовать заменить клавиатуру.
Как избавиться от яркости экрана?
Есть несколько способов избавиться от яркости экрана. Один из способов — использовать приложение “Настройки” на вашем устройстве. Здесь вы можете настроить уровень яркости вручную. Другой способ — использовать стороннее приложение. Эти приложения часто имеют больший контроль над тем, как ваше устройство отображает контент, а также могут автоматически регулировать уровень яркости в зависимости от условий освещения.
Как мне настроить яркость на моем Lenovo ноутбук виндовс 8?
На этот вопрос нет универсального ответа, поскольку настройки яркости на ноутбуке Lenovo могут различаться в зависимости от модели и версии Windows 8, на которой он работает. Однако некоторые советы о том, как настроить яркость на ноутбуке Lenovo с Windows 8, включают:
Откройте приложение “Настройки” на своем компьютере и нажмите “Показать. “
В разделе “Яркость” вы можете отрегулировать уровень яркости с помощью ползунка.
3.
Какая функциональная клавиша снижает яркость ноутбука?
Клавиша Fn на большинстве ноутбуков уменьшает яркость.
Не удается отрегулировать яркость, потому что ею управляет другое приложение?
Есть несколько вещей, которые вы можете сделать, чтобы попытаться контролировать яркость:
-Откройте приложение “Настройки” на своем телефоне и найдите параметр для изменения уровня яркости.
-Если вы используете приложение, которое регулирует яркость, попробуйте закрыть это приложение, а затем открыть настройки, чтобы увидеть, изменилась ли яркость.
-Если вы используете стороннее приложение, попробуйте выполнить поиск регулятор яркости в этом приложении.
Почему яркость на моем ноутбуке HP не увеличивается?
Это может быть несколько вещей. Возможно, аккумулятор не держит заряд или проблема с адаптером питания. В некоторых случаях может потребоваться доставить ноутбук в авторизованный сервисный центр HP для диагностики.
Как вручную настроить яркость на Lenovo?
Есть несколько способов регулировки яркости на ноутбуках Lenovo. Самый простой способ — использовать сочетание клавиш F2. Это откроет настройки яркости, и вы сможете настроить их оттуда. Вы также можете использовать комбинацию клавиш Fn+F2, чтобы сделать то же самое.
Как настроить яркость на моем ноутбуке Lenovo без функциональной клавиши?
Есть несколько способов настроить яркость на ноутбуке Lenovo без использования функциональной клавиши. Один из способов — перейти в “Системные настройки” и выбрать “Дисплей”. Отсюда вы можете настроить уровень яркости.
Еще один способ — использовать сочетание клавиш Fn + F5. Откроется панель управления яркостью, где можно настроить уровень яркости.
Как вручную настроить яркость на мониторе Lenovo?
Есть несколько вещей, которые вы можете сделать, чтобы попытаться контролировать яркость:
-Откройте приложение “Настройки” на своем телефоне и найдите параметр для изменения уровня яркости.
-Если вы используете приложение, которое регулирует яркость, попробуйте закрыть это приложение, а затем открыть настройки, чтобы увидеть, изменилась ли яркость.
-Если вы используете стороннее приложение, попробуйте выполнить поиск регулятор яркости в этом приложении.
Почему у меня не работает кнопка яркости HP?
Возможно, кнопка отсоединилась или сломалась. Если кнопка по-прежнему не работает, возможно, необходимо заменить лампочку.
Как увеличить яркость на моем ноутбуке?
Есть несколько способов увеличить яркость на вашем ноутбуке. Один из способов — нажать сочетание клавиш для регулировки яркости, обычно это F5 или F6.. Другой способ — перейти в “Системные настройки” и в разделе “Дисплей” нажать на вкладку “Яркость”. Вы также можете отрегулировать яркость с помощью ползунка или кнопок на боковой панели ноутбука.
Почему мои функциональные клавиши не работают HP?
Есть несколько возможных причин этой проблемы. Одна из возможностей заключается в том, что гарантия на клавиатуру истекла и ее необходимо заменить. Другая возможность заключается в том, что вы могли случайно нажать одну из функциональных клавиш во время набора текста, из-за чего она не работает. Если у вас по-прежнему возникают проблемы с работой функциональных клавиш, попробуйте сбросить настройки клавиатуры, одновременно нажав клавишу FN и все F-клавиши.