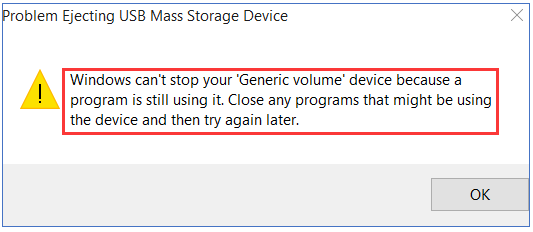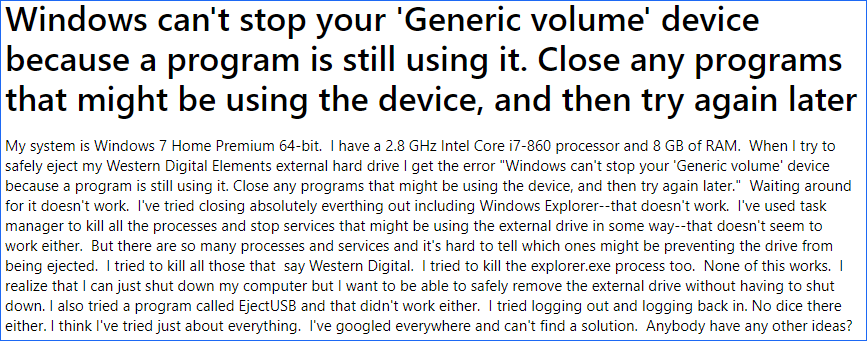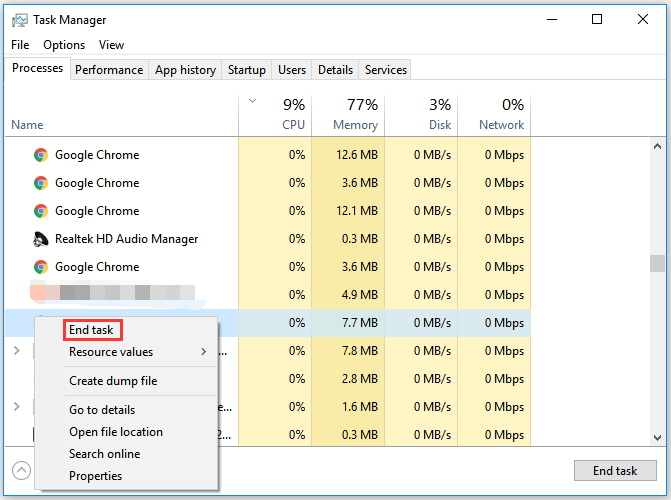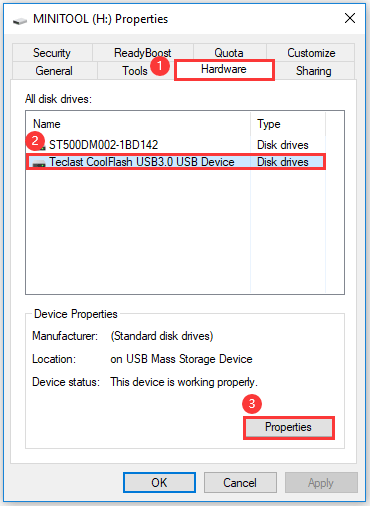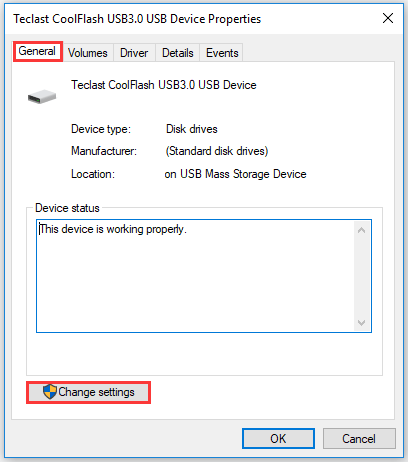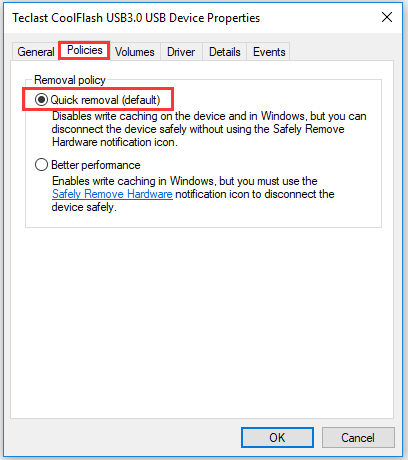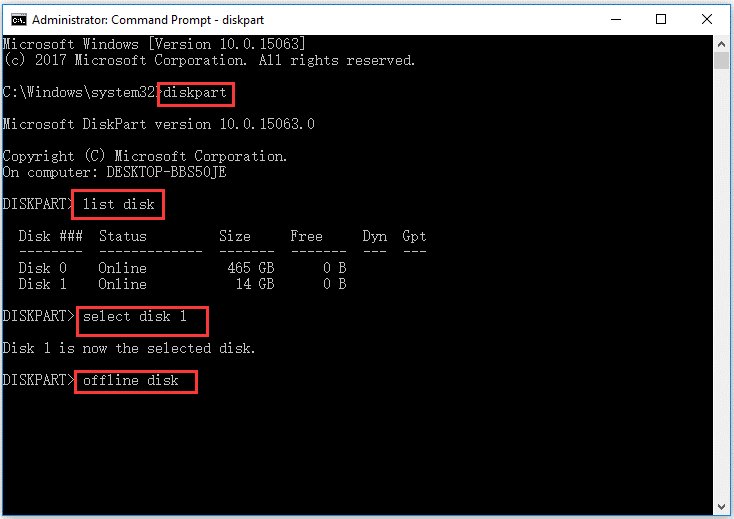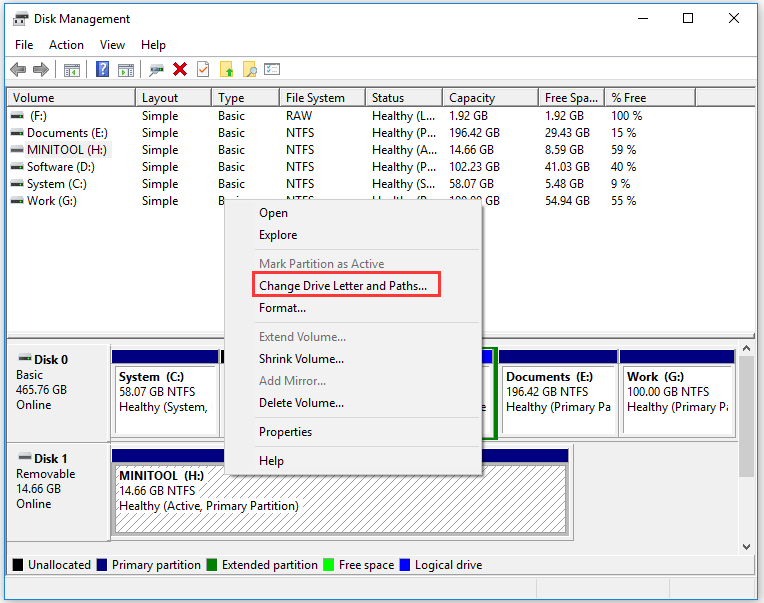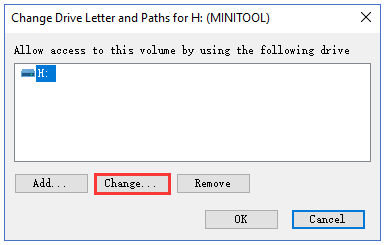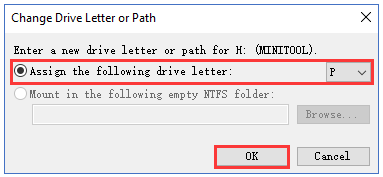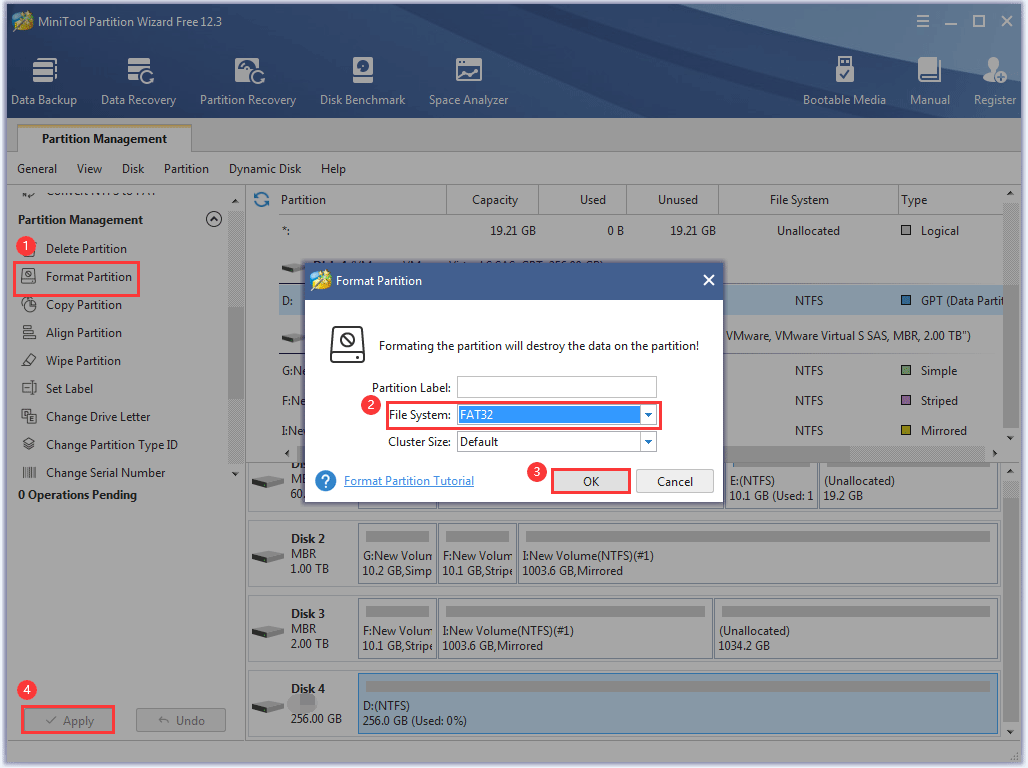На чтение 4 мин. Просмотров 3.7k. Опубликовано 05.08.2019
Многие пользователи просто отключают USB, не отключая его вначале в меню «Безопасное извлечение устройства и извлечение носителя». Другие будут использовать эту опцию, чтобы предотвратить возможные проблемы с USB-накопителем или внешним жестким диском. Однако некоторые из них не смогли безопасно извлечь USB-накопитель, так как появилась подсказка «Windows не может остановить устройство…», сообщая о том, что USB-накопитель все еще используется.
Мы позаботились о том, чтобы предоставить вам некоторые решения проблемы.
Содержание
- Что делать, если Windows не может остановить устройство
- Решение 1. Проверьте фоновые приложения
- Решение 2 – Перезапустите Explorer.exe
- Решение 3 – Проверьте на ошибки хранения
- Решение 4 – Отключить фоновые процессы
- Решение 5 – отформатируйте USB Mass Storage и начните с нуля
Что делать, если Windows не может остановить устройство
- Проверьте фоновые приложения
- Перезапустите Explorer.exe
- Проверка ошибок хранения
- Отключить фоновые процессы
- Отформатируйте USB Mass Storage и начните с нуля
Решение 1. Проверьте фоновые приложения
Как указывает само приглашение, похоже, что при использовании USB Mass Storage происходит фоновый процесс, когда вы пытаетесь его извлечь. Теперь, даже если вы совершенно уверены, что нет фоновых процессов, препятствующих извлечению, все равно рекомендуется перепроверить в диспетчере задач. Некоторые приложения будут работать в фоновом режиме, даже если они кажутся закрытыми.
Кроме того, если вы пользователь Windows 10, вы можете легко определить, какой процесс использует USB Mass Storage, с помощью журнала системных событий. Журнал системных событий отслеживает все ошибки и запросы и предоставляет пользователю подробные отчеты об ошибках. Если вы не уверены, где его найти, выполните следующие действия:
- Когда появится ошибка, закройте диалоговое окно.
-
В строке поиска Windows введите Системное событие и откройте Журналы системных событий .
-
В разделе « Сводка административных событий » разверните Ошибки и Предупреждения соответственно и найдите EventID 225 . ,
- Там вы должны найти, какое именно приложение использует USB Mass Storage, и завершить его процесс в диспетчере задач.
- ЧИТАЙТЕ ТАКЖЕ: ПО для управления USB: лучшие инструменты для защиты ваших файлов от кражи данных
Решение 2 – Перезапустите Explorer.exe
Если проблема не устранена даже после того, как вы убили процесс, проблема может лежать в проводнике. Explorer.exe также предотвращает извлечение USB Mass Storage. Некоторые пользователи смогли безопасно удалить внешнее хранилище, перезапустив процесс. Это можно сделать через диспетчер задач.
Вот как это сделать:
- Нажмите правой кнопкой мыши на панели задач и откройте Диспетчер задач из контекстного меню.
- На вкладке Процессы прокрутите вниз, где вы найдете Проводник Windows .
-
Нажмите на него один раз, чтобы выделить его, а затем нажмите Перезагрузить .
Решение 3 – Проверьте на ошибки хранения
Чтобы избежать проблем в будущем, стоит проверить еще одну вещь – повреждение диска. Система должна предложить вам ремонт в момент подключения USB Mass Storage к USB-порту. Если вы игнорировали его до сих пор, мы предлагаем использовать его. С другой стороны, даже если система не распознает ошибки диска, вы можете сканировать ошибки самостоятельно.
Вот как сканировать внешнее хранилище на наличие ошибок:
- Откройте Проводник или Этот компьютер .
- Щелкните правой кнопкой мыши на соответствующем USB-накопителе и откройте Свойства .
- Выберите Инструменты .
-
В разделе Проверка ошибок нажмите Проверить . Процесс сканирования может занять некоторое время, в зависимости от размера данных.
Решение 4 – Отключить фоновые процессы
С помощью журнала системных событий вы сможете точно определить приложение, которое использует USB Mass Storage. Тем не менее, самый простой способ (хотя и для некоторых слишком ограниченный) для устранения наложений фоновых приложений – это последовательность «Чистая загрузка». Эта процедура убивает все несистемные службы, и она должна устранить ошибку «Windows не может остановить устройство…», чтобы вы могли отключить USB Mass Storage.
- ЧИТАЙТЕ ТАКЖЕ: Исправлено: Управление дисками не загружается в Windows 10
Вот как отключить фоновые сервисы и, надеюсь, решить проблему под рукой:
- В строке поиска Windows введите msconfig и откройте Конфигурация системы .
- На вкладке «Службы» установите флажок « Скрыть все службы Microsoft ».
-
Нажмите « Отключить все », чтобы отключить все активные сторонние службы.
- Подтвердите изменения и попробуйте безопасно извлечь USB-носитель.
Решение 5 – отформатируйте USB Mass Storage и начните с нуля
Наконец, если вы не можете решить эту проблему с помощью любого из предыдущих шагов, мы рекомендуем выполнить резервное копирование и отформатировать USB-накопитель. Это может быть проблемой, особенно если у вас есть тонна данных для резервного копирования. Однако это самый безопасный способ избежать дальнейших проблем с этим конкретным диском.
С учетом сказанного мы можем завершить эту статью. Если у вас есть какие-либо вопросы или предложения по поводу ошибки «Windows не может остановить устройство…», сообщите нам об этом в разделе комментариев ниже.
Some users reported the issue “Windows can’t stop your ‘Generic volume’ device because a program is still using it” when ejecting an external hard drive or a USB flash drive. If you are stuck in the issue, read the post from MiniTool Partition Wizard to see how to get rid of the issue.
Windows Can’t Stop Your ‘Generic Volume’ Device
To avoid data loss or data corruption, lots of Windows users will use the Safely Remove Hardware utility when removing an external storage device like an external hard drive or a USB flash drive.
However, they failed to eject their devices and received the error message as follows:
Windows can’t stop your ‘Generic volume’ device because a program is still using it. Close any programs that might be using the device and then try again later.
As the error message states, the cause of the issue is that the system is currently still using the drive. However, some users killed all programs and processes in Task Manager but still received the error message when ejecting their devices.
There might be some uncertain factors that prevent ejecting the drive. But do not worry. We collect several solutions to the issue. Some users have managed to solve the issue by carrying out them. Try them one by one now.
5 Solutions to “Windows Can’t Stop Your ‘Generic Volume’ Device Because a Program Is Still Using It”
- End the explorer.exe process via Task Manager
- Configure your USB drive for quick removal
- Force your USB drive to be in the offline mode
- Assign a new drove letter to the USB drive
- Change the file system to FAT32
Fix 1: End the Explorer.exe Process via Task Manager
First, try ending the explorer.exe process. If you have tried closing all processes but still received the error message, please move to the following solutions.
Step 1: Right-click the taskbar and then choose Task Manager from the menu.
Step 2: Under the Processes tab of the Task Manager window, locate the explorer.exe process.
Step 3: Once you locate it, right-click it and then choose the End task option.
Now, check if the error message “Windows can’t stop your ‘Generic volume’ device because a program is still using it, the device is currently in use” persists when you eject your hard drive.
Fix 2: Configure Your USB Drive for Quick Removal
When your USB drive has not been configured for quick removal, you may be unable to eject the drive and receive the error message.
So, now configure your USB drive for quick removal.
Step 1: Open File Explorer and then right-click the USB drive to choose the Properties option.
Step 2: Switch to the Hardware tab of the Properties window. Next, choose the USB drive from the All disk drives list and click the Properties button.
Step 3: Once you see the Properties window of the USB drive, click the Change settings button under the General tab.
Step 4: Another similar mini window will show up. On this window, switch to the Policies tab and then select Quick removal (default) from the Remove policy section.
Step 5: Click the OK button to apply the change.
Try ejecting the USB drive again and see if the error message “Windows can’t stop your ‘Generic volume’ device because a program is still using it” will appear.
Fix 3: Force the USB Drive to be the Offline Mode
Many users have solved the issue after forcing their USB drives to be the offline mode. So, have a try.
To force a USB drive to be the offline mode, you can either use Disk Management or Diskpart. However, lots of users said that the Offline option was unavailable in Disk Management. So, to ensure the fixing process goes smoothly, here we would like to show how to force a USB drive in the offline mode using DiskPart.
Step 1: Run Command Prompt as an administrator.
- Type cmd in the Windows search bar.
- Right-click the search result and then choose Run as administrator.
Step 2: Once the Command Prompt window opens, type diskpart and then hit the Enter key to initiate the DiskPart utility.
Step 3: Then, run the following commands to force your USB drive to be in the offline mode. Note that you should hit the Enter key after typing each command.
list disk
select disk *
offline disk
Note: The * symbol refers to the disk number.
Now you can remove your USB drive from your computer physically. But you should get the USB drive back online when you plug it in again. To get it back online, you just need to follow the above steps but change the last command to online disk at this time.
Fix 4: Assign a New Drive Letter to the USB Drive
Another trick to fix “Windows can’t stop your ‘Generic volume’ device…” is changing the drive letter of the USB drive. That’s because when you change the drive letter, the USB drive will be disconnected from all processes that are currently using it.
There are many ways to change the drive letter. This post introduces one of the ways – using Disk Management.
Step 1: Right-click the Windows icon on your taskbar and then choose Disk Management from the menu.
Step 2: On the Disk Management window, right-click the USB drive and then choose the Change Drive Letter and Paths option.
Step 3: You will see a mini window. Click the Change button on this window.
Step 4: Select Assign the following drive letter and then choose a new drive letter. Next, click the OK button to apply the change.
Step 5: You will receive a warning message. But don’t worry and click the Yes button.
Tip: If you wonder about other ways of changing drive letters, please read How to Change Drive Letter with CMD Windows 10.
Fix 5: Change the File System to FAT32
Some users have managed to eject their USB drives by changing the file system to FAT32.
So, try formatting the drive to FAT32. But notice that you should back up your drive before formatting the drive if there are some important files on it.
Windows has the function to help you format a drive to FAT32. However, the function will become useless when the drive is larger than 32GB. If your drive is larger than 32GB, we recommend that you try the FAT32 formatter called MiniTool Partition Wizard.
MiniTool Partition Wizard is a professional partition manager that does well in formatting/backing up disk and recovering data from formatted disk.
Tip: MiniTool Partition Wizard is also an NTFS to FAT32 converter. If the original file system of the drive is NTFS, you can use the Convert NTFS to FAT feature of the software to complete the fix.
Here is the tutorial on how to format a USB drive to FAT32 using MiniTool Partition Wizard.
Step 1: Download MiniTool Partition Wizard through the following button.
Free Download
Step 2: Once the download ends, locate the software executable file and double-click it to install the software.
Step 3: Follow the on-screen wizard to install the software on your computer.
Step 4: Once the software gets installed, you can launch it to get its main interface and start to format the drive to FAT32.
- Highlight the drive in the disk map.
- Choose the Format Partition feature from the left panel.
- On the mini window, choose FAT32 from the File System menu and then click the OK button.
- Click the Apply button and the software will start formatting the drive to FAT32.
When the file system is changed to FAT32, try removing your drove from your computer and see if the error message will prompt.
How to fix “Windows can’t stop your ‘Generic volume’ device because a program is still using it”? The post offers 5 solutions and I have tried and found they are helpful.Click to Tweet
Bottom Line
Have you solved “Windows can’t stop your ‘Generic volume’ device because a program is still using it” by following the above operations? If you have other solutions to the issue, please share them with us in the comment zone below.
If you encounter some issues when formatting your drive to FAT32 via MiniTool Partition Wizard, please feel free to let us know via [email protected]. We will reply to you as soon as possible.
Windows Can’t Stop Your ‘Generic Volume’ Device Because a Program Is Still Using It FAQ
How do you fix ejecting a USB mass storage device?
The following solutions are helpful:
- Close all programs
- Scan computer for virus
- Disable computer security software
- Uninstall the driver of the drive via Device Manager.
- Format the drive to FAT32
- …
To get the detailed guide of each solution, please go to 12 Ways to Fix Problem Ejecting USB Mass Storage Device Win 10.
How do you tell what program is using a device?
Try using the tool called Process Explorer that shows you information about which handles and ELLs processes have opened or loaded.
Refer to the tutorial to see how to use Process Explorer to find what program is using a device.
First, get the information of the device via Device Manager.
- Right-click the Windows icon on the taskbar and then choose Device Manager.
- On the Device Manager window, expand the category that includes the device.
- Right-click the device and then choose the Properties option.
- Switch to the Details tab on the Properties window.
- Under the Details tab, choose Physical Device Object name from the Property drop-down menu. Next, right-click the entry in the Value zone to choose the Copy option.
Second, check what program us using the device via Process Explorer.
- Download and install Process Explorer.
- Open Process Explorer.
- Select the Find or DELL menu.
- Paste the copied information into the menu and click Search.
The software will list the program(s) using the device.
How do you remove USB safely?
The whole process is simple. Open File Explorer, right-click the USB drive that needs to be removed, and choose the Eject option. Wait for the Safe to Remove Hardware message to appear. Once you see the message, you can remove the USB drive.
Can you leave a flash drive plugged in all the time?
Do not leave a flash drive plugged in all the time because this will run a small risk of prematurely wearing the flash drive out.
Some users reported the issue “Windows can’t stop your ‘Generic volume’ device because a program is still using it” when ejecting an external hard drive or a USB flash drive. If you are stuck in the issue, read the post from MiniTool Partition Wizard to see how to get rid of the issue.
Windows Can’t Stop Your ‘Generic Volume’ Device
To avoid data loss or data corruption, lots of Windows users will use the Safely Remove Hardware utility when removing an external storage device like an external hard drive or a USB flash drive.
However, they failed to eject their devices and received the error message as follows:
Windows can’t stop your ‘Generic volume’ device because a program is still using it. Close any programs that might be using the device and then try again later.
As the error message states, the cause of the issue is that the system is currently still using the drive. However, some users killed all programs and processes in Task Manager but still received the error message when ejecting their devices.
There might be some uncertain factors that prevent ejecting the drive. But do not worry. We collect several solutions to the issue. Some users have managed to solve the issue by carrying out them. Try them one by one now.
5 Solutions to “Windows Can’t Stop Your ‘Generic Volume’ Device Because a Program Is Still Using It”
- End the explorer.exe process via Task Manager
- Configure your USB drive for quick removal
- Force your USB drive to be in the offline mode
- Assign a new drove letter to the USB drive
- Change the file system to FAT32
Fix 1: End the Explorer.exe Process via Task Manager
First, try ending the explorer.exe process. If you have tried closing all processes but still received the error message, please move to the following solutions.
Step 1: Right-click the taskbar and then choose Task Manager from the menu.
Step 2: Under the Processes tab of the Task Manager window, locate the explorer.exe process.
Step 3: Once you locate it, right-click it and then choose the End task option.
Now, check if the error message “Windows can’t stop your ‘Generic volume’ device because a program is still using it, the device is currently in use” persists when you eject your hard drive.
Fix 2: Configure Your USB Drive for Quick Removal
When your USB drive has not been configured for quick removal, you may be unable to eject the drive and receive the error message.
So, now configure your USB drive for quick removal.
Step 1: Open File Explorer and then right-click the USB drive to choose the Properties option.
Step 2: Switch to the Hardware tab of the Properties window. Next, choose the USB drive from the All disk drives list and click the Properties button.
Step 3: Once you see the Properties window of the USB drive, click the Change settings button under the General tab.
Step 4: Another similar mini window will show up. On this window, switch to the Policies tab and then select Quick removal (default) from the Remove policy section.
Step 5: Click the OK button to apply the change.
Try ejecting the USB drive again and see if the error message “Windows can’t stop your ‘Generic volume’ device because a program is still using it” will appear.
Fix 3: Force the USB Drive to be the Offline Mode
Many users have solved the issue after forcing their USB drives to be the offline mode. So, have a try.
To force a USB drive to be the offline mode, you can either use Disk Management or Diskpart. However, lots of users said that the Offline option was unavailable in Disk Management. So, to ensure the fixing process goes smoothly, here we would like to show how to force a USB drive in the offline mode using DiskPart.
Step 1: Run Command Prompt as an administrator.
- Type cmd in the Windows search bar.
- Right-click the search result and then choose Run as administrator.
Step 2: Once the Command Prompt window opens, type diskpart and then hit the Enter key to initiate the DiskPart utility.
Step 3: Then, run the following commands to force your USB drive to be in the offline mode. Note that you should hit the Enter key after typing each command.
list disk
select disk *
offline disk
Note: The * symbol refers to the disk number.
Now you can remove your USB drive from your computer physically. But you should get the USB drive back online when you plug it in again. To get it back online, you just need to follow the above steps but change the last command to online disk at this time.
Fix 4: Assign a New Drive Letter to the USB Drive
Another trick to fix “Windows can’t stop your ‘Generic volume’ device…” is changing the drive letter of the USB drive. That’s because when you change the drive letter, the USB drive will be disconnected from all processes that are currently using it.
There are many ways to change the drive letter. This post introduces one of the ways – using Disk Management.
Step 1: Right-click the Windows icon on your taskbar and then choose Disk Management from the menu.
Step 2: On the Disk Management window, right-click the USB drive and then choose the Change Drive Letter and Paths option.
Step 3: You will see a mini window. Click the Change button on this window.
Step 4: Select Assign the following drive letter and then choose a new drive letter. Next, click the OK button to apply the change.
Step 5: You will receive a warning message. But don’t worry and click the Yes button.
Tip: If you wonder about other ways of changing drive letters, please read How to Change Drive Letter with CMD Windows 10.
Fix 5: Change the File System to FAT32
Some users have managed to eject their USB drives by changing the file system to FAT32.
So, try formatting the drive to FAT32. But notice that you should back up your drive before formatting the drive if there are some important files on it.
Windows has the function to help you format a drive to FAT32. However, the function will become useless when the drive is larger than 32GB. If your drive is larger than 32GB, we recommend that you try the FAT32 formatter called MiniTool Partition Wizard.
MiniTool Partition Wizard is a professional partition manager that does well in formatting/backing up disk and recovering data from formatted disk.
Tip: MiniTool Partition Wizard is also an NTFS to FAT32 converter. If the original file system of the drive is NTFS, you can use the Convert NTFS to FAT feature of the software to complete the fix.
Here is the tutorial on how to format a USB drive to FAT32 using MiniTool Partition Wizard.
Step 1: Download MiniTool Partition Wizard through the following button.
Free Download
Step 2: Once the download ends, locate the software executable file and double-click it to install the software.
Step 3: Follow the on-screen wizard to install the software on your computer.
Step 4: Once the software gets installed, you can launch it to get its main interface and start to format the drive to FAT32.
- Highlight the drive in the disk map.
- Choose the Format Partition feature from the left panel.
- On the mini window, choose FAT32 from the File System menu and then click the OK button.
- Click the Apply button and the software will start formatting the drive to FAT32.
When the file system is changed to FAT32, try removing your drove from your computer and see if the error message will prompt.
How to fix “Windows can’t stop your ‘Generic volume’ device because a program is still using it”? The post offers 5 solutions and I have tried and found they are helpful.Click to Tweet
Bottom Line
Have you solved “Windows can’t stop your ‘Generic volume’ device because a program is still using it” by following the above operations? If you have other solutions to the issue, please share them with us in the comment zone below.
If you encounter some issues when formatting your drive to FAT32 via MiniTool Partition Wizard, please feel free to let us know via [email protected]. We will reply to you as soon as possible.
Windows Can’t Stop Your ‘Generic Volume’ Device Because a Program Is Still Using It FAQ
How do you fix ejecting a USB mass storage device?
The following solutions are helpful:
- Close all programs
- Scan computer for virus
- Disable computer security software
- Uninstall the driver of the drive via Device Manager.
- Format the drive to FAT32
- …
To get the detailed guide of each solution, please go to 12 Ways to Fix Problem Ejecting USB Mass Storage Device Win 10.
How do you tell what program is using a device?
Try using the tool called Process Explorer that shows you information about which handles and ELLs processes have opened or loaded.
Refer to the tutorial to see how to use Process Explorer to find what program is using a device.
First, get the information of the device via Device Manager.
- Right-click the Windows icon on the taskbar and then choose Device Manager.
- On the Device Manager window, expand the category that includes the device.
- Right-click the device and then choose the Properties option.
- Switch to the Details tab on the Properties window.
- Under the Details tab, choose Physical Device Object name from the Property drop-down menu. Next, right-click the entry in the Value zone to choose the Copy option.
Second, check what program us using the device via Process Explorer.
- Download and install Process Explorer.
- Open Process Explorer.
- Select the Find or DELL menu.
- Paste the copied information into the menu and click Search.
The software will list the program(s) using the device.
How do you remove USB safely?
The whole process is simple. Open File Explorer, right-click the USB drive that needs to be removed, and choose the Eject option. Wait for the Safe to Remove Hardware message to appear. Once you see the message, you can remove the USB drive.
Can you leave a flash drive plugged in all the time?
Do not leave a flash drive plugged in all the time because this will run a small risk of prematurely wearing the flash drive out.
enter image description here
I am unable to fix this USB issue. It keeps appearing when I try to safely remove it. Normally, the error should be GENERIC VOLUME but in my case, it shows WMS Volume Sideband 7 error. What is this WMS sideband and how can I fix it so that I can safely remove device without taking risk of losing data in it ? Please help
asked Feb 16, 2019 at 13:00
Open: Control Panel -> Programs and Features -> Turn Windows features on or off
Turn off «MultiPoint Connector»:
Reboot computer
answered Jun 9, 2019 at 15:07
enter image description here
I am unable to fix this USB issue. It keeps appearing when I try to safely remove it. Normally, the error should be GENERIC VOLUME but in my case, it shows WMS Volume Sideband 7 error. What is this WMS sideband and how can I fix it so that I can safely remove device without taking risk of losing data in it ? Please help
asked Feb 16, 2019 at 13:00
Open: Control Panel -> Programs and Features -> Turn Windows features on or off
Turn off «MultiPoint Connector»:
Reboot computer
answered Jun 9, 2019 at 15:07
Проблема с внешними запоминающими устройствами заключается в том, что их прямое удаление опасно. Потому что без использования Безопасное извлечение устройства функция, извлечение USB-устройства хранения данных может привести к потере и повреждению данных. Но часто, даже когда пользователь извлекает свое запоминающее устройство USB, используя Безопасное извлечение устройства утилита, выдает ошибку.
Windows не может остановить ваше устройство «Общий том», потому что программа все еще его использует. Закройте все программы, которые мигрируют, использующие устройство, и повторите попытку позже.
Посмотрим, что вы можете сделать сейчас!

Эта ошибка вызвана тем, что система в настоящее время все еще использует диск — операция копирования может все еще выполняться, Windows индексирует содержимое диска в фоновом режиме или диск не настроен для быстрого удаления.
Итак, мы рассмотрим следующие исправления, чтобы избавиться от этой ошибки:
- Закройте все открытые окна программы и проводника.
- Настройте политику удаления устройств.
- Измените файловую систему на FAT32.
- Измените буквы дисков.
- Использование DISKPART для перевода диска в автономный режим.
- Управляйте процессами заготовки.
1]Закройте все открытые окна программы и проводника.
Вы можете попробовать закрыть все открытые программы и экземпляры проводника и проверить, решает ли это вашу проблему. Это связано с тем, что некоторые программы или проводник могут использовать устройство в фоновом режиме, что может привести к конфликту.
2]Настроить политику удаления устройства
Откройте проводник и щелкните правой кнопкой мыши диск, на котором обнаружена ошибка, указанная выше. В контекстном меню выберите «Свойства».
Теперь перейдите на вкладку, помеченную как Аппаратное обеспечение. В разделе Все дисководы, выберите диск, с которым у вас возникла проблема.
Выберите «Свойства» в разделе Свойства устройства.
Это откроет еще одно мини-окно. В нижней части мини-окна выберите «Изменить настройки».
Перейдите на вкладку с надписью Политики. В разделе Политика удаления, выберите «Быстрое удаление» (по умолчанию).
Выберите ОК, а затем нажмите Применить и проверьте, устраняет ли это ваши проблемы.
3]Измените файловую систему на FAT32
Если вы часто сталкиваетесь с этой проблемой для определенного USB-устройства, безопасно скопируйте его содержимое, а затем отформатируйте диск. Обратите внимание, что это приведет к удалению всего содержимого вашего запоминающего устройства.
Откройте проводник. Щелкните правой кнопкой мыши диск, на котором обнаружена ошибка, указанная выше. В контекстном меню выберите Формат.
Откроется новое мини-окно. Для меню Файловая система, выберите вариант FAT32 из раскрывающегося меню.
Установите флажок «Быстрое форматирование». Наконец, нажмите Пуск.
4]Изменить буквы дисков
Тип diskmgmt.msc в текстовом поле и нажмите хорошо кнопка. Найдите запись для вашего USB-накопителя по присвоенной ей букве диска и щелкните ее правой кнопкой мыши.
Выберите «Изменить букву диска и пути…». Откроется новое мини-окно.
Выберите букву диска, которую вы хотите изменить, и нажмите кнопку «Изменить».
В другом открывшемся окне меньшего размера выберите новую букву диска в раскрывающемся меню и нажмите OK. Когда вы получите предупреждение, нажмите Да.
Перезагрузите компьютер.
5]Использование DISKPART для перевода диска в автономный режим.
Выполните следующие команды в командной строке с повышенными привилегиями
diskpart
Это запустит утилиту Diskpart. Затем введите-
список диска
а потом-
том списка
Эти команды помогут вам составить список всех подключенных дисков или всех разделов на этих дисках.
Отсюда вам нужно будет выбрать одну команду в зависимости от список вы ввели команду.
Печатать-
выберите диск #
или
выберите громкость #
Нажмите Enter. Это позволит выбрать диск или раздел, который вы хотите выбрать.
Затем введите-
автономный диск #
или
автономный том #
Затем нажмите Enter. Это пометит выбранный диск как автономный.
Теперь вы можете физически вынуть USB-накопитель. Но когда вы снова подключите его, вам нужно будет выполнить тот же метод, но в последней команде. Вам нужно ввести следующую команду —
онлайн-диск #
или
онлайн том #
Это вернет ваше устройство в режим онлайн.
6]Управляйте процессами заготовки
Откройте диспетчер задач, а затем найдите запущенные процессы и программы, которые загружаются на USB-накопитель.
Когда у вас есть программа, использующая USB-накопитель, она будет подключаться к какому-либо диску или процессору при передаче данных и взаимодействии с устройством. Это мог быть преступник.
Выберите их, затем щелкните их правой кнопкой мыши и, наконец, нажмите «Завершить задачу» или «Завершить процесс» в зависимости от того, завершаете ли вы Программу или весь процесс для нее.
Вы также можете перезапустить Explorer.exe и посмотреть, работает ли это.
Надеюсь, это поможет.
 .
.
Bloggik.net
Главная >> Проблемы и решения >> Windows >> Windows 7. Сообщение «Проблема при извлечении «Запоминающее устройство для USB»». Что делать?
Скинули нужные файлы на USB Flash Drive (флешку), кликнули мышкой по значку « Безопасное извлечение устройства » и в ответ получили сообщение :
« Windows не удается остановить устройство «Универсальный том», поскольку оно используется ». Завершите выполнение всех программ или окон, которые могут использовать это устройство, а затем повторите попытку».
В окошке Проблема при извлечении « Запоминающее устройство для USB »? Не знаете, что делать? Давайте найдем выход вместе.
Можно, конечно, просто выдернуть USB накопитель, проигнорировав данное сообщение. Что ж, это тоже выход, если вы не боитесь того, что сгорит материнская плата, и совершенно не дорожите информацией, содержащейся на флешке .
Разработаны специальные программы, обеспечивающие извлечение USB накопителей в «один клик» (например, замечательная утилита USB Safely Remove), но даже и они не всегда спасают.
В таких случаях нужно действовать следующим образом:
1. Закрыть все запущенные программы и открытые файлы.
2. Вызвать диспетчер задач (например, воспользовавшись комбинацией клавиш Ctrl + Alt + Delete, или при помощи Win+R вызвать командную строку и ввести taskmgr → OK)
3. В открывшемся Диспетчере задач выбрать вкладку Процессы.
4. Отметить explorer.exe и кликнуть мышкой по «Завершить процесс»
5. В открывшемся окне «Вы действительно хотите завершить «explorer.exe» нажмите «Завершить процесс»
6. Перейдите на вкладку «Приложения» диспетчера задач и нажмите на кнопку «Новая задача…»
7. Введите explorer → OK
8. Снова попробуйте извлечь USB Flash Drive, нажав на значок «Безопасное извлечение устройства»
Как видите, продлить жизнь флешек несложно. Удачной работы!
Источник
Исправление: Windows не может остановить устройство (решено)
Запоминающие устройства USB являются полезным инструментом для хранения или передачи больших объемов данных между компьютерами. «Извлечение» Проблема с USB-накопителем»Возникает проблема на USB-накопителях (USB-накопитель, внешний жесткий диск, USB-накопитель, ручка и т. Д.) На компьютере Windows, когда вы щелкаете по значку« Безопасное извлечение устройства »в правом нижнем углу. Сообщение об ошибке будет отличаться в зависимости от систем:
- Это устройство в настоящее время используется. Закройте все программы или окна, которые могут использовать устройство, затем повторите попытку.
- Windows не может выключить ваше общее устройство громкости, потому что оно используется. Закройте все программы или окна, которые могут использовать устройство, и повторите попытку позже.
- Устройство «Общий объем» не может быть отключено в данный момент. Попробуйте выключить устройство позже.
- Windows не может остановить запоминающее устройство USB SCSI (UAS). Не удаляйте это устройство, пока оно еще используется. Закройте все программы, которые используют это устройство, затем удалите его.
Проверьте фоновые приложения
Обновить:
Теперь мы рекомендуем использовать этот инструмент для вашей ошибки. Кроме того, этот инструмент исправляет распространенные компьютерные ошибки, защищает вас от потери файлов, вредоносных программ, сбоев оборудования и оптимизирует ваш компьютер для максимальной производительности. Вы можете быстро исправить проблемы с вашим ПК и предотвратить появление других программ с этим программным обеспечением:
- Шаг 1: Скачать PC Repair & Optimizer Tool (Windows 10, 8, 7, XP, Vista — Microsoft Gold Certified).
- Шаг 2: Нажмите «Начать сканирование”, Чтобы найти проблемы реестра Windows, которые могут вызывать проблемы с ПК.
- Шаг 3: Нажмите «Починить все», Чтобы исправить все проблемы.
- Если возникает ошибка, закройте диалоговое окно.
- В строке поиска Windows введите Системное событие и откройте журналы системных событий.
- В разделе «Сводка административных событий» разверните пункт «Ошибки или предупреждения» и найдите EventID 225.
- Там вы должны выяснить, какое именно приложение используется USB-накопителем, и завершить процесс в диспетчере задач.
Выполнение проверки системных файлов (SFC)
- Нажмите Windows + X и нажмите на командную строку (администратор).
- Введите следующую команду в командной строке и нажмите Enter.
Проверка системных файлов — это утилита Windows, которая позволяет пользователям проверять системные файлы Windows на наличие ошибок и восстанавливать поврежденные файлы.
Выйти и войти
Когда вы выходите из своей учетной записи, все открытые вами файлы и программы закрываются, включая все, что находится на внешнем диске. Но это скучно и требует времени. Вы должны сохранить и закрыть все ваши открытые файлы.
И после того, как вы восстановите соединение, вам придется снова открыть все.
Кроме того, это может не сработать. Если на этом компьютере запущена другая учетная запись пользователя, она может быть заблокирована только на внешнем диске.
CCNA, веб-разработчик, ПК для устранения неполадок
Я компьютерный энтузиаст и практикующий ИТ-специалист. У меня за плечами многолетний опыт работы в области компьютерного программирования, устранения неисправностей и ремонта оборудования. Я специализируюсь на веб-разработке и дизайне баз данных. У меня также есть сертификат CCNA для проектирования сетей и устранения неполадок.
Источник
Устройство еще используется: как безопасно извлечь флешку или внешний USB-диск
Предупреждение возникает, когда пытаемся безопасно извлечь внешние съемные накопители. На экране отображается уведомление: «Устройство еще используется. Завершите выполнение всех программ и закройте все окна, которое может использовать это устройство, а затем повторите попытку».
Это предупреждение вполне понятно, но многие указывают на то, что даже правильное закрытие всех программ не предотвращает отображения уведомления, и прошло уже достаточно время, как устройством перестали пользоваться. Однако есть методы, которыми можно воспользоваться для решения этой проблемы.
Почему возникает предупреждение при извлечении USB
Список причин, что устройство еще используется короткий, и они правильно уведомляют, почему система выбрасывает предупреждение при безопасном извлечении внешнего накопителя USB.
- Предупреждение может отобразится при открытом приложении на панели задач, в котором открыты файлы из флешки или внешнего диска USB.
- Какой-то процесс еще использует файл со съемного накопителя и потребуется выяснить, что это за программа и закрыть ее.
- На старых версиях Windows может возникнуть предупреждение, если устройство USB отформатировано в формате NTFS.
Способ 1: Извлечение съемного диска через приложение «Этот компьютер»
Если при безопасном извлечении внешнего диска или флешки через иконку, расположенную на панели задач, возникает предупреждение, но можно попробовать обойти его, следуя инструкции ниже:
Откройте Проводник Windows и кликните на кнопку «Этот компьютер» в левом боковом меню. Если используете Windows 7 и старше нажмите на ярлык «Мой компьютер» на рабочем столе.
Кликните правой кнопкой мыши на съемном диске и выберите пункт «Извлечь» из контекстного меню.
При появлении предупреждения о том, что диск еще используется и файлы на нем будут закрыты без сохранения с потерей данных, нажмите «Продолжить». После отобразится уведомление, что устройство можно безопасно извлечь из компьютера.
Способ 2: Определение проблемного процесса через журнал просмотра событий
Как следует из предупреждения, какая-то программа или процесс может использовать данные со съемного диска USB /флешки без вашего ведома или видимого окна. Эту программу невозможно отследить с помощью Диспетчера задач, но можно использовать журнал просмотра событий, чтобы проверить наличие предупреждения, и найти идентификатор этого процесса.
Откройте Панель управления. Для этого наберите в строке системного поиска соответствующее название или выведите на экран окно «Выполнить» одновременным нажатием Win + R и впишите control panel.
В Панели управления измените просмотр в верхнем правом углу на «Крупные значки» и найдите раздел «Администрирование». Затем выберите «Просмотр событий».
С левой стороны меню кликните правой кнопкой мыши на вкладку «Журналы приложений и служб», затем перейдите на «Вид» в отобразившемся контекстном меню и установите флажок «Отобразить аналитический и отладочный журналы». 
Вместо «xxx» будет отображаться число, с помощью которого можно определить процесс, блокирующий извлечение внешнего устройства.
Откройте Диспетчер задач одновременным нажатием на Ctrl + Shift + Esc.
Перейдите на вкладку «Процессы». Правым кликом на названии любого столбца выведите контекстное меню и отметьте флажком значение «ИД процесса». Найдите приложение, чей «ИД процесса» соответствует номеру, установите на него курсор и нажмите «Снять задачу» в нижней правой части окна.
Теперь проверьте, используется ли USB устройство и можно его безопасно извлечь.
Способ 3: Форматирование USB-накопителей в формате exFAT
Иногда проблема может возникнуть с флешками и внешними USB-дисками, которые отформатированы в формате NTFS. Такие внешние устройства могут быть заблокированы функцией Windows Transactional NTFS, которая ошибочно определяет диски NTFS как несъемные.
Решение заключается в форматировании внешних устройств в формате FAT32 или exFAT. FAT32 не поддерживает файлы объемом больше 4 ГБ, поэтому лучше форматировать в exFAT.
- Откройте Проводник Windows и выберите в левом боковом меню «Этот компьютер». Если используете Windows 7 и старше кликните на значок «Мой компьютер» с рабочего стола.
- Правым кликом мыши по накопителю USB выведите на экран контекстное меню и выберите пункт «Форматировать».
- Разверните меню файловая система и выберите формат exFAT. Нажмите кнопку «Начать» и дождитесь завершения форматирования.
После попробуйте безопасно извлечь устройство USB.
Способ 4: Использование утилиты Process Explorer
Использование инструмента Process Explorer является упрощенным вариантом решения, рассмотренного в способе 2, без необходимости просмотра событий. Эта утилита доступна бесплатно и является официальной программой Майкрософт. Используется для отображения дескрипторов, библиотек DLL и процессов, запущенный в фоновом режиме.
- Наберите в поисковике «Process Explorer», перейдите на сайт, указанный на рисунке.
- Нажмите на кнопку «Download», распакуйте скачанный архив и дважды кликните исполняемый файл.
- Перейдите в меню инструментов по пути «Find» — «Find Handle or DLL». Введите букву внешнего диска или флешки в поле «Handle or DLL substring» и нажмите кнопку поиска.
- Отобразятся найденные процессы в диалоговом окне. В дереве системных процессов найдите программу в соответствии с диалоговым окном «Find Handle or DLL».
- Нажмите Ctrl + H, чтобы отобразить маркеры в нижней панели. Найдите файл в соответствии с буквой внешнего USB устройства и щелкните его правой кнопкой мыши, выберите Close Handle.
Теперь проверьте, удается ли безопасно извлечь USB устройство.
Источник
Проблема с внешними запоминающими устройствами заключается в том, что их непосредственное удаление опасно. Поскольку без использования функции Безопасное извлечение устройства , извлечение USB-устройства хранения данных может привести к потере и повреждению данных. Но часто, даже когда пользователь извлекает свое USB-устройство хранения данных с помощью утилиты Safely Remove Hardware , он выдает ошибку.
Windows не может остановить ваше устройство «Общий том», потому что программа все еще использует его. Закройте все программы, которые мигрируют с использованием устройства, а затем повторите попытку позже.
Давайте посмотрим, что вы можете сделать сейчас!

Windows не может остановить ваше общее устройство громкости
Эта ошибка вызвана тем, что система в настоящее время все еще использует диск – операция копирования может все еще выполняться, Windows индексирует содержимое диска в фоновом режиме или диск не настроен для быстрого удаления.
Итак, мы рассмотрим следующие исправления, чтобы избавиться от этой ошибки:
- Закройте все открытые окна программы и проводника.
- Настройте политику удаления устройства.
- Измените файловую систему на FAT32.
- Изменить буквы диска.
- Использование DISKPART, чтобы отключить диск.
- Управлять процессами измельчения.
1] Закройте все открытые окна программы и проводника
Вы можете попытаться закрыть все открытые экземпляры программ и проводника и проверить, устраняет ли это вашу проблему. Это связано с тем, что некоторые программы или проводник могут использовать устройство в фоновом режиме, что может привести к конфликту.
2] Настройка политики удаления устройств
Откройте проводник и щелкните правой кнопкой мыши диск, на котором обнаружена вышеупомянутая ошибка. В контекстном меню выберите Свойства.
Теперь перейдите на вкладку, помеченную как Оборудование. В разделе Все диски выберите диск, который вызывает у вас проблему. Выберите Свойства в разделе Свойства устройства.

Это откроет еще одно мини-окно. В нижней части мини-окна выберите Изменить настройки.
Перейдите на вкладку, помеченную как Политики. В разделе Политика удаления выберите Быстрое удаление (по умолчанию).
Выберите ОК , затем нажмите Применить и проверьте, устраняет ли это ваши проблемы.
3] Измените файловую систему на FAT32
Если вы часто сталкиваетесь с этой проблемой для определенного USB, то скопируйте его содержимое безопасно, а затем отформатируйте диск. Обратите внимание, что это удалит все содержимое вашего устройства хранения.
Откройте проводник. Щелкните правой кнопкой мыши диск, на котором обнаружена ошибка, упомянутая выше. В контекстном меню выберите Формат .
Откроется новое мини-окно. В меню Файловая система выберите вариант FAT32 в раскрывающемся меню.

Установите флажок Быстрое форматирование. Наконец, нажмите Пуск.
4] Изменить буквы диска
Введите diskmgmt.msc в текстовое поле и нажмите кнопку ОК . Найдите запись для вашего USB-накопителя по назначенной ему букве диска и щелкните по ней правой кнопкой мыши.
Выберите Изменить букву диска и пути… . Откроется новое мини-окно.
Выберите букву диска, который вы хотите изменить, и нажмите кнопку Изменить.

В другом меньшем открывшемся окне выберите новую букву диска в раскрывающемся меню и нажмите ОК. Когда вы получите предупреждение, нажмите Да.
Перезагрузите компьютер.
5] Использование DISKPART для перевода диска в автономный режим
Выполните следующие команды в командной строке с повышенными правами
DiskPart
Это запустит утилиту Diskpart. Тогда наберите
список дисков
а потом-
объем списка
Эти команды помогут вам либо перечислить все подключенные диски, либо все разделы на этих дисках.
Отсюда вам придется выбрать одну команду в зависимости от введенной вами команды list .

Введите-
выберите диск №
или же
выберите громкость #
Нажмите Enter. Это выберет диск или раздел, который вы хотите выбрать.
Далее введите
автономный диск #
или же
автономный том #
Затем нажмите Enter. Это пометит выбранный диск как Автономный.
Теперь вы можете физически вынуть USB-накопитель. Но когда вы подключите его снова, вам нужно выполнить тот же метод, но в последней команде. Вам необходимо ввести следующую команду:
сетевой диск №
или же
онлайн-том #
Это вернет ваше устройство в онлайн.
6] Управление процессами свертывания
Откройте диспетчер задач, а затем найдите запущенные процессы и программы на вашем USB-устройстве хранения данных.
Если у вас есть программа, использующая USB-накопитель, она подключается к какому-либо диску или процессору во время передачи данных и взаимодействия с устройством. Это может быть преступником. <<<< >>>>

Выберите их, затем нажмите правой кнопкой мыши на них и, наконец, нажмите Завершить задачу или Завершить процесс в зависимости от того, завершаете ли вы Программу или весь процесс для нее.
Вы также можете перезапустить Explorer.exe и посмотреть, работает ли это.
Надеюсь, это поможет.