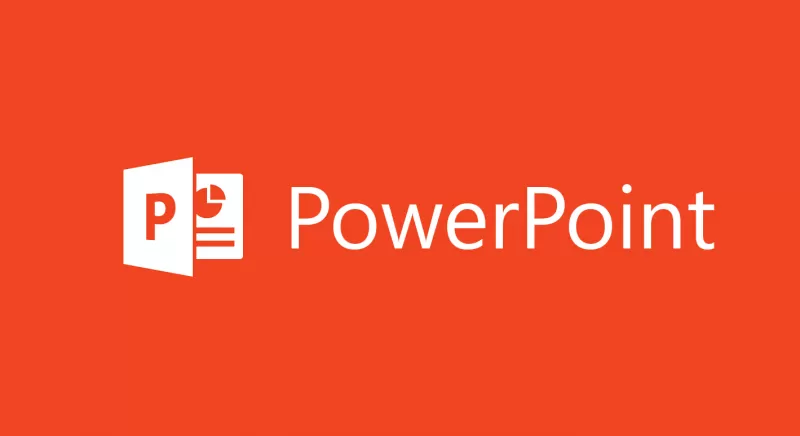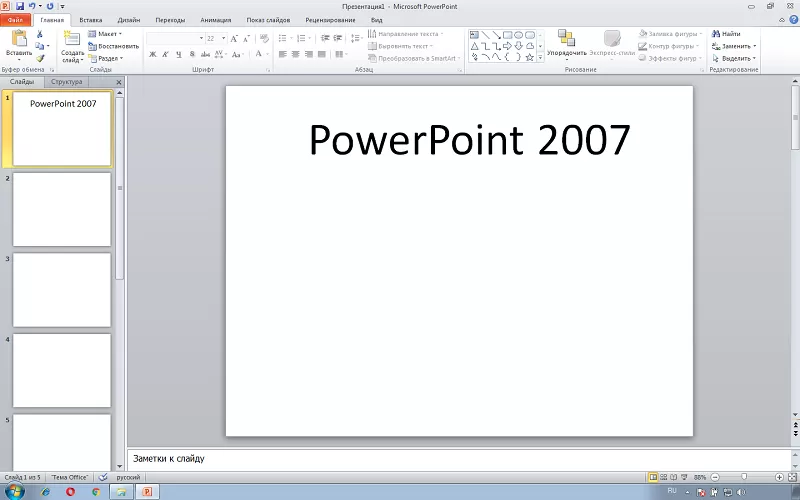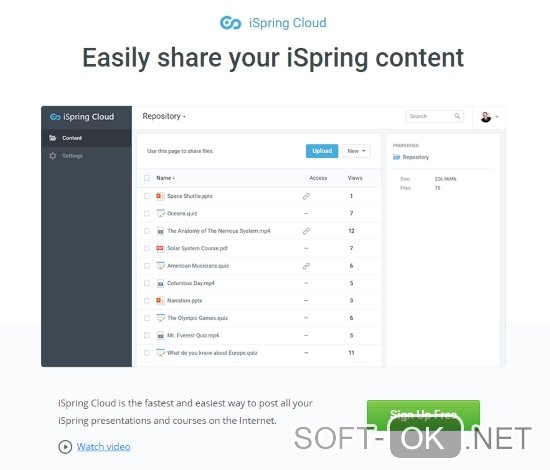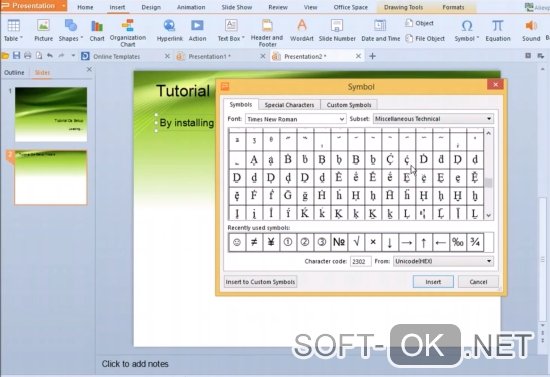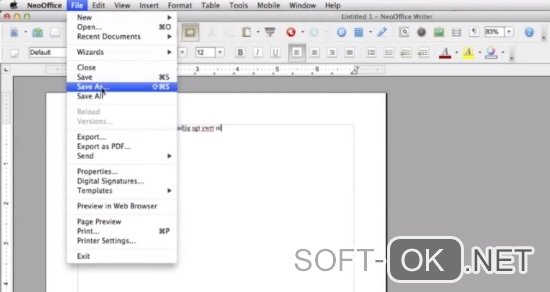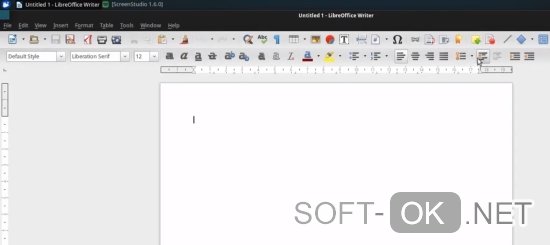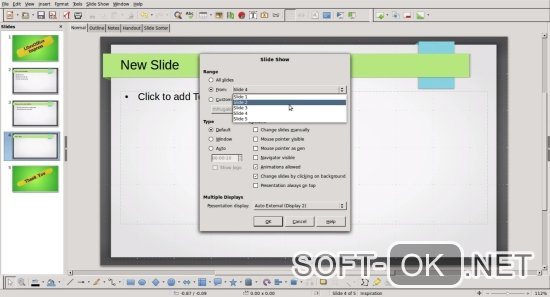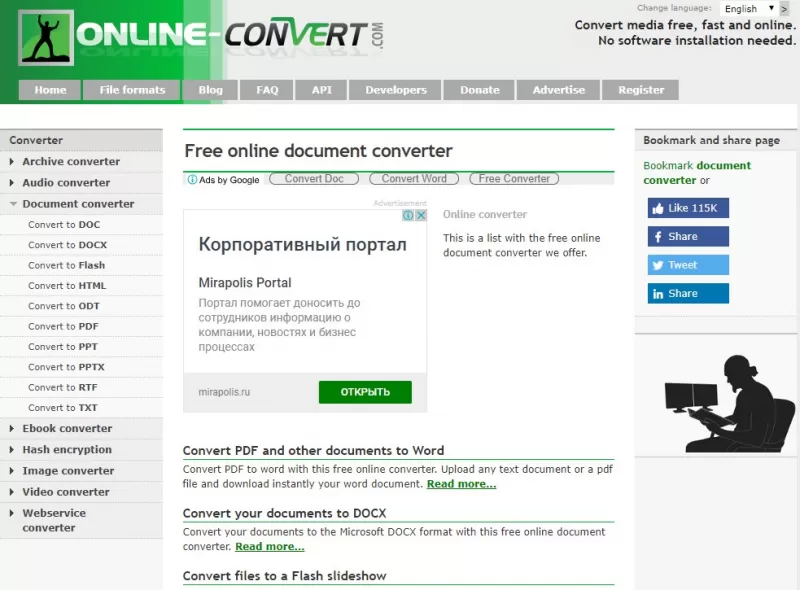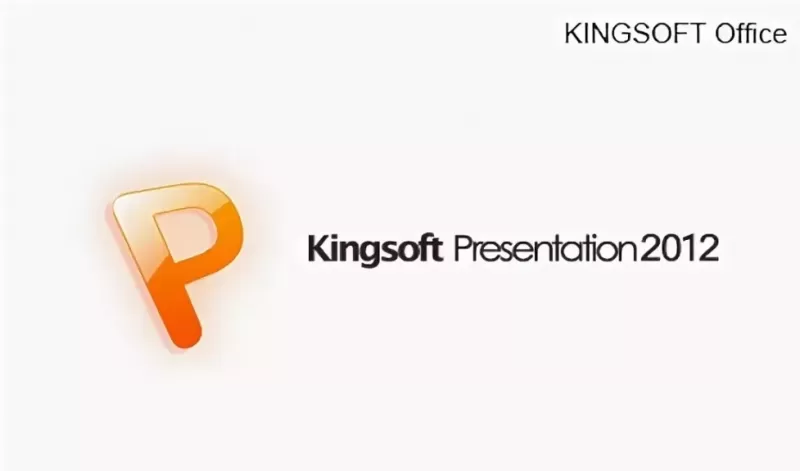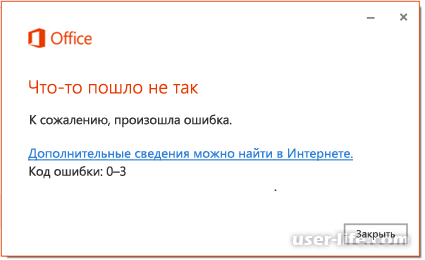Примечание: Мы стараемся как можно оперативнее обеспечивать вас актуальными справочными материалами на вашем языке. Эта страница переведена автоматически, поэтому ее текст может содержать неточности и грамматические ошибки. Для нас важно, чтобы эта статья была вам полезна. Просим вас уделить пару секунд и сообщить, помогла ли она вам, с помощью кнопок внизу страницы. Для удобства также приводим ссылку на оригинал (на английском языке).
PowerPoint обнаружил ошибки и не может открыть этот файл. Попробуйте открыть другую копию файла. Например, если файл был отправлен в сообщении электронной почты, отправьте его пользователю, который отправил сообщение, и попробуйте снова открыть его. Если вы открыли файл с диска, попробуйте открыть другую копию файла на новом диске.
Проблема может быть вызвана проблемой с форматом файла или проблемой повреждения файлов, требующей восстановления.
Не удается открыть тип файла, представленный в приложении PowerPoint…
PowerPoint 2007 и более поздних версий не удается открыть презентацию, сохраненную в виде файла PowerPoint 95. Чтобы устранить эту проблему, необходимо изменить базовый формат файла PowerPoint 95:
-
Откройте файл в PowerPoint 2003, 2002, 2000 или 97.
-
Выберите файл _Гт_ Сохранить как.
(Не просто выбирайте команду сохранить. Используйте » Сохранить как«, так как файл должен быть сохранен в другом формате.
-
В поле Тип файла выберите пункт презентация (*. ppt). Выберите команду Сохранить.
Теперь, когда файл имеет формат PPT, вы можете открыть его в PowerPoint 2007 или более новой версии.
«Приложению PowerPoint не удалось открыть файл» или «нет текстового конвертера»
Если появится сообщение «PowerPoint не удалось открыть файл» или «нет текстового конвертера», возможно, у вас возникла проблема с повреждением файла. Ознакомьтесь со статьей Открытие документа после повреждения файла для выполнения процедуры восстановления.
Отправьте нам отзыв
Если эти действия не помогли вам решить проблему, пожалуйста, оставьте комментарий в конце этой статьи, ответив на эти информационные вопросы. В этой статье рассказывается, в том числе сведения о ситуации (например, о том, куда производился проблемный файл — на вашем компьютере, в сети, с другого человека и с расширением имени файла) поможет нам улучшить эту статью.
Нужна дополнительная помощь?
Download PC Repair Tool to quickly find & fix Windows errors automatically
Trying to open your Microsoft Presentation but keep on getting an error message stating that you cannot open your presentation, or the file can’t be read? In this tutorial, we will discuss how to fix this error.
The error messages you could see are:
- The presentation cannot be opened
- PowerPoint can’t open this file
- PowerPoint can’t open this type of file
- PowerPoint can’t read this type of file
Why won’t my PPT file open?
The reason why your PowerPoint file is not opening is due to Office blocking the file for security reasons. You can unblock the file so that it can be open for use.
If PowerPoint says that it can’t open or read this type of presentation file, then use these proven fixes to resolve the issue:
- Unblock the PPT file
- Disable Protected View Settings in PowerPoint
1] Unblock the PPT file
The reason for the error may be a corrupt file. To fix the issue, follow the steps below.
- Open Windows File Explorer.
- Locate the corrupt file on the computer.
- Right-click the file and select Properties.
- A Properties dialog box.
- In the Properties dialog box, click the Unblock button on the bottom right of the dialog box (if it is available).
- Click the Apply button, then click OK.
Try to open the PowerPoint Presentation again to see it will open.
If the issue persists, follow the other solution below.
2] Disable Protected View Settings in PowerPoint
To disable the Protected View, follow the steps below.
Launch PowerPoint.
Click on File.
Click Options in the backstage view.
In the PowerPoint Options dialog box, click Trust Center on the left pane.
Then click the Trust Settings button on the right.
On the Trust Center interface, click Protected View on the left pane.
Then on the right, uncheck the option” Enable the Protected View for files originating from the internet.”
Also, uncheck the other two options, “Enable Protected View for files located in potentially unsafe locations” and “Enable Protected View for Outlook attachment.”
We hope this tutorial helps you understand how to fix the issue.
If you have questions about the tutorial, let us know in the comments.
Related: Fix Sorry, PowerPoint can’t read error message.
Shantel is a university student studying for Bachelor of Science in Information Technology. Her goal is to become a Database Administrator or a System Administrator. She enjoys reading and watching historical documentaries and dramas.
Download PC Repair Tool to quickly find & fix Windows errors automatically
Trying to open your Microsoft Presentation but keep on getting an error message stating that you cannot open your presentation, or the file can’t be read? In this tutorial, we will discuss how to fix this error.
The error messages you could see are:
- The presentation cannot be opened
- PowerPoint can’t open this file
- PowerPoint can’t open this type of file
- PowerPoint can’t read this type of file
Why won’t my PPT file open?
The reason why your PowerPoint file is not opening is due to Office blocking the file for security reasons. You can unblock the file so that it can be open for use.
If PowerPoint says that it can’t open or read this type of presentation file, then use these proven fixes to resolve the issue:
- Unblock the PPT file
- Disable Protected View Settings in PowerPoint
1] Unblock the PPT file
The reason for the error may be a corrupt file. To fix the issue, follow the steps below.
- Open Windows File Explorer.
- Locate the corrupt file on the computer.
- Right-click the file and select Properties.
- A Properties dialog box.
- In the Properties dialog box, click the Unblock button on the bottom right of the dialog box (if it is available).
- Click the Apply button, then click OK.
Try to open the PowerPoint Presentation again to see it will open.
If the issue persists, follow the other solution below.
2] Disable Protected View Settings in PowerPoint
To disable the Protected View, follow the steps below.
Launch PowerPoint.
Click on File.
Click Options in the backstage view.
In the PowerPoint Options dialog box, click Trust Center on the left pane.
Then click the Trust Settings button on the right.
On the Trust Center interface, click Protected View on the left pane.
Then on the right, uncheck the option” Enable the Protected View for files originating from the internet.”
Also, uncheck the other two options, “Enable Protected View for files located in potentially unsafe locations” and “Enable Protected View for Outlook attachment.”
We hope this tutorial helps you understand how to fix the issue.
If you have questions about the tutorial, let us know in the comments.
Related: Fix Sorry, PowerPoint can’t read error message.
Shantel is a university student studying for Bachelor of Science in Information Technology. Her goal is to become a Database Administrator or a System Administrator. She enjoys reading and watching historical documentaries and dramas.
Содержание
- Неполадки с PowerPoint
- Причины выхода из строя
- Восстановление документа
- Использование программы PowerPoint Repair Toolbox
- Заключение
- Вопросы и ответы
Одной из наиболее часто встречающихся проблем, которые могут возникать с презентациями PowerPoint, является отказ программы открывать файл документа. Особенно это бывает критично в той ситуации, когда проделана огромная работа, позади уйма потраченного времени и результат должен быть достигнут уже в ближайшее время. Отчаиваться не стоит, в большинстве случаев проблема решаема.
Перед началом чтения данной статьи следует ознакомиться с другим обзором, где представлен широкий список различных проблем, которые могут происходить с PowerPoint:
Урок: Не открывается презентация в PowerPoint
Здесь же будет подробно рассмотрен случай, когда проблема возникла конкретно с файлом презентации. Программа наотрез отказывается его открыть, выдает ошибки и так далее. Нужно разбираться.
Причины выхода из строя
Для начала стоит рассмотреть список причин поломки документа, чтобы предотвратить последующие рецидивы.
- Ошибка при извлечении
Самая частая причина поломки документа. Обычно происходит в случае, если презентация редактировалась на флешке, которая в процессе или была отключена от компьютера, или просто сама отошла от контакта. При этом документ не был сохранен и закрыт должным образом. Очень часто файл оказывается сломанным.
- Поломка носителя
Аналогичная причина, только с документом все было нормально, но вышло из строя устройство-носитель. При этом могут пропасть, стать недоступными или сломаться многие файлы, в зависимости от характера неисправности. Ремонт флешки редко позволяет вернуть документ к жизни.
- Деятельность вирусов
Существует широкий спектр вредоносного ПО, которое нацеливается на определенные типы файлов. Часто это попросту документы MS Office. И такие вирусы могут вызывать глобальную порчу и неисправность файлов. Если пользователю повезло, и вирус лишь блокирует нормальную работоспособность документов, после исцелений компьютера они могут заработать.
- Системная ошибка
Никто не застрахован от банального сбоя процесса выполнения программы PowerPoint, либо еще чего-то. Особенно это свойственно для обладателей пиратской операционной системы и пакета MS Office. Как бы то ни было, в практике каждого пользователя ПК присутствует опыт подобных проблем.
- Специфические проблемы
Существует ряд других условий, при которых файл PPT может быть поврежден или недоступен для работы. Как правило, это специфические проблемы, которые случаются настолько редко, что относятся практически к единичным случаям.
Одним из примеров является сбой процедуры обработки вставленных в презентацию медиафайлов из онлайн-ресурса. Как итог, при запуске просмотра документа все просто переклинило, компьютер завис, а после перезапуска презентация перестала запускаться. Согласно анализу специалистов из Microsoft, причиной стало использование чрезмерно сложных и некорректно сформированных ссылок на изображения в интернете, что дополнялось некорректностью функционирования самого ресурса.
В итоге все сводится к одному – документ либо вообще не открывается в PowerPoint, либо выдает ошибку.
Восстановление документа
К счастью, существует специализированное ПО для возвращения презентации к жизни. Рассмотреть стоит наиболее популярное из всего возможного списка.
Название этой программе – PowerPoint Repair Toolbox. Это ПО предназначено для расшифровки кода содержимого поврежденной презентации. Применить можно также и ко вполне работоспособной презентации.
Скачать программу PowerPoint Repair Toolbox
Главный минус заключается в том, что эта программа не является волшебной палочкой, которая просто вернет презентацию к жизни. PowerPoint Repair Toolbox просто расшифрует данные о содержимом документа и предоставит пользователю для дальнейшего редактирования и распределения.
Что система способна вернуть пользователю:
- Восстановленное основное тело презентации с исходным количеством слайдов;
- Элементы дизайна, использовавшиеся для оформления;
- Текстовая информация;
- Созданные объекты (фигуры);
- Вставленные медиафайлы (не всегда и не все, так как обычно при поломке они страдают в первую очередь).
В итоге пользователь сможет просто заново скомпоновать полученные данные и дополнить их при необходимости. В случаях работы с крупной и сложной презентацией это поможет сэкономить уйму времени. Если же демонстрация содержала 3-5 слайдов, то проще сделать все заново самому.
Использование программы PowerPoint Repair Toolbox
Теперь стоит подробно рассмотреть процесс восстановления поврежденной презентации. Предварительно стоит сказать, что для полноценной работы требуется полная версия программы – базовая бесплатная демо-версия имеет существенные ограничения: восстанавливается не более 5 медиафайлов, 3 слайдов и 1 диаграммы. Ограничения ложатся лишь на это содержимое, сама функциональность и процедура не изменяются.
- При запуске нужно указать путь к поврежденной и неработающей презентации, после чего нажать кнопку «Далее».
- Программа проанализирует презентацию и разберет ее по кусочкам, после чего надо будет нажать на кнопку «Передать», чтобы перейти в режим редактирования данных.
- Начнется восстановление документа. Изначально система попытается воссоздать основное тело презентации – исходное количество слайдов, текст на них, вставленные медиафайлы.
- Некоторые изображения и видеовставки будут недоступны в основной презентации. Если они уцелели, то система создаст и откроет папку, где сохраняется вся дополнительная информация. Отсюда можно снова произвести их размещение.
- Как можно видеть, программа не восстанавливает дизайн, однако она способна возместить практически все использовавшиеся в декорировании файлы, в том числе фоновые изображения. Если это не является критичным вопросом, то можно выбрать новый дизайн. Также это не страшно в ситуации, когда изначально использовалась встроенная тема.
- После восстановления вручную можно сохранить документ обычным способом и закрыть программу.
В случае, если документ был массивным и содержал значительное количество информации, данный способ незаменим и позволяет удобно воскресить поврежденный файл.
Заключение
Стоит лишний раз напомнить, что успешность восстановления зависит от степени поврежденности исходника. Если потеря данных была существенной, тут даже программа ничем не поможет. Так что лучше всего соблюдать основную технику безопасности – это поможет сохранить силы, время и нервы в будущем.
Еще статьи по данной теме:
Помогла ли Вам статья?
Файл формата PPT является «родным» для PowerPoint и должен без проблем в нём открываться. Однако не всегда всё происходит так гладко, как хотелось бы. Иногда PowerPoint может выдавать ошибку при открытии презентации в данном формате. Далее мы постараемся разобраться из-за чего это происходит и как справиться с возникшей проблемой.
Содержание
- Почему PowerPoint не открывает презентации
- Вариант 1: ПО для восстановления документов
- Вариант 2: Неподдерживаемый формат
- Вариант 3: Сменить формат презентации
- Вариант 4: Удалить вирусы
- Вариант 5: Сбой в работе программы
- Другие причины неполадок
Самой распространённой причиной невозможности открытия файла презентации является просто неподдерживаемый формат или битый файл. К сожалению, PowerPoint не может корректно работать корректно абсолютно со всеми форматами презентаций. Если формат вашей презентации не поддерживается текущей версией PowerPoint, то открыть его не получится.
Также не нужно забывать, что пиратские копии PowerPoint редко отличаются стабильностью работы по сравнению с оригиналом. Плюс, они могут быть криво взломаны, из-за чего программа вдруг начнёт требовать активации и покупку ключа. В такой ситуации тоже есть риск, что файлы не будут открываться корректно.
В первую очередь стоит обращать внимание на ошибки, возникающие при попытках открыть файл презентации. Скорее всего, причины будут крыться в следующем:
- При извлечении документа произошла ошибка. Обычно это касается файлов, которые редактировались на флешки, которая была некорректно извлечена, но также может быть актуальным и для презентаций, находящихся в архивах. В очень редких случаях возникает из-за некорректного сохранения документа, например, если резко было отключено питание компьютеру;
- Носитель, на котором сохранена презентации сломан. Актуально только для файлов, запускаемых с флешек и других внешних носителей. Самая сложная проблема. Часто, чтобы вернуть носитель к жизни его приходится форматировать. К сожалению, после такой процедуры форматирования файлы удаляются безвозвратно и восстановить их сложно;
- Возникновение системной ошибки. В этом случае получается открыть файл после перезапуска PowerPoint или операционной системы. Однако бывают более сложные ошибки, например, при некорректном сохранении и/или при использовании пиратских копий MS Office/Windows;
- Проблема с содержимым документа. Встречается редко и, часто, в презентациях, перегруженных каким-то медиа-контентом (видео, анимации, фото, звук). Обычно, презентация открывается, но при работе с ней возникает ошибка и программа «вылетает»;
- Деятельность вирусов. Некоторые вирусы могут удалять, повреждать или блокировать запуск документов программ офисного пакета Microsoft Office. В большинстве случае проблему можно устранить, если вовремя локализовать и удалить вирус.
Давайте рассмотрим пару вариантов открытия «проблемного» файла PPT-презентации.
Вариант 1: ПО для восстановления документов
Разработчики PowerPoint прекрасно осведомлены о возможных проблемах с запуском презентаций в данной программе. Специально для таких случаев была выпущена мини-программа PowerPoint Repair Toolbox, предназначенная для расшифровки кода содержимого поврежденной презентации. Оно способно, если не полностью открыть неработоспособную презентацию, то хотя бы восстановить большую её часть.
С помощью данной программы можно восстановить следующие элементы презентации:
- Основное тело презентации с исходным количеством слайдов;
- Элементы дизайна, использовавшиеся для оформления;
- Текстовая информация;
- Созданные объекты (фигуры);
- Вставленные медиафайлы (не всегда и не все, так как обычно при поломке они страдают в первую очередь).
В зависимости от ситуации может меняться шанс на полное успешное восстановление, но в любом случае лучше уж восстановить часть презентации, чем потерять все данные.
Инструкция по использовании программы PowerPoint Repair Toolbox выглядит следующим образом:
- Запустите программу. На главном экране вам нужно будет указать путь до неисправной презентации. Его можно прописать вручную или выбрать соответствующую директорию на компьютере, воспользовавшись кнопкой в виде папки.
- При использовании кнопки в виде папки появится окошко «Проводника». Здесь найдите и выберите «проблемную» презентацию и нажмите на кнопку «Открыть».
- В главном окне PowerPoint Repair Toolbox нажмите «Далее».
- Программа запустит анализ файла. Он может занять некоторое время. Когда анализ будет завершён, нажмите на кнопку «Передать», чтобы войти в режим редактирования данных.
- Запустится процесс восстановления документа. Он будет происходить поэтапно – сначала восстанавливается количество слайдов, текст на них, форматирование текста, дизайн-макет презентации, медиа-файлы и анимации.
- Примечательно, что изображения, видео и аудио могут не отобразится в восстановленной презентации. Проверьте папки на рабочем столе и в директории «Документы». Если по каким-то причинам PowerPoint Repair Toolbox не смог разместить медиа-данные в презентации, то они могли быть оставлены в отдельной папке.
- После успешного восстановления сохранить документ обычным способом.
PowerPoint Repair Toolbox является наиболее действенным решением, которое помогает справиться в случаях с неправильным извлечением из архива/флешки, повреждение вирусом, системной ошибкой или некорректными медиа-файлами. Однако бывают ситуации, когда данная программа не помогает.
Вариант 2: Неподдерживаемый формат
Стоит понимать, что PowerPoint наиболее корректно может работать только с форматами PPT и PPTX. В остальных случаях возможны ошибки и другие ограничения работы. Однако и с этими форматами не всё так однозначно. Например, старые версии PowerPoint не могут корректно открывать PPTX, так как этот формат появился относительно недавно. Нормально работать с обоими форматами могут версии от 2013 года, а также от 2010 года, но с определёнными надстройками.
Если проблема именно в этом, то можно «выкрутиться» следующими способами:
- Обновить PowerPoint до самой актуальной на текущий момент версии;
- Использовать сторонние программы и сервисы для просмотра презентаций, например, PPTX Viewer, Google Презентации и т.д.;
- Конвертировать PPTX в другой поддерживаемый формат.
Также у вас могут возникнуть проблемы при попытке открыть презентацию из Open/LibreOffice Impress. Давайте рассмотрим, как можно конвертировать файл презентации в PPT с помощью онлайн-сервиса Convertio:
- Перейдите на главную страницу сайта. В правой части установите значения для конвертации. Для примера мы поставили конвертацию файла презентации Impress (ODP) в PPT. Вы также можете установить конвертацию на PPTX в PPT.
- Теперь выберите файл(ы) для конвертации, воспользовавшись соответствующей кнопкой. Обратите внимание, что вы можете загрузить их из облачных хранилищ. Для этого нажмите по иконке вашего сервиса.
- Мы выполняем загрузку с компьютера. Здесь, в «Проводнике» Windows, выберите файл для последующей конвертации. Нажмите «Открыть».
- Сервис автоматически начнёт преобразование в выбранный вами формат. Ожидайте, пока оно завершится. Обычно, весь процесс занимает не более нескольких секунд.
- По завершении конвертации выходной файл можно сохранить на виртуальном диске или на компьютере. В последнем случае воспользуйтесь кнопкой скачать.
Попробуйте открыть преобразованный файл в PowerPoint.
Вариант 3: Сменить формат презентации
Этот вариант во многом проигрывает предыдущему, но иногда позволяет вернуть частичную работоспособность презентации. Суть заключается в том, чтобы через онлайн-сервисы или программы, установленные на компьютере, изменить формат PPT на другой, поддерживаемый PowerPoint.
Мы уже рассматривали, как сделать это в предыдущей инструкции.
Примечание. Для современных версий PowerPoint предпочтительнее использовать файлы формата PPTX.
Вариант 4: Удалить вирусы
Так как некоторые вирусы могут просто блокировать запуск файла программой, то предложенные способы вам просто не помогут. Проверьте компьютер антивирусной программой и удалите найденное вредоносное ПО. Лучше всего использовать платные коммерческие решения. Однако, если вы работаете на Windows 10, то можно воспользоваться встроенным Защитником Windows. Он не уступает по эффективности многим продвинутым коммерческим решениям.
Рассмотрим очистку системы от вирусов на примере встроенного Защитника:
- Для начала запустите Защитник Windows. В «десятке» это можно реализовать, вызвав поисковую строку по системе (иконка лупы или сочетание клавиш Win+S). В данную строку нужно ввести наименование искомого объекта, в данном случае Защитника.
- Теперь нажмите на «Параметры сканирования».
- Далее выберите «Полное сканирование» и нажмите на кнопку «Выполнить сканирование сейчас».
- Ожидайте, пока будет произведено сканирование системы. По его завершении вам будет предоставлен список обнаруженных угроз. Удалите их или поместите в карантин с помощью соответствующих кнопок.
- Перезагрузите систему и попробуйте снова выполнить запуск «проблемной» презентации.
Вариант 5: Сбой в работе программы
Случается нечасто и лечится, в большинстве случаев, простым перезапуском PowerPoint или перезагрузкой операционной системы. Причин у таких сбоев может быть множество – конфликт с какой-то программой, некорректное завершение предыдущего сеанса, неправильно установленные обновления и т.д.
Читайте также:
Делаем обтекание картинки текстом в PowerPoint
Как создать презентацию без PowerPoint
Как конвертировать PDF в PowerPoint онлайн
Гиперссылки в PowerPoint показать и вернуться
К сожалению, если вам не поможет обычная перезагрузка системы и перезапуск PowerPoint, то придётся выполнять переустановку самого офисного пакета. В противном случае у вас постоянно будут появляться ошибки. Возможно, это также станет актуальным и для других продуктов из пакета MS Office.
Другие причины неполадок
Проблемы с запуском презентаций ещё могут возникнуть по следующим причинам:
- Система сильно загружена. Если у вас слабый компьютер и на нём и так запущено много ресурсоёмких программ, то могут возникнуть проблемы в работе PowerPoint. Скорее всего, вы столкнётесь с тем, что при попытке запуска презентации получите белый экран или бесконечную загрузку, но возможно и появление ошибок. В данном случае единственное, что можно предпринять – закрыть все ненужные программы, чтобы освободить ресурсы системы.
- Память компьютера сильно засорена. Во многом похоже на предыдущую ситуацию, но страдает уже постоянная и оперативная память машины. Решений здесь больше – отключить неиспользуемые приложения и процессы или почистить систему от скопившегося мусора. В последнем случае лучше использовать специализированное ПО, например, CCleaner.
- Сама презентация перегружена. Актуально в том случае, если вы пытаетесь открыть тяжёлую презентацию на много-много слайдов с различными вставками в виде сверхчётких изображений, видео, плюс, всё это приправлено анимацией. Обычно проблема с их открытием возникает на старых/дешёвых устройствах. Решение только одно – оптимизировать презентацию. Это можно сделать, попытавшись открыть её на другом устройстве и удалив оттуда всё лишнее.
У нас есть подробная статья про оптимизацию презентаций PowerPoint.
Чтобы по максимуму избежать возможных неполадок с открытием презентаций, рекомендуется делать резервные копии проектов, а также не отключать автоматическое сохранение в документе. Дополнительно мы рекомендуем использовать только лицензионный софт.
Пытаетесь открыть презентацию Microsoft, но продолжаете получать сообщение об ошибке, в котором говорится, что вы не можете открыть презентацию или файл не читается? В этом руководстве мы обсудим, как исправить эту ошибку.
Вы можете увидеть следующие сообщения об ошибках:
- Презентацию нельзя открыть
- PowerPoint не может открыть этот файл
- PowerPoint не может открыть файл этого типа
- PowerPoint не может прочитать этот тип файла
Почему мой файл PPT не открывается?
Причина, по которой ваш файл PowerPoint не открывается, заключается в том, что Office блокирует файл по соображениям безопасности. Вы можете разблокировать файл, чтобы его можно было открыть для использования.
Если PowerPoint сообщает, что не может открыть или прочитать файл презентации этого типа, используйте эти проверенные исправления для решения проблемы:
- Разблокировать файл PPT
- Отключить настройки защищенного просмотра в PowerPoint
1]Разблокируйте файл PPT
Причиной ошибки может быть поврежденный файл. Чтобы решить эту проблему, выполните следующие действия.
- Откройте проводник Windows.
- Найдите на компьютере поврежденный файл.
- Щелкните файл правой кнопкой мыши и выберите Характеристики.
- Диалоговое окно «Свойства».
- В диалоговом окне «Свойства» щелкните значок Разблокировать кнопку в правом нижнем углу диалогового окна (если она доступна).
- Щелкните значок Подать заявление кнопку, затем щелкните Ok.
Попробуйте снова открыть презентацию PowerPoint, чтобы увидеть, как она откроется.
Если проблема не исчезнет, воспользуйтесь другим решением ниже.
2]Отключить настройки защищенного просмотра в PowerPoint
Чтобы отключить защищенный просмотр, выполните следующие действия.
Запустите PowerPoint.
Нажмите на Файл.
Нажмите Параметры в виде за кулисами.
В диалоговом окне Параметры PowerPoint щелкните Центр доверия на левой панели.
Затем нажмите кнопку Настройки доверия кнопка справа.
В интерфейсе центра управления безопасностью щелкните Защищенный просмотр на левой панели.
Затем справа снимите флажок » Включите защищенный просмотр для файлов из Интернета. »
Кроме того, снимите флажки с двух других вариантов: «Включить защищенный просмотр для файлов, находящихся в потенциально небезопасных местах» а также «Включить защищенный просмотр для вложения Outlook. »
Мы надеемся, что это руководство поможет вам понять, как решить проблему.
Если у вас есть вопросы по учебнику, дайте нам знать в комментариях.
Связанный: Исправить К сожалению, PowerPoint не может прочитать сообщение об ошибке.
.
Во-первых, вы можете прочитать следующие источники
http://www.thevista.ru/forums.php?m=pos … ast#bottom
https://social.msdn.microsoft.com/forum … -no-reason
Во-вторых попробовать более мощное решение, если в источниках не чего подходящего не смогли найти http://www.oemailrecovery.com/ru/powerp … overy.html
Решить вопрос по открытию файла, можно выполнив следующие шаги:
1) найдите файл на вашем компьютере
2) щелкните правой кнопкой мыши на файл и увидите выпадающий список
3) найдите в нижней части раскрывающегося списка и выберите “свойства”
4) В окне “свойства”, вы увидите несколько вкладок, первая из которых должна быть “Генеральной”. Перейдите на эту вкладку, если она еще не выбрана.
5) в нижней части этого окна вы увидите “атрибуты” и “безопасность”. Рядом со словом “безопасность” — появится описание с текстом “этот файл получен с другого компьютера и возможно, был заблокирован с целью защиты компьютера.” и флажок с надписью“разблокировать”.
6) нажмите кнопку “разблокировать” , затем «ОК».
7) снова откройте файл, дважды щелкнув его или открыв его из PowerPoint в меню “Файл”.
Вот и все, надеюсь помог)
Формат pptx – это поздняя и улучшенная версия формата ppt. Файлы с таким расширением – это мультимед.
Формат pptx – это поздняя и улучшенная версия формата ppt. Файлы с таким расширением – это мультимедийные презентации, созданные программой Microsoft Power Point. В сущности, ppt с добавлением формата Open XML – это и есть pptx. Чем открыть такой файл, читайте ниже.
Общее описание формата pptx
Прародитель формата – ppt. Его разработали в США в 1987 году. Первоначально программа для работы с презентациями называлась Presenter, потом ее переименовали в PowerPoint. Мало кто знает, что первая версия создавалась для компьютеров Macintosh и была черно-белой. Потом, когда Mac эволюционировал до цветной версии, презентации также стали цветными. Впрочем, в том же 1987 году компанию-разработчика купил Microsoft. Спустя три года работы – в 1990 – Microsoft Power Point вышла для Windows в составе пакета офисных программ Microsoft Office. В течение 11 лет программа не распространялась самостоятельно, а являлась частью офисного пакета, но с 2001 года стала доступна отдельно от других офисных продуктов.
Начиная с пакета, выпущенного в 2007 году, ppt заменили на pptx. Новый формат усовершенствовали за счет использования открытых форматов Open XML. С их помощью pptx представляет собой отдельно хранимые файлы в сжатом архиве. Так текст на слайдах и изображениях является отдельными элементами.
Как и чем открыть файл pptx?
Базовой программой для этого является Microsoft Power Point 2007 или старше. Эта программа входит в офисный пакет и при покупке компьютера с Windows идет в комплекте. Она может быть разных вариаций в зависимости от сборки – с лицензией на год, с ознакомительной лицензией на короткий срок и т.д. Иногда проще онлайн просмотреть pptx, чем открыть. Скачать бесплатно программу для чтения, впрочем, не сложно. В открытом доступе размещены альтернативные пакеты офисных программ.
Открыть pptx онлайн
Иногда нет необходимости скачивать программу для редактирования pptx. Открыть онлайн такой формат можно при помощи веб-просмотрщиков. Они не позволят редактировать содержимое презентации, но могут открыть документ. Для онлайн-просмотра презентаций используются:
Еще один способ онлайн-просмотра – конвертация в распространенный формат pdf, jpeg или ppt. Для этого используются:
Открыть pptx на android
На смартфонах открыть файл можно при помощи приложений-просмотрщиков или мобильных версий офисных программ, которые доступны для скачивания на freesoft.ru:
Открыть pptx на компьютере
Пакеты офисных программ адаптируются под разные ОС, так что сложностей быть не должно.
На Mac OS pptx открывают:
На Linux работают две программы:
На windows 10
На десятой сборке windows файл pptx можно открыть:
На windows 7
Седьмая сборка Windows по набору программного обеспечения мало чем отличается от десятой. Единственное, ей соответствуют более ранние версии офисных программ, например, Microsoft Power Point 2007.
Источник
Как и чем открыть файл с расширением PPTX на компьютере и телефоне?
Чем и как можно запустить презентацию?

Бесплатные программы для компьютера (Виндовс), Андроида и iOS
Программа PowerPoint имеет большой приоритет при выборе решения для таких файлов, но пакет офисных инструментов от Microsoft потребует покупки, поэтому никогда не забывайте про бесплатные аналоги:
Что это за формат?

Файлы PPTX могут содержать:
Формат PPTX невероятно востребован, благодаря популярности PowerPoint на рынке схожего программного обеспечения.
Презентации часто используют во время работы или обучения. Иногда от доступа к такому документу зависит результат вашего труда, поэтому будьте внимательны с подобными файлами и не забывайте про инструкцию.
Источник
Как и чем открыть файл с расширением PPTX на компьютере и телефоне?
PPTX — формат программы PowerPoint 2007 года. Аналогично своему предшественнику PPT, он содержит графическую и текстовую информацию, необходим для хранения и создания электронных презентаций. Сфера его применения — деловые встречи и семинары, обучающие занятия.
Он использует стандарты разметки OpenXML и архивирование ZIP, актуален для более поздних версий исходного софта.
В этой статье мы расскажем о том, какое программное обеспечение предназначено для работы с этим расширением в разных операционных системах.
Открыть файл pptx онлайн
Начнём с ответа на самый распространённый вопрос — как посмотреть презентацию, если на ПК нет подходящего приложения. Для этого нужно открыть файл pptx онлайн.
Воспользуйтесь одним из нижеприведенных сервисов:






WPS Office
Офис WPS когда-то назывался Kingsoft Office. Несмотря на изменение названия, оно остается одним из самых популярных офисных приложений на Android. Некоторые функции включают в себя просмотр и преобразование PDF-файлов, выполнение основных задач (документы, электронные таблицы, презентации) и многое другое.
Он также поставляется с поддержкой беспроводной печати, поддержкой типов файлов Microsoft и поддержкой 46 языков. WPS был одним из лучших бесплатных офисных приложений. Тем не менее, теперь она стоит 29,99 долларов в год. Мы не фанат подписок, но, по крайней мере, это дешевле, чем большинство.
Как открыть файл pptx на виндовс 7
Объект создан в Microsoft PowerPoint 2007-2016, поэтому он может содержать в себе не только набор слайдов с текстом, но и графику и форматирование, различные эффекты.
Если у вас установлен офис 2000 или 2003, или Windows ХР, то задача с открытием pptx усложняется необходимостью установки дополнительного пакета совместимости FileFormatConverters. Он позволит старым версиям читать документы, созданные в новом офисе 2007 года и позднее. Использование WPS Office Presentation и PowerPoint Viewer — ещё один из вариантов, чем открыть ваши файлы на виндовс7 (Рисунок 3).
Пошаговая инструкция
Просмотр документа будет доступен двойным щелчком мыши по нему или из встроенного проводника, при наличии одной из указанных выше программ.










Что такое PPTX и для чего нужен
Первые шаги к современным презентациям были сделаны в 1984 году. Спустя три года вышла программа PowerPoint 1.0 для Apple Macintosh с чёрно-белым интерфейсом. В том же году права на программу были приобретены компанией Microsoft, а в 1990-м новинка вошла в базовый офисный пакет, хотя её возможности оставались весьма ограниченными. После нескольких последовательных усовершенствований, в 2007 году миру был представлен формат PPTX, обладающий такими особенностями:
Презентации в формате PPTX широко используются в учебных заведениях, на деловых встречах и в любых других ситуациях, когда важна наглядность и убедительность информации.
Как открыть файл pptx на виндовс 10
Запустить расширение на одной из платформ виндовс8 или 10 можно при помощи следующего ПО.
Пошаговая инструкция
Рассмотрим подробно, как открыть файл pptx на виндовс810 в одном из них.
Открыть файл pptx mac
Презентация — универсальное средство наглядной передачи информации, которое используется на разных операционных системах.
Примечание: Продемонстрировать слайды в среде MacOS можно при помощи тех же инструментов, что и на OS Windows.
Способы
Вот несколько простых способов:

Рисунок 4. Интерфейс приложения NeoOffice для MacOS устройств
Инструкция
Принцип работы с оригинальным софтом остается неизменным. Отличаются только некоторые команды.
Критика[ | ]
Как открыть файл pptx linux
На дистрибутиве Ubuntu есть отличная альтернатива коммерческому пакету МС Офис — LibreOffice и соответствующая утилита для работы с презентациями — Impress (Рисунок 5).
Этот инструмент поддерживает мультимедиа. Он не только импортирует, но и сохраняет ваши работы в pptx.
Примечание: Софт подходит для профессионального применения.
Его возможности можно расширить дополнениями анимации, стилей, клипарта 2D и 3D. В наличии есть заготовленные шаблоны для создания проектов, которые также можно сохранять в формате Flash — swf.
Способы
В числе других вариантов для открытия исходного типа, актуальными будут:
Инструкция
Зайдите в приложение Impress и просмотрите свой файл одним из удобных для вас способов. Выберите одну из опций меню (Рисунок 6).

Рисунок 6. Меню выбора настроек в приложении Impress
Бесплатные программы для компьютера (Виндовс), Андроида и iOS
Программа PowerPoint имеет большой приоритет при выборе решения для таких файлов, но пакет офисных инструментов от Microsoft потребует покупки, поэтому никогда не забывайте про бесплатные аналоги:
Источник
Открываем формат PPTX
PPTX – это современный формат презентаций, который в настоящее время используется чаще своих аналогов в данном сегменте. Давайте узнаем, с помощью каких именно приложений можно произвести открытие файлов названного формата.
Приложения для просмотра PPTX
Конечно, в первую очередь, с файлами с расширением PPTX работают приложения для создания презентаций. Поэтому основную часть данной статьи мы сосредоточим внимание на них. Но также существуют и некоторые другие программы, способные открыть данный формат.
Способ 1: OpenOffice
Прежде всего, рассмотрим, как просмотреть PPTX с помощью специализированного инструмента для просмотра презентаций пакета OpenOffice, который называется Impress.
Ещё один метод действий предполагает нажатие «Файл», а затем переход по «Открыть…».
Незаслуженно редко пользователи применяют такой удобный способ перехода к просмотру презентации, как перетягивание PPTX из «Проводника» в окно Повер Поинт. Применив эту методику, не придется даже использовать окно открытия, так как содержимое отобразится немедленно.
Открыть PPTX можно, использовав внутренний интерфейс Impress.
Также можете щелкнуть «Файл» и «Открыть», действуя через меню.
Недостаток данного способа заключается в том, что хотя OpenOffice умеет открывать PPTX и позволяет производить редактирование файлов указанного типа, но он не может сохранять изменения в данном формате или создавать новые объекты с данным расширением. Сохранять все изменения придется либо в «родном» формате Повер Поинт ODF, либо в более раннем формате Microsoft — PPT.
Способ 2: LibreOffice
В пакете приложений LibreOffice имеется приложение для открытия PPTX, которое тоже именуется Impress.
Также можете нажать «Файл» и «Открыть…», если привыкли действовать через меню, или же применить сочетание Ctrl+O.
В этой программе доступен также вариант запуска презентации путем перетаскивания PPTX в оболочку приложения.
Можете использовать альтернативный алгоритм действий, нажав «Файл» и «Открыть…».
Данный способ открытия имеет преимущество перед предыдущим в том, что в отличие от OpenOffice, Либре Офис умеет не только открывать презентации и производить в них изменения, но и сохранять измененный материал с этим же расширением, а также создавать новые объекты. Правда, некоторые стандарты LibreOffice могут быть несовместимы с PPTX, и тогда эта часть изменений будет утрачена при сохранении в указанном формате. Но, как правило, это несущественные элементы.
Способ 3: Microsoft PowerPoint
Естественно, что PPTX умеет открывать и та программа, разработчики которой его и создали, а именно Microsoft PowerPoint.
Внимание! Работать с PPTX данная программа может только при установке PowerPoint 2007 и более поздних версий. Если вы используете более раннюю версию Повер Поинт, то для просмотра содержимого придется установить пакет совместимости.
Данный способ хорош тем, что для ПоверПоинт изучаемый формат является «родным». Поэтому эта программа поддерживает с ним все возможные действия (открытие, создание, изменение, сохранение) максимально корректно.
Способ 4: Free Opener
Следующей группой программ, умеющих открывать PPTX, являются приложения для просмотра содержимого, среди которых выделяется бесплатный универсальный просмотрщик Free Opener.
Данный вариант, в отличие от предыдущих способов, подразумевает только возможность просмотреть материал, а не отредактировать его.
Способ 5: PPTX Viewer
Открыть файлы изучаемого формата можно при помощи бесплатной программы PPTX Viewer, которая, в отличие от предыдущей, как раз специализируется на просмотре файлов с расширением PPTX.
Данный способ также предусматривает только возможность просмотра презентаций без вариантов отредактировать материал.
Способ 6: Средство просмотра PowerPoint
Также содержимое файла изучаемого формата можно просмотреть с помощью специализированного Средства просмотра PowerPoint, которое ещё называется PowerPoint Viewer.
Недостаток данного способа заключается в том, что PowerPoint Viewer предназначен только для просмотра презентаций, но не для создания или редактирования файлов этого формата. Причем, возможности для просмотра даже ещё более ограничены, чем при использовании предыдущего способа.
Из изложенного выше материала видно, что файлы PPTX умеют открывать программы для создания презентаций и различные просмотрщики, как специальные, так и универсальные. Естественно, что наибольшую корректность работы с материалом предоставляет продукция компании Microsoft, которая одновременно и является создателем формата. Среди создателей презентаций – это Microsoft PowerPoint, а среди просмотрщиков — PowerPoint Viewer. Но, если фирменный просмотрщик предоставляется бесплатно, то Microsoft PowerPoint придется приобретать или использовать бесплатные аналоги.
Помимо этой статьи, на сайте еще 12422 инструкций.
Добавьте сайт Lumpics.ru в закладки (CTRL+D) и мы точно еще пригодимся вам.
Отблагодарите автора, поделитесь статьей в социальных сетях.
Источник
PPTX — формат программы PowerPoint 2007 года. Аналогично своему предшественнику PPT, он содержит графическую и текстовую информацию, необходим для хранения и создания электронных презентаций. Сфера его применения — деловые встречи и семинары, обучающие занятия.
Он использует стандарты разметки OpenXML и архивирование ZIP, актуален для более поздних версий исходного софта.
В этой статье мы расскажем о том, какое программное обеспечение предназначено для работы с этим расширением в разных операционных системах.
Открыть файл pptx онлайн
Начнём с ответа на самый распространённый вопрос — как посмотреть презентацию, если на ПК нет подходящего приложения. Для этого нужно открыть файл pptx онлайн.
Воспользуйтесь одним из нижеприведенных сервисов:
Как открыть файл pptx на виндовс 7
Объект создан в Microsoft PowerPoint 2007-2016, поэтому он может содержать в себе не только набор слайдов с текстом, но и графику и форматирование, различные эффекты.
Если у вас установлен офис 2000 или 2003, или Windows ХР, то задача с открытием pptx усложняется необходимостью установки дополнительного пакета совместимости FileFormatConverters. Он позволит старым версиям читать документы, созданные в новом офисе 2007 года и позднее.
Использование WPS Office Presentation и PowerPoint Viewer — ещё один из вариантов, чем открыть ваши файлы на виндовс7 (Рисунок 3).
Пошаговая инструкция
Просмотр документа будет доступен двойным щелчком мыши по нему или из встроенного проводника, при наличии одной из указанных выше программ.
Чтобы презентация была доступна для редактирования и просмотра кликните по ней правой кнопкой мышки и вызовите контекстное меню.
Выберите в нём один из пунктов — «открыть»«открыть с помощью», затем укажите нужную вам программу.
Чтобы воспользоваться PowerPoint, запустите приложение и выберите в его главном меню опцию «файл», затем во всплывающем окне нажмите «открыть» и укажите необходимый объект.
Как открыть файл pptx на виндовс 10
Запустить расширение на одной из платформ виндовс8 или 10 можно при помощи следующего ПО.
Продукты Microsoft – версии PowerPoint 2003-2016.
Британский софт от AbilityOffice. Состоит из текстового, растрового и табличного редакторов.
Профессиональные утилиты — ACD Systems Canvas 12, Kingsoft Presentation.
Универсальный просмотрщик — Microsoft PowerPoint Viewer.
Пошаговая инструкция
Рассмотрим подробно, как открыть файл pptx на виндовс810 в одном из них.
Запустите Kingsoft Presentation 2013.
Выберите на её панели «file». Нажмите «open».
Укажите путь к объекту — кликните по нём левой клавишей мыши.
Открыть файл pptx mac
Презентация — универсальное средство наглядной передачи информации, которое используется на разных операционных системах.
Примечание: Продемонстрировать слайды в среде MacOS можно при помощи тех же инструментов, что и на OS Windows.
Способы
Вот несколько простых способов:
использовать родную программу для расширения, которая также доступна и для Мас — Microsoft PowerPoint 2003-2016;
открыть файл пптх при помощи платной утилиты, разработанной компанией Apple — Apple Keynote;
установить альтернативный офисный пакет Planamesa NeoOffice (Рисунок 4).
Инструкция
Принцип работы с оригинальным софтом остается неизменным. Отличаются только некоторые команды.
Для создания презентации используйте Command+N.
Для открытия — Command+O.
Для закрытия — Command+W.
Поиск и форматирование текста — Command+F.
Сохранение изменений — Command+S.
Печать документа — Command+P.
Выход из программы — Command+Q
Как открыть файл pptx linux
На дистрибутиве Ubuntu есть отличная альтернатива коммерческому пакету МС Офис — LibreOffice и соответствующая утилита для работы с презентациями — Impress (Рисунок 5).
Этот инструмент поддерживает мультимедиа. Он не только импортирует, но и сохраняет ваши работы в pptx.
Примечание: Софт подходит для профессионального применения.
Его возможности можно расширить дополнениями анимации, стилей, клипарта 2D и 3D. В наличии есть заготовленные шаблоны для создания проектов, которые также можно сохранять в формате Flash — swf.
Способы
В числе других вариантов для открытия исходного типа, актуальными будут:
Whyteboard. Она предназначена для работы с pdf, сохраняет данные в собственном WTBD, но работает и с расширениями другого типа.
ffDiaporama. Разработана специально для создания слайд-шоу, работает с графикой и видео, добавляет текстовые комментарии, поддерживает различные эффекты.
Google Docs. Онлайн сервис, описание которого можно найти выше.
Stage из офисного пакета Calligra Suite. Для дистрибутивов на базе KDE. Экспортирует данные в формат OpenDocument.
Apache OpenOffice Impress. Аналогичен описанному выше инструменту.
Инструкция
Зайдите в приложение Impress и просмотрите свой файл одним из удобных для вас способов. Выберите одну из опций меню (Рисунок 6).
Для редактирования — Normal.
Outline — организация и изложение общих положений текста.
Notes — просмотр и изменение общих примечаний к слайдам.
Handout — представление только бумажных данных.
Slide Sorter — для быстрого упорядочивания и показа слайдов в виде эскиза.
Как открыть файл pptx на андроиде
Разработчики предусмотрели возможность открытия файлов pptx на андроиде, их создание и редактирование. Используйте внешнюю службу Google — OfficeSuite Viewer для просмотра онлайн.
Если вам хочется больше возможностей для работы с проектом, воспользуйтесь помощью Mobile Systems OfficeSuite или Kingsoft Systems for Android Free, eOffice.
Какой программой открыть файл pptx
Существует всего одна универсальная программа для открытия файлов pptx на разных ОС — это Microsoft PowerPoint. Альтернативное ему ПО позволяет открывать данные в другой среде, но при этом не всегда отображает все элементы расширения и функции оригинального приложения.
Хорошо работают с презентациями и свободные офисные пакеты — LibreOffice, ApacheOffice, OpenOffice.
Для мобильных устройств тоже предусмотрены свои утилиты:
Источник
Формат pptx – это поздняя и улучшенная версия формата ppt. Файлы с таким расширением – это мультимед…
Формат pptx – это поздняя и улучшенная версия формата ppt. Файлы с таким расширением – это мультимедийные презентации, созданные программой Microsoft Power Point. В сущности, ppt с добавлением формата Open XML – это и есть pptx. Чем открыть такой файл, читайте ниже.
Общее описание формата pptx
Прародитель формата – ppt. Его разработали в США в 1987 году. Первоначально программа для работы с презентациями называлась Presenter, потом ее переименовали в PowerPoint. Мало кто знает, что первая версия создавалась для компьютеров Macintosh и была черно-белой. Потом, когда Mac эволюционировал до цветной версии, презентации также стали цветными. Впрочем, в том же 1987 году компанию-разработчика купил Microsoft. Спустя три года работы – в 1990 – Microsoft Power Point вышла для Windows в составе пакета офисных программ Microsoft Office. В течение 11 лет программа не распространялась самостоятельно, а являлась частью офисного пакета, но с 2001 года стала доступна отдельно от других офисных продуктов.
Начиная с пакета, выпущенного в 2007 году, ppt заменили на pptx. Новый формат усовершенствовали за счет использования открытых форматов Open XML. С их помощью pptx представляет собой отдельно хранимые файлы в сжатом архиве. Так текст на слайдах и изображениях является отдельными элементами.
Как и чем открыть файл pptx?
Базовой программой для этого является Microsoft Power Point 2007 или старше. Эта программа входит в офисный пакет и при покупке компьютера с Windows идет в комплекте. Она может быть разных вариаций в зависимости от сборки – с лицензией на год, с ознакомительной лицензией на короткий срок и т.д. Иногда проще онлайн просмотреть pptx, чем открыть. Скачать бесплатно программу для чтения, впрочем, не сложно. В открытом доступе размещены альтернативные пакеты офисных программ.
Открыть pptx онлайн
Иногда нет необходимости скачивать программу для редактирования pptx. Открыть онлайн такой формат можно при помощи веб-просмотрщиков. Они не позволят редактировать содержимое презентации, но могут открыть документ. Для онлайн-просмотра презентаций используются:
- Веб-версия Microsoft PowerPoint – официальный сервис от разработчика, при работе требует ввести логин и пароль учетной записи;
- Google презентации – сервис, доступный на Google диске. При регистрации, использование бесплатно.
Еще один способ онлайн-просмотра – конвертация в распространенный формат pdf, jpeg или ppt. Для этого используются:
- smallpdf.com – конвертирует pptx в pdf, полученный файл затем можно будет просмотреть или отправить. Преимущество в том, что он так и останется одним файлом. Недостаток – анимация, видео и звук воспроизводится не будут;
- document.online-convert.com – еще один конвертирующий сервис;
- convertio.co – способен конвертировать в младшую версию ppt. При такой конвертации презентацию получится открыть на младших версиях Офиса, но функции, доступные в поздних пакетах не будут воспроизводиться в младших. Также можно конвертировать pptx в jpeg – тогда каждый слайд будет отдельной картинкой без анимации, музыки и видео.
Открыть pptx на android
На смартфонах открыть файл можно при помощи приложений-просмотрщиков или мобильных версий офисных программ, которые доступны для скачивания на freesoft.ru:
- Microsoft PowerPoint;
- My PPTX Presentation;
- Google Презентации.
Открыть pptx на компьютере
Пакеты офисных программ адаптируются под разные ОС, так что сложностей быть не должно.
На Mac OS pptx открывают:
- Apple Keynote – стандартная программа, стоящая на «маках» по умолчанию;
- LibreOffice – бесплатный офисный пакет;
- Openoffice – бесплатный офисный пакет;
- Microsoft Power Point – начиная с версии 2008 года адаптация пакета на Mac OS открывает и pptx.
На Linux работают две программы:
- LibreOffice;
- Openoffice.
На windows 10
На десятой сборке windows файл pptx можно открыть:
- Microsoft Power Point 2010;
- Kingsoft Presentation;
- LibreOffice;
- ACD Systems Canvas 12;
- OpenOffice;
- Corel WordPerfect Office X5.
На windows 7
Седьмая сборка Windows по набору программного обеспечения мало чем отличается от десятой. Единственное, ей соответствуют более ранние версии офисных программ, например, Microsoft Power Point 2007.
Накрылась презентация? Не спешите отчаиваться, есть способы как можно попытаться восстановить поврежденные файлы от Microsoft PowerPoint
Доброго времени суток!
Нередко жизнь преподносит нам сюрпризы (а уж если касаться компьютерной техники — тут их больше на порядок 😉). И по закону подлости, происходят проблемы именно с теми файлами, над которыми мы больше всего работали, и которые нужно вскоре предоставить на работе/учебе.
В сегодняшней статье хочу рассмотреть вопрос по проблемам с файлами форматов PPT и PPTX (это презентации, созданные в Microsoft PowerPoint) .
Итак, если после попытки открыть файл вы увидели сообщение, что PowerPoint не может это сделать, т.к. структура файла нарушена (он был поврежден и пр.) — не спешите отчаиваться! В ряде случаев удается обойтись минимальными потерями и восстановить документ. 👌
👉 Примечание!
Если файлы документов ни с того ни с сего были испорчены, возможно ваш ПК был заражен вирусом.
На этом вступление завершаю, и перехожу, собственно, к делу.
Возникают проблемы?
Если у вас возникли проблемы с PowerPoint, не рассмотренные в этой статье, свяжитесь с нами, чтобы получить техническую поддержку.
Чтобы узнать, почему Office блокирует файлы, ознакомьтесь со статьей Блокировка или разблокировка внешнего содержимого в Office документах.
Как конвертировать файл PPTX
Если вы используете одну из программ PPTX с полной поддержкой, упомянутых выше, вы можете легко преобразовать файл PPTX в другой формат, просто открыв файл в программе, а затем повторно сохранив его в другом формате. В большинстве программ это обычно делается с помощью параметра «Файл» → «Сохранить как».
Иногда гораздо более быстрый способ конвертировать файл PPTX – это онлайн конвертер файлов. Одним из наших фаворитов для конвертации файлов PPTX является Zamzar. Вы можете конвертировать PPTX в PDF, ODP, PPT и ряд графических форматов, таких как JPG, PNG, TIFF и GIF.
Файл PPTX также можно преобразовать в формат, который распознает Google Slides. Просто загрузите файл на Google Drive через меню «Создать» → «Загрузка файла». Щелкните правой кнопкой мыши файл на Google Диске и выберите «Открыть с помощью → Google Slides», чтобы преобразовать его в формат Google Slides.
После преобразования файла PPTX в Google Slides вы можете открыть его в своей учетной записи Google и преобразовать в другие форматы с помощью меню «Файл» → «Загрузить как». Эти форматы включают PPTX, ODP, PDF, TXT, JPG, PNG и SVG.
Фактор 2 – Сбой внутри утилиты
Достаточно популярная проблема, которая затрагивает всё программное обеспечение и в нашем случае программу «PowerPoint» в частности. Факторов, которые влияют на возникновение данной неполадки достаточно много – отключение света в доме, следственно некорректное завершение работы программы, сбой внутри системы (синий экран смерти и тому подобное) и так далее.
В данном случае у вас есть два варианта – более простой и, соответственно, более сложный. Простым вариантом можно назвать перезапуск системы и непосредственно утилиты «PowerPoint».
Сложный вариант – это полная реинсталляция программного обеспечения из линейки «Microsoft Office». Но к данному методу следует прибегать исключительно в крайнем случае, если предыдущий вариант не смог помочь вам.
Так же достаточно популярный фактор, о котором говорило большое количество пользователей – это установка обновления «Microsoft Office». К примеру, после того, как вы установили обновление, у вас перестал функционировать весь софт из линейки офисных программ «Microsoft Office». В данном случае решение будет точно таким же – полная реинсталляция всего софта из данной линейки.
Извините, PowerPoint не может читать
Мы предлагаем следующие три метода решения этой проблемы:
- Временно отключите антивирусное программное обеспечение.
- Разблокировать файл PPT
- Внесите изменения в настройки PowerPoint.
Давайте посмотрим на них подробнее.
Итоги, выводы
То, что описано в статье, с лёгкостью можно применить и к другим типам электронных документов. Например, вы можете перевести в PDF и текстовые документы, и электронные таблицы, и изображения. Такие PDF-файлы будут открываться у всех, кому вы их отправите, и на любых устройствах, на которые вы их скопируете.
Используйте формат PDF там, где нужно обеспечить долгосрочное хранение информации. В результате, даже через большой промежуток времени вы сможете посмотреть свой документ.
Кроме того, использование формата PDF показывает уровень компьютерной грамотности автора и его заботу о читателях.