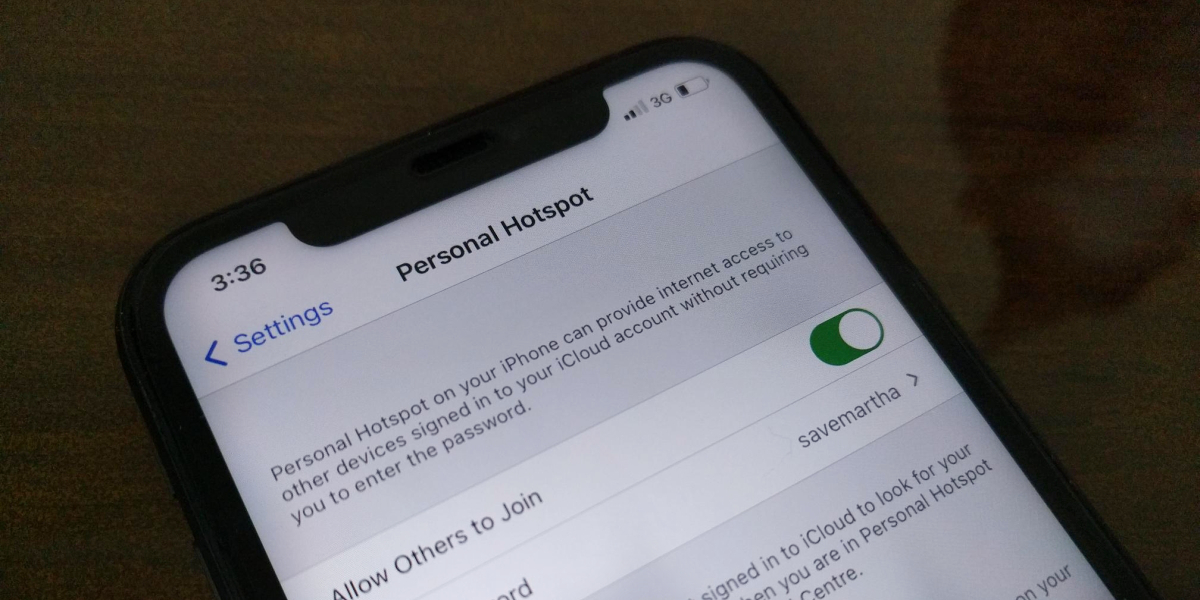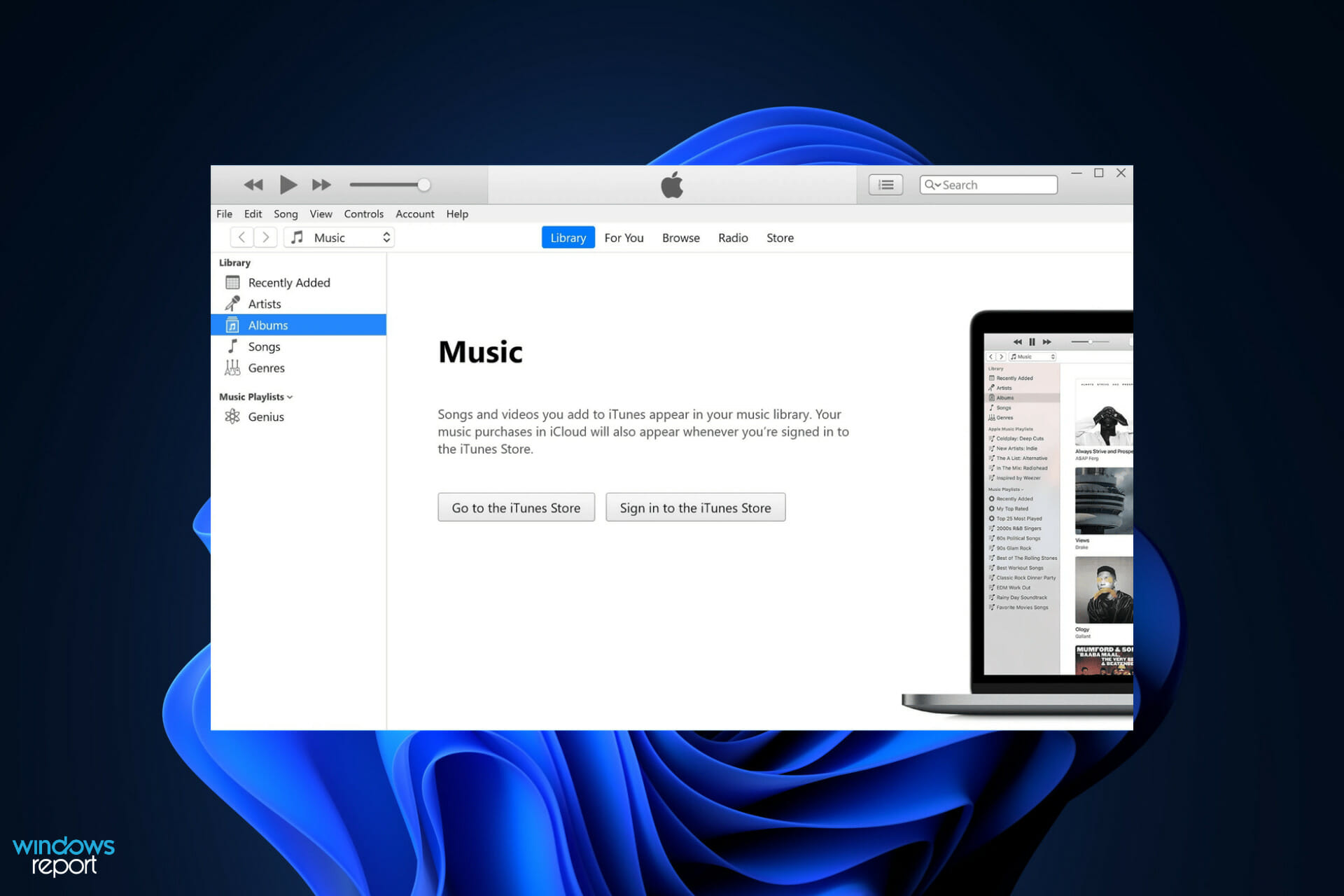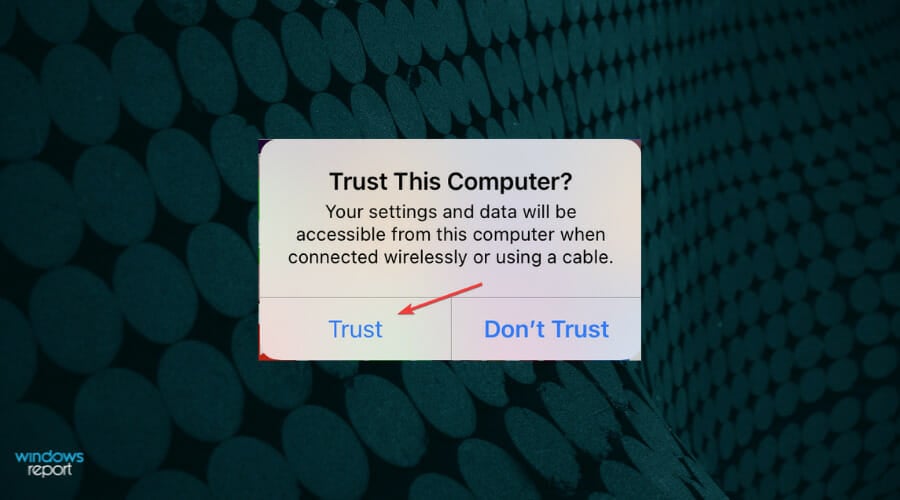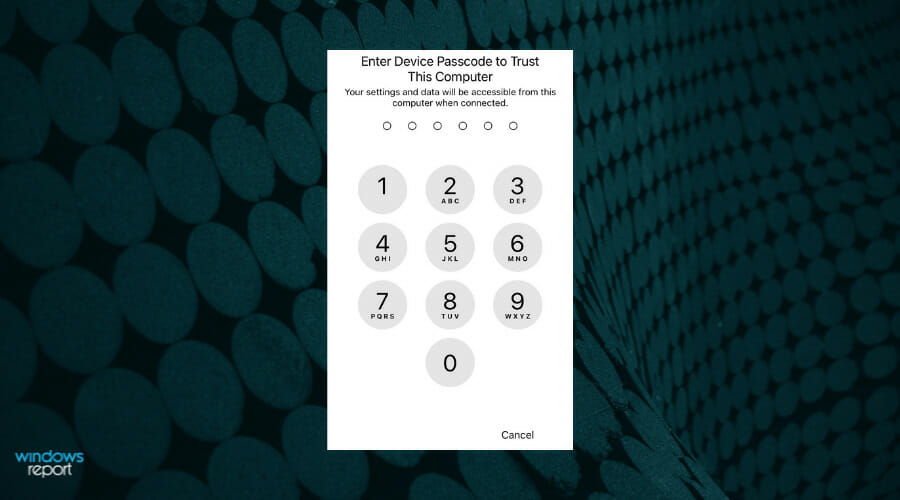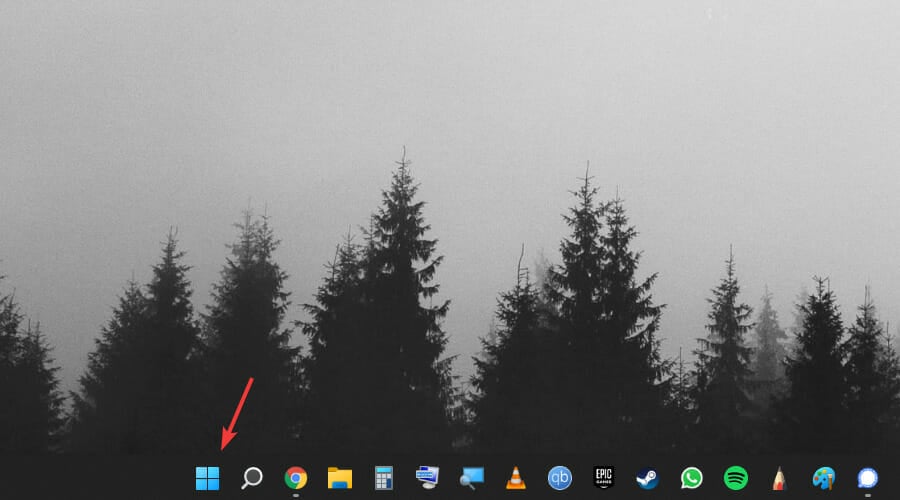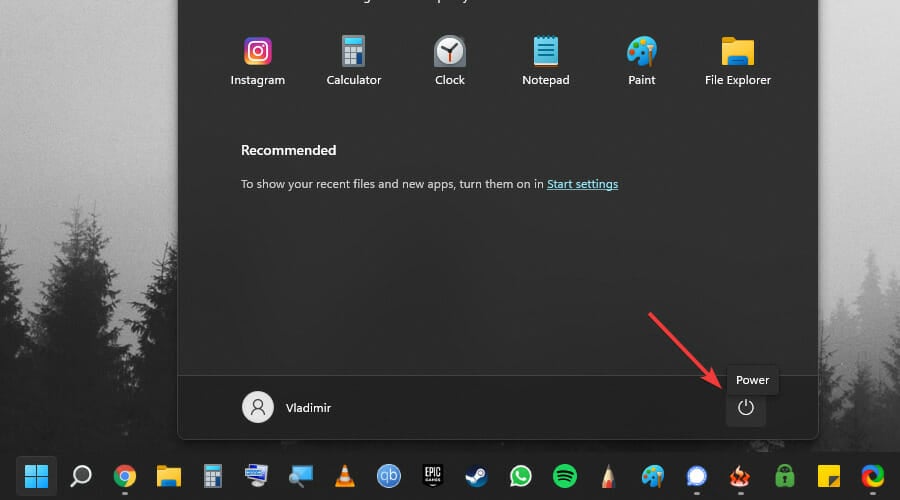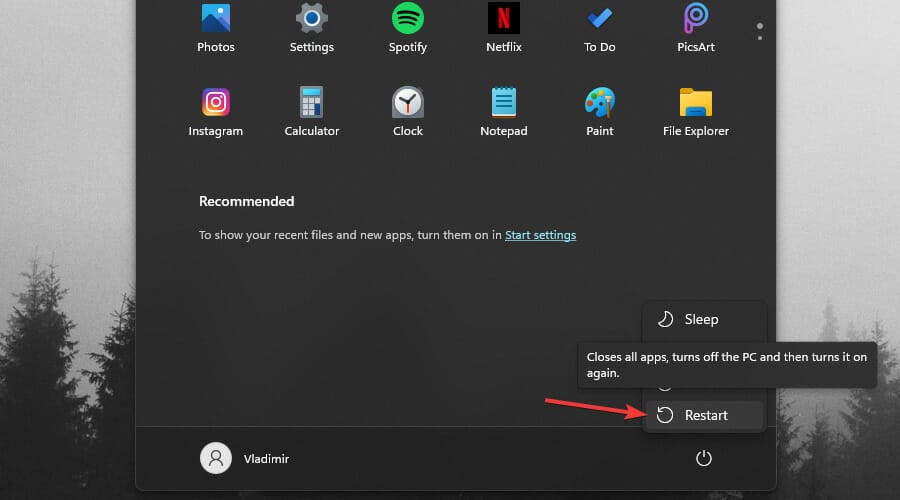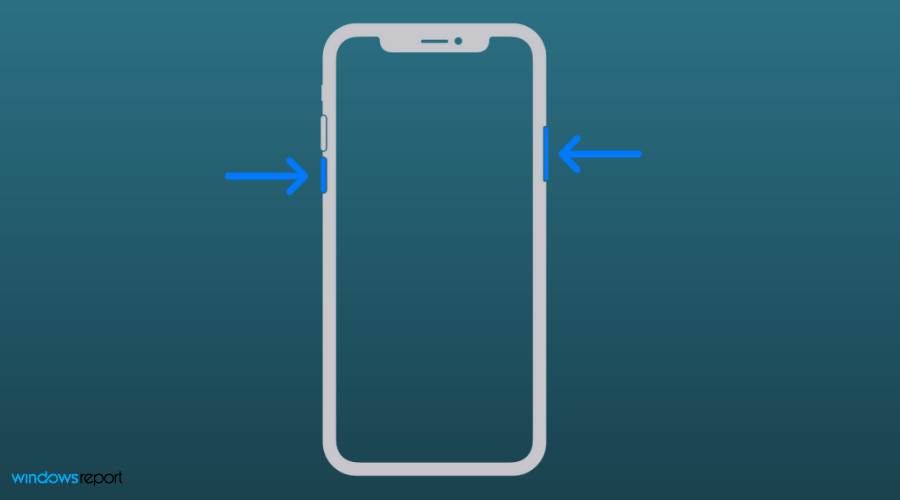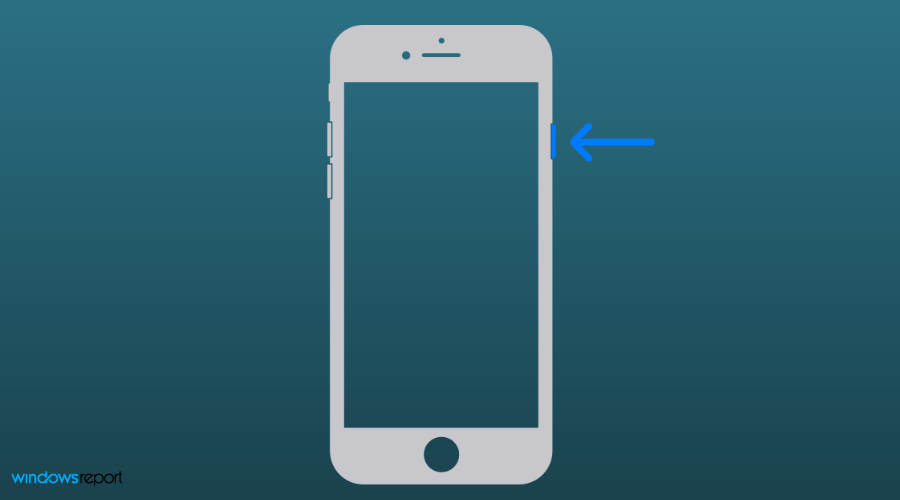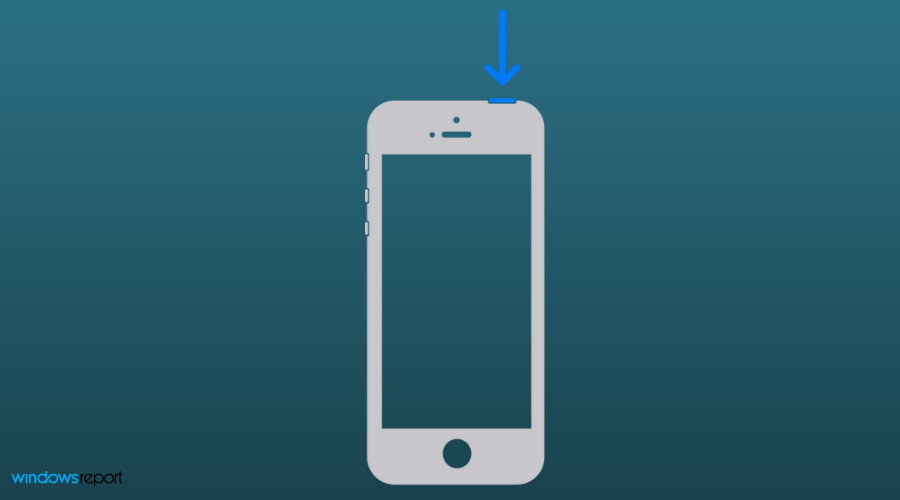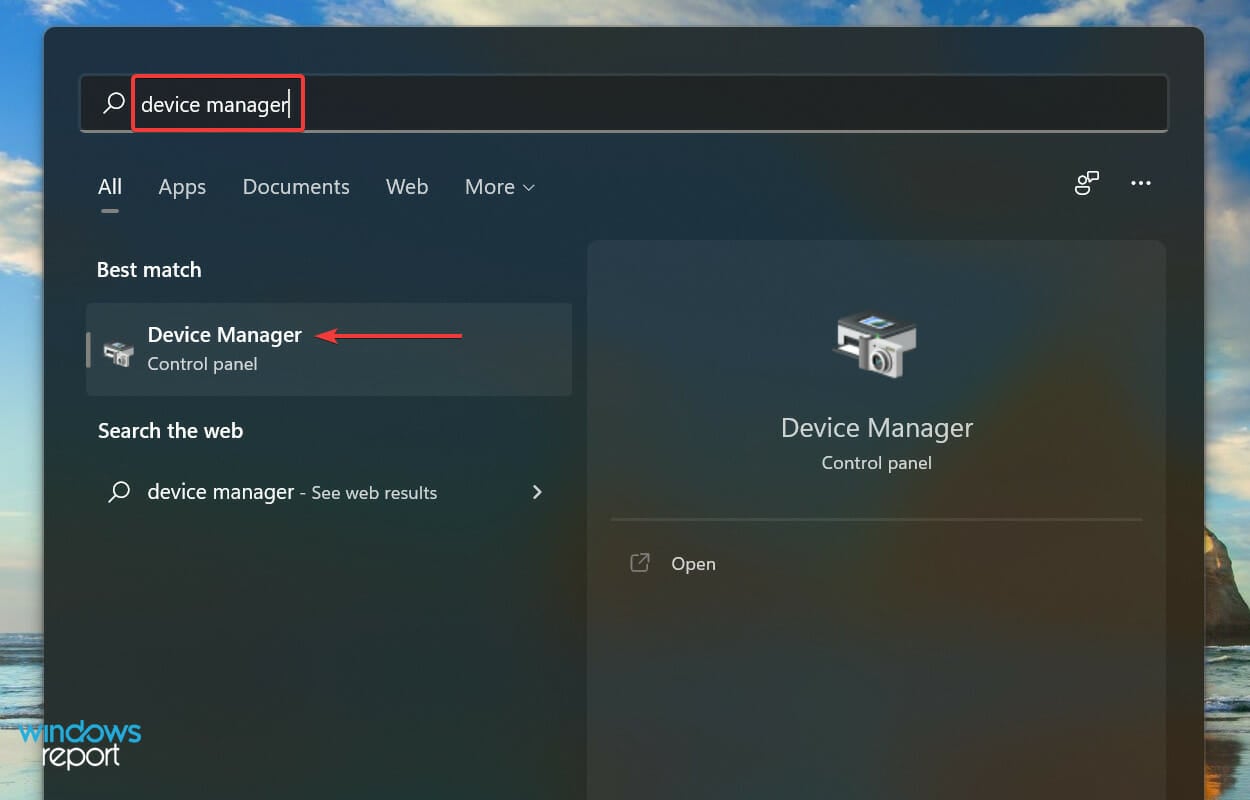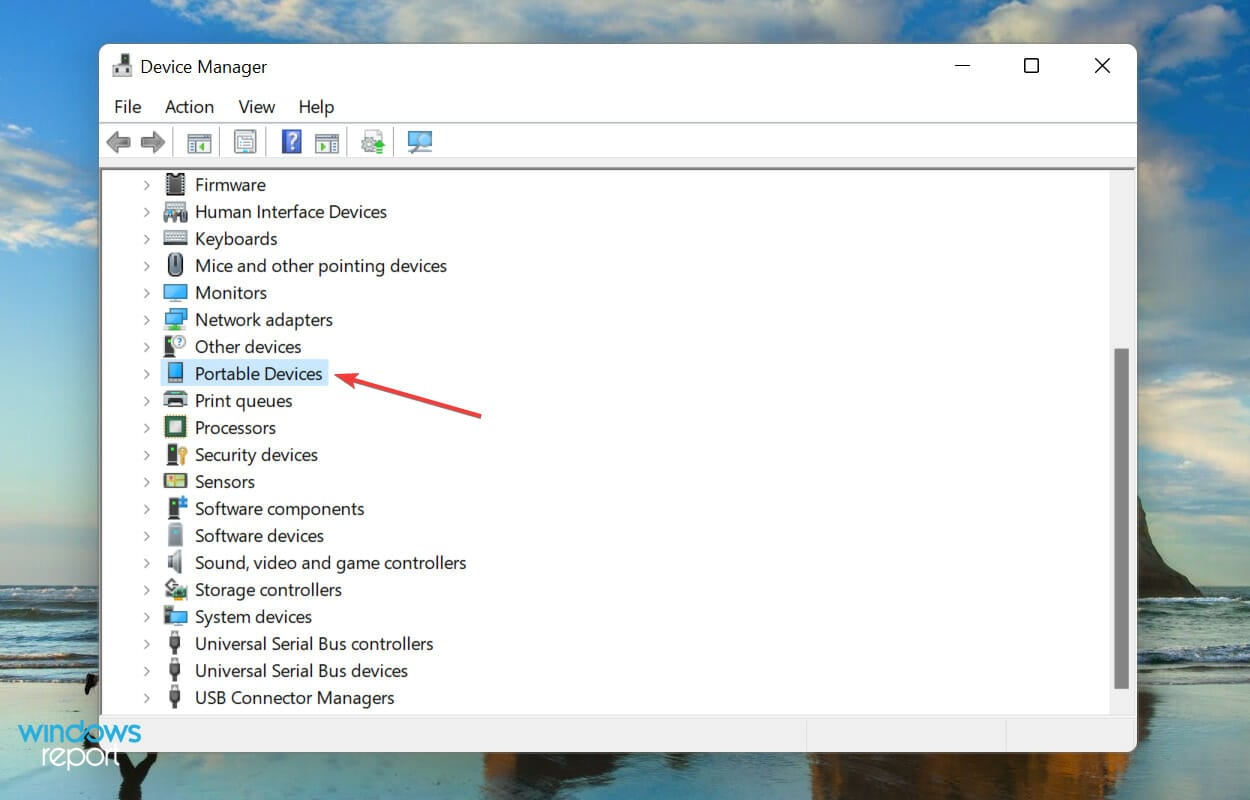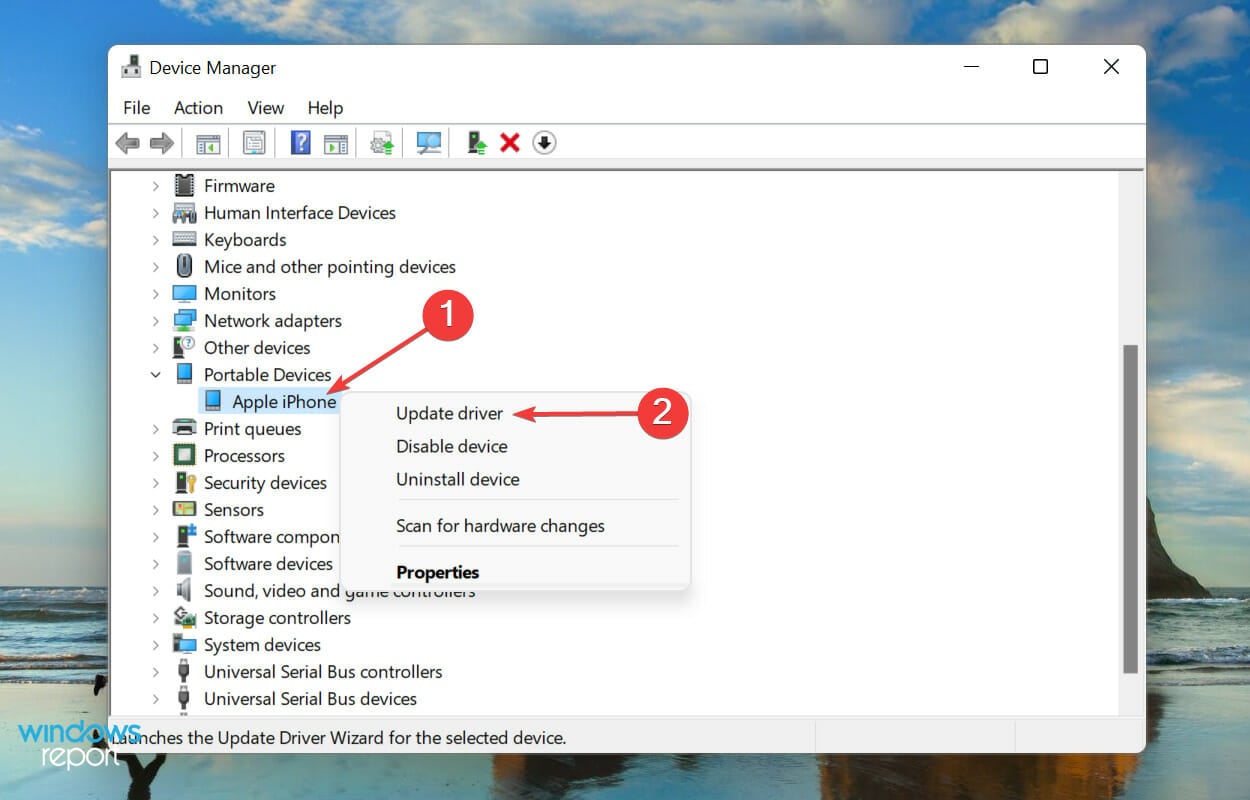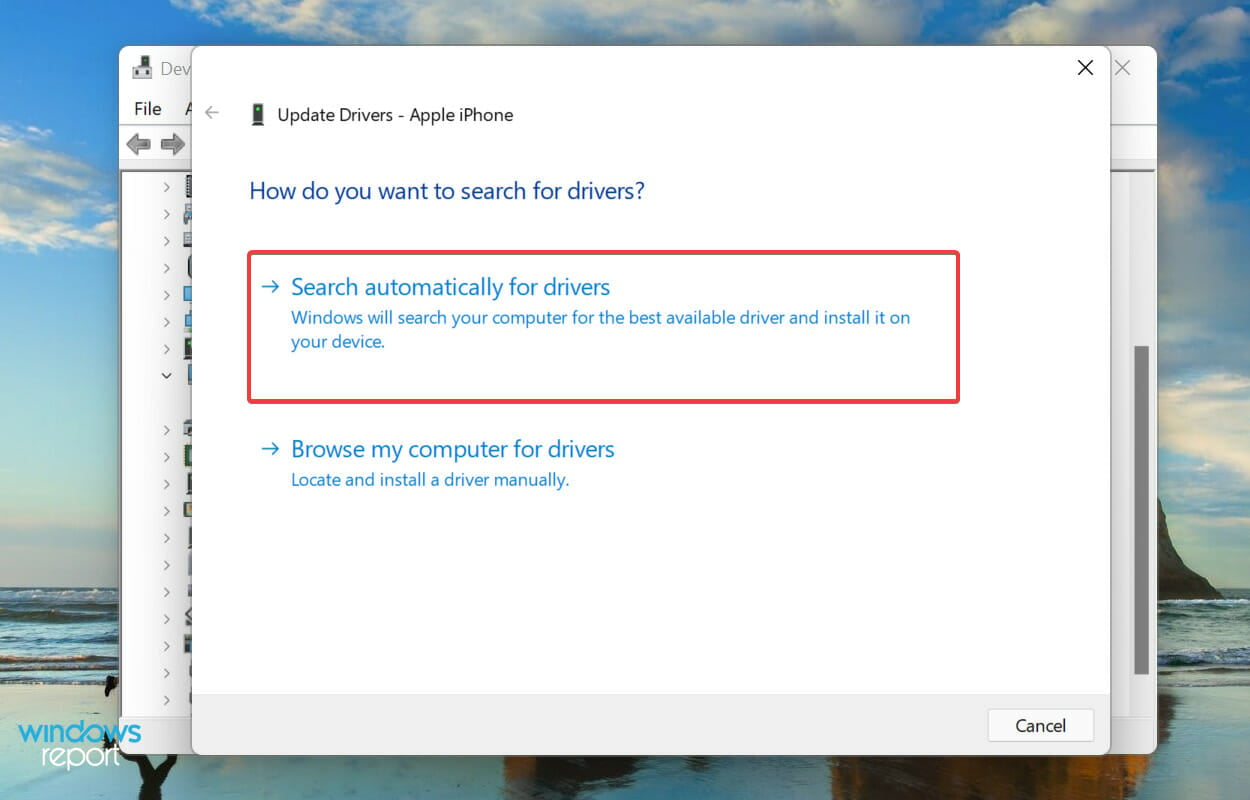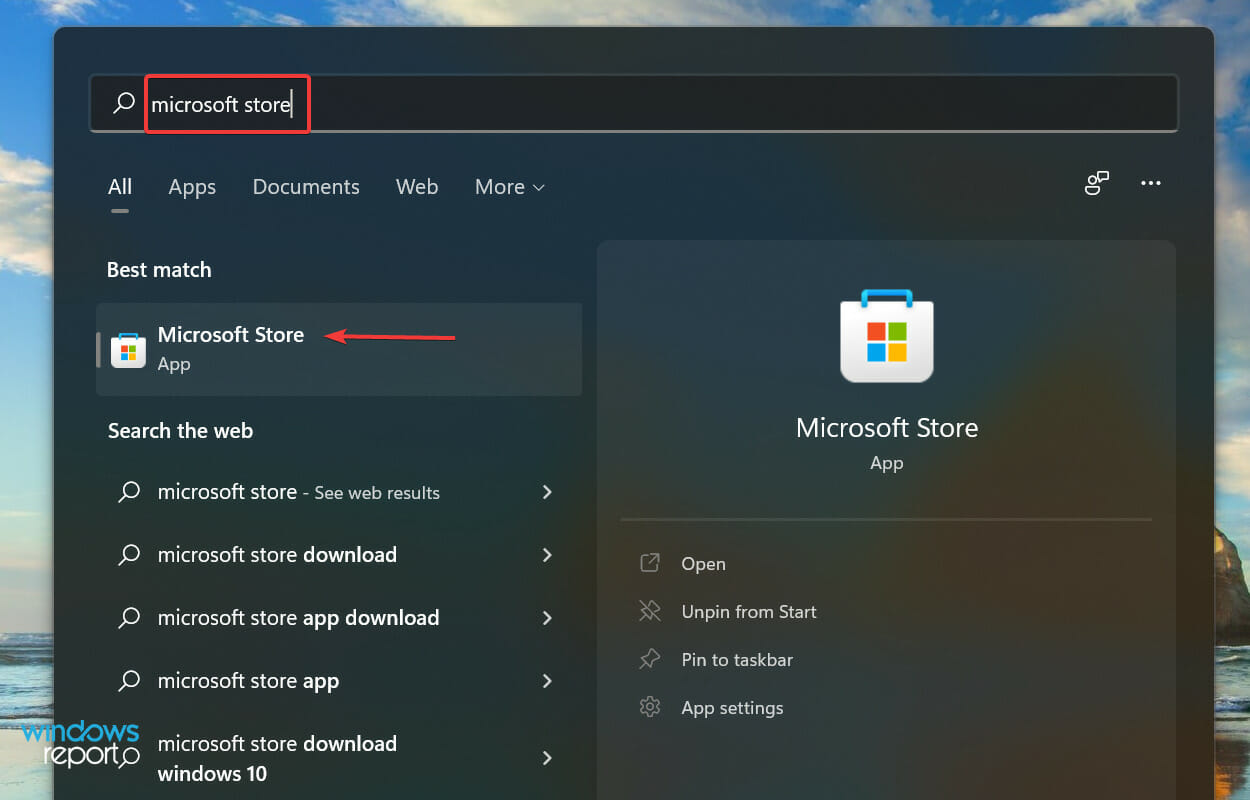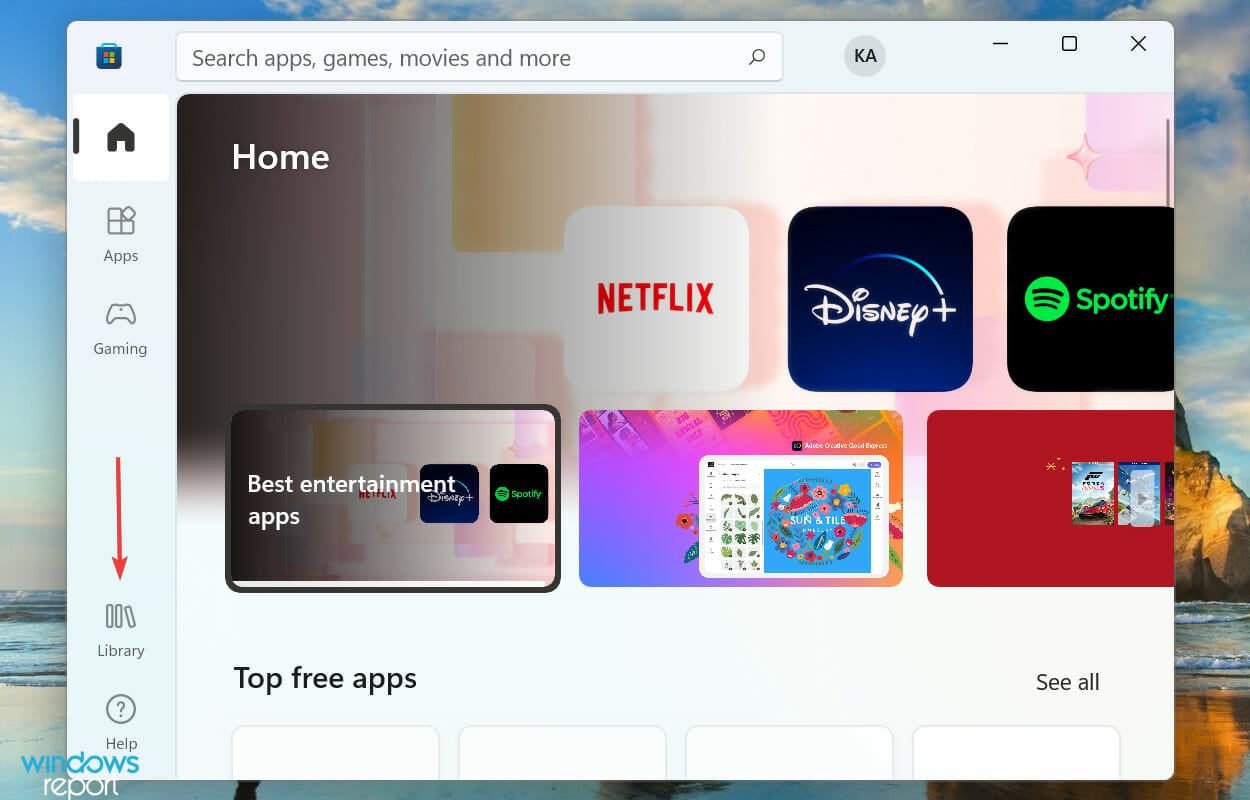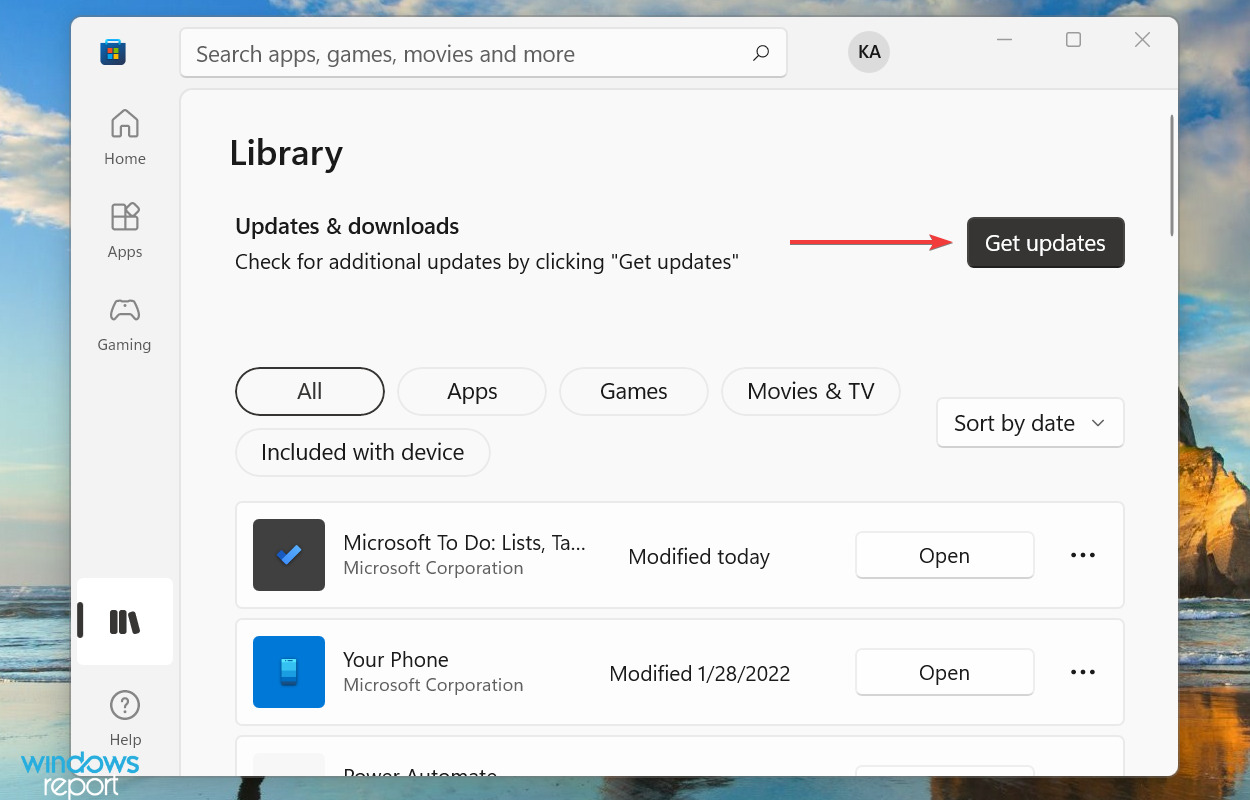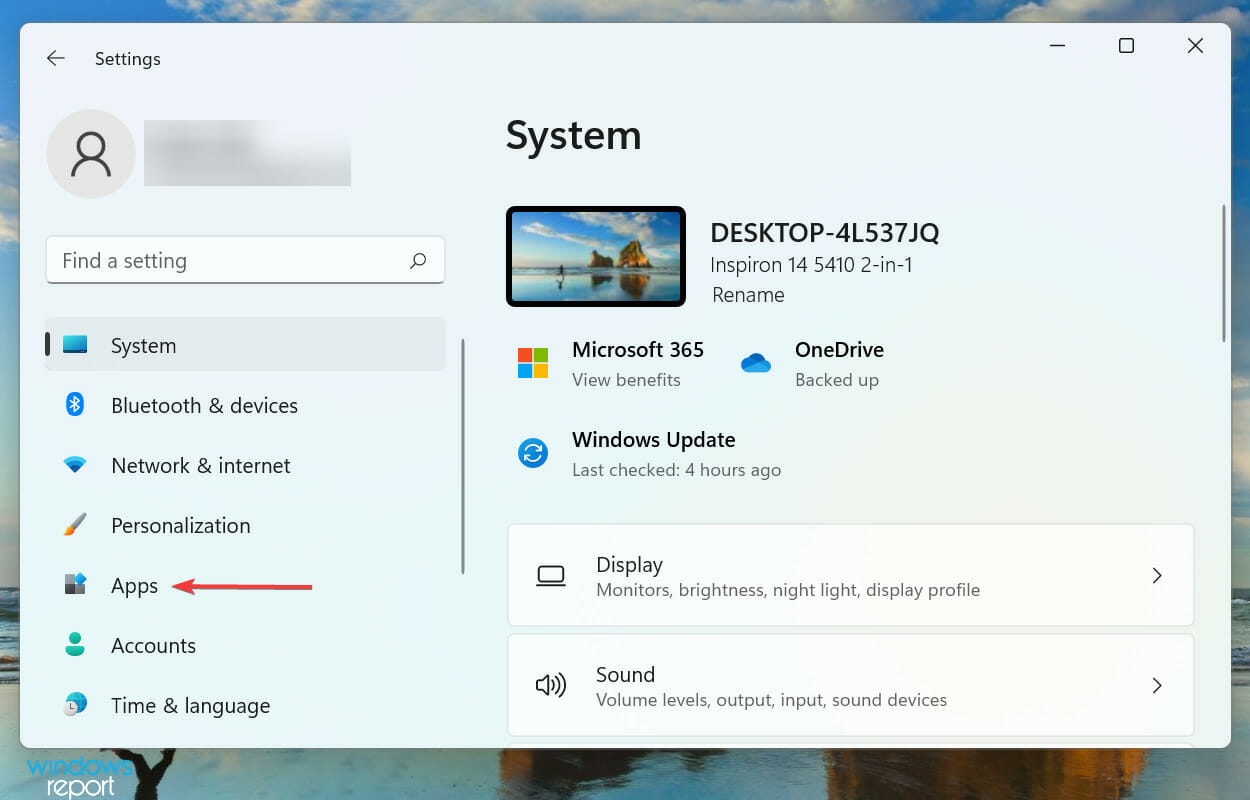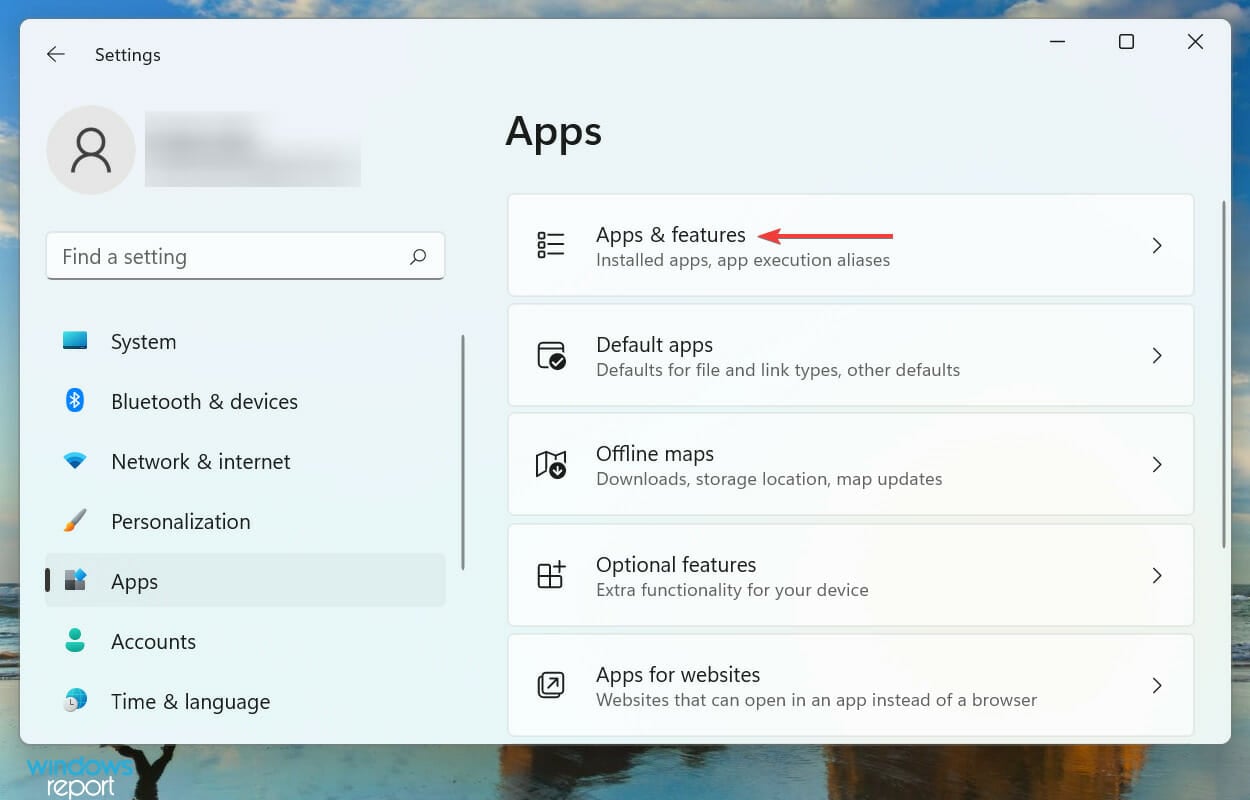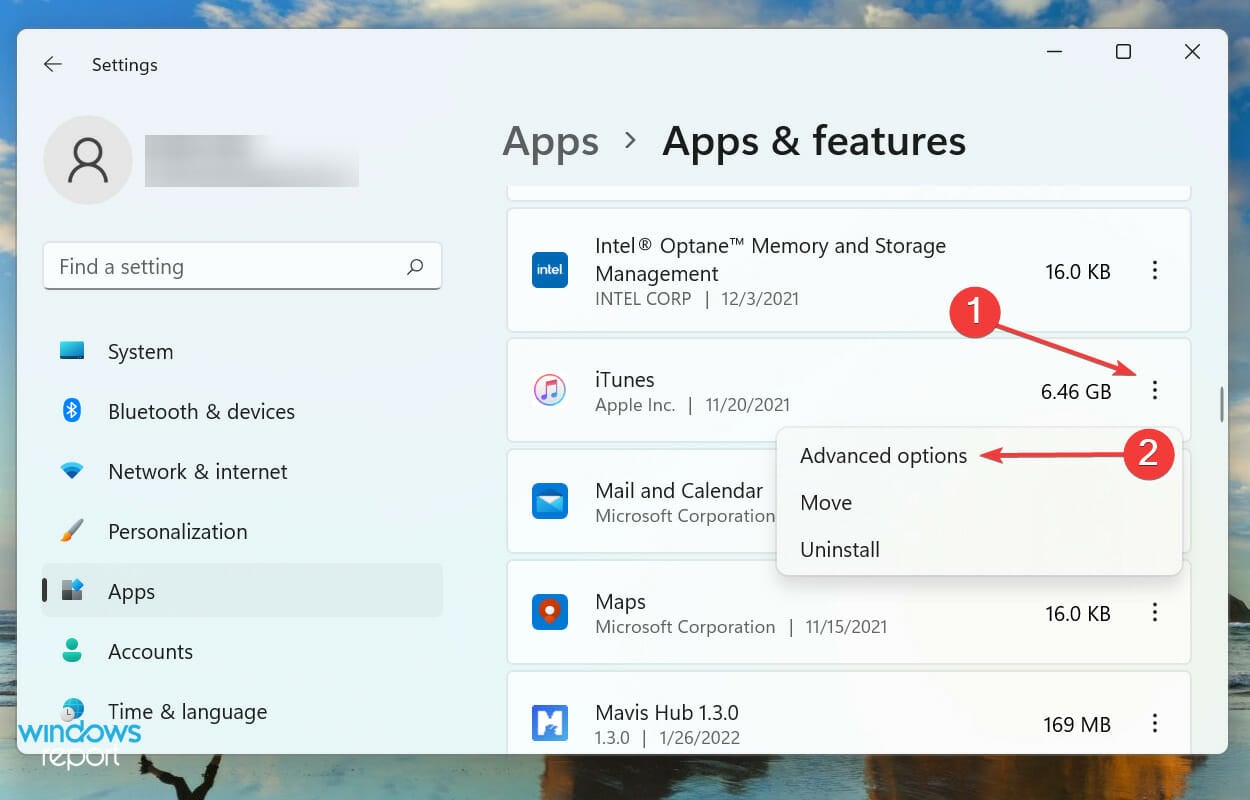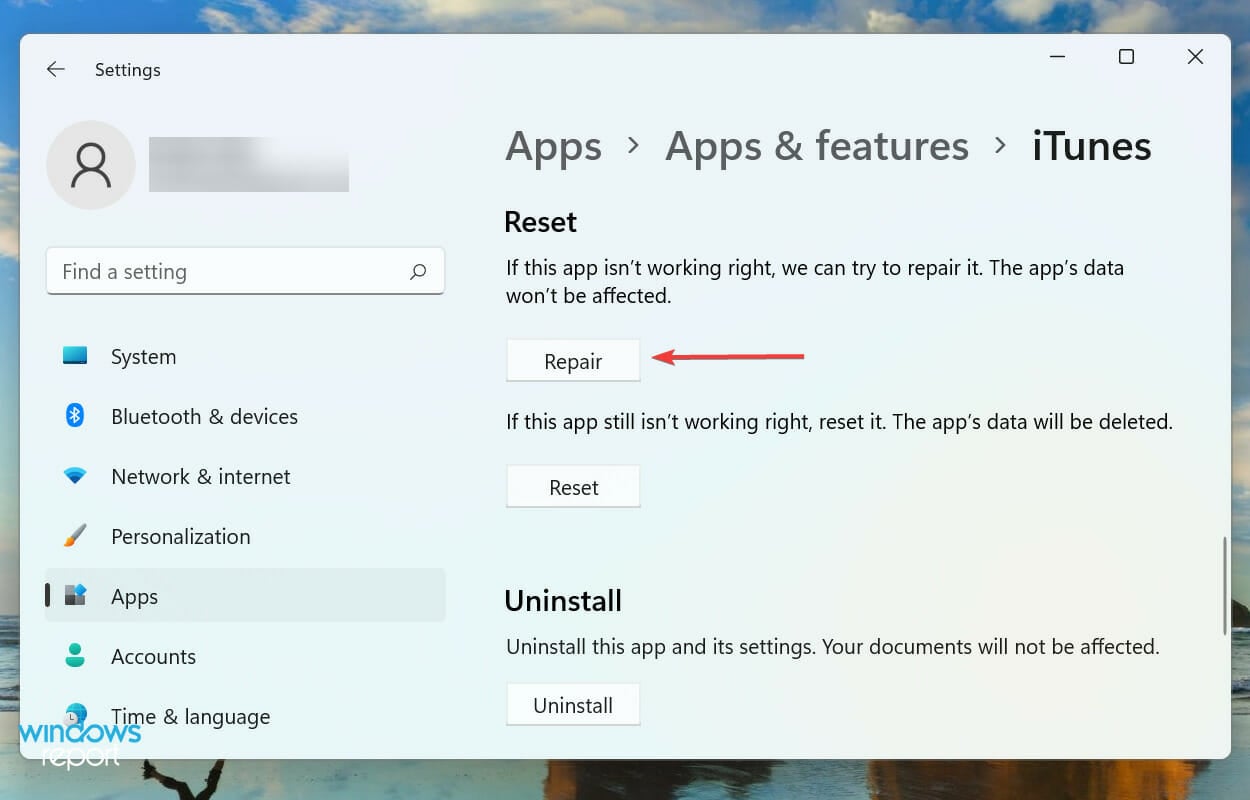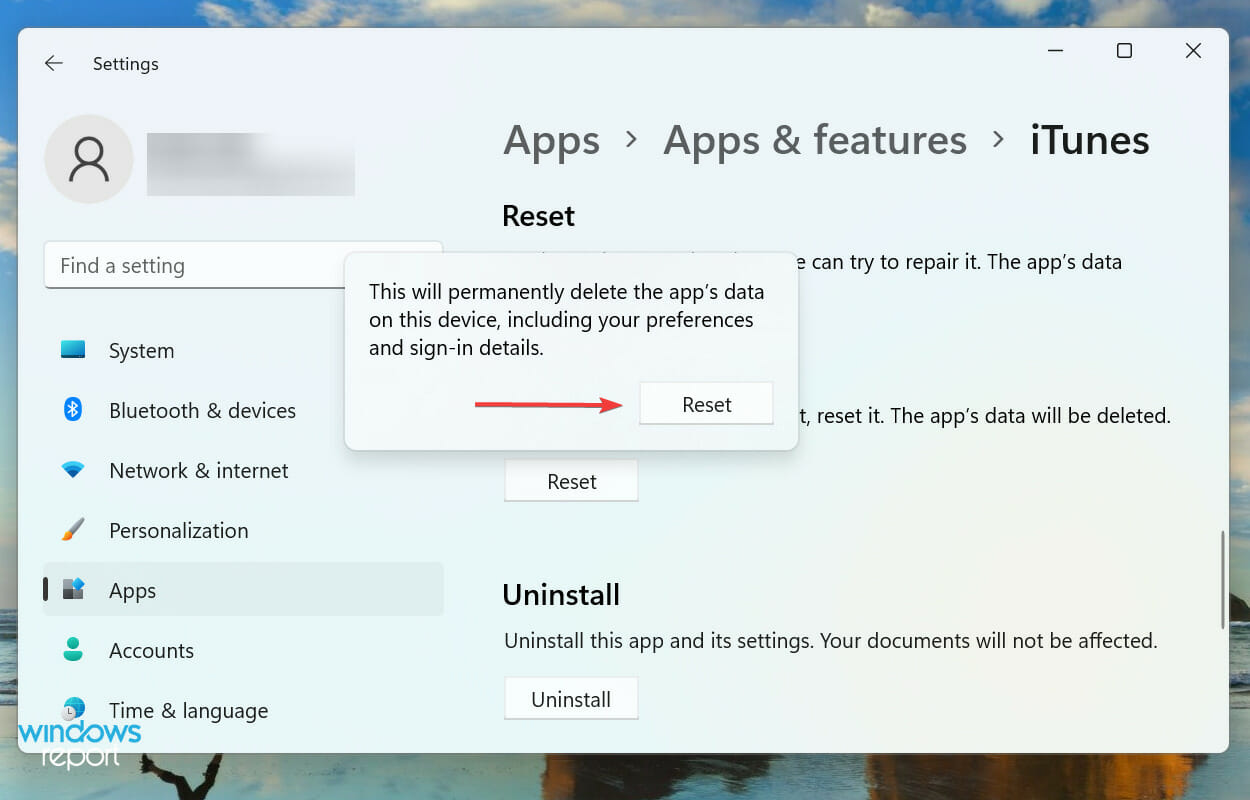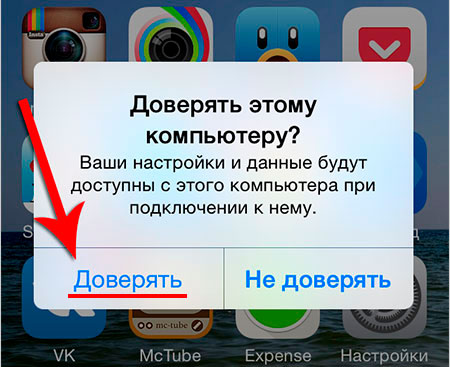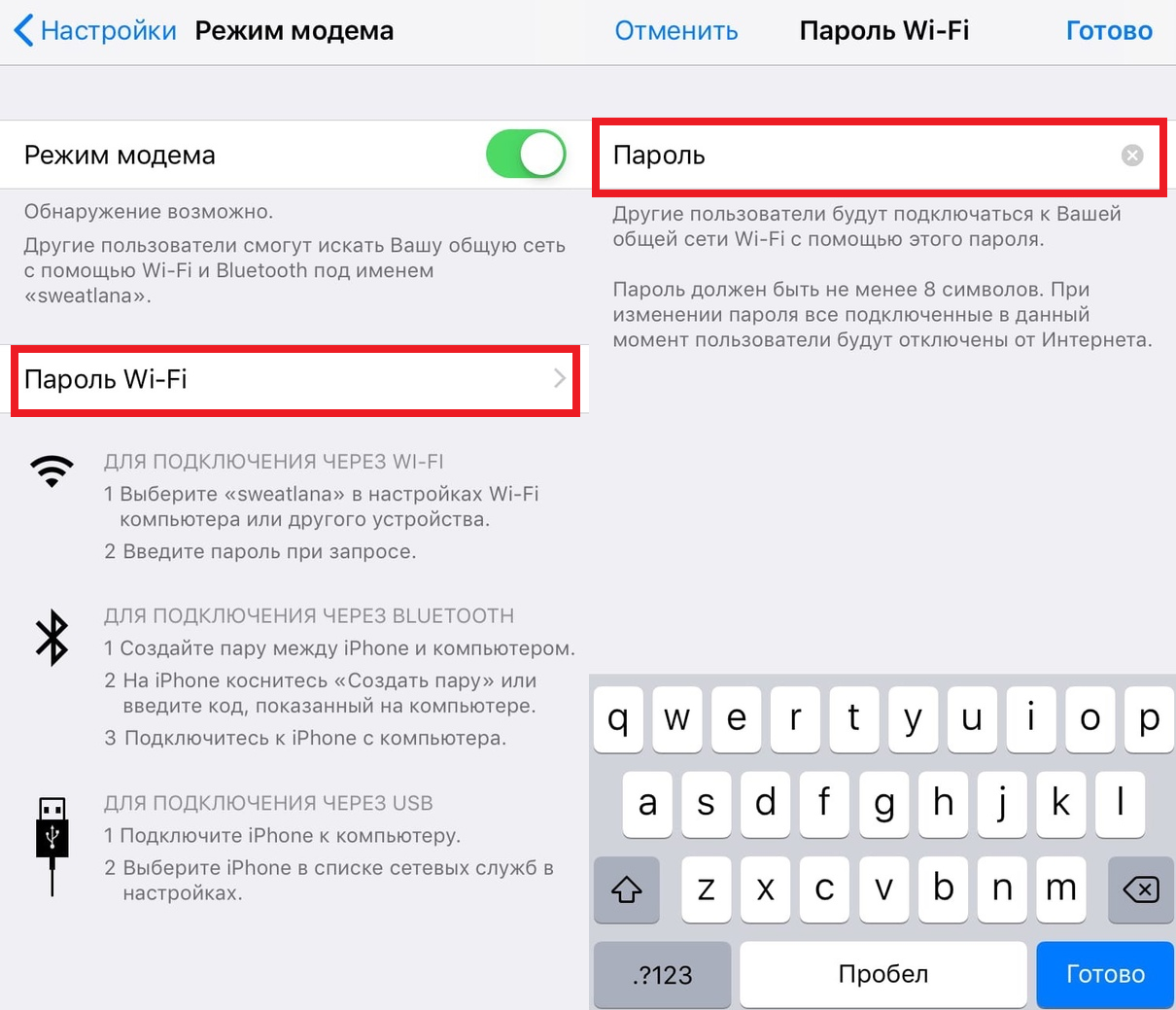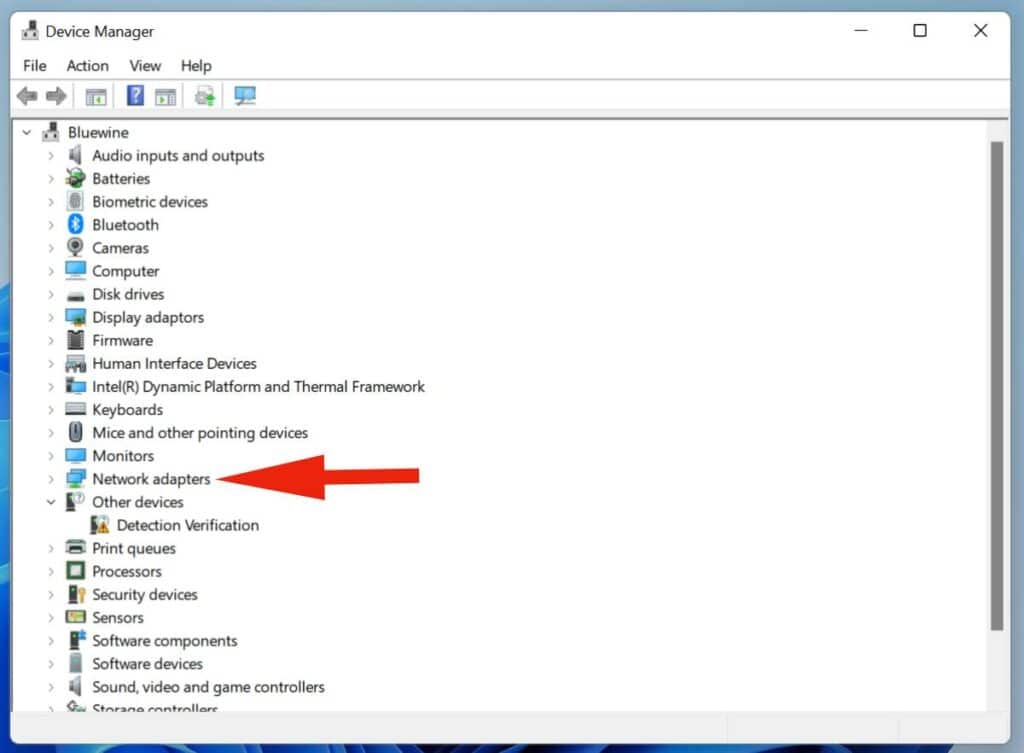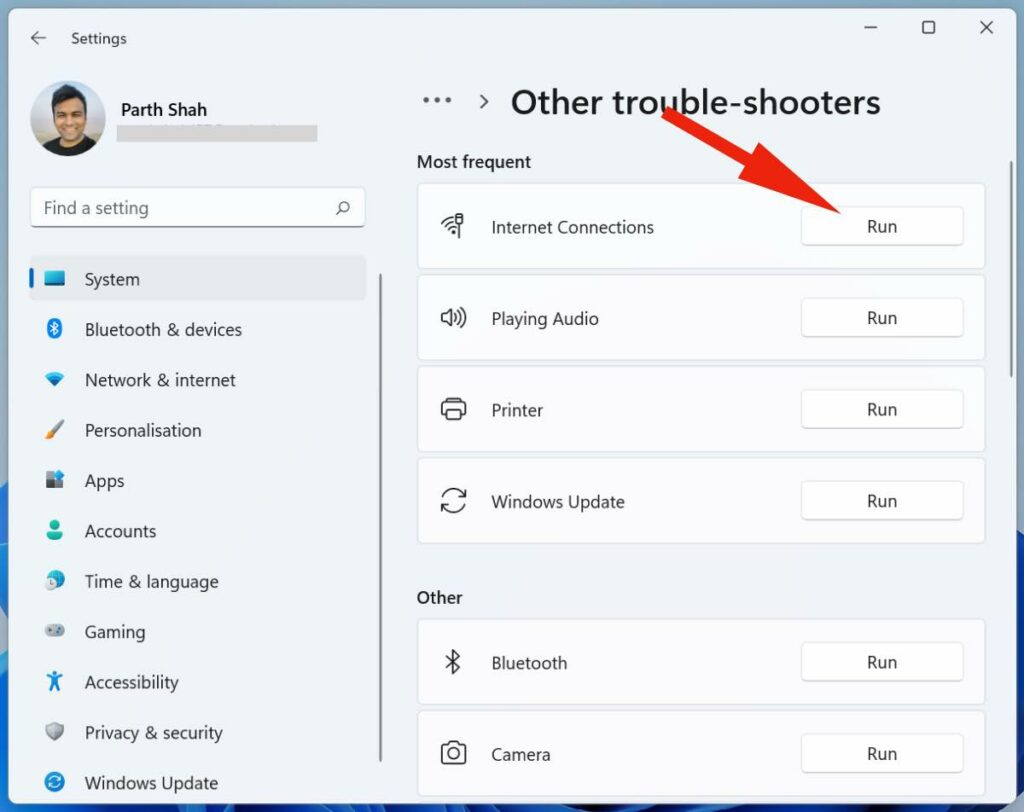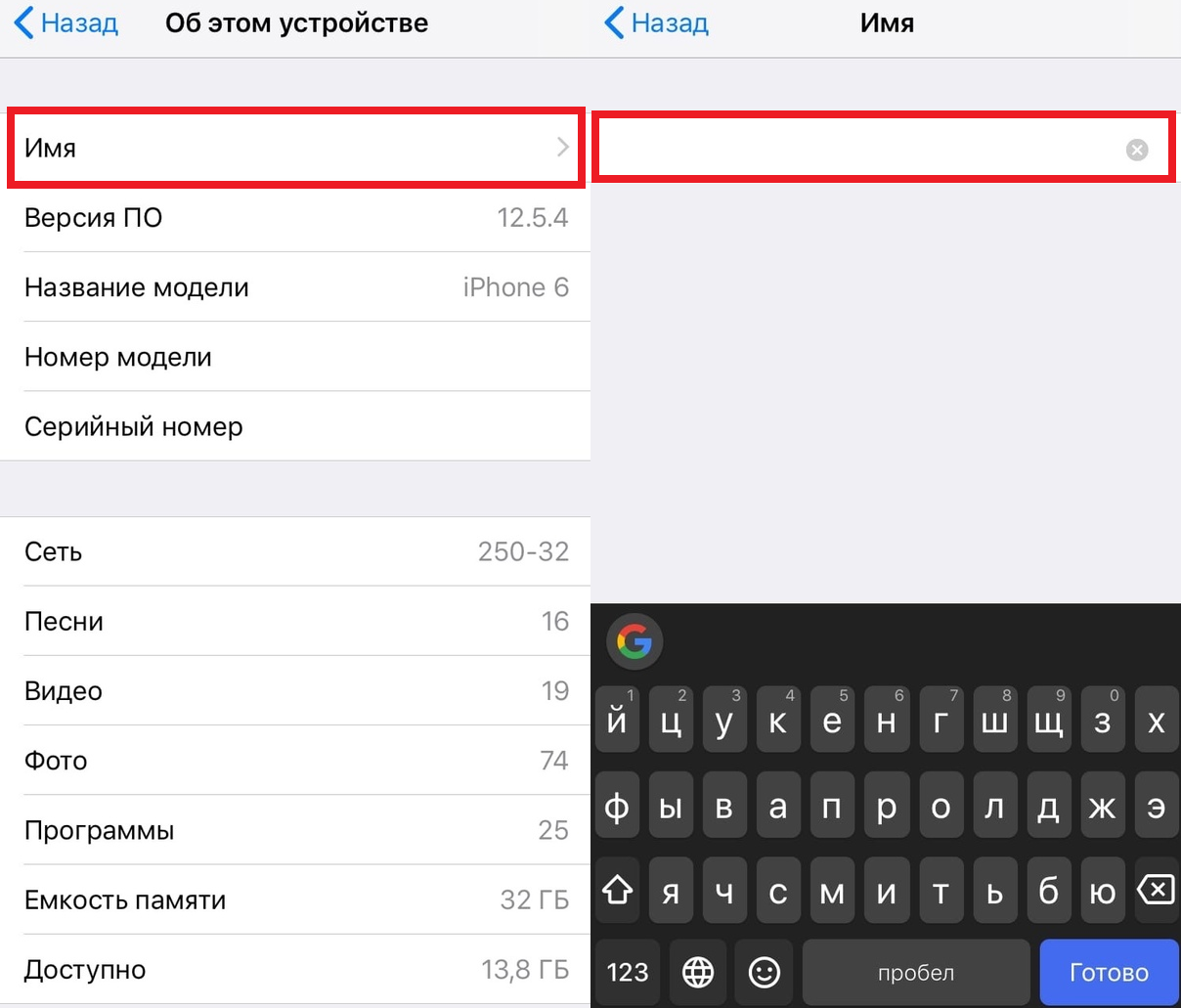iPhone не так хорошо интегрирован с Windows, как с macOS. На ПК с Windows нет функций AirDrop, Hand-off и моментального подключения к точке доступа iPhone. Вам нужно вручную подключаться к точке доступа, что не так просто. Часто компьютеры с Windows 10 не подключаются или вообще не видят точку доступа iPhone. Ниже мы расскажем, как можно решить эту проблему.
Причины могут быть разные. Возможно, дело в iPhone, а может наоборот в компьютере. Ниже читайте обо всех возможные решениях данной проблемы.
1. Перезагрузите iPhone и компьютер
Звучит банально, но иногда даже это помогает решить проблему. Перезагрузите свой компьютер с Windows 10.
После этого перезагрузите свой iPhone. Нужно просто выключить и включить его.
Теперь попробуйте ещё раз подключить компьютер к точке доступа iPhone.
2. Забудьте Wi-Fi сеть и подключитесь заново
Этот способ помогает решить многие проблемы и с обычным Wi-Fi. Зайдите в меню Wi-Fi на компьютере и забудьте сеть точки доступа iPhone. Измените точку доступа, созданную вашим iPhone, а затем попробуйте подключиться заново.
3. Измените пароль Wi-Fi на iPhone
- Зайдите в приложение Настройки на iPhone.
- Выберите секцию Режим модема.
- Нажмите Пароль Wi—Fi и поменяйте его на новый.
- Откройте меню Wi—Fi на ПК с Windows.
- Подключитесь к точке доступа iPhone, используя новый пароль.
4. Обновите версии Windows и iOS
Возможно, проблема в устаревшей версии iOS или Windows.
На iPhone зайдите в Настройки > Основные > Обновление ПО и установите обновление, если оно доступно.
На ПК с Windows тоже проверьте, доступно ли обновление. Если да, установите его.
После обновления попробуйте подключиться к точке доступа ещё раз.
5. Проведите диагностику сети
В Windows есть полезный инструмент диагностики сети и не только. Можно попробовать запустить диагностику сети на компьютере.
- Откройте Панель управления на ПК с Windows.
- Выберите секцию Сеть и интернет > Подключение к сети.
- Выберите точку доступа своего iPhone и нажмите на неё правой кнопкой мыши.
- Выберите пункт «Диагностика».
Возможно, система сама сможет решить проблему.
6. Обновите драйверы Windows
Если драйверы в Windows 10 устарели, это тоже может быть причиной проблемы. Нужно их обновить.
- через поиск откройте Диспетчер устройств.
- Расширьте меню Сетевые адаптеры.
- Найдите пункт Intel Dual Band Wireless. Нажмите на него правой кнопкой мыши.
- Выберите Обновить драйверы.
Перезагрузите компьютер после завершения обновления и попробуйте подключиться ещё раз.
7. Устранение неполадок Windows
- На компьютере с Windows откройте меню Обновления и безопасность.
- Выберите меню Устранение неполадок.
8. Сброс настроек сети на iPhone и Windows
- Откройте приложение Настройки на iPhone.
- Зайдите в Основные > Сброс.
- Нажмите Сбросить настройки сети и подтвердите действие.
На компьютере с Windows тоже можно сбросить настройки сети. Опцию можно найти прямо через поиск по системе.
9. Измените название iPhone
Многих удивит, что устройства с Windows не подключаются к устройствам, в названии которых есть определённые символы. Вы можете изменить название своего iPhone и попробовать подключиться ещё раз.
Откройте приложение Настройки на iPhone, выберите Основные > Об этом устройстве. Выберите текущее название смартфона и поменяйте его на новое без символов.
10. Подключите iPhone через USB
Если проблема всё ещё есть, то можете попробовать альтернативный способ.
Вы можете подключить iPhone к компьютеру с Windows с помощью кабеля. После этого откройте программу iTunes для Windows.
Нажмите значок устройства в верхнем левом углу и дайте компьютеру автоматически подключиться к точке доступа iPhone. Вы увидите синий индикатор активного подключения к точке доступа iPhone.
11. Отключите режим экономии данных
Режим экономии данных создан для того, чтобы экономить трафик сотовой сети. Когда он включен, не работают автоматические обновления и фоновые задачи.
Можете отключить этот режим через настройки сотовой связи и попробовать подключиться к точке доступа ещё раз.
Если ваш компьютер с Windows не подключается к точке доступа iPhone, это может очень сильно замедлить вашу работу. Надеемся, у вас всё же получится решить проблему.
Windows
Windows 7 Enterprise Windows 7 Home Basic Windows 7 Home Premium Windows 7 Professional Windows 7 Starter Windows 7 Ultimate Еще…Меньше

Аннотация
Иногда владельцы телефонов iPhone сталкиваются с проблемами синхронизации приложения iTunes. В этой статье описываются способы решения этой проблемы.
Решение
Решение 1. Отключить режим сбережения энергии в разделе «Управление устройствами»
-
Нажмите Пуск
, введите команду DEVMGMT.MSC в поле поиска и нажмите ВВОДдля запуска средства Управление. устройствами.
-
Откройте меню Вид и выберите Устройства по типу.
-
Выберите пункт Контроллеры USB. Для этого щелкните его дважды.
-
Щелкните правой кнопкой мыши одну из записей с именем Корневой USB-концентратор и выберите Свойства.
-
На вкладке Управление электропитанием снимите флажок Разрешить отключение этого устройства для экономии энергии. Затем нажмите Применить.
-
Повторите 4 и 5 шаг с остальными записями типа Корневой USB-концентратор, а после перезапустите компьютер и попробуйте снова синхронизировать iPhone и iTunes.
Voltar ao início
Решение 2. Запуск драйвера iPhone от имени администратора
-
Щелкните правой кнопкой мыши панель задач и выберите в меню пункт Запустить диспетчер задач.
-
Выберите вкладку Процессы и нажмите кнопку Отображать процессы всех пользователей.
-
Щелкните процесс AppleMobileDeviceService.exe, чтобы выбрать его, щелкните его правой кнопкой мыши и выберите Свойства.
-
В окне Свойства выберите вкладку Совместимость и в разделе Уровень прав установите флажок Выполнять эту программу от имени администратора. Чтобы изменения вступили в силу, нажмите Применить.
-
Перезагрузите компьютер. Теперь вы можете без проблем синхронизировать iPhone и iTunes.
Voltar ao início
Решение 3. Изменение файла host
ЕслиiTunes не может подключиться к службам Apple, не обнаруживая iPhone, это препятствует правильной синхронизации. Самые частые причины, вызывающие эти проблемы, связаны с ошибками синхронизации.
Для их устранения нужно изменить запись об устройстве и отредактировать файл host на компьютере. Выполните следующие действия.
-
Закройте iTunes.
-
Найдите файл host в папке C:Windowssystem32driversetc.
-
Дважды щелкните его, чтобы открыть его в Блокноте.
-
Найдите строку 74.208.10.249 gs.apple.com, удалите ее и сохраните изменения без модификации имени файла..
-
Перезагрузите компьютер и подключите iPhone с помощью USB-кабеля.
-
iTunes предложит вам восстановить устройство, установив встроенное ПО и последнюю версию операционной системы. Позже вы сможете загрузить резервные копии приложений, данных и неповрежденных параметров конфигурации.
Voltar ao início
Нас интересует ваше мнение!Мы ждем ваших отзывов по данным статьям; их можно ввести в поле для комментариев в нижней части страницы. Ваши отзывы помогают нам повышать качество контента. Заранее спасибо!
Нужна дополнительная помощь?
При подключении к Wi-Fi сети, в Windows 7 не редко можно увидеть ошибку «Windows не удалось подключиться к…». Там будет указано название той сети, к которой вы попытались подключится. Ошибка на самом деле очень популярная. Появляется она не только в Windows 7, но и в Windows 8 и в Windows 10. Причины и решения как правило одинаковые. Если у вас Windows 10, то смотрите отдельную статью по решению проблемы с «Не удается подключиться к этой сети». В «десятке» есть небольшое отличие именно во внешнем виде пунктов меню.
Как все это выглядит: обычным способом пробуем подключится к Wi-Fi в Windows 7, идет сначала «Подключение к (название сети)»:
А затем появляется ошибка «Windows не удалось подключиться к (название Wi-Fi сети)»:
Практически всегда помогает одно простое решение. Если вы столкнулись с такой ошибкой на своем компьютере, то сейчас мы постараемся ее исправить. Чаще всего, эта ошибка появляется после того, как вы сменили какие-то параметры своей сети. Пароль, тип безопасности и т. п. И раньше, вы уже успешно подключались к этой сети.
Решение ошибки «Windows не удалось подключиться к…»
Решение простое: нужно удалить нашу беспроводную сеть в настройках Windows 7, и подключится заново.
Нажимаем правой кнопкой мыши на значок подключения к интернету (в правом нижнем углу), и выбираем Центр управления сетями и общим доступом. Дальше, переходим в Управление беспроводными сетями.
Ищем в списке Wi-Fi сеть, при подключении к которой у нас появляется ошибка, нажимаем на нее правой кнопкой мыши и выбираем Удалить.
Появится окно с предупреждением, нажимаем Да.
Весь этот процесс я еще описывал в статье: Удаляем Wi-Fi сеть на Windows 7.
А дальше, мы просто снова пробуем подключится к этой сети. Появится уже запрос пароля, указываем его, и все должно подключится. Если вы забыли пароль от своего Wi-Fi, то смотрите эту статью.
Если вышеописанный способ не помог:
Мне такое решение всегда помогает. Но, у вас может быть другая причина, или еще что-то. Поэтому, еще несколько советов:
- Перезагрузите роутер и компьютер.
- Смените пароль своей сети по инструкции: https://help-wifi.com/nastrojka-zashhity-wi-fi-setej/kak-zashhitit-set-wi-fi-parolem/. Возможно, у вас установлен тип безопасности, который просто не «нравится» Windows 7.
- Можно еще сменить имя самой Wi-Fi сети (SSID). После этого, ноутбук будет «думать» что это новая сеть.
- Так же, при появлении ошибки «Windows не удалось подключиться к Wi-Fi», можно попробовать сменить режим работы беспроводной сети (b/g/n). Примерно так это выглядит на роутере ASUS:
Это особенно актуально, если у вас старый ноутбук. Иногда в роутере выставлен режим работы 802.11n, который старые ноутбуки могут не поддерживать, а работать только в более старом режиме 802.11g. Поэтому, нужно проверить, и поставить в настройках роутера режим работы «авто», или 802.11 b/g/n. Не забудьте сохранить настройки и выполнить перезагрузку маршрутизатора.
Если проблема осталась, советы не помогли, то описывайте в комментариях после чего это случилось, и что уже пробовали сделать. Постараюсь что-то посоветовать.
Смартфоны могут подключаться к Интернету через SIM-карты, которые подключают их к поставщику услуг. Эти сети и телефоны поддерживают 3G и 4G, которые довольно быстры и могут, в крайнем случае, использоваться вместо широкополосного соединения.
Однако работа на телефоне — это не то же самое, что работа на настольном компьютере, поэтому, если вы хотите использовать сеть 3G или 4G вашего поставщика услуг на рабочем столе Windows 10, вам придется использовать точку доступа.
Современные смартфоны, iPhone и телефоны Android поддерживают точки доступа, которые позволяют пользователям создавать беспроводное или проводное соединение с ПК с Windows 10.
Персональная точка доступа — встроенная функция iOS. Все, что вам нужно сделать, это включить переключатель, и точка доступа будет создана. IPhone позволяет пользователям подключаться к своей точке доступа через Wi-Fi и / или USB-кабель для передачи данных.
У вас должен быть включен мобильный Интернет на вашем iPhone, и у вас должен быть включен 3G / 4G вашим оператором связи. Чтобы подключиться к точке доступа, вам нужно щелкнуть значок Wi-Fi на панели задач в Windows 10, и ваш iPhone будет отображаться по имени как доступное соединение.
Если вы не можете подключиться к личной точке доступа iPhone, выполните эти базовые проверки, а затем попробуйте решения, перечисленные ниже.
- Убедитесь, что вы ввели пароль для точки доступа. Пароль генерируется iOS автоматически, но его можно изменить на любой другой. Вы можете просмотреть пароль для точки доступа iPhone, открыв приложение «Настройки» и выбрав «Личная точка доступа».
- Подождите несколько минут, чтобы соединение установилось и начало работать. Обычно подключение к Интернету становится активным через несколько минут даже после подключения к точке доступа.
- Убедитесь, что у вас хороший сигнал на вашем iPhone. Низкий уровень сигнала повлияет на качество связи.
- Некоторые поставщики услуг блокируют мобильные точки доступа. Вы можете видеть эту функцию на своем iPhone, но она может быть заблокирована вашим поставщиком услуг. Вы должны проверить, не блокируются ли они. Если они это сделают, вы можете или не сможете разблокировать его, в зависимости от политики поставщика услуг в отношении добросовестного использования сети.
Что делать, если ноутбук не подключается к точке доступа iPhone
Если все вышеперечисленное выполнено, и вы по-прежнему не можете подключиться к персональной точке доступа iPhone, попробуйте следующее.
1. Подключите через USB-кабель для передачи данных.
Это простой и надежный способ подключения к личной точке доступа iPhone.
- Включить личную точку доступа на вашем iPhone.
- Подключите iPhone на ваш ПК с Windows 10 через кабель для передачи данных.
- В ПК с Windows 10 подключится к точке доступа. Он будет отображаться как соединение Ethernet.
Примечание: убедитесь, что для подключения вы используете оригинальный кабель Apple или сертифицированный кабель.
2. Забудьте о сети и подключитесь снова.
Если вы можете подключиться к персональной точке доступа, но не можете получить доступ к Интернету на своем ПК с Windows 10, попробуйте забыть о подключении к точке доступа на iPhone и подключить его снова.
- Открой Приложение настроек с помощью сочетания клавиш Win + I.
- Перейти к Сеть и Интернет.
- Выберите Вкладка WiFi и нажмите Управляйте известными сетями.
- Выберите сеть iPhone и нажмите Забывать.
- Снова подключитесь к сети.
3. Переименуйте iPhone.
Windows 10 обычно не вызывает проблем с именами сетей Wi-Fi, но с точкой доступа iPhone пробелы или не буквенно-цифровые символы могут вызвать проблемы при попытке подключиться к ней.
- Открой Приложение «Настройки» на вашем iPhone / iPad.
- Перейти к Вкладка Общие и коснитесь О.
- Переименуйте iPhone чтобы в нем не было пробелов (точек, запятых и т. д.).
- Попробуйте снова подключиться к точке доступа.
Вывод
Еще десять лет назад создание беспроводной или проводной точки доступа на iPhone (или любом смартфоне) было непростой задачей. Функция была активно заблокирована, потому что в сетях не хватало для нее пропускной способности. Сейчас все изменилось, и поставщики услуг обычно не запрещают пользователям создавать точки доступа на своих устройствах.
На iPhone это намного проще, и перечисленные выше решения помогут решить любые проблемы, с которыми вы столкнулись.
by Kazim Ali Alvi
Kazim has always been fond of technology, be it scrolling through the settings on his iPhone, Android device, or Windows. And at times, unscrewing the device to take… read more
Updated on February 2, 2023
- We all have at some point connected our iPhone to the PC, but several users have reported that Windows 11 is not recognizing their iPhone.
- To fix the issue, check the connection, provide the required permission, update the iTunes app, amongst other methods listed below.
- Also, find out the best apps to project your iPhone screen to a Windows PC.
XINSTALL BY CLICKING THE DOWNLOAD FILE
- Download Restoro PC Repair Tool that comes with Patented Technologies (patent available here).
- Click Start Scan to find Windows 11 issues that could be causing PC problems.
- Click Repair All to fix issues affecting your computer’s security and performance
- Restoro has been downloaded by 0 readers this month.
We often connect our iPhones to a computer, generally to transfer photos or in some cases, to troubleshoot errors. But, what do you do if Windows 11 is not recognizing your iPhone?
Not being able to connect both the devices poses a major hurdle to users, and you will find several forums on the web where users complain of the same. A common factor amongst all these forums is that nowhere will you find a credible and effective troubleshooting approach.
Therefore, we have dedicated this guide to help you understand why Windows 11 is not recognizing your iPhone, and walk you through the fixes for the problem.
Why is Windows 11 not recognizing my iPhone?
Since this situation involves two devices, problems with either can lead to Windows 11 not recognizing the iPhone. So, you will have to put in almost twice the effort. We have listed some of the common issues that cause the problem:
- Faulty connections
- Critical permissions not granted
- Outdated drivers
- Running an older version of iTunes
Now, that you have a basic understanding of the underlying causes, you are in a far better position to troubleshoot the error.
What do I do if Windows 11 is not recognizing my iPhone?
1. Check the connection between the devices
Your primary approach when dealing with connection issues should be to check if they are faulty. Make sure the cable is properly plugged in at both ends, in the Windows 11 system and the iPhone.
Even better, unplug and then firmly replug them.
Also, check for any damage to the cables or the ports. Check if the same cable can charge your iPhone. If it does, continue with the methods listed below, but if it doesn’t, try using another cable and it should now work.
2. Make sure your iPhone is unlocked and provide necessary permissions
- Keep your iPhone unlocked and then connect it to the Windows 11 PC.
- Tap Trust on the prompt that pops up on your iPhone screen.
- Now, enter your iPhone passcode to establish a connection between the two devices.
Whenever you connect your iPhone to the computer, there are some permissions to be granted and an authentication process to complete. If the display is turned off, you are likely to miss the notification.
After following the steps listed above, Windows 11 should now be recognizing the iPhone. In case the prompt doesn’t pop up on your iPhone, head to the next method.
3. Restart both the Windows 11 PC and iPhone
In some cases, it could be a trivial bug or a background process that’s preventing Windows 11 from recognizing your iPhone.
You have the option to identify the process and terminate it, though a simple way out would be to restart both the iPhone and the PC.
NOTE
Before restarting the two devices, remove the cable connecting them, and only after they are turned back on should you reconnect.
Restart the PC
- Click the Start button from the taskbar.
- Select the Power button.
- Choose Restart from the list that pops up.
- Wait for the process to complete, and log back into Windows 11.
Restart your iPhone
➡ iPhone X, 11, 12, or 13
- Press and hold either the side or volume button until the power off slider appears on the screen.
- Drag the slider and wait for 30 seconds for the device to completely turn off.
- Press and hold the button found on the right side of the phone until the Apple logo appears.
➡ iPhone SE (2nd generation), 8, 7, or 6
- Press and hold the button on the side of the phone until the power off slider appears.
- Drag the slider and wait for 30 seconds until the device is completely turned off.
- Press and hold the same side button to turn on your device.
➡ iPhone SE (1st generation), 5, or earlier
- Press and hold the top button until the power off slider appears on the screen.
- Drag the slider to turn off the phone, and wait for 30 seconds for the device to close entirely.
- Press and hold the top botton to restart your iPhone.
Now, check if you can establish a connection between the iPhone and your Windows 11 computer.
4. Remove the non-critical peripherals
Some PC issues are hard to tackle, especially when it comes to corrupted repositories or missing Windows files. If you are having troubles fixing an error, your system may be partially broken.
We recommend installing Restoro, a tool that will scan your machine and identify what the fault is.
Click here to download and start repairing.
Another simple troubleshooting method is to remove all the peripherals, barring the critical ones. In simple words, remove everything except the keyboard and the mouse.
If you have speakers, earphones, an external hard drive, a printer, or maybe an external Bluetooth adapter, remove them all. Once done, restart your computer, and then check if the connection works.
In case a peripheral was conflicting with the functioning, Windows 11 should now recognize your iPhone, and a connection should be established right away.
5. Update drivers
- Press Windows + S to launch the Search menu, enter Device Manager in the text field at the top, and click on the relevant search result that appears.
- Double-click on the Portable devices entry to expand and view the devices listed under it.
- Right-click on Apple iPhone and select Update driver from the context menu.
- Next, select Search automatically for drivers from the two options listed in the Update Drivers window.
- Your system will now automatically scan for the best available driver and install it.
An outdated driver is also one of the possible reasons why Windows 11 is not recognizing the iPhone in Windows 11. If that’s the case, updating the driver should fix the problem.
The Device Manager method listed here is one of the simplest ways to update any installed driver, but this too has a drawback. It will only scan for the updates that have already been downloaded to the computer, and wouldn’t check the other available sources.
In case the update didn’t go through earlier, you can check for the latest version in Windows Update or manually install the setup from the manufacturer’s website and install it.
If that sounds like too much trouble, you can always use a reliable third-party app. We recommend using DriverFix, a dedicated tool that will scan all available sources for the latest driver version, and keep the installed ones up-to-date.
6. Update iTunes
- Press Windows + S to launch the Search menu, enter Microsoft Store in the text field and click on the relevant search result that appears.
- Next, click on the Library icon near the bottom-left corner.
- Click on the Get updates button to run a scan and view all the available ones.
- If an update for iTunes is available, download it.
The steps listed above would work only if you have downloaded iTunes from the Microsoft Store. In case you used a standalone installer to get iTunes, click on the Help menu and select Check for Updates. If one is available, click on Download iTunes on the pop-up.
After updating, check if Windows 11 is now recognizing your iPhone.
7. Repair/reset iTunes
- Press Windows + I to launch Settings, and select Apps from the tabs listed in the navigation pane on the left.
- Next, click on Apps & features on the right.
- Locate the iTunes app, click on the ellipsis next to it, and select Advanced options from the menu.
- Now, click on the Repair button under Reset.
- After the process is complete, check if the problem is eliminated. In case it persists, click on the Reset button.
- Again, click on the Reset in the popup to confirm and start the process.
Repairing an app identifies corrupt files and replaces them, along with verifying the Registry entries, and making the necessary changes, if required. The whole process doesn’t affect the configured app settings or data.
On the other hand, resetting an app is similar to reinstalling it, since the result is the same in both cases. However, resetting is a far simpler and quicker method. Do remember, though, the data and saved settings, if any, will be lost.
Once done with the reset and repair, Windows 11 would now recognize the iPhone.
How can I project my iPhone screen to a Windows 11 PC?
Several users have been looking around for ways to mirror their iPhone screen to a Windows device, and honestly, there are a lot of them available. But, most of these are not as effective.
To find the answer, check our curated guide for the best software to project iPhone screen to Windows 11 as well as the previous iterations. Also, some of these offer free trials, which gives you the option to check out the various features before subscribing to the paid version.
That’s all there is to fixing issues when Windows 11 is not recognizing the iPhone. Once the error is eliminated, you can start transferring files between the two.
Also, learn how to use Facetime in Windows 11 to seamlessly make video calls from your PC.
Do not forget to check out how to download iCloud on the latest iteration.
Tell us which fix worked for you in the comments section below.
Newsletter
by Kazim Ali Alvi
Kazim has always been fond of technology, be it scrolling through the settings on his iPhone, Android device, or Windows. And at times, unscrewing the device to take… read more
Updated on February 2, 2023
- We all have at some point connected our iPhone to the PC, but several users have reported that Windows 11 is not recognizing their iPhone.
- To fix the issue, check the connection, provide the required permission, update the iTunes app, amongst other methods listed below.
- Also, find out the best apps to project your iPhone screen to a Windows PC.
XINSTALL BY CLICKING THE DOWNLOAD FILE
- Download Restoro PC Repair Tool that comes with Patented Technologies (patent available here).
- Click Start Scan to find Windows 11 issues that could be causing PC problems.
- Click Repair All to fix issues affecting your computer’s security and performance
- Restoro has been downloaded by 0 readers this month.
We often connect our iPhones to a computer, generally to transfer photos or in some cases, to troubleshoot errors. But, what do you do if Windows 11 is not recognizing your iPhone?
Not being able to connect both the devices poses a major hurdle to users, and you will find several forums on the web where users complain of the same. A common factor amongst all these forums is that nowhere will you find a credible and effective troubleshooting approach.
Therefore, we have dedicated this guide to help you understand why Windows 11 is not recognizing your iPhone, and walk you through the fixes for the problem.
Why is Windows 11 not recognizing my iPhone?
Since this situation involves two devices, problems with either can lead to Windows 11 not recognizing the iPhone. So, you will have to put in almost twice the effort. We have listed some of the common issues that cause the problem:
- Faulty connections
- Critical permissions not granted
- Outdated drivers
- Running an older version of iTunes
Now, that you have a basic understanding of the underlying causes, you are in a far better position to troubleshoot the error.
What do I do if Windows 11 is not recognizing my iPhone?
1. Check the connection between the devices
Your primary approach when dealing with connection issues should be to check if they are faulty. Make sure the cable is properly plugged in at both ends, in the Windows 11 system and the iPhone.
Even better, unplug and then firmly replug them.
Also, check for any damage to the cables or the ports. Check if the same cable can charge your iPhone. If it does, continue with the methods listed below, but if it doesn’t, try using another cable and it should now work.
2. Make sure your iPhone is unlocked and provide necessary permissions
- Keep your iPhone unlocked and then connect it to the Windows 11 PC.
- Tap Trust on the prompt that pops up on your iPhone screen.
- Now, enter your iPhone passcode to establish a connection between the two devices.
Whenever you connect your iPhone to the computer, there are some permissions to be granted and an authentication process to complete. If the display is turned off, you are likely to miss the notification.
After following the steps listed above, Windows 11 should now be recognizing the iPhone. In case the prompt doesn’t pop up on your iPhone, head to the next method.
3. Restart both the Windows 11 PC and iPhone
In some cases, it could be a trivial bug or a background process that’s preventing Windows 11 from recognizing your iPhone.
You have the option to identify the process and terminate it, though a simple way out would be to restart both the iPhone and the PC.
NOTE
Before restarting the two devices, remove the cable connecting them, and only after they are turned back on should you reconnect.
Restart the PC
- Click the Start button from the taskbar.
- Select the Power button.
- Choose Restart from the list that pops up.
- Wait for the process to complete, and log back into Windows 11.
Restart your iPhone
➡ iPhone X, 11, 12, or 13
- Press and hold either the side or volume button until the power off slider appears on the screen.
- Drag the slider and wait for 30 seconds for the device to completely turn off.
- Press and hold the button found on the right side of the phone until the Apple logo appears.
➡ iPhone SE (2nd generation), 8, 7, or 6
- Press and hold the button on the side of the phone until the power off slider appears.
- Drag the slider and wait for 30 seconds until the device is completely turned off.
- Press and hold the same side button to turn on your device.
➡ iPhone SE (1st generation), 5, or earlier
- Press and hold the top button until the power off slider appears on the screen.
- Drag the slider to turn off the phone, and wait for 30 seconds for the device to close entirely.
- Press and hold the top botton to restart your iPhone.
Now, check if you can establish a connection between the iPhone and your Windows 11 computer.
4. Remove the non-critical peripherals
Some PC issues are hard to tackle, especially when it comes to corrupted repositories or missing Windows files. If you are having troubles fixing an error, your system may be partially broken.
We recommend installing Restoro, a tool that will scan your machine and identify what the fault is.
Click here to download and start repairing.
Another simple troubleshooting method is to remove all the peripherals, barring the critical ones. In simple words, remove everything except the keyboard and the mouse.
If you have speakers, earphones, an external hard drive, a printer, or maybe an external Bluetooth adapter, remove them all. Once done, restart your computer, and then check if the connection works.
In case a peripheral was conflicting with the functioning, Windows 11 should now recognize your iPhone, and a connection should be established right away.
5. Update drivers
- Press Windows + S to launch the Search menu, enter Device Manager in the text field at the top, and click on the relevant search result that appears.
- Double-click on the Portable devices entry to expand and view the devices listed under it.
- Right-click on Apple iPhone and select Update driver from the context menu.
- Next, select Search automatically for drivers from the two options listed in the Update Drivers window.
- Your system will now automatically scan for the best available driver and install it.
An outdated driver is also one of the possible reasons why Windows 11 is not recognizing the iPhone in Windows 11. If that’s the case, updating the driver should fix the problem.
The Device Manager method listed here is one of the simplest ways to update any installed driver, but this too has a drawback. It will only scan for the updates that have already been downloaded to the computer, and wouldn’t check the other available sources.
In case the update didn’t go through earlier, you can check for the latest version in Windows Update or manually install the setup from the manufacturer’s website and install it.
If that sounds like too much trouble, you can always use a reliable third-party app. We recommend using DriverFix, a dedicated tool that will scan all available sources for the latest driver version, and keep the installed ones up-to-date.
6. Update iTunes
- Press Windows + S to launch the Search menu, enter Microsoft Store in the text field and click on the relevant search result that appears.
- Next, click on the Library icon near the bottom-left corner.
- Click on the Get updates button to run a scan and view all the available ones.
- If an update for iTunes is available, download it.
The steps listed above would work only if you have downloaded iTunes from the Microsoft Store. In case you used a standalone installer to get iTunes, click on the Help menu and select Check for Updates. If one is available, click on Download iTunes on the pop-up.
After updating, check if Windows 11 is now recognizing your iPhone.
7. Repair/reset iTunes
- Press Windows + I to launch Settings, and select Apps from the tabs listed in the navigation pane on the left.
- Next, click on Apps & features on the right.
- Locate the iTunes app, click on the ellipsis next to it, and select Advanced options from the menu.
- Now, click on the Repair button under Reset.
- After the process is complete, check if the problem is eliminated. In case it persists, click on the Reset button.
- Again, click on the Reset in the popup to confirm and start the process.
Repairing an app identifies corrupt files and replaces them, along with verifying the Registry entries, and making the necessary changes, if required. The whole process doesn’t affect the configured app settings or data.
On the other hand, resetting an app is similar to reinstalling it, since the result is the same in both cases. However, resetting is a far simpler and quicker method. Do remember, though, the data and saved settings, if any, will be lost.
Once done with the reset and repair, Windows 11 would now recognize the iPhone.
How can I project my iPhone screen to a Windows 11 PC?
Several users have been looking around for ways to mirror their iPhone screen to a Windows device, and honestly, there are a lot of them available. But, most of these are not as effective.
To find the answer, check our curated guide for the best software to project iPhone screen to Windows 11 as well as the previous iterations. Also, some of these offer free trials, which gives you the option to check out the various features before subscribing to the paid version.
That’s all there is to fixing issues when Windows 11 is not recognizing the iPhone. Once the error is eliminated, you can start transferring files between the two.
Also, learn how to use Facetime in Windows 11 to seamlessly make video calls from your PC.
Do not forget to check out how to download iCloud on the latest iteration.
Tell us which fix worked for you in the comments section below.
Newsletter
Больше проблем для пользователей Apple, так как кажется, что пользователи iPhone, особенно те, которые имеют iPhone 5 или iPhone 5, не могут подключить свои точки доступа WiFi к ноутбукам с Windows 10. Мы рассмотрим проблемы и постараемся предложить исправления.
Многие пользователи iPhone 5 и iPhone 5 жалуются на то, что им не удается подключить свои ноутбуки с Windows 10 к точкам доступа WiFi, которые они создали на своих iPhone.
Недавно мы сообщали о сбоях iTunes в Windows 10, сбоях установки Retina Macbook и проблемах с Bluetooth для пользователей BootCamp.
Теперь вот что говорит один пользователь iPhone:
В настоящее время я использую Windows 8. Однако она также не работает с Windows Vista. Когда я использую USB, я могу использовать точку доступа без каких-либо проблем. Itunes установлен. Только когда я пытаюсь подключиться по беспроводной сети, он не может подключиться. Это отображается как доступное беспроводное соединение. Идеи? Я боролся с этим уже неделю … нужна помощь. Он также не работал с моим iPhone 4, до обновления.
Что я могу сделать, если Windows 10 не подключается к точке доступа Wi-Fi iPhone?
Многие пользователи, как правило, используют свои iPhone для создания беспроводных точек доступа, но иногда могут возникать проблемы с беспроводными точками доступа. Поскольку это такая распространенная проблема, мы рассмотрим следующие вопросы:
- Windows 10 не может подключиться к точке доступа iPhone — это довольно распространенная проблема с Windows 10, но вы должны быть в состоянии исправить ее с помощью одного из наших решений.
- Ноутбук не будет подключаться к iPhone 6, точка доступа 7 — эта проблема касается как ноутбуков, так и настольных ПК. Стоит также отметить, что вы можете столкнуться с этой проблемой как на iPhone 6, так и на 7.
- Windows 10 iPhone hotspot Не удается подключиться к этой сети — это довольно распространенная проблема с WiFi. Мы уже рассмотрели, как исправить Windows 10 Не удается подключиться к этому сетевому сообщению в одной из наших старых статей, поэтому обязательно ознакомьтесь с ней.
- Windows 10 iPhone WiFi не остается подключенным, отключается, случайным образом отключается — если ваш Wi-Fi часто отключается в Windows, вы можете столкнуться со многими проблемами. Тем не менее, мы уже писали, как исправить эту проблему в одной из наших предыдущих статей, поэтому обязательно ознакомьтесь с ней.
- Windows 10 iPhone WiFi желтый треугольник, восклицательный знак — Если у вас возникли проблемы с сетью Wi-Fi, в правом нижнем углу вы увидите желтый треугольник или восклицательный знак. Чтобы узнать, как решить эту проблему, мы рекомендуем вам ознакомиться с нашей статьей о том, как исправить восклицательный знак Wi-Fi в Windows 10 .
- Windows 10 iPhone Точка доступа Wi-Fi не работает — большая проблема может быть связана с невозможностью использовать точку доступа Wi-Fi. Однако мы уже написали руководство о том, что делать, если ваша мобильная точка доступа не работает в Windows 10 .
Как вы можете видеть, это произошло и в Windows Vista, а также с iPhone 4.
Прежде всего, чтобы убедиться, что компьютер под управлением Windows 10 является виновником, попробуйте подключить другое устройство к точке доступа WiFi, которую вы создали с помощью своего iPhone.
Если проблема не устранена, вот что вы можете сделать:
Решение 1. Устраните проблемы с личной точкой доступа
- Убедитесь, что ваше устройство iOS, компьютер и план беспроводной связи соответствуют системным требованиям для Personal Hotspot.
- Убедитесь, что личная точка доступа включена, нажав Настройки> Общие> Сотовая связь> Личная точка доступа.
- Проверьте подключение к Интернету на вашем устройстве iOS, коснувшись Safari и загрузив новую веб-страницу.
- Если один тип подключения не работает, попробуйте другой (например, вместо подключения через Wi-Fi, попробуйте использовать USB или Bluetooth ).
- Попробуйте отключить и снова включить личную точку доступа в разделе «Настройки»> «Персональная точка доступа» или «Настройки»> «Основные»> «Сотовая связь»> «Персональная точка доступа» .
- Установите последнюю версию iOS. Нажмите Настройки> Общие> Обновление программного обеспечения .
- Сбросьте настройки сети, нажав « Настройки»> «Основные»> «Сброс»> «Сбросить настройки сети» .
- Если ни один из предыдущих шагов не помог решить проблему, восстановите iPhone.
Не удается восстановить ваш iPhone из-за ошибки? Не волнуйтесь, у нас есть правильное решение для вас.
Решение 2. Устраните проблемы с точкой доступа WiFi
- Выключите личную точку доступа.
- Убедитесь, что Wi-Fi включен в меню «Настройки»> «Wi-Fi».
- Снова включите личную точку доступа.
- Если другое устройство не может подключиться к вашей сети Wi-Fi, убедитесь, что пользователь правильно вводит пароль Wi-Fi. Если устройство не видит вашу сеть Wi-Fi, проверьте имя устройства.
- Примечание. Windows может некорректно отображать имя устройства, которое использует символы не ASCII.
- Проверьте, сколько устройств в настоящее время используют вашу личную точку доступа. В зависимости от вашего оператора беспроводной связи, максимальное количество подключений Wi-Fi может быть ограничено тремя одновременно.
- Если другое устройство все еще не может подключиться, попробуйте выключить и снова включить Wi-Fi на устройстве. Убедитесь, что ваше устройство может видеть другие сети Wi-Fi.
Если у вас все еще есть проблемы с подключением точки доступа Wi-Fi iPhone к ноутбуку с Windows 10 , попробуйте также следующее:
- Перейдите в Настройки> FaceTime и прокрутите вниз.
- Установите для параметра « Использовать сотовые данные» значение « Выкл .».
- Выключи свой телефон. Это важно, так как в противном случае это решение не работает.
- Включите телефон снова.
- Перейдите в S ettings> General> Cellular> Personal Hotspot и включите его.
Решение 3 — Измените имя вашего iPhone
По словам пользователей, если Windows не подключается к точке доступа Wi-Fi iPhone, проблема может быть в названии вашей точки доступа.
Многие пользователи сообщали об этой проблеме, но после удаления символов, таких как цифры и апострофы, из имени их точки доступа проблема была решена. Чтобы изменить имя вашего iPhone, сделайте следующее:
- Выберите « Настройки»> «Основные»> «О программе»> «Имя» .
- Теперь нажмите на значок X, чтобы удалить ваше текущее имя.
- Введите новое имя, и все готово.
Немногие пользователи сообщили, что удаление лишних пробелов из имени точки доступа решило проблему для них, поэтому обязательно попробуйте это. Как только вы измените имя точки доступа, ваш компьютер сможет снова подключиться к точке доступа WiFi на iPhone.
Решение 4 — Забудьте свою точку доступа WiFi
По словам пользователей, эта проблема может возникнуть, если вы измените свой пароль. Если вы использовали свою точку доступа WiFi ранее, Windows будет считать ее известной сетью и попытаться подключиться к ней автоматически.
Однако, поскольку пароль изменен, вы не сможете подключиться вообще. Кроме того, вы не получите диалоговое сообщение с просьбой ввести новый пароль. Чтобы забыть сеть в Windows 10, вам нужно сделать следующее:
- Нажмите значок Wi-Fi в правом нижнем углу.
- Теперь найдите свою точку доступа Wi-Fi, щелкните ее правой кнопкой мыши и выберите « Забыть» в меню.
Вы также можете забыть о беспроводной сети с помощью приложения «Настройки». Для этого выполните следующие действия:
- Нажмите сочетание клавиш Windows + I, чтобы быстро открыть приложение «Настройки» .
- Когда откроется приложение «Настройки» , перейдите в раздел « Сеть и Интернет ».
- В меню слева выберите Wi-Fi . Теперь нажмите на Управление известными сетями .
- Появится список запомненных сетей Wi-Fi. Выберите сеть Wi-Fi и нажмите кнопку « Забыли» .
Вам нужно больше информации о том, как удалить или забыть неиспользуемые сети Wi-Fi в Windows 10? Посмотрите на это специальное руководство .
Если у вас возникли проблемы с открытием приложения «Настройка», обратитесь к этой статье, чтобы решить эту проблему.
Наконец, вы также можете забыть свою сеть Wi-Fi с помощью командной строки . Для этого выполните следующие действия:
- Нажмите Windows Key + X, чтобы открыть меню Win + X. Выберите Командная строка (Admin) или PowerShell (Admin) из списка.
- Необязательно: введите команду netsh wlan show profile, чтобы просмотреть список всех сохраненных беспроводных сетей. Если вы уже знаете название сети, которую хотите удалить, вы можете пропустить этот шаг.
- Теперь введите netsh wlan delete profile name = «ИМЯ СЕТИ WIFI» и запустите ее. Не забудьте ввести фактическое имя беспроводного соединения между кавычками.
Как только вы забудете свою сеть Wi-Fi, попробуйте подключиться к ней еще раз, и вам будет предложено ввести пароль. После этого сеть Wi-Fi начнет работать.
Если у вас возникли проблемы с доступом к командной строке от имени администратора, то вам лучше ознакомиться с этим руководством.
Решение 5 — Измените пароль горячей точки iPhone
По словам пользователей, если Windows не подключается к точке доступа WiFi на iPhone, проблема может заключаться в пароле вашей точки доступа. Однако вы можете решить эту проблему, просто изменив пароль своей точки доступа.
После этого проблема должна быть решена, и вы сможете снова подключиться к точке доступа iPhone.
Решение 6 — Удалите программное обеспечение Intel Proset wireless
Если Windows не подключается к точке доступа Wi-Fi iPhone, возможно, проблема в программном обеспечении беспроводной сети. Иногда это программное обеспечение может мешать работе Windows и вызывать эту и другие проблемы.
Если у вас возникла эта проблема, вам просто нужно удалить беспроводное программное обеспечение, выполнив следующие действия:
- Откройте приложение «Настройки» и перейдите в раздел « Приложения ».
- Выберите программное обеспечение Intel Proset wireless из списка и нажмите кнопку « Удалить» .
- Следуйте инструкциям на экране, чтобы удалить его.
После удаления программного обеспечения перезагрузите компьютер. Если вы не используете программное обеспечение Intel Proset , обязательно удалите беспроводное программное обеспечение и проверьте, помогает ли оно.
Если вам нужна дополнительная информация о том, как удалить программы и приложения в Windows 10, посмотрите это специальное руководство, чтобы узнать больше.
Хотите полностью удалить приложение с ПК с Windows 10? Эти деинсталляторы, безусловно, сделают свою работу.
Дайте нам знать, если это помогло вам. Если нет, возможно, вы можете поделиться с нами вашей подробной проблемой, и мы попытаемся найти решение вместе. Кроме того, если вам удалось преодолеть это, поделитесь этим с нами, чтобы помочь нуждающимся.
ЧИТАЙТЕ ТАКЖЕ:
- Fix: Lumia точка доступа не работает
- Превратите планшет Windows 10 в точку доступа WiFi
- Как устранить ошибку программного обеспечения Wi-Fi «Переключатель радио выключен»
- Превратите свой компьютер в маршрутизатор Wi-Fi за несколько простых шагов
- Исправлено: Windows 10 не может найти сеть Wi-Fi
Примечание редактора . Этот пост был первоначально опубликован в декабре 2013 года и с тех пор был полностью переработан и обновлен для обеспечения свежести, точности и полноты.
Сегодня технологии стараются уйти от проводов. Научились даже заряжать телефоны по беспроводному принципу. В современных ноутбуках уже не везде установлены порты для подключения устройства к интернету по LAN-кабелю. Однако и в таких условиях бывают случаи, когда нам необходимо подключить телефон к ПК по проводу. Что делать, если компьютер не видит айфон? Давайте разбираться.
Содержание:
- Проверьте, исправен ли сам кабель
- Попробуйте использовать другой порт для подключения
- Подключайте свой iPhone исключительно при разблокированном экране
- Не дали разрешение на обработку медиаданных
- Скачайте iTunes последней версии на компьютер
- Обновите программное обеспечение на телефоне
- Перезагрузите свой ПК
- Переустановите драйвер USB-обнаружения айфона
- Перезапускаем службу «Apple Mobile Device»
- Обновляем драйверы на материнскую плату
Проверьте, исправен ли сам кабель
Дело в том, что внутри современных USB-проводов находится несколько жил: например, в USB 2.0 две отвечают за питание, еще две — за передачу данных. Если компьютер не видит айфон, но заряжается, возможно, повреждена одна из «информационных» жил.

Попросите у кого-нибудь кабель и попробуйте вставить его в свой компьютер. Если проблема решится, то придется покупать новый провод. На Яндекс Маркете можно такой найти за 500 рублей.
Попробуйте использовать другой порт для подключения
Иногда случается, что один из разъемов не поддерживает USB 3.0. В таком случае зарядка будет идти, а передача данных — нет.
Подключайте провод при разблокированном экране, если компьютер не видит айфон, но заряжается
Если дисплей отключен, то, подключив устройство к ПК, вы сможете видеть только фотографии. А iTunes вообще не будет распознавать устройство, пока вы не нажмете «Доверять».
Это окно появляется только в том случае, если экран разблокирован в момент подключения.
После того, как вы нажмете “Доверять”, iPhone попросит у вас ввести код безопасности.
Не дали разрешение на обработку медиаданных, поэтому компьютер не видит фото с айфона
Как правило, при первом подключении айфон просит разрешение на обнаружение файлов, хранящихся во внутренней памяти. Это обязательно надо сделать, если ваш компьютер не видит фото с айфона.
Скачайте iTunes последней версии на компьютер
Если вы пытаетесь получить доступ к файлам на телефоне без установленного «Айтюнса», то ничего не получится. Это основная программа для передачи данных. Если ваш компьютер не видит айфон через USB, то обязательно качайте iTunes для Windows:
- Ссылка для загрузки на 64-разрядную систему.
- Ссылка для загрузки на 32-разрядную систему.
Установите приложение, запустите его. После чего разблокируйте дисплей на смартфоне и подключите кабель. Когда вы нажмете «Доверять» и введете код-пароль, программа iTunes автоматически синхронизирует данные — следуйте простой инструкции на экране монитора.
Обновите программное обеспечение на телефоне
Бывает, что старая прошивка не может быть обнаружена компьютером. Обновить ее просто.
- Заходим в «Настройки» → «Основные»;

- тапаем по «Обновление ПО»;

- если система найдет для вас доступное обновление, то выглядеть это будет следующим образом:

- выбирайте «Загрузить и установить» и дождитесь окончания процесса обновления.
По умолчанию, для установки ПО необходимо, чтобы айфон стоял на зарядке, имел не менее 50% заряда аккумулятора и был подключен к сети по Wi-Fi.
Банально, но иногда работает: перезагрузите свой ПК
Удивительно, но это работает в случае множества неполадок. Перестала работать мышка? Перезапустил систему, и готово. Пропал звук в наушниках? Поступаем аналогично! Можно попробовать и тогда, когда компьютер не видит айфон. Особенно не помешает, если ПК даже не отреагировал звуком на новое подключение в USB-порт.
Возможно, драйвер установился как положено, однако не сработал без перезапуска системы.
Переустановите драйвер USB-обнаружения айфона
Это, пожалуй, один из самых действенных способ, если предыдущие не помогли. Мы вначале удалим драйвер, а потом система установит его заново, при новом подключении. Порядок действий:
- щелкаем правой кнопкой мыши по иконке «Мой компьютер» и выбираем «Диспетчер устройств»;

- находим здесь пункт «Контроллеры USB» и щелкаем по нему дважды левой кнопкой мышки;
- видим строчку «Apple Mobile Device USB Driver» — нажимаем правой кнопкой по ней и выбираем «Удалить устройство»;
Если подобной строчки нет, то варианта здесь 3: у вас нерабочий кабель, айфон с пиратской прошивкой (взломанный) либо же не работают USB-порты.
- обязательно ставим галочку «Удалить программы драйверов для этого устройства» и нажимаем «Удалить».

При последующем подключении айфона к ПК, это программное обеспечение установится самостоятельно. Вероятно, после проведения этой процедуры, вопрос: «почему айфон не подключается к компьютеру» будет решен. Если нет, то двигаемся дальше.
Перезапускаем службу «Apple Mobile Device»
Бывает, что службы, которые отвечают за распознавание айфона и считывания данных на ПК, «зависают». В таком случае не помогает даже переустановка специального драйвера и перезапуск системы. Как это делается:
- нажимаем сочетание клавиш: WIN+R;

- в появившейся строке задаем следующую команду: «services.msc» и нажимаем Enter;

- находим вверху строчку «Apple Mobile Device Service»;
- жмем по ней правой кнопкой мыши и заходим в «Свойства»;
- обязательно убеждаемся, что в пункте «Тип запуска» стоит параметр «Автоматически»;
- после этого нажимаем «Остановить», а потом — «Запустить». Сделать эти действия можно сразу же, без перезагрузки ПК.
Сегодня существует множество программ, которые помогают найти и установить недостающие “дрова”. Мы посоветуем вам Driver Genius 22, которая отлично справляется со своими задачами и не требует от вас никаких денег за первые 5 суток полноценного использования. За это время мы успеем обновить всю базу драйверов целиком.
- Устанавливаем программу, запускаем и жмем «Начать сканирование» на главном экране.
- Далее жмем «Обновить все». Дожидаемся окончания процесса и перезапускаем компьютер.
Если помогло, то, возможно, драйвера на ваши USB-порты были повреждены. Чаще всего, обновление программного обеспечение устройств решает проблему, если компьютер не видит айфон, но заряжается.
Мы перечислили самые действенные способы решение проблемы, когда компьютер не видит айфон. Иногда бывает так, что порт на компьютере забился пылью, поэтому не происходит обнаружение. Случается и так, что антивирус блокирует доступ. Также пользователи замечают, что если подключить iPhone к компьютеру через всякие «разветвители» или «удлинители» USB-портов, то чаще всего ПК не удается найти подключенный смартфон. Владельцы слабых компьютеров также отмечают, что, когда запущено несколько ресурсоемких программ одновременно, айфон не получается обнаружить.
Если проблему решить не удалось, то смело несите свой iPhone в сервисный центр. Специалисты точно смогут вам помочь.
Хотите больше полезных советов? 💡 Оставайтесь на нашем сайте:
- Как очистить память на айфоне: 7 способов
- Как подключить оплату в AppStore и iCloud со счета мобильного телефона
- Как удалить приложение с айфона: 3 способа
- Запись экрана на Айфон и Андроид-смартфоне: как сделать видео
Содержание
- Не подключается ноутбук или компьютер к iPhone в режиме модема – что делать?
- Решения
- Не удается подключиться по USB
- Не удается подключиться по Bluetooth
- Если функция «Режим модема» не работает на iPhone или iPad (Wi-Fi + Cellular)
- Базовые действия
- Если не удается подключиться к устройству в режиме модема через Wi-Fi
- Если не удается подключиться к устройству в режиме модема через USB
- Подключение компьютера Mac к устройству в режиме модема через USB
- Если не удается подключиться к устройству в режиме модема через Bluetooth
- Создание пары между устройствами
- Подключение к устройству в режиме модема через Bluetooth
- Если подключиться к устройству в режиме модема через Bluetooth по-прежнему не удается
- Дополнительная помощь
- Компьютер не видит iPhone через USB или по WiFi (на Win10 или Mac OS)
- Основные причины почему ПК не видит Айфон
- Переустановка USB драйверов
- Обновление драйвера для чипсета (USB)
- DevID.info
- Скачиваем и инсталлируем чипсет
- Авто-подбор Intel драйверов
- Проверяем кабель USB
- Нажимаем «Доверять компьютеру»
- Подключаем к другому разъему USB
- Переустановка iTunes
- Перезапуск службы Apple Mobile Device Service
- Подключаем Айфон к другому компьютеру
- Принудительная перезагрузка
- Не работает Wi-Fi-синхронизация
- Проверяем правильность подключения Айфона по Wi-Fi
- Не синхронизируется с Виндовс
- Не синхронизируется с Mac OS
- Если ничего не помогает
- Windows 10 не подключается к точке доступа iPhone – что делать?
- 1. Перезагрузите iPhone и компьютер
- 2. Забудьте Wi-Fi сеть и подключитесь заново
- 3. Измените пароль Wi-Fi на iPhone
- 4. Обновите версии Windows и iOS
- 5. Проведите диагностику сети
- 6. Обновите драйверы Windows
- 7. Устранение неполадок Windows
- 8. Сброс настроек сети на iPhone и Windows
- 9. Измените название iPhone
- 10. Подключите iPhone через USB
- 11. Отключите режим экономии данных
- Ноутбук с Windows 10 не подключится к точке доступа iphone? вот 11 исправлений 2021
- 1. Удалить и восстановить
- 2. Перезагрузите устройство, смените пароль
- 3. Обновите Windows 10 и iOS
- GT объясняет: что такое Wi-Fi Sense в Windows 10 и почему он не должен вас пугать
- 4. Изменить имя устройства
- 5. Запустите средство устранения неполадок сети
- 6. Сброс настроек IP в Windows
- 3 превосходных приложения для Mac и iPhone, которые помогут вам улучшить сигнал Wi-Fi
- 7. Обновите сетевой драйвер
- 8. Отключите антивирусный или вредоносный сканер
- 9. Подключитесь к Hotspot с помощью USB
- 10. Устранение неполадок подключения к Интернету
- 11. Сброс сети
- Hit The Spot
- Усиление доступа к оптоволоконному кабелю для широкополосного доступа
- Принтер HP Touchscreen подключится к Интернету
- Как подключить amazon echo к мобильной точке доступа
Не подключается ноутбук или компьютер к iPhone в режиме модема – что делать?
Всем привет! Сегодня мы поговорим про одну популярную проблему, когда на iPhone не работает «Режим модема». В первую очередь нужно понять, а как именно не работает эта функция. Бывает такое, что все действительно работает, смартфон раздает Wi-Fi, но интернета там нет. То есть если подключиться с ноутбука или планшета, то в интернет выйти не получится. Тут вся проблема в том, что у провайдеров не все тарифы разрешено раздавать, и он вас просто блокирует. Но их можно обойти – читаем по этому поводу отдельные инструкции:
А вот если эта функция не включается, или нельзя после этого подключиться к Wi-Fi – например, она не отображается или идет бесконечное подключение, то читаем статью ниже. Если у вас в конце останутся вопросы, то пишите их в комментариях.
ПРИМЕЧАНИЕ! Нижеприведённые решения подойдут для всех известных моделей яблочного смартфона: 4, 4S, 5, 5C, 5S, 6, 6 Plus, SE, 7, 7Plus, 8, 8Plus, X, Xs, Xs Max, XR, 11, 11 Pro, 11 Pro Max, SE, 12 и 12 Pro.
Решения
В первую очередь перезагрузите сам айфон и устройство, которое вы будете к нему подключать. Далее опять заходим в «Настройки», ниже находим пункт «Режим модема» и переходим в раздел. Переведите бегунок в состояние включено (вправо). Ниже вы увидите пароль, который требуется для подключения к сети.
Если у вас есть какие-то проблемы с вводом пароля, например, он его не принимает, хотя вы вводите правильно, то попробуйте его изменить на цифирный.
Попробуйте обновить iOS до последней – там же в «Настройках» перейдите в подраздел «Основные» и нажмите по «Обновление ПО».
Можно еще раз перезагрузить iPhone или iPad. Если это не помогло, то можно попробовать выполнить сброс настроек сети – этот пункт находится там в «Основном» разделе, далее нужно найти кнопку «Сброс» и нажать на соответствующий пункт.
Бывает такое, что сеть, которую вы создаете почему-то не отображается в пространстве. Связано это с тем, что введено некорректное имя вашего телефона (именно оно и используется в качестве имени). Его можно попробовать изменить: «Настройки» – «Основные» – «Об этом устройстве» – меняем имя. Имя должно быть не сильно длинное и постарайтесь используем только английские символы.
Там в разделе «Режима модема» (где вы включаете функцию) убедитесь, чтобы была включена функция «Разрешить другим».
Бывает проблема, когда вообще нет такого пункта как «Режим модема», и включить его поэтому нельзя. Чаще всего ошибка связана с тем, что у вас нет точных настроек APN. В таком случае дополнительно у вас на телефоне будет отсутствовать мобильный интернет. По идее эти настройки высылаются автоматически при первом подключении SIM-карты.
Если этих настроек нет, то у вас есть два выхода. Первый – позвонить в службу технической поддержки вашего оператора и попросить выслать вам эти настройки (они установятся автоматически). Второй вариант – ввести их вручную. Переходим в «Сотовую связь» – «Сотовая сеть передачи данных», далее смотрим настройки ниже.
ПРИМЕЧАНИЕ! Если какой-то пункт не указан, а он есть в телефоне, то оставляйте поле пустым, или со значением по умолчанию.
Не удается подключиться по USB
Не удается подключиться по Bluetooth
Перед подключением убедитесь, что сама функция «Голубого зуба» активна. Она включается там же в «Настройках». Также её можно активировать в меню «Шторка». Далее включаем режим модема. Последний шаг – на втором устройстве, также активируем Bluetooth, находим наш iPhone и подключаемся к нему.
Источник
Если функция «Режим модема» не работает на iPhone или iPad (Wi-Fi + Cellular)
Функция «Режим модема» позволяет использовать подключение iPhone или iPad (Wi-Fi + Cellular) к сотовой сети передачи данных совместно с другим устройством. Если вам требуется помощь по использованию функции «Режим модема», выполните следующие действия.
Базовые действия
После каждого действия повторяйте попытку подключения.
Выполните следующие действия, чтобы получить дополнительную помощь по использованию функции «Режим модема» через Wi-Fi, USB или Bluetooth.
Доступ к функции «Режим модема» через Wi-Fi
Доступ к функции «Режим модема» через USB
Доступ к функции «Режим модема» через Bluetooth
Если не удается подключиться к устройству в режиме модема через Wi-Fi
На устройстве, работающем в режиме модема, перейдите в раздел «Настройки» > «Режим модема» и выполните следующие действия:
На устройстве, которое требуется подключить к устройству в режиме модема, выполните следующие действия:
Если не удается подключиться к устройству в режиме модема через USB
Во избежание дополнительных трат за передачу данных выключайте функцию «Режим модема», когда она вам не нужна. Иначе компьютер может использовать «Режим модема» каждый раз, когда вы будете подключать к нему устройство iOS с этой включенной функцией.
Следуйте приведенным ниже инструкциям для компьютера Mac.
Подключение компьютера Mac к устройству в режиме модема через USB
Если не удается подключиться к устройству в режиме модема через Bluetooth
Выполните следующие действия, чтобы создать пару между устройствами и подключиться к устройству в режиме модема через Bluetooth.
Создание пары между устройствами
Подключение к устройству в режиме модема через Bluetooth
Если подключиться к устройству в режиме модема через Bluetooth по-прежнему не удается
Выключите и снова включите Bluetooth на устройствах:
Если подключиться по-прежнему не удается, выполните следующие действия:
Дополнительная помощь
Если подключиться все равно не удается, обратитесь в службу поддержки Apple для получения помощи с iPhone или iPad (Wi-Fi + Cellular).
Информация о продуктах, произведенных не компанией Apple, или о независимых веб-сайтах, неподконтрольных и не тестируемых компанией Apple, не носит рекомендательного или одобрительного характера. Компания Apple не несет никакой ответственности за выбор, функциональность и использование веб-сайтов или продукции сторонних производителей. Компания Apple также не несет ответственности за точность или достоверность данных, размещенных на веб-сайтах сторонних производителей. Обратитесь к поставщику за дополнительной информацией.
Источник
Компьютер не видит iPhone через USB или по WiFi (на Win10 или Mac OS)
В этой статье мы разберем что делать когда ваш компьютер/ноутбук не видят iPhone при подключении по USB или через WiFi. Разбираться будем на операционных системах Windows 10 и Mac OS.
Данная статья подходит для всех моделей iPhone 12/11/Xs(r)/X/8/7 и Plus на iOS 14. На более старых версиях могут отличаться или отсутствовать указанные в статье пункты меню и аппаратная поддержка.
Основные причины почему ПК не видит Айфон
Наиболее распространенными являются такие источники проблемы:
Большую часть вышеописанных проблем исправить намного проще, чем кажется. Давайте рассмотрим, как наладить работоспособность iPhone при подключении к компьютеру.
Переустановка USB драйверов
Одним из проверенных способов решить данную проблему будет переустановка USB драйверов для iPhone. Необходимо при помощи «Диспетчера устройств» удалить их, после чего установить заново.

Зачастую, если на компьютере не видно Айфон, данный метод проблему решает.
Обновление драйвера для чипсета (USB)
На всех компьютерах имеется системная плата, на которой установлены чипсеты. Данные чипсеты отвечают за подключение различных устройств к компьютеру. Чтобы чипсеты функционировали нормально, для них нужны драйверы.
В некоторых ситуациях драйверы начинают нестабильно работать. Довольно часто это происходит из-за системных ошибок Виндовс.
Еще случается, что компьютер не может обнаружить не только Айфон, но и любые другие флешки, телефоны. В этой ситуации необходимо для чипсета обновить драйверы.
DevID.info
В первом варианте следует перейти на ресурс https://devid.info/ru и нажать на зеленую кнопку «Скачать» для загрузки утилиты «DevID agend». Программа выполняет быструю установку и обновление драйверов.
Во время установки следует снять галочки, чтобы не установить лишнего рекламного софта.
После запуска утилиты выбираем «Начать поиск». Софт просканирует оборудование, после чего предложит провести обновление старых драйверов.
Если будет для чипсета свежая версия драйвера, он обновится. Если проблема не решена, то переходим к следующему варианту.
Скачиваем и инсталлируем чипсет
Этот способ заключается в самостоятельном скачивании и инсталлировании драйвера. В зависимости от системной платы, может быть AMD или Intel чипсет. Рассмотрим пример установки Intel чипсетов:
Авто-подбор Intel драйверов
Здесь можно сделать так, чтобы Интел сам выбрал необходимые драйверы для системы. Для этого используется специальная утилита для сканирования оборудования и установки нужных программ.
Переходим по ссылке https://www.intel.ru/content/www/ru/ru/support/detect.html?iid=dc_iduu, нажимаем «Загрузить». После этого инсталлируем данную утилиту, выполняем поиск. Когда софт найдет подходящие драйверы, то будет предложено установить их.
Проверяем кабель USB
Если на кабеле USB имеются какие-нибудь сильные изгибы или повреждения, то в этом может заключаться проблема. Информация просто не передается, так как кабель поврежден. Выход состоит в том, чтобы приобрести новый 30-контактный кабель или Lightning коннектор, в зависимости от разъема на Айфоне.
Нажимаем «Доверять компьютеру»
Когда свой Айфон вы подключаете к компьютеру, появляется на экране запрос, где пользователю нужно разрешить к данным и настройкам доступ. Здесь следует просто нажать «Доверять».
Подключаем к другому разъему USB
Можно попробовать заменить разъем USB. Особенно когда вы кабель от iPhone вставляете в те разъемы, которые находятся в системном блоке на передней панели.
Подключите кабель к разъему, расположенному сзади системного блока. Данные разъемы впаяны напрямую в системную плату, поэтому работают максимально эффективно.
Переустановка iTunes
Для полноценного управления своим Apple гаджетом на компьютере под Виндовс должна быть установлена программа iTunes. Если данный софт плохо функционирует, то его следует переустановить или обновить.
Официальный сайт iTunes: https://www.apple.com/ru/itunes/download/. Можно скачать новую версию, а затем ее установить поверх старой. Софт будет обновлен.
Перезапуск службы Apple Mobile Device Service
Необходимо от компьютера отключить Айфон и закрыть Айтюнс перед выполнением данного шага. Сейчас необходимо перезапустить службы Apple, так как они могут давать сбои.

После обновления Айтюнс и перезапуска Apple службы компьютер должен увидеть iPhone. Открываем «Компьютер» и находим там смартфон. На скриншоте нише он находится в самом верху.
Подключаем Айфон к другому компьютеру
Когда свой гаджет вы подключите к иному компьютеру, то сразу сможете разобраться, в чем причина проблемы. Если другой ПК увидит iPhone, то проблема может состоять в вашем компьютере, который смартфон не видит.
Если другие ноутбуки и компьютеры не видят Айфон, то проблема может быть связана с самим телефоном или кабелем USB. Для надежности нужно подключить устройство к разным двум компьютерам, которые имеют разные ОС.
Принудительная перезагрузка
Проблема может возникнуть из-за сбоев в iOS. При помощи принудительной перезагрузки Айфона можно устранить сбой:
После перезагрузки гаджета можно его снова попытаться подключить к компьютеру.
Не работает Wi-Fi-синхронизация
Проверяем правильность подключения Айфона по Wi-Fi
Если в настройках iTunes не активирована опция беспроводной передачи данных, то с компьютером никакая синхронизация работать не будет.
Если все правильно настроено, после выполнения вышеприведенной инструкции можно между гаджетами запускать синхронизацию при помощи опции в Айтюнс «Синхронизировать». Если обмен данными не начался, то переходим к другим решениям.
Не синхронизируется с Виндовс
Появиться ошибка может из-за проблемы в службе, которая отвечает за функционирование Айтюнс. Эту службу нужно попробовать перезапустить.
Не синхронизируется с Mac OS
Проблема может быть связана с ошибкой в процессе, который обеспечивает работоспособность Айтюнс. Выполняем его перезапуск.
Если ничего не помогает
Активный пользователь «яблочной» продукции, способный провести ремонт любого гаджета Apple и дать консультацию по работе.
Есть вопросы? Задавайте в комментариях к статье.
Источник
Windows 10 не подключается к точке доступа iPhone – что делать?
iPhone не так хорошо интегрирован с Windows, как с macOS. На ПК с Windows нет функций AirDrop, Hand-off и моментального подключения к точке доступа iPhone. Вам нужно вручную подключаться к точке доступа, что не так просто. Часто компьютеры с Windows 10 не подключаются или вообще не видят точку доступа iPhone. Ниже мы расскажем, как можно решить эту проблему.
Причины могут быть разные. Возможно, дело в iPhone, а может наоборот в компьютере. Ниже читайте обо всех возможные решениях данной проблемы.
1. Перезагрузите iPhone и компьютер
Звучит банально, но иногда даже это помогает решить проблему. Перезагрузите свой компьютер с Windows 10.
После этого перезагрузите свой iPhone. Нужно просто выключить и включить его.
Теперь попробуйте ещё раз подключить компьютер к точке доступа iPhone.
2. Забудьте Wi-Fi сеть и подключитесь заново
Этот способ помогает решить многие проблемы и с обычным Wi-Fi. Зайдите в меню Wi-Fi на компьютере и забудьте сеть точки доступа iPhone. Измените точку доступа, созданную вашим iPhone, а затем попробуйте подключиться заново.
3. Измените пароль Wi-Fi на iPhone
4. Обновите версии Windows и iOS
Возможно, проблема в устаревшей версии iOS или Windows.
На iPhone зайдите в Настройки > Основные > Обновление ПО и установите обновление, если оно доступно.
На ПК с Windows тоже проверьте, доступно ли обновление. Если да, установите его.
После обновления попробуйте подключиться к точке доступа ещё раз.
5. Проведите диагностику сети
В Windows есть полезный инструмент диагностики сети и не только. Можно попробовать запустить диагностику сети на компьютере.
Возможно, система сама сможет решить проблему.
6. Обновите драйверы Windows
Если драйверы в Windows 10 устарели, это тоже может быть причиной проблемы. Нужно их обновить.
Перезагрузите компьютер после завершения обновления и попробуйте подключиться ещё раз.
7. Устранение неполадок Windows
8. Сброс настроек сети на iPhone и Windows
На компьютере с Windows тоже можно сбросить настройки сети. Опцию можно найти прямо через поиск по системе.
9. Измените название iPhone
Многих удивит, что устройства с Windows не подключаются к устройствам, в названии которых есть определённые символы. Вы можете изменить название своего iPhone и попробовать подключиться ещё раз.
Откройте приложение Настройки на iPhone, выберите Основные > Об этом устройстве. Выберите текущее название смартфона и поменяйте его на новое без символов.
10. Подключите iPhone через USB
Если проблема всё ещё есть, то можете попробовать альтернативный способ.
Вы можете подключить iPhone к компьютеру с Windows с помощью кабеля. После этого откройте программу iTunes для Windows.
Нажмите значок устройства в верхнем левом углу и дайте компьютеру автоматически подключиться к точке доступа iPhone. Вы увидите синий индикатор активного подключения к точке доступа iPhone.
11. Отключите режим экономии данных
Режим экономии данных создан для того, чтобы экономить трафик сотовой сети. Когда он включен, не работают автоматические обновления и фоновые задачи.
Можете отключить этот режим через настройки сотовой связи и попробовать подключиться к точке доступа ещё раз.
Если ваш компьютер с Windows не подключается к точке доступа iPhone, это может очень сильно замедлить вашу работу. Надеемся, у вас всё же получится решить проблему.
Источник
Ноутбук с Windows 10 не подключится к точке доступа iphone? вот 11 исправлений 2021
Я обычно путешествую налегке со своим ноутбуком Windows и iPhone. Благодаря доступным расходам на передачу данных в стране, где я живу, большинство дел происходит на ходу. Во время недавней поездки я не смог подключить свой ноутбук с Windows 10 к точке доступа iPhone. Эта ошибка подключения к точке доступа iPhone привела меня к устранению неполадок.
В поисках решений я узнал, что многие люди сталкиваются с подобной проблемой. Может быть много причин, по которым горячая точка не работает, и проблема может быть с обеих сторон. Давайте посмотрим на все возможные решения и посмотрим, как все мы можем быть в срок с нашими сроками.
1. Удалить и восстановить
Давайте сначала попробуем что-нибудь простое. Нажмите на значок Wi-Fi на панели задач на вашем ноутбуке. Затем щелкните правой кнопкой мыши имя точки доступа iPhone и выберите «Забыть».
Ваш компьютер удалит все файлы и настройки для этой сети. Нажмите на имя Wi-Fi и подключитесь, введя пароль, как вы делали это в первый раз.
2. Перезагрузите устройство, смените пароль
Я рекомендую перезагрузить устройства, потому что это часто работает. Попробуйте перезагрузить iPhone и ноутбук с Windows 10. Как только оба устройства перезагрузятся, попробуйте снова подключиться к точке доступа.
3. Обновите Windows 10 и iOS
Используете ли вы последнюю версию Windows 10 и iOS на обоих устройствах? Если нет, пришло время обновить. На вашем iPhone откройте приложение «Настройки», выберите «Основные» и нажмите «Обновление программ».
Если для вашего iPhone доступно обновление, вы увидите красную точку уведомления рядом с обновлением программного обеспечения. Выберите Загрузить и установить.
Обычно обновления для Windows 10 устанавливаются автоматически, но, возможно, из-за какой-то ошибки возникли проблемы. Для принудительного обновления вручную нажмите Windows + I, чтобы запустить «Настройки», и нажмите «Обновление и безопасность». Или вы можете просто найти Центр обновления Windows в окне поиска «Найти настройки».
Нажмите «Обновление Windows» в левой части окна и выберите «Проверить наличие обновлений».
Если есть обновление, Windows попросит вас загрузить его. Установите обновление, перезагрузите систему и попробуйте снова подключиться к точке доступа iPhone.
Также на
GT объясняет: что такое Wi-Fi Sense в Windows 10 и почему он не должен вас пугать
4. Изменить имя устройства
Может быть, у Windows проблемы с получением вашего имени iPhone? Нет, серьезно. Иногда Windows не может подключиться к устройству с именем, которое использует символы не ASCII. Изменение имени устройства может помочь решить эту проблему. Зайдите в Настройки и нажмите О.
Нажмите на имя и введите новое имя, используя только алфавиты и цифры на этот раз. Попробуйте подключиться к точке доступа.
5. Запустите средство устранения неполадок сети
Если вы не можете точно определить проблему, возможно, Windows 10 может использовать встроенное средство устранения неполадок с сетью. Нажмите Windows + I, чтобы открыть «Настройки», и нажмите «Сеть и Интернет».
Нажмите «Состояние» в левой части окна, прокрутите немного вниз, чтобы найти средство устранения неполадок с сетью. Нажмите на нее и следуйте инструкциям на экране.
Если обнаружена какая-либо ошибка, Windows 10 порекомендует решение.
6. Сброс настроек IP в Windows
Откройте приглашение «Выполнить», нажав сочетание клавиш Windows + R и введите cmd, прежде чем нажать Enter.
Откроется командная строка. Мы собираемся сбросить настройки IP. Введите следующие команды в порядке их написания и нажимайте Enter после каждой команды.
netsh winsock reset
netsh int ip reset
Эти серии команд будут сбрасывать настройки IP на вашем ноутбуке. Вы можете попробовать отключить и включить для него подключение к Wi-Fi, а затем попытаться повторно подключить систему Windows 10 к точке доступа iPhone.
Также на
3 превосходных приложения для Mac и iPhone, которые помогут вам улучшить сигнал Wi-Fi
7. Обновите сетевой драйвер
Возможно, ваши драйверы устарели, тем более что вы не обновили Windows 10 до последней версии. Это может вызвать проблемы совместимости. Нажмите клавишу Windows на клавиатуре, введите Диспетчер устройств и откройте его.
Нажмите «Сетевые адаптеры», щелкните правой кнопкой мыши соответствующий сетевой адаптер и выберите «Обновить драйвер».
Перезагрузите систему, прежде чем пытаться подключить ноутбук с Windows 10 к точке доступа iPhone.
8. Отключите антивирусный или вредоносный сканер
По сути, отключите любое антивирусное программное обеспечение, Защитник Windows или любой другой сканер вредоносных программ, который может работать в вашей системе. Возможно, что один из них не позволяет вашей системе подключиться к точке доступа iPhone.
Нажмите на панель уведомлений, щелкните правой кнопкой мыши на каждом отдельном программном обеспечении и выберите выход или паузу в зависимости от доступных опций.
9. Подключитесь к Hotspot с помощью USB
Вы можете использовать любой совместимый USB-кабель для подключения вашего iPhone к системе Windows 10. Для этого установите последнюю версию iTunes на ПК, если вы еще этого не сделали. Подключите свой iPhone и запустите iTunes, если он не запускается автоматически. Если Windows или iTunes не могут обнаружить ваше устройство, попробуйте другой кабель и порт USB на вашем компьютере.
Когда вас попросят доверять этому компьютеру, нажмите «Да» и введите свой пароль на следующем экране. В идеале вы должны увидеть значок устройства в верхнем левом углу экрана в iTunes. Если точка доступа активна на вашем iPhone, ваш ноутбук с Windows 10 подключится автоматически.
На вашем iPhone должна появиться синяя полоса, указывающая, что устройство подключено к точке доступа.
10. Устранение неполадок подключения к Интернету
Не многие люди знают о выделенной опции под названием «Устранение неполадок в Windows». Используйте поиск Windows, чтобы найти и открыть Устранение неполадок. Когда он откроется, нажмите на Интернет-соединения и выберите Запустить средство устранения неполадок. Посмотрим, сможет ли Windows что-то найти.
Windows предложит решение на основе своей диагностики.
11. Сброс сети
Сброс настроек сети на ПК с Windows 10, а также на iPhone может решить множество проблем, связанных с подключением, но я бы порекомендовал его в качестве последнего средства. Это дает вам чистый лист, чтобы начать снова. Так как все настройки удалены, вам нужно будет установить сетевые настройки с нуля.
Для сброса сети в Windows 10 нажмите ярлык Windows + I, чтобы открыть «Настройки». Нажмите на Сеть и Интернет.
Нажмите «Статус» в левой части окна и прокрутите страницу вниз, чтобы найти параметр «Сброс сети». Нажмите на него, чтобы сбросить. Кроме того, вы можете выполнить поиск «Сброс сети» в поле «Найти настройки поиска».
Чтобы сбросить настройки сети на iPhone, нажмите «Настройки», выберите «Основные», а затем прокрутите вниз до «Сброс» в нижней части экрана.
Нажмите на Сброс настроек сети.
Предупреждение: не сбрасывайте что-либо еще здесь. Вы можете потерять данные, если не знаете, какие есть другие варианты.
Попробуйте снова подключиться к точке доступа iPhone и посмотрите, работает ли она.
Hit The Spot
Ошибка подключения к точке доступа iPhone может быть кошмаром, особенно когда вам срочно требуется подключение к Интернету. Надеемся, что одно из приведенных выше решений помогло решить ту же проблему. Мне потребовалось несколько попыток найти правильный метод, который работал для моей установки. Если вы обнаружили другое решение, сообщите нам об этом в комментариях ниже.
Далее: вы хотите использовать свой iPhone в качестве беспроводной клавиатуры или мыши? Вот 5 удивительных приложений для iOS, которые делают это.
Усиление доступа к оптоволоконному кабелю для широкополосного доступа
Принтер HP Touchscreen подключится к Интернету
Hewlett-Packard в понедельник сообщит, что выпустит струйный принтер, который позволит пользователям печатать документы непосредственно с Интернет без использования ПК.
Как подключить amazon echo к мобильной точке доступа
Для использования Amazon Echo требуется подключение к Интернету. Вы можете подключить свое эхо к вашей мобильной точке доступа. Вот как подключить Echo к вашей мобильной точке доступа.
Источник











 , введите команду DEVMGMT.MSC в поле поиска и нажмите ВВОДдля запуска средства Управление. устройствами.
, введите команду DEVMGMT.MSC в поле поиска и нажмите ВВОДдля запуска средства Управление. устройствами.

















 Это особенно актуально, если у вас старый ноутбук. Иногда в роутере выставлен режим работы 802.11n, который старые ноутбуки могут не поддерживать, а работать только в более старом режиме 802.11g. Поэтому, нужно проверить, и поставить в настройках роутера режим работы «авто», или 802.11 b/g/n. Не забудьте сохранить настройки и выполнить перезагрузку маршрутизатора.
Это особенно актуально, если у вас старый ноутбук. Иногда в роутере выставлен режим работы 802.11n, который старые ноутбуки могут не поддерживать, а работать только в более старом режиме 802.11g. Поэтому, нужно проверить, и поставить в настройках роутера режим работы «авто», или 802.11 b/g/n. Не забудьте сохранить настройки и выполнить перезагрузку маршрутизатора.