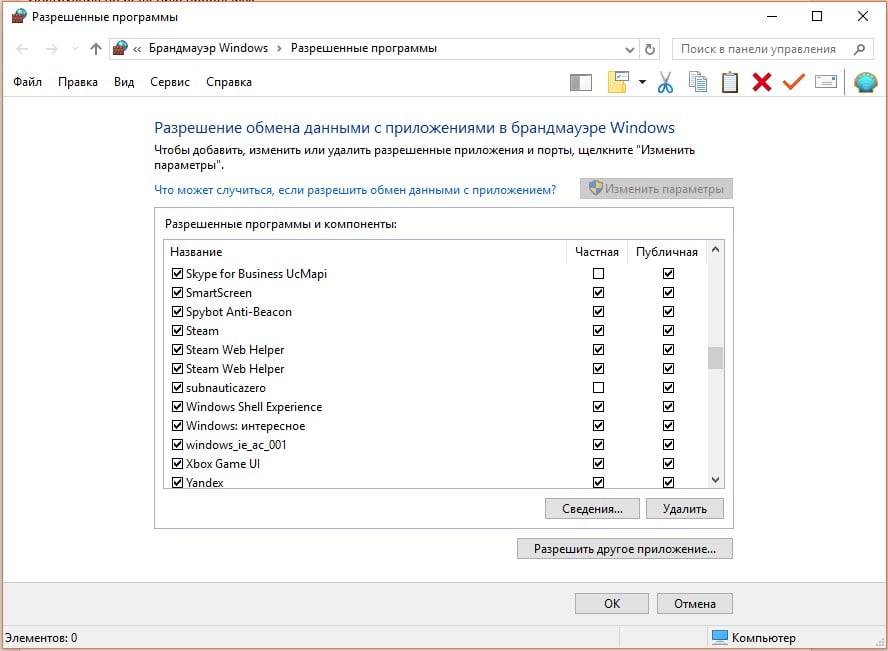Содержание
- 1 Что делать если windows не удается подключиться к принтерам
- 1.1 Второй способ
- 1.2 Третий способ
- 2 Причины и устранение ошибки «не удается подключиться к принтеру»
- 2.1 Разбираемся в проблеме, почему не удается напечатать
- 2.2 Подключение сетевого устройства через локальный интерфейс
- 2.3 Еще о причинах ошибок
- 3 Исправляем ошибку: Драйвер принтера не установлен 0×00000002
- 3.1 Как мне все же удалось подключить сетевой принтер и побороть ошибку 0×00000002
- 3.2 Советы по устранению ошибки 0×00000002 при подключение сетевого принтера
Что делать если windows не удается подключиться к принтерам
Если проблема, связанная с тем, что windows не удается подключиться к принтеру, не дает вам нормально работать, то не стоит отчаиваться и бежать в ближайший сервисный центр, т.к.
при грамотном и ответственном подходите устранить ее можно абсолютно самостоятельно. Одна из причин того, что не подключается сетевой принтер, заключается в неисправности, которая имеет место в работе службы диспетчера печати.
Другая причина того, что компьютер не видит подключенный девайс, состоит в засорении папки и реестра «Spool’a», отвечающего за очередь печати.
Подобный источник проблемы является следствием большого количества установок всевозможных программ в виде драйверов для абсолютно разных моделей и марок печатающих устройств.
статьи
- 1 Первый способ
- 2 Второй способ
- 3 Третий способ
- Итак, если windows не удается подключиться к девайсу из-за того, что локальная система печати не выполняется, то для решения этой проблемы нужно будет включить данную службу. Причина того, что данная служба не выполняется, может быть связана с тем, что она просто отключена со стороны пользователя либо каким-то сторонним ПО или даже вирусным приложением.
- Для устранения этой неполадки, откройте меню «Пуск» своей операционной системы windows 10 или какой-то другой версии, после чего перейдите в «Панель управления».
- Найдите в открывшемся списке раздел администрирования, после чего кликните на пункт «Службы». Следует отметить, что нужно открыть именно обычные службы виндовс, а не локальные – многие пользователи почему-то делают выбор именно в пользу второго варианта.
- Раскрывшийся список вам следует прокрутить до самого низа, пока вы не найдете «Диспетчер печати» windows 10 (в XP данный пункт называется диспетчером очереди печати).
- Кликните на него два раза левой кнопкой мыши, чтобы вам удалось перейти в его параметры.
- В новом окне найдите строку «Тип запуска», где должно стоять значение «Автоматически». Если это не так, в таком случае откройте список и поменяйте его на соответствующее значение.
- Посмотрите немного ниже – там вы должны увидеть кнопку «Отключить», находящуюся в активном состоянии. Но если это не так и вместо нее стоит кнопка «Запустить», кликните именно по ней. Примените все сделанные изменения и нажмите на «ОК», чтобы закрыть окно настроек диспетчера печати.
Если источником проблемы являлась именно служба печати, которая каким-то образом оказалась отключена, то вышеперечисленных действий будет достаточно, чтобы компьютер, который не видит принтер, снова начал показывать его и подключаться к нему. Но если, проблема «windows не удается подключиться к принтеру» все равно не решена и девайс по-прежнему отключен, тогда внимательно ознакомьтесь со следующим способом ее устранения.
Второй способ
Альтернативным запуску службы печати способом является подключение оборудования по локальному порту («Local Port»).
В нем вам предстоит прописать текущий путь к сетевому девайсу.
В целом этого простого действия будет достаточно, чтобы система windows 10/8/7/XP, установленная на ПК снова начала видеть в сети данную печатающую оргтехнику.
- Решать проблему того, что не получается подключить принтер по сети нужно с клика по панели управления.
- Среди всего отображенного списка разделов, выберите раздел с печатающими устройствами, после чего нажмите на «Установка».
- В новом окне мастера установки нажмите на кнопку «Добавить локальный принтер» — обычно он используются при отсутствии принтера USB, который при подключении будет устанавливаться в Windows в автоматическом режиме.
- В следующем окне вам будет предложено выбрать порт. Нажмите на второй пункт, а именно «Создать новый порт». Что касается типа порта, то выберите из списка «Локальный порт» («Local Port»).
- Теперь, чтобы сетевой принтер не отображался, как «отключен» и ваш ПК мог найти его, пропишите к нему путь – обязательно учтите все символы и заглавные буквы. Вот пример: «\vitaliyHP LaserJet 1020». Решив этот небольшой «квест», кликните на «ОК».
- На следующем этапе мастер установка принтера предложит вам определиться с драйвером подключаемого оборудования. Определите нужный вариант и кликните на «Далее». В нескольких последующих кнопках также нажимайте на кнопку «Далее».
Обычно при использовании такого способа решения вопроса о том, почему не устанавливается сетевой принтер, все начинает работать в нормальном режиме. Т.е. печатающая оргтехника выходит из состояния «отключен», благодаря чему найденное устройство снова подготавливается со стороны ОС к дальнейшей работе.
Третий способ
Но ошибка, связанная с тем, что системе не удается организовать связь с печатающим устройством всплывает не только при подключении сетевого девайса, но даже локального. Как быть в этом случае, если МФУ является не видным для персонального компьютера?
- Чаще всего, после произведенной настройки локального оборудования, диспетчер печати функционирует в нормальном состоянии, но через некоторый отрезок времени он внезапно отключается. Следует отметить, что установить источник проблемы в этой ситуации не так уж трудно. Скорее всего, она заключается в «Spool’е», который через какое-то время попросту засорился. Решение проблемы, безусловно, заключается в его очистке.
- Для начала вам нужно загрузить компьютер в безопасном режиме, т.к. в стандартом данную папку почистить не удастся.
- Откройте папку «Spool», которая находится по этому пути: «C» => «Windows» => «System32».
- Перейдите там в папку «prtprocsw32x86» и удалите все ее содержимое.
- Очистите от файлов также папку по этому пути «SpoolDriversw32x86».
- Произведите перезагрузку компьютера, после чего заново выполните установку драйверов и устройства для печати.
Как вы наверняка убедились, проблему, связанную с тем, что компьютер не находит устройство или windows не удается подключиться к принтеру, решить не так трудно, как кажется на первый взгляд. В целом устранить эту неисправность удавалось даже новичкам, поэтому в первую очередь положитесь на собственные силы и на эту инструкцию!
Источник: https://printeros.ru/info/windows-ne-udaetsja-podkljuchitsja-k-printeru.html
Причины и устранение ошибки «не удается подключиться к принтеру»
Системные проблемы, связанные с некорректной работой обработчиков, являются самыми неприятными, непредсказуемыми и часто доставляющими много неприятностей.
При описании причин производители, в своих технических блогах, часто ограничиваются сухим: «Если вы столкнулись с неприятной ситуацией, когда появился синий экран, то рекомендуем перезагрузиться, если он появляется постоянно, значит, что-то не так».
Что же именно происходит, когда Windows не удается подключиться к принтеру и появляются оповещения 0x00000002, 0x00000006.
Ошибка — не удается подключиться к принтеру
Разбираемся в проблеме, почему не удается напечатать
Несмотря на «завесу тайны» в техническом происхождении ошибок подключения ОС к принтеру, с проблемой все же можно разобраться. Начнем с симптоматики.
Обычно такая ситуация, если и возникает, она характерна для установки сетевой печати.
Понятно, что многие специалисты предлагают методы обхода проблемы путем установки принтера «локал» и подключения его по сети.
Ошибка 0x00000002
Проблема в том, что 0x00000002 появляется на экране BSOD, на профессиональном языке его еще называют «синим экраном смерти» от аббревиатуры Blue Screen Of Death. Подобное характерно для всех последних версий Windows. При этом на экране у вас будет написано «DEVICE_QUEUE_NOT_BUSY».
Учитывая, что система выдает это сообщение на системном «синем экране», сообщение стоит читать буквально. Речь идет о системной шине данных, которая занята. Это обозначает, что требуется не просто подключение, а обновление системных коммуникаций.
Метод подключения через локальный принтер связан с обходом этой ошибки, так как, очевидно, устройства могут получить доступ к системной шине другим способом.
При этом все же стоит разобраться, из-за чего не удается подключить ваш принтер в системе. Конечно, речь пойдет о некорректной работе программного обеспечения, драйверов и обновлений.
Если проблема появилась недавно, то следует сначала отказаться именно от обновлений, которые в вашей системе вызывают проблемы прерываний.
Ошибка подключения
Это может быть и паразитное программное обеспечение, вирусы и многое другое.
Так что наряду с поиском средств, как обойти проблему, когда Виндовс не удается подключиться к принтеру, стоит подумать над устранением причины.
При этом данная задача не относится к самой проблеме, которую можно решить одним из предложенных ниже способов.
Подключение сетевого устройства через локальный интерфейс
Операционная система – это сложноорганизованный комплекс программного обеспечения, обеспечивающий функциональность электронных компонент.
Она включает в себя высокоуровневый и низкоуровневый сегмент передачи данных и обработки функций.
Соответственно, включены методы диверсности, то есть способы обхода программных тупиков, которыми в нашем случае являются проблемы с шиной и системные сообщения 0x00000006.
Ошибка 0x00000006
Инструкция:
- Чтобы подключиться, придется отинсталлировать локальный девайс: Войдите в контрольную панель в меню «Устройства и принтеры» (Devices and Printers), Win X это можно сделать комбинации клавиш Windows+R, в строке состояния нужно ввести «control».
- Добавьте устройство, указав, что тип «локал», при этом указав другой порт в «Create a new Port» и тип как Local Port или же проверьте параметр на установленном; Далее будет указан путь к системной папке вашего девайса с его названием; Поставьте галочку о сохранении параметров устройства по умолчанию; Проверьте работоспособность и напечатайте тестовую страницу.
- Сделайте доступным для других устройств в сети – расшарьте его, указав общий доступ в настройках;
- Установите на других компьютерах и найдите его в сети, проверьте коммуникации, отправив документ на печать.
Устройство должно работать стабильно. Как вы видите, основное отличие от стандартной инсталляции состоит только в указании порта.
Перед проведением данных действий, возможно, имеет смысл удалить драйвера к предыдущей установке, хотя подключение нового устройства никак не связано с вашими существующими настройками, поэтому можно избежать удаления.
Этот способ, когда ОС не удается подключиться к принтеру, является предпочтительным и представляет собой альтернативный способ обхода доступа к системной шине.
Подключение принтера ошибки
Еще о причинах ошибок
Если разбираться в проблеме более обстоятельно на уровне ОС, то речь идет о проблемах с крупным коммуникационным интерфейсом системной шины, терминальной фермой.
Она обеспечивает обычно подключение устройств на низком уровне к шине обмена данными. Но иногда случаются сбои, и подключиться не удается.
Проблема в том, что такая ошибка может быть выдана и при инсталляции несетевого устройства, как это показано выше.
Подключение принтера
В этом случае в Виндовс обычно выделяется три причины:
- физическая проблема;
- поврежденные драйвера, проверьте даты изменения и переустановите;
- проблема с разграничениеv прав доступа к устройству, часто связана с цифровой подписью драйверов и устройств.
Что в этом случае можно сделать, не удается подключиться к локальному принтеру в Виндовс:
- удалить обновление KB3170455;
- не использовать цифровую подпись драйверов, но в Windows 10 она обязательная;
- внести правки в реестр (только для опытных пользователей).
Windows 10
Самым простым на практике способом подключиться остается реестр Windows.
Для этого требуется зайти в него, найти текущую сессию, затем зайти в папку Environments и найти там ваш девайс, изменив в его папке параметр PrinterDriverAttributes с «0» на «1».
После этого нужно отключить службу очереди печати и запустить ее вновь. Этот способ помогает в 90% случаев занятой шины.
Опытные пользователи Виндовс могут использовать этот способ поправки ОС сразу, когда не удается подключиться к принтеру 0x00000002 при установке сетевого устройства. Желаем удачи!
Источник: http://printergid.ru/ustanovka/ne-udaetsya-podklyuchitsya-k-printeru
Исправляем ошибку: Драйвер принтера не установлен 0×00000002
: Октябрь 9, 2015. Автором: Игорь
Приветствую вас друзья! «Драйвер принтера не установлен ошибка 0x00000002» – это проблема о которой я сегодня хочу вам рассказать, а точнее, показать, как мне удалось с ней справится.
В общем, дело было так, мне поступила задача подключиться с виртуальной машины по сети к принтеру, который был локально подключён совсем к другому компьютеру.
Что-то я зачастил со статьями о принтерах, это уже третья подряд на эту тему, ну кто подписался на рассылку статьей понял о чём я, ну да ладно, продолжим.
Итак, зайдя на виртуалку, я как обычно, попытался подключить принтер, прописав в строке «Выполнить» имя компьютера, но на моё удивление вместо подключения к компьютеру перед моими глазами появилось уведомление, о том, что такого компьютера нет в сети, или я неправильно ввел его сетевое имя. Ну так как я настойчив, я набрал ещё раз имя, только в этот раз приглядываясь в каждой введенной мною букве, результат меня не обрадовал, так как снова появилось окно о неправильном сетевом подключение.
Закончив с попытками подключения с помощью простого способа, я обратился к альтернативным вариантам, а именно решил подсоединить принтер с помощью подключения через «Local Port».
Даже не задумываясь о том, что может появится ошибка «Драйвер принтера не установлен драйвер 0x00000002», я скачал самую последнею версию программного обеспечения для принтера с сайта производителя (Кстати, подключаемым принтером был HP LaserJet 1020), и начал его установку запустив Local Port и вписав туда путь к сетевому принтеру.
Как мне все же удалось подключить сетевой принтер и побороть ошибку 0×00000002
Сначала все вроде бы было нормально, после прописывания адреса, моя виртуальная машина увидела нужный мне сетевой принтер, и начала процесс подключения к нему.
Сразу же после окончания соединения передо мной появилось окно установки драйвера, точнее система меня попросила указать драйвер, который будет использовать принтер при печати.
Так как я подготовил драйвер заранее, для меня данный этап не стал проблемой. Нажав на кнопку «Установить с диска», я указал путь к папке где лежит мой скачанный драйвер и начал ждать завершения установки.
Но, не тут-то было, неожиданно на экране появляется ошибка «Драйвер принтера не установлен 0x00000002». У меня в голове сразу возникло несколько вопросов.
Что не так? Почему не удалось? Тот ли я драйвер поставил на установку?
Как оказалось драйвер тот что нужно и причем самой последней версии, с системой тоже всё в порядке, она полностью чистая и вот только недавно была установлена.
Не найдя логической причины всему происходящему я начал поиски в интернете, как же исправить ошибку «Драйвер принтера не установлен 0x00000002».
Как обычно, было найдено множество различных ответов, которые я обязательно рассмотрю, но чуть позже, но к сожалению из того что советовали мне ничего не помогало.
Я пробивал подключится ещё раз через локал порт, только в этот раз, вместо сетевого имени указал IP адрес компьютера к которому хотел подключится (IP адрес я узнал с помощью команды ping, выполнив её в CMD). Но к сожалению, окно с ошибкой 0×00000002 не заставило себя долго ждать и снова появилось у меня перед глазами.
Потом я попробовал перезапустить службу печати воспользовавшись кнопками «Отключить» и «Запустить», но и за этим как и прежне последовал отрицательный результат.
Дальше, мне советовали очистить папку spool и все записи связанные с ним в реестре.
Хоть у меня Windows был абсолютно новый и к нему подключался за всё время только один принтер (HP LaserJet 6L), я все же решил проверить и этот вариант, но как потом оказалось зря, потому что потратил в пустою свое время. Ошибка «Драйвер принтера не установлен 0x00000002», как появлялась, так и дальше продолжала это делать.
Но, испробовав несколько вариантов, я взял IP адрес, и решил снова испытать свою судьбу, и попробовать подключится к компьютеру простым способом через «Win+R».
И что вы думаете, свершилось чуду, меня все же пустило на удаленный компьютер и передо мной появился нужный мне принтер HP LaserJet 1020.
Нажав на «Подключится», он к моему удивлению сделал это без проблем, при этом скачал драйвер с компьютера к которому он и был физически подсоединён. При проверке печати с принтера вылезла безупречно напечатанная страница, что меня очень обрадовало.
Возможно этим я не решил саму проблему с ошибкой «Драйвер принтера не установлен ошибка 0x00000002», но по крайней мере, в моем случае, я нашёл альтернативный выход из ситуации, который без проблем позволит вам подключить принтер по сети.
Советы по устранению ошибки 0×00000002 при подключение сетевого принтера
Так теперь я напишу обещанный список советов, которые могут помочь в исправление ошибки, которая появляется при подключение принтера
- Пробуем подключится к принтеру воспользовавшись «Local Port» и IP адресом подключаемого компьютера;
- Перезапустите службу диспетчера печати, зайдя по пути «Панель управления» – «Администрирование» – «Службы» – «Диспетчер печати». Зайдя в него нажимаем сначала «Остановить», а потом «Запустить» – данный способ очень часто, многим помогает;
- Почистите папку Spool от лишних драйверов – тут можно посмотреть как это делается;
- Обновите полностью вашу систему с помощью центра обновлений. Выполнять этот пункт или нет, тем у кого автоматические обновления выключены, виднее вам. Данный вариант не является 100% решением, так что смотрите сами;
- Как вариант, ещё можно попробовать установить на компьютер «Универсальный драйвер печати» и потом снова попробовать установить принтер;
- Ну и наконец, попробуйте и тот вариант, который помог мне, подключившись к принтеру через «Win+R» и IP адрес;
Буду очень рад если вы оставите комментарии, какой вариант помог вам справится с ошибкой «0×00000002, драйвер принтера не установлен», или вообще помогло ли, что либо с выше описанной статьи или нет.
Источник: http://inforkomp.com.ua/oshibki/ispravlyaem-oshibku-drayver-printera-ne-ustanovlen-0x00000002.html
Есть несколько способов решить ошибку «Windows не удается подключиться к принтеру», отличающихся в зависимости от причины возникновения проблемы. Ошибка появляется как при локальном подключении принтера к персональному компьютеру, так и при использовании терминальной фермы.
Терминальная ферма — популярное решение для средних и крупных компаний, когда приложения и устройства работают на сервере, а пользователи подключаются к ним для работы. Вне зависимости от способа использования принтера, при попытке отправить файл на печать, может высвечиваться одна из вариаций ошибки подключения к устройству. Особо беспокоиться не стоит, поскольку решение проблемы обычно занимает не более нескольких минут.
Основными причинами появления ошибки являются: нарушение работы службы диспетчера печати, изменение доступов администраторами системы (актуально для корпоративных компьютеров), физические проблемы с принтером. Ошибку также могут вызывать слетевшие драйвера, вирусная активность или изменение папки spool или библиотек, необходимых для работы с принтерами.
Вернуть принтер к работе достаточно просто. Но для начала следует убедиться, что проблема не вызвана банальными вещами:
Ошибка «Windows не удается подключиться к принтеру» имеет дополнительные коды и уведомления, что иногда позволяет разобраться в причине:
На большое количество системных кодов ошибок можно не обращать внимания. Большинство проблем, вызывающих данную ошибку подключения к принтеру, решаются одними и теми же действиями.
Эта инструкция поможет в том случае, если система выдает ошибку «Windows не удается подключиться к принтеру. Локальная подсистема печати не выполняется». В Windows 7, 10 и других популярных версиях данная локальная подсистема представлена службой «Диспетчер печати». Она может быть отключена действиями пользователя, в результате работы программ или вирусной активности. Как только служба будет включена заново, ошибка перестанет появляться.
После добавления устройства и указания драйверов таким способом, принтеры часто начинают исправно работать и перестают выдавать ошибку. Если в окне «Установка драйвера принтера» не оказалось драйверов для нужного устройства — это и есть причина проблемы. Загрузить драйвер можно с официального сайта изготовителя принтера, либо установить с диска, идущего в комплекте с устройством.
Очистка или замена папки spool
При появлении ошибки «Windows не удается подключиться к принтеру. Не существует обработчик печати» следует очистить компьютер от деятельности программы-планировщика spooler. Она сохраняет и сортирует файлы, отправленные на печать, организует очередь для печати для принтеров.
В папках и документах, относящихся к программе spool, может присутствовать большое количество лишних файлов. Многие документы могут оставаться от старых принтеров и не использоваться годами. Ошибка «Не существует обработчик текста» — не единственная проблема, вызванная spool. Документы могут просто не отправляться на печать, либо бесконечно отображаться в режиме «ожидание печати».
Описанный ниже способ подразумевает удаление файлов spooler’а, переустановку драйверов и очистку реестра. Эти действия приводит к необратимому драйверов и удалению устройств из памяти компьютера, и после перезагрузки ПК их придется устанавливать заново. Если этими действиями нет желания заниматься, либо нет необходимых навыков, можно попробовать использовать промежуточное решение: скопировать папку spool с другого компьютера, где проблема при печати не возникает. Также можно скопировать драйвера, если на компьютерах установлены совместимые версии Windows.
Очистка лишнего содержимого папки Spool:
- Сначала требуется перезагрузить компьютер в безопасном режиме. В противном случае очистить нужные папки не получится: они используются системой, при попытке удаления будет появляться сообщение «Отказано в доступе» или «Файл открыт или используется программой». Для запуска безопасного режима нужно несколько раз нажать клавишу F8 во время загрузки компьютера.
- После входа в аккаунт администратора в безопасном режиме нужно открыть проводник и перейти в папку по адресу С:Windows System32 Spool .
- Найти папку по адресу C:Windows System32 spool prtprocs w32x86 (или x64, в зависимости от разрядности системы) и удалить все ее содержимое.
- Открыть папку C:Windows System32 Spool Printers и очистить ее, чтобы удалить все известные Windows установленные принтеры.
- Найти и очистить папку C:Windows System32 Spool Drivers w32x86 (в системах с разрядностью x64 путь к папке будет Driversx64). Это действия удалить все драйвера, ранее используемые принтерами.
- После очистки указанных папок требуется перезагрузить компьютер, чтобы изменения вступили в силу.
После перезагрузки системы нужно заново установить драйвера для всех используемых принтеров. Ошибка «Не существует обработчик печати» должна перестать беспокоить длительное время. Регулярное появление ошибки возможно на корпоративных серверах, использующих огромное количество различных принтеров и драйверов к ним. Это приводит к большому количеству файлов в очереди на печать и быстрому засорению системы и папок spooler’а лишними файлами. Регулярная очистка файлов позволит избежать появления ошибки, но лучше обратиться к квалифицированным системным администраторам для более качественной настройки системы.
Что делать, если ничего не помогает
В небольшом проценте случаев бывает, что все указанные способы решения не помогают избавиться от появления ошибки. Для этих случаев есть еще несколько советов и ссылок, которые могут помочь разобраться в ситуации самостоятельно и избежать обращения за помощью к специалистам или в сервис.
Что еще можно сделать:
- Проверить наличие на компьютере файла spoolsv.exe . Его можно найти в строке поиска в меню «Пуск», либо в соответствующей папке в windows/system32. Просканировать файл на наличие вредоносного кода на сайте www.virustotal.com.
- Заменить файл spoolsv.exe или всю папку spool с другого компьютера с такой же версией Windows. Это часто помогает, когда ошибка появляется при попытке добавления нового принтера, в процессе установки драйверов.
- Если появляется ошибка диспетчера очереди печати или локального обработчика печати, нужно убедиться в наличии файла Windows System32 spool prtprocs w32x86 winprint.dll . Эта динамическая библиотека необходима для корректной работы диспетчера печати.
- Если появляется ошибка «Локальная подсистема печати не выполняется. Перезапустите подсистему или перезагрузите компьютер», но при этом служба «Диспетчер очереди печати» работает нормально, можно попробовать перезагрузить (отключить/включить) службу. После переустановки драйверов и перезагрузки службы нужно перезагрузить компьютер.
- Попробовать воспользоваться советами от Microsoft, связанными с диагностикой и исправлением проблем с принтерами. Страница справки находится на сайте http://support.microsoft.com/mats/.
Если все действия не помогают, следует вернуться к идее отката системы к точке восстановления. Перед этим нужно сохранить все важные данные, которые изменялись с момента последнего момента архивации. После восстановления системы все равно следует диагностировать причину появления ошибки, чтобы вскоре с ней не пришлось столкнуться снова.
Windows не удается подключиться к принтеру, решаем за минуту
Windows не удается подключиться к принтеру, решаем за минуту
Добрый день! Уважаемые читатели и гости блога Pyatilistnik.org. В прошлый раз, я вам подробно объяснил как решается проблема, с печатью при ошибке «Не существует обработчик печати», она всего лишь, одна из тысячи, которая вам может повстречаться. Сегодня я покажу, что делать, если при попытке установить принтер, будь, то локальный или на терминальной ферме, вы получаете ошибку доступа, что вашей операционной системе Windows не удается подключиться к принтеру, хотя все права есть. Как и обычно, все оказывается очень просто.
Возможные причины ошибки доступа к принтеру
Давайте для начала опишу свою ситуацию. Есть терминальная ферма на Windows Server, если кто-то не знает, что это такое, то это мощный сервер или группа серверов, на которые заходят пользователи из вне, для работы с приложениями установленными на них, очень распространенный вариант сейчас в крупных и средних компаниях. Пользователь работая на терминальном сервере, пытается распечатать документ, но его принтер либо не видится вообще, либо при попытке к нему обратиться выдает сообщение с ошибкой:
И такое сообщение может быть и с локальным устройством, вплоть до последней версии Windows 10 Fall Creators Update.
Возможные причины, на что следует обратить внимание:
- Проверить права на доступ к принтеру, актуально для корпоративных принтеров, где системные администраторы, дают возможность пользоваться устройством, по принципу групп, подробнее читайте в статье, про безопасность принтеров и разграничение прав.
- Проблема с драйверами устройства, об этом ниже
- Физическая проблема с принтером
- Принтер находится в автономном режиме (Обязательно проверьте, что не установлена галка)
- Проблемы с SNMP трафиком (Попробуйте его отключить)
Разновидность ошибки
Давайте я приведу самые распространенные коды ошибок в данной ситуации, когда Windows не удается подключиться к принтеру. Отказано в доступе:
- 0x00000002
- 0x0000000a
- 0x00000006
- 0x00000057
- 0x00004005
- 0x0000007e
- 0x000003eb
- 0x00000214
- 0x00000bcb
Решение проблемы с подключением к принтеру
Причина одна и кроется она в цифровой подписи драйверов принтеров, а точнее в отсутствии данной подписи. Если драйвера на устройства подписаны не валидным с точки зрения Microsoft сертификатом или вообще без него, то он таки драйвера не принимает, считая это потенциальной угрозой, в следствии чего ваше устройство перестает работать. Это не новая проблема, но после очередного обновления KB3170455, проверка цифровой подписи драйверов, ужесточилась.
- Можете полностью отключить проверку цифровой подписи драйверов, как это делать я описывал, посмотрите. В Windows 10 она обязательная и ужесточенная.
- Можете удалить обновление KB3170455, но думаю это не лучший вариант, когда есть в разы проще.
- Правка реестра Windows.
Так как у меня в основном на работе операционная система windows 10 и с нее не удается подключиться к принтеру на терминальном сервере, где есть драйвера без цифровой подписи, чтобы не делать большого количества телодвижений и кучей перезагрузок, я для принтеров, которые испытывают проблемы, поставлю один параметр, который все поправит.
Что вы делаете, вы открываете реестр и переходите вот по такому пути, лично я для быстрого поиска по реестру использую утилиту register jump, делается это либо локально, если принтер подключен по USB, либо же на сервере терминалов, если используются они.
В моем случае это HP M1212, но таких полным полно, Canon, Xerox и так далее.
Находим там параметр PrinterDriverAttributes, по умолчанию там будет стоять значение 0, нужно поменять его на 1. После чего вы смело перезагружаете службу печати либо же сам сервер.
Данный метод, действует в 90 процентах случаев, если вам не помогло, то ниже я привожу дополнительные методы решения данной проблемы.
Дополнительные методы решения ошибок 0x00000002, 0x0000000a, 0x00000006, 0x00000057
Если ваши клиенты так и не могут подключиться к терминальным принтерам, то попробуйте очистить ветку реестра:
В моем случае, я удалил серверы с сервера-печати, убедитесь, что у вас тут будет пусто. После чего можете перезапустить сервер или службу печати.
Еще на Windows 7 бывает ошибка 0x0000007e «Windows не удается подключиться к принтеру. Не существует обработчик печати» при попытке подключить те же сетевые принтеры, решается все пересозданием порта печати. Порт это некое указание, где искать ваше устройство.
Через правый клик, перейдите в свойства печати, вкладка «Порты». Находите текущий порт, и удаляете его.Затем нажимаете добавить.
Указываем стандартный TCP/IP порт для сетевого принтера.
У вас откроется мастер добавления порта.
Указываем ip адрес или DNS имя принтера и имя порта.
Так же можете проверить, что на вкладке «Доступ» стоит галка, разрешающая его. Теперь ваше устройство доступно по сети. Попробуйте снова к нему обратиться по UNC пути им вашего сервера печати (если есть)имя принтера. Например, printserversumsungcolor
Еще советую попробовать утилиту диагностики Print-Spooler-Repair-Tool. Это поможет вам исправить ошибку 0x0000007e и, что не существует обработчик печати. Надеюсь данная заметка оказалась для вас полезной, если есть еще какие-либо методы, то пишите о них в комментариях.
четверг, 22 сентября 2011 г.
Windows 7. Ошибка подключения принтера 0x00000214
3 комментария:
Что за бред.
Если у вас ошибка, то скачайте драйвера! Ваш КО!
Этот комментарий был удален автором.
КО-КО Ты ****? Бред несешь ты! Какие нахрен драйвера?, ты думаешь ты один умный чтоли здесь, наверное люди уже пробовали ДРАЙВЕРА и неодну версию! Ошибка 0x00000214 из-за бага! В моем случаи к примеру на 3х клиенский машинах реестр пришлось ковырять по мануалу Мелкософта чтоб победить эту ошибку!
Источник
Ошибка 0x800f0214 при подключении принтера к Windows или Mac
Если вы видите этот гайд, значит при установке драйверов принтера у вас произошла ошибка с кодом 0x800f0214. Она не позволяет пользоваться принтером до тех пор, пока не будет исправлена. Конечно, можно пойти обходными путями, подключив устройство к другому компьютеру или настроив беспроводное подключение, но это вы сможете сделать и без нас. Мы же просто укажем те решения, которые сработали у других пользователей с такой ошибкой. Это лучшее, что можем предложить.
Невозможно завершить операцию (ошибка 0x800f0214)
Файл драйвера не может быть найден в том месте. Ошибка: 0x800f0214.
Очень часто проблема заключается в другом программном обеспечении, которое некорректно работает друг с другом. Предлагаем выполнить следующие действия, одно из них должно сработать, по крайней мере шансы на успех у этих способов максимальны.
Что нужно сделать:
- Обновить Parallels Desktop (для Mac). Устаревшая версия одна из частых причин сбоев при подключении принтера.
- Отключить или добавить в исключения брандмауэра. Это нужно сделать для того программного обеспечения, которое работает с вашим принтером. Для этого в поле поиска вводим «Брандмауэр» и выбираем «Разрешение взаимодействия с приложением через брандмауэр Windows». Нужно выдать необходимые разрешения.
- Выключить антивирус. Он тоже может блокировать работу приложений. Если это так, то программу для печати и работы с принтером придется переустановить.
- Вручную установить драйвер принтера. Его можно скачать с интернета и инсталлировать самостоятельно. Можно попробовать запустить установку в режиме совместимости.
Надеемся, ошибка 0x800f0214 отступила и больше вас не преследует. Как видим из описания, все дело в конфликте или битых драйверах, а это можно поправить вручную. Подтвердить или опровергнуть догадку можно, запустив Windows в режиме чистой загрузки.
-
01.12.2010, 14:02
#1
Гость форума
- Регистрация
- 10.06.2008
- Сообщений
- 4
- Сказал(а) спасибо
- 0
- Поблагодарили 0 раз(а) в 0 сообщениях
windows server 2008 r2 x64 ошибка 0x0000214
Вообщем такая ситуация: есть сервак 2008 r2 x64 на него необходимо прикрутить принтер hp laserjet 1015 подключенный к машине с XP и расшаренный. при установке он ругается что нет дров, а когда ему подсовываешь дрова то выдает ошибку 0x0000214. Пробывал подсовывать разные дрова. раньше работало, ща слетел не поставить( нид хелп
-
01.12.2010, 18:44
#2
Гость форума
- Регистрация
- 05.07.2009
- Сообщений
- 1
- Сказал(а) спасибо
- 0
- Поблагодарили 0 раз(а) в 0 сообщениях
Ошибка вылезает скорее всего от того, что ставишь xp драйвер.
Попробуй на win2008R2 подсунуть драйвер от висты х64:
http://h20000.www2.hp.com/bizsupport…&swEnvOID=2100
-
01.12.2010, 19:41
#3
Гость форума
- Регистрация
- 10.06.2008
- Сообщений
- 4
- Сказал(а) спасибо
- 0
- Поблагодарили 0 раз(а) в 0 сообщениях
да ставлю я драйвер от ХР но от висты он в них не находит( а больше то и нет вариантов(
- Remove From My Forums
-
Вопрос
-
Суть проблемы такова:
Есть комп с установленой ХР к нему подключена и расшарена МФУ HP LJ 3390
Также есть ноут SONY VAIO VPCF1 с установленой Win 7 домашняя расширеная
Так вот когда пытаюсь установить принтер на ноуте пишет не удалось найти драйвера и т.д. нажимаю ОК и указываю папочку с драйверами вручную (драйвера скачаны с сайта НР) тогда пишет «Виндовс не удалось подключится к принтеру. В ходе операции произошла
ошибка 0х00000214».Когда пытаюсь установить принтер через install пишет «Не удалось открыть мастер добавления принтеров. Невозможно завершить операцию (ошибка 0х0000007е)».
Ответы
-
-
Помечено в качестве ответа
2 июля 2010 г. 6:21
-
Помечено в качестве ответа
0x00000214 ошибка при подключении сетевого принтера windows 10
Добрый день! Уважаемые читатели и гости блога Pyatilistnik.org. В прошлый раз, я вам подробно объяснил как решается проблема, с печатью при ошибке «Не существует обработчик печати», она всего лишь, одна из тысячи, которая вам может повстречаться. Сегодня я покажу, что делать, если при попытке установить принтер, будь, то локальный или на терминальной ферме, вы получаете ошибку доступа, что вашей операционной системе Windows не удается подключиться к принтеру, хотя все права есть. Как и обычно, все оказывается очень просто.
Возможные причины ошибки доступа к принтеру
Давайте для начала опишу свою ситуацию. Есть терминальная ферма на Windows Server, если кто-то не знает, что это такое, то это мощный сервер или группа серверов, на которые заходят пользователи из вне, для работы с приложениями установленными на них, очень распространенный вариант сейчас в крупных и средних компаниях. Пользователь работая на терминальном сервере, пытается распечатать документ, но его принтер либо не видится вообще, либо при попытке к нему обратиться выдает сообщение с ошибкой:
И такое сообщение может быть и с локальным устройством, вплоть до последней версии Windows 10 Fall Creators Update.
Возможные причины, на что следует обратить внимание:
- Проверить права на доступ к принтеру, актуально для корпоративных принтеров, где системные администраторы, дают возможность пользоваться устройством, по принципу групп, подробнее читайте в статье, про безопасность принтеров и разграничение прав.
- Проблема с драйверами устройства, об этом ниже
- Физическая проблема с принтером
- Принтер находится в автономном режиме (Обязательно проверьте, что не установлена галка)
- Проблемы с SNMP трафиком (Попробуйте его отключить)
Разновидность ошибки
Давайте я приведу самые распространенные коды ошибок в данной ситуации, когда Windows не удается подключиться к принтеру. Отказано в доступе:
- 0x00000002
- 0x0000000a
- 0x00000006
- 0x00000057
- 0x00004005
- 0x0000007e
- 0x000003eb
- 0x00000214
- 0x00000bcb
Решение проблемы с подключением к принтеру
Причина одна и кроется она в цифровой подписи драйверов принтеров, а точнее в отсутствии данной подписи. Если драйвера на устройства подписаны не валидным с точки зрения Microsoft сертификатом или вообще без него, то он таки драйвера не принимает, считая это потенциальной угрозой, в следствии чего ваше устройство перестает работать. Это не новая проблема, но после очередного обновления KB3170455 или KB5005030, проверка цифровой подписи драйверов, ужесточилась.
- Можете полностью отключить проверку цифровой подписи драйверов, как это делать я описывал, посмотрите. В Windows 10 она обязательная и ужесточенная.
- Можете удалить обновление KB3170455, но думаю это не лучший вариант, когда есть в разы проще. (Для этого в командной строке введите wusa.exe /uninstall /KB:3170455 или через окно параметров сервера, или панель управления)
Так как у меня в основном на работе операционная система windows 10 и с нее не удается подключиться к принтеру на терминальном сервере, где есть драйвера без цифровой подписи, чтобы не делать большого количества телодвижений и кучей перезагрузок, я для принтеров, которые испытывают проблемы, поставлю один параметр, который все поправит.
Что вы делаете, вы открываете реестр и переходите вот по такому пути, лично я для быстрого поиска по реестру использую утилиту register jump, делается это либо локально, если принтер подключен по USB, либо же на сервере терминалов, если используются они.
В моем случае это HP M1212, но таких полным полно, Canon, Xerox и так далее.
Находим там параметр PrinterDriverAttributes, по умолчанию там будет стоять значение 0, нужно поменять его на 1. После чего вы смело перезагружаете службу печати либо же сам сервер.
Данный метод, действует в 90 процентах случаев, если вам не помогло, то ниже я привожу дополнительные методы решения данной проблемы.
Дополнительные методы решения ошибок 0x00000002, 0x0000000a, 0x00000006, 0x00000057
Если ваши клиенты так и не могут подключиться к терминальным принтерам, то попробуйте очистить ветку реестра:
В моем случае, я удалил серверы с сервера-печати, убедитесь, что у вас тут будет пусто. После чего можете перезапустить сервер или службу печати.
Еще на Windows 7 бывает ошибка 0x0000007e «Windows не удается подключиться к принтеру. Не существует обработчик печати» при попытке подключить те же сетевые принтеры, решается все пересозданием порта печати. Порт это некое указание, где искать ваше устройство.
Через правый клик, перейдите в свойства печати, вкладка «Порты». Находите текущий порт, и удаляете его.Затем нажимаете добавить.
Указываем стандартный TCP/IP порт для сетевого принтера.
У вас откроется мастер добавления порта.
Указываем ip адрес или DNS имя принтера и имя порта.
Так же можете проверить, что на вкладке «Доступ» стоит галка, разрешающая его. Теперь ваше устройство доступно по сети. Попробуйте снова к нему обратиться по UNC пути \им вашего сервера печати (если есть)имя принтера. Например, \printserversumsungcolor
Еще советую попробовать утилиту диагностики Print-Spooler-Repair-Tool. Это поможет вам исправить ошибку 0x0000007e и, что не существует обработчик печати. Надеюсь данная заметка оказалась для вас полезной, если есть еще какие-либо методы, то пишите о них в комментариях.
Обновление 16.09.21
После очередного обновления безопасности повалилась новая волна обращений по проблеме с принтерами:
Проблема в том, что Microsoft попыталась закрыть брешь в обороне Print Nightmare, через обновление:
- KB5005030 — Windows Server 2019
- KB5005565 и KB5005568, KB5005566 — Windows 10
- KB5005613, KB5005627 — Windows 8.1 и Windows Server 2012
- KB5005563 — Windows 7
- kb5006670
Смысл в том, что теперь не обладая административными правами, вы не можете установить принтер. Выход из этого пока такой, это отключение параметра реестра RestrictDriverInstallationToAdministrators.
Вам нужно пройти в реестре Windows по пути:
И выставить для RestrictDriverInstallationToAdministrators значение «0». Не забываем перезагрузиться.
Так же вы можете добавить и через командную строку, введя;
Исправление ошибки 0x0000011b через групповую политику
То же самое можно сделать и через групповую политику, для этого создайте RestrictDriverInstallationToAdministrators со значением 0. Идем в:
-
- Действие — Создать или заменить, если он уже есть
- Путь раздела — SoftwarePolicies MicrosoftWindows NTPrintersPointAndPrin
- Имя параметра — RestrictDriverInstallationToAdministrators
- Тип — Reg_Dword
- Значение — 0
Далее обновлять политику.
Что с безопасностью теперь
оговорюсь, что удаление KB или выставление RestrictDriverInstallationToAdministrators на «0», возвращает дыру безопасности Print Nightmare, это нужно понимать. Тут два решения, первое долгое, ждать когда MS сделает новое обновление, неизвестно когда, или же сделать вот такую конструкцию.
Мы будим давать пользователю устанавливать принтер, а затем менять параметр реестра RestrictDriverInstallationToAdministrators на 1 и заново закрывать дыру, на полном автомате.
Вам необходимо, как я описывал выше создать ключ RestrictDriverInstallationToAdministrators со значением «0′. Далее, откройте планировщик задач, через окно выполнить.
Создаете задачу и задайте ей имя.
Обязательно укажите, что запускать нужно от имени «NT AUTHORITYСИСТЕМА» и выставлена галка «Выполнить с наивысшими привилегиями». Так же выставите, что это задание будет для Windows 7 и выше.
Переходим на вкладку триггеры, и создаем новый. Укажите, что задачу нужно выполнять например, каждые 15 минут. То есть, вы на время установки меняете удобным для вас способом параметр RestrictDriverInstallationToAdministrators на «0», а автоматическое задание, потом само его поменяет на 1 и закроет уязвимость Print Nightmare.
теперь перейдем на вкладку «действия». Прописываем:
- Программа или сценарий — C:WindowsSystem32cmd.exe
- В качестве аргументов — /c reg add «HKEY_LOCAL_MACHINESoftwarePoliciesMicrosoftWindows NTPrintersPointAndPrint» /v RestrictDriverInstallationToAdministrators /t REG_DWORD /d 1 /f
Все это теперь и будит, коряво, но защищать вас от Print Nightmare и давать возможность устанавливать драйвера, минуя все ошибки по типу 0x0000011b.
Все то же самое, можно сделать и через GPO через немедленную задачу, найти ее можно в разделе:
Создайте там «Немедленную задачу (Windows 7 и выше)».
Вот как у меня выглядит задание.
Надуюсь, что вы смогли устранить ошибку «Windows не удается подключиться к принтеру».
Источник
Частые ошибки подключения к сетевому принтеру в Windows 10
Подключение к принтеру иногда сопровождается возникновением определенных ошибок, из-за которых пользователи не могут задавать печать документов и в полной мере использовать возможности печатающего устройства. Сегодня мы поговорим о самых распространенных ошибках подключения к сетевому принтеру, а главное, подскажем, как от них избавиться. Рассматривать будем преимущественно простые в понимании способы, благодаря чему, при наличии достаточного терпения, с устранением ошибок подключения к принтеру справится любой продвинутый пользователь, имеющий опыт работы с системой Windows 10.
Общие сведения об ошибках подключения к принтеру в Windows 10
Прежде чем приступить к прочтению инструкций по конкретным кодам ошибок, рекомендуем ознакомиться со статьей, в которой мы описали универсальные методы устранения ошибок, связанных с подключением к принтерам и установкой их устройствами по умолчанию («Как исправить ошибку «Windows не удается подключиться к принтеру»). Если приведенные там рекомендации не помогли, тогда есть смысл приступать к ознакомлению с инструкциями по распространенным кодам ошибок.
Чтобы не повторяться, мы поделили упомянутые коды на несколько групп, к каждой из которых приложили подробный перечень действий. Сразу скажем, что мы не можем гарантировать работоспособность методов в 100% случаев, так как обстоятельства возникновения ошибок часто различаются. Но многие пользователям далее приведенные советы помогли. Будем надеяться, что они окажутся полезными и для наших читателей.
Важно: Многие приведенные способы работают не только в Windows 10, но и более ранних версиях ОС от Microsoft. Поэтому если нужно устранить ошибку подключения к принтеру в Windows 7 или 8, испробуйте те же варианты. Они должны помочь.
Ошибки 0x00000002 и 0x00000006 при подключении к сетевому принтеру
Обозначенные ошибки возникают по одинаковым причинам, поэтому решения тоже идентичны. Загвоздка в том, что код может появляться вследствие стечения множества обстоятельств, поэтому часто для решения проблемы приходится последовательно пробовать все далее приведенные методы. И даже в этом случае нет гарантии получения требуемого результата. Однако попытаться определенно стоит.
Итак, первым способом достижения цели является выполнение официальной инструкции от Microsoft. Она предполагает осуществление таких шагов:
- Установите все доступные обновления системы, затем перезагрузите ПК и попробуйте подключить принтер еще раз.
- Запустите встроенные службы диагностики неполадок (как операционной системы в целом, так и проблем, не позволяющих завершить печать, в частности). Дождитесь завершения мониторинга и автоматического устранения найденных неполадок. Затем попробуйте добавить принтер заново.
- Подключите принтер через локальный порт, указав данные хоста и наименование оргтехники, а затем установите драйверы. После выполнения перечисленных действий для внесения изменений перезагрузите компьютер. Демонстрация процесса в видеоформате прилагается чуть ниже.
Вторым способом ликвидации ошибок 0x00000002 и 0x00000006 является полная переустановка драйверов. Алгоритм таков:
- Зайдите в Свойства: Сервер печати (нажмите Win+R, затем введите printui.exe/s/t2).
- Выберите нефункционирующий пакет драйверов и нажмите Удалить.
- Скачайте с официального сайта свежие драйверы для конкретного принтера, а затем установите их в соответствии с подсказками инсталлятора.
Третий способ исправления ошибок подключения к сетевому принтеру 0x00000002 и 0x00000006 в Windows 10 (и других версиях ОС) тоже связан с обновлением/установкой драйверов. Он подходит при двух условиях – разрядность системы хоста составляет х64 и на клиенте установлена ОС той же версии, что и на сервере (например, Windows 7 на обоих компьютерах). Порядок действий таков:
- Включите Панель управления и перейдите в раздел Устройства и принтеры.
- Выберите нужный принтер и через контекстное меню откройте Свойства.
- Найдите Дополнительные драйверы (вкладка Доступ) и поставьте галочку на x86.
- Дождитесь старта автоматической установки драйверов (если действия не последует – установите их вручную).
Приведенные способы помогают избавиться от ошибок подключения принтера 0x00000002 и 0x00000006 в подавляющем большинстве случаев. Если они не срабатывают (и советы из рекомендованной ранее статьи тоже не помогли), то остается обратиться за помощью к Microsoft или к производителю принтера.
Важно: Есть и другие методы достижения результата. Но они довольно сложны, а малейшая неточность в их реализации с большой вероятностью может привести к критическим последствиям в работе ПК. Поэтому мы опубликовали только безопасные решения, чье применение не помешает функционированию системы.
Ошибки подключения к принтеру 0х00004005 и 0x0000007e
Эти ошибки целесообразно попробовать убрать ранее упомянутыми методами. Если они не помогли, нужно выполнить установку принтера, как в вышеприведенном видео. При этом в пункте Имя порта надо указать данные в виде ||hostname|printer, где hostname – название хоста (находится в поле Hostname в реестре по пути HKEY_LOCAL_MACHINE/SYSTEM/CurrentControlSet/Services/Tcpip/Parameters), а printer – IP-адрес печатающего устройства (можно узнать в свойствах принтера). В результате должно получиться что-то вроде ||user2-PC|172.0.0.1 (это лишь пример, ваши данные будут отличаться).
Если при вводе возникает ошибка, то необходимо использовать вариант со стандартными косыми чертами: \hostnameprinter. Эти решения работают через раз (возможно, зависят от версии ОС). В целом, метод не особо отличается от варианта, представленного на видео. Разница только в том, что вместо имени принтера понадобится вводить его адрес.
Со значительной вероятностью применение метода поможет избавиться от ошибок подключения к принтеру 0х00004005 и 0x0000007e, тем самым обеспечив прямое подключение к оргтехнике с клиентского ПК и, соответственно, возможность выполнения удаленной печати.
Ошибки подключения к принтеру 0x0000000a, 0x00000214, 0x0000052e
Представленные ошибки появляются довольно редко, а их исправление требует минимального количества действий:
- При возникновении кода ошибки 0x0000000a достаточно активировать гостевую учетную запись на сервере. Также не помешают остановка и последующий запуск службы Диспетчер печати.
- Ошибка 0x00000214 свидетельствует о проблемах, связанных с отсутствием драйверов (в основном из-за различий в разрядности ОС хоста и клиента). Устранить проблему можно переустановкой драйверов.
- При появлении кода ошибки 0x0000052e следует зайти в Диспетчер учетных данных, выбрать Добавить учетные данныеWindows и ввести требуемые данные.
Важно: Большинство ошибок, связанных с подключением к сетевому принтеру, обосновано проблемами с драйверами или отсутствием нужных прав у пользователей. Поэтому решению этих вопросов нужно уделить внимание еще на стадии изначальной настройки доступа к принтеру.
Источник