Если при подключении к сетевому принтеру вы видите сообщение Windows не может подключиться к принтеру, операция завершилась ошибкой 0x00000bcb; вот несколько предложений по устранению этой проблемы. Это сообщение об ошибке может появиться независимо от типа принтера, установленного на ваших сетевых компьютерах.
Чтобы исправить ошибку сетевого принтера 0x00000bcb, следуйте этим советам:
- Запустите средство устранения неполадок принтера
- Перезапустить диспетчер очереди печати
- Проверьте драйверы принтера
- Добавить локальный принтер
- Изменить уровень аутентификации LAN Manager
Чтобы узнать больше об этих шагах, продолжайте читать.
1]Запустите средство устранения неполадок принтера
Windows 10 поставляется с многочисленными встроенными средствами устранения неполадок для решения таких распространенных проблем, как эта. Вы можете найти и запустить средства устранения неполадок в Windows 10 на панели настроек Windows, если вы не знаете. Поэтому нажмите Win + I, чтобы открыть настройки Windows, и выберите «Обновление и безопасность»> «Устранение неполадок»> «Дополнительные средства устранения неполадок».
Здесь вы можете найти средство устранения неполадок принтера. Выберите его и нажмите кнопку «Запустить средство устранения неполадок».
Затем он показывает различные варианты в зависимости от причины вашей проблемы. Следуйте инструкциям на экране, чтобы устранить проблему.
Однако, если запуск средства устранения неполадок принтера не решает проблему с вашим сетевым принтером, вы можете сделать еще кое-что.
2]Перезапустить диспетчер очереди печати
Диспетчер очереди печати — это фоновая служба, которая должна быть запущена для установления соединения между вашим принтером и компьютером. Могут быть случаи, когда он может перестать работать из-за внутренних конфликтов, вызывающих проблему, как упоминалось ранее. Если возникает такая ситуация, перезапуск службы диспетчера очереди печати устранит проблему.
Для этого найдите «службы» в поле поиска на панели задач и щелкните отдельный результат, чтобы открыть службы на вашем компьютере. После этого найдите службу диспетчера очереди печати и дважды щелкните ее.
Если статус службы отображается как «Выполняется», нажмите кнопку «Остановить» и перезапустите ее, нажав кнопку «Пуск».
Однако, если он уже отключен, щелкнув Начинать кнопка сделает свою работу. Затем нажмите кнопку ОК, перезагрузите компьютер и проверьте, сохраняется ли проблема.
3]Проверьте драйверы принтера.
Каждый производитель предоставляет драйверы для установления соединения между вашей системой и принтером — независимо от того, используете ли вы его в качестве автономного или сетевого принтера. Если у вас свежая установка Windows 10, вам следует установить драйверы, предоставленные вместе с принтером. Если вы не можете найти носитель с драйвером, вы можете загрузить его с официального сайта производителя вашего принтера.
4]Добавить локальный принтер
Локальное добавление принтера может решить проблему, если ваша система не обнаруживает ее автоматически. Для этого вы можете воспользоваться Устройства и принтеры справка панели, в которой хранится информация обо всех подключенных устройствах. Чтобы открыть это окно, откройте Панель управления и выберите пункт «Устройства и принтеры». Если вы не можете найти эту опцию, убедитесь, что для просмотра заданы большие значки.
Однажды Устройства и принтеры В открывшемся окне нажмите кнопку Добавить принтер, отображаемую в верхней строке меню.
Он открывает окно и ищет доступные принтеры. Не дожидайтесь завершения и вместо этого нажмите «Принтер, которого я хочу, нет в списке».
Затем выберите параметр «Добавить локальный или сетевой принтер с ручными настройками» и нажмите кнопку «Далее».
Теперь выберите параметр «Создать новый порт»> выберите «Локальный порт» и нажмите кнопку «Далее». Введите имя вашего порта и нажмите кнопку ОК. Далее вас попросят установить драйверы принтера. Сделайте это и нажмите кнопку Далее.
После этого вы сможете без проблем пользоваться своим принтером.
Связанный: ошибки сетевого принтера 0x00000002,0x0000007a, 0x00004005, 0x00000057, 0x00000006.
5]Изменить уровень аутентификации LAN Manager
Есть два способа изменить уровень проверки подлинности LAN Manager на компьютере с Windows 10 — с помощью редактора локальной групповой политики и редактора реестра. Если вы используете Windows 10 Home Edition, вы должны следовать методу REGEDIT, поскольку GPEDIT недоступен на вашем компьютере.
Использование редактора локальной групповой политики:
Сначала нажмите Win + R, введите gpedit.msc и нажмите кнопку Enter, чтобы открыть редактор локальной групповой политики. Затем перейдите по следующему пути —
Конфигурация компьютера> Параметры Windows> Параметры безопасности> Локальные политики> Параметры безопасности
Здесь вы можете найти политику под названием «Сетевая безопасность: уровень проверки подлинности LAN Manager». Дважды щелкните по нему и выберите «Отправить LM & NTLM — использовать сеансовую безопасность NTLMv2, если согласовано».
Нажмите кнопку ОК, перезагрузите компьютер и проверьте, решает ли он проблему или нет.
Используя редактор реестра:
Нажмите Win + R, введите regedit, нажмите кнопку Enter, нажмите кнопку Да, чтобы открыть редактор реестра на вашем компьютере. После этого перейдите по следующему пути —
HKEY_LOCAL_MACHINE SYSTEM CurrentControlSet Control Lsa
Щелкните правой кнопкой мыши Lsa> New> DWORD (32-bit) Value и назовите его LmCompatibilityLevel.
Дважды щелкните по нему, чтобы установить значение Value как 1.
Нажмите кнопку ОК, чтобы сохранить изменения. После этого закройте редактор реестра и перезагрузите компьютер.
Вот и все! Надеюсь, эти решения помогли вам исправить ошибку сетевого принтера 0x00000bcb в Windows 10.
Связано: Windows не может подключиться к принтеру, ошибка 0x0000052e.
.
При установке сетевой принтер возвращает ошибку 0x00000bcb, которая уведомляет, что системе Windows не удается подключиться к нему по локальной сети.
Содержание
- 1 Чем вызвана ошибка?
- 2 Исправление ошибки с помощью средство устранения неполадок
- 3 Перезапуск службы
- 4 Восстановление службы
- 5 Переустановка драйвера и портов принтера
Чем вызвана ошибка?
Попытка распечатать документ может быть прервана ошибкой по ряду причин:
Сбой очереди печати. Неполадка может произойти из-за прерывания, когда служба буферизации загружала файл для отправки на принтер. Чтобы ее решить, запустите средство устранения неполадок.
Сбой диспетчера печати. Иногда служба загружается с ошибками. Для устранения проблемы нужно ее перезапустить.
Проблемы управления доступом. Для решения запустите утилиту cacls.exe из командной строки.
Повреждение драйвера. Неполадка возникает из-за несогласованных портов принтера. Чтобы ее устранить переустановите каждый порт в Диспетчере устройств.
Исправление ошибки с помощью средство устранения неполадок
Ошибку 0x00000bcb можно попытаться устранить автоматически. Воспользуйтесь встроенной утилитой, способной решать проблемы с помощью предустановленных задач восстановления.
Перейдите в раздел Устранения неполадок командой ms-settings:troubleshoot, запущенной из окна командного интерпретатора (Win + R).
В правой части окна щелкните на Принтер, а затем запустите средство устранения неисправностей.
Утилита автоматически проверит все компоненты и попытается определить неисправность. Если решение этой проблемы предустановленно в ее настройках, она выведет на экран возможную причину и предложить пользователю ее устранить нажатием на кнопку «Применить это исправление».
После завершения работы утилиты перезагрузите компьютер и попробуйте установить принтер.
Перезапуск службы
Если при запуске службы произошел сбой и она зависла в неопределенном состоянии, то это приведет к ошибке 0x00000bcb. Вернуть ее в рабочее состояние можно путем перезапуска.
Откройте службы с помощью системного поиска или командой services.msc, выполненной из окна командного интерпретатора (Win + R).
В списке найдите Диспетчер печати, щелкните на нем правой кнопкой мыши и перейдите в Свойства.
Для отключения нажмите на кнопку «Остановить», также проверьте, чтобы в типе запуска было установлено значение «Автоматически».
После полной остановки нажмите на кнопку «Запустить». Теперь повторите то действие, которое ранее вызывало ошибку 0x00000bcb и проверьте, удалось ли ее исправить 0x00000bcb.
Восстановление службы
Еще одной причиной, которая приводит к возникновению сбоя 0x00000bcb – это повреждение файла, что приводит к нарушению работы компонентов диспетчера печати. Поэтому не сможете подключиться к любому принтеру.
В строке системного поиска наберите «cmd» и под найденный результатом кликните на «Запуск от имени администратора» или нажмите сочетание Win +X, и выберите пункт Командная строка (администратор).
В консоли выполните следующую команду, чтобы перейти к расположению службы буферизации:
cd WindowsSystem32spool
После проверки, что находитесь в указанном каталоге, выполните команду:
cacls.exe PRINTERS /E /G администратор:C
После выполнения перезагрузите ПК и проверьте, удалось ли исправить.
Переустановка драйвера и портов принтера
Попробуйте удалить все порты, к которому может быть подключен принтер, а затем переустановите драйвер.
Перейдите в «Диспетчер устройств» с помощью системного поиска или командой devmgmt.msc, запущенной из окна «Выполнить».
Откройте раздел «Очереди печати» и удалите все присутствующие устройства.
Затем перейдите в раздел Контроллеры USB и удалите порты, который может быть задействован печатающим устройством. Перезагрузите компьютер.
После перезагрузки Windows автоматически установит общий набор драйверов и портов печатающего устройства. Теперь попробуйте распечатать документ.
Содержание
- Решено не подключается принтер
- Arxivarius
- elFigaro
- Javac
- KB5005010 мешает установке новых принтеров
- Как исправить ошибку 0x00000bcb при установке принтера?
- Чем вызвана ошибка?
- Исправление ошибки с помощью средство устранения неполадок
- Перезапуск службы
- Восстановление службы
- Переустановка драйвера и портов принтера
- Исправить ошибку сетевого принтера 0x00000bcb
- Ошибка сетевого принтера 0x00000bcb — Не удается подключиться к принтеру
- 1]Запустите средство устранения неполадок принтера
- 2]Перезапустить диспетчер очереди печати
- 3]Проверьте драйверы принтера.
- 4]Добавить локальный принтер
- 5]Изменить уровень аутентификации LAN Manager
Решено не подключается принтер
Случайный прохожий
Arxivarius
Модератор
elFigaro
Почетный гость
Добрый день! Есть принтер, точнее МФУ, Kyocera 6235cidn. Девайс подключен по USB к рабочему ноутбуку. Так же он подключен витой парой через LAN, получает ip через DHCP. Этот интерфейс принтера пингуется и доступен из сетевого окружения. Когда пытаюсь подключить принтер по ip адресу то windows 10 LTSB дает ошибку
Посмотреть вложение 11239
Пробовал, перезагружать комп, пробовал устанавливать обновления, пробовал sfc /scannow, пробовал принтер включать / выключать, перезапускал службу диспетчер печати — не помогло. Подскажите в чем может быть проблема ?
Javac
Участник
KB5005010 мешает установке новых принтеров
- Install the July 2021 Out-of-band or later updates.
- Check if the following conditions are true:
- Registry Settings: HKEY_LOCAL_MACHINESOFTWAREPoliciesMicrosoftWindows NTPrintersPointAndPrint
- NoWarningNoElevationOnInstall = 0 (DWORD) or not defined (default setting)
- UpdatePromptSettings = 0 (DWORD) or not defined (default setting)
- Group Policy: You have not configured the Point and Print Restrictions Group Policy.
If both conditions are true, then you are not vulnerable to CVE-2021-34527 and no further action is needed. If either condition is not true, you are vulnerable. Follow the steps below to change the Point and Print Restrictions Group Policy to a secure configuration.
- Open the group policy editor tool and go to Computer Configuration >Administrative Templates >Printers.
- Configure the Point and Print Restrictions Group Policy setting as follows:
- Set the the Point and Print Restrictions Group Policy setting to «Enabled».
- «When installing drivers for a new connection»: «Show warning and elevation prompt».
- «When updating drivers for an existing connection»: «Show warning and elevation prompt».
Important We strongly recommend that you apply this policy to all machines that host the print spooler service.
Restart requirements: This policy change does not require a restart of the device or the print spooler service after applying these settings.
3. Use the following registry keys to confirm that the Group Policy was applied correctly:
- NoWarningNoElevationOnInstall = 0 (DWORD)
- UpdatePromptSettings = 0 (DWORD)
Warning Setting these to non-zero values make the devices on which you’ve installed the CVE-2021-34527 update vulnerable.
Note Configuring these settings does not disable the Point and Print feature.
Источник
Как исправить ошибку 0x00000bcb при установке принтера?
При установке сетевой принтер возвращает ошибку 0x00000bcb, которая уведомляет, что системе Windows не удается подключиться к нему по локальной сети.
Чем вызвана ошибка?
Попытка распечатать документ может быть прервана ошибкой по ряду причин:
Сбой очереди печати . Неполадка может произойти из-за прерывания, когда служба буферизации загружала файл для отправки на принтер. Чтобы ее решить, запустите средство устранения неполадок.
Сбой диспетчера печати . Иногда служба загружается с ошибками. Для устранения проблемы нужно ее перезапустить.
Проблемы управления доступом . Для решения запустите утилиту cacls.exe из командной строки.
Повреждение драйвера . Неполадка возникает из-за несогласованных портов принтера. Чтобы ее устранить переустановите каждый порт в Диспетчере устройств.
Исправление ошибки с помощью средство устранения неполадок
Ошибку 0x00000bcb можно попытаться устранить автоматически. Воспользуйтесь встроенной утилитой, способной решать проблемы с помощью предустановленных задач восстановления.
Перейдите в раздел Устранения неполадок командой ms-settings:troubleshoot , запущенной из окна командного интерпретатора (Win + R).
В правой части окна щелкните на Принтер, а затем запустите средство устранения неисправностей.
Утилита автоматически проверит все компоненты и попытается определить неисправность. Если решение этой проблемы предустановленно в ее настройках, она выведет на экран возможную причину и предложить пользователю ее устранить нажатием на кнопку «Применить это исправление».
После завершения работы утилиты перезагрузите компьютер и попробуйте установить принтер.
Перезапуск службы
Если при запуске службы произошел сбой и она зависла в неопределенном состоянии, то это приведет к ошибке 0x00000bcb. Вернуть ее в рабочее состояние можно путем перезапуска.
Откройте службы с помощью системного поиска или командой services.msc , выполненной из окна командного интерпретатора (Win + R).
В списке найдите Диспетчер печати, щелкните на нем правой кнопкой мыши и перейдите в Свойства.
Для отключения нажмите на кнопку «Остановить», также проверьте, чтобы в типе запуска было установлено значение «Автоматически».
После полной остановки нажмите на кнопку «Запустить». Теперь повторите то действие, которое ранее вызывало ошибку 0x00000bcb и проверьте, удалось ли ее исправить 0x00000bcb.
Восстановление службы
Еще одной причиной, которая приводит к возникновению сбоя 0x00000bcb – это повреждение файла, что приводит к нарушению работы компонентов диспетчера печати. Поэтому не сможете подключиться к любому принтеру.
В строке системного поиска наберите «cmd» и под найденный результатом кликните на «Запуск от имени администратора» или нажмите сочетание Win +X, и выберите пункт Командная строка (администратор).
В консоли выполните следующую команду, чтобы перейти к расположению службы буферизации:
cd WindowsSystem32spool
После проверки, что находитесь в указанном каталоге, выполните команду:
cacls.exe PRINTERS /E /G администратор:C
После выполнения перезагрузите ПК и проверьте, удалось ли исправить.
Переустановка драйвера и портов принтера
Попробуйте удалить все порты, к которому может быть подключен принтер, а затем переустановите драйвер.
Перейдите в «Диспетчер устройств» с помощью системного поиска или командой devmgmt.msc , запущенной из окна «Выполнить».
Откройте раздел «Очереди печати» и удалите все присутствующие устройства.
Затем перейдите в раздел Контроллеры USB и удалите порты, который может быть задействован печатающим устройством. Перезагрузите компьютер.
После перезагрузки Windows автоматически установит общий набор драйверов и портов печатающего устройства. Теперь попробуйте распечатать документ.
Источник
Исправить ошибку сетевого принтера 0x00000bcb
Если при подключении к сетевому принтеру вы видите сообщение Windows не может подключиться к принтеру, операция завершилась ошибкой 0x00000bcb; вот несколько предложений по устранению этой проблемы. Это сообщение об ошибке может появиться независимо от типа принтера, установленного на ваших сетевых компьютерах.
Ошибка сетевого принтера 0x00000bcb — Не удается подключиться к принтеру
Чтобы исправить ошибку сетевого принтера 0x00000bcb, следуйте этим советам:
- Запустите средство устранения неполадок принтера
- Перезапустить диспетчер очереди печати
- Проверьте драйверы принтера
- Добавить локальный принтер
- Изменить уровень аутентификации LAN Manager
Чтобы узнать больше об этих шагах, продолжайте читать.
1]Запустите средство устранения неполадок принтера
Программы для Windows, мобильные приложения, игры — ВСЁ БЕСПЛАТНО, в нашем закрытом телеграмм канале — Подписывайтесь:)
Windows 10 поставляется с многочисленными встроенными средствами устранения неполадок для решения таких распространенных проблем, как эта. Вы можете найти и запустить средства устранения неполадок в Windows 10 на панели настроек Windows, если вы не знаете. Поэтому нажмите Win + I, чтобы открыть настройки Windows, и выберите «Обновление и безопасность»> «Устранение неполадок»> «Дополнительные средства устранения неполадок».
Здесь вы можете найти средство устранения неполадок принтера. Выберите его и нажмите кнопку «Запустить средство устранения неполадок».
Затем он показывает различные варианты в зависимости от причины вашей проблемы. Следуйте инструкциям на экране, чтобы устранить проблему.
Однако, если запуск средства устранения неполадок принтера не решает проблему с вашим сетевым принтером, вы можете сделать еще кое-что.
2]Перезапустить диспетчер очереди печати
Диспетчер очереди печати — это фоновая служба, которая должна быть запущена для установления соединения между вашим принтером и компьютером. Могут быть случаи, когда он может перестать работать из-за внутренних конфликтов, вызывающих проблему, как упоминалось ранее. Если возникает такая ситуация, перезапуск службы диспетчера очереди печати устранит проблему.
Для этого найдите «службы» в поле поиска на панели задач и щелкните отдельный результат, чтобы открыть службы на вашем компьютере. После этого найдите службу диспетчера очереди печати и дважды щелкните ее.
Если статус службы отображается как «Выполняется», нажмите кнопку «Остановить» и перезапустите ее, нажав кнопку «Пуск».
Однако, если он уже отключен, щелкнув Начинать кнопка сделает свою работу. Затем нажмите кнопку ОК, перезагрузите компьютер и проверьте, сохраняется ли проблема.
3]Проверьте драйверы принтера.
Каждый производитель предоставляет драйверы для установления соединения между вашей системой и принтером — независимо от того, используете ли вы его в качестве автономного или сетевого принтера. Если у вас свежая установка Windows 10, вам следует установить драйверы, предоставленные вместе с принтером. Если вы не можете найти носитель с драйвером, вы можете загрузить его с официального сайта производителя вашего принтера.
4]Добавить локальный принтер
Локальное добавление принтера может решить проблему, если ваша система не обнаруживает ее автоматически. Для этого вы можете воспользоваться Устройства и принтеры справка панели, в которой хранится информация обо всех подключенных устройствах. Чтобы открыть это окно, откройте Панель управления и выберите пункт «Устройства и принтеры». Если вы не можете найти эту опцию, убедитесь, что для просмотра заданы большие значки.
Однажды Устройства и принтеры В открывшемся окне нажмите кнопку Добавить принтер, отображаемую в верхней строке меню.
Он открывает окно и ищет доступные принтеры. Не дожидайтесь завершения и вместо этого нажмите «Принтер, которого я хочу, нет в списке».
Затем выберите параметр «Добавить локальный или сетевой принтер с ручными настройками» и нажмите кнопку «Далее».
Теперь выберите параметр «Создать новый порт»> выберите «Локальный порт» и нажмите кнопку «Далее». Введите имя вашего порта и нажмите кнопку ОК. Далее вас попросят установить драйверы принтера. Сделайте это и нажмите кнопку Далее.
После этого вы сможете без проблем пользоваться своим принтером.
Связанный: ошибки сетевого принтера 0x00000002,0x0000007a, 0x00004005, 0x00000057, 0x00000006.
5]Изменить уровень аутентификации LAN Manager
Есть два способа изменить уровень проверки подлинности LAN Manager на компьютере с Windows 10 — с помощью редактора локальной групповой политики и редактора реестра. Если вы используете Windows 10 Home Edition, вы должны следовать методу REGEDIT, поскольку GPEDIT недоступен на вашем компьютере.
Использование редактора локальной групповой политики:
Сначала нажмите Win + R, введите gpedit.msc и нажмите кнопку Enter, чтобы открыть редактор локальной групповой политики. Затем перейдите по следующему пути —
Конфигурация компьютера> Параметры Windows> Параметры безопасности> Локальные политики> Параметры безопасности
Здесь вы можете найти политику под названием «Сетевая безопасность: уровень проверки подлинности LAN Manager». Дважды щелкните по нему и выберите «Отправить LM & NTLM — использовать сеансовую безопасность NTLMv2, если согласовано».
Нажмите кнопку ОК, перезагрузите компьютер и проверьте, решает ли он проблему или нет.
Используя редактор реестра:
Нажмите Win + R, введите regedit, нажмите кнопку Enter, нажмите кнопку Да, чтобы открыть редактор реестра на вашем компьютере. После этого перейдите по следующему пути —
HKEY_LOCAL_MACHINE SYSTEM CurrentControlSet Control Lsa
Щелкните правой кнопкой мыши Lsa> New> DWORD (32-bit) Value и назовите его LmCompatibilityLevel.
Дважды щелкните по нему, чтобы установить значение Value как 1.
Нажмите кнопку ОК, чтобы сохранить изменения. После этого закройте редактор реестра и перезагрузите компьютер.
Вот и все! Надеюсь, эти решения помогли вам исправить ошибку сетевого принтера 0x00000bcb в Windows 10.
Связано: Windows не может подключиться к принтеру, ошибка 0x0000052e.

Программы для Windows, мобильные приложения, игры — ВСЁ БЕСПЛАТНО, в нашем закрытом телеграмм канале — Подписывайтесь:)
Источник
by Matthew Adams
Matthew is a freelancer who has produced a variety of articles on various topics related to technology. His main focus is the Windows OS and all the things… read more
Published on May 25, 2020
XINSTALL BY CLICKING THE DOWNLOAD FILE
This software will keep your drivers up and running, thus keeping you safe from common computer errors and hardware failure. Check all your drivers now in 3 easy steps:
- Download DriverFix (verified download file).
- Click Start Scan to find all problematic drivers.
- Click Update Drivers to get new versions and avoid system malfunctionings.
- DriverFix has been downloaded by 0 readers this month.
Error 0x00000bcb is a printer issue that some users have posted about on Microsoft’s forum. That error arises for some users when they try to connect printers to local area networks.
When those users try to add a shared network printer, a Connect to Printer error message pops up with the 0x00000bcb code. Does that error message ring a bell? If so, check out these potential resolutions for error 0x00000bcb.
How can I fix error 0x00000bcb?
1. Open the Printer troubleshooter
- First, try fixing error 0x00000bcb with Windows’ built-in Printer troubleshooter. To open the search utility, press the Windows key + S keyboard shortcut.
- Input troubleshoot in the Type here to the search box that opens.
- Select Troubleshoot settings to open Settings.
- Select Printer and click Run the troubleshooter to open the window shown directly below.
- Select a printer you need to fix the error for, and click the Next.
- Click Apply this fix if the troubleshooter presents a potential resolution for error 0x00000bcb.
2. Deselect the SNMP Status Enabled option
- Some users have confirmed they’ve fixed error 0x00000bcb by deselecting the SNMP Status Enabled check box. To do so, launch Run with the Windows key + R hotkey.
- Enter printmanagement.msc in Run and click OK to open Print Management in Windows 10 Pro. Windows 10 Home edition does not include the Print Management console.
- Right-click the printer error 0x00000bcb arises for and select Properties.
- Click Configure Ports on the Ports tab.
- Deselect the SNMP Status Enabled check box if its selected.
- Click OK to close the window.
3. Restart your Print Spooler
- Users have said that restarting the Print Spooler can resolve 0x00000bcb. Open Windows’ Run accessory.
- Then input services.msc in the Open text box. Click OK to open the Services window.
- Double-click the Print Spooler service to open its properties window.
- Select the Automatic startup option on the drop-down menu.
- Click the Stop option.
- Wait a minute or two, and then click Start to restart Print Spooler.
- Click the Apply option.
- To close the window, press the OK button.
4. Repair your Print Spooler
- Some users might need to repair the Print Spooler via the Command Prompt to fix error 0x00000bcb. Enter cmd in Run.
- Then press the Ctrl + Shift + Enter hotkey, which opens an elevated Command Prompt window.
- Enter cdWindowsSystem32spool in the Command Prompt, and press the Return key.
- Enter this command in the Prompt’s window: cacls.exe PRINTERS /E /G administrator:C. Press the Return key after entering that command.
- Thereafter, close the Command Prompt.
- Click Restart on the Start menu.
5. Reinstall printer ports
- Reinstalling printer ports, and their driversis a confirmed fix for error 0x00000bcb that can resolve driver conflicts. Input devmgmt.msc in Run, and click the OK button.
- Double-click Print queues to expand that category.
- Right-click all the installed printer drivers listed there and click Uninstall device on their context menus.
- After uninstalling the listed printer drivers, expand the Universal Serial Bus controllers category.
- Right-click each printer port listed there and select the Uninstall device.
- Thereafter, restart your desktop or laptop. Windows should install generic printer drivers during the system startup.
Those resolutions can fix error 0x00000bcb on Windows 10, 8.1, and 7. So, give some of those potential fixes for error 0x00000bcb a try.
Newsletter
by Matthew Adams
Matthew is a freelancer who has produced a variety of articles on various topics related to technology. His main focus is the Windows OS and all the things… read more
Published on May 25, 2020
XINSTALL BY CLICKING THE DOWNLOAD FILE
This software will keep your drivers up and running, thus keeping you safe from common computer errors and hardware failure. Check all your drivers now in 3 easy steps:
- Download DriverFix (verified download file).
- Click Start Scan to find all problematic drivers.
- Click Update Drivers to get new versions and avoid system malfunctionings.
- DriverFix has been downloaded by 0 readers this month.
Error 0x00000bcb is a printer issue that some users have posted about on Microsoft’s forum. That error arises for some users when they try to connect printers to local area networks.
When those users try to add a shared network printer, a Connect to Printer error message pops up with the 0x00000bcb code. Does that error message ring a bell? If so, check out these potential resolutions for error 0x00000bcb.
How can I fix error 0x00000bcb?
1. Open the Printer troubleshooter
- First, try fixing error 0x00000bcb with Windows’ built-in Printer troubleshooter. To open the search utility, press the Windows key + S keyboard shortcut.
- Input troubleshoot in the Type here to the search box that opens.
- Select Troubleshoot settings to open Settings.
- Select Printer and click Run the troubleshooter to open the window shown directly below.
- Select a printer you need to fix the error for, and click the Next.
- Click Apply this fix if the troubleshooter presents a potential resolution for error 0x00000bcb.
2. Deselect the SNMP Status Enabled option
- Some users have confirmed they’ve fixed error 0x00000bcb by deselecting the SNMP Status Enabled check box. To do so, launch Run with the Windows key + R hotkey.
- Enter printmanagement.msc in Run and click OK to open Print Management in Windows 10 Pro. Windows 10 Home edition does not include the Print Management console.
- Right-click the printer error 0x00000bcb arises for and select Properties.
- Click Configure Ports on the Ports tab.
- Deselect the SNMP Status Enabled check box if its selected.
- Click OK to close the window.
3. Restart your Print Spooler
- Users have said that restarting the Print Spooler can resolve 0x00000bcb. Open Windows’ Run accessory.
- Then input services.msc in the Open text box. Click OK to open the Services window.
- Double-click the Print Spooler service to open its properties window.
- Select the Automatic startup option on the drop-down menu.
- Click the Stop option.
- Wait a minute or two, and then click Start to restart Print Spooler.
- Click the Apply option.
- To close the window, press the OK button.
4. Repair your Print Spooler
- Some users might need to repair the Print Spooler via the Command Prompt to fix error 0x00000bcb. Enter cmd in Run.
- Then press the Ctrl + Shift + Enter hotkey, which opens an elevated Command Prompt window.
- Enter cdWindowsSystem32spool in the Command Prompt, and press the Return key.
- Enter this command in the Prompt’s window: cacls.exe PRINTERS /E /G administrator:C. Press the Return key after entering that command.
- Thereafter, close the Command Prompt.
- Click Restart on the Start menu.
5. Reinstall printer ports
- Reinstalling printer ports, and their driversis a confirmed fix for error 0x00000bcb that can resolve driver conflicts. Input devmgmt.msc in Run, and click the OK button.
- Double-click Print queues to expand that category.
- Right-click all the installed printer drivers listed there and click Uninstall device on their context menus.
- After uninstalling the listed printer drivers, expand the Universal Serial Bus controllers category.
- Right-click each printer port listed there and select the Uninstall device.
- Thereafter, restart your desktop or laptop. Windows should install generic printer drivers during the system startup.
Those resolutions can fix error 0x00000bcb on Windows 10, 8.1, and 7. So, give some of those potential fixes for error 0x00000bcb a try.
Newsletter

Пробуем:
1. Нажмите «Пуск», выберите «Панель управления» и дважды щелкните «Устройства и принтеры».
2. Нажмите «Добавить принтер».
3. Выберите «Добавить локальный принтер».
4. Выберите «Создать новый порт». Выберите «Локальный порт» в качестве типа порта.
5. В поле «Введите имя порта» введите адрес как следующий формат.
\ [IP-адрес главного компьютера] [Имя общего доступа принтера]
Затем нажмите «Далее».
6. Следуйте инструкциям, чтобы завершить установку. Во время установки выберите нужный драйвер в списке драйверов.
Если проблема не устранена, и компьютер не находятся в домене, выполните следующие действия, чтобы изменить уровень проверки подлинности NTLM.
Сетевая безопасность: уровень аутентификации LAN Manager
Чтобы изменить политику, откройте gpedit.msc из окна «Начать поиск», найдите:
Конфигурация компьютера Параметры Windows Параметры безопасности Локальные политики Параметры безопасности Защита сети: уровень аутентификации LAN Manager
Измените значение на «Отправить LM и NTLM — используйте безопасность сеанса NTLMv2, если они согласованы».
Если ваша система — Windows 7 Home Premium, вы можете изменить ее из реестра.
1. Запустите regedit из окна «Начать поиск».
2. Найдите следующую ветку.
HKEY_LOCAL_MACHINE SYSTEM CurrentControlSet Control LSA
3. Создайте DWORD-ключ под Lsa и установите:
Имя: LmCompatibilityLevel
Значение: 1
4. Перезапустите компьютер.
Post Views: 4 799
Обновлено 2023 января: перестаньте получать сообщения об ошибках и замедлите работу вашей системы с помощью нашего инструмента оптимизации. Получить сейчас в эту ссылку
- Скачайте и установите инструмент для ремонта здесь.
- Пусть он просканирует ваш компьютер.
- Затем инструмент почини свой компьютер.
Ошибка 0x00000bcb это проблема принтера, о которой некоторые пользователи сообщили на форумах Microsoft. Эта ошибка возникает, когда некоторые пользователи пытаются подключить принтеры к локальной сети.
Когда эти пользователи пытаются добавить общий сетевой принтер, они получают сообщение об ошибке «Подключиться к принтеру» с кодом 0x00000bcb. Это сообщение об ошибке что-нибудь значит для вас? Если это так, проверьте ошибку 0x00000bcb с помощью этих возможных решений.
Ошибка Windows 0x00000bcb не удается подключиться к принтеру — это имя ошибки, которое содержит подробную информацию об ошибке, в том числе о том, почему она произошла, какие системные компоненты или приложения были неисправны, что привело к ошибке, и другую информацию. Числовой код в названии ошибки содержит данные, которые может расшифровать производитель неисправного компонента или приложения.
Ошибка с этим кодом может возникать во многих разных местах системы, поэтому даже если в названии есть некоторые детали, пользователю все равно сложно найти и исправить причину ошибки без специальных технических знаний или соответствующего программного обеспечения.
Эта статья содержит информацию, которая покажет вам, как исправить ошибку Windows не удается подключиться к принтеру 0x00000bcb как (вручную), так и (автоматически). Кроме того, эта статья поможет вам исправить некоторые распространенные сообщения об ошибках, связанные с ошибкой Windows не удается подключиться к принтеру 0x00000bcb, которую вы можете получить.
Как и любое другое компьютерное устройство, для работы принтеров требуется дополнительное программное обеспечение, называемое драйверами. Если не установить драйвер, в информации реестра остаются заблокированные файлы, что приводит к сбою следующей установки. Таким образом, при попытке подключить принтер к системе на экране появляется сообщение об ошибке 0x00000bcb.
Чтобы убедиться, что код ошибки исправлен, необходимо убедиться, что следующая установка программного обеспечения принтера прошла успешно. Для этого вам необходимо избавиться от заблокированных файлов и поврежденных ключей реестра, которые мешают успешной установке программного обеспечения принтера.
Если вы получаете эту ошибку на своем компьютере, это означает, что ваша система неисправна.
- Распространенные причины включают неправильную или неудачную установку или удаление программного обеспечения, которое могло оставить недействительные записи в реестре Windows.
- Результат вирусной или вредоносной атаки
- Неправильное выключение системы из-за сбоя питания или другого фактора
- Человек, не обладающий достаточными техническими знаниями, случайно удаляет системный файл или необходимую запись в реестре.
- Непосредственной причиной ошибки «Windows не удается подключиться к принтеру с ошибкой 0x00000bcb» является ошибка, когда системный компонент или приложение правильно выполняет одну из обычных операций.
Чтобы устранить ошибку сетевого принтера 0x00000bcb
Обновление за январь 2023 года:
Теперь вы можете предотвратить проблемы с ПК с помощью этого инструмента, например, защитить вас от потери файлов и вредоносных программ. Кроме того, это отличный способ оптимизировать ваш компьютер для достижения максимальной производительности. Программа с легкостью исправляет типичные ошибки, которые могут возникнуть в системах Windows — нет необходимости часами искать и устранять неполадки, если у вас под рукой есть идеальное решение:
- Шаг 1: Скачать PC Repair & Optimizer Tool (Windows 10, 8, 7, XP, Vista — Microsoft Gold Certified).
- Шаг 2: Нажмите «Начать сканирование”, Чтобы найти проблемы реестра Windows, которые могут вызывать проблемы с ПК.
- Шаг 3: Нажмите «Починить все», Чтобы исправить все проблемы.
Откройте средство устранения неполадок принтера.
- Сначала попробуйте устранить ошибку 0x00000bcb с помощью встроенного средства устранения неполадок принтера Windows. Чтобы открыть средство устранения неполадок, нажмите комбинацию клавиш Windows + S.
- В открывшемся окне поиска «Введите сюда» введите «средство устранения неполадок».
- Выберите средство устранения неполадок, чтобы открыть настройки.
- Выберите «Принтеры» и нажмите «Запустить средство устранения неполадок», чтобы открыть окно, которое появляется чуть ниже.
- Выберите принтер, для которого вы хотите устранить неполадки, и нажмите Далее.
- Нажмите Применить это исправление, когда средство устранения неполадок предлагает возможное решение ошибки 0x00000bcb.
Отключите параметр разрешения статуса SNMP
- Некоторые пользователи подтвердили, что они исправили ошибку 0x00000bcb, сняв флажок Enabled SNMP status. Для этого запустите «Выполнить», используя комбинацию клавиш Windows + R.
- Введите print management.MSc в меню Выполнить и нажмите OK, чтобы открыть меню Print management.MSC в Windows 10 Pro. Windows 10 Home Edition не включает консоль управления печатью.
- Щелкните правой кнопкой мыши принтер, для которого произошла ошибка 0x00000bcb, и выберите «Свойства».
- На вкладке «Порты» нажмите «Настроить порты».
- Снимите флажок Включить состояние SNMP, если он выбран.
- Щелкните ОК, чтобы закрыть окно.
Перезапуск диспетчера очереди печати
- Пользователи сообщают, что перезапуск диспетчера очереди печати может исправить 0x00000bcb. Откройте служебную программу Windows «Выполнить».
- Затем введите services.MSc в текстовое поле Открыть. Нажмите ОК, чтобы открыть окно «Службы».
- Дважды щелкните службу диспетчера очереди печати, чтобы открыть окно ее свойств.
- В раскрывающемся меню выберите Автозапуск.
- Щелкните опцию Stop.
- Подождите минуту или две, а затем нажмите кнопку «Пуск», чтобы перезапустить приложение диспетчера очереди печати.
- Нажмите на опцию Применить.
- Нажмите кнопку ОК, чтобы закрыть окно.
Восстановление диспетчера очереди печати
- Некоторым пользователям может потребоваться исправить диспетчер очереди печати из командной строки, чтобы исправить ошибку 0x00000bcb. Введите cmd в Run.
- Затем нажмите Ctrl + Shift + Enter, чтобы открыть развернутое окно командной строки.
- В командной строке введите cdWindowsSystem32spool и нажмите Enter.
- В командной строке введите следующую команду: cacls.exe PRINTERS / E / G administrator: C. После ввода этой команды нажмите Return.
- Когда вы закончите, закройте командную строку.
- Нажмите кнопку «Перезагрузить» в меню «Пуск».
Совет экспертов: Этот инструмент восстановления сканирует репозитории и заменяет поврежденные или отсутствующие файлы, если ни один из этих методов не сработал. Это хорошо работает в большинстве случаев, когда проблема связана с повреждением системы. Этот инструмент также оптимизирует вашу систему, чтобы максимизировать производительность. Его можно скачать по Щелчок Здесь
Часто задаваемые вопросы
- Снова подключите принтер.
- Перезапустите службу драйвера принтера.
- Скопируйте файл mscms. dll.
- Создайте новый локальный порт.
- Удалите несовместимые драйверы принтера.
- Воспользуйтесь редактором реестра.
- Убедитесь, что принтер включен и подключен к той же сети Wi-Fi, что и ваше устройство.
- Перезагрузите принтер.
- Установите принтер как принтер по умолчанию.
- Очистите очередь печати.
- Сбросьте службу, которая управляет очередью печати.
- Снимите принтер с машины и добавьте его снова.
- Перезагрузите компьютер.
- Перейдите на веб-сайт производителя принтера и найдите драйвер принтера, драйвер принтера или драйвер принтера.
- Найдите подходящий драйвер для вашей модели принтера.
- Скачайте и установите драйвер. Возможно, вам потребуется перезагрузить компьютер после установки нового драйвера.
Убедитесь, что принтер включен или включен. Подключите принтер к компьютеру или другому устройству. Проверьте тонер и бумагу в принтере, а также очередь принтера. В этом случае повторно подключите устройство к сети, измените настройки безопасности, чтобы включить принтеры, или установите обновленные драйверы.
Сообщение Просмотров: 373
zero
Случайный прохожий
-
#1
Добрый день! Есть принтер, точнее МФУ, Kyocera 6235cidn. Девайс подключен по USB к рабочему ноутбуку. Так же он подключен витой парой через LAN, получает ip через DHCP. Этот интерфейс принтера пингуется и доступен из сетевого окружения. Когда пытаюсь подключить принтер по ip адресу то windows 10 LTSB дает ошибку
Подключение к принтеру
Windows не удается подключиться к принтеру.
В ходе операции произошла ошибка 0x00000bcb
Пробовал, перезагружать комп, пробовал устанавливать обновления, пробовал sfc /scannow, пробовал принтер включать / выключать, перезапускал службу диспетчер печати — не помогло. Подскажите в чем может быть проблема ?
Последнее редактирование: 15.10.2021
-
#2
Это бывает после установки какого либо пакета обновления. Нужно попробовать откатить обновления
-
#3
Добрый день! Есть принтер, точнее МФУ, Kyocera 6235cidn. Девайс подключен по USB к рабочему ноутбуку. Так же он подключен витой парой через LAN, получает ip через DHCP. Этот интерфейс принтера пингуется и доступен из сетевого окружения. Когда пытаюсь подключить принтер по ip адресу то windows 10 LTSB дает ошибку
Посмотреть вложение 11239
Пробовал, перезагружать комп, пробовал устанавливать обновления, пробовал sfc /scannow, пробовал принтер включать / выключать, перезапускал службу диспетчер печати — не помогло. Подскажите в чем может быть проблема ?
Была похожая ошибка из-за того что на принтере включался энергосберегающий режим. Советую его отключить.
-
#4
KB5005010 мешает установке новых принтеров
- Install the July 2021 Out-of-band or later updates.
- Check if the following conditions are true:
- Registry Settings: HKEY_LOCAL_MACHINESOFTWAREPoliciesMicrosoftWindows NTPrintersPointAndPrint
- NoWarningNoElevationOnInstall = 0 (DWORD) or not defined (default setting)
- UpdatePromptSettings = 0 (DWORD) or not defined (default setting)
- Group Policy: You have not configured the Point and Print Restrictions Group Policy.
If both conditions are true, then you are not vulnerable to CVE-2021-34527 and no further action is needed. If either condition is not true, you are vulnerable. Follow the steps below to change the Point and Print Restrictions Group Policy to a secure configuration.
- Open the group policy editor tool and go to Computer Configuration > Administrative Templates > Printers.
- Configure the Point and Print Restrictions Group Policy setting as follows:
- Set the the Point and Print Restrictions Group Policy setting to «Enabled».
- «When installing drivers for a new connection»: «Show warning and elevation prompt».
- «When updating drivers for an existing connection»: «Show warning and elevation prompt».

Important We strongly recommend that you apply this policy to all machines that host the print spooler service.
Restart requirements: This policy change does not require a restart of the device or the print spooler service after applying these settings.
3. Use the following registry keys to confirm that the Group Policy was applied correctly:
HKEY_LOCAL_MACHINESOFTWAREPoliciesMicrosoftWindows NTPrintersPointAndPrint
- NoWarningNoElevationOnInstall = 0 (DWORD)
- UpdatePromptSettings = 0 (DWORD)
Warning Setting these to non-zero values make the devices on which you’ve installed the CVE-2021-34527 update vulnerable.
Note Configuring these settings does not disable the Point and Print feature.
zero
Случайный прохожий
-
#5
KB5005010 мешает установке новых принтеров
- Install the July 2021 Out-of-band or later updates.
- Check if the following conditions are true:
- Registry Settings: HKEY_LOCAL_MACHINESOFTWAREPoliciesMicrosoftWindows NTPrintersPointAndPrint
- NoWarningNoElevationOnInstall = 0 (DWORD) or not defined (default setting)
- UpdatePromptSettings = 0 (DWORD) or not defined (default setting)
- Group Policy: You have not configured the Point and Print Restrictions Group Policy.
If both conditions are true, then you are not vulnerable to CVE-2021-34527 and no further action is needed. If either condition is not true, you are vulnerable. Follow the steps below to change the Point and Print Restrictions Group Policy to a secure configuration.
- Open the group policy editor tool and go to Computer Configuration > Administrative Templates > Printers.
- Configure the Point and Print Restrictions Group Policy setting as follows:
- Set the the Point and Print Restrictions Group Policy setting to «Enabled».
- «When installing drivers for a new connection»: «Show warning and elevation prompt».
- «When updating drivers for an existing connection»: «Show warning and elevation prompt».

Important We strongly recommend that you apply this policy to all machines that host the print spooler service.
Restart requirements: This policy change does not require a restart of the device or the print spooler service after applying these settings.
3. Use the following registry keys to confirm that the Group Policy was applied correctly:
HKEY_LOCAL_MACHINESOFTWAREPoliciesMicrosoftWindows NTPrintersPointAndPrint
- NoWarningNoElevationOnInstall = 0 (DWORD)
- UpdatePromptSettings = 0 (DWORD)
Warning Setting these to non-zero values make the devices on which you’ve installed the CVE-2021-34527 update vulnerable.
Note Configuring these settings does not disable the Point and Print feature.
Не, все не то
zero
Случайный прохожий
-
#6
Проблема была в том что в МФУ был выставлен таймер на 1 минуту для перехода в энергосберегающий режим, а заодно и отключение сетевой карты и usb интерфейса. Поэтому к моменту поиска и установки драйверов, принтер успевал уйти в энергосбережение потушив все интерфейсы. Всем спасибо..
Что такое ошибка Windows 0x00000bcb на ПК?
0x00000bcb — это код ошибки Windows на ПК, который возникает, когда Windows не может успешно подключиться к принтеру, что затрудняет установку вашей системы.
Решения
 Причины ошибок
Причины ошибок
Как и любому другому компьютерному аппаратному устройству, для работы принтеров также требуется дополнительное программное обеспечение, называемое драйвером. Неудачная установка программного обеспечения драйвера оставляет заблокированные файлы в реестре, что также приводит к сбою следующей установки.
И поэтому в конце концов, когда вы пытаетесь подключить принтер к вашей системе, вы видите сообщение об ошибке 0x00000bcb на вашем экране.
Чтобы убедиться, что вы исправили этот код ошибки навсегда, вам необходимо убедиться, что установка программного обеспечения принтера будет выполнена успешно в следующий раз, когда вы это сделаете. А для этого вам нужно избавиться от заблокированных файлов и плохих ключей реестра, которые мешают успешной установке программного обеспечения принтера.
Дополнительная информация и ручной ремонт
Невозможность установить программное обеспечение для поддержки принтера бесчисленное количество раз может разочаровать и доставить неудобства, поскольку это может помешать вам получать распечатки. Чтобы устранить этот код ошибки, многие люди платят техническим специалистам сотни долларов.
Тем не менее, есть способ решить эту проблему на вашем ПК, не нанимая профессионала или не имея технических знаний. Хотите знать, как? Restoro — ваш ответ.
Это многофункциональный оптимизатор системы и инструмент для восстановления системного реестра «два в одном». Он включает в себя множество утилит, позволяющих пользователям ПК исправлять практически все типы ошибок ПК за секунды. Чтобы использовать Restoro, вам не нужно быть технически исправным. Он прост и очень удобен в эксплуатации.
Мощная утилита очистки реестра, интегрированная в Restoro, позволяет пользователям ПК, которые сталкиваются с сообщениями об ошибке с кодом 0x00000bcb, в кратчайшие сроки очистить реестр и обеспечить быструю и успешную установку программного обеспечения принтера.
С помощью этого помощника вы можете быстро очистить ненужные и заблокированные файлы и поврежденные ключи реестра. Усовершенствованный очиститель реестра сканирует все ненужные файлы, недопустимые записи, плохие ключи и поврежденные файлы, накопленные в вашей системе. После сканирования файлов, вызывающих ошибку 0x00000bcb, все, что вам нужно сделать, это нажать кнопку исправления для восстановления. Это так просто!
Он очищает реестр, убирает беспорядок и освобождает дисковое пространство за секунды. После очистки реестра вы можете снова попробовать установить программное обеспечение принтера.
И после успешной установки программного обеспечения принтера ваша система сможет подключиться к принтеру без отображения сообщений об ошибках 0x00000bcb.
В дополнение к этому вы также почувствуете большую разницу в скорости и производительности вашего ПК. Вот как установить и использовать Restoro для исправления ошибок ПК
Restoro также включает в себя другие утилиты, такие как средство исправления ошибок конфиденциальности, Active X и детектор классов, а также восстановление стабильности системы. Таким образом, наряду с проблемами реестра, вы также можете сканировать свою систему на наличие ошибок конфиденциальности, таких как вирусы и вредоносное ПО, таким образом держать ваш компьютер в безопасности от утечки данных и проблем безопасности системы.
Этот многофункциональный инструмент стоит скачать. Это безопасная, эффективная, полезная и полезная нагрузка. С этим помощником совместимость с Windows не проблема. Restoro совместим со всеми версиями Windows для ПК. Таким образом, независимо от того, какую версию Windows вы используете, вы можете легко запустить этот инструмент восстановления.
И так, чего же ты ждешь? Загрузите его сейчас, чтобы устранить код ошибки 0x00000bcb и убедиться, что принтер успешно подключен к вашему компьютеру.
Открыть для установки Restoro в вашей системе.
Расширенный ремонт системы Pro
Автоматизированное решение для ремонта ПК в один клик
С Advanced System Repair Pro вы можете легко
Замените поврежденные файлы
Восстановить производительность
Удалить вредоносные программы
СКАЧАТЬ
Advanced System Repair Pro совместим со всеми версиями Microsoft Windows, включая Windows 11.
Поделиться этой статьей:
Вас также может заинтересовать
BringMeSports — это расширение для браузера, разработанное Mindspark Inc., которое позволяет вам смотреть спортивные трансляции в прямом эфире, следить за спортивными результатами и быть в курсе последних новостей из мира спорта. BringMeSports устанавливает расширение в ваш браузер, которое заменяет вашу домашнюю страницу по умолчанию стартовой страницей MyWebSearch, оно также заменяет вашу поисковую систему по умолчанию, показывает дополнительную рекламу и во время работы собирает личные данные и данные о просмотре веб-страниц, которые позже отправляются обратно для продажи / Направлено для показа рекламы. При работе в Интернете с установленным расширением вы увидите дополнительные объявления и рекламные ссылки в результатах поиска. Он может даже показывать всплывающую рекламу. Несколько антивирусных сканеров пометили это расширение как угонщик браузера, поэтому не рекомендуется хранить его на компьютере.
О браузере угонщиков
Взлом браузера — это тип нежелательного программного обеспечения, обычно надстройки или расширения веб-браузера, которое вызывает изменения в настройках веб-браузера. Вредоносное ПО-угонщик браузера создается по разным причинам. Идея состоит в том, чтобы заставить пользователей посещать определенные веб-сайты, которые пытаются увеличить посещаемость своего веб-сайта и приносить более высокий доход от рекламы. Хотя это может показаться наивным, все угонщики браузера наносят ущерб и поэтому всегда рассматриваются как угроза безопасности. Злоумышленники могут даже позволить другим вредоносным программам без вашего ведома нанести дальнейший ущерб вашему персональному компьютеру.
Признаки взлома браузера
Существуют различные признаки взлома браузера. Вот несколько из них:
1. вы заметили несанкционированные изменения на домашней странице вашего интернет-браузера
2. Вы находите перенаправленные на сайты, которые вы никогда не хотели посещать
3. поисковая система по умолчанию изменена, и настройки безопасности веб-браузера были снижены без вашего ведома
4. вы обнаруживаете новые панели инструментов, которых никогда раньше не видели
5. вы наблюдаете многочисленные объявления, всплывающие в браузерах или на экране компьютера
6. ваш веб-браузер становится медленным, часто дает сбои
7. вы заблокированы для доступа к этим сайтам поставщиков решений по компьютерной безопасности.
Как именно браузер угонщик заражает компьютеры
Угонщики браузеров атакуют компьютерные системы через вредоносные вложения электронной почты, загруженные зараженные компьютерные файлы или переходя на зараженные веб-сайты. Они также могут поступать из дополнительных программ, также называемых вспомогательными объектами браузера (BHO), расширениями веб-браузера или панелями инструментов. Угонщик браузера также может быть установлен как часть бесплатных, условно-бесплатных, демонстрационных и пиратских программ. Типичные примеры угонщиков браузера включают CoolWebSearch, Conduit, Coupon Server, OneWebSearch, RocketTab, Snap.do, Delta Search и Searchult.com. Существование любого вредоносного ПО для захвата браузера на вашем компьютере может резко уменьшить возможности просмотра веб-страниц, отслеживать ваши действия в Интернете, что приводит к проблемам с конфиденциальностью, создавать проблемы со стабильностью системы и, в конечном итоге, замедлять работу вашего компьютера или приводить его в практически непригодное для использования состояние.
Как вы можете удалить угонщиков браузера
Некоторые угонщики могут быть удалены путем удаления бесплатного программного обеспечения, с которым они были включены, или путем удаления любого расширения, которое вы недавно добавили в свою систему. При этом многие угонщики довольно упорны и нуждаются в специальных инструментах для их устранения. И нельзя отрицать тот факт, что ручное исправление и методы удаления, безусловно, могут быть сложной задачей для начинающего пользователя ПК. Кроме того, существует множество рисков, связанных с возиться с файлами системного реестра.
Что делать, если вы не можете установить анти-вредоносные программы?
Каждое вредоносное ПО является плохим, и последствия ущерба могут различаться в зависимости от конкретного вида вредоносного ПО. Некоторые варианты вредоносного ПО изменяют настройки интернет-браузера, включая прокси-сервер, или изменяют конфигурацию DNS компьютера. В этих случаях вы не сможете посещать некоторые или все веб-сайты и, следовательно, не сможете загрузить или установить необходимое программное обеспечение безопасности для удаления инфекции. Если вы читаете это, скорее всего, вы застряли с заражением вредоносным ПО, которое не позволяет загрузить или установить программное обеспечение Safebytes Anti-Malware в вашей системе. Хотя проблему такого типа будет сложно обойти, вы можете предпринять несколько действий.
Установить в безопасном режиме
В безопасном режиме вы можете изменить настройки Windows, удалить или установить некоторые программы, а также удалить вредоносные программы, которые трудно удалить. Если вредоносное ПО настроено на автоматическую загрузку при запуске компьютера, переключение в этот конкретный режим может помешать ему это сделать. Чтобы войти в безопасный режим или безопасный режим с загрузкой сетевых драйверов, нажмите F8 во время загрузки ПК или запустите MSCONFIG и найдите параметры «Безопасная загрузка» на вкладке «Загрузка». Перейдя в безопасный режим, вы можете попытаться установить антивирусное программное обеспечение без помех со стороны вредоносных программ. После установки запустите сканер вредоносных программ, чтобы избавиться от большинства стандартных заражений.
Используйте альтернативный интернет-браузер, чтобы загрузить приложение для защиты от вредоносных программ.
Веб-вирусы могут быть ориентированы на конкретную среду, нацелены на определенный браузер или атакуют определенные версии браузера. Самый эффективный способ решить эту проблему — выбрать веб-браузер, известный своими функциями безопасности. Firefox включает встроенную защиту от вредоносных программ и фишинга, чтобы обеспечить вашу безопасность в Интернете. Создайте портативную антивирусную программу для удаления вирусов Другой вариант — создать портативную антивирусную программу на USB-накопителе. Чтобы запустить антивирус с флешки, выполните следующие простые действия:
1) Загрузите антивирус на ПК без вирусов.
2) Вставьте USB-накопитель в ту же систему.
3) Запустите программу установки, дважды щелкнув исполняемый файл загруженного программного обеспечения, имеющий формат файла .exe.
4) Выберите букву диска в качестве места, когда мастер спросит вас, где именно вы хотите установить антивирус. Выполните инструкции на экране для завершения процесса установки.
5) Перенесите флешку с незараженного ПК на зараженный ПК.
6) Запустите Safebytes Anti-malware прямо с флешки, дважды щелкнув значок.
7) Нажмите кнопку «Сканировать», чтобы запустить полное сканирование системы и автоматически удалить вредоносное ПО.
Защитите свой компьютер и конфиденциальность с помощью SafeBytes Anti-Malware
Если вы хотите купить антивредоносное ПО для своего ПК, вам следует рассмотреть множество брендов и пакетов. Некоторые из них отлично справляются с устранением вредоносных программ, а некоторые сами повлияют на ваш компьютер. Вы должны быть осторожны, чтобы не выбрать неправильный продукт, особенно если вы покупаете премиальную программу. Одним из рекомендуемых программ является SafeBytes AntiMalware. SafeBytes имеет очень хорошую репутацию благодаря высококачественному сервису, и клиенты, похоже, очень им довольны. Safebytes входит в число хорошо зарекомендовавших себя фирм, занимающихся компьютерными решениями, которые предоставляют это комплексное приложение для защиты от вредоносных программ. Используя свою передовую технологию, это приложение поможет вам устранить несколько типов вредоносных программ, таких как вирусы, ПНП, трояны, черви, программы-вымогатели, рекламное ПО и угонщики браузера. SafeBytes имеет множество функций, которые могут помочь вам защитить ваш компьютер от вредоносных атак и повреждений. Давайте проверим некоторые из них ниже:
Надежная защита от вредоносных программ: Благодаря признанному критиками ядру вредоносных программ SafeBytes предлагает многоуровневую защиту, которая предназначена для обнаружения и избавления от вирусов и вредоносных программ, которые спрятаны глубоко в вашей компьютерной системе.
Активная защита: SafeBytes обеспечивает активную проверку в реальном времени и защиту от всех известных вирусов и вредоносных программ. Он будет постоянно контролировать ваш ноутбук или компьютер на предмет хакерской активности, а также предоставляет пользователям превосходную защиту с помощью брандмауэра.
Возможности «быстрого сканирования»: SafeBytes Anti-Malware имеет многопоточный алгоритм сканирования, который работает до 5 раз быстрее, чем любое другое антивирусное программное обеспечение. Интернет-безопасность: Safebytes присваивает всем сайтам уникальную оценку безопасности, которая помогает вам понять, является ли веб-страница, которую вы собираетесь посетить, безопасной для просмотра или является фишинговым сайтом.
Легкая утилита: SafeBytes — это легкое и удобное решение для защиты от вирусов и вредоносных программ. Поскольку оно использует незначительные ресурсы компьютера, это приложение оставляет мощность компьютера именно там, где она должна быть: на самом деле.
Премиум поддержка: Служба поддержки доступна 24 x 7 x 365 дней по электронной почте и в чатах, чтобы ответить на ваши вопросы.
Технические детали и удаление вручную (для опытных пользователей)
Если вы хотите вручную удалить BringMeSports без использования автоматизированного инструмента, это можно сделать, удалив программу из меню «Установка и удаление программ» Windows или, в случае расширений браузера, перейдя в диспетчер дополнений и расширений браузера. и удаление его. Вероятно, вы также захотите сбросить настройки браузера. Чтобы обеспечить полное удаление, вручную проверьте жесткий диск и реестр на наличие всего следующего и удалите или сбросьте значения соответственно. Обратите внимание, что это предназначено только для опытных пользователей и может быть затруднено из-за неправильного удаления файла, вызывающего дополнительные ошибки ПК. Кроме того, некоторые вредоносные программы способны воспроизводить или предотвращать удаление. Рекомендуется делать это в безопасном режиме. Следующие файлы, папки и записи реестра создаются или изменяются BringMeSports.
файлы:
C:Program Filesbringmesports_1c chrome extensionbarBringMeSportsCrxSetup.exe
C:Program Filesbringmesports_1c chrome extensiont8sql.dll
C:Program Filesbringmesports_1c chrome extensionBringMeSportsCrxSetup.exe
C:Program Filesbringmesports_1c chrome extensionBringMeSportsCrxSetup.05F72CDF-5595-450B-9BAB-B1F6C606AAEC.exe
C:Program Filesbringmesports_1c chrome extensionBringMeSportsCrxSetup.1E4C7E0D-19E7-4C18-ADB3-3D45FC4BE84C.exe
C:Program Filesbringmesports_1c chrome extensionBringMeSportsCrxSetup.85D40F0D-233C-463F-8BAB-F6D446902D65.exe
C:Program Filesbringmesports_1c chrome extensionBringMeSportsCrxSetup.A94A3339-330B-4B96-B05A-B909E6BB85A1.exe
C:Program Filesbringmesports_1c chrome extensionBringMeSportsCrxSetup.EEE1FB37-85E3-49E8-BC44-36CC97CE3B73.exe
C:Program Filesbringmesports_1c chrome extensionsqlite3.dll
C:Program Files (x86)BringMeSports_1cEI
C:Program Files (x86)BringMeSports_1c
C:Users%USERNAME%AppDataLocalBringMeSports_1c
C:Users%USERNAME%AppDataLocalIAC
C:Users%USERNAME%AppDataLocalLowBringMeSports_1cEI
C:Users%USERNAME%AppDataLocalLowBringMeSports_1c
C:Users%USERNAME%A[электронная почта защищена]BringMeSports_1c.com C:Users%USERNAME%AppDataLocalGoogleChromeUserDataDefaultExtensionsllkjooekcinmdmojmfdjhidbakfpepod
Реестр:
HKEY_CURRENT_USERMicrosoftInternet ExplorerApproved Extensions, value: F653D037-97FA-4755-98C1-7F382EEB59A7
HKEY_CURRENT_USERMicrosoftInternet ExplorerApproved Extensions, value: CC53BD19-7B23-43B0-AB7C-0E06C708CCED
HKEY_CURRENT_USERMicrosoftInternet ExplorerApproved Extensions, value: 002D1BA6-4766-4D7D-82B8-F49439C66F97
HKEY_CURRENT_USERMicrosoftInternet ExplorerToolbar, value: cc53bd19-7b23-43b0-ab7c-0e06c708cced
HKEY_CURRENT_USERWow6432NodeMicrosoftInternet ExplorerToolbar, value: cc53bd19-7b23-43b0-ab7c-0e06c708cced
HKEY_CURRENT_USERMicrosoftWindowsCurrentVersionExtPreApprovedbc61ca7a-6b81-47ec-b62d-ae1a236cadb9
HKEY_CURRENT_USERMicrosoftWindowsCurrentVersionExtPreApproved82c7004a-078e-468c-9c0f-2243618ff7cb
HKEY_CURRENT_USERMicrosoftWindowsCurrentVersionExtPreApproved6285c254-4465-4f8b-a009-5f42ab02c291
HKEY_CURRENT_USERMicrosoftWindowsCurrentVersionExtPreApprovedA8CC25D-66FF-41DF-B3B4-416079EF8F87
HKEY_CURRENT_USERMicrosoftWindowsCurrentVersionexplorerBrowser Helper Objectsf653d037-97fa-4755-98c1-7f382eeb59a7
HKEY_CURRENT_USERMicrosoftWindowsCurrentVersionexplorerBrowser Helper Objects02d1ba6-4766-4d7d-82b8-f49439c66f97
HKEY_CURRENT_USERWow6432NodeMicrosoftWindowsCurrentVersionExtPreApprovedf0c8ccc2-baaa-4236-ad0a-22b5a401b9ef
HKEY_CURRENT_USERWow6432NodeMicrosoftWindowsCurrentVersionExtPreApprovedA8CC25D-66FF-41DF-B3B4-416079EF8F87
HKEY_CURRENT_USERWow6432NodeMicrosoftWindowsCurrentVersionexplorerBrowser Helper Objectsf653d037-97fa-4755-98c1-7f382eeb59a7
HKEY_CURRENT_USERWow6432NodeMicrosoftWindowsCurrentVersionexplorerBrowser Helper Objects02d1ba6-4766-4d7d-82b8-f49439c66f97
HKEY_CURRENT_USERMicrosoftInternet ExplorerLow RightsElevationPolicyfa460720-7b38-421d-981c-66f0ae288fb9
HKEY_CURRENT_USERMicrosoftInternet ExplorerLow RightsElevationPolicya2b4da91-a53c-4a84-b486-40080de13a9b
HKEY_CURRENT_USERMicrosoftInternet ExplorerLow RightsElevationPolicy89b7ae32-9c52-41d6-a64d-14d7bdec9c58
HKEY_CURRENT_USERMicrosoftInternet ExplorerLow RightsElevationPolicy32a63172-5bcc-4d7e-9fe8-072eee6c287e
HKEY_CURRENT_USERWow6432NodeMicrosoftInternet ExplorerLow RightsElevationPolicya2b4da91-a53c-4a84-b486-40080de13a9b
HKEY_CURRENT_USERWow6432NodeMicrosoftInternet ExplorerLow RightsElevationPolicy89b7ae32-9c52-41d6-a64d-14d7bdec9c58
HKEY_CURRENT_USERWow6432NodeMicrosoftInternet ExplorerLow RightsElevationPolicy32a63172-5bcc-4d7e-9fe8-072eee6c287e
HKEY_CURRENT_USERWow6432NodeMicrosoftInternet ExplorerLow RightsElevationPolicy1856a7bd-de8c-488b-aa7a-5682d13166fc
HKEY_CURRENT_USERWow6432NodeMicrosoftInternet ExplorerLow RightsElevationPolicy164ea1fc-b0a0-4202-8c65-e4ba4d54a3ae
HKEY_CURRENT_USERMicrosoftWindowsCurrentVersionExtStatsF653D037-97FA-4755-98C1-7F382EEB59A7
HKEY_CURRENT_USERMicrosoftWindowsCurrentVersionExtStatsCC53BD19-7B23-43B0-AB7C-0E06C708CCED
HKEY_CURRENT_USERMicrosoftWindowsCurrentVersionExtSettingsCC53BD19-7B23-43B0-AB7C-0E06C708CCED
HKEY_CURRENT_USERMicrosoftWindowsCurrentVersionExtSettings02D1BA6-4766-4D7D-82B8-F49439C66F97
HKEY_CURRENT_USERWow6432NodeMicrosoftInternet ExplorerSearchScopes8c9ef753-beb6-4582-b653-93ac59274437
HKEY_CURRENT_USERMicrosoftInternet ExplorerSearchScopes8c9ef753-beb6-4582-b653-93ac59274437
HKEY_CURRENT_USERMicrosoftInternet ExplorerDOMStoragebringmesports.com
HKEY_CURRENT_USERMicrosoftInternet ExplorerDOMStoragebringmesports.dl.tb.ask.com
HKEY_CURRENT_USERBringMeSports
HKEY_CURRENT_USERMicrosoftInternet ExplorerDOMStoragebringmesports.dl.myway.com
HKEY_LOCAL_MACHINEHKEY_CURRENT_USER[APPLICATION]MicrosoftWindowsCurrentVersionUninstall..Uninstaller
BringMeSports_1cbar Uninstall Internet Explorer
BringMeSports_1cbar Uninstall Firefox
BringMeSportsTooltab Uninstall Internet Explorer
Узнать больше
Настройка операционной системы Windows на компьютере может быть довольно сложной задачей, поскольку в фоновом режиме выполняется несколько действий, обеспечивающих полную и защищенную установку операционной системы, которая включает в себя ряд программ, сценариев и т. д. на. Они работают вместе в фоновом режиме, чтобы гарантировать целостность операционной системы Windows. Однако бывают случаи, когда этот фрагмент кода также может пойти не так. В результате вы можете столкнуться с такими ошибками, как «При запуске сценариев preinstall.cmd возникла проблема». «Preinstall.cmd» — это тип файла CMD, связанного с приложениями и драйверами, разработанными Gateway для ОС Windows. Чтобы исправить ошибку «При запуске сценариев preinstall.cmd возникла проблема», вы можете попробовать несколько способов. Вы можете попробовать загрузить новый установочный образ Windows или создать новый загрузочный диск, а также удалить конфликтующие или несовместимые программы. Кроме того, вы также можете запустить средство устранения неполадок Центра обновления Windows или выполнить сброс Windows 10.
Вариант 1. Попробуйте загрузить новый установочный образ Windows.
Первый способ исправить ошибку «Произошла проблема с запуском сценариев preinstall.cmd» — это загрузить новый установочный образ Windows. Вы можете получить официальные файлы ISO для последней версии Windows 10. После того, как вы загрузили файлы ISO, вы можете использовать их для обновления до последней версии Windows 10.
Вариант 2. Попробуйте создать новый загрузочный диск.
- Вставьте USB-накопитель в компьютер.
- Нажмите клавиши Win + R, чтобы открыть диалоговое окно «Выполнить», введите «cmd» и нажмите «Ввод», чтобы открыть командную строку. Кроме того, вы также можете выполнить поиск «cmd» в поле поиска Cortana, чтобы открыть командную строку.
- После того, как вы открыли CMD, введите эту команду, чтобы открыть утилиту DISPART — DiskPart
- После этого вы должны увидеть новое черно-белое окно с надписью «DISKPART>».
- Затем введите «Список дисков”В командной строке и нажмите Enter, чтобы увидеть список всех запоминающих устройств, а также жесткого диска, подключенного к компьютеру. Здесь вы должны определить номер вашего диска.
- Введите эту команду, где «X» — это номер диска, который вы определили, и затем нажмите Enter — диск X
- Введите эту команду и нажмите Enter, чтобы очистить записи таблицы и все видимые данные на диске — чистым
- Теперь вам нужно заново создать новый основной раздел диска, поэтому вам нужно будет ввести эту команду и нажать Enter сразу после — создать часть при
- Был создан новый основной раздел, поэтому вы должны выбрать его, набрав эту команду и нажав Enter — выберите часть 1
- Теперь вы должны отформатировать его, чтобы сделать его видимым для обычных пользователей, набрав — формат fs = ntfs быстрый
Примечание: Если ваша платформа поддерживает Unified Extensible Firmware Interface или UEFI, замените «NTFS» на «FAT32» в команде на шаге 10.
- После этого введите эту команду и нажмите Enter после — активный
- Наконец, введите эту команду и нажмите Enter, чтобы выйти из утилиты — выход
- После того как вы подготовите образ для операционной системы, сохраните его в корневом каталоге вашего USB-накопителя.
Вариант 3. Попробуйте удалить конфликтующие программы.
Если вы используете компьютер Dell и на нем установлена предустановленная Windows 10, то вы можете попробовать удалить программы, перечисленные ниже, и посмотреть, решит ли это проблему.
- Служба Dell Encryption Management
- Служба цифровой библиотеки Dell
Вариант 4. Запустите средство устранения неполадок Центра обновления Windows.
Вы также можете запустить встроенное средство устранения неполадок Центра обновления Windows в Windows, которое может помочь вам в устранении ошибки «Возникла проблема с запуском сценариев preinstall.cmd». Все, что вам нужно сделать, это перейти в «Настройки»> «Обновление и безопасность»> «Устранение неполадок»> «Центр обновления Windows». Оттуда нажмите кнопку «Запустить средство устранения неполадок» и следуйте инструкциям на одном экране. После этого перезагрузите компьютер и проверьте, исправлена ли ошибка, попытавшись установить обновление еще раз.
Вариант 5. Запустите онлайн-средство устранения неполадок Microsoft
Запуск онлайн-устранения неполадок Microsoft может также помочь вам исправить ошибку. Известно, что этот онлайн-модуль устранения неполадок помогает исправить ошибки Центра обновления Windows, он сканирует ваш компьютер на наличие проблем, которые могут быть причиной проблемы, а затем устраняет их автоматически.
Вариант 6 — попробуйте сбросить Windows 10
- Нажмите кнопку Win или нажмите кнопку «Пуск», расположенную на панели задач.
- Затем нажмите кнопку питания в нижней правой части экрана.
- Затем нажмите и удерживайте клавишу Shift на клавиатуре, а затем нажмите «Перезагрузить». Это перезапустит ваш ПК в опциях Advanced Startup.
Примечание: Получив доступ к дополнительным параметрам запуска, вы должны перейти к настройке, которая позволяет перезагрузить компьютер с Windows 10. Все, что вам нужно сделать, это выбрать «Устранение неполадок»> «Сбросить этот компьютер», чтобы перейти к следующему экрану. После этого выберите параметр «Сохранить мои файлы», а затем перейдите к следующим инструкциям на экране, чтобы перезагрузить компьютер с Windows 10 без потери файлов. .
Узнать больше
Недостаточно памяти — это ошибка утечки памяти ПК с Windows. Вы можете столкнуться с этим совершенно неожиданно, однако существуют различные основные причины этой ошибки ПК. Это похоже на предупреждающий знак, указывающий на проблемы с памятью/ОЗУ в вашей системе. Ошибка «На вашем компьютере недостаточно памяти» означает, что на вашем компьютере недостаточно памяти для всех действий, которые вы пытаетесь выполнить. Из-за этой ошибки ваша Windows и программы также могут перестать работать. Если эту ошибку не исправить вовремя, это может привести к серьезным угрозам для ПК, таким как потеря ценных данных и повреждение жесткого диска. Наряду с этой ошибкой памяти вы также можете столкнуться с другими типами признаков, включая низкую производительность ПК, проблемы со скоростью, уведомления о нехватке памяти и проблемы с дисплеем.
Решения
 Причины ошибок
Причины ошибок
Конечной и основной причиной ошибки памяти является перегрузка данных в оперативной памяти, что вызывает проблемы с реестром. Чтобы понять это лучше, вот подробное объяснение. Компьютер имеет 2 типа памяти, ОЗУ (оперативное запоминающее устройство) и виртуальную память. Все программы и действия, которые вы выполняете на своем компьютере, сохраняются реестром в оперативной памяти. Сюда входят устаревшие и ненужные файлы, такие как ненужные файлы, файлы cookie, история Интернета, временные файлы, недействительные записи реестра и неверные ключи реестра. Из-за плохой практики обслуживания ПК эти файлы накапливаются в оперативной памяти, тем самым перегружая ее. Кроме того, все программы на ПК используют оперативную память для работы. Таким образом, когда не хватает оперативной памяти для программы, которую вы пытаетесь запустить в своей системе, Windows временно перемещает информацию, которая обычно хранится в оперативной памяти, в файл, называемый файлом подкачки, который также называется виртуальной памятью. Перемещая информацию в файл подкачки и обратно — виртуальную память, Windows временно освобождает достаточно оперативной памяти для бесперебойной работы программ. Однако, когда вы начинаете запускать больше программ, чем может поддерживать установленная на вашем ПК оперативная память, начинают возникать ошибки нехватки памяти. Это означает, что компьютеру не хватает оперативной памяти, а также мало виртуальной памяти.
Дополнительная информация и ручной ремонт
Пользователи ПК должны знать, что это критическая ошибка, поэтому рекомендуется исправить ее немедленно до того, как возникнет повреждение. Вот некоторые из лучших решений, которые вы можете попытаться решить. система.
1. Запустите несколько программ одновременно
Это временное решение для предотвращения проблем с нехваткой памяти. Запустив несколько программ одновременно, вы можете легко предотвратить появление этой ошибки памяти на экране вашего компьютера. Однако это может доставить вам неудобства, если вы одновременно запускаете несколько программ для выполнения разных задач.
2. Увеличьте размер виртуальной памяти
Хотя Windows автоматически пытается увеличить размер виртуальной памяти при первом возникновении проблем с нехваткой памяти; однако это снова является временным выходом из этой проблемы. Но если вы ищете решение, которое может решить эти проблемы с памятью на долгое время, то вы можете попробовать вручную увеличить объем памяти вашего ПК. Увеличьте его до максимального размера, это, кстати, определяется объемом оперативной памяти, установленной в вашей системе. Тем не менее, недостатком этого решения является то, что увеличение размера файла подкачки может снизить производительность вашего ПК. Это может замедлить работу ваших программ.
3. Установите больше оперативной памяти
Еще одно решение для решения проблем с нехваткой памяти — установить больше оперативной памяти. Для этого сначала проверьте свойства вашей системы, чтобы увидеть размер оперативной памяти, уже установленной на вашем ПК. Для этого нажмите клавишу Windows + клавишу Pause/Break, чтобы открыть свойства системы. Если размер оперативной памяти меньше 2 ГБ, вам необходимо установить больше оперативной памяти. Но если это больше, вам следует обратить внимание на две вещи: во-первых, проверить часть программного обеспечения, вызывающую проблему, а во-вторых, вам нужно очистить реестр и удалите ненужные файлы из оперативной памяти и жесткого диска. Это значительно освободит место и сразу решит проблему с нехваткой памяти.
4. Загрузите и запустите Restoro, Registry Cleaner в вашей системе.
Чтобы почистить реестр и удалить ненужные и устаревшие файлы, перегружающие оперативную память и место на диске, скачайте Restoro. Restoro — это высокофункциональная программа для устранения ошибок нового поколения. Запустив этот очиститель ошибок в вашей системе, вы можете легко сканировать мусор, хранящийся в вашей оперативной памяти и на жестком диске, и удалять его за считанные секунды, освобождая достаточно места на диске. Это решит все проблемы, связанные с памятью вашего ПК. Кроме того, он восстанавливает поврежденные файлы и реестр. Это избавляет вас от необходимости устанавливать больше ОЗУ или виртуальной памяти. Поскольку этот инструмент для восстановления ПК также работает как оптимизатор системы, он одновременно повышает скорость вашей системы, решая проблемы со скоростью, и все это за один раз. Restoro — эффективный инструмент без ошибок. Он имеет удобный интерфейс, позволяющий пользователям любого уровня легко работать и запускать его в своих системах. Кроме того, он совместим со всеми версиями Windows, включая Windows 7, 8, XP, Vista и 10.
Открыть чтобы загрузить Restoro, чтобы решить проблемы с нехваткой памяти на вашем ПК за считанные секунды!
Узнать больше
Одним из наиболее полезных и эффективных инструментов управления дисками из командной строки является утилита DISKPART. Его можно использовать для управления, удаления или создания новых разделов жесткого диска. Однако, несмотря на его эффективность, иногда он может столкнуться с некоторыми ошибками, такими как «Не удалось найти пригодный для использования свободный экстент». Вы можете столкнуться с этой ошибкой при создании раздела. Эта ошибка может быть связана с нехваткой места на диске, поэтому она не может выполнить операцию. Также возможно, что диск не распознается системой. А так как распознанных первичных разделов всего четыре, то при попытке создать пятый вы получите эту ошибку. Кроме того, эта ошибка также может возникнуть, если диск был разбит на разделы в формате MBR. Чтобы исправить ошибку «Не удалось найти пригодный для использования свободный экстент», вот несколько советов, которым вы можете следовать.
Вариант 1. Освободите дисковое пространство с помощью Storage Sense
Ошибка может быть вызвана нехваткой места на вашем компьютере, поэтому вам нужно освободить место на диске, используя Storage Sense, чтобы решить эту проблему.
- Откройте «Настройки»> «Система»> «Хранилище» в меню WinX.
- Оттуда вы увидите список всех локальных и подключенных запоминающих устройств, а также информацию о свободном пространстве. Убедитесь, что функция Storage Sense включена.
- Затем найдите ссылку «Free Up Space» и нажмите на нее, чтобы открыть.
- После этого появится экран, который является встроенной программой в Windows 10, и просканирует ваш компьютер на наличие следующих нежелательных файлов, чтобы вы могли освободить место на диске:
- Файлы журнала обновления Windows
- Система создала файлы отчетов об ошибках Windows
- Эскизы
- Temporary Internet Files
- Предыдущие установочные файлы Windows
- Файлы оптимизации доставки
- DirectX Shader Cache
- Выберите файлы, от которых вы хотите избавиться, а затем нажмите на опцию удаления файлов. Обратите внимание, что вы будете иметь представление об общем размере при выборе любого из ненужных файлов, перечисленных выше.
- Теперь перейдите в раздел «Освободить место сейчас» и нажмите кнопку «Очистить сейчас». Это избавит вас от всех временных или ненужных файлов на вашем компьютере и, надеюсь, исправит ошибку 1310.
Примечание: Вы также можете запустить инструмент очистки диска, чтобы освободить место на диске.
Вариант 2. Попробуйте запустить DISKPART в командной строке с правами администратора.
Следующее, что вы можете сделать для устранения ошибки, — запустить утилиту DISKPART с правами администратора.
- В Начальном поиске введите «Командная строка» и в появившихся результатах поиска найдите Командная строка.
- Найдя его, щелкните его правой кнопкой мыши и выберите параметр «Запуск от имени администратора».
- После этого попробуйте еще раз выполнить операцию Diskpart. Обратите внимание, что вам также необходимо указать разные значения размера и смещения для разделения, а затем посмотреть, сталкиваетесь ли вы по-прежнему с той же ошибкой.
Вариант 3. Попробуйте выполнить команду очистки DISKPART.
Следующее, что вы можете попробовать, это выполнить команду clean в DISKPART, чтобы исправить любые проблемы на диске.
- Откройте командную строку с правами администратора.
- Затем выполните эту команду: DiskPart
- Введенная вами команда запустит утилиту DISKPART. Теперь выполните эту вторую команду для просмотра всех подключений дисков или всех разделов на этих дисках: Список дисков
- После этого вам нужно выбрать одну команду в зависимости от команды списка, которую вы выполнили, а затем выполнить эту третью команду: выберите диск #
- Третья команда, которую вы только что выполнили, выберет диск или раздел, который вы хотите выбрать. Теперь выполните эту четвертую команду: чистым
- Введенная вами команда удалит все тома или разделы, форматирующие диск в фокусе.
- Как только это будет сделано, попробуйте выполнить операцию DISKPART, которую вы пытались выполнить.
Вариант 4. Попробуйте обновить драйверы USB.
Устаревшие драйверы USB также могут быть причиной ошибки. Таким образом, вы должны время от времени обновлять их. Вы можете установить последнюю версию драйвера USB для вашей системы. Но вам нужно проверить веб-сайт производителя или инструкции, чтобы обновить драйвер в соответствии с вашей системой. Если случается, что драйверы могут быть несовместимы с версией системы, которую использует ваш ноутбук, что маловероятно, вы можете запустить программное обеспечение драйвера в режиме совместимости в такой ситуации. Чтобы обновить драйверы USB, выполните следующие действия:
- Нажмите клавиши Win + R, чтобы запустить Run.
- Введите devmgmt.MSC в поле и нажмите Enter или нажмите OK, чтобы открыть диспетчер устройств.
- После этого найдите контроллеры последовательной шины USB из списка отображаемых драйверов устройств. Если вы видите красный или желтый знак, который отображается напротив драйвера, щелкните правой кнопкой мыши на имени драйвера и выберите «Обновить программное обеспечение драйвера». И если вы обнаружите какое-либо «Неизвестное устройство», вам также необходимо обновить его.
- Выберите «Автоматически искать обновленное программное обеспечение драйвера» и затем следуйте инструкциям для завершения процесса.
Вариант 5. Запустите средство устранения неполадок оборудования и устройств или средство устранения неполадок USB.
Средство устранения неполадок, связанных с оборудованием и устройствами, можно найти в разделе «Устранение неполадок» на панели «Параметры Windows» на ПК с Windows 10. Вы можете использовать это средство устранения неполадок для устранения распространенных проблем, связанных с оборудованием и внешними устройствами, без особых усилий. Если вы не знаете, где его найти, выполните следующие действия:
- Нажмите клавиши Win + I, чтобы открыть настройки Windows.
- Затем перейдите в Обновление и безопасность> Устранение неполадок.
- Вы должны увидеть параметр «Оборудование и устройства» с правой стороны, где вы также можете найти кнопку «Протрите средство устранения неполадок» — нажмите на нее, чтобы начать.
- Следуйте следующим инструкциям на экране, чтобы исправить основные проблемы с обычным оборудованием и внешним устройством.
Примечание: Если вы хотите, вы также можете использовать средство устранения неполадок USB, чтобы решить проблему, просто вернитесь на страницу устранения неполадок, где вы можете его найти.
Узнать больше
Что такое ошибка 2032?
Ошибка 2032 — ошибка потока Windows. Ошибка генерируется при запуске таких приложений, как Flash. Это показывает, что приложение не может запрашивать рекламу с сервера.
Причины ошибок
Ошибка 2032 вызывается по нескольким причинам, в том числе:
- URL не может быть найден или заблокирован
- Сервис HTTP не найден
- Неверные настройки прокси-сервера
- Автоматическая обработка куки
- Поврежденный Flash Player
- Вирусная инфекция
- Проблемы с реестром
Дополнительная информация и ручной ремонт
Вот несколько простых и лучших способов сделать это самостоятельно, чтобы устранить ошибку 2032 в вашей системе:
Исправьте настройки прокси
Для этого сначала зайдите в стартовое меню и нажмите RUN, введите regedit в поле RUN и нажмите Enter. Теперь из левой панели реестра откройте путь: HKEY_CURRENT_USERSoftwareMicrosoftWindowsCurrentVersionInternet Settings. Теперь дважды щелкните строку proxyenable и замените ее значение на 0. После этого щелкните правой кнопкой мыши прокси-сервер и выберите параметр удаления. Затем выйдите из Regedit и перезагрузите компьютер, чтобы активировать изменения.
Проверьте URL
Иногда ошибка 2032 может быть сгенерирована из-за неправильного или неправильного URL-адреса в свойстве URL-адреса службы HTTP. Итак, проверьте ваш URL и поищите опечатки. Указание правильного URL-адреса может исправить ошибку сразу.
Проверьте обработку куки
Автоматическая обработка куки также может вызвать этот код ошибки. Поэтому для устранения ошибки целесообразно отключить автоматическую обработку куки. Это можно сделать, запустив веб-браузер. Перейдите к инструментам, а затем нажмите вкладку конфиденциальности. Теперь нажмите на вкладку «Дополнительно» в настройках и снимите флажок «Переопределить автоматическую обработку файлов cookie». Для подтверждения изменений нажмите OK.
Удалите, а затем переустановите Flash Player
Возможно, ваш Flash Player поврежден. Поэтому еще один способ исправить ошибку 2032 — это удалить Flash Player а затем переустановите его в вашей системе.
Проверка вирусов
Программы обычно повреждаются по двум причинам: вирусы или проблемы с реестром. Таким образом, чтобы удалить вирусы на вашем компьютере, скачать и запустить антивирусную программу.
Очистить и восстановить реестр
Также почистите реестр.
Узнать больше
Взломы веб-сайтов и кража пользовательских данных не являются чем-то новым в мире Интернета. Хотя это очень неприятный опыт, это все еще происходит даже на некоторых высококачественных веб-сайтах. В этой статье мы не будем заострять внимание на том, как вы можете не стать целью такого рода атаки, потому что вы действительно не можете. Хорошо, если вы решите вообще не размещать свои данные на веб-сайтах, но скажем так, это не то, что вы хотите делать.

Mozilla Foundation, похоже, задала себе тот же вопрос, и они решили нам помочь. Они разместили бесплатную онлайн-службу, где вы можете, просто введя свой адрес электронной почты, узнать, не были ли каким-либо образом скомпрометированы ваша электронная почта или данные.
Перейдите в https://monitor.firefox.com/ и проверьте это, если вы обнаружите, что есть какой-то веб-сайт, о котором вы не знали, был взломан, немедленно измените свой пароль, и если вы использовали тот же пароль для чего-либо еще (надеюсь, что нет), измените их также.
Узнать больше
Если вы столкнулись с ошибкой синего экрана BAD_SYSTEM_CONFIG_INFO на ПК с Windows 10, читайте дальше, так как этот пост поможет вам решить эту проблему. Обычно такая ошибка синего экрана вызвана некоторыми проблемами с файлом данных конфигурации загрузки. Основная проблема внутри файла данных конфигурации загрузки заключается в том, что некоторые файлы порядка загрузки или старые файлы могут конфликтовать с более новыми или стабильными файлами и, таким образом, вызывать ошибку BAD SYSTEM CONFIG INFO Blue Screen. Этот тип стоп-ошибки также указывает на наличие ошибки в реестре Windows, поэтому вам необходимо обновить потенциальные драйверы-виновники, а также отредактировать некоторые записи в реестре, если это необходимо. Но прежде чем начать, убедитесь, что вы сначала создали точку восстановления системы. После создания точки восстановления системы попробуйте загрузить компьютер в безопасном режиме, а затем перезагрузите компьютер в обычном режиме. Однако, если это не сработает, перейдите к приведенным ниже вариантам.
Вариант 1 — запустить восстановление системы
Выполнение восстановления системы может помочь вам исправить ошибку синего экрана BAD SYSTEM CONFIG INFO. Вы можете сделать эту опцию либо загрузкой в безопасном режиме, либо восстановлением системы. Если вы уже находитесь в разделе «Дополнительные параметры запуска», просто выберите «Восстановление системы» и перейдите к следующим шагам. И если вы только что загрузили свой компьютер в безопасном режиме, следуйте инструкциям ниже.
- Нажмите клавиши Win + R, чтобы открыть диалоговое окно «Выполнить».
- После этого введите «sysdm.cpl» в поле и нажмите «Ввод».
- Затем перейдите на вкладку «Защита системы» и нажмите кнопку «Восстановление системы». Откроется новое окно, в котором вы должны выбрать предпочитаемую точку восстановления системы.
- После этого следуйте инструкциям на экране, чтобы завершить процесс, а затем перезагрузите компьютер и проверьте, устранена ли проблема.
Вариант 2. Обновите или откатите драйверы вашего устройства.
Если первый вариант вам не подошел, то пора либо обновить, либо откатить драйверы устройств. Скорее всего, после того, как вы обновили свой компьютер с Windows, ваш драйвер также нуждается в обновлении. С другой стороны, если вы только что обновили драйверы устройства, вам необходимо откатить драйверы до их предыдущих версий. В зависимости от того, что применимо к вам, следуйте приведенным ниже инструкциям.
- Откройте Диспетчер устройств из меню Win X.
- Затем найдите драйверы устройств и щелкните их правой кнопкой мыши, чтобы открыть окно «Свойства».
- После этого перейдите на вкладку «Драйвер» и нажмите кнопку «Удалить устройство».
- Следуйте опции экрана, чтобы полностью удалить его.
- Наконец, перезагрузите компьютер. Это просто переустановит драйверы устройства автоматически.
Примечание: Вы можете установить специальный драйвер на свой компьютер, если он у вас есть, или вы также можете найти его прямо на веб-сайте производителя.
Вариант 3. Попробуйте исправить файлы реестра Windows.
Чтобы исправить файлы реестра Windows, вам необходимо создать загрузочный USB-накопитель Windows 10, а затем загрузить компьютер с его помощью. Для этого обратитесь к шагам ниже.
- Когда вы увидите экран приветствия, нажмите «Далее».
- Затем нажмите «Восстановить компьютер», расположенный в левой нижней части окна.
- Затем нажмите Устранение неполадок> Дополнительные параметры> Командная строка.
- После открытия командной строки выполните каждую из перечисленных ниже команд в указанной последовательности:
- CD C: WindowsSystem32config
- ren C: WindowsSystem32configDEFAULT DEFAULT.old
- ren C: WindowsSystem32configSAM SAM.old
- ren C: WindowsSystem32configSECURITY SECURITY.old
- ren C: WindowsSystem32configSOFTWARE SOFTWARE.old
- ren C: WindowsSystem32configSYSTEM SYSTEM.old
- После выполнения команд, приведенных выше, введите следующие ниже и убедитесь, что выполняете их в указанной последовательности ниже.
- копия C: WindowsSystem32configRegBackDEFAULT C: WindowsSystem32config
- копия C: WindowsSystem32configRegBackSAM C: WindowsSystem32config
- копия C: WindowsSystem32configRegBackSECURITY C: WindowsSystem32config
- копия C: WindowsSystem32configRegBackSYSTEM C: WindowsSystem32config
- копия C: WindowsSystem32configRegBackSOFTWARE C: WindowsSystem32config
- Теперь введите «выход», чтобы закрыть командную строку.
- Перезагрузите компьютер, чтобы изменения вступили в силу.
Вариант 4 — Запустите проверку памяти, чтобы проверить ОЗУ
С другой стороны, вы также можете исправить ошибку синего экрана BAD SYSTEM CONFIG INFO, выполнив проверку памяти с помощью Windows Memory Diagnostic. Обратитесь к этим шагам, чтобы сделать это.
- Нажмите клавиши Win + R, чтобы открыть диалоговое окно «Выполнить».
- Затем введите «mdsched.ехе”И нажмите Enter, чтобы открыть диагностику памяти Windows.
- После этого Windows Memory Diagnostic выдаст две опции, такие как:
- Перезагрузите сейчас и проверьте наличие проблем (рекомендуется)
- Проверьте проблемы при следующем запуске компьютера
- Выберите любой из указанных вариантов. После этого ваш компьютер перезагрузится и при перезагрузке проверит наличие проблем с памятью. Если есть какие-либо проблемы, он будет автоматически их.
Вариант 5 — восстановить файлы BCD и восстановить файлы MBR
Как и в случае с третьим вариантом, описанным выше, вы также должны создать загрузочный USB-накопитель Windows 10 для этой опции, а затем загрузить свой ПК с Windows 10, используя его.
- Как только вы доберетесь до части экрана приветствия, нажмите Далее.
- После этого нажмите на опцию Восстановить компьютер, расположенную в нижней левой части окна.
- Затем нажмите Устранение неполадок.
- Затем выберите «Дополнительные параметры» и затем «Командная строка».
- После запуска командной строки введите каждую из следующих команд и в той последовательности, в которой они указаны для перестроения файлов BCD и восстановления файлов MBR:
- bootrec / repairbcd
- bootrec / osscan
- bootrec / repairmbr
- Теперь введите «exit», чтобы закрыть командную строку, а затем перезагрузите компьютер, чтобы успешно применить сделанные изменения.
Узнать больше
Вскоре Microsoft предложит 4-процессорный компьютер, специально предназначенный для разработчиков, и его имя будет Volterra. Машина, как заявлено, будет иметь 4 процессора, но странно то, что они будут на базе ARM, а не x86.
Генеральный директор Microsoft, мистер Сатья Наделла, представил продукт, а Microsoft выпустила рекламное видео на YouTube.
Компьютерная система будет иметь NPU Qualcomm или встроенный нейронный процессор, чтобы использовать возможности ИИ, чтобы помочь разработчикам писать и создавать более качественный и быстрый код. Печальная новость заключается в том, что кроме используемых процессоров нет другой информации о других компонентах, которые войдут в эту систему.
Как видно из видео, компьютер очень напоминает мне Apple MAC mini своими размерами и дизайном, и, как уже говорилось, он сделан из переработанного пластика, что, по нашему мнению, приведет к цене ниже 1000 долларов.
Microsoft не предоставила официальной цены на Volterra, но мы надеемся, что она будет более доступной, чем сборка собственного ПК для разработки. Кроме того, ничего не было сказано о доступности компьютеров, мы подозреваем, что продаваемая модель будет типичной для Microsoft, причем первые модели будут доступны только в США, а постепенно будут открываться и другие рынки.
Вольтерра технические характеристики
Как было сказано ранее, официально ничего, кроме количества процессоров и их типа, не было сказано, но нам удалось получить некоторую информацию о некоторых других конкретных вещах, не включая его внутренние компоненты.
Устройство будет иметь вентилятор внутри для охлаждения и повышения производительности, что было официально заявлено Microsoft. Снаружи известно, что компьютер будет иметь три порта USB-A, mini DisplayPort и вход Ethernet. Все это будет расположено на задней панели устройства, на его левой стороне будет два порта USB-C.
Само устройство будет работать на Windows 11, но о версии ничего не сообщается. Мы предполагаем, что, поскольку это модель, предназначенная для профессионального использования, она будет поставляться с версией Windows 11 PRO.
Доступные в настоящее время инструменты для ARM
Поскольку этот продукт предназначен для разработчиков, логически поддержка разработки программного обеспечения является обязательной, и на момент написания этой статьи программное обеспечение, которое появится и будет работать на Volterra, будет следующим:
- Visual Studio 2022
- Код Visual Studio
- Visual C + +
- Современные .NET 6 и JAVA
- Классический .NET
- Терминал Windows
- Подсистема Windows для Android
- Подсистема Windows для Linux
Заключение
Как только MAC studio была выпущена, она показала, что конкретные сборки имеют свою аудиторию и могут продаваться по более низкой цене, чем полноценные рабочие станции, сделанные на заказ. Нет сомнений, что Microsoft Volterra найдет свою аудиторию, но будет ли этого достаточно, чтобы иметь больше версий этого компактного компьютера, покажет время.
Узнать больше
Бесплатная точка доступа Wi-Fi предлагается пользователям, у которых есть ноутбук и настольный компьютер с проводным подключением к Интернету и без модема Wi-Fi. Говорят, что бесплатная точка доступа Wi-Fi помогает пользователям делиться своим интернет-соединением с мобильными устройствами, которые поддерживают подключение через модем 2G / 3G / 4G / USB. Однако пользователям потребуется модем 2G / 3G / 4G, подключенный к компьютеру / ноутбуку с доступом к Интернету, если они намерены воспользоваться программным обеспечением Free Wifi Hotspot. Кроме того, бесплатная точка доступа Wi-Fi может собирать данные, такие как история вашего Интернета, журнал загрузок и конфигурация программного обеспечения, для оптимизации размещения продукта. Пользователям ПК, на которых установлено программное обеспечение Free Wifi Hotspot, время от времени могут отображаться всплывающие окна с маркетинговыми материалами, которые могут быть перенаправлены на рекламные предложения.
Некоторые антивирусные приложения помечают Free Wifi Hotspot как потенциально нежелательные приложения и могут поставляться в комплекте с другими PUP-ами, которые могут нанести вред вашему компьютеру или украсть некоторую информацию, из-за этих рисков она помечена для необязательного удаления.
О потенциально нежелательных приложениях
С этим сталкивался каждый: вы загружаете часть бесплатного приложения, затем видите несколько нежелательных приложений на своем компьютере или обнаруживаете странную панель инструментов, включенную в ваш браузер. Вы их не устанавливали, так как они появились? Эти нежелательные приложения, которые называются потенциально нежелательными программами или сокращенно ПНП, обычно сопровождаются пакетом программного обеспечения при загрузке приложения и могут испортить ваш компьютер или вызвать серьезные неудобства. PUP не включает вредоносное ПО в традиционном понимании. Причина в том, что большинство ПНП попадают в компьютер не потому, что они, например, проскальзывают через дыры в системе безопасности, а потому, что пользователи сами установили их — совершенно непреднамеренно, разумеется. ПНП нельзя считать вредоносным или вредоносным, но, тем не менее, это стандартная причина неуклюжих ОС; некоторые щенки гораздо более агрессивны, намеренно замедляя работу вашего компьютера или ноутбука.
Как нежелательное программное обеспечение влияет на вас?
Нежелательные программы бывают разных форм. Обычно их можно увидеть в сборщиках рекламного ПО, которые, как известно, используют агрессивную и вводящую в заблуждение рекламу. Большинство сборщиков устанавливают множество рекламных программ от нескольких поставщиков, каждый из которых имеет свою собственную политику EULA. Антивредоносное ПО Safebytes полностью устраняет эту угрозу и защищает вашу машину от ПНП или заражения рекламным ПО. ПНП также устанавливаются на ваш компьютер в виде надстроек и панелей инструментов браузера. Они изменят настройки веб-браузера, изменят поисковую систему по умолчанию, заменят домашнюю страницу по умолчанию своими собственными веб-сайтами, замедлят скорость просмотра, а также разрушат вашу систему. Потенциально нежелательные программы применяют агрессивные методы распространения, чтобы попасть на ваш персональный компьютер. Худшая часть установки ПНП — это шпионское ПО, рекламное ПО и регистраторы нажатий клавиш, которые могут скрываться внутри. Это программы, которые не приносят вам никакой пользы; помимо того, что они занимают место на жестком диске, они также замедляют работу вашего ПК, часто меняют настройки без вашего согласия, список неприятных функций можно продолжать и продолжать.
Советы по избеганию щенков
• При установке чего-либо на рабочий стол всегда читайте мелкий шрифт, например лицензионное соглашение. Не принимайте условия использования связанных программ.
• Не принимайте стандартные, быстрые, стандартные или любые другие рекомендуемые параметры установки. Всегда выбирайте «выборочную» установку.
• Используйте антивирусную программу для повышения вашей защиты. Программы защиты от вредоносных программ, такие как Safebytes Anti-malware, имеют функции реального времени, которые блокируют ПНП до того, как они нанесут вред вашему компьютеру.
• Избегайте добавления бесплатного программного обеспечения, которым вы не будете пользоваться. В настоящее время «бесплатное программное обеспечение» на самом деле не является бесплатным — это бессмыслица, связанная с «ненужным».
• Всегда загружайте программы с исходного сайта. Большинство ПНП попадают на ваш компьютер через порталы загрузки, поэтому избегайте этого полностью.
Следуйте этим советам, и вы почти никогда не получите потенциально нежелательных программ на вашем компьютере.
Как избавиться от вредоносных программ, блокирующих загрузку антивируса?
Каждое вредоносное ПО является плохим, и уровень ущерба может сильно различаться в зависимости от типа вредоносного ПО. Некоторые вредоносные программы находятся между компьютером и подключением к Интернету и блокируют некоторые или все веб-сайты, которые вы действительно хотите проверить. Он также не позволит вам добавить что-либо на свой компьютер, особенно антивирусную программу. Если вы читаете это, возможно, вы были заражены вирусом, который не позволяет вам загрузить приложение безопасности, такое как Safebytes Anti-Malware. Есть несколько вариантов решения этой конкретной проблемы.
Используйте безопасный режим для решения проблемы
Если вредоносная программа настроена на запуск при запуске Windows, загрузку в безопасном режиме следует избегать. Поскольку в «безопасном режиме» запускается лишь самый минимум программ и служб, конфликты возникают редко. Здесь перечислены шаги, которые необходимо выполнить для загрузки в безопасном режиме на компьютерах с Windows XP, Vista или 7 (инструкции для компьютеров с Windows 8 и 10 см. На сайте Microsoft).
1) При включении нажмите клавишу F8 до того, как начнется загрузка заставки Windows. Это вызовет меню «Дополнительные параметры загрузки».
2) С помощью клавиш со стрелками выберите Безопасный режим с сетевым подключением и нажмите ENTER.
3) Когда вы перейдете в этот режим, вы должны снова получить доступ к Интернету. Теперь используйте ваш браузер в обычном режиме и перейдите по ссылке https://safebytes.com/products/anti-malware/, чтобы загрузить и установить Safebytes Anti-Malware.
4) После установки запустите полное сканирование и позвольте программе удалить обнаруженные угрозы.
Переключитесь на другой интернет-браузер
Определенные вредоносные программы могут быть нацелены на уязвимости определенного веб-браузера, препятствующие процессу загрузки. Если вы подозреваете, что ваш Internet Explorer был захвачен трояном или иным образом скомпрометирован киберпреступниками, наиболее эффективным вариантом будет переключиться на альтернативный браузер, такой как Chrome, Firefox или Safari, чтобы загрузить выбранное вами приложение безопасности — Safebytes Anti -Вредоносное ПО.
Установите программное обеспечение безопасности на USB-накопитель
Другое решение — загрузить и перенести антивирусное программное обеспечение с чистого компьютера, чтобы запустить сканирование на зараженном компьютере. Выполните следующие действия, чтобы запустить антивирус на зараженном компьютере.
1) На компьютере без вирусов установите Safebytes Anti-Malware.
2) Подключите перо к USB-разъему на незараженном компьютере.
3) Дважды щелкните значок «Установка» антивирусного программного обеспечения, чтобы запустить мастер установки.
4) Выберите флэш-накопитель в качестве места назначения для сохранения файла программного обеспечения. Следуйте инструкциям по активации.
5) Теперь вставьте флешку в зараженную систему.
6) Дважды щелкните значок Safebytes Anti-malware на перьевом диске, чтобы запустить приложение.
7) Нажмите «Сканировать сейчас», чтобы запустить полную проверку зараженного компьютера на вирусы.
SafeBytes Anti-Malware Преимущества
Если вы хотите загрузить программное обеспечение для защиты от вредоносных программ для своего ПК, на рынке есть множество инструментов, которые следует учитывать, однако вы не должны слепо доверять никому, независимо от того, является ли это бесплатным или платным программным обеспечением. Некоторые из них очень хорошие, некоторые приличные, а некоторые просто поддельные антивирусные программы, которые сами нанесут вред вашему компьютеру! Вы должны выбрать инструмент, который заработал хорошую репутацию и обнаруживает не только вирусы, но и другие виды вредоносных программ. В список рекомендуемого программного обеспечения лидерами отрасли входит SafeBytes Anti-Malware, популярное приложение для обеспечения безопасности Microsoft Windows. Safebytes — одна из хорошо зарекомендовавших себя компаний, занимающихся решениями для ПК, которая предоставляет это полное программное обеспечение для защиты от вредоносных программ. Когда вы установите это программное обеспечение, современная система защиты SafeByte гарантирует, что никакие вирусы или вредоносное ПО не смогут проникнуть на ваш компьютер.
SafeBytes Anti-Malware предоставляет множество расширенных функций, которые выделяют его среди всех остальных. Ниже приведены некоторые из лучших:
Живая защита: SafeBytes предлагает полностью активную защиту без помощи рук и настроен на мониторинг, блокировку и устранение всех компьютерных угроз при первом столкновении. Они очень эффективны при проверке и устранении различных угроз, поскольку постоянно обновляются с добавлением новых обновлений и мер безопасности.
Защита от вредоносных программ мирового класса: Эта глубокая антивирусная программа помогает очистить ваш компьютер гораздо глубже, чем большинство антивирусных инструментов. Признанный критиками антивирусный движок обнаруживает и отключает трудно удаляемые вредоносные программы, которые скрываются глубоко внутри вашего персонального компьютера.
Безопасный просмотр веб-страниц: SafeBytes проверяет и предоставляет уникальный рейтинг безопасности каждому посещаемому вами веб-сайту и блокирует доступ к веб-страницам, которые считаются фишинговыми, тем самым защищая вас от кражи личных данных или заведомо содержащих вредоносное ПО.
Легкий инструмент: SafeBytes — это легкое и простое в использовании решение для защиты от вирусов и вредоносных программ. Поскольку она использует минимум компьютерных ресурсов, эта программа оставляет мощность компьютера именно там, где она должна быть: на самом деле.
Фантастическая техническая поддержка: Квалифицированные специалисты к вашим услугам 24/7! Они оперативно решат любые технические проблемы, с которыми вы можете столкнуться при работе с вашим программным обеспечением безопасности. SafeBytes может автоматически защитить ваш компьютер от самых сложных вредоносных программ, почти не требуя от вас повторного вмешательства. После загрузки и установки SafeBytes Anti-Malware вам больше не нужно беспокоиться о вредоносных программах или других проблемах безопасности. Если вам нужны сложные формы функций защиты и обнаружения угроз, покупка SafeBytes Anti-Malware может стоить долларов!
Технические детали и удаление вручную (для опытных пользователей)
Если вы хотите удалить бесплатную точку доступа Wi-Fi вручную, а не с помощью автоматизированного программного инструмента, вы можете выполнить следующие действия: Перейдите в панель управления Windows, нажмите «Установка и удаление программ» и выберите приложение-нарушитель. удалить. В случае подозрительных версий расширений браузера вы можете удалить их с помощью диспетчера расширений вашего веб-браузера. Возможно, вы также захотите полностью сбросить настройки своего интернет-браузера по умолчанию. Чтобы обеспечить полное удаление, вручную проверьте жесткий диск и реестр Windows на наличие всего следующего и удалите или сбросьте значения соответственно. Помните, что только профессиональные пользователи должны пытаться редактировать реестр вручную, потому что неправильное удаление файла может привести к серьезной проблеме или даже к сбою компьютера. Кроме того, некоторые вредоносные программы способны воспроизводить себя или предотвращать удаление. Рекомендуется выполнять процедуру удаления в безопасном режиме Windows.
файлы:
%APPDATA%MicrosoftWindowsГлавное менюПрограммыБесплатная точка доступа WiFi %ALLUSERSPROFILE%MicrosoftWindowsГлавное менюПрограммыБесплатная точка доступа WiFi %ALLUSERSPROFILE%Application DataГлавное менюПрограммыБесплатная точка доступа WiFi %Appdata% Доступна новая версия бесплатной точки доступа Wi-Fi
Реестр:
HKEY_LOCAL_MACHINESoftware[APPLICATION]MicrosoftWindowsCurrentVersionUninstall..Uninstaller Free WiFi Hotspot_is1
Узнать больше
EhRecvr.exe Код ошибки — Что это?
EhRecvr.exe — это исполняемый файл, расположенный в подпапке C:Windows (обычно C:WINDOWS). Исполняемый файл обозначается расширением имени файла .exe. Вы должны запускать исполняемые файлы только от издателя, которому вы доверяете, потому что файлы .exe подвержены ошибкам. Исполняемые файлы потенциально могут изменить настройки вашего компьютера и нанести ему вред. Эти файлы могут быть легко повреждены. Точно так же, когда EhRecvr.exe не запускается на компьютере и повреждается, в вашей системе возникает ошибка EhRecvr.exe. Этот код ошибки может появиться во время игры на ПК или при использовании любой другой программы. Ошибка EhRecvr.exe может отображаться в любом из следующих форматов:
- «Не удается найти ehRecvr.exe».
- «Возникла проблема с запуском [path]ehRecvr.exe. Указанный модуль не может быть найден.»
- «Ошибка выполнения. ehRecvr.exe вызов чистой виртуальной функции».
- «Не удается запустить эту программу, поскольку на вашем компьютере отсутствует файл ehRecvr.exe».
- «Невозможно запустить программу, расположенную по пути: [путь]ehRecvr.exe»
- «Для этого приложения требуется файл ehRecvr.exe, который не был найден в этой системе».
- «Файл ehRecvr.exe отсутствует».
- «Нарушение прав доступа к файлу [путь]ehRecvr.exe»
Решения
 Причины ошибок
Причины ошибок
Существует множество причин, по которым эта ошибка может возникнуть:
- Файл EhRecvr.exe по ошибке удален
- EhRecvr.exe файл поврежден и поврежден
- Вирусная / вредоносная инфекция
- Неверные записи в реестре
- Устаревшие драйверы
Хотя этот код ошибки не является фатальным, но, тем не менее, рекомендуется исправить его немедленно, потому что ошибка EhRecvr.exe не только ограничивает вашу способность запускать и получать доступ к различным программам в вашей системе, но также вызывает такие проблемы, как вирусная инфекция и проблемы с реестром, которые, если не будут устранены может подвергнуть вашу компанию большему риску, например, сбою системы, зависанию и сбою.
Дополнительная информация и ручной ремонт
Чтобы устранить ошибку EhRecvr.exe в вашей системе, вам не нужно нанимать профессионала и тратить сотни долларов на ремонт. Вот лучшие и простые методы DIY, которые вы можете попробовать исправить эту ошибку. Чтобы обойти эти методы, вам не нужно быть техническим гением. Давайте начнем:
Способ 1 — восстановить EhRecvr.exe из корзины
В случае удаления файла EhRecvr.exe рекомендуется проверить корзину, Поиск в корзине для файла. Если вы найдете его, просто восстановите его, если нет, то, если у вас есть доступ к Интернету, загрузите его с доверенного веб-сайта.
Способ 2. Переустановите связанное программное обеспечение, использующее файл EhRecvr.exe.
Если вы получаете эту ошибку, когда хотите использовать определенное программное обеспечение на своем ПК, попробуйте снова переустановить это программное обеспечение на своем ПК. Это будет очень полезно для получения файла EhRecvr.exe, который не предоставляется Microsoft. Чтобы переустановить, сначала удалите программу. Перейдите в «Добавить/Программировать» на панели управления, найдите программу и удалите ее. После удаления просто выполните те же действия, но на этот раз установите программное обеспечение. Мы надеемся, что это поможет устранить код ошибки EhRecvr.exe.
Способ 3 — обновить драйверы для аппаратных устройств
Иногда ошибка может появиться из-за устаревших драйверов. Если это причина, то лучший способ решить эту проблему — обновить драйвер. Используйте мастер в диспетчере устройств для обновления устаревших драйверов.
Способ 4 — сканирование на вирусы
Вирусы и вредоносные программы могут маскироваться под исполняемые файлы. Обычно они попадают на ваш компьютер в результате загрузки с ненадежных веб-сайтов и фишинговых писем. В таком случае рекомендуется установить мощный антивирус. Сканируйте весь компьютер и удалите все вирусы, чтобы устранить проблему.
Способ 5 — очистить и восстановить реестр
Другой способ — очистить и восстановить реестр. Если вы не будете регулярно чистить реестр, он может скопиться с устаревшими файлами и повредиться. Это может генерировать коды ошибок EhRecvr.exe. Чтобы решить, просто скачайте Restoro. Это удобный PC Fixer с мощным очистителем реестра. Он сканирует все ошибки реестра, стирает все недействительные записи и устаревшие файлы и восстанавливает поврежденные файлы DLL и .exe за считанные минуты.
Открыть чтобы загрузить Restoro и устранить ошибку EhRecvr.exe прямо сейчас!
Узнать больше
Авторское право © 2022, ErrorTools, Все права защищены
Товарные знаки: логотипы Microsoft Windows являются зарегистрированными товарными знаками Microsoft. Отказ от ответственности: ErrorTools.com не аффилирован с Microsoft и не претендует на прямую аффилированность.
Информация на этой странице предоставлена исключительно в информационных целях.
Ремонт вашего ПК одним щелчком мыши
Имейте в виду, что наше программное обеспечение необходимо установить на ПК с ОС Windows. Откройте этот веб-сайт на настольном ПК и загрузите программное обеспечение для простого и быстрого устранения ваших проблем.





















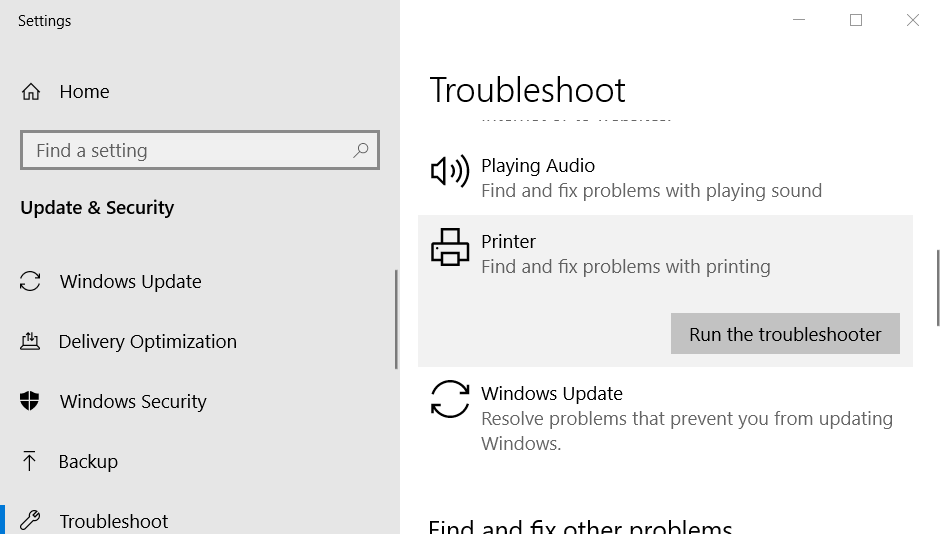
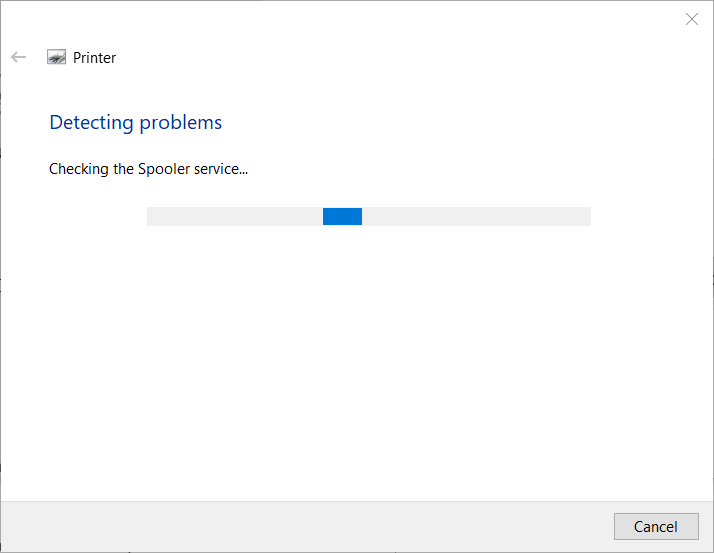
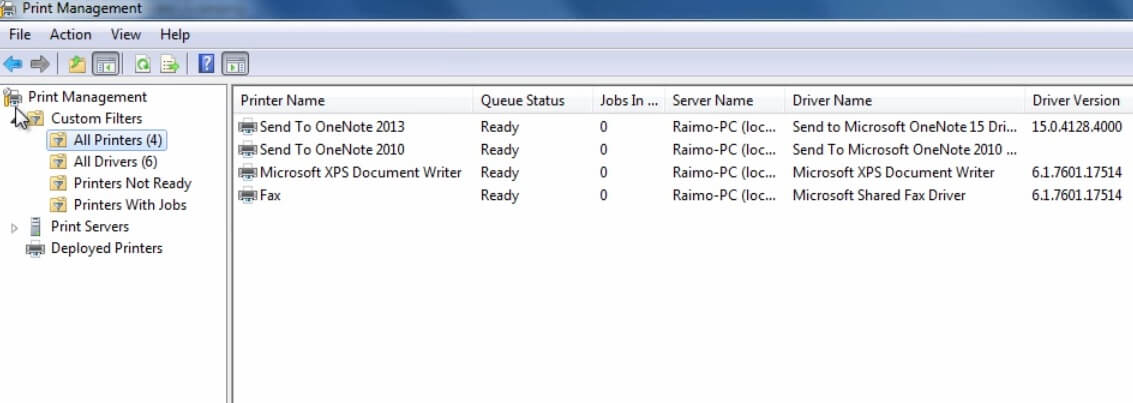
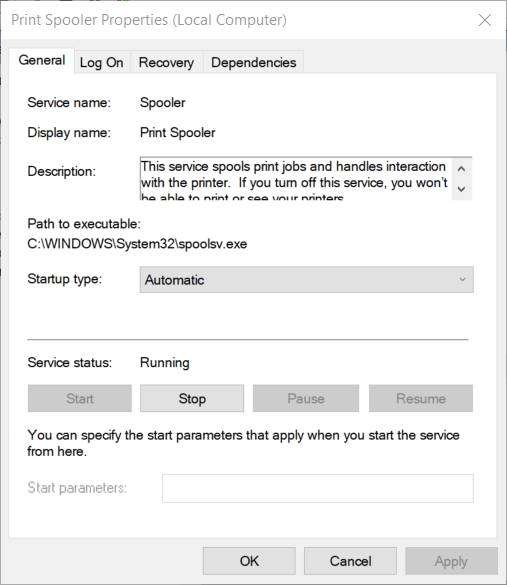


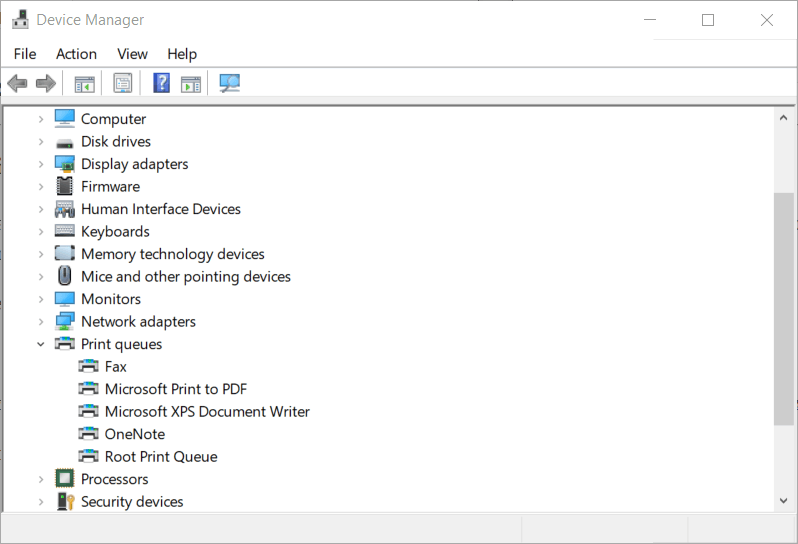
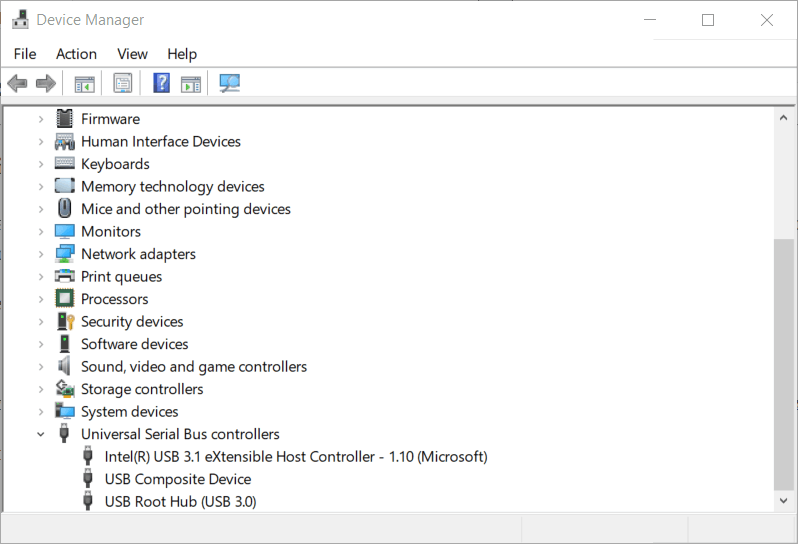





 Причины ошибок
Причины ошибок

