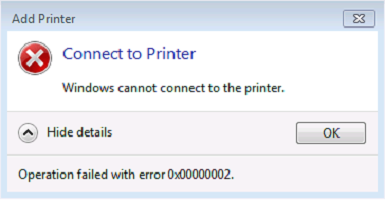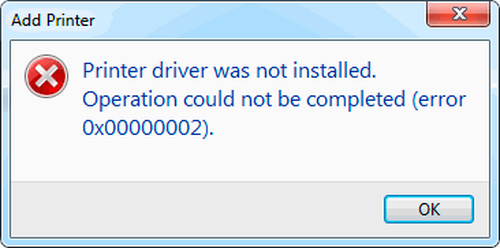В этой статье мы способы решения распространённых ошибок (0x0000011b и 0x00000002), которые могут возникнуть в Windows при подключении сетевых принтеров с удаленных компьютеров (принт-серверов). Найдите в списке ниже ошибку, которая появляется у вас при подключении сетевого принтера и перейдите к решению.
Содержание:
- Ошибка 0x00000002 при установке сетевого принтера
- Ошибка 0x0000011b: Windows не может подключить сетевой принтер
Ошибка 0x00000002 при установке сетевого принтера
Ошибка 0x00000002 может возникнуть при попытке подключить сетевой принтер через принт-сервер и TCP/IP порт как в Windows 10, так и в Windows 7. После того, как вы открыли список сетевых принтеров на удаленном компьютере (через UNC путь в формате
\computername
), и нажали кнопку Подключить, появляется ошибка:
Connect to Printer Windows cannot connect to the printer. Operation failed with error 0x00000002.
Установка принтера Windows не удается подключиться к принтеру В ходе операции произошла ошибка 0x00000002
Наличие ошибки 0x00000002 чаще всего значит, что драйвер для данного принтера, установленный на компьютере поврежден. В первую очередь стоит попробовать удалить данный драйвер из хранилища драйверов (по аналогии с кейсом об ошибке 0x00000057).
Выполните команду:
printui.exe /s /t2
В списке установленных драйверов найдите драйвер принтера, который вы пытаетесь установить и удалите его, нажав Remove и выбрав опцию удаления Remove driver and driver package.
Перезапустите диспетчер печати (
net stop spooler & net start spooler
) и попытайтесь еще раз подключить принтер.
Скорее всего драйвер установится и принтер подключится успешно.
Если нет, попробуйте такой способ:
- Удалите ветку реестра HKEY_LOCAL_MACHINESYSTEMCurrentControlSetControlSession ManagerPendingFileRenameOperations
- Если в папке c:WindowsSystem32spoolprtprocsx64 есть подкаталоги с именами от 1 до 499, удалите все эти подкаталоги и файлы кроме winprint.dll
- Удалите все Print Processors и драйвера (за исключением winprint) из ветки HKLMSYSTEMCurrentControlSetControlPrintEnvironments
- Перезагрузите компьютер и установите принтер
Ну и как обходной вариант, если предыдущие не сработали, подключите принтер через UNC адрес по инструкции из статьи Печать на сетевом принтере на Windows 10 из-под XP.
Ошибка 0x0000011b: Windows не может подключить сетевой принтер
Массовая проблема с подключением сетевых принтеров Windows с ошибкой 0x0000011b началась после установки обновлений безопасности Windows с 15 сентября 2021 года.
При подключении сетевого принтера с удаленного компьютера, на котором открыт общий доступ к принтеру, появляется ошибка:
Connect to Printer Windows cannot connect to the printer. Operation failed with error 0x0000011b.
Данная проблема связана с последними обновлениями безопасности, в которых Microsoft пытается закрыть уязвимость Print Nightmare. К сожалению, обновления не до конца протестированы и вызывают массовые ошибки 0x0000011b.
Для решения проблемы нужно удалить проблемное обновление на компьютере, на котором расшарен принтер (!). В зависимости от версии Windows на компьютере, раздающем принтер нужно удалить одно из следующих обновлений:
- KB5005565 — Windows 10 2004. 20H2 и 21H1
- KB5005566 – Windows 10 1909
- KB5005568 – Windows 10 1809 и Windows 10 LTSC
- KB5005030 — Windows Server 2019
- KB5005613, KB5005627 — Windows Server 2012 R2, Windows 8.1+
- KB5005563 – Windows 7, Windows Server 2008 R2 (у кого есть подписка Extended Security Updates для Windows 7/2008R2)
Для удаления обновления перейдите в Start -> Settings -> Update & Security -> View Update History -> Uninstall updates. Выберите недавно установленное обновление в зависимости от вашей версии Windows (например,
Security Update for Microsoft Windows (KB5005565)
) и нажмите Uninstall.
Или восопльзуйтесь командой (укажите номер обновления для вашего билда Windows):
wusa.exe /uninstall /kb:5005565
Перезагрузите компьютер и попробуйте подключить сетевой принтер вручную или через групповые политики. Обратите внимание, что если пользователи не могут подключить сетевые принтера без прав локального администратора (из-за патча уязвимости PrintNightmare), то вы можете временно разрешить установку принтеров пользователям, выполнив команду:
reg add "HKEY_LOCAL_MACHINESoftwarePoliciesMicrosoftWindows NTPrintersPointAndPrint" /v RestrictDriverInstallationToAdministrators /t REG_DWORD /d 0 /f
После этого пользователь сможет подключить принтер, и вы должны установить значение
RestrictDriverInstallationToAdministrators = 1
.
После удаления обновления его нужно скрыть из установки. В этом случае оно не будет автоматически устанавливаться при следующем цикле сканирования Windows Update.
Вы можете скрыть обновления с помощью официальной утилиты wushowhide.diagcab (https://download.microsoft.com/download/f/2/2/f22d5fdb-59cd-4275-8c95-1be17bf70b21/wushowhide.diagcab) или с помощью PowerShell модуля PSWindowsUpdate:
$HideList = "KB5005565", "KB5005566", "KB5005568"
Hide-WindowsUpdate -KBArticleID $HideList -Verbose
Если вы не можете удалить обновление, тот как обходное решение вы можете подключить сетевой принтер через локальный порт. Например, имя локального порта для подключения принтера с удаленного компьютера может выглядеть так:
\compname001HP2035
Описано здесь в статье про другую распространенную ошибку подключения сетевого принтера — 0x0000007e.
Ошибка 0x00000002 при подключении принтера в Windows 7,8 и 10 может возникать по разными причинам, среди которых бывают нерабочие драйверы, ошибка системы, сбои работы сети и т.п. В некоторых случаях причиной может быть и неисправность самого принтера, но это один случай из 1000, как и проблема с USB-кабелем, соединяющим устройства. В основном причина, по которой выскакивает ошибка 0x00000002 при установке принтера, носит программный характер. Соответственно и методы «лечения» должны быть программные. Про это сейчас мы и поговорим!
Перед тем, как следовать указанным ниже советам, сначала убедитесь что Вы скачали правильную версию драйвера принтера с сайта его производителя. В противном случае Вы не сможете исправить ошибку принтера, так как что ни делай, а используя неправильный драйвер операционная система не сможет корректно работать с устройством.
Полная переустановка драйвера
Чаще всего для устранить ошибку 0x00000002 при установке принтера поможет правильная переустановка драйвера. Чтобы это выполнить, надо нажать комбинацию клавиш Win+R и ввести services.msc в строчке «Открыть».
После того, как откроется окно «Служба», нужно в списке сервисов найти строчку «Диспетчер печати» и выделить её щелчком мыши.
После этого слева должны появится несколько ссылочек, среди которых надо найти «Перезапустить службу» и кликнуть по ней. Далее снова открываем окно «Выполнить» комбинацией клавиш Win+R и вводим команду:
printui.exe /s /t2
Вот так это будет выглядеть:
В результате должно появится окно свойств сервера печати. Открываем вкладку «Драйвер» и в списке установленных драйверов находим нужный принтер (если их установлено несколько). Называться он будет в соответствии с моделью принтера. Выделяем его и нажимаем на кнопку «Удалить».
Появится окошко, где надо поставить галку «Удалить драйвер и пакет драйвера» и нажать на «ОК».
И это ещё не всё! Чтобы убрать ошибку принтера 0x00000002, надо в третий раз запустить окно «Выполнить» комбинацией клавиш Win+R и ввести в строку «Открыть» вот такой путь:
%Windir%system32spool
Откроется вот такая папка:
Содержимое её может несколько отличаться от того, что Вы видите на картинке. Это не страшно! Просто полностью удаляем всё что там есть.
Теперь нужно будет перезагрузить компьютер и снова запустить установки принтера. Ошибки больше не должны появится.
Как подсказываем мне моя практика системного администратора, не всегда подключение сетевого принтера проходит без сучка и задоринки. Чаще всего обязательно что-то вылезет. Например, ошибка 0x00000002 «Не удается подключиться к принтеру».
При возникновении проблемы сначала проверьте совпадает ли версия ОС на компьютере, к которому подключен сетевой принтер, с Вашей. Если нет, то скачайте драйвера для этой модели принтера под свою версию Windows и при установке подсуньте их системе.
В тех случаях, когда принтер уже подключался к этому компьютеру ранее и перестал работать — попробуйте полностью удалить его драйвер представленным выше способом.
Если с драйверами всё в порядке — смотрите следующие советы:
Способ 1. Чаще всего так происходит из-за того, что компьютер вылетел из рабочей группы. Чтобы вернуть его обратно, надо открыть свойства системы комбинацией Win+Pause. В правой его части будет меню, где надо выбрать пункт «Дополнительные параметры системы».
Откроется второе окно, где на вкладке «Имя компьютера» надо нажать на кнопку «Изменить». В третьем окне надо прописать название своей рабочей группы и нажать на кнопку «ОК». После этого попробуйте вновь установить устройство.
Способ 2. Так же, причиной появления ошибок установки сетевого принтера может стать работа брандмауэра или фаервола. Попробуйте временно приостановить его работу и попробовать поставить принтер снова.
Если эта хитрость сработала, то нужно в настройках сетевого экрана открыть следующие порты:
UDP 1900, 3702, 5355, 3702, 5355
TCP 2869, 5357, 5358
Способ 3. Такое решение предлагают разработчики Windows 10 из компании Майкрософт.
Нажимаем кнопку «Пуск», открываем Параметры > Устройства > Принтеры и сканеры и нажимаем на кнопку «Добавить».
Если система не найдёт устройство сама — кликните по ссылке «Необходимый принтер отсутствует в списке». Появится такое окно:
Выбираем пункт «Добавить локальный или сетевой принтер с параметрами, заданными вручную». На следующем шаге надо выбрать пункт «Создать новый порт» — «Local Port»:
Нажимаем на на «Далее» и появляется ещё одно маленькое окошечко, в которое надо ввести сетевой путь к принтеру вот в таком формате:
\IP-адрес компьютераимя принтера
В моём случае он выглядит так: \192.168.1.5hp1010. Нажимаем на ОК. Система предложит выбрать драйвер для установки. Если подходящего нет — нажимаем на кнопку «Установить с диска» и показываем путь к папке с предварительно распакованными драйверами. После этого установка должна успешно завершится.
P.S.: Если ни один из указанных советов Вам не помог — попробуйте воспользоваться специальным универсальным драйвером принтера. Большинство производителей выпускает такие для своих принтеров.
Иногда может помочь установка принтера сначала непосредственно на сам ПК, а затем уже установка его же, но по сети.
26.11.2018
Просмотров: 6976
Подключение сетевого принтера через порт IP или TCP, а также принт-сервер – простая процедура, которую выполняют все офисные работники или пользователи нескольких персональных компьютеров. Однако в ряде случаев появляется синий экран смерти с сообщением DEVICE_QUEUE_NOT_BUSY или ошибка 0x00000002, указывающие на то, что драйвер принтера не установлен, не найден или поврежден.
Читайте также: Как исправить ошибку 0x000003eb при установке принтера?
На Windows 7 ошибка 0x00000002 Драйвер принтера не установлен возникает редко, однако её решение требует определенных усилий. Поэтому, если не удается установить драйвер принтера и возникает ошибка 0x00000002, стоит воспользоваться следующими советами.
Способ 1. Удаляем принтер и его драйвера
- Жмем «Пуск», «Панель управления» и выбираем «Устройства и принтеры».
- Теперь перезапускаем Диспетчер печати. Для этого нужно открыть «Службы», «Диспетчер печати». Остановить службу, а потом вновь её запустить. Или, еще лучше, просто Перезапустить.
Теперь нужно удалить драйвер принтера. Для этого выполняем следующее:
- Жмем «Пуск» и выбираем «Выполнить». Или сразу жмем «Win+R» и вводим «printui /s /t2».
- Откроется новое окно. Переходим во вкладку «Драйвер». Выбираем ошибочный драйвер и кликаем «Удалить».
- Далее в поисковой строке вводим «printmanagement.msc» (без кавычек).
- Откроется окно «Управление печатью». Находим «Настраиваемые фильтры», а затем переходим во «Все драйверы».
- Удаляем пакет драйвера, который вызывает сбой.
- Перезагружаем компьютер и повторяем попытку подключения сетевого принтера.
Способ 2. Установка нового драйвера
Если не удается установить драйвер принтера и ошибка 0x00000002 постоянно мешает, вызывая BSoD, стоит установить официальный драйвер от разработчика устройства или загрузить «Универсальный драйвер печати». Однако важно отметить, что установка универсального драйвера от Microsoft может не решить проблему.
Способы 3. Очистка системы и реестра от старых драйверов
Если ошибка 0x00000002 возникает на старой сборке Windows 7 и ранее вы удалили сбойный драйвер, стоит очистить реестр и систему от более старого программного обеспечения. Это сделать можно следующим способом.
Для начала очищаем папку Spool. Однако, учитывая то, что её постоянно использует Диспетчер печати, её удалить можно только в безопасном режиме.
Пусть к папке следующий: С:WindowsSystem32Spool. В этой папке нас интересует содержимое следующее:
- C:WindowsSystem32spoolprtprocsw32x86 – удаляем все, кроме файла winprint.dll.
- C:WindowsSystem32SpoolPrinters – удаляем все данные об установленных принтерах
- C:WindowsSystem32SpoolDriversw32x86 – чистим директорию от всех файлов, которые ранее были установлены (в системах x64 путь Driversx64).
Очистив папку Spool, перезагружаемся в нормальном режиме и устанавливаем заново драйвера для подключаемого принтера.
Теперь нужно очистить реестр от старых файлов, которые были созданы принтером и его программным обеспечением. Для этого выполняем следующее:
- Жмем «Win+R» и вводим «regedit».
- Проверяем состояние компонентов, от которых зависит служба Spooler. Для этого переходим по ветке «HKEY_LOCAL_MACHINESYSTEMCurrentControlSetServicesSpooler». Здесь смотрим параметр «DependOnService». Должно быть указано значение RPCSS. Так же, могут быть указаны другие значения, их удалять не нужно. Главное, что бы было RPCSS.
- Теперь удаляем все печатающие устройства, которые были установлены в системе. Переходим по ветке «HKEY_LOCAL_MACHINESystemCurrentControlSetControlPrintPrinters», где развернув её, появится весь список принтеров. Для их удаления мы можем воспользоваться клавишей «Delete».
- Очищаем реестр от записей старых драйверов. Разворачиваем ветку «HKEY_LOCAL_MACHINESystemCurrentControlSetControlPrintEnvironmentsWindowsNTx86DriversVersion-3» (в х64 битных операционных системах нужно открыть …EnvironmentsWindows NTx64DriversVersion-3). Удаляем весь перечень драйверов установленных в системе.
- В ветке «HKEY_LOCAL_MACHINESYSTEMCurrentControlSetControlPrintMonitors», список параметров должен выглядеть следующим образом.
- BJ Language Monitor
- Local Port
- PJL Language Monitor
- Standard TCP/IP Port
- USB Monitor
Оставляем этот список, а все остальное удаляем.
Перезагружаем систему, устанавливаем новые драйвера и подключаем принтер.
В случае, если решить проблему не удалось, стоит откатить систему до более раннего состояний, проверить Windows 7 на вирусы и протестировать подключаемое устройство на другом ПК. Возможно, принтер не совместим с ОС или компонентами системной сборки.
Подключение сетевого принтера может завершиться сбоем — ошибкой с кодом 0x00000002. Она означает, что ОС испытывает трудности при установке драйверов на устройство.
Устраняем ошибку 0x00000002
Для решения неисправности подойдут следующие методы:
- Перезапустить службу печати. «Панель управления» => «Администрирование» => «Службы». Отыскиваете там Диспетчер печати, кликаете на строке дважды левой кнопкой мышки, в появившемся окне нужно остановить, а потом запустить процесс.
- Удалить драйвера. Жмите Win+R, вводите printui /s /t2. В появившемся окне переходите на вкладку «Драверы», отыскать ваш принтер, нажать ниже на «Удалить», обязательно указав «Удалить драйвер и пакет драйвера». Далее открываете Редактор реестра, удалить раздел HKEY_LOCAL_MACHINESYSTEMCurrentControlSetControlSession ManagerPendingFileRenameOperations. В разделе HKLMSYSTEMCurrentControlSetControlPrintEnvironments удаляете подраздел Print Processors и все драйвера, за исключением winprint. Переходите в директорию c:WindowsSystem32spoolprtprocsx64. Удаляйте все папки там от 1 до 499. Нужно, чтобы осталось лишь winprint.dll. Перезагружаете ПК, повторяете попытку установки сетевого принтера.
- Указать вручную порт. В меню «Устройства и принтеры» переходите следующим образом: «Добавить принтер» => «Добавить локальный принтер» => «Создать новый порт» => «Local port» => «Введите имя порта». Тут указываете айпи адрес вашего ПК и имя принтера. Далее указывайте, где размещены драйвера на устройства либо же используйте стандартные драйвера, имеющиеся в системе.
- Убедиться, что устанавливаются корректные драйвера. Это касается их архитектуры. Иногда ошибка 0x00000002 возникает из-за конфликта 32-х и 64-х битных драйверов.
- Использовать универсальные драйвера. У многих производителей принтеров есть такие драйвера, которые подходят ко всем моделям устройств. Найдите их на официальных сайтах.
СНПЧ для принтеров, МФУ, плоттеров
Описание: система создана для того, чтобы экономить на струйной печати. Это устройство помогает за каждый отпечаток платить в сотни тысяч раз меньше. СНПЧ станет прекрасным приобретением для полиграфических центров, рекламных агентств, офиса и для дома. Такая технология чрезвычайно выгодна, поэтому и пользуется огромной популярностью. За достаточно маленький период времени из категории «новинок» система непрерывной подачи чернил уверенно перешла в категорию «проверенные». Клиенты нашей компании уже успели убедиться: струйная цветная печать с чернильной системой – это выгодно. Такая технология сделает Ваши отпечатки дешевле, а качество изображений и текстовых файлов останется на прежнем уровне. Не верите? Убедитесь в наших преимуществах сами! Система постоянной подачи расходных материалов может устанавливаться на многофункциональные устройства, принтеры и плоттеры. Благодаря бесперебойной подаче чернил каждая распечатка принесет Вам колоссальную экономию. При установке системы СНПЧ вместо оригинальных картриджей Вы снижаете расходы на струйную печать примерно в сотни тысяч раз. С альтернативной продукцией INKSYSTEM каждое фото принесет вам выгоду!
СНПЧ — Система Непрерывной Подачи Чернил (полное название)
В каталоге нашей компании размещены и расходные материалы различного типа. Мы также предлагаем вам приобрести перезаправляемые картриджи (сокращенно ПЗК), струйные чернила и фотобумагу – все необходимое для достойной струйной печати. Выбор чернил, СНПЧ и ПЗК – широчайший. На странице товара вы найдете видео инструкции, отзывы покупателей и технические характеристики. Важнейший приоритет, который мы ставим перед собой, – высокое качество нашей продукции. Все представляемые нами товары прошли необходимые стадии контроля качества. Система непрерывной подачи краски на ORIGINALAM.NET, ПЗК, фотобумага и чернила на все 100 процентов совместимы с печатающими устройствами мировых торговых марок (HP, Canon, Brother, Roland, EPSON). Стоит купить систему подачи чернил без всяких сомнений: данное устройство работает стабильно. Наша альтернативная продукция — это правильное решение для качественной и доступной струйной печати. INKSYSTEM- лидер на рыке альтернативных расходных материалов — гарантирует своим клиентам достойный уровень всех товаров собственного производства. На продукцию предоставляется гарантия на один год.
В центрах сервисного обслуживания нашей компании вы легко сможете установить систему совершенно бесплатно. Конструкция самой системы постоянной подачи расходных материалов не вредит вашему печатающему устройству. Совместимые картриджи системы непрерывной подачи чернил полностью идентичны оригиналам. Установка конструкции не наносит вред принтеру. Вместо оригинальных расходников устанавливаются совместимые, резервуары-доноры при этом располагаются возле корпуса вашего устройства. Чернильницы и картриджи соединены между собой достаточно прочным силиконовым шлейфом. Краска из внешних резервуаров поступает в картриджи по шлейфу. А после – в печатающую головку.
© Интернет-магазин «Originalam.net» 2006-2023
вверх
Чтобы улучшить качество наших услуг, мы используем файлы cookie. Вы можете узнать больше о файлах cookies здесь.
принять
Обновлено 20.10.2021
Добрый день! Уважаемые читатели и гости блога Pyatilistnik.org. В прошлый раз, я вам подробно объяснил как решается проблема, с печатью при ошибке «Не существует обработчик печати», она всего лишь, одна из тысячи, которая вам может повстречаться. Сегодня я покажу, что делать, если при попытке установить принтер, будь, то локальный или на терминальной ферме, вы получаете ошибку доступа, что вашей операционной системе Windows не удается подключиться к принтеру, хотя все права есть. Как и обычно, все оказывается очень просто.
Возможные причины ошибки доступа к принтеру
Давайте для начала опишу свою ситуацию. Есть терминальная ферма на Windows Server, если кто-то не знает, что это такое, то это мощный сервер или группа серверов, на которые заходят пользователи из вне, для работы с приложениями установленными на них, очень распространенный вариант сейчас в крупных и средних компаниях. Пользователь работая на терминальном сервере, пытается распечатать документ, но его принтер либо не видится вообще, либо при попытке к нему обратиться выдает сообщение с ошибкой:
Подключение к принтеру: Windows не удается подключиться к принтеру. Отказано в доступе
И такое сообщение может быть и с локальным устройством, вплоть до последней версии Windows 10 Fall Creators Update.
Возможные причины, на что следует обратить внимание:
- Проверить права на доступ к принтеру, актуально для корпоративных принтеров, где системные администраторы, дают возможность пользоваться устройством, по принципу групп, подробнее читайте в статье, про безопасность принтеров и разграничение прав.
- Проблема с драйверами устройства, об этом ниже
- Физическая проблема с принтером
- Принтер находится в автономном режиме (Обязательно проверьте, что не установлена галка)
- Проблемы с SNMP трафиком (Попробуйте его отключить)
Разновидность ошибки
Давайте я приведу самые распространенные коды ошибок в данной ситуации, когда Windows не удается подключиться к принтеру. Отказано в доступе:
- 0x00000002
- 0x0000000a
- 0x00000006
- 0x00000057
- 0x00004005
- 0x0000007e
- 0x000003eb
- 0x00000214
- 0x00000bcb
Решение проблемы с подключением к принтеру
Причина одна и кроется она в цифровой подписи драйверов принтеров, а точнее в отсутствии данной подписи. Если драйвера на устройства подписаны не валидным с точки зрения Microsoft сертификатом или вообще без него, то он таки драйвера не принимает, считая это потенциальной угрозой, в следствии чего ваше устройство перестает работать. Это не новая проблема, но после очередного обновления KB3170455 или KB5005030, проверка цифровой подписи драйверов, ужесточилась.
Напоминаю, что описанные методы решения проблемы, вначале применялись к принтерам на терминальной ферме, но решение актуально и к локальным устройствам, подключенным по USB
- Можете полностью отключить проверку цифровой подписи драйверов, как это делать я описывал, посмотрите. В Windows 10 она обязательная и ужесточенная.
- Можете удалить обновление KB3170455, но думаю это не лучший вариант, когда есть в разы проще. (Для этого в командной строке введите wusa.exe /uninstall /KB:3170455 или через окно параметров сервера, или панель управления)
- Правка реестра Windows.
Так как у меня в основном на работе операционная система windows 10 и с нее не удается подключиться к принтеру на терминальном сервере, где есть драйвера без цифровой подписи, чтобы не делать большого количества телодвижений и кучей перезагрузок, я для принтеров, которые испытывают проблемы, поставлю один параметр, который все поправит.
Что вы делаете, вы открываете реестр и переходите вот по такому пути, лично я для быстрого поиска по реестру использую утилиту register jump, делается это либо локально, если принтер подключен по USB, либо же на сервере терминалов, если используются они.
HKLMSystemCurrentControlSetControlPrintEnviroments Windowsx64DriversVersion-3Модель вашего принтера
В моем случае это HP M1212, но таких полным полно, Canon, Xerox и так далее.
Находим там параметр PrinterDriverAttributes, по умолчанию там будет стоять значение 0, нужно поменять его на 1. После чего вы смело перезагружаете службу печати либо же сам сервер.
Данный метод, действует в 90 процентах случаев, если вам не помогло, то ниже я привожу дополнительные методы решения данной проблемы.
Дополнительные методы решения ошибок 0x00000002, 0x0000000a, 0x00000006, 0x00000057
Если ваши клиенты так и не могут подключиться к терминальным принтерам, то попробуйте очистить ветку реестра:
HKEY_LOCAL_MACHINESOFTWAREMicrosoftWindows NTCurrentVersionPrintProvidersClient Side Rendering Print ProviderServers
В моем случае, я удалил серверы с сервера-печати, убедитесь, что у вас тут будет пусто. После чего можете перезапустить сервер или службу печати.
Еще на Windows 7 бывает ошибка 0x0000007e «Windows не удается подключиться к принтеру. Не существует обработчик печати» при попытке подключить те же сетевые принтеры, решается все пересозданием порта печати. Порт это некое указание, где искать ваше устройство.
Через правый клик, перейдите в свойства печати, вкладка «Порты». Находите текущий порт, и удаляете его.Затем нажимаете добавить.
Указываем стандартный TCP/IP порт для сетевого принтера.
У вас откроется мастер добавления порта.
Указываем ip адрес или DNS имя принтера и имя порта.
Так же можете проверить, что на вкладке «Доступ» стоит галка, разрешающая его. Теперь ваше устройство доступно по сети. Попробуйте снова к нему обратиться по UNC пути \им вашего сервера печати (если есть)имя принтера. Например, \printserversumsungcolor
Еще советую попробовать утилиту диагностики Print-Spooler-Repair-Tool. Это поможет вам исправить ошибку 0x0000007e и, что не существует обработчик печати. Надеюсь данная заметка оказалась для вас полезной, если есть еще какие-либо методы, то пишите о них в комментариях.
Обновление 16.09.21
После очередного обновления безопасности повалилась новая волна обращений по проблеме с принтерами:
Connect to printer Windows cannot connect to the printer. Operation failed with error 0x0000011b
Проблема в том, что Microsoft попыталась закрыть брешь в обороне Print Nightmare, через обновление:
- KB5005030 — Windows Server 2019
- KB5005565 и KB5005568, KB5005566 — Windows 10
- KB5005613, KB5005627 — Windows 8.1 и Windows Server 2012
- KB5005563 — Windows 7
- kb5006670
Смысл в том, что теперь не обладая административными правами, вы не можете установить принтер. Выход из этого пока такой, это отключение параметра реестра RestrictDriverInstallationToAdministrators.
Вам нужно пройти в реестре Windows по пути:
HKEY_LOCAL_MACHINESoftwarePolicies MicrosoftWindows NTPrintersPointAndPrint
И выставить для RestrictDriverInstallationToAdministrators значение «0». Не забываем перезагрузиться.
Так же вы можете добавить и через командную строку, введя;
reg add «HKEY_LOCAL_MACHINESoftwarePoliciesMicrosoftWindows NTPrintersPointAndPrint» /v RestrictDriverInstallationToAdministrators /t REG_DWORD /d 0 /f
Исправление ошибки 0x0000011b через групповую политику
То же самое можно сделать и через групповую политику, для этого создайте RestrictDriverInstallationToAdministrators со значением 0. Идем в:
Конфигурация компьютера — Настройка — Конфигурация Windows — реестр ()
Прописываем:
-
- Действие — Создать или заменить, если он уже есть
- Путь раздела — SoftwarePolicies MicrosoftWindows NTPrintersPointAndPrin
- Имя параметра — RestrictDriverInstallationToAdministrators
- Тип — Reg_Dword
- Значение — 0
Далее обновлять политику.
так же политику можно создавать и для пользователя, в ветке конфигурация пользователя
Что с безопасностью теперь
оговорюсь, что удаление KB или выставление RestrictDriverInstallationToAdministrators на «0», возвращает дыру безопасности Print Nightmare, это нужно понимать. Тут два решения, первое долгое, ждать когда MS сделает новое обновление, неизвестно когда, или же сделать вот такую конструкцию.
Мы будим давать пользователю устанавливать принтер, а затем менять параметр реестра RestrictDriverInstallationToAdministrators на 1 и заново закрывать дыру, на полном автомате.
Вам необходимо, как я описывал выше создать ключ RestrictDriverInstallationToAdministrators со значением «0′. Далее, откройте планировщик задач, через окно выполнить.
Создаете задачу и задайте ей имя.
Обязательно укажите, что запускать нужно от имени «NT AUTHORITYСИСТЕМА» и выставлена галка «Выполнить с наивысшими привилегиями». Так же выставите, что это задание будет для Windows 7 и выше.
Переходим на вкладку триггеры, и создаем новый. Укажите, что задачу нужно выполнять например, каждые 15 минут. То есть, вы на время установки меняете удобным для вас способом параметр RestrictDriverInstallationToAdministrators на «0», а автоматическое задание, потом само его поменяет на 1 и закроет уязвимость Print Nightmare.
теперь перейдем на вкладку «действия». Прописываем:
- Программа или сценарий — C:WindowsSystem32cmd.exe
- В качестве аргументов — /c reg add «HKEY_LOCAL_MACHINESoftwarePoliciesMicrosoftWindows NTPrintersPointAndPrint» /v RestrictDriverInstallationToAdministrators /t REG_DWORD /d 1 /f
Все это теперь и будит, коряво, но защищать вас от Print Nightmare и давать возможность устанавливать драйвера, минуя все ошибки по типу 0x0000011b.
Все то же самое, можно сделать и через GPO через немедленную задачу, найти ее можно в разделе:
Конфигурация пользователя — настройка — Конфигурация Windows — Параметры панели управления — Назначенные задания
Создайте там «Немедленную задачу (Windows 7 и выше)».
Вот как у меня выглядит задание.
Надуюсь, что вы смогли устранить ошибку «Windows не удается подключиться к принтеру».
Содержание
- Быстрые способы устранения ошибки 0×00000002 в Windows 7, 8, 10
- Перезапуск службы печати
- Удаление пакета драйверов
- Папка Spool и реестр системы
- Настройки сети
- Рабочая группа
- Брандмауэр и антивирус
- Локальный порт
- Дополнительные и универсальные драйвера
- Видео
- Как исправить ошибку 0x00000002 при подключении сетевого принтера
- Ошибка подключения принтера 0x00000002
- Полная переустановка драйвера
- Ошибка 0x00000002 при подключении сетевого принтера
- Не удается подключить сетевой принтер в Windows
- Ошибка 0x00000002 при установке сетевого принтера
- Ошибка 0x0000011b: Windows не может подключить сетевой принтер
- Решение ошибки 0x00000002 DEVICE_QUEUE_NOT_BUSY при подключении принтера на Windows 7
- Способы решения ошибки 0x00000002 на Windows 7
- Способ 1. Удаляем принтер и его драйвера
- Способ 2. Установка нового драйвера
- Способы 3. Очистка системы и реестра от старых драйверов
Быстрые способы устранения ошибки 0×00000002 в Windows 7, 8, 10
Для устранения неисправности подробно рассмотрим каждый из способов: перезапуск службы диспетчера печати, удаление программного обеспечения, внесение изменений в реестр и папки системы, изменение настроек сети и брандмауэра, установка дополнительных драйверов. Каждый вариант решения имеет подробные объяснения действий.
Ошибка 0×00000002 при подключении сетевого принтера часто сопровождается уведомлениями и подсказками «драйвер принтера не установлен», «Windows не удается подключиться к устройству», «в ходе операции произошла ошибка», «не удалось соединиться с сетевым сервером печати», «проверьте имя принтера и убедитесь, что он подключен к сети».
Перезапуск службы печати
Удаление пакета драйверов
Папка Spool и реестр системы
Обязательно остановите службу печати, чтобы система позволила произвести удаление файлов из папки.
Настройки сети
Рабочая группа
Перепроверяем, чтобы все используемые при работе с проблемным принтером компьютеры или ноутбуки были в одной рабочей группе. На каждом из них заходим в свойства ПК и смотрим, что указано в поле «Рабочая группа». На всех ПК нужно указать одну и ту же.
Брандмауэр и антивирус
Отключаем брандмауэр и антивирус, если он у Вас установлен.
В данном случае рекомендуется отключение только для выяснения и устранения ошибки с принтером. В дальнейшем службы защиты необходимо запустить, но для сетевого устройства настроить исключения. Должны быть открыты порты UDP 3702, 5355, 137, 138, 1900 и TCP 5357, 5358, 139, 445, 2869.
Локальный порт
По сути, это будет установка сетевого устройства.
Дополнительные и универсальные драйвера
Если в Вашей локальной сети используются компьютеры и ноутбуки с разными версиями Windows (XP, 7, 8, 10) и разрядностью (32 или 64 бита), то установка соответствующих версий драйверов обязательна.
Использование универсального драйвера, которым все производители печатающей техники комплектуют свои товары, поможет избавиться от ошибки 0×00000002, если она возникает из-за конфликта программного обеспечения принтера на разных версиях операционной системы.
Для использования такого варианта следует:
Видео
Источник
Как исправить ошибку 0x00000002 при подключении сетевого принтера
Подключение сетевого принтера через стандартные TCP/IP порт или принт-сервер обычно не вызывает проблем, особенно у тех, кто делает это по долгу службы постоянно. Но последнее время, многие сталкиваются с сообщением об ошибке 0x00000002, которая часто стала появляться у пользователей компьютеров, работающих на операционной системе Windows версии 7, 8 и 10. Она означает, что драйвер подключаемого печатного устройства установлен не корректно или поврежден.
Что же делать в данной ситуации и как исправить ошибку?
Первое, что необходимо сделать — просто удалить драйвер. Для этого сначала:
После этого перезапустите диспетчер печати и повторите процедуру подключения сетевого принтера. Если вторая попытка тоже не увенчается успехом, тогда нужно будет пройти более сложный путь:
Помните, если во время подключения вы сталкиваетесь с ошибкой 0x00000002 и пытаетесь ее исправить, необходимо обезопасить себя от всех неправильных действий. Для этого, прежде, чем сделать любые изменения реестра, делайте резервную копию ветки реестра или просто создайте точку восстановления. В этом случае, у вас будет возможность вернуться назад и попробовать другой способ установки.
Источник
Ошибка подключения принтера 0x00000002
Ошибка 0x00000002 при подключении принтера в Windows 7,8 и 10 может возникать по разными причинам, среди которых бывают нерабочие драйверы, ошибка системы, сбои работы сети и т.п. В некоторых случаях причиной может быть и неисправность самого принтера, но это один случай из 1000, как и проблема с USB-кабелем, соединяющим устройства. В основном причина, по которой выскакивает ошибка 0x00000002 при установке принтера, носит программный характер. Соответственно и методы «лечения» должны быть программные. Про это сейчас мы и поговорим!
Перед тем, как следовать указанным ниже советам, сначала убедитесь что Вы скачали правильную версию драйвера принтера с сайта его производителя. В противном случае Вы не сможете исправить ошибку принтера, так как что ни делай, а используя неправильный драйвер операционная система не сможет корректно работать с устройством.
Полная переустановка драйвера
Чаще всего для устранить ошибку 0x00000002 при установке принтера поможет правильная переустановка драйвера. Чтобы это выполнить, надо нажать комбинацию клавиш Win+R и ввести services.msc в строчке «Открыть».
После того, как откроется окно «Служба», нужно в списке сервисов найти строчку «Диспетчер печати» и выделить её щелчком мыши.
После этого слева должны появится несколько ссылочек, среди которых надо найти «Перезапустить службу» и кликнуть по ней. Далее снова открываем окно «Выполнить» комбинацией клавиш Win+R и вводим команду:
printui.exe /s /t2
Вот так это будет выглядеть:
В результате должно появится окно свойств сервера печати. Открываем вкладку «Драйвер» и в списке установленных драйверов находим нужный принтер (если их установлено несколько). Называться он будет в соответствии с моделью принтера. Выделяем его и нажимаем на кнопку «Удалить».
Появится окошко, где надо поставить галку «Удалить драйвер и пакет драйвера» и нажать на «ОК».
И это ещё не всё! Чтобы убрать ошибку принтера 0x00000002, надо в третий раз запустить окно «Выполнить» комбинацией клавиш Win+R и ввести в строку «Открыть» вот такой путь:
Откроется вот такая папка:
Содержимое её может несколько отличаться от того, что Вы видите на картинке. Это не страшно! Просто полностью удаляем всё что там есть.
Теперь нужно будет перезагрузить компьютер и снова запустить установки принтера. Ошибки больше не должны появится.
Ошибка 0x00000002 при подключении сетевого принтера
В тех случаях, когда принтер уже подключался к этому компьютеру ранее и перестал работать — попробуйте полностью удалить его драйвер представленным выше способом.
Если с драйверами всё в порядке — смотрите следующие советы:
Способ 1. Чаще всего так происходит из-за того, что компьютер вылетел из рабочей группы. Чтобы вернуть его обратно, надо открыть свойства системы комбинацией Win+Pause. В правой его части будет меню, где надо выбрать пункт «Дополнительные параметры системы».
Откроется второе окно, где на вкладке «Имя компьютера» надо нажать на кнопку «Изменить». В третьем окне надо прописать название своей рабочей группы и нажать на кнопку «ОК». После этого попробуйте вновь установить устройство.
Способ 2. Так же, причиной появления ошибок установки сетевого принтера может стать работа брандмауэра или фаервола. Попробуйте временно приостановить его работу и попробовать поставить принтер снова.
Если эта хитрость сработала, то нужно в настройках сетевого экрана открыть следующие порты:
UDP 1900, 3702, 5355, 3702, 5355
TCP 2869, 5357, 5358
Способ 3. Такое решение предлагают разработчики Windows 10 из компании Майкрософт.
Нажимаем кнопку «Пуск», открываем Параметры > Устройства > Принтеры и сканеры и нажимаем на кнопку «Добавить».
Если система не найдёт устройство сама — кликните по ссылке «Необходимый принтер отсутствует в списке». Появится такое окно:
Выбираем пункт «Добавить локальный или сетевой принтер с параметрами, заданными вручную». На следующем шаге надо выбрать пункт «Создать новый порт» — «Local Port»:
Нажимаем на на «Далее» и появляется ещё одно маленькое окошечко, в которое надо ввести сетевой путь к принтеру вот в таком формате:
Источник
Не удается подключить сетевой принтер в Windows
В этой статье мы способы решения распространённых ошибок (0x0000011b и 0x00000002), которые могут возникнуть в Windows при подключении сетевых принтеров с удаленных компьютеров (принт-серверов). Найдите в списке ниже ошибку, которая появляется у вас при подключении сетевого принтера и перейдите к решению.
Ошибка 0x00000002 при установке сетевого принтера
Ошибка 0x00000002 может возникнуть при попытке подключить сетевой принтер через принт-сервер и TCP/IP порт как в Windows 10, так и в Windows 7. После того, как вы открыли список сетевых принтеров на удаленном компьютере (через UNC путь в формате \computername ), и нажали кнопку Подключить, появляется ошибка:
Наличие ошибки 0x00000002 чаще всего значит, что драйвер для данного принтера, установленный на компьютере поврежден. В первую очередь стоит попробовать удалить данный драйвер из хранилища драйверов (по аналогии с кейсом об ошибке 0x00000057).
В списке установленных драйверов найдите драйвер принтера, который вы пытаетесь установить и удалите его, нажав Remove и выбрав опцию удаления Remove driver and driver package.
Перезапустите диспетчер печати ( net stop spooler & net start spooler ) и попытайтесь еще раз подключить принтер.
Скорее всего драйвер установится и принтер подключится успешно.
Если нет, попробуйте такой способ:
Ну и как обходной вариант, если предыдущие не сработали, подключите принтер через UNC адрес по инструкции из статьи Печать на сетевом принтере на Windows 10 из-под XP.
Ошибка 0x0000011b: Windows не может подключить сетевой принтер
Массовая проблема с подключением сетевых принтеров Windows с ошибкой 0x0000011b началась после установки обновлений безопасности Windows с 15 сентября 2022 года.
При подключении сетевого принтера с удаленного компьютера, на котором открыт общий доступ к принтеру, появляется ошибка:
Данная проблема связана с последними обновлениями безопасности, в которых Microsoft пытается закрыть уязвимость Print Nightmare. К сожалению, обновления не до конца протестированы и вызывают массовые ошибки 0x0000011b.
Для решения проблемы нужно удалить проблемное обновление на компьютере, на котором расшарен принтер (!). В зависимости от версии Windows на компьютере, раздающем принтер нужно удалить одно из следующих обновлений:
Перезагрузите компьютер и попробуйте подключить сетевой принтер вручную или через групповые политики. Обратите внимание, что если пользователи не могут подключить сетевые принтера без прав локального администратора (из-за патча уязвимости PrintNightmare), то вы можете временно разрешить установку принтеров пользователям, выполнив команду:
reg add «HKEY_LOCAL_MACHINESoftwarePoliciesMicrosoftWindows NTPrintersPointAndPrint» /v RestrictDriverInstallationToAdministrators /t REG_DWORD /d 0 /f
После удаления обновления его нужно скрыть из установки. В этом случае оно не будет автоматически устанавливаться при следующем цикле сканирования Windows Update.
Если вы не можете удалить обновление, тот как обходное решение вы можете подключить сетевой принтер через локальный порт. Например, имя локального порта для подключения принтера с удаленного компьютера может выглядеть так:
Источник
Решение ошибки 0x00000002 DEVICE_QUEUE_NOT_BUSY при подключении принтера на Windows 7
Подключение сетевого принтера через порт IP или TCP, а также принт-сервер – простая процедура, которую выполняют все офисные работники или пользователи нескольких персональных компьютеров. Однако в ряде случаев появляется синий экран смерти с сообщением DEVICE_QUEUE_NOT_BUSY или ошибка 0x00000002, указывающие на то, что драйвер принтера не установлен, не найден или поврежден.
Способы решения ошибки 0x00000002 на Windows 7
На Windows 7 ошибка 0x00000002 Драйвер принтера не установлен возникает редко, однако её решение требует определенных усилий. Поэтому, если не удается установить драйвер принтера и возникает ошибка 0x00000002, стоит воспользоваться следующими советами.
Способ 1. Удаляем принтер и его драйвера
Теперь нужно удалить драйвер принтера. Для этого выполняем следующее:
Способ 2. Установка нового драйвера
Если не удается установить драйвер принтера и ошибка 0x00000002 постоянно мешает, вызывая BSoD, стоит установить официальный драйвер от разработчика устройства или загрузить «Универсальный драйвер печати». Однако важно отметить, что установка универсального драйвера от Microsoft может не решить проблему.
Способы 3. Очистка системы и реестра от старых драйверов
Если ошибка 0x00000002 возникает на старой сборке Windows 7 и ранее вы удалили сбойный драйвер, стоит очистить реестр и систему от более старого программного обеспечения. Это сделать можно следующим способом.
Для начала очищаем папку Spool. Однако, учитывая то, что её постоянно использует Диспетчер печати, её удалить можно только в безопасном режиме.
Пусть к папке следующий: С:WindowsSystem32Spool. В этой папке нас интересует содержимое следующее:
Очистив папку Spool, перезагружаемся в нормальном режиме и устанавливаем заново драйвера для подключаемого принтера.
Теперь нужно очистить реестр от старых файлов, которые были созданы принтером и его программным обеспечением. Для этого выполняем следующее:
Оставляем этот список, а все остальное удаляем.
Перезагружаем систему, устанавливаем новые драйвера и подключаем принтер.
В случае, если решить проблему не удалось, стоит откатить систему до более раннего состояний, проверить Windows 7 на вирусы и протестировать подключаемое устройство на другом ПК. Возможно, принтер не совместим с ОС или компонентами системной сборки.
Источник