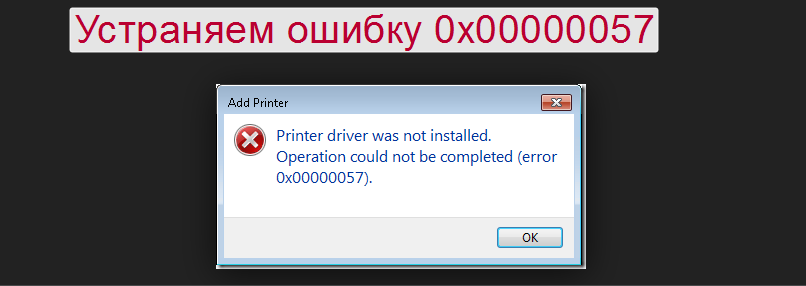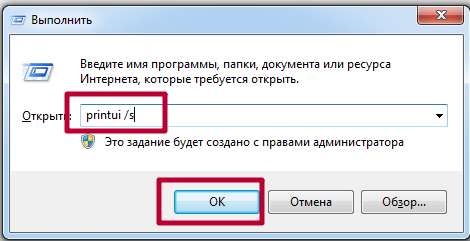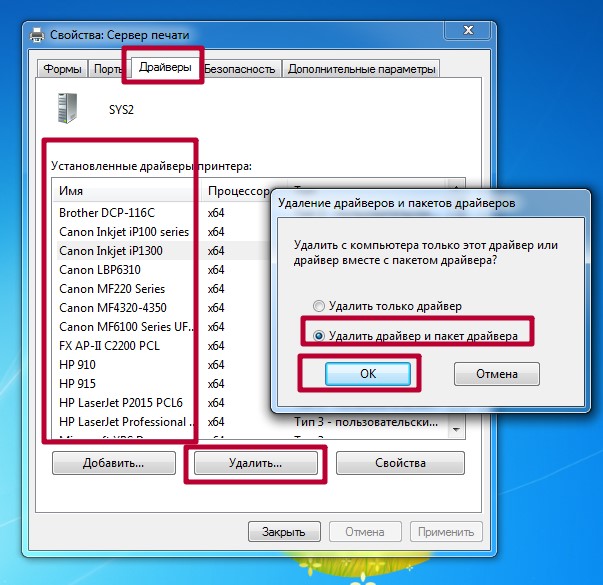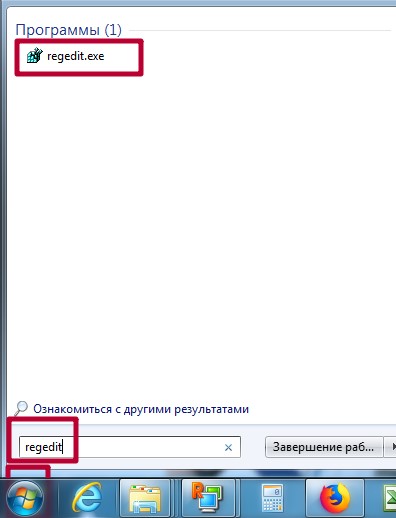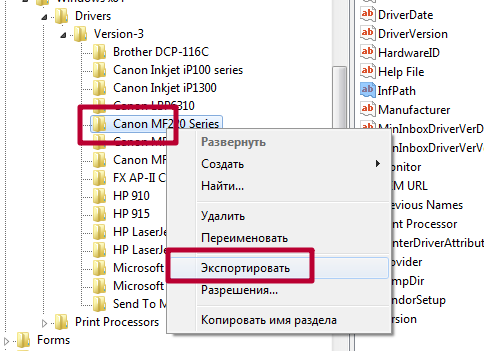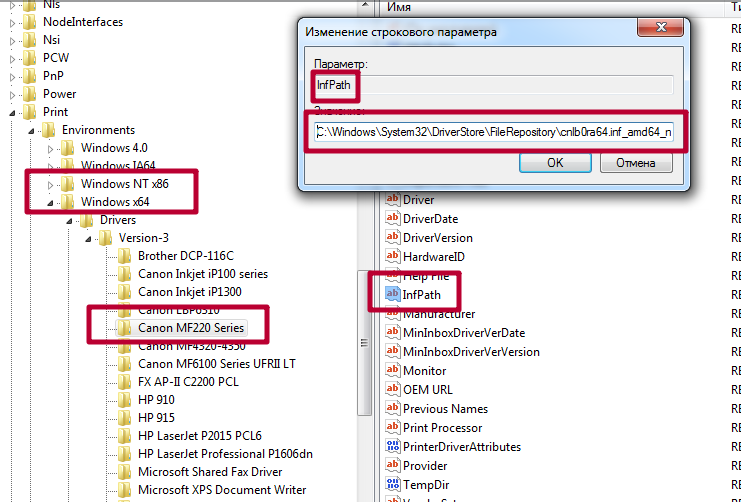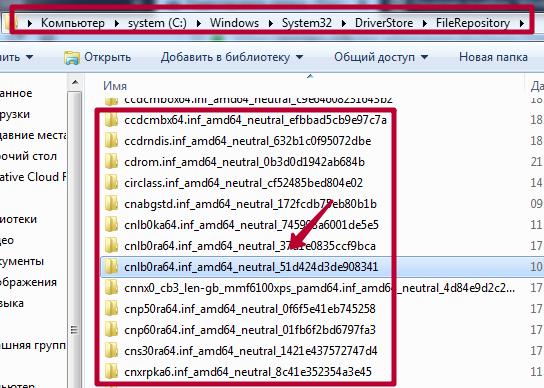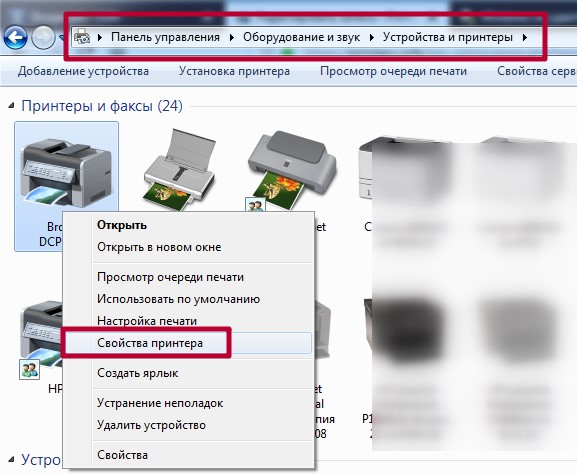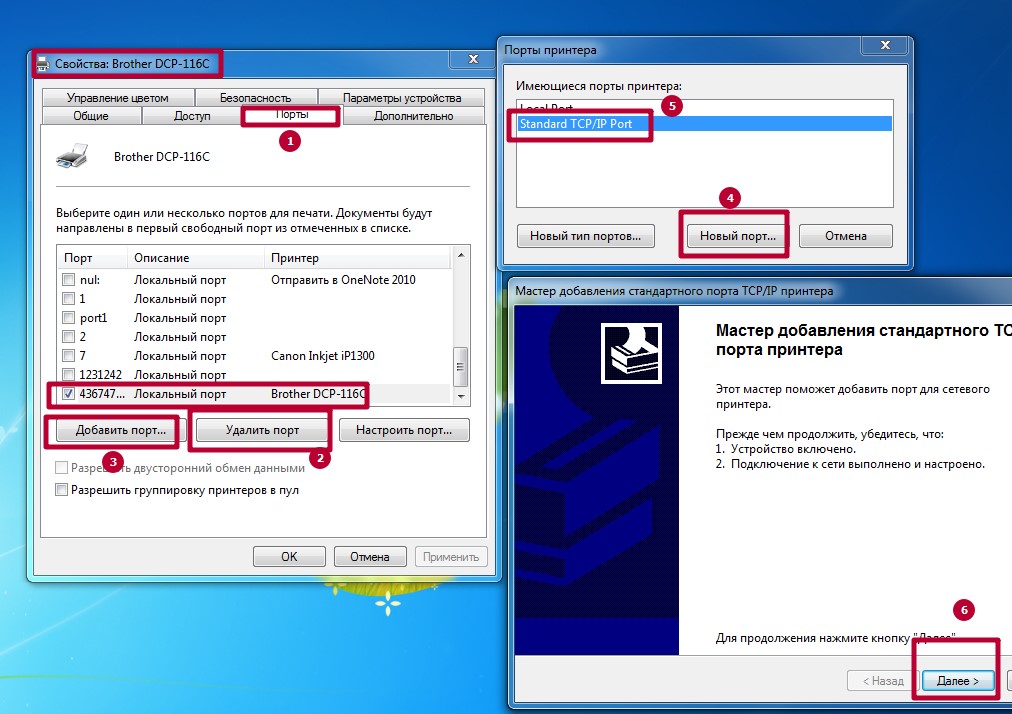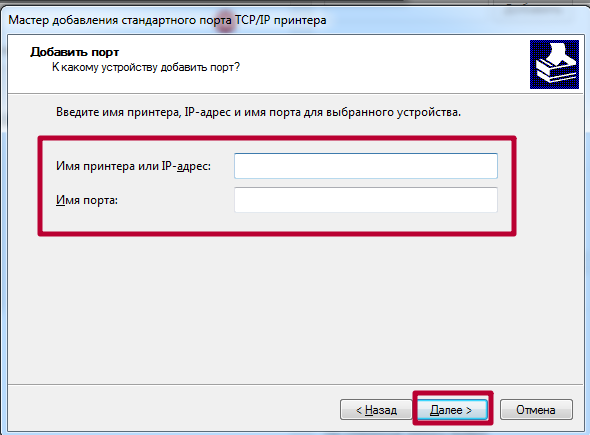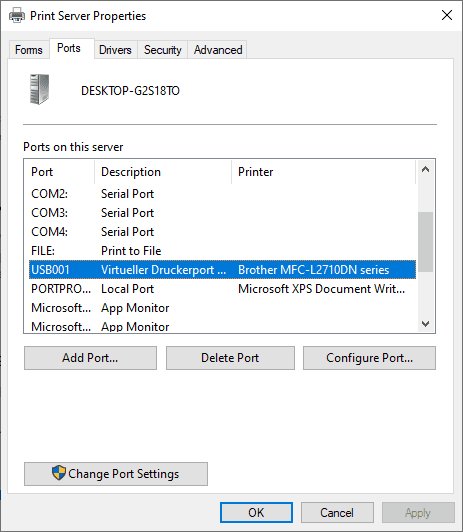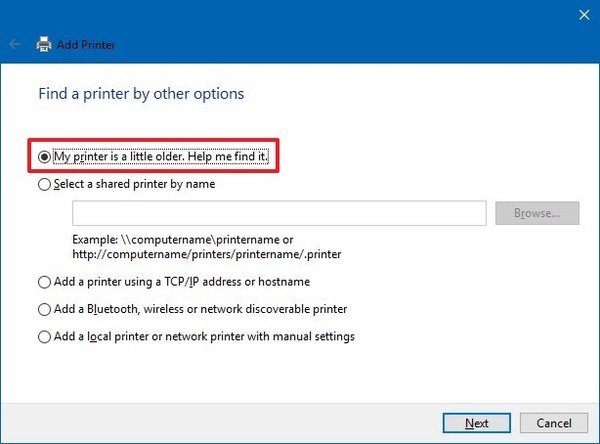На компьютерах или ноутбуках многих пользователей часто появляется ошибка 0×00000057 при установке сетевого принтера в Windows 7, но не все знают, как ее исправить. Проблема характерна для седьмой версии операционной системы Microsoft. В этой статье мы предлагаем несколько действительно быстрых способов самостоятельного устранения проблемы даже для неопытных пользователей. Это руководство также будет полезно, если в вашей системе появляется уведомление «Указанный порт не существует» и вы не можете подключиться к принтеру каким-либо образом.
Сначала попробуйте найти порт принтера с помощью программного обеспечения и проверить, соответствует ли он реальному подключению.
Коллекция «драйверов» для различных моделей устройств.
Все способы подключения к сетевому принтеру
Подробные инструкции для пользователей Windows.
Содержание
- Настройка рабочей группы
- Включение сетевого обнаружения
- «Расшариваем» доступ к принтеру
- Отключаем брандмауэр и файрвол антивируса
- Правка реестра системы
- Копируем корректный файл infpub.dat
- Обновление до Windows 8 или 10
- Дополнительные решения ошибки «Указанный порт не существует»
- Твик реестра
- Пересоздание порта
- Видео
Настройка рабочей группы
Принтер должен находиться в той же рабочей группе, что и ваш компьютер, чтобы вы могли видеть его в сети. Следуйте приведенным ниже инструкциям, чтобы проверить и, при необходимости, изменить этот параметр. Выполните эти действия на компьютере, к которому подключен принтер, и на компьютере, который к нему подключен.
- Откройте Свойства системы, нажав Windows+Pause на клавиатуре.
- Проверьте, какая рабочая группа указана.
- Одновременно проверьте значение той же настройки на другом компьютере.
- При необходимости внесите изменения, используя ярлык справа.
- Чтобы применить изменения, перезагрузите систему.
Включение сетевого обнаружения
Необходимо проверить, включено ли обнаружение сети на компьютере, к которому подключено устройство. Войдите в нужный раздел с помощью панели управления (полный адрес показан на рисунке ниже). Разрешить доступ к файлам и принтерам.
«Расшариваем» доступ к принтеру
Описанные выше действия должны быть выполнены на «компьютере», на котором принтер был первоначально установлен и настроен при подключении.
Отключаем брандмауэр и файрвол антивируса
Если используется отдельная антивирусная программа, она может вызвать ошибку и заблокировать сетевое устройство. Чтобы проверить это, выключите устройство на короткое время и попробуйте подключиться к принтеру. Если после отключения защиты все работает нормально, настройте антивирусное программное обеспечение соответствующим образом. В соответствии с инструкциями к вашей версии программы защиты (это может быть «Касперский», «Доктор Веб», Nod32 или другая), добавьте правило или исключение в брандмауэр для нужной вам модели принтера.
То же самое относится и к встроенному брандмауэру Windows. Вам также следует отключить его, чтобы исключить из списка виновников. Это можно сделать через Панель управления в разделе Безопасность.
В «Расширенных настройках» брандмауэра можно добавить правила исключения для блокирования сетевого трафика.
Правка реестра системы
Если есть другой компьютер или ноутбук с установленной Windows 7, на котором не возникает ошибка принтера 0×00000057 «Указанный порт не существует», можно использовать его для решения проблемы.
- Нажмите кнопку «Пуск» и введите «regedit» в строке поиска.
- Запустите редактор системного реестра.
- Перейдите в раздел HKEY_LOCAL_MACHINE Операционная система.
- Затем, в зависимости от «битности» вашей системы, выберите Windows NT x64 для 64-битной и Windows NT x86 для 32-битной.
- Следующая версия 3.
- Найдите и щелкните строку с названием принтера, с которым у вас возникли проблемы.
- Экспортируйте его в файл ‘reg’.
- С правой стороны найдите и дважды щелкните на параметре InfPath. Следуйте по пути, указанному в окне.
- Скопируйте все содержимое папки на USB-носитель. Еще лучше скопировать всю папку.
- Откройте реестр на проблемном компьютере и сначала импортируйте ранее созданный reg-файл через вкладку меню «Файл» и «Импорт» системного реестра. Затем скопируйте файлы с USB-накопителя на диск «C» по адресу, указанному в окне на изображении выше. Вам может понадобиться настроить доступ к копии, если система отказывается принимать файлы в системной папке.
- Перезагрузите компьютер.
Копируем корректный файл infpub.dat
Найдите файл «infpub.dat» на своем рабочем компьютере или скачайте его из Интернета. Этот файл должен быть правильным для Win7. Скопируйте его в папку «C:WindowsSystem32DriverStore» на вашем компьютере. Правой кнопкой мыши вызовите контекстное меню, затем перейдите к свойствам этого файла и перейдите на вкладку «Безопасность». Предоставьте группе Administrators полный доступ ко всем операциям. Попробуйте повторно подключиться к принтеру по сети.
Обновление до Windows 8 или 10
Если ни один из способов не помог вам решить проблему ошибки 0×00000057, кардинальным вариантом может стать обновление системы вашего компьютера до более новой, свежей версии Windows 8.1 или 10. Не забудьте, что в этом случае вам придется сделать резервную копию всей важной информации, переустановить используемые программы и выполнить настройки Интернета.
Дополнительные решения ошибки «Указанный порт не существует»
Твик реестра
Создайте текстовый файл с любым именем и расширением «.reg». Скопируйте и вставьте следующий код в этот файл.
Редактор реестра Windows версии 5.00
[HKEY_LOCAL_MACHINEMicrosoft NT CurrentVersion Ports]
«COM1:»=»9600,n,8,1».
«COM2:»=»9600,n,8,1».
«COM3:»=»9600,n,8,1».
«COM4:»=»9600,n,8,1».
«FILE:»=»»
«LPT1:»=»»
«LPT2:»=»»
«LPT3:»=»»
«XPSPort:»=»»
«Ne00:»=»»
«Ne01:»=»»
[HKEY_LOCAL_MACHINE ■SYSTEM ■Monitor ■Local Port]
«Драйвер»=»localspl.dll»
[HKEY_LOCAL_MACHINE/SYSTEM ®CurrentControlSet ®Microsoft Shared Fax Monitor]
«Драйвер»=»FXSMON.DLL»«Драйвер»=»tcpmon.dll»
[HKEY_LOCAL_MACHINE ■SYSTEM ■Speed Monitor ■Standard TCP/IP ■Ports]
«StatusUpdateInterval»=слово:0000000a
«StatusUpdateEnabled»=dword:00000001
«LprAckTimeout»=dword:000000b4
[HKEY_LOCAL_MACHINE_SYSTEM_CurrentControlSet «USBMonitor»]
«Драйвер»=»usbmon.dll»
[HKEY_LOCAL_MACHINE/SYSTEM_Port Control Devices]
«Драйвер»=»WSDMon.dll»
Сохраните файл, затем запустите его и примите уведомление о редактировании реестра.
Перезагрузите компьютер. Запустите проверку целостности системных файлов с помощью команды «sfc /scannow» на сайте
в командной строке. Перезагрузите компьютер после завершения процедуры.
Пересоздание порта
- Перейдите на панель управления, а оттуда в раздел принтеров компьютера, на котором сетевое устройство настроено таким образом.
- Выберите его из списка и откройте его свойства.
- Перейдите на вкладку Порты.
- Удалить выбранный текущий.
- Нажмите на кнопку для создания нового.
- Выберите тип «TCP/IP Standard».
- Задайте имя принтера и новый порт.
- Следуйте инструкциям мастера настройки.
- Попробуйте подключиться к устройству с «компьютера», на котором возникла проблема.
Видео
Обновлено 20.10.2021
Добрый день! Уважаемые читатели и гости блога Pyatilistnik.org. В прошлый раз, я вам подробно объяснил как решается проблема, с печатью при ошибке «Не существует обработчик печати», она всего лишь, одна из тысячи, которая вам может повстречаться. Сегодня я покажу, что делать, если при попытке установить принтер, будь, то локальный или на терминальной ферме, вы получаете ошибку доступа, что вашей операционной системе Windows не удается подключиться к принтеру, хотя все права есть. Как и обычно, все оказывается очень просто.
Возможные причины ошибки доступа к принтеру
Давайте для начала опишу свою ситуацию. Есть терминальная ферма на Windows Server, если кто-то не знает, что это такое, то это мощный сервер или группа серверов, на которые заходят пользователи из вне, для работы с приложениями установленными на них, очень распространенный вариант сейчас в крупных и средних компаниях. Пользователь работая на терминальном сервере, пытается распечатать документ, но его принтер либо не видится вообще, либо при попытке к нему обратиться выдает сообщение с ошибкой:
Подключение к принтеру: Windows не удается подключиться к принтеру. Отказано в доступе
И такое сообщение может быть и с локальным устройством, вплоть до последней версии Windows 10 Fall Creators Update.
Возможные причины, на что следует обратить внимание:
- Проверить права на доступ к принтеру, актуально для корпоративных принтеров, где системные администраторы, дают возможность пользоваться устройством, по принципу групп, подробнее читайте в статье, про безопасность принтеров и разграничение прав.
- Проблема с драйверами устройства, об этом ниже
- Физическая проблема с принтером
- Принтер находится в автономном режиме (Обязательно проверьте, что не установлена галка)
- Проблемы с SNMP трафиком (Попробуйте его отключить)
Разновидность ошибки
Давайте я приведу самые распространенные коды ошибок в данной ситуации, когда Windows не удается подключиться к принтеру. Отказано в доступе:
- 0x00000002
- 0x0000000a
- 0x00000006
- 0x00000057
- 0x00004005
- 0x0000007e
- 0x000003eb
- 0x00000214
- 0x00000bcb
Решение проблемы с подключением к принтеру
Причина одна и кроется она в цифровой подписи драйверов принтеров, а точнее в отсутствии данной подписи. Если драйвера на устройства подписаны не валидным с точки зрения Microsoft сертификатом или вообще без него, то он таки драйвера не принимает, считая это потенциальной угрозой, в следствии чего ваше устройство перестает работать. Это не новая проблема, но после очередного обновления KB3170455 или KB5005030, проверка цифровой подписи драйверов, ужесточилась.
Напоминаю, что описанные методы решения проблемы, вначале применялись к принтерам на терминальной ферме, но решение актуально и к локальным устройствам, подключенным по USB
- Можете полностью отключить проверку цифровой подписи драйверов, как это делать я описывал, посмотрите. В Windows 10 она обязательная и ужесточенная.
- Можете удалить обновление KB3170455, но думаю это не лучший вариант, когда есть в разы проще. (Для этого в командной строке введите wusa.exe /uninstall /KB:3170455 или через окно параметров сервера, или панель управления)
- Правка реестра Windows.
Так как у меня в основном на работе операционная система windows 10 и с нее не удается подключиться к принтеру на терминальном сервере, где есть драйвера без цифровой подписи, чтобы не делать большого количества телодвижений и кучей перезагрузок, я для принтеров, которые испытывают проблемы, поставлю один параметр, который все поправит.
Что вы делаете, вы открываете реестр и переходите вот по такому пути, лично я для быстрого поиска по реестру использую утилиту register jump, делается это либо локально, если принтер подключен по USB, либо же на сервере терминалов, если используются они.
HKLMSystemCurrentControlSetControlPrintEnviroments Windowsx64DriversVersion-3Модель вашего принтера
В моем случае это HP M1212, но таких полным полно, Canon, Xerox и так далее.
Находим там параметр PrinterDriverAttributes, по умолчанию там будет стоять значение 0, нужно поменять его на 1. После чего вы смело перезагружаете службу печати либо же сам сервер.
Данный метод, действует в 90 процентах случаев, если вам не помогло, то ниже я привожу дополнительные методы решения данной проблемы.
Дополнительные методы решения ошибок 0x00000002, 0x0000000a, 0x00000006, 0x00000057
Если ваши клиенты так и не могут подключиться к терминальным принтерам, то попробуйте очистить ветку реестра:
HKEY_LOCAL_MACHINESOFTWAREMicrosoftWindows NTCurrentVersionPrintProvidersClient Side Rendering Print ProviderServers
В моем случае, я удалил серверы с сервера-печати, убедитесь, что у вас тут будет пусто. После чего можете перезапустить сервер или службу печати.
Еще на Windows 7 бывает ошибка 0x0000007e «Windows не удается подключиться к принтеру. Не существует обработчик печати» при попытке подключить те же сетевые принтеры, решается все пересозданием порта печати. Порт это некое указание, где искать ваше устройство.
Через правый клик, перейдите в свойства печати, вкладка «Порты». Находите текущий порт, и удаляете его.Затем нажимаете добавить.
Указываем стандартный TCP/IP порт для сетевого принтера.
У вас откроется мастер добавления порта.
Указываем ip адрес или DNS имя принтера и имя порта.
Так же можете проверить, что на вкладке «Доступ» стоит галка, разрешающая его. Теперь ваше устройство доступно по сети. Попробуйте снова к нему обратиться по UNC пути \им вашего сервера печати (если есть)имя принтера. Например, \printserversumsungcolor
Еще советую попробовать утилиту диагностики Print-Spooler-Repair-Tool. Это поможет вам исправить ошибку 0x0000007e и, что не существует обработчик печати. Надеюсь данная заметка оказалась для вас полезной, если есть еще какие-либо методы, то пишите о них в комментариях.
Обновление 16.09.21
После очередного обновления безопасности повалилась новая волна обращений по проблеме с принтерами:
Connect to printer Windows cannot connect to the printer. Operation failed with error 0x0000011b
Проблема в том, что Microsoft попыталась закрыть брешь в обороне Print Nightmare, через обновление:
- KB5005030 — Windows Server 2019
- KB5005565 и KB5005568, KB5005566 — Windows 10
- KB5005613, KB5005627 — Windows 8.1 и Windows Server 2012
- KB5005563 — Windows 7
- kb5006670
Смысл в том, что теперь не обладая административными правами, вы не можете установить принтер. Выход из этого пока такой, это отключение параметра реестра RestrictDriverInstallationToAdministrators.
Вам нужно пройти в реестре Windows по пути:
HKEY_LOCAL_MACHINESoftwarePolicies MicrosoftWindows NTPrintersPointAndPrint
И выставить для RestrictDriverInstallationToAdministrators значение «0». Не забываем перезагрузиться.
Так же вы можете добавить и через командную строку, введя;
reg add «HKEY_LOCAL_MACHINESoftwarePoliciesMicrosoftWindows NTPrintersPointAndPrint» /v RestrictDriverInstallationToAdministrators /t REG_DWORD /d 0 /f
Исправление ошибки 0x0000011b через групповую политику
То же самое можно сделать и через групповую политику, для этого создайте RestrictDriverInstallationToAdministrators со значением 0. Идем в:
Конфигурация компьютера — Настройка — Конфигурация Windows — реестр ()
Прописываем:
-
- Действие — Создать или заменить, если он уже есть
- Путь раздела — SoftwarePolicies MicrosoftWindows NTPrintersPointAndPrin
- Имя параметра — RestrictDriverInstallationToAdministrators
- Тип — Reg_Dword
- Значение — 0
Далее обновлять политику.
так же политику можно создавать и для пользователя, в ветке конфигурация пользователя
Что с безопасностью теперь
оговорюсь, что удаление KB или выставление RestrictDriverInstallationToAdministrators на «0», возвращает дыру безопасности Print Nightmare, это нужно понимать. Тут два решения, первое долгое, ждать когда MS сделает новое обновление, неизвестно когда, или же сделать вот такую конструкцию.
Мы будим давать пользователю устанавливать принтер, а затем менять параметр реестра RestrictDriverInstallationToAdministrators на 1 и заново закрывать дыру, на полном автомате.
Вам необходимо, как я описывал выше создать ключ RestrictDriverInstallationToAdministrators со значением «0′. Далее, откройте планировщик задач, через окно выполнить.
Создаете задачу и задайте ей имя.
Обязательно укажите, что запускать нужно от имени «NT AUTHORITYСИСТЕМА» и выставлена галка «Выполнить с наивысшими привилегиями». Так же выставите, что это задание будет для Windows 7 и выше.
Переходим на вкладку триггеры, и создаем новый. Укажите, что задачу нужно выполнять например, каждые 15 минут. То есть, вы на время установки меняете удобным для вас способом параметр RestrictDriverInstallationToAdministrators на «0», а автоматическое задание, потом само его поменяет на 1 и закроет уязвимость Print Nightmare.
теперь перейдем на вкладку «действия». Прописываем:
- Программа или сценарий — C:WindowsSystem32cmd.exe
- В качестве аргументов — /c reg add «HKEY_LOCAL_MACHINESoftwarePoliciesMicrosoftWindows NTPrintersPointAndPrint» /v RestrictDriverInstallationToAdministrators /t REG_DWORD /d 1 /f
Все это теперь и будит, коряво, но защищать вас от Print Nightmare и давать возможность устанавливать драйвера, минуя все ошибки по типу 0x0000011b.
Все то же самое, можно сделать и через GPO через немедленную задачу, найти ее можно в разделе:
Конфигурация пользователя — настройка — Конфигурация Windows — Параметры панели управления — Назначенные задания
Создайте там «Немедленную задачу (Windows 7 и выше)».
Вот как у меня выглядит задание.
Надуюсь, что вы смогли устранить ошибку «Windows не удается подключиться к принтеру».
Содержание
- Указанный порт не существует при установке принтера windows 10
- При установки драйвера принтера (Xerox 3140) выдает ошибку 0x00000704(cо словами «указанный порт не существует»).
- Решаем ошибку 0×00000057 и «Указанный порт не существует» при установке принтера
- Переустановка драйвера
- Настройка рабочей группы
- Включение сетевого обнаружения
- «Расшариваем» доступ к принтеру
- Отключаем брандмауэр и файрвол антивируса
- Правка реестра системы
- Копируем корректный файл infpub.dat
- Обновление до Windows 8 или 10
- Дополнительные решения ошибки «Указанный порт не существует»
- Твик реестра
- Пересоздание порта
- Видео
- Как исправить отсутствие USB-порта принтера в Windows 10
- Чтобы восстановить отсутствующий порт USB принтера в Windows 10 1903 и более поздних версий
- Обновление за апрель 2021 года:
- Добавление принтера
- Заключение
Указанный порт не существует при установке принтера windows 10
Сообщения: 27
Благодарности: 2
| Конфигурация компьютера | |||||||||
| Материнская плата: ASUS PRIME B350 PLUS | |||||||||
| HDD: Disk Drive HP SSD EX900 250GB | |||||||||
| Звук: Focusrite Scarlett 2i4 1st Gen | |||||||||
| Монитор: HP 24w | |||||||||
 Профиль | Отправить PM | Цитировать Профиль | Отправить PM | Цитировать
Изображения
|
Такая беда. Стоял принтер HP DeskJet 1000, подключенный через разъём USB 2.0 на мат. плате Z68A-D3-B3.
После очередного включения оного в сеть, система (Windows 7 x64) начала переустанавливать его, что, собственно, завершилось ошибкой. Отключение / включение не помогало. Удаление всех USB устройств из системы тоже.
Поскольку, к тому времени, с ним уже были проблемы, на другом компьютере проверять не стал.
Вчера привезли новый принтер — Canon iSENSYS 6000B. Драйвер на него так же не смог установиться. А ошибка та же.7
Попробовал подключить к старому ноутбуку с Windows XP SP3 — установился без проблем, даже напечатал несколько страниц.
Начал копать глубже на десктопе: во время установки устройства попробовал поймать принтер в Диспетчере устройств и подсунуть ему распакованный драйвер с оф. сайта. Выдал ошибку «Указанный порт не существует», на задней плате свободных портов достаточно, в т.ч. USB 3.0.
Попробовал установить принтер через «Установку принтера» — «Локальный принтер». Но в пункте «Использовать существующий порт» список портов был пуст.
При установки драйвера принтера (Xerox 3140) выдает ошибку 0x00000704(cо словами «указанный порт не существует»).
При установки драйвера принтера (Xerox 3140) выдает ошибку 0x00000704(cо словами «указанный порт не существует»). Не знаю что делать. Качал с официального сайта драйвер, ничего не выходит. В «Устройствах и притерах» видит его как «Нет данных» Phaser 3140 and 3155
-удалите все экземпляры устройств Xerox из папки Принтеры
-отсоедините кабель принтера от ПК, распакуйте в папку файл с драйвером принтера
-перейдите в папку Принтеры, нажмите правой кнопкой мыши на белом пустом поле окна-Добавить принтер, Добавить локальный принтер- выберите порт LPT1- нажмите кнопку Установить с диска, укажите в качестве диска папку с распакованным драйвером принтера, ОК. Принтер установится.
-далее подключаете принтер к компьютеру, игнорируете возможные уведомления о том, что необходимо установить драйверы(не нажимайте на уведомления), нажмите правой кнопкой мыши на ваш принтер-Свойства, выберите порт USB,ОК.
Если проблема останется, рекомендую обратиться к производителю за разъяснениями о причине проблемы.
Хочу также обратить ваше внимание, если драйвер установится указанным методом, то можно предположить с большой долей вероятности о его исправности, равно как и служб ОС. Причина, вероятно, в другом.
Все указанное выше является моим личным мнением и не обязательно гарантирует решение. Если Вам помогли предложенные рекомендации, пожалуйста, пометьте их как «ответ». Это поможет другим пользователям быстрее найти полезную информацию.
Решаем ошибку 0×00000057 и «Указанный порт не существует» при установке принтера
У многих пользователей компьютер или ноутбук часто выдает ошибку 0×00000057 при установке сетевого принтера в Windows 7, но не все знают как ее устранить. Проблема характерна именно для седьмой версии операционной системы фирмы Microsoft. В этой статье мы предлагаем несколько действительно быстрых способов решить проблему самостоятельно даже неопытным пользователям. Данная инструкция также поможет в ситуации, если система выдает уведомление «Указанный порт не существует» и никак при этом не удается подключиться к принтеру.
Попробуйте сначала узнать порт принтера программным способом и сверить с реальным подключением.
Переустановка драйвера
- Запустите сервер печати через форму быстрого запуска программ. Нажмите на клавиатуре вместе Windows+R, введите «printerui /s».
- Перейдите на вкладку «Драйвера», а в списке найдите Вашу модель принтера.
- Нажмите кнопку удалить весь пакет.
- Перезагрузите свой компьютер или ноутбук.
- Попробуйте снова подключиться к нужному сетевому устройству печати, что повлечет за собой копирование файлов драйвера «с нуля».
Настройка рабочей группы
Чтобы принтер был виден по сети на другом компьютере он должен находится с ним в одной рабочей группе. Проверить и, при необходимости, изменить такую настройку можно по такой инструкции. Данные шаги нужно проделать на ПК, к которому подключен принтер и на том, который подсоединяется к нему.
- Открываем свойства системы нажатием Windows+Pause на клавиатуре.
- Посмотрите, какая рабочая группа указана.
- Параллельно проверьте значение этого же параметра на другом компьютере.
- При необходимости сделайте изменения используя ярлык справа.
- Чтобы изменения вступили в силу, перезагрузите систему.
Включение сетевого обнаружения
Не лишним будет проверить наличие включения сетевого обнаружения на ПК, к которому подключено устройство. Заходим в нужный раздел через панель управления (полный адрес смотрите на рисунке ниже). Включаем доступ к файлам и принтерам.
«Расшариваем» доступ к принтеру
Вышеописанные действия нужно проводить на «компе», на котором принтер устанавливался и настраивался изначально во время подключения.
Отключаем брандмауэр и файрвол антивируса
В случае использования отдельного антивируса он может стать причиной ошибки и блокировать сетевое устройство. Чтобы проверить этот факт, отключите его на небольшой промежуток времени и попробуйте произвести подключение к принтеру. Если при отключенной защите все прошло без проблем, то нужно настроить свое антивирусное ПО должным образом. Согласно инструкции к Вашей версии защитника (это могут быть Касперский, Доктор Веб, Нод32 или другой) добавьте правило или исключение в файрвол для нужной модели принтера.
То же самое касается встроенного в систему «Виндовс» брандмауэра. Его тоже стоит отключить, чтобы исключить из перечня виновников. Сделать это можно через панель управления в разделе по безопасности.
Правила исключений блокировки сетевого трафика можно добавить в «Дополнительных параметрах» брандмауэра.
Правка реестра системы
Если в сети есть другой ПК или ноутбук с установленной Виндовс 7, на котором принтер не выдает ошибки 0×00000057 «Указанный порт не существует», то это можно использовать для решения неисправности.
- Нажмите кнопку «Пуск», а в строке поиска наберите «regedit».
- Запустите редактор реестра системы.
- Перейдите по веткам HKEY_LOCAL_MACHINE SystemCurrentControlSetControlPrintEnvironments.
- Далее, в зависимости от «битности» системы, выберите Windows NT x64 для 64-битных и Windows NT x86 — для 32 бита.
- Дальше DriversVersion-3.
- Найдите и кликните мышкой по строке с названием Вашего проблемного принтера.
- Сделайте экспорт его в «reg» файл.
- Справа найдите и нажмите два раза мышей по параметру InfPath. Перейдите по адресу, указанному в окне.
- Скопируйте все содержимое папки на флешку. А лучше всю папку целиком.
- Откройте на проблемном ПК реестр и сначала импортируйте созданный ранее reg файл через закладку меню «Файл», а в нем «Импорт» реестра системы. Потом скопируйте файлы с флешки на диск «C» по адресу из окна на рисунке выше. Возможно, надо будет настроить доступы для копирования, если система откажется принимать файлы в системной папке.
- Перезагрузите компьютер.
Копируем корректный файл infpub.dat
Найдите на рабочем компьютере или скачайте из Интернета файл «infpub.dat» версии подходящей для Вин7. Скопируйте его в папку на своем ПК по адресу «C:WindowsSystem32DriverStore». Правой клавишей мышки вызовите контекстное меню, откуда зайдите в свойства этого файл, а потом на закладку «Безопасность». Для группы «Администраторы» дайте полный доступ на все действия. Снова попробуйте произвести подключение к принтеру по сети.
Обновление до Windows 8 или 10
Если ни один из способов не смог помочь Вам в решении проблемы с ошибкой 0×00000057, то кардинальным вариантом можно считать обновление системы на ПК к новым более свежим версиям Виндовс 8.1 или 10. Не забывайте, что в таком случае необходимо будет сделать резервное копирование всей важной информации, переустановить используемые программы, сделать настройки интернета.
Дополнительные решения ошибки «Указанный порт не существует»
Твик реестра
Создайте текстовый файл с любым именем и расширением «.reg». Скопируйте и вставьте в этот файл такой код.
Windows Registry Editor Version 5.00
[HKEY_LOCAL_MACHINESOFTWAREMicrosoftWindows NTCurrentVersionPorts]
«COM1:»=»9600,n,8,1″
«COM2:»=»9600,n,8,1″
«COM3:»=»9600,n,8,1″
«COM4:»=»9600,n,8,1″
«FILE:»=»«
„LPT1:“=»»
«LPT2:»=»«
„LPT3:“=»»
«XPSPort:»=»«
„Ne00:“=»»
«Ne01:»=»«
[HKEY_LOCAL_MACHINESYSTEMCurrentControlSetControlPrintMonitorsLocal Port]
„Driver“=»localspl.dll»
[HKEY_LOCAL_MACHINESYSTEMCurrentControlSetControlPrintMonitorsMicrosoft Shared Fax Monitor]
«Driver»=»FXSMON.DLL»
[HKEY_LOCAL_MACHINESYSTEMCurrentControlSetControlPrintMonitorsStandard TCP/IP Port]
«Driver»=»tcpmon.dll»
[HKEY_LOCAL_MACHINESYSTEMCurrentControlSetControlPrintMonitorsStandard TCP/IP PortPorts]
«StatusUpdateInterval»=dword:0000000a
«StatusUpdateEnabled»=dword:00000001
«LprAckTimeout»=dword:000000b4
[HKEY_LOCAL_MACHINESYSTEMCurrentControlSetControlPrintMonitorsUSB Monitor]
«Driver»=»usbmon.dll»
[HKEY_LOCAL_MACHINESYSTEMCurrentControlSetControlPrintMonitorsWSD Port]
«Driver»=»WSDMon.dll»
Сохраните файл, а потом запустите и согласитесь с уведомлением о редактировании реестра.
Перезапустите компьютер. Запустите проверку целостности системных файлов утилитой «sfc /scannow» в
командной строке. По окончании процедуры снова перезагрузите ПК.
Пересоздание порта
- Зайдите в панель управления, а оттуда в раздел с принтерами на ПК, к которому настроено сетевое устройство таким.
- Выберите его из списка и откройте его свойства.
- Перейдите на закладку порты.
- Удалите текущий, отмеченный флажком.
- Нажмите на кнопку создания нового.
- Выберите тип «Standart TCP/IP».
- Задайте имя принтера и нового порта.
- Следуйте указаниям мастера установки.
- Пробуйте подключаться к устройству с проблемного «компа».
Видео
Как исправить отсутствие USB-порта принтера в Windows 10
Если вы используете камеру с Windows 10 версии 1903 или более поздней, например Windows 10 версии 2004, и вы используете USB-принтер, вы можете иногда заметить, что принтер отсутствует, при попытке печати.
Самый большой порт принтера отсутствует на затронутых устройствах. Пользователи Windows 10 могут проверить порты принтера на устройстве следующим образом: Выберите «Пуск»> «Настройка» (значок шестеренки)> «Устройства»> «Принтеры и сканеры»> «Свойства сервера печати»> перейдите на вкладку «Порты».
Найдите любой порт USB в списке. Соответствующий принтер и порт USB, к которому он подключен, не должны отображаться на странице.
Чтобы восстановить отсутствующий порт USB принтера в Windows 10 1903 и более поздних версий
Обновление за апрель 2021 года:
Теперь мы рекомендуем использовать этот инструмент для вашей ошибки. Кроме того, этот инструмент исправляет распространенные компьютерные ошибки, защищает вас от потери файлов, вредоносных программ, сбоев оборудования и оптимизирует ваш компьютер для максимальной производительности. Вы можете быстро исправить проблемы с вашим ПК и предотвратить появление других программ с этим программным обеспечением:
- Шаг 1: Скачать PC Repair & Optimizer Tool (Windows 10, 8, 7, XP, Vista — Microsoft Gold Certified).
- Шаг 2: Нажмите «Начать сканирование”, Чтобы найти проблемы реестра Windows, которые могут вызывать проблемы с ПК.
- Шаг 3: Нажмите «Починить все», Чтобы исправить все проблемы.
Решение проблемы есть, и пользоваться им довольно просто. Просто подключите USB-принтер к ПК и включите его перед запуском Windows. Как только это будет сделано, Windows распознает USB-принтер, и печать и другие функции, предоставляемые принтером, будут доступны во время сеанса.
- Нажмите кнопку «Пуск».
- Щелкните значок сети в меню «Пуск» и выберите «Завершение работы». Это завершит работу операционной системы.
- Включите принтер.
- Когда он отключен от ПК, он должен быть подключен.
- Теперь включите компьютер и запустите операционную систему.
Это должно решить проблему. Когда Windows 10 запустится, она распознает принтер и воссоздает отсутствующий порт USB.
Добавление принтера
Вы также можете попробовать добавить принтер, выполнив следующие действия:
- Нажмите «Пуск», «Панель управления», «Оборудование и звук».
- Щелкните «Добавить принтер».
- Выберите «Добавить локальный принтер» и нажмите «Создать новый порт».
- Выберите «Локальный порт» и нажмите «Далее».
- Введите «[ NNN Имя компьютера [имя принтера]» (без кавычек) в качестве имени порта и нажмите «ОК».
Пример: если компьютер, к которому вы хотите подключиться, называется Computer A, а принтер — Printer A, путь \ computerA N Printer A
Заключение
Microsoft работает над постоянным решением этой проблемы и планирует выпустить его как часть будущего обновления операционной системы Windows 10.
CCNA, веб-разработчик, ПК для устранения неполадок
Я компьютерный энтузиаст и практикующий ИТ-специалист. У меня за плечами многолетний опыт работы в области компьютерного программирования, устранения неисправностей и ремонта оборудования. Я специализируюсь на веб-разработке и дизайне баз данных. У меня также есть сертификат CCNA для проектирования сетей и устранения неполадок.
Обозначенная в заголовке проблема встречается не очень часто (обычно только в локальных сетях), но ее появление блокирует саму возможность печати с конкретного ПК, что вызывает у пользователей очевидные неудобства. А поскольку актуальной информации по теме в интернете очень мало, сегодня мы рассмотрим вопрос максимально подробно. Расскажем об основных причинах появления ошибки подключения принтера в Windows, после чего детально распишем относительно простые и сложные варианты решения проблемы программными методами.
Причины возникновения ошибки Windows при подключении принтера
Обстоятельства возникновения упомянутой проблемы могут значительно различаться, но в подавляющем большинстве ситуаций ошибка появляется по таким причинам:
- отсутствие доступа (характерно преимущественно для пользователей офисных ПК, объединенных в единую сеть);
- некорректная работа драйверов или неисправность принтера;
- воздействие вирусов (повреждение важных файлов или запрет их использования);
- некорректное функционирование службы Диспетчер печати;
- изменение содержимого директории Spool (в том числе отсутствие или некорректное размещение файлов).
Поэтому, если на ПК появилось сообщение об отказе в доступе или невозможности подключения принтера из-за какой-либо ошибки, то понадобится проверить множество вероятных причин, а уже затем предпринять действия по ликвидации проблемы.
В следующих разделах статьи мы приведем эффективные методы устранения ошибки. Каждый из них имеет определенные особенности и требует выполнения конкретного алгоритма действий. При этом нет гарантии, что поможет конкретный способ. В ряде случаев, чтобы добиться результата, приходится пробовать все варианты, а иногда даже дополнительно прибегать к помощи производителя подключаемого устройства.
Простые способы устранения системной ошибки «Windows 10 не удается подключиться к принтеру»
Прежде чем приступить к сложным методам решения вопроса, целесообразно проверить самые простые и очевидные моменты, приводящие к проблемам подключения и невозможности последующей эксплуатации принтеров:
- Отсутствие доступа. Если при попытках взаимодействия с принтером появляется окошко «Отказано в доступе», в первую очередь следует удостовериться в наличии у пользователя соответствующих прав. В большинстве компаний системные администраторы делят пользователей на несколько групп и дают им разные права. Поэтому сначала следует обратиться с вопросом к администратору и выяснить, не изменял ли он права. Это решение подходит для ситуаций, в которых раньше принтер работал нормально, а затем внезапно перестал реагировать на команды или стал выдавать ошибки.
- Сбои в работе драйверов. Установите свежие версии драйверов с сайта производителя принтера, перезагрузите ПК и попробуйте выполнить подключение заново.
- Неисправность принтера. Чтобы убедиться в работоспособности принтера, подключитесь к нему с другого устройства. Если подключение пройдет успешно, вы будете наверняка знать, что ошибка возникает только на конкретном компьютере. В ином случае придется искать решение проблемы в другом направлении.
- Проверка на наличие вирусов. Нужно установить хороший антивирус и просканировать систему на предмет присутствия вирусов и иного вредоносного программного обеспечения. При обнаружении зараженных файлов их надо вылечить или поместить в карантин.
- Диагностика системы. Запустите Командную строку, введите sfc /scannow и нажмите Enter. Затем понадобится подождать, пока система проанализирует целостность файлов и при необходимости восстановит отсутствующие/поврежденные файлы.
Приведенные причины являются универсальными для всех ситуаций, сопровождающихся возникновением ошибки при подключении принтера или невозможности формирования задания печати. Поэтому мы и рекомендуем обратить внимание на перечисленные нюансы в первую очередь, а только затем приступать к специализированным вариантам решения задачи.
Устранение ошибки «Windows 7 не удается подключиться к принтеру» с помощью активации службы Диспетчер печати
Приведенная инструкция актуальна при возникновении ошибок с припиской «Локальная подсистема печати не выполняется». Наличие такого уточнения обычно означает, что служба Диспетчер печати отключена. Для исправления ситуации необходимо включить службу, используя нижеприведенные методы (зависимо от используемой системы).
Для Windows 7:
- Нажмите кнопку Пуск, наведите на Компьютер и вызовите контекстное меню (ПКМ), выберите Управление.
- Последовательно перейдите в Службы и приложения -> Службы -> Диспетчер печати.
- Зайдите в свойства Диспетчера печати. Проверьте состояние. Активна должна быть только кнопка Остановить. В ином случае – нажмите кнопку Запустить. При этом в поле Тип запуска должно быть установлено значение Автоматически.
- Подтвердите изменения нажатием соответствующих кнопок.
Для Windows 10:
- Нажмите ПКМ на Пуск и выберите Управление компьютером.
- Выполните действия из предыдущей инструкции – от нажатия Службы и приложения до самого конца.
- Подтвердите внесенные изменения и проверьте возможность печати.
Если проблема была только в невнимательности пользователя (случайное отключение службы печати), то ошибка уйдет. Если она останется, то придется искать решение среди других способов.
Устранение проблемы «Windows не удается подключиться к принтеру» путем подключения принтера через локальный порт
Исправить упомянутую ошибку зачастую удается путем добавления принтера через инструменты Панели управления. Эта процедура предполагает указание необходимых параметров вручную. Порядок действий таков:
- Перейдите в раздел Устройства и принтеры.
- Нажмите Установка принтера -> Добавить локальный принтер -> Создать новый порт. Выберите Local Port.
- В появившемся окне укажите путь к принтеру (пример: \nameprintername, где name – имя ПК (к которому подключен принтер), а printername – модель печатающего устройства).
- В следующем окне укажите производителя и модель оргтехники. Если нужного варианта в списке не найдется, обновите драйверы с официального сайта (либо с комплектного CD, но лучше с сайта – там они новее) и повторите процедуру подключения (предварительно стоит попробовать задать печать, на случай, если установки новых драйверов оказалось достаточно для решения проблемы).
Видео с наглядной демонстрацией процесса представлено в конце статьи.
Выполнение перечисленных действий часто помогает в ситуациях, когда Windows не удается подключиться к принтеру. Если же способ не сработал, придется пробовать третий вариант.
Исправление ошибки «Windows 10 не удается подключиться к принтеру» посредством манипуляций с папкой Spool
Еще одним методом достижения поставленной цели является удаление или перезапись файлов в директории Spool. Сразу скажем, что применение далее приведенного способа подразумевает удаление важных файлов, а также последующую необходимость установки драйверов и подключения принтеров с нуля. Если желания этим заниматься нет, то лучше пропустить способ и обратиться за помощью в сервисный центр. Это самый простой и безопасный вариант решения вопроса.
Важно: Перед выполнением указанных далее действий обязательно сохраните копии удаляемых файлов, чтобы иметь возможность сделать откат при отсутствии результата.
Очистка директории Spool от старых файлов осуществляется таким способом:
- Запустите ПК в безопасном режиме. В обычном режиме система попросту не дает очистить папку, поэтому приходится действовать обходными путями.
- Перейдите по адресу
С:WindowsSystem32Spool, а затем удалите содержимое трех находящихся внутри папок – prtprocsW32X86(или x64),PRINTERSиDriversW32X86(или x64). - Перезагрузите компьютер, запустив систему в стандартном режиме, после чего заново установите весь необходимый софт и подключите оргтехнику.
В качестве альтернативного решения можно скопировать папку Spool с другого компьютера из локальной сети. Такой шаг может стать временным/постоянным решением проблемы. Но только при условии, что на обоих ПК установлены одинаковые версии ОС и прописаны одинаковые настройки подключений.
Что делать, если ошибка подключения принтера в Windows 10 продолжает появляться?
Рассмотрению типовых ошибок подключения мы посвятим отдельную статью. В ней детально рассмотрим действия при появлении конкретных кодов ошибок (0х00004005, 0x00000002 и т.д.). Поэтому, если опубликованные сегодня советы не помогли, то изучите дополнительный материал. Либо обратитесь за помощью в специализированный сервисный центр, расположенный в вашем городе.
Ваше Имя:
Ваш вопрос:
Внимание: HTML не поддерживается! Используйте обычный текст.
Оценка:
Плохо
Хорошо
Введите код, указанный на картинке:
Когда вашему ПК с Microsoft Windows не удается подключиться к принтеру, вы получаете сообщение об ошибке: «Windows не удается подключиться к принтеру». В этом случае вы не сможете печатать документы или выполнять задачи, связанные с принтером.
Некоторые распространенные причины, по которым вы получаете эту ошибку, заключаются в том, что ваш принтер выключен, у вас не установлены правильные драйверы принтера или на вашем ПК произошел незначительный сбой. Как только вы устраните эти проблемы, ваш компьютер успешно подключится к принтеру, что позволит вам печатать документы.
1. Включите принтер
Одна из часто упускаемых из виду причин, по которой компьютер не может установить соединение с принтером, заключается в том, что принтер выключен. Убедитесь, что принтер подключен и включен, а если вы используете удлинитель, убедитесь, что он тоже включен.
2. Используйте средство устранения неполадок принтера Windows 10/11
.
В состав Windows входит множество средств устранения неполадок, помогающих находить и устранять проблемы. Одним из них является средство устранения неполадок принтера, которое помогает выявлять и устранять любые проблемы, связанные с принтером.
Это средство устранения неполадок самостоятельно обнаруживает и устраняет большинство проблем, требуя от вас минимального вмешательства.
- Откройте «Настройки», одновременно нажав Windows + I.
- Выберите «Обновление и безопасность» в настройках.
- Выберите «Устранение неполадок» на боковой панели слева.
- Выберите Дополнительные средства устранения неполадок справа.
- Выберите Принтер и выберите Запустить средство устранения неполадок.
- Подождите, пока средство устранения неполадок найдет и устранит проблемы с принтером.
3. Перезапустите службу диспетчера очереди печати
Служба диспетчера очереди печати Windows хранит ваши задания на печать до тех пор, пока ваш принтер не будет готов их распечатать. Стоит остановить и перезапустить эту службу, когда возникают такие проблемы, как «Windows не удается подключиться к принтеру».
Выключение и повторное включение этой службы занимает всего минуту.
- Запустите «Выполнить», одновременно нажав Windows + R.
- Введите следующее в поле «Выполнить» и нажмите Enter: services.msc
- Дважды щелкните Диспетчер очереди печати справа, чтобы открыть меню «Свойства».
- Выберите Остановить, чтобы временно остановить службу очереди печати.
- Подождите около десяти секунд.
- Повторно активируйте службу, выбрав Start.
4. Обновите драйверы вашего принтера
Когда вы устанавливаете принтер на свой ПК, Windows устанавливает необходимые драйверы, чтобы ваш принтер мог взаимодействовать с вашей машиной. Со временем эти драйверы устаревают и вызывают различные проблемы с вашим принтером.
Ошибка «Windows не удается подключиться к принтеру» может быть связана с устаревшими драйверами принтера. В этом случае вы можете решить проблему, обновив установленные драйверы. Диспетчер устройств Windows автоматизирует этот процесс, поэтому вам не нужно искать и устанавливать последние версии драйверов вручную.
- Откройте диспетчер устройств, щелкнув правой кнопкой мыши значок меню «Пуск» и выбрав «Диспетчер устройств».
- Разверните раздел Очереди печати, щелкните правой кнопкой мыши свой принтер и выберите Обновить драйвер.
- Выберите Автоматический поиск драйверов, чтобы Windows нашла последние версии драйверов принтера.
- Подождите, пока Windows найдет и установит обновленные драйверы.
- Если новые драйверы недоступны, вы увидите сообщение о том, что лучшие драйверы для вашего устройства уже установлены. В этом случае вы все равно можете заставить свою систему проверять наличие последних версий драйверов, выбрав Поиск обновленных драйверов в Центре обновления Windows.
5. Удалите и переустановите принтер
Если вы продолжаете видеть сообщение об ошибке «Windows не удается подключиться к принтеру», возможно, ваш принтер неправильно установлен на вашем ПК. Обычно это происходит, если у вас возникли незначительные проблемы при установке принтера.
Вы можете обойти эту ошибку принтера, удалив и переустановив принтер.
- Войдите в настройки, одновременно нажав Windows + I.
- Выберите Устройства в окне настроек.
- Выберите «Принтеры и сканеры» на боковой панели слева.
- Выберите имя своего принтера на правой панели и выберите Удалить устройство.
- Выберите «Да» в запросе на удаление принтера.
- Отключите и снова подключите принтер к компьютеру.
- Следуйте указаниям мастера установки драйвера вашего принтера.
6. Сделайте ваш проблемный принтер принтером по умолчанию
Если вы установили на свой компьютер несколько принтеров, сделайте неисправный принтер принтером по умолчанию и посмотрите, решит ли это проблему «Windows не удается подключиться к принтеру».
Позже вы можете сделать любой другой принтер принтером по умолчанию, если хотите.
- Откройте «Настройки», нажав Windows + I.
- Выберите Устройства.
- Выберите Принтеры и сканеры слева.
- Отключите параметр Разрешить Windows управлять моим принтером по умолчанию справа.
- Выберите свой принтер в списке и нажмите «Управление».
- Выберите Установить по умолчанию, чтобы установить выбранный принтер по умолчанию.
7. Исправьте проблемы с Windows, установив обновления программного обеспечения
Когда вы обновляете свой ПК с Windows, вы получаете различные исправления ошибок, которые помогут вам решить проблемы на вашем компьютере. Ваша ошибка «Windows не удается подключиться к принтеру» может быть системной ошибкой, и обновление Windows, скорее всего, должно исправить это для вас.
Обновления Windows устанавливаются бесплатно и легко, как описано ниже.
- Запустите «Настройки», щелкнув правой кнопкой мыши кнопку «Пуск» и выбрав «Настройки».
- Выберите Обновление и безопасность.
- Выберите Центр обновления Windows на боковой панели слева.
- Выберите Проверить наличие обновлений на панели справа.
- Загрузите и установите последние обновления.
- Перезагрузите компьютер после установки обновлений.
Ошибка «Windows не удается подключиться к принтеру» обычно является результатом технического сбоя, который можно исправить, следуя описанным выше методам. После того, как вы применили эти исправления, ваш принтер должен работать с вашим ПК, что позволит вам возобновить ожидающие задания на печать.