На одном из компьютеров с Windows 10 пользователь не может войти в систему с ошибкой подключения к службе Клиент групповых политики (GPCVC). При попытке входа под локальным или доменным пользователем появляется ошибкаЖ
Windows couldn't connect to the gpsvc service. Please consult your system administrator.
Windows could not connect to the Group Policy Client service.
При этом, если попробовать войти в компьютер под локальной учетной записью с правами администратора, авторизация выполняется, загружается рабочий стол, но в панели уведомлений появляется всплывающая надпись:
Не удалось подключиться к службе Windows Windows не удалось подключиться к службе “Клиент групповой политики”. Это препятствует входу в систему обычных пользователей. Пользователь с правами администратора может посмотреть журнал системных событий для определения причин проблемы.
Failed to connect to a Windows Service Windows couldn’t connect to the Group Policy Client service. This problem prevents standard users from signing in.
Проблема связана с тем, что на компьютере не запущена служба Клиент групповых политик (GPSVC). Если открыть командную строку и попробовать запустить службу gpsvc вручную командой
net start gpsvc
появляется ошибка:
System error 5 has occurred. Access is denied.
Чтобы исправить проблему нужно войти на компьютер под учетной записью с правами локального администратор и исправить ключи реестра для службы GPSVC:
- Запустите редактор реестра regedit.exe и убедитесь, что есть записи в реестре для службу gpsvc. Для этого перейдите в раздел HKEY_LOCAL_MACHINESYSTEMCurrentControlSetServices, проверьте что есть раздел gpsvc, а в качестве ImagePath указано
%systemroot%system32svchost.exe -k netsvcs –p
; - Перейдите в раздел HKEY_LOCAL_MACHINESOFTWAREMicrosoftWindows NTCurrentVersionSvchost, проверьте, что в списке параметров ключа есть GPSvsGroup;
- Если параметр GPSvsGroup нет, нужно создать его вручную. Создайте параметр GPSvcGroup типа REG_MULTI_SZ и значением GPSvc;
- Затем в этом же разделе реестра HKEY_LOCAL_MACHINESOFTWAREMicrosoftWindows NTCurrentVersionSvchost создайте новый раздел с именем GPSvcGroup
- В новом разделе GPSvcGroup создайте два параметра типа DWORD (32bit):
- AuthenticationCapabilities – значение 0x00003020 (12320)
- CoInitializeSecurityParam – значение 0x00000001 (1)
- Перезагрузите компьютер
Можете просто импортировать в реестр, следующий REG файл:
Windows Registry Editor Version 5.00 [HKEY_LOCAL_MACHINESOFTWAREMicrosoftWindows NTCurrentVersionSvchost] "GPSvcGroup"=hex(7):47,00,50,00,53,00,76,00,63,00,00,00,00,00 [HKEY_LOCAL_MACHINESOFTWAREMicrosoftWindows NTCurrentVersionSvchostGPSvcGroup] "AuthenticationCapabilities"=dword:00003020 "CoInitializeSecurityParam"=dword:00000001
Вы можете проверить права и сравнить права на службу gpsvc на проблемном и нормальном компьютере. Текущие разрешения на службы можно вывести командой:
sc sdshow gpsvc
После перезагрузки компьютера ошибка подключения к службе gpsvc должна пропасть и пользователь должен успешно авторизоваться в системе.
Доброго времени суток!
Проблема скорей всего в отсутствии некоторых ключей реестра.
1)Грузимся под администратором, WIN+R, regedit.exe
2)идем по пути HKEY_LOCAL_MACHINESOFTWAREMicrosoftWindows NTCurrentVersionSvchost
3)создаем REG_MULTI_SZ с названием GPSvcGroup и параметром GPSvc
4) создаем в HKEY_LOCAL_MACHINESOFTWAREMicrosoftWindows NTCurrentVersionSvchost раздел GPSvcGroup
В разделе GPSvcGroup создаем еще два параметра:
5)DWORD(32 бита) название AuthenticationCapabilities значение 0x00003020 (12320)
6)DWORD(32 бита) название CoInitializeSecurityParam значение 0x00000001 (1)
7)Перезагружаемся.
PS на всякий случай вот содержимое reg файла:
Windows Registry Editor Version 5.00
[HKEY_LOCAL_MACHINESOFTWAREMicrosoftWindows NTCurrentVersionSvchost]
"GPSvcGroup"=hex(7):47,00,50,00,53,00,76,00,63,00,00,00,00,00
[HKEY_LOCAL_MACHINESOFTWAREMicrosoftWindows NTCurrentVersionSvchostGPSvcGroup]
"AuthenticationCapabilities"=dword:00003020
"CoInitializeSecurityParam"=dword:00000001
-
Предложено в качестве ответа
8 апреля 2013 г. 5:58
-
Изменено
Antony Podmazov
8 апреля 2013 г. 6:01 -
Помечено в качестве ответа
Vinokurov Yuriy
15 апреля 2013 г. 9:47
На чтение 9 мин. Просмотров 1.3k. Опубликовано 18.04.2021
Групповая политика – это утилита управления учетными записями в Windows, которая позволяет вам заранее определять условия использования и взаимодействия учетных записей пользователей в определенной группе. Группа может быть стандартной/ограниченной группой, группой администраторов, гостевыми группами и любой другой группой, которую вы создали. Эти группы будут руководствоваться созданной вами политикой. Таким образом, групповая политика вызывается во время входа в систему в зависимости от того, к какой группе принадлежит пользователь.
Несколько пользователей сообщили о проблеме входа в систему. Некоторые приложения работают медленно, а некоторые не работают. После перезагрузки своего ПК они больше не могут войти в систему. При вводе пароля системе требуется слишком много времени для входа в систему, и через некоторое время она выдает ошибку с сообщением « Служба клиента групповой политики не смогла войти в систему: доступ запрещен». Для некоторых они могут по-прежнему смогут войти в систему как администратор, в то время как у других будет только одна учетная запись на своем ПК; что означает, что они полностью заблокированы для своей системы.

Эта статья объяснит вам, как работает вход в систему и почему возникает эта проблема. Затем мы предложим вам решения этой проблемы.
Содержание
- Как работает вход в систему и почему возникает ошибка входа
- Метод 1: отредактируйте реестр с использованием учетной записи администратора
- Метод 2: Возьмите на себя ответственность за раздел реестра групповой политики и заставьте GPSVC запускаться как отдельный процесс с самого начала, а не действовать как общий процесс.
- Метод 3: Восстановите вашу систему до более раннего состояния, когда она работала
- Вариант 1. Если вы можете войти в систему с другой учетной записью
- Вариант 2: Если вы не можете войти в система или у вас была только одна учетная запись
- Метод 5. Отключите быстрый запуск
- Метод 6. Перезапустите службу групповой политики и сбросьте Winsock.
- Метод 7. Повторный вход в определенном порядке
Как работает вход в систему и почему возникает ошибка входа
Winlogon взаимодействует с служба групповой политики (GPSVC) посредством вызова при запуске системы для политики компьютера и с входом пользователя в систему для политики пользователя. Затем служба групповой политики изолируется в отдельный процесс SVCHOST (изначально он выполняется в общем процессе с другими службами). Поскольку связь уже была установлена до изоляции службы, Winlogon больше не может связываться со службой групповой политики, и это приводит к сообщению об ошибке, описанному в разделе «Проблема».
Таким образом, возникает эта ошибка. групповой политикой, которая не отвечает или перестает работать. Это могло произойти из-за неправильных обращений к реестру или поврежденного реестра. Обычно это вызвано обновлениями системы и обновлениями, которые могут испортить реестр. Неправильное завершение работы или процесс запуска также могут вызвать эту проблему.
Это также может произойти, когда вы пытаетесь войти в систему с учетной записью без администратора на ПК, на котором были некоторые приложения или драйверы, которые были установлены с правами администратора. перед. Эти приложения не будут поддерживать среды без повышенных прав. Следовательно, конфликт вызовет ошибку. Самая большая категория приложений, которая вызывает эту проблему у многих людей, – это сторонние веб-браузеры, такие как Google Chrome; который не требует прав администратора для запуска.
Вот решения, которые помогут исправить эту ситуацию в Windows 10; методы также работают в Windows 8.1. Если ваш компьютер полностью заблокирован (у вас была только одна учетная запись), попробуйте метод 3..
Метод 1: отредактируйте реестр с использованием учетной записи администратора
Если вы можете войти в свой компьютер, как в большинстве случаев, вы можете попробовать исправить реестр, используя метод, описанный ниже. Ваши ключи реестра могут отсутствовать после обновления системы (например, с Windows 7 до Windows 10).
- Нажмите Windows Key + R , чтобы открыть “Выполнить”.
- Введите regedit в диалоговом окне “Выполнить” и нажмите Enter, чтобы открыть редактор реестра.
- На левой панели редактора реестра перейдите в следующий раздел реестра:
HKEY_LOCAL_MACHINE SYSTEM CurrentControlSet Services gpsvc
- Убедитесь, что этот ключ не поврежден, но ничего не меняйте.
- Перейдите к этому ключу
HKEY_LOCAL_MACHINE SOFTWARE Microsoft Windows NT CurrentVersion SVCHOST - Это наиболее важный путь, на который вы должны обратить внимание, поскольку он содержит ключи и значения, указанные в ключе на шаге 3. Ниже приводится описание того, что там должно быть.
- Должно быть многострочное значение с именем GPSvcGroup . Если он отсутствует, щелкните правой кнопкой мыши панель справа и создайте новое многострочное значение с именем GPSvcGroup и присвойте ему значение GPSvc.
- Затем вы должны создать ключ (папку) и назвать его GPSvcGroup – этот ключ обычно должен быть там. Для этого щелкните правой кнопкой мыши панель справа и выберите New > Key . Назовите новый ключ как
- Затем откройте только что созданную папку/ключ GPSvcGroup , щелкните правой кнопкой мыши панель на вправо и создайте 2 значения DWORD:
- Сначала вызывается AuthenticationCapabilities и вы должны указать ему значение 0x00003020 (или 12320 в десятичной системе).
- Второй называется CoInitializeSecurityParam и должен иметь значение 1.
- Перезагрузите компьютер после изменений
Метод 2: Возьмите на себя ответственность за раздел реестра групповой политики и заставьте GPSVC запускаться как отдельный процесс с самого начала, а не действовать как общий процесс.
Успешно выполняя приведенные ниже команды, мы заставляем GPSVC запускаться как отдельный процесс с самого начала, а не действовать как общий процесс. Таким образом, теперь GPSVC может правильно взаимодействовать с Winlogon, и во время входа в систему нет ошибок, следовательно, вход пользователя в систему проходит успешно..
- Нажмите клавишу Windows + R , чтобы открыть запуск.
- Введите regedit в диалоговом окне «Выполнить» и нажмите Enter, чтобы открыть редактор реестра
- На левой панели редактора реестра перейдите к следующему разделу реестра:
HKEY_LOCAL_MACHINE SYSTEM CurrentControlSet Services gpsvc
- Теперь мы собираемся стать владельцем этого ключа, чтобы мы могли редактировать it
- Щелкните правой кнопкой мыши раздел gpsvc (папка) и выберите “Разрешения”.
- Владельцем по умолчанию должен быть TrustedInstaller. В открывшемся окне нажмите “Изменить”.
- Нажмите “Дополнительно” в окне “Выбор пользователя или группы”.
- Нажмите “Найти сейчас”.
- Теперь у нас есть результаты поиска. Выберите свое имя пользователя, нажмите «ОК».
- Затем нажмите «ОК» в окне «Выбор пользователя или группы». Теперь вы успешно сменили владельца.
- После того, как вы успешно вступили во владение ключом реестра, закройте редактор реестра. Откройте командную строку с повышенными привилегиями или административную командную строку/PowerShell (нажмите кнопку «Пуск», введите cmd, щелкните правой кнопкой мыши по cmd и откройте от имени администратора) и введите следующую команду, нажмите клавишу Enter:
reg add «HKLM SYSTEM. CurrentControlSet Services gpsvc ”/v Введите/t REG_DWORD/d 0x10/f
- Вы должны получить сообщение « Операция успешно завершена ». Если вы не стали владельцем ключа реестра, упомянутого в шаге 3, команда не будет выполнена, и вы получите сообщение «Доступ запрещен».
- Перезагрузите компьютер.
Метод 3: Восстановите вашу систему до более раннего состояния, когда она работала
Восстановление вашей системы до точки, где она ранее работала без ошибок решит проблему.
Вариант 1. Если вы можете войти в систему с другой учетной записью
- Щелкните правой кнопкой мыши кнопку “Пуск” и выберите “Система”.
- В левом столбце выберите Защита системы .
- Щелкните значок “Система” Кнопка “Восстановить “.
- Нажмите кнопку Далее .
- Возможно, вам потребуется установить флажок внизу, в котором написано , « Показать больше точек восстановления «
- Выберите дату/момент времени до возникновения проблемы и восстановите систему. Ваш компьютер вернется к этой дате и перезагрузится (вы можете потерять свои программы, но ваши данные останутся нетронутыми).
Вариант 2: Если вы не можете войти в система или у вас была только одна учетная запись
Перейдя в расширенные параметры запуска, вы можете восстановить свой компьютер до предыдущей точки.
- Нажмите кнопку Shift , затем перезагрузите компьютер (у вас должна быть кнопка выключения в правом нижнем углу экрана входа в систему, щелкните правой кнопкой мыши на нем, чтобы получить возможность перезапуска)
- Windows перезагрузится и отобразит Выберите меню параметров.
- Выберите Устранение неполадок > Дополнительные параметры > Восстановление системы
- Выберите дату по времени до возникновения проблемы и восстановите систему. Ваш компьютер вернется к этой дате и перезагрузится (вы можете потерять свои программы, но ваши данные останутся нетронутыми).
Если ваша системная ошибка не исчезнет или у вас нет точки восстановления, вы можете перезагрузить вашу систему. Однако это очистит все ваши приложения, но ваши данные останутся. Используйте расширенные параметры запуска, но вместо этого выберите Устранение неполадок > Сбросить этот ПК > Сохранить мои файлы
Так как эта проблема вызвана приложениями, которым не нужен администратор. разрешение на установку, например Гугл Хром. Сброс или удаление этих приложений устранит эту ошибку.
- Нажмите Windows Key + R , чтобы запустить
- Введите appwiz.cpl и нажмите клавишу ВВОД, чтобы открыть окно программ и функций.
- Найдите Google Chrome и удалите его.
- Если хотите, переустановите его без прав администратора.
Метод 5. Отключите быстрый запуск
Windows 10 имеет специальную «опцию быстрого запуска». В основном это заставляет ваш компьютер дольше выключаться, но делает запуск немного быстрее. Продолжительное завершение работы или сокращенный запуск могут создать проблему со входом в систему, ведущую к этой ошибке.
- Нажмите
- Перейдите в
- Нажмите значок системы
- Перейдите в Power и спите раздел и нажмите на дополнительные настройки питания.
- Нажмите на «выбрать, что делают кнопки питания»
- Прокрутите вниз до настроек выключения
- Снимите флажок рядом с «включить быстрый запуск»
- Нажмите сохранить изменения
- Перезагрузить ваш компьютер
Метод 6. Перезапустите службу групповой политики и сбросьте Winsock.
Перезапуск этих служб решит проблему .
- Нажмите Windows Key + R , чтобы открыть
- Введите ‘ services ‘ и нажмите Enter.
- Найдите клиента групповой политики t, щелкните правой кнопкой мыши службы и перейдите к свойствам .
- Измените тип запуска на Автоматический , нажмите Пуск , а затем нажмите Применить > ОК .
- Щелкните правой кнопкой мыши кнопку “Пуск” и выберите “Командная строка (администратор)” или “Powershell (администратор)”.
- Введите следующую команду и нажмите Enter. netsh winsock reset
- Введите exit и нажмите Enter. для выхода из командной строки.
- Перезагрузите компьютер.
Метод 7. Повторный вход в определенном порядке
Если все Вышеупомянутые методы не работают для вас, и проблема все еще сохраняется, вы можете попробовать повторно войти в свои учетные записи в определенном порядке. Нет никаких гарантий, что это может сработать, но это сработало для нескольких пользователей. Прежде чем продолжить, убедитесь, что ваша работа сохранена.
Предположим, у вас есть 3 или три учетных записи (или две). Один из них не работает там, где возникает ошибка. Здесь мы будем называть проблемную учетную запись Account_Problem , а рабочие учетные записи – Working_1 и Working_2 .
Примечание. Вы можете использовать ту же идеологию, даже если у вас нет трех учетных записей.
- Прежде всего, переключить всех пользователей, чтобы все трое вошли в систему.
- Теперь выйдите (выйдите из системы) каждой учетной записи по порядку (например, Working_1, Account_Problem, Working_2).
- Теперь войдите в первая рабочая учетная запись, т.е. войдите в Working_1 и попробуйте выполнить какую-либо задачу или сыграть в какую-нибудь игру.
- Теперь войдите во вторую рабочую учетную запись, то есть Working_2, и выполните там тоже есть некоторая активность.
- После того, как все рабочие учетные записи были зарегистрированы, войдите в проблемную учетную запись, то есть Account_Problem . Теперь проверьте, решена ли проблема.
При попытке войти в свою учётную запись в ОС Виндовс пользователь может внезапно столкнуться с сообщением «Служба «Клиент групповой политики» препятствует входу в систему» и надписью «Отказано в доступе». Обычно это происходит после очередного обновления системы, установки или удаления какого-либо софта, или из-за деятельности зловредов, нарушающих целостность системного реестра. Ниже разберём причины данной дисфункции, а также расскажем, как её исправить.
Содержание
- Почему служба «Клиент групповой политики» блокирует вход в систему
- Как исправить отказ в доступе
- Отредактируйте системный реестр
- Перезапустите службу групповых политик
- Проверьте систему на наличие зловредов
- Восстановите параметры безопасности
- Удалите файл NTUSER.DAT
- Выполните системное восстановление
- Заключение
Почему служба «Клиент групповой политики» блокирует вход в систему
«Групповая политика» — это утилита управления учетными записями Виндовс, определяющая условия использования пользовательского аккаунта в определённой группе. Такая группа может быть стандартной или ограниченной, группой администраторов или гостей, любой другой группой, созданной ответственным лицом. Групповая политика активируется при входе пользователя в систему, и напрямую зависит от группы, к которой он принадлежит.
При запуске системы пользователь может однажды встретиться с сообщением о препятствовании групповыми политиками входа в систему. В некоторых случаях ещё можно войти в систему как администратор, в других случая доступ к системе оказывается заблокирован.
Инструмент отвечающий за вход в систему («Winlogon») связан со службой групповых политик «GPSVC» (аббревиатура от «Group Policy Service»). После запуска системы сервис групповой политики реализует себя в отдельном процессе SVCHOST. При возникновении каких-либо проблем в работе данного процесса пользователь видит ошибку «Клиент групповой политики препятствует входу в систему…».
Причины дисфункции таковы:
- Наличие некорректных данных в системном реестре (в том числе из-за его повреждения);
- Некорректная установка системных обновлений;
- Установка и деятельность программ, способных нарушить целостность системного реестра (в том числе вирусных);
- Неправильное отключение PC;
- Вход в систему под не административным (гостевым) аккаунтом в ситуации, когда ряд приложений или драйверов были ранее установлены в системе с административными привилегиями.
Ещё препятствовать входу может Служба профилей пользователей.
Ниже разберём, как решить возникшую проблему Служба «Клиент групповой политики» препятствует входу в систему.
Как исправить отказ в доступе
Давайте перечислим способы, позволяющие избавиться от ошибки «Групповая политика препятствует входу в систему».
Отредактируйте системный реестр
Выполните следующее:
- Нажмите Win+R, введите там regedit, нажмите Энтер. Перейдите по пути:
В панели справа поищите параметр «GPSvcGroup». Если его там нет, кликните правой клавишей мышки на пустом месте правого поля, кликните на «Создать» — «Мультистроковой параметр» и дайте ему имя (переименуйте) на GPSvcGroup.
- Если он там есть (или вы его создали), кликните ПКМ на данном параметре, выберите «Изменить», скопируйте значение GPSvc в поле «Значения» и нажмите на «Ок»;
- Вновь нажмите ПКМ на пустое место справа, выберите «Создать» – «Раздел», и дайте ему название GPSvcGroup.
- Кликните на новосозданной папке GPSvcGroup, затем кликните ПКМ на пустом месте справа, выберите создать «Параметр DWORD» и назовите его AuthenticationCapabilities.
- Нажмите ПКМ на AuthenticationCapabilities, выберите «Изменить», активируйте «Десятичная», введите 12320 и нажмите на «Ок».
- Создайте другой параметр DWORD с именем CoInitializeSecurityParam и установите ему значение 1.
Создайте перечисленные параметры - Перезагрузите ваш ПК и попытайтесь выполнить вход в оригинальный аккаунт.
Перезапустите службу групповых политик
- Нажмите на Win+R, введите там services.msc. Найдите в перечне служб «Клиент групповой политики», дважды кликаем на ней, устанавливаем тип запуска на «Автоматически», сохраняем изменения;
- Запускаем командную строку, там набираем:
И нажимаем ввод. После завершения процедуры перезагружаем ПК, это может помочь устранить ошибку «Клиент групповой политики препятствует входу в систему».
Проверьте систему на наличие зловредов
Во многих случаях причинами рассматриваемой проблемы являются вирусные зловреды, изменяющие системные настройки под свои нужны. Используйте ДокторВеб Кюрейт, Trojan Remover, AdwCleaner и другие онлайн аналоги для борьбы со зловредами — 7 лучших антивирусов.
Восстановите параметры безопасности
Для реализации данной операции нам понадобится загрузочная флешка с нашей версией ОС. Загрузитесь с её помощью, выбираем внизу «Восстановление», запускаем командную строку, и там вводим:
secedit /configure /cfg %windir%infdefltbase.inf /db defltbase.sdb /verbose
Перезагрузите ваш ПК, это поможет исправить проблему отказано в доступе.
Удалите файл NTUSER.DAT
Перейдите в директорию C:Users, там найдите папку с названием вашего аккаунта, войдите в неё, и удалите там файл NTUSER.DAT, отвечающий за хранение настроек пользовательского профиля. Если ваш аккаунт повреждён, вы можете попробовать удалить данный файл, перезагрузить ваш ПК, и попытаться войти в систему.
Выполните системное восстановление
Переход к ранее стабильной точке работы вашего ПК (откат системы) является хорошей альтернативой для восстановления её работоспособности. При запуске системы быстро жмите на F8 и выберите «Загрузка последней удачной конфигурации». Это может помочь решить проблему отказано в доступе клиенту групповых политик.
Если же доступ к системе вовсе не возможен, попробуйте загрузиться с флешки с имеющейся на ней образом Виндовс 10, и после выбора языка кликнуть слева внизу на «Восстановление системы». В дополнительных параметрах необходимо будет вновь выбрать опцию «Восстановление системы», что позволит системе выполнить откат до прежней стабильной точки восстановления.
Заключение
Появление рассматриваемого в статье сообщения обычно сигнализирует о наличии проблем со службой групповых политик «GPSVC», актуализированной в процессе SVCHOST. Выполните перечисленные выше советы, что позволит решить ошибку «Служба «Клиент групповой политики» препятствует входу в систему» на вашем ПК.
Оптимизация операционной системы в нашем сервисном центре от любых ошибок, оптимизация быстродействия системы, чистка и оптимизация реестра и автозапуска 1200р.
2)идем по пути HKEY_LOCAL_MACHINESOFTWAREMicrosoftWindows NTCurrentVersionSvchost
3)создаем REG_MULTI_SZ с названием GPSvcGroup и параметром GPSvc
4) создаем в HKEY_LOCAL_MACHINESOFTWAREMicrosoftWindows NTCurrentVersionSvchost раздел GPSvcGroup
В разделе GPSvcGroup создаем еще два параметра:
5)DWORD(32 бита) название AuthenticationCapabilities значение 0x00003020 (12320)
6)DWORD(32 бита) название CoInitializeSecurityParam значение 0x00000001 (1)
7)Перезагружаемся.
Скачайте архив, извлеките файл реестра, запустите двойным кликом и перезагрузитесь.
Поделитесь вашим мнением! спасибо!
Ваш отзыв поможет нам сделать веб-сайт лучше.
Оцените страницу перемещая ползунок и оставьте комментарий!
- Бесполезная
- Хорошо
- Отлично
- 0
- 1
- 2
- 3
- 4
- 5
- 6
- 7
- 8
- 9
- 10
Содержание
- 1 Возможные причины сообщения об ошибке «Не удалось подключиться к службе Windows»
- 2 Как избавиться от сообщения об ошибке «Не удалось подключиться к службе Windows»
- 3 Решение 1. Исправьте эту проблему с помощью редактора реестра
- 4 Решение 2. Попробуйте выполнить чистую загрузку зараженного компьютера.
- 5 Решение 3. Сбросьте каталог Winsock на зараженном компьютере
- 6 Решение 4. Предоставьте полный доступ ко всем соответствующим ключам реестра администраторам с помощью редактора реестра
- 7 Решение 5. Отключите быстрый запуск (только для уязвимых компьютеров с Windows 10)
- 8 Способ 1
- 9 Способ 2
- 10 Решение 6. Вручную создайте разделы реестра и значения реестра
- 11 Решение 7. Запуск службы уведомлений о системных событиях
Групповые политики являются ли параметры, помещенные в реестр компьютера, для настройки параметров безопасности и других режимов работы. Групповые политики могут быть перенесены с Active Directory (на самом деле они сбрасываются клиентом) или путем настройки локальной групповой политики.
Некоторые пользователи сообщают, что видели сообщения об ошибках в их компьютерах. Панель уведомлений который имеет заголовок «Не удалось подключиться к службе WindowsИ заявляет,Windows не удалось подключиться к службе клиента групповой политики. Эта проблема не позволяет обычным пользователям войти в систему. Как администратор, вы можете просмотреть журнал системных событий, чтобы узнать, почему служба не отвечает.»
Возможные причины сообщения об ошибке «Не удалось подключиться к службе Windows»
Эта ошибка возникает при сбое компьютера после перезагрузки во время обновлений Windows. Компьютер перезагружается после сбоя и сообщает неожиданное отключение в течение Обновления Windows. Сразу после этого начинает отображаться это сообщение об ошибке. В большинстве случаев это сообщение об ошибке рождается в результате потери важных Настройки реестра требуется для инициализации Клиент групповой политики оказание услуг.
Как избавиться от сообщения об ошибке «Не удалось подключиться к службе Windows»
Если вы страдаете от этой проблемы и пытаетесь избавиться от нее, вы должны, в первую очередь, попытаться восстановить и восстановить Компоненты службы Windows. Вы можете сделать это, просто загрузив и запустив Reimage Plus для сканирования и восстановления поврежденных и отсутствующих репозиториев отсюда.
Тем не менее, если попытаться восстановить и восстановить Компоненты службы Windows используя Reimage Plus не работает, не бойтесь, потому что есть немало других высокоэффективных решений, которые можно использовать для решения этой проблемы. Ниже приведены наиболее эффективные решения, которые можно использовать для решения этой проблемы:
Решение 1. Исправьте эту проблему с помощью редактора реестра
нажмите Windows Logo ключ + р открыть Бежать диалог, введите смерзаться в Бежать диалоговое окно и нажмите на Хорошо. Это запустит Редактор реестра.
На левой панели Редактор реестра, перейдите в каталог, описанный ниже, и проверьте, есть ли папка с именем gpsvc настоящее. Эта папка отвечает за настройку сервиса и параметры. Практически во всех случаях оно будет присутствовать.HKEY_LOCAL_MACHINE > СИСТЕМА > CurrentControlSet > Сервисы
Если gpsvc присутствует, затем перейдите к каталогу, описанному ниже, в левой панели Редактор реестра. Это чрезвычайно важный и хрупкий каталог, поэтому убедитесь, что вы больше ничего не трогаете.
HKEY_LOCAL_MACHINE > ПРОГРАММНОГО ОБЕСПЕЧЕНИЯ > Microsoft > Windows NT > Текущая версия > SvcHost
Внутри SvcHost папка, должны быть некоторые ключи и значения, необходимые для завершения процесса. Проверьте многострочное значение GPSvsGroup внутри SvcHost. Если его нет, вам придется создать его самостоятельно. Чтобы создать многострочное значение, щелкните правой кнопкой мыши на SvcHost папка, наведите курсор мыши новый и нажмите на Multi-String Value.
Это создаст новое значение реестра в правой панели. Переименовать новое многострочное значение GPSvcGroup щелкнув по нему правой кнопкой мыши, нажав на переименовывать, печатать в GPSvcGroup и нажав Войти. Теперь дважды щелкните на GPSvcGroup значение для модифицировать заменить все, что есть в Значение данных поле с GPSvc и нажмите на Хорошо.
Следующее, что вам может понадобиться сделать, это создать новую папку (ключ) внутри SvcHost. Для этого щелкните правой кнопкой мыши на SvcHost в левой панели, наведите курсор мыши новый и нажмите на ключ. переименовывать новый ключ реестра GPSvcGroup.
Нажми на GPSvcGroup введите левую панель, чтобы ее содержимое отображалось на правой панели. Теперь вам нужно создать 2 новых DWORD (32-разрядный) значения в правой панели GPSvcGroup Для этого щелкните правой кнопкой мыши пустое место на правой панели и наведите курсор мыши на новый и нажмите на DWORD (32-битное) значение. Этот процесс необходимо повторить 2 раза, чтобы создать в общей сложности 2 новых DWORD (32-разрядный) ценности.
Первое значение должно быть переименовано AuthenticationCapabilities и должен иметь 12320 как его Значение данных а также Десятичный как его база.
Второе значение необходимо переименовать CoInitializeSecurityParam и должен иметь 1 как его Значение данных а также Десятичный как его база.
близко Редактор реестра.
Запустить снова компьютер и проверьте, сохраняется ли проблема после загрузки.
Решение 2. Попробуйте выполнить чистую загрузку зараженного компьютера.
- нажмите Windows Logo ключ + р открыть Запустить диалог. Тип MSCONFIG в Бежать диалоговое окно и нажмите на Хорошо.
- Перейдите к Сервисы вкладка, включить Скрыть все службы Microsoft установив флажок рядом с ним и нажмите на Отключить все.
Затем переключитесь на Запускать вкладка и запрещать все пусковые услуги. Если вы используете Windows 8 / 8.1 или 10, вам придется нажать на Открыть диспетчер задач когда вы доберетесь до Запускать вкладку и, один за другим, щелкните правой кнопкой мыши на названии каждого из перечисленных приложений и нажмите на запрещать в контекстном меню, чтобы сделать это. Вы можете повторно включить приложения позже, используя ту же процедуру, но вы должны только повторно включить приложения, которые действительно необходимы.
- Запустить снова ПК и проверьте, сохраняется ли проблема после загрузки.
Решение 3. Сбросьте каталог Winsock на зараженном компьютере
По какой-то причине многие пользователи, затронутые этой проблемой, смогли избавиться от нее, просто сбросив каталоги Winsock своих компьютеров. Чтобы сбросить каталог Winsock на компьютере под управлением Windows, вам необходимо:
- Открой Стартовое меню.
- Ищи «CMD».
- Нажмите правой кнопкой мыши на результат поиска под названием CMD и нажмите на Запустить от имени администратора. Это запустит повышенный Командная строка.
- Введите следующее в повышенных Командная строка и нажмите Войти:
netsh winsock reset
- Как только команда будет полностью выполнена, закройте повышенную Командная строка.
- Запустить снова компьютер. Проверьте, удалось ли сбросить каталог Winsock на компьютере после его загрузки.
Решение 4. Предоставьте полный доступ ко всем соответствующим ключам реестра администраторам с помощью редактора реестра
- нажмите Windows Logo ключ + р открыть Бежать
- Тип смерзаться в Бежать диалог и нажмите Войти запустить Редактор реестра.
- На левой панели Редактор реестра, перейдите в следующий каталог:
HKEY_LOCAL_MACHINE > СИСТЕМА > CurrentControlSet > Сервисы
- На левой панели Редактор реестра, щелкните правой кнопкой мыши на gpsvc Подключ под Сервисы ключ и нажмите на Права доступа … в контекстном меню.
- Нажмите на продвинутый.
- Перейдите к владелец
- Под Изменить владельца на: раздел, нажмите на Администраторы выбрать его, включить Заменить владельца на субконтейнеры и объекты вариант, отметив поле рядом с ним, нажмите на Применять а затем нажмите на Хорошо.
- Повторение шаги 4—5.
- Нажмите на Администраторы выбрать его и нажать на Редактировать….
- Проверить Разрешать коробка прямо перед Полный контроль и нажмите на Хорошо.
- включить Заменить все разрешения дочерних объектов наследуемыми разрешений от этот объект вариант, отметив флажок рядом с ним.
- Нажмите на Применять а затем на Хорошо.
- Нажмите на Применять а затем на Хорошо, но на этот раз в Разрешения для gpsvc
- Загрузите стандартную конфигурацию gpsvc раздел реестра для версии Windows, на которой работает уязвимый компьютер:
Виндоус виста
Windows 7
Windows 8 / 8.1
- Теперь вернемся в Редактор реестра, нажмите на файл > Импортировать….
- в Импортировать файл реестра в диалоговом окне перейдите к файлу реестра, который вы скачали шаг 14 нажмите на файл реестра, чтобы выбрать его, и нажмите на открыто.
- Вас могут попросить подтвердить импорт файла реестра или его слияние с реестром уязвимого компьютера, поэтому обязательно подтвердите действие.
- После того, как загруженный файл реестра был успешно импортирован и объединен с реестром компьютера, запустить снова компьютер, а затем проверьте, была ли проблема решена при загрузке.
Решение 5. Отключите быстрый запуск (только для уязвимых компьютеров с Windows 10)
Многие пользователи, затронутые этой проблемой и имеющие компьютеры под управлением Windows 10, успешно исправили эту проблему, отключив Быстрый запуск, функция, предназначенная для более быстрой загрузки компьютеров с Windows 10, но функция, которая во многих случаях становится скорее неприятностью, чем благословением. В таких случаях отключение Быстрый запуск удалось решить эту проблему. Ниже приведены два способа отключения Быстрый запуск:
Способ 1
- Щелкните правой кнопкой мыши на Стартовое меню кнопка, чтобы открыть Меню WinX.
- Нажмите на Варианты питания.
- Нажмите на Выберите, что делают кнопки питания в правой панели окна.
- Нажмите на Изменить настройки, которые в данный момент недоступны.
- Снимите флажок рядом с Включить быстрый запуск (рекомендуется), таким образом отключая его.
- Нажмите на Сохранить изменения.
- Запустить снова компьютер.
Способ 2
Второй метод, который можно использовать для отключения Быстрый запуск это просто отключить зимовать особенность, удаляя hiberfile и отключение Быстрый запуск в следствии. Вы должны использовать этот метод, если Способ 1 не работает или если вы просто хотите отключить Быстрый запуск и получить немного дискового пространства ( hiberfile занимает столько же дискового пространства, сколько и объема оперативной памяти вашего компьютера), хотя следует отметить, что использование этого метода также приведет к потере зимовать особенность.
- Щелкните правой кнопкой мыши на Стартовое меню кнопка, чтобы открыть Меню WinX.
- Нажмите на Командная строка (администратор) запустить надземный Командная строка.
- Введите следующее в повышенных Командная строка а затем нажмите Войти:
powercfg -h выключен
- Закрыть надземный Командная строка.
- Запустить снова компьютер.
После того, как вы использовали предпочитаемый метод для отключения Быстрый запуск, вы больше не должны видеть «Не удалось подключиться к службе WindowsСообщение об ошибке на вашем компьютере с Windows 10.
Решение 6. Вручную создайте разделы реестра и значения реестра
Перед настройкой реестра мы рекомендуем сделать резервную копию базы данных реестра. Почему вам нужно сделать резервную копию реестра? В случае некоторой неправильной конфигурации вы можете вернуть базу данных реестра в предыдущее состояние, когда все работает без новых проблем.
- Держать Логотип Windows и введите смерзаться
- Щелкните правой кнопкой мыши на смерзаться и на выбор Запустить от имени администратора
- Нажмите да подтвердить ход смерзаться как администратор
- Нажмите файл а потом ..
- Тип Имя файла, в нашем примере backup24072017, под Диапазон экспорта Выбрать Все и нажмите Сохранить
- Перейдите в следующее местоположение:
HKEY_LOCAL_MACHINE ПРОГРАММНОЕ ОБЕСПЕЧЕНИЕ Microsoft Windows NT CurrentVersion Svchost
- На правой стороне вы увидите различные значения данных. Вам нужно выбрать netsvcs
- Щелкните правой кнопкой мыши на netsvcs а затем нажмите изменять
- В следующем окне вы увидите, что gpvsc пропал, отсутствует. Вам нужно будет нажать в конце одного значения данных и нажмите Войти, написать gpvsc, как показано на следующем изображении.
- Нажмите Хорошо
- Щелкните правой кнопкой мыши на Svchost а затем выберите новый и нажмите ключ
- Тип netsvcs и нажмите Войти
- Правый кликk на белом фоне окна и выберите Новый, а затем нажмите DWORD (32-битное) значение, независимо от того, используете ли вы 32-битную или 64-битную операционную систему.
- Введите имя CoInitializeSecurityParam и нажмите Войти
- Щелкните правой кнопкой мыши на CoInitializeSecurityParam и выбрать изменять
- + Изменить значение для 1 и нажмите Хорошо
- Правый кликk на белом фоне окна, выберите новый, а затем нажмите DWORD (32-битное) значение, независимо от того, используете ли вы 32-битную или 64-битную операционную систему
- Введите имя CoInitializeSecurityAllowLowBox и нажмите Войти
- Щелкните правой кнопкой мыши на CoInitializeSecurityAllowLowBox и выбрать изменять
- + Изменить значение для 1 и нажмите Хорошо
- Щелкните правой кнопкой мыши на белом фоне окна, выберите New, а затем нажмите DWORD (32-битное) значение, независимо от того, используете ли вы 32-битную или 64-битную операционную систему
- Введите имя AuthenticationCapabilities и нажмите Войти
- Щелкните правой кнопкой мыши на AuthenticationCapabilitiesи выбрать изменять
- + Изменить значение для 3020 и нажмите Хорошо
- Запустить снова ваша винда
- Держать Windows логотип и нажмите р
- Тип Сервисы.ЦКМ и нажмите Войти
- Перейдите к именам сервисов Клиент групповой политики и проверьте, работает ли он. Если он работает, вы успешно решили свою проблему.
Решение 7. Запуск службы уведомлений о системных событиях
Возможно, служба уведомлений о системных событиях отключена, что может привести к возникновению этой ошибки. Поэтому на этом этапе мы включим и запустим службу уведомления о системных событиях. Для этого:
- Нажмите «Windows» + «р»Одновременно, чтобы открыть окно« Выполнить ».
- Тип в «Сервисы.ЦКМ» а также Нажмите «Войти«.
Введите «Services.msc» и нажмите Enter
- разместить «система Уведомление о событии обслуживание» а также двойной щелчок в теме.
Двойной щелчок «Служба уведомлений о системных событиях»
- Нажмите на «Тип запускаРаскрывающийся список и выберите «автоматическая«.
Выбор Автоматически
- Нажмите на «НачнитеВариант и щелчок на «Применять».
- Нажмите на «Хорошо» а также проверять чтобы увидеть, если проблема не устранена.
Ошибка «Не удалось подключиться к службе Windows» может возникнуть по разным причинам. Может перестать работать Служба уведомления о системных событиях, Клиент групповой политики. Также очень часто можно увидеть это сообщение на гаджете погоды в Windows 7. Последствия подобных неудачных подключений разные, но почти всегда ведут к неработоспособности системы.
У многих пользователей возникает проблема, когда в трее начинает появляется сообщение «Windows не удается подключиться к службе «Служба уведомления о системных событиях». Это препятствует входу в систему обычных пользователей».

В большинстве случаев подобные проблемы происходят из-за повреждения разделов реестра с настройками Winsock по различным причинам. Он может повреждаться из-за неправильно установленного ПО, действия вирусов, неправильных настроек и некорректно установленных обновлений. Могут быть и другие причины.
Содержание
- Как исправить ошибку службы уведомления о системных событиях
- Не подключается служба на гаджетах
- Windows не удается подключиться к службе «Клиент групповой политики»
Как исправить ошибку службы уведомления о системных событиях
Первое что можно сделать – это попробовать откатить систему в предыдущее состояние. Для этого заходим в Пуск, открываем Панель управления, выбираем Система и безопасность – восстановление системы.
Выбираете точку восстановления, которая появилась до того момента как начала появляется ошибка о подключении к службе Windows, и запускам процесс. Но в некоторых случаях это может не сработать из-за неполадок в системе или отсутствия точек восстановления. Обязательно проверьте систему антивирусом и чистильщиком мусора. Это может помочь.
Если проблема осталась, то отрываем командную строку и пишем: «route -f», нажимаем на Enter, на следующей строке пишем «netsh winsock reset». Закрываем и перезагружаем компьютер.
Если не помогло, опять открываем командную строку и последовательно вводим команды:
ipconfig /flushdnsnbtstat -Rnbtstat -RRnetsh int reset allnetsh int ip resetnetsh winsock resetnetsh interface tcp set global autotuninglevel=disabled
И снова перезагружаем.
Также можно попробовать открыть Центр управления сетями и нажать на «Изменение параметров адаптера». Далее щелкаем правой кнопкой мышки на «Подключение по локальной сети» и выбираем Свойства. Напротив «Клиент для сетей Майкрософт» должна стоять галочка, если ее нет, ставим ее и опять перезагружаем.
Если все-таки подобная проблема не исчезла, то придется переустанавливать систему.
Не подключается служба на гаджетах
В Windows 7 появились всеми любимые гаджеты, но Майкрософт прекратил их поддержку и в однажды вместо привычного гадежета, например, погода, будет отображаться сообщение что не удалось подключиться к службе.

Можно попробовать реанимировать погодный гаджет. Сначала нужно закрыть приложение (нажать на крестик в углу гаджета). Далее заходим в Мой компьютер, открываем диск С, выбираем папку «Пользователи», в ней щелкаем на папке с именем пользователя и последовательно открываем: AppData-Local-Microsoft-Windows Live-Services-Cache.
Папка AppData может не отображаться. Чтобы она стала видимой в Windows 7, нажимаем Ctrl+C и в появившемся верхнем меню выбираем «Сервис». Далее выбираем вкладку «Свойства папки» и выбираем «Показывать скрытые файлы и папки». В Windows 8 это можно сделать в верхнем меню, выбрав вкладку Вид. Это должно решить проблему возникновения ошибки.
Windows не удается подключиться к службе «Клиент групповой политики»
При загрузке может появляться ошибка подключения Клиента групповой политики. Это может препятствовать входу пользователей, кроме администратора. И если несколько компьютеров, объединенных в одну сеть, то данная проблема может очень сильно мешать. Могут быть и другие последствия.
Сначала можно попытаться включить службу вручную. Для этого заходим в панель управления, выбираем Система и безопасность, потом Администрирование и Службы. Находим Клиент групповой политики, нажимаем правой кнопкой мышки и выбираем включить. Но этот способ не всегда работает.
Можно попробовать сделать откат системы к более раннему состоянию. Также проверьте, все ли обновления установлены.
Проблема может исчезать при перезагрузке, но от этого она никуда не денется.
Чтобы исправить проблему, можно попробовать сделать следующее:
- зайти в Windows под учетной записью Администратора и вызвать строку выполнить Win+R – в ней пишем regedit.exe;
- появится редактор реестра в нем последовательно открываем папки HKEY_LOCAL_MACHINE-SOFTWARE-Microsoft-Windows NT-CurrentVersion-Svchost;
- создаем в нем раздел GPSvcGroup (правая кнопка мышки);
- в разделе GPSvcGroup создаем еще два параметра:
- DWORD (32 бита) название AuthenticationCapabilities значение 0x00003020 (12320) DWORD(32 бита) название CoInitializeSecurityParam значение 0x00000001 (1)
- Перезагружаемся.
Самым крайнем методом исправление ошибки является переустановка системы.
Проблема со входом в учётную запись Windows в виде сообщения с текстом «служба клиент групповой политики препятствует входу в систему» терроризирует многих пользователей данной ОС (по крайней мере терроризировала ранее — в настоящее время число юзеров, обращающихся за помощью на тематические форумы по данному поводу, заметно сократилось).
При этом определить причины возникновения рассматриваемой ошибки и найти оптимальный вариант устранения неисправности достаточно сложно.
Что делать, если компьютер пишет «служба клиент групповой политики… »
К сожалению, однозначно диагностировать причину возникновения данной проблемы практически невозможно, поэтому целесообразно сразу приступить к поиску подходящего метода ее устранения, используя всем известный «метод перебора».
Вариант 1
Если проблема касается какой-то конкретной учётной записи и минует все остальные (т.е. с другим логином и паролем юзер может спокойно пользоваться системой), то следует предпринять следующие действия:
Если данный метод не решил проблему со входом в систему Windows, переходим к следующему варианту.
Вариант 2
Второй способ заключается в создании новой учётной записи и в переносе из неё определённого файла в проблемную учётную запись. Для этого потребуется:
Возможна ситуация, когда после выбора данных параметров не произойдёт ровным счётом ничего — это может указывать на наличие вирусной активности в системе, что и могло, в конечном итоге, привести к возникновению рассматриваемой проблемы.
- Здесь же, в Безопасном режиме, откройте «Панель управления» — «Учётные записи пользователей» — «Управление другой учётной записью».
- Кликните по кнопке «Создание новой учётной записи», укажите имя и обязательно наделите новую учётную запись правами администратора.
В завершение нажмите «ОК» и перезагрузите компьютер.
Далее на этапе выбора учётной записи обратите внимание на только что созданную учётку и дождитесь завершения настройки рабочего стола, после чего потребуется:
- Если загрузка новой учётки прошла успешно, то проведите полную проверку на вирусы, памятуя о том, что вирус может мешать просмотру скрытых файлов.
- Откройте «Мой компьютер» — «Локальный диск С» — «Пользователи».
- Теперь важный момент: если ранее имелось 2 учётные записи, недоступные для входа пользователя в систему, и на основе предложенных выше рекомендаций вы создали 3-ю учётную запись, то в списке раздела «Пользователи» выберите одну из непроблемных учёток и зайдите в неё.
- В открывшемся списке файлов и папок нас интересует файл под названием «NTUSER.dat», который требуется перенести с заменой в аналогичный каталог во всех учётных записях, при открытии которых появляется рассматриваемая проблема.
Вариант 3
Данный способ по смыслу и конечному результату схож с вышепредложенным, но подразумевает выполнение некоторых альтернативных шагов.
Итак, вариант №3 можно применить даже в том случае, если пользователю не удаётся зайти в Безопасный режим.
Для его осуществления может потребоваться загрузочный носитель с образом операционной системы (если не удастся использовать встроенные средства восстановления системы).
- Включите компьютер, нажмите и удерживайте клавишу «F8» до появления окна «Дополнительные варианты загрузки».
- В открывшемся списке возможных сценариев выберите раздел «Устранение неполадок компьютера».
- В первых шагах системой будет предложено выбрать язык и раскладку клавиатуры, а также ввести логин и пароль учётной записи администратора.
- После ввода и подтверждения данных появится окно «Параметры восстановления системы», в котором необходимо выбрать последнюю строку «Командная строка».
- Перед вами откроется консоль, в которой выполните две команды: «net user UserName /add» и «net localgroup администраторы UserName /add» (в зависимости от ОС может потребоваться ввести вторую команду полностью на английском, то есть «net localgroup administrators username /add»).
Далее необходимо повторить действия по копированию файла «NTUSER.dat», подробно описанные в предыдущем методе устранения неисправности.
Вариант 4
Заключительный способ — хороший альтернативный вариант в тех ситуациях, когда проблемная учётная запись является административной.
Первые шаги выполняются аналогично: требуется запустить командную строку, лучше если сделать это через средства восстановления системы.
После запуска командной строки и открытия консоли необходимо выполнить команду «secedit /configure /cfg %windir%infdefltbase.inf /db defltbase.sdb /verbose», предназначение которой в сбросе локальной политики безопасности Windows.
Заключение
В заключение стоит отметить, что наиболее полезным вариантом является перенос файла «NTUSER.dat», который в подавляющем большинстве случаев помогает решить проблему. Однако порой даже новая созданная учетная запись остается недоступной для входа в систему, что осложняет выход из ситуации.
В таком случае можно попробовать более грубый способ — физическое удаление проблемной учётки (с помощью накопителя и другого компьютера) или в банально переустановить ОС Windows.
- Что это?
- Отключение
- Windows не удалось подключиться к службе Клиент групповой политики (gpsvc) — решение
- Заключение
Приветствую друзья! Итак, мы продолжаем изучать службы Windows 10 и сегодня мы будем разбираться с gpsvc. Я постараюсь узнать максимум информации и написать все простыми словами.
Служба, которая отвечает за работу групповых политик.
Полное английское название — Group Policy Client, русское — Клиент групповой политики.
Что такое групповая политика? Это набор разных правил и настроек Windows. Обычно используется администраторами для настройки рабочих компьютеров, ограничивая некоторые возможности. Простыми словами, при помощи этих политик например можно запретить установку софта, можно даже запретить выключать или делать перезагрузку ПК. Вот пример настроек:
Работает служба под процессом svchost.exe, который запускается из системной папки с таким параметром:
C:Windowssystem32svchost.exe -k netsvcs -p
Еще использует в своей работе библиотеку:
C:WindowsSystem32gpsvc.dll
Свойства службы, по которым видим что просто так ее отключить нельзя, настройки попросту заблокированы:
gpsvc — как отключить?
Если отключить, то разумеется групповые политики перестанут работать. Таким образом можно например снять некоторые ограничения с рабочего компьютера.
Можно отключить при помощи команды (только командную строку нужно запускать от имени администратора):
net stop gpsvc
Но не так все гладко — через некоторое время система сама запустит службу.
А вот чтобы эта служба вообще не смогла запуститься — нужно совсем запретить системе доступ к ней. Как? У многих служб есть свой раздел в реестре, у gpsvc — тоже, нужно забрать права у System на эту службу. Вот мини-инструкция:
- Открываем реестр. Зажимаем Win + R и пишем команду regedit, потом жмем ОК.
- Открываем раздел
HKLMSYSTEMCurrentControlSetservicesgpsvc - Правой кнопкой жмем по разделу gpsvc > выбираем Permissions (разрешения) > на вкладке Owner (Владелец) делаем себя владельцем раздела.
- Потом возвращаемся на вкладку Permissions (разрешения) и удаляем права у всех кроме своей учетки.
- Теперь в этом разделе, то есть в
HKLMSYSTEMCurrentControlSetservicesgpsvcвы изменяете значение ключа Start на 4 и нажимаете ОК, этим вы отключаете автозапуск службы. - Делаем перезагрузку, после чего групповые политики уже не должны работать.
РЕКЛАМА
Однако есть проблема — может выскакивать предупреждение с текстом:
Failed to connect to a Windows service
Переводится примерно как не удалось подключиться к службе групповой политики. Это уведомление тоже можно отключить:
- Открываем в реестре (Win + R > regedit) раздел:
HKLMSYSTEMCurrentControlSetControlWinlogon NotificationsComponentsGPClient - Становимся владельцем это ветки и даем себе полные права.
- Делаем резервную копию ветки, а после — удаляем.
Windows не удалось подключиться к службе Клиент групповой политики (gpsvc)
Может быть ситуация, когда пользователь не может войти в Windows — выскакивает ошибка подключения к службе:
Но если попробовать зайти ид под учетки администратора, то зайти можно, появится рабочий стол, однако в панели уведомлений будет такое сообщение:
И вся проблема в том, что на ПК не запущена служба gpsvc.
Как исправить ошибку:
- Зайдите на ПК под учеткой администратора.
- Откройте редактор реестра (Win + R > команда regedit).
- Проверьте наличие специального раздела службы — откройте
HKEY_LOCAL_MACHINESYSTEMCurrentControlSetServices, в этом разделе должен быть другой раздел — gpsvc, внутри которого должен быть параметр ImagePath со значением%systemroot%system32svchost.exe -k netsvcs –p. Если раздел отсутствует — можете импортировать с другого ПК либо попробовать восстановить командамиDISM /Online /Cleanup-Image /RestoreHealth,sfc /scannow - Далее откройте в реестре следующий раздел:
HKEY_LOCAL_MACHINESOFTWAREMicrosoftWindows NTCurrentVersionSvchost, проверьте что внутри присутствует параметр GPSvsGroup. Если его нет — создайте параметр типа REG_MULTI_SZ (правой кнопкой там где параметры по белому пространству) со значением GPSvc. - Теперь в этом же разделе, то есть в
HKEY_LOCAL_MACHINESOFTWAREMicrosoftWindows NTCurrentVersionSvchost— создайте новый раздел с названием GPSvcGroup. Внутри нового раздела создайте два параметра типа DWORD (32bit): AuthenticationCapabilities со значением 0x00003020 (12320) и CoInitializeSecurityParam со значением 0x00000001 (1). - После всех действий перезагружаем ПК.
Чтобы было легче вы также можете просто импортировать reg-файл в реестр, содержимое которого должно быть таким:
Windows Registry Editor Version 5.00
[HKEY_LOCAL_MACHINESOFTWAREMicrosoftWindows NTCurrentVersionSvchost]
"GPSvcGroup"=hex(7):47,00,50,00,53,00,76,00,63,00,00,00,00,00
[HKEY_LOCAL_MACHINESOFTWAREMicrosoftWindows NTCurrentVersionSvchostGPSvcGroup]
"AuthenticationCapabilities"=dword:00003020
"CoInitializeSecurityParam"=dword:00000001
Надеюсь у вас получится убрать ошибку!
Заключение
- gpsvc — служба, отвечающая за работу групповых политик.
- Если выключить службу, то политики функционировать перестанут. Но если это рабочий ПК, то потом могут быть проблемы от начальства.
Удачи.


















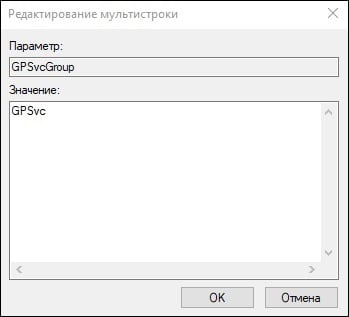

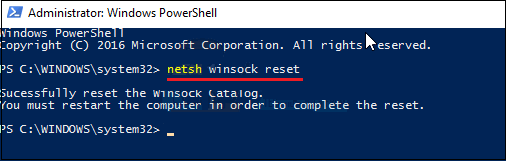
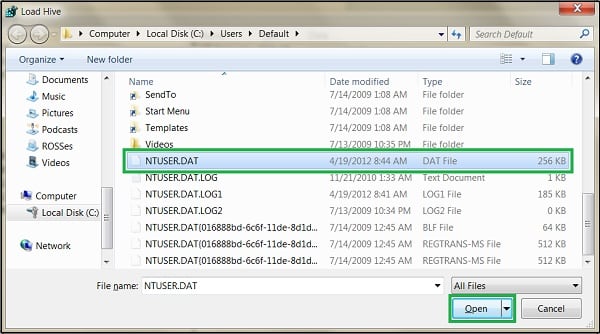

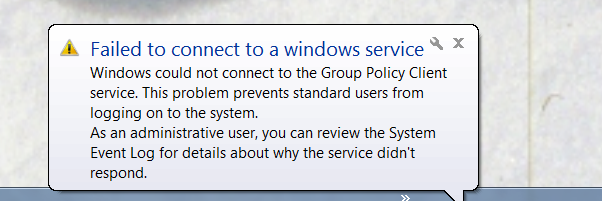
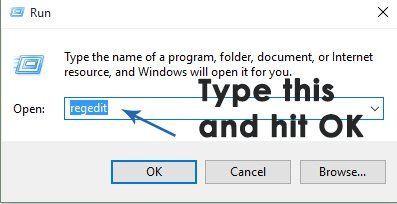
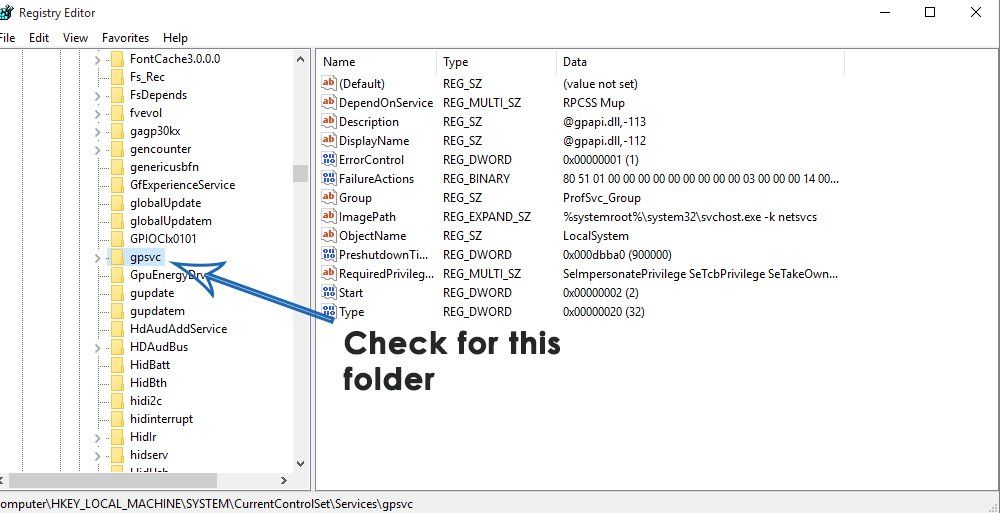
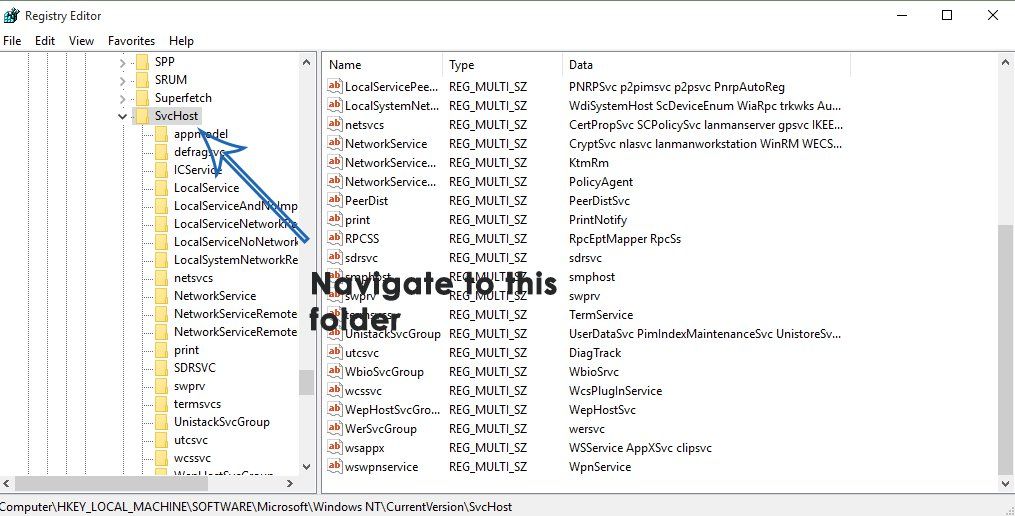
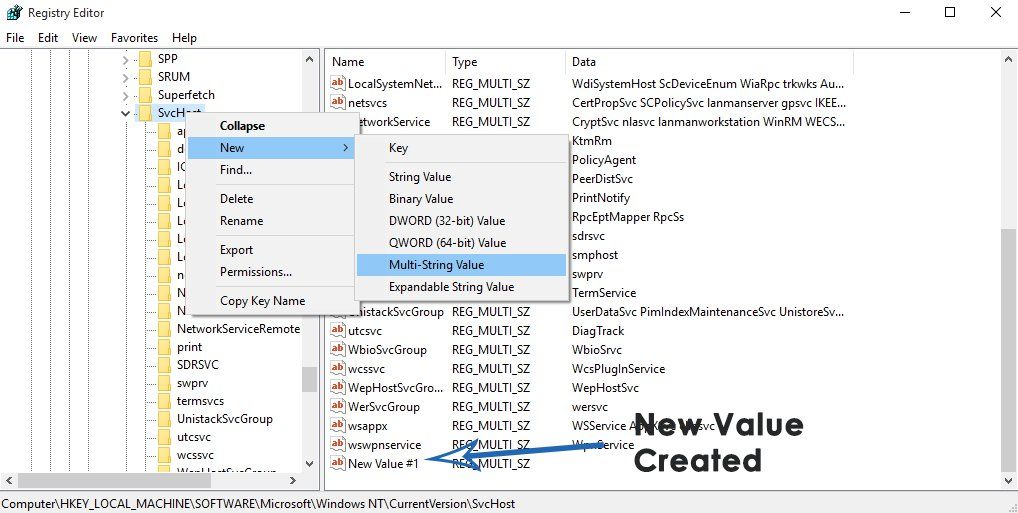
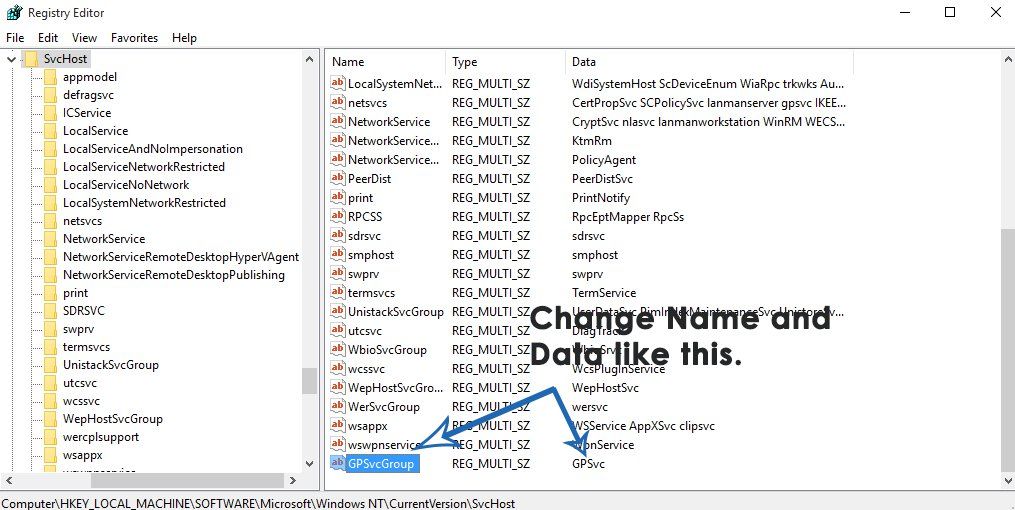
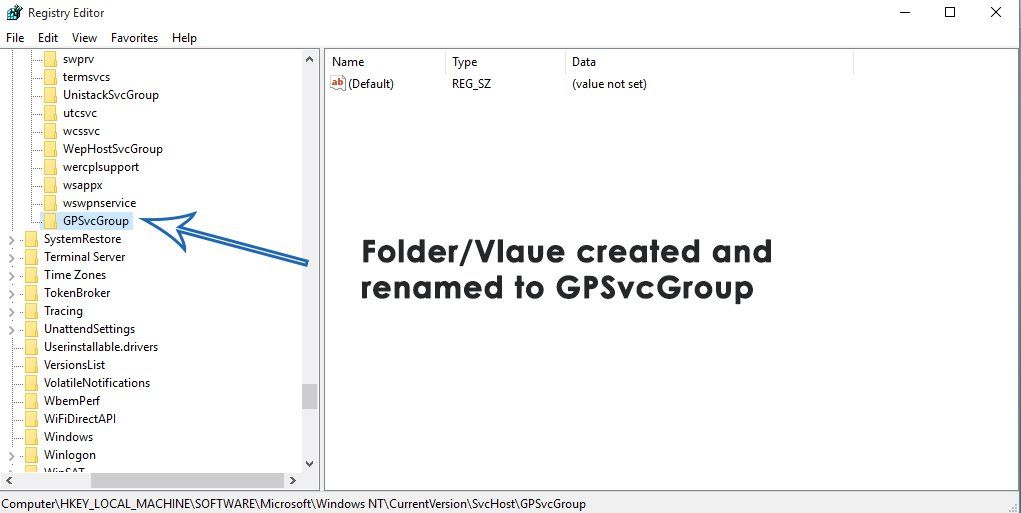
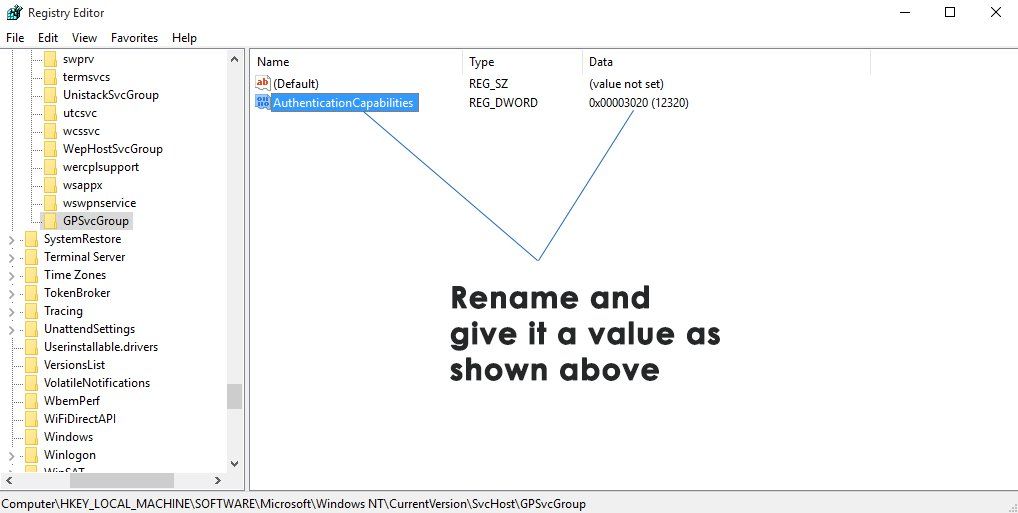
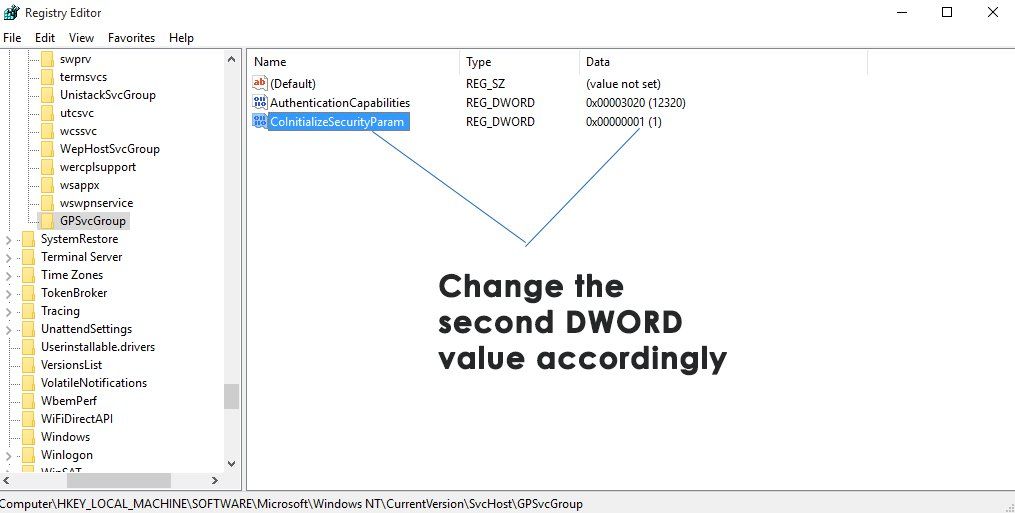
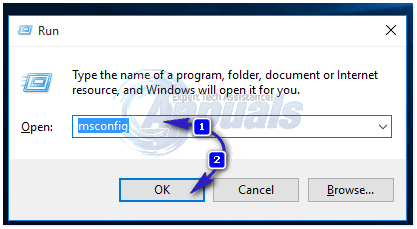
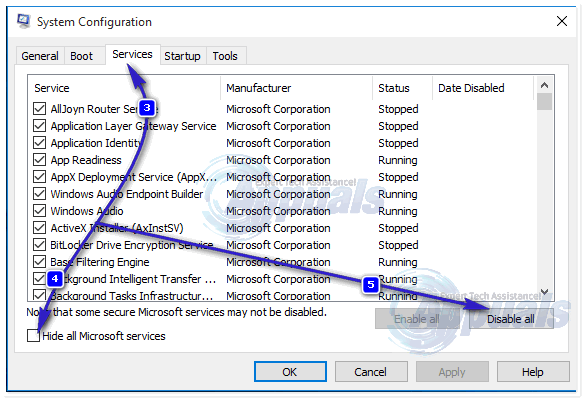 Затем переключитесь на Запускать вкладка и запрещать все пусковые услуги. Если вы используете Windows 8 / 8.1 или 10, вам придется нажать на Открыть диспетчер задач когда вы доберетесь до Запускать вкладку и, один за другим, щелкните правой кнопкой мыши на названии каждого из перечисленных приложений и нажмите на запрещать в контекстном меню, чтобы сделать это. Вы можете повторно включить приложения позже, используя ту же процедуру, но вы должны только повторно включить приложения, которые действительно необходимы.
Затем переключитесь на Запускать вкладка и запрещать все пусковые услуги. Если вы используете Windows 8 / 8.1 или 10, вам придется нажать на Открыть диспетчер задач когда вы доберетесь до Запускать вкладку и, один за другим, щелкните правой кнопкой мыши на названии каждого из перечисленных приложений и нажмите на запрещать в контекстном меню, чтобы сделать это. Вы можете повторно включить приложения позже, используя ту же процедуру, но вы должны только повторно включить приложения, которые действительно необходимы.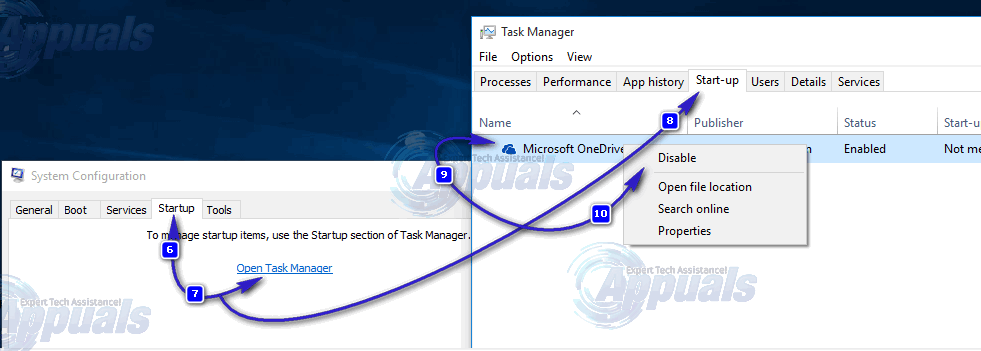
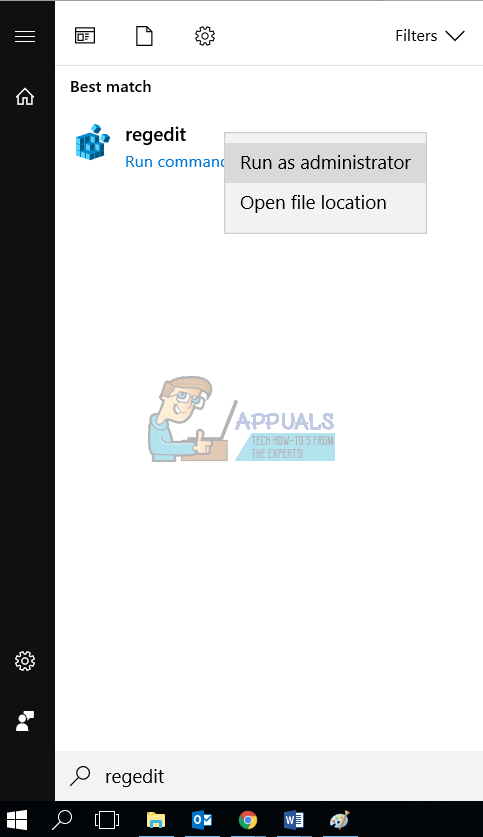
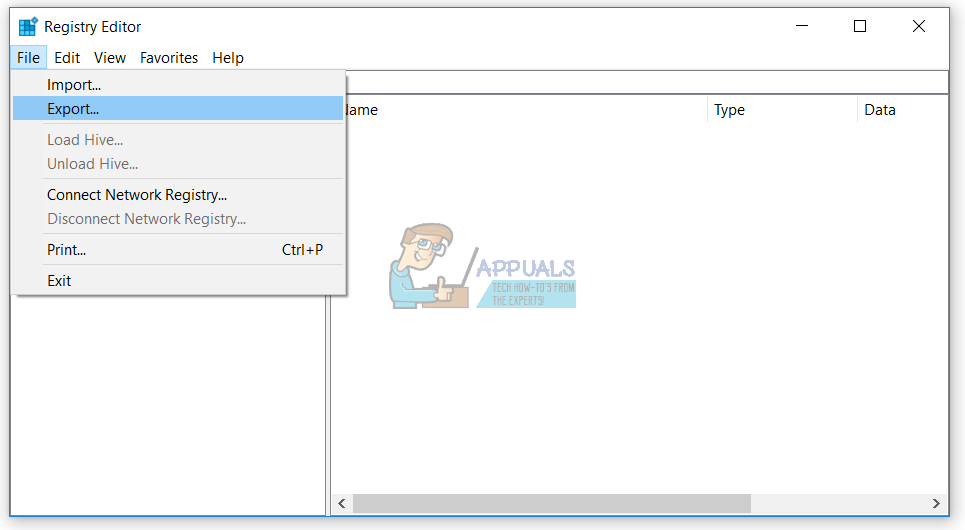

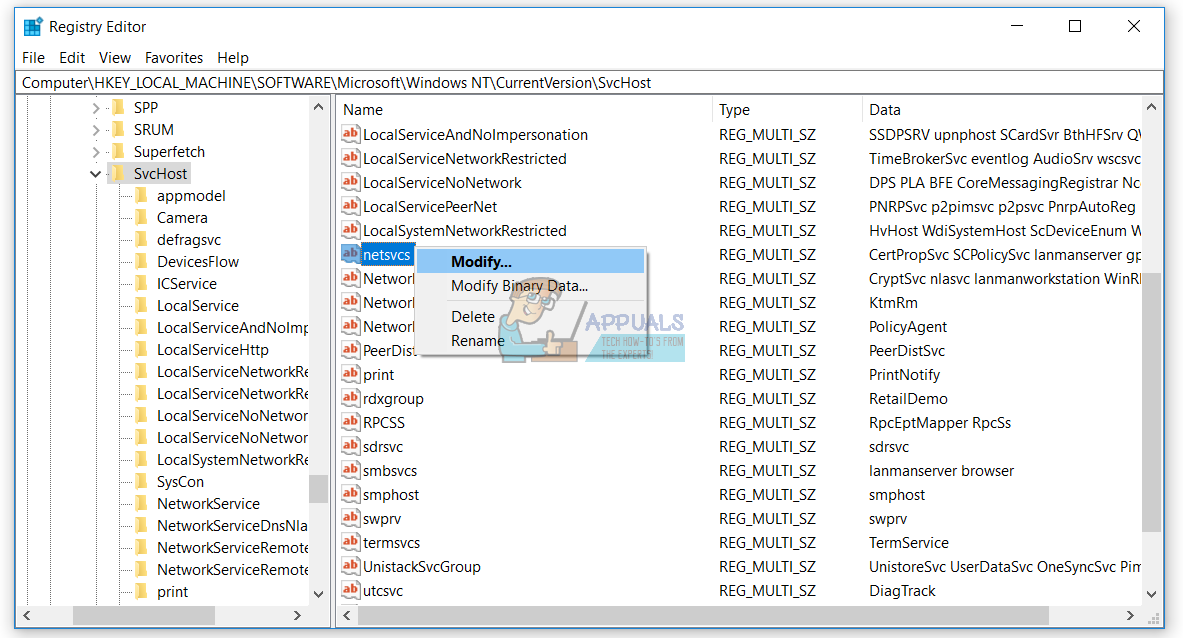
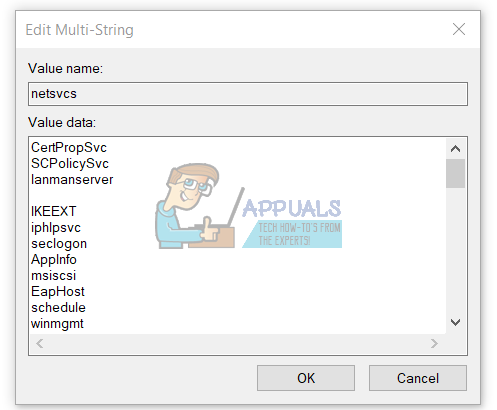
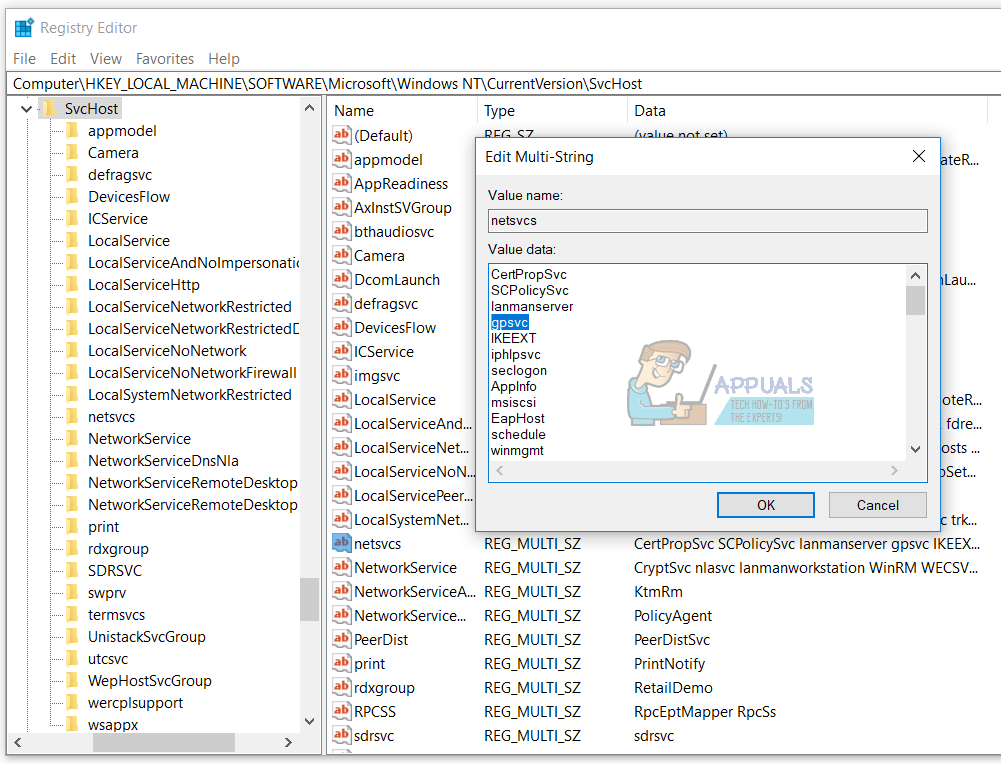
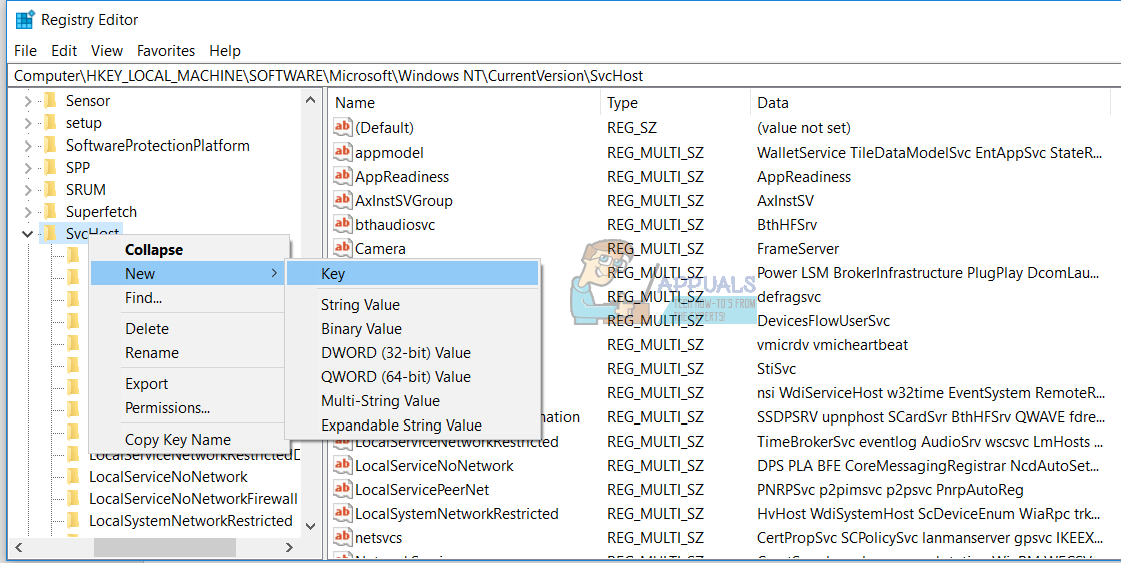
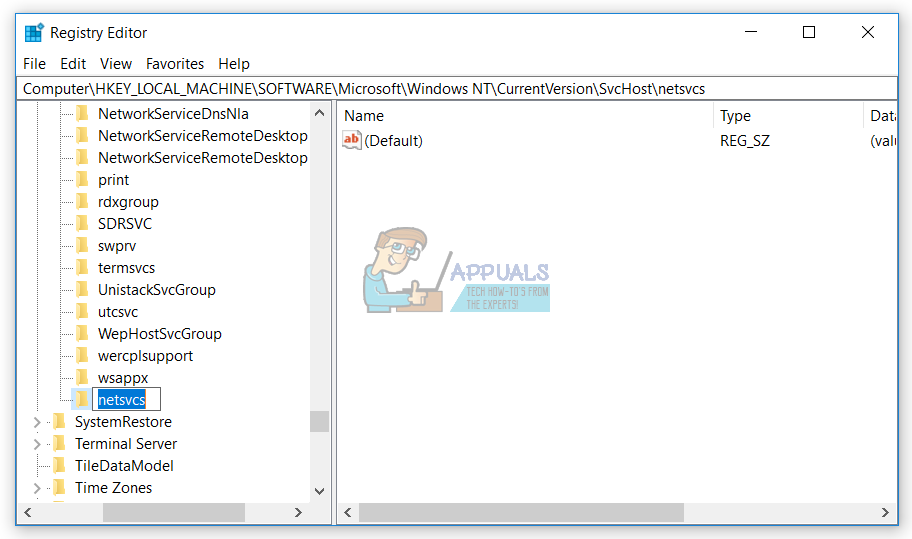
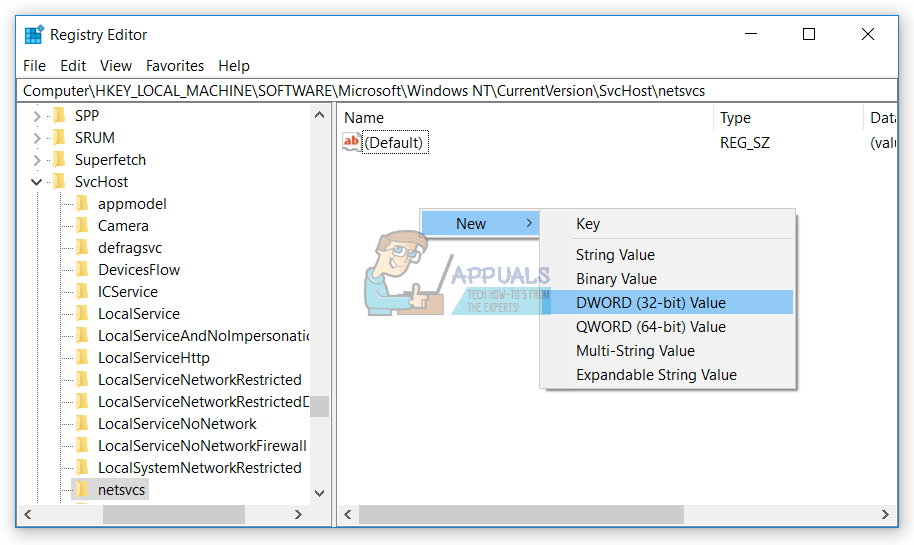
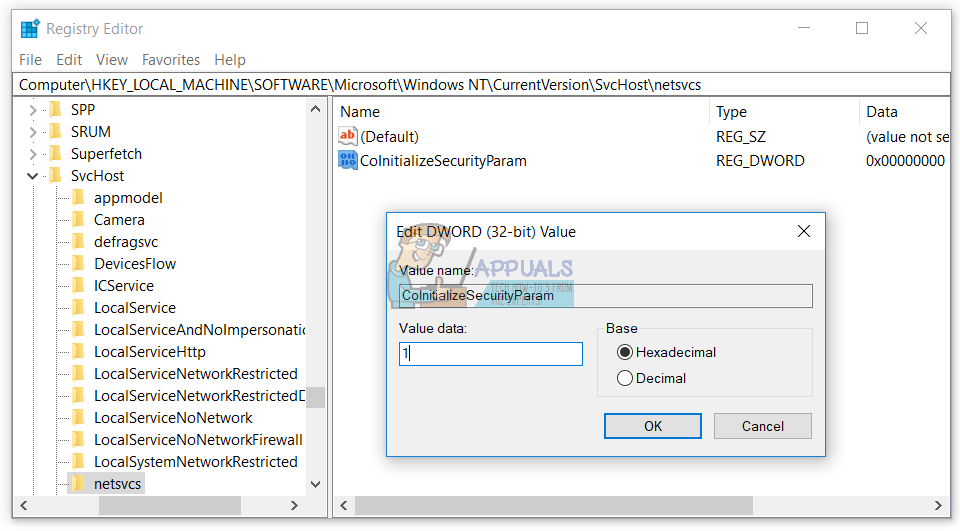
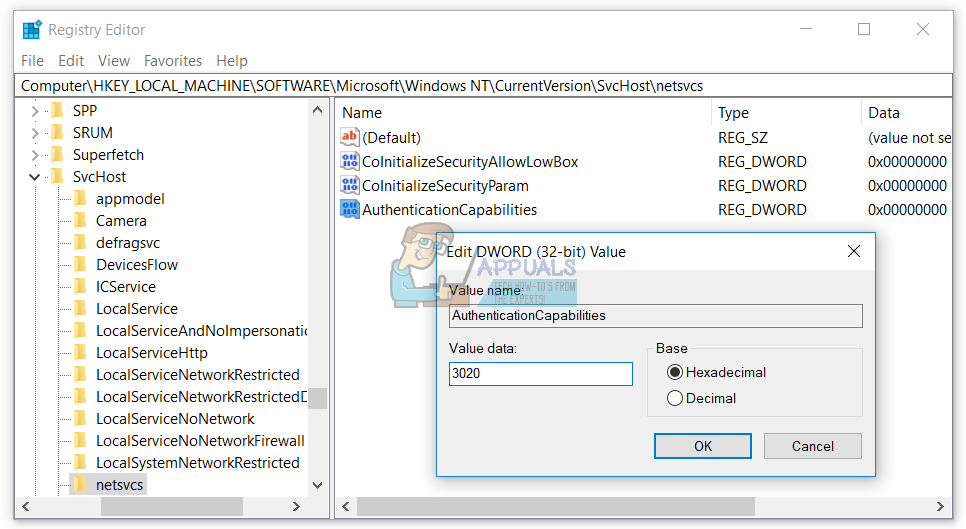
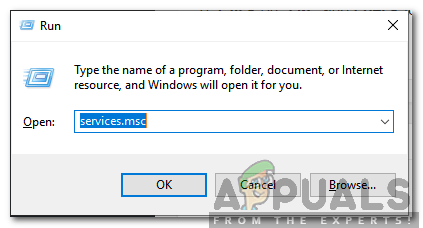 Введите «Services.msc» и нажмите Enter
Введите «Services.msc» и нажмите Enter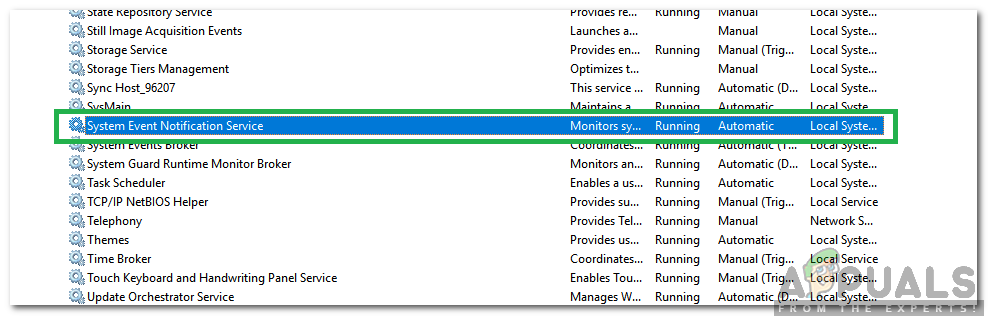 Двойной щелчок «Служба уведомлений о системных событиях»
Двойной щелчок «Служба уведомлений о системных событиях»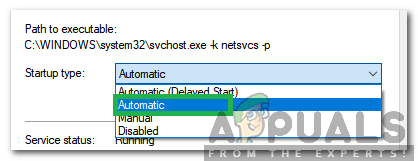 Выбор Автоматически
Выбор Автоматически







