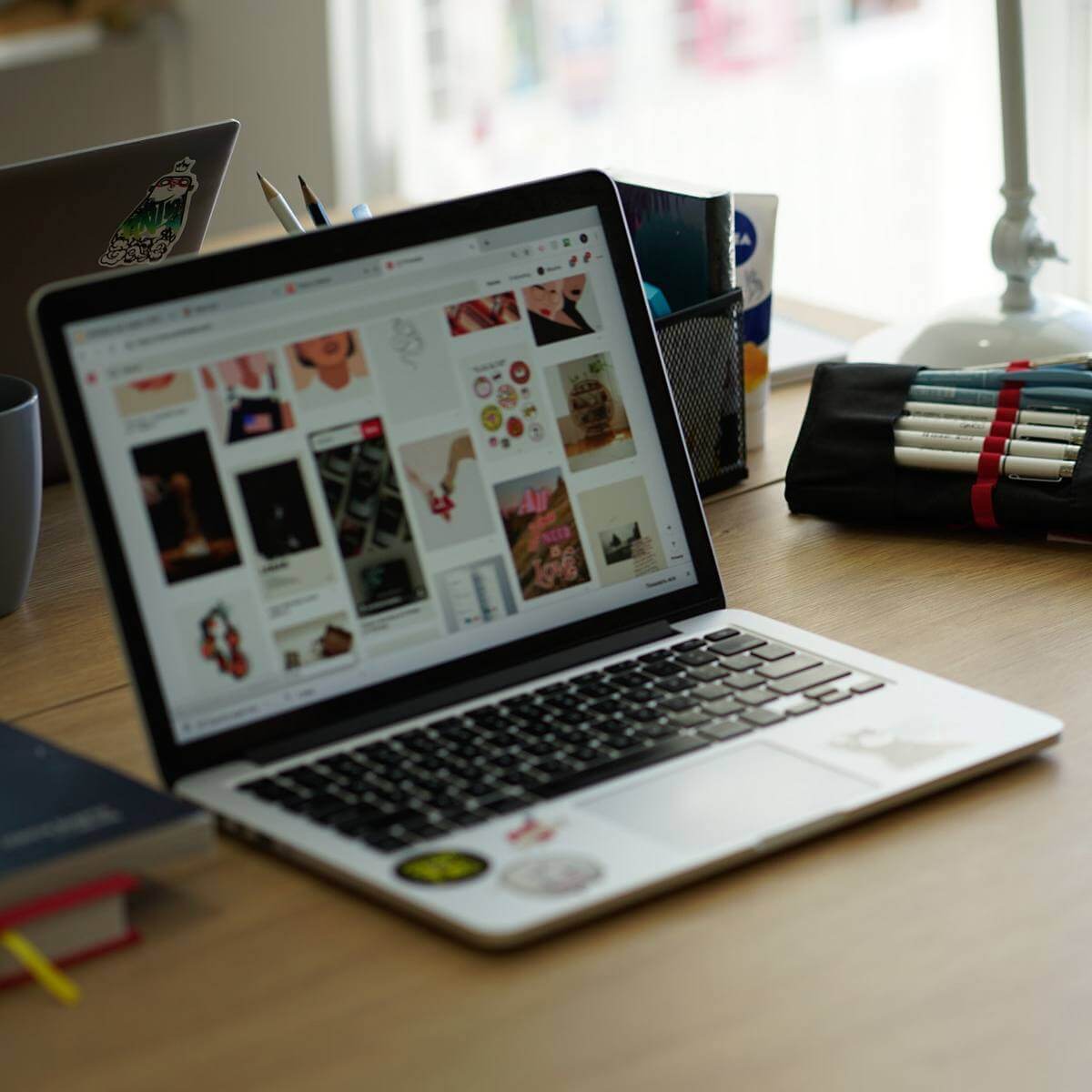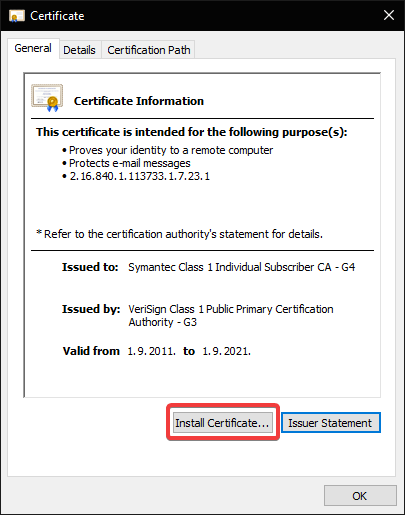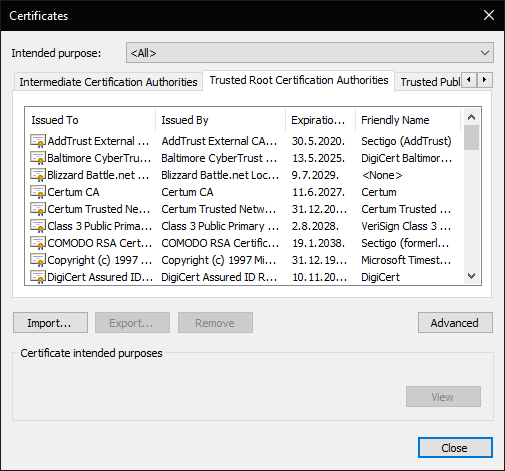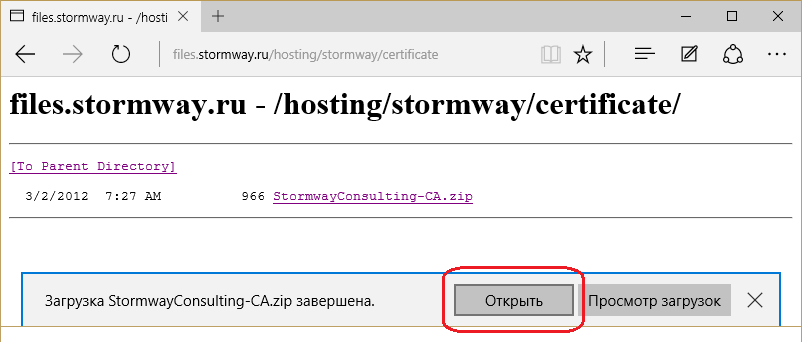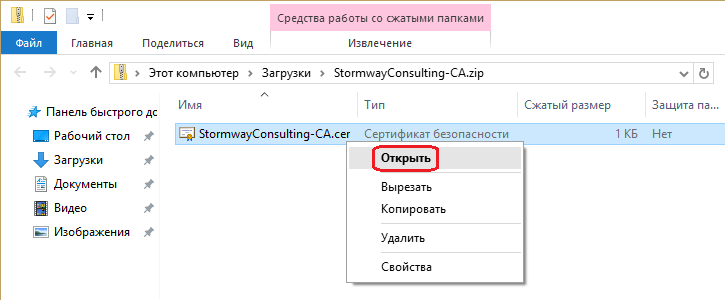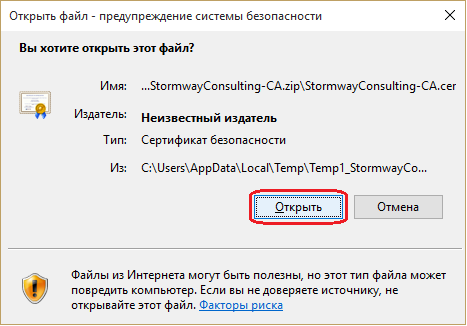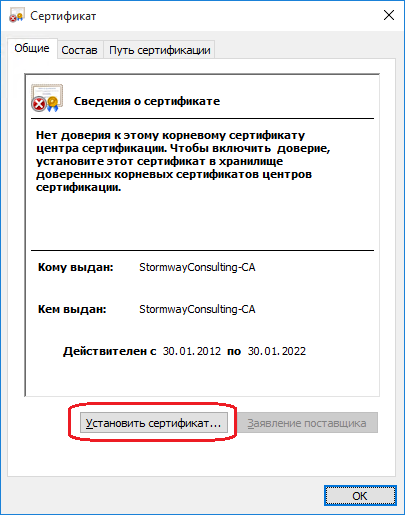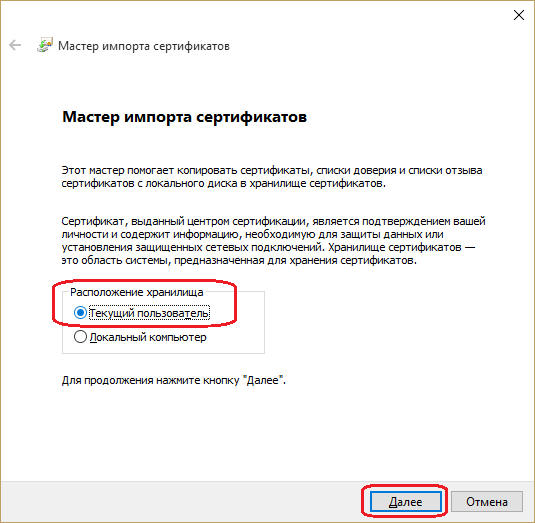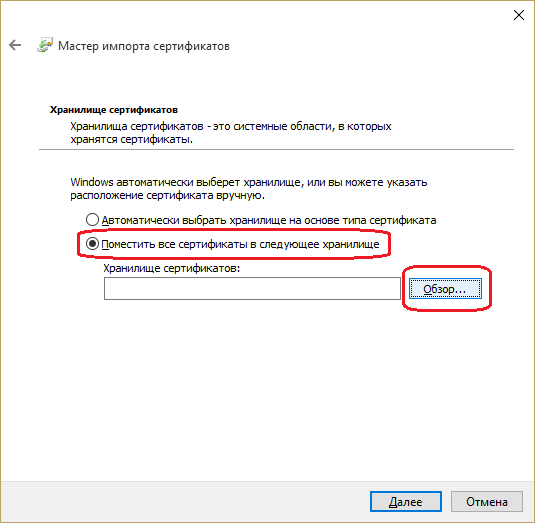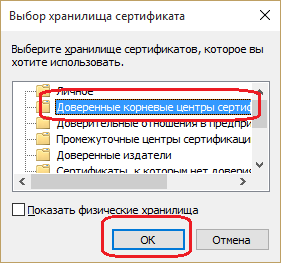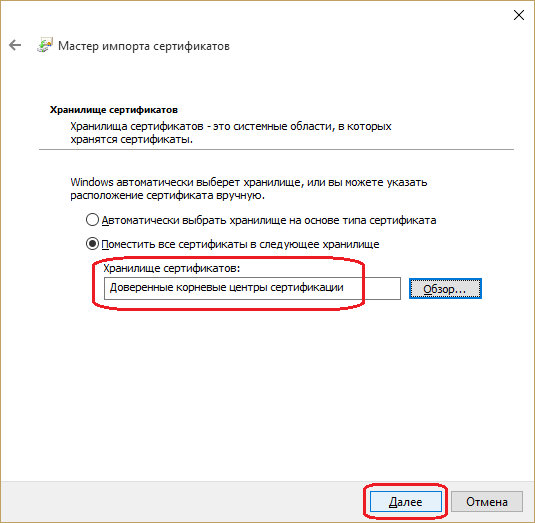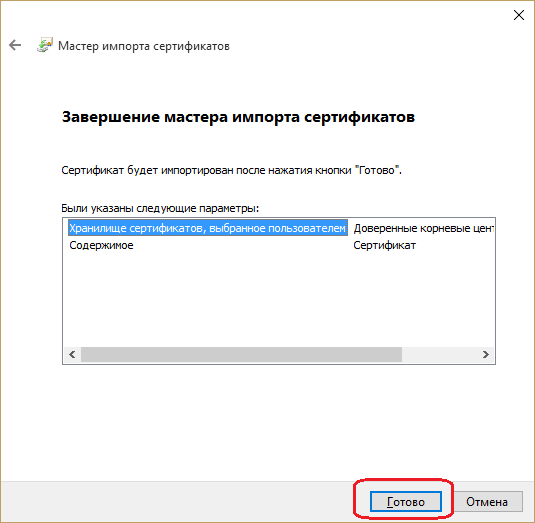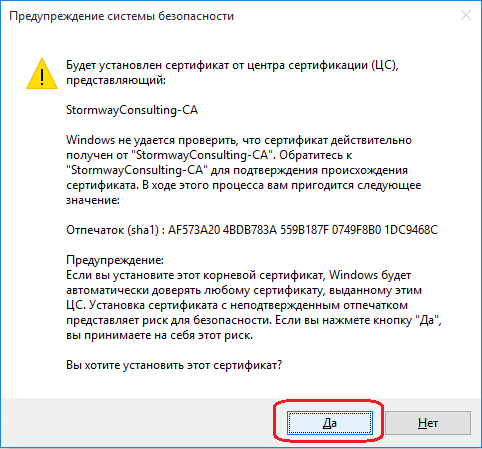Ошибки при установки ЭЦП на компьютер, ошибки проверки сертификатов, способы их устранения.
Заказать электронно-цифровую подпись (ЭЦП) можно по ссылке
Бывают случаи, когда проверить установленный сертификат не удается, в этом случае выходит окно с ошибкой «Этот сертификат не удалось проверить, проследив его до достоверного центра сертификации».

Необходимо просмотреть кем выдан сертификат, и скачать корневой сертификат
Удостоверяющего Центра выдавшего данный ключ ЭЦП, для этого вы можете перейти на сайт www.aetp.ru

Для установки данного сертификата, необходимо зайти в его свойства (нажимаем правой клавишей на сертификате и жмем свойства) и нажимаем «Установить сертификат»
Далее повторно проверяем свойства сертификата, должно быть окно, примерно следующего вида.
Далее последовательно «ОК», «Далее» и «Готово». Ваш сертификат установлен.
Для дальнейшей работы необходимо установить программы для работы с ЭЦП, а так же настроить браузер Internet Explorer.Так же Вы можете ознакомиться:
Сгенерировано за 0.0012 с.
You can resolve this error by reinstalling affected certificates
by Milan Stanojevic
Milan has been enthusiastic about technology ever since his childhood days, and this led him to take interest in all PC-related technologies. He’s a PC enthusiast and he… read more
Updated on December 20, 2022
Reviewed by
Vlad Turiceanu
Passionate about technology, Windows, and everything that has a power button, he spent most of his time developing new skills and learning more about the tech world. Coming… read more
XINSTALL BY CLICKING THE DOWNLOAD FILE
This software will keep your drivers up and running, thus keeping you safe from common computer errors and hardware failure. Check all your drivers now in 3 easy steps:
- Download DriverFix (verified download file).
- Click Start Scan to find all problematic drivers.
- Click Update Drivers to get new versions and avoid system malfunctionings.
- DriverFix has been downloaded by 0 readers this month.
Issues with domain certificates are quite common. If you’re getting the Windows doesn’t have enough information to verify this certificate error message, read on to find out how to get rid of it.
What causes this certificate error message?
In most cases, the problems with the certificate verification occur due to lack of proper certificates installed on your system. Consequently, the same goes for Windows doesn’t have enough information to verify this certificate error.
Basically, this problem occurs when either intermediate or root certificates are not installed as intended.
How can I fix Windows doesn’t have enough information to verify this certificate?
An obvious solution is to reinstall the certificates. This is easily by checking the state of certificates, where all Root and Intermediate certificates should come with the This digital signature is OK verification.
Since this usually appears on Internet Explorer, here’s the procedure how to install required certificates in no time:
- Click on these 2 links respectively to download the necessary certificates.
VeriSign_Class_1_Public_Primary_Certification_Authority _G3.cer
Symantec Class 1 Individual Subscriber CA – G4.cer - Save the certificates to desktop.
- Double-click on the certificate files one by one and run it.
- Click Install Certificate.
- In the Certificate Import Wizard, click Next, and select Place all certificates in the following store.
- Click Browse.
- Select Trusted Root Certification Authorities for Symantec_Class_1_Public_Primary_Certification_Authority _G3.cer
- For the Symantec Class 1 Individual Subscriber CA – G4.cer, select Intermediate Certification Authorities.
- Confirm the selection and click Next.
- Click Finish and you are done.
If you want to check whether all certificates are properly installed, follow these steps:
- Open Internet Explorer.
- In the top right corner, click on the cog-like icon and open Internet Options.
- Select the Content tab.
- Choose Certificates.
- Click on the Personal tab.
- You should see all certificates and they should say This digital signature is OK.
- Fix: HP Support Assistant Stuck on Creating a Restore Point
- Failed to Determine Source Edition Type: 5 Ways to Fix It
- Fix: This Page Isn’t Eligible to Have a Username [Facebook]
We hope that the Windows does not have enough information to verify this certificate error message is now a thing of the past. Let us know your thoughts in the comments section below.
Newsletter
You can resolve this error by reinstalling affected certificates
by Milan Stanojevic
Milan has been enthusiastic about technology ever since his childhood days, and this led him to take interest in all PC-related technologies. He’s a PC enthusiast and he… read more
Updated on December 20, 2022
Reviewed by
Vlad Turiceanu
Passionate about technology, Windows, and everything that has a power button, he spent most of his time developing new skills and learning more about the tech world. Coming… read more
XINSTALL BY CLICKING THE DOWNLOAD FILE
This software will keep your drivers up and running, thus keeping you safe from common computer errors and hardware failure. Check all your drivers now in 3 easy steps:
- Download DriverFix (verified download file).
- Click Start Scan to find all problematic drivers.
- Click Update Drivers to get new versions and avoid system malfunctionings.
- DriverFix has been downloaded by 0 readers this month.
Issues with domain certificates are quite common. If you’re getting the Windows doesn’t have enough information to verify this certificate error message, read on to find out how to get rid of it.
What causes this certificate error message?
In most cases, the problems with the certificate verification occur due to lack of proper certificates installed on your system. Consequently, the same goes for Windows doesn’t have enough information to verify this certificate error.
Basically, this problem occurs when either intermediate or root certificates are not installed as intended.
How can I fix Windows doesn’t have enough information to verify this certificate?
An obvious solution is to reinstall the certificates. This is easily by checking the state of certificates, where all Root and Intermediate certificates should come with the This digital signature is OK verification.
Since this usually appears on Internet Explorer, here’s the procedure how to install required certificates in no time:
- Click on these 2 links respectively to download the necessary certificates.
VeriSign_Class_1_Public_Primary_Certification_Authority _G3.cer
Symantec Class 1 Individual Subscriber CA – G4.cer - Save the certificates to desktop.
- Double-click on the certificate files one by one and run it.
- Click Install Certificate.
- In the Certificate Import Wizard, click Next, and select Place all certificates in the following store.
- Click Browse.
- Select Trusted Root Certification Authorities for Symantec_Class_1_Public_Primary_Certification_Authority _G3.cer
- For the Symantec Class 1 Individual Subscriber CA – G4.cer, select Intermediate Certification Authorities.
- Confirm the selection and click Next.
- Click Finish and you are done.
If you want to check whether all certificates are properly installed, follow these steps:
- Open Internet Explorer.
- In the top right corner, click on the cog-like icon and open Internet Options.
- Select the Content tab.
- Choose Certificates.
- Click on the Personal tab.
- You should see all certificates and they should say This digital signature is OK.
- Fix: HP Support Assistant Stuck on Creating a Restore Point
- Failed to Determine Source Edition Type: 5 Ways to Fix It
- Fix: This Page Isn’t Eligible to Have a Username [Facebook]
- Why Can’t I Download Netflix on My Laptop & How to Fit It
We hope that the Windows does not have enough information to verify this certificate error message is now a thing of the past. Let us know your thoughts in the comments section below.
Newsletter
Для возможности использования квалифицированной электронно-цифровой подписи (далее — КЭЦП) необходимо, чтобы криптопровайдер счёл сертификат пользователя достоверным, то есть надёжным. Этого можно добиться только в том случае, если корректно выстроена линия доверия сертификата, которая состоит из трёх элементов:
-
Сертификат ключа проверки ЭП (далее — СКПЭП).
-
Промежуточный сертификат (далее — ПС).
-
Корневой сертификат (далее — KC).
Изменения хотя бы одного из этих документов повлечёт за собой недействительность сертификата, из-за чего он не сможет быть применён для заверки электронной документации. Также причинами ошибки может оказаться некорректная работа криптопровайдера, невозможность интегрирования с браузером и т.п.
Ниже мы рассмотрим, по каким причинам возникает ошибка «Этот сертификат содержит недействительную подпись», и что делать, чтобы ее исправить.

В сертификате содержится недействительная цифровая подпись: разбор ситуации, на примере «Тензор»
О том, что в сертификате присутствует недействительная ЦП, пользователь может понять в момент заверения цифрового документа КЭЦП, когда на дисплее отобразится соответствующие системное сообщение.
Для того, чтобы узнать о состоянии ключа, следует:
-
Войти в меню «Пуск».
-
Открыть раздел «Все программы» и перейти в «КриптоПро».
-
После этого нужно нажать л.к.м. на «Сертификаты».
-
В строке хранилище, отметить нужное.
-
Кликнуть на выбранный сертификат.
-
Открыть раздел «Путь сертификации».
В строке «Состояние» будет отражён статус неактивного сертификата.
Во вкладке «Общие» отображается причина, к примеру, «Этот сертификат не удалось проверить, проследив его до доверенного центра».
Сообщение об ошибке может отображаться по следующим причинам:
-
Линия доверия была нарушена (неправильно прописан путь сертификации), произошло повреждение одного или всех сертификатов (кодирование соединения не будет доверенным, либо просто не будет работать).
-
Некорректно инсталлирован криптопровайдер КриптоПро.
-
Алгоритмы шифрования СКЗИ не работают, или работают некорректно.
-
Нет доступа к реестровым документам.
-
Версия браузера устарела.
-
На компьютере выставлены неправильные хронометрические данные.
Из всего этого следует, что ошибка может быть вызвана: напрямую сертификатом, криптопровайдером, либо некорректными настройками компьютера. При этом, все эти варианты предполагают разные способы решения проблемы.

Цепочка доверия, от министерства цифрового развития и связи до пользователя
До того, как приступить к выяснению причины ошибки, в первую очередь, необходимо разобраться в алгоритме строения цепочки доверия сертификатов (далее, — ЦДС) – она является обязательной для правильной работы КЭЦП на всех существующих информационных ресурсах.
Принцип построения ЦДС
Первая ступень в построении ЦДС – это корневой сертификат ключа проверки министерства цифрового развития и связи. Именно Минкомсвязь производит аккредитацию удостоверяющих центров и предоставляет им разрешение на выпуск КЭЦП. Список аккредитованных УЦ представлен на официальном сайте Министерства цифрового развития и связи.
КС выдаётся пользователю при получении КЭЦП, также его можно загрузить с сайта roskazna.ru, либо с официального портала УЦ. В цепи доверия он занимает не последнее значение — и служит подтверждением подлинности КЭЦП.
Вторая ступень – это ПС, он предоставляется в комплекте с КС и включает в себя:
-
Данные об УЦ и срок действия ключа.
-
Электронный адрес для связи с реестром организации.
Данные сведения поступают в закодированном формате и применяются криптопровайдером для подтверждения подлинности открытого ключа КЭЦП.
В теории КЭЦП может быть украдена у владельца, но использовать её без инсталлированного сертификата УЦ не представляется возможным. Все эти меры направлены на то, чтобы минимизировать риски незаконного применения КЭЦП посторонними лицами.
СКПЭП последнее звено цепи доверия. УЦ предоставляет его вместе с открытым и закрытым ключом. Сертификат может быть предоставлен в бумажном, либо электронном виде, на него записаны основные сведения о владельце КЭЦП.
СКПЭП объединяет открытый ключ с определенным человеком, иными словами, подтверждает факт принадлежности ЭП конкретному лицу.
КС министерства цифрового развития и связи действителен, вплоть до 2036 года, а ПС предоставляется только на год, затем необходимо оплатить новый и инсталлировать его на свой компьютер.
Причиной возникновения ошибки «Этот сертификат содержит недействительную цифровую подпись» может служить повреждение любого отрезка ЦДС, начиная с Минкомсвязи РФ и заканчивая пользователем.
Пути решения ошибки
Для начала необходимо убедиться в том, что КС активен и верно инсталлирован. Для этого применяется стандартный путь: «Пуск» → «Все программы» → «КриптоПро» → «Сертификаты» → «Доверенные центры сертификации» → «Реестр». В появившемся перечне должен находиться файл от ПАК «Минкомсвязь России». Если сертификата нет, или он не активен, требуется его инсталлировать:
-
Запустите скачанный файл на компьютере и, в разделе «Общие», нажмите «Установить».
-
Поставьте отметку рядом со строчкой «Поместить в следующее хранилище».
-
Укажите хранилище «Доверенные корневые центры сертификации».
-
Для продолжения инсталляции, кликните на кнопку «ОК» и дайте согласие в окне, предупреждающем о безопасности.
После инсталляции сертификата, перезагрузите ПК.
Файл предоставляется УЦ одновременно с остальными средствами для генерации КЭЦП, если он потерян или удалён, необходимо обратиться в УЦ, предоставивший СКПЭП.
Когда с КС Минкомсвязи всё в порядке, но статус по-прежнему неактивен, необходимо его переустановить (удалить и инсталлировать повторно).
Существует ещё один вариант исправления ошибки, но он срабатывает не каждый раз. В случае, если предыдущий способ не помог, войдите в «Пуск», в строке поиска наберите regedit, после чего войдите в редактор и самостоятельно удалите следующие файлы.
На форуме CryptoPro CSP предлагается еще один вариант решения проблемы. Но работает он не всегда. Если установка документа не помогла, откройте меню «Пуск» и выполните поиск редактора реестра по его названию regedit. В редакторе найдите и вручную удалите следующие ветки:
Они могут быть как полностью, так и частично, поэтому следует удалить все, что имеется. Проверьте статус, он должен стать активным.
Следует помнить, что самовольное редактирование реестровых ключей может отразиться на работе системы, поэтому лучше поручить данную работу специалистам.

Исправление ошибки, на примере казначейства
Наиболее популярная причина недействительности сертификата – это нарушение путей сертификации. Причём неполадки могут быть не только в файлах министерства цифрового развития и связи, но и в промежуточных, а также личных СКЭП.
Ниже мы разберём причину ошибки, на примере Управления Федерального казначейства (УФК).
Изменение или повреждение файла УФК
Обязанности УЦ исполняются в территориальных органах Росказны по всей России. Для проведения аукционов и размещения на платформах сведений о госзакупках, участники должны подписывать отчёты цифровой подписью, полученной в УФК.
В случаях, когда не получается подписать документ, предоставленной казначейством ЭП, и высвечивается ошибка « Этот сертификат содержит недействительную цифровую подпись», необходимо:
-
Зайти в раздел «Личное».
-
Указать неработающий СКПЭП, после чего открыть раздел «Путь сертификации». В таком случае, основным УЦ будет выступать Мнкомсвязи РФ, а подчинённым УФК. Самым последним элементом в доверительной линии будет СКПЭП пользователя.
-
Если после этого, статус до сих пор недействительный, то следует проследить всю доверительную линию и определить слабый элемент.
-
Вернуться обратно во вкладку «Общие» и проверить, правильно ли указаны данные организации, выпустившей СКПЭП.
-
После чего перейти в «Промежуточные центры сертификации». Если выявится, что причина в данном звене, в разделе «Общие» появятся следующие данные: «Этот сертификат не удалось проверить, проследив его до …».
-
На сайте УФК войти во вкладку «Корневые сертификаты».
-
Загрузить «Сертификат УЦ Федерального казначейства».
-
Переместить файл на компьютер. Процедура перемещения такая же, как и для основного центра, но как хранилище необходимо указать «Промежуточные центры сертификации».
-
Выключите и включите ПК.
На последнем этапе нужно открыть вкладку «Личное» и указать необходимый СЭП, после чего сделать проверку пути сертификации.
Если всё прошло удачно, и проблема решена, в строке со статусом отобразится «Этот сертификат действителен». Значит, система произвела проверку ЦДС и не обнаружила отклонений.
Истечение срока
Каждый календарный год пользователю необходимо инсталлировать новый промежуточный ключ на ПК, с которого применяется КЭЦП. ОС должна в автоматическом режиме извещать пользователя, когда подойдёт срок. Если своевременно этого не сделать, то при подписании электронных документов, может отобразиться сообщение о том, что ключ не действителен. Процесс инсталляции, будет таким же, как и описанные выше. При этом удалять устаревший ПС не нужно, система просто пометит его как неактивный.
Для установки новых ключей не требуется подключения к интернету, файл будет проверен в автоматическом режиме, как только устройство выйдет в сеть.
Ошибка с отображением в КриптоПро
Когда возникает подобная ошибка, некоторые сайты могут отклонять СЭП, зато остальные с лёгкостью интегрируются с ней, потому что не все сайты производят проверку пути до основного УЦ. Исправление появившихся вследствие этого ошибок может усложняться, потому что в таких ситуациях вся цепь доверия не имеет нарушений и обозначается как активная.
В таких ситуациях может оказаться что неполадка связана с работой криптопровайдера, либо браузера.
Неправильная работа КриптоПро
Для того, чтобы убедиться в корректности работы, нужно зайти в КриптоПро CSP и открыть раздел «Алгоритмы». Если их характеристики пустые, это означает, что программа работает неправильно и её следует переустановить:
Для того, чтобы произвести переустановку, необходимо наличие специального программного обеспечения (КриптоПро), которую можно загрузить с портала разработчика. Она создана для экстренного удаления криптопровайдера. Этот способ даёт возможность полностью удалить КриптоПро с компьютера, что необходимо для качественной переустановки.
Сервисы инициализации
СЭП может высвечиваться как недействительный, в случаях, когда не активирована служба распознавания КриптоПро CSP.
Для того, чтобы проверить активность службы:
-
Активируйте системное окошко «Выполнить», зажав на клавиатуре Win+R.
-
После чего вбейте в командной строке services.msc.
-
В перечне служб, укажите «Службы инициализации».
-
Зайдите в подраздел «Свойства» и если служба неактивна, запустите её.
Выключите и включите компьютер, если всё сделано правильно КЭЦП будет работать корректно.
Что делать, если ошибка вызвана сбоем браузера
Если после коррекции цепочки доверия, устранения неисправностей криптопровайдер, ошибка всё равно высвечивается, существует вероятность того, что она вызвана сбоем браузера. В основном, так происходит при заверении документов на государственных порталах, либо сайтах контролирующих органов.
Создатели CryptoPro советуют пользоваться для работы с КЭП, только Internet Explorer, так как он уже вшит в Windows, но даже с ним может произойти сбой.
Вход под администраторскими правами
Чаще всего, после того как пользователь входит под паролем администратора, всё налаживается, и ключи начинают функционировать в стандартном режиме.
Что нужно сделать:
-
Правой кнопкой мыши нажмите на значок браузера.
-
Выберите строку «Запуск от имени администратора».
После того, как ошибка исчезнет:
-
Правой кнопкой мыши нажмите на значок браузера.
-
Кликните на «Дополнительно»
-
И выберите «Запуск от имени администратора».
Теперь каждый раз при загрузке ПК, права администратора будут вступать в силу автоматически и больше не потребуется постоянно изменять настройки.
Выключение антивирусника
Некоторые антивирусные программы, к примеру, Symantec или AVG, распознают КриптоПро, как угрозу, и начинают блокировать программные процессы. В результате возникают всевозможные ошибки с СКПЭП, поэтому для того, чтобы подписать цифровой документ, желательно на некоторое время выключить антивирусную программу, для этого:
-
Нажав правой кнопкой мыши на значок антивирусной программы, выберите «Сетевые экраны» или «Управление экранами».
-
После чего, отметьте временной отрезок, на который предусмотрено отключение ПО.
Когда электронный документ будет подписан, активируйте антивирусную программу обратно.
Настройка хронометрических данных
Также необходимо проверить, актуально ли на компьютере выставлено число и время, для этого:
-
Правой кнопкой мыши кликните на значок часов в правом нижнем углу монитора.
-
Выберите «Настройка даты и времени».
-
Выставьте нужный часовой пояс и правильные значения.
-
Сохраните изменения.
По окончанию настроек выключите, а потом включите ваш ПК.
Наш каталог продукции
У нас Вы найдете широкий ассортимент товаров в сегментах кассового, торгового, весового, банковского и офисного оборудования
Как добавить сертификат Центра Сертификации (CA) в доверенные в Windows
Как добавить корневой сертификат в доверенные в Windows на уровне системы
1. Мастер импорта сертификатов
Если сертификат имеет расширение .crt, то его достаточно запустить двойным кликом:

В открывшемся окне нажмите кнопку «Установить сертификат»:

Выберите один из вариантов:
- «Текущий пользователь» — сертификат будет иметь эффект только для одного пользователя
- «Локальный компьютер» — сертификат будет иметь эффект для всех пользователей данного компьютера

Выберите «Пометить все сертификаты в следующие хранилища»:

Нажмите кнопку «Обзор» и выберите «Доверенные корневые центры сертификации»:

Нажмите «Далее»:

Нажмите «Готово»:

Сообщение об успешном импорте:

Теперь сертификат будет доступен в Менеджере Сертификатов:

2. Добавление root CA сертификата в Менеджере Сертификатов
Чтобы открыть Менеджер Сертификатов нажмите Win+r, введите в открывшееся поле и нажмите Enter:

Кликните правой кнопкой мыши по пункту «Доверенные корневые центры сертификации», выберите пункт «Все задачи» → «Импорт»:

Нажмите «Далее»:

Укажите папку и имя файла:

Нажмите «Далее»:



Теперь действительно всё готово:

Только что импортированный сертификат в Менеджере Сертификатов:

Как добавить корневой сертификат в доверенные в Windows в веб браузеры
Chrome, Chromium, Opera и сделанные на их основе веб браузеры используют общесистемные корневые CA сертификаты. То есть для добавления новых доверенных CA достаточно добавить их в систему, как это показано выше.
Firefox использует исключительно своё хранилище. Для добавления корневых сертификатов CA в Firefox нужно сделать так:
- В настройках Firefox: Приватность и Защита → Сертификаты → Просмотр сертификатов → Центры сертификации:


Нажмите кнопку «Импортировать»:

Выберите файл с сертификатом.
Укажите, какие полномочия вы даёте этому сертификату:

Для глубокого понимания OpenSSL смотрите также полное руководство: «OpenSSL: принципы работы, создание сертификатов, аудит».
Источник
Как установить сертификат windows 10
Установка корневого сертификата на клиентский компьютер (Windows 10).
Вступление
Сертификаты используются для организации безопасного соединения между серверам и клиентскими компьютерами — они позволяют клиенту надёжно идентифицировать сервер, удостоверяя, что сервер — тот самый, за который себя выдаёт. Обычно сертификаты для общения между клиентом и сервером в интернете выдаются третьей стороной, которой доверяют и клиент, и сервер. В случае со службами Stormway Consulting сертификат для почтового сервера выпущен нашей собственной службой сертификации, StormCert — эта служба выпускает сертификаты и для других наших служб, в частности, сервера управления услугами (клиентская поддержка), почтовых серверов Stormway и т.д. Сертификат службы StormCert называется «корневым», так как он не зависит ни от одного другого сертификата. Остальные сертификаты служб stormway.ru подписаны сертификатом StormCert, поэтому могут быть проверены на достоверность, если Вы сами доверяете нашему центру сертификации.
Установка корневого сертификата на Ваш компьютер не является необходимой, а лишь рекомендуемой, так как облегчает Вашу работу с почтовыми службами stormway.ru. Установка корневого сертификата обязательна в том случае, если Вы используете защищённое соединение между Вашей программой Outlook ( или Outlook Mobile) и нашим сервером через HTTPS -прокси или Outlook Anywhere .
Если служба технической поддержки stormway.ru прислала Вам ссылку на данную страницу, выполните прилагаемую инструкцию.
Внимание! Инструкция верна для Windows 10. Вариант для Windows XP находится здесь.
Инструкция
- Загрузите архив, содержащий сертификат, с официального сайта stormway.ru по адресу: http://files.stormway.ru/hosting/stormway/certificate/StormwayConsulting-CA.zip . Если Ваш браузер по умолчанию Microsoft Edge, Вы увидите следующее сообщение: «Загрузка StormwayConsulting-CA.zip завершена». Нажмите кнопку «Открыть».
- Откройте загруженный архив: По умолчанию Windows открывает окно «Средства работы со сжатыми папками». Щёлкните правой кнопкой мыши на по файлу » StormwayConsulting-CA.cer » и выберите пункт «Открыть» в появившемся меню.
Примечание: В зависимости от настроек системы поле «Имя» может не содержать расширение » .cer «, но тип файла должен быть указан как «Сертификат безопасности».
Примечание: Некоторые приложения, работающие с архивами, такие как WinRAR или 7-Zip также могут использоваться для открытия файлов архивов. В этом случае открывайте файл » StormwayConsulting-CA.cer » двойным нажатием на имени файла.- Откройте файл сертификата. В окне «Открыть файл — предупреждение системы безопасности» нажмите кнопку «Открыть». Система откроет программу просмотра сертификатов .
Примечание: строка «Из:» может содержать другое значение, указывающее на папку временных файлов пользователя.- Проверьте срок действия сертификата и начните его установку. Убедитесь, что поле «Действителен с. по. » содержит верные значения (текущий корневой сертификат действителен до 2022 года), нажмите кнопку «Установить сертификат. «, запустится Мастер импорта сертификатов.
- Установите сертификат в хранилище. В открывшемся окне Мастера импорта сертификатов на первой странице в пункте «Расположение хранилища» убедитесь, что выбран пункт «Текущий пользователь» нажмите кнопку «Далее»,

на следующей странице выберите пункт «Поместить все сертификаты в следующее хранилище» и нажмите кнопку «Обзор. «,
В появившемся окне «Выбор хранилища сертификата» выберите пункт «Доверенные корневые центры сертификации» и нажмите кнопку «ОК» для возврата в предыдущее окно ,
Убедитесь, что поле «Хранилище сертификатов» содержит значение «Доверенные корневые центры сертификации» и нажмите кнопку «Далее».
На последней странице мастера импорта нажмите кнопку «Готово» для запуска процесса импорта сертификата
Дождитесь сообщения об успешном импорте сертификата. Возможно, система покажет следующее сообщение с заголовком «Предупреждение системы безопасности», с текстом » Windows не удаётся проверить, что сертификат действительно получен от » StormwayConsulting-CA » . Нажмите «Да» для продолжения.
Мастер импорта сертификатов должен завершить свою работу, выдав сообщение «Импорт успешно выполнен» . 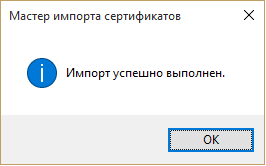
Типичные коды ошибок
В ряде случаев установка корневого сертификата в систему может закончиться неудачно. Ниже приведены часто встречающиеся ошибки и рекомендации по их исправлению.
- Отсутствие прав доступа к хранилищу сертификатов . На 6-ом шаге Мастер импорта сертификатов может сообщить об ошибке доступа. Чаще всего такая ошибка возникает, если пользователь пытается установить сертификат не в своё личной хранилище, а в хранилище сертификатов компьютера, и при этом права на данную операцию у него отсутствуют. В этом случае администратору домена пользователя надо связаться со службой технической поддержки Stormway Consulting для согласования процедуры централизованной установки сертификатов на компьютеры пользователей.
Дополнительно
В FAQ’ е есть раздел по работе с почтой .
Источник
Как установить сертификат windows 10
На данный момент работа через защищённое соединение c устройств Apple не поддерживается.
На данный момент работа через защищённое соединение c Android-устройств не поддерживается.
Установка сертификатов — для Windows 10 (Vista, 7, 
Шаг 1. Загрузите сертификаты КриптоПро CSP
ssl.croinform.cer [1,1 кБ] — (обновлен 21 сентября 2020 г.) основной сертификат, необходим для устранения ошибки сертификата безопасности для веб-узла croinform .ru .
cacer.p7b [4 кБ] — (обновлен 29 сентбяря 2020 г.) контейнер с сертификатами удостоверяющего центра ООО КРИПТО-ПРО, необходимыми для функционирования сертификата ssl.croinform.cer.
Шаг 2. Установка основного сертификата ssl.croinform.cer
Для установки сертификата веб-узла ssl.croinform.ru выполните следующие действия. Щелкните правой клавишей мыши по файлу ssl.croinform.cer. В открывшемся контекстном меню выберите команду «Установить сертификат».
При запуске может быть открыто окно предупреждения системы безопасности. Нажмите кнопку «Открыть».
Откроется окно «Мастер импорта сертификатов».
В последующих шагах установки нажимайте на кнопку «Далее», не меняя параметров установки. После завершения установки, на экран будет выведено окно оповещения.
Нажмите на кнопку «ОК», окно будет закрыто. Поздравляем! Вы установили основной сертификат ssl.croinform.cer.
Шаг 3. Установка сертификатов из контейнера cacer.p7b
Щелкните правой клавишей мыши по файлу cacer.p7b. В открывшемся контекстном меню выберите команду «Установить сертификат».
При запуске может быть открыто окно предупреждения системы безопасности. Нажмите кнопку «Открыть».
Откроется окно «Мастер импорта сертификатов».
Нажмите кнопку «Далее». Мастер перейдет к выбору хранилища для размещения сертификатов
Установите переключатель в положение «Поместить все сертификаты в следующее хранилище» и нажмите кнопку «Обзор». Появится окно «Выбор хранилища сертификатов».
Выберите в списке пункт «Доверенные корневые центры сертификации» и нажмите кнопку «ОК». Окно «Выбор хранилища сертификатов» будет закрыто, и Вы вернетесь в окно «Мастер импорта сертификатов». В поле «Хранилище сертификатов» появится выбранное хранилище сертификатов.
Нажмите кнопку «Далее». Окно «Мастер импорта сертификатов» откроется на шаге «Завершение мастера импорта сертификатов».
Нажмите кнопку «Готово». На экране появится окно предупреждения системы безопасности.
Нажмите на кнопку «ОК», кно будет закрыто. Во всех последующих окнах предупреждения системы безопасности (они будут аналогичны первому) также нажмите кнопку «ОК». После завершения установки всех сертификатов на экран будет выведено окно оповещения.
Источник
Содержание
- Сертификат содержит недействительную цифровую подпись
- Некорректный путь сертификации
- Не работают алгоритмы шифрования КриптоПРО CSP
- Нарушение прав доступа к ветке реестра.
- 7 thoughts on “ Сертификат содержит недействительную цифровую подпись ”
- Как исправить ошибку «Этот сертификат содержит недействительную цифровую подпись»
- В сертификате содержится недействительная цифровая подпись: разбор ситуации, на примере «Тензор»
- Цепочка доверия, от министерства цифрового развития и связи до пользователя
- Пути решения ошибки
- Исправление ошибки, на примере казначейства
- Изменение или повреждение файла УФК
- Истечение срока
- Ошибка с отображением в КриптоПро
- Неправильная работа КриптоПро
- Сервисы инициализации
- Что делать, если ошибка вызвана сбоем браузера
- Вход под администраторскими правами
- Выключение антивирусника
- Настройка хронометрических данных
- Нужна ЭЦП? Подберем подходящий вариант электронной подписи для вашего бизнеса.
Сертификат содержит недействительную цифровую подпись
Ошибка «Этот сертификат содержит недействительную подпись» возникает при работе с личными сертификатами, которые используются для подписи электронных документов с использованием КриптоПРО. На разных форумах предлагают разные решения и судя по отзывам многие из них действительно помогают. Один из таких советов меня подтолкнул к решению проблемы. Я хочу поделиться всеми способами решения, которые я узнал, потому-что причины появления этой ошибки могут быть разными.
Наиболее частая причина появления ошибки «Этот сертификат содержит недействительную подпись» кроется в некорректных путях сертификации от личного сертификата до головного удостоверяющего центра, поэтому ее рассмотрим в первую очередь.
Возможные причины появления ошибки:
Некорректный путь сертификации
Эта та самая проблема, с которой пришлось столкнуться мне.
Удивительно, но при такой ошибке одни сайты без проблем работают с сертификатом, а другие его просто не замечают. Вероятно, в тех случаях, когда такой сертификат действует, не проверяется путь до головного удостоверяющего центра.
Чтобы устранить ошибку «Этот сертификат содержит недействительную подпись» необходимо восстановить всю цепочку сертификации, установив в хранилище сертификаты всех промежуточных УЦ и Головного удостоверяющего центра.
Открываем хранилище сертификатов при помощью консоли certmgr.msc
Переходим в Личное/Сертификаты. Открываем сертификат, который не работает и переходим на вкладку Путь сертификации.
Как видно на рисунке в качестве корневого удостоверяющего центра указан «Минкомсвязь России», а промежуточного удостоверяющего центра ООО «КОМПАНИЯ «ТЕНЗОР».
В поле состояние сертификата наблюдаем ошибку: «Этот сертификат содержит недействительную подпись».
Теперь нам надо отследить всю цепочку сертификатов, которая содержит промежуточные сертификаты и сертификат головного удостоверяющего центра.
Вернемся на вкладку «Общие», чтобы проверить кем выдан личный сертификат. Сертификат выдан той же организацией, что указана в пути сертификации в качестве промежуточно центра. Здесь все правильно.
Переходим в Промежуточные центры сертификации и проверяем промежуточный сертификат. Здесь видно сообщение «Этот сертификат не удалось проверить, проследив его до удостоверяющего центра сертификации». Вот то место где обрывается путь.
Переходим по ссылке http://e-trust.gosuslugi.ru/CA и находим свой удостоверяющий центр.
Находим в списке сертификат, который соответствует условиям.
Средства УЦ: КриптоПРО УЦ 2.0
Кем выдан: CN=Головной удостоверяющий центр
Действует: текущая дата входит в указанный промежуток дат.
Щелкаем по ссылке в поле «Отпечаток» и скачиваем сертификат.
Этот сертификат необходимо установить в промежуточные центры сертификации.
Переходим в личные сертификаты и проверяeм путь сертификации. Если ошибка исчезла значит все сделано правильно.
В дополнение приведу советы с различных форумов, которые так же помогали в устранении данной ошибки.
Не работают алгоритмы шифрования КриптоПРО CSP
Открываем КриптоПРО CSP и переходим на вкладку «Алгоритмы».
Если увидите, что поля алгоритмов пустые значит программа работает некорректно. Переустановите КриптоПРО CSP.
Для переустановки КриптоПРО CSP может потребоваться инструмент «Утилита очистки следов установки КриптоПРО» для полного удаления программы из операционной системы. Скачать его можно отсюда .
Нарушение прав доступа к ветке реестра.
Решить эту проблему так же поможет полное удаление КриптоПРО CSP с использованием указанной ранее утилиты по очистке следов программы.
Если не поможет, то попробуйте предоставить пользователю, работающему с КриптоПРО CSP, права администратора.
7 thoughts on “ Сертификат содержит недействительную цифровую подпись ”
Молодцы, отличная статья, мне помог первый вариант с установкой промежуточных центов сертификации.
Спасибо, мне помог трюк с установкой промежуточного центра сертификации, с сертификатом sbis.
Большое спасибо! Очень помогли. Единственное нормальное описание где и как найти сертификат промежуточного центра сертификации.
Сертификат ГБ в СУФД проблемы. Установка промежуточного сертификата ФК! Все работает!
не помогло с новыми сертификатами ФСС. как была надпись «Целостность этого сертификата не гарантирована. Возможно он изменён или повреждён «, так она и осталась.
Попробуйте всю процедуру установки необходимых программ и сертификатов на чистом ПК, лучше со свежеустановленной Windows. Если не помогло, то может действительно ваш сертификат поврежден и его необходимо перевыпустить.
Автору спасибо.
Все получилось, отличный материал.
Источник
Как исправить ошибку «Этот сертификат содержит недействительную цифровую подпись»
В данной статье мы расскажем о путях решения ошибки «Этот сертификат содержит недействительную цифровую подпись» на примере «Тензор» и Казначейства. Вы узнаете, что такое цепочка доверия¸ как её настроить и многое другое.
Для возможности использования квалифицированной электронно-цифровой подписи (далее — КЭЦП) необходимо, чтобы криптопровайдер счёл сертификат пользователя достоверным, то есть надёжным. Этого можно добиться только в том случае, если корректно выстроена линия доверия сертификата, которая состоит из трёх элементов:
Сертификат ключа проверки ЭП (далее — СКПЭП).
Промежуточный сертификат (далее — ПС).
Корневой сертификат (далее — KC).
Изменения хотя бы одного из этих документов повлечёт за собой недействительность сертификата, из-за чего он не сможет быть применён для заверки электронной документации. Также причинами ошибки может оказаться некорректная работа криптопровайдера, невозможность интегрирования с браузером и т.п.
Ниже мы рассмотрим, по каким причинам возникает ошибка «Этот сертификат содержит недействительную подпись», и что делать, чтобы ее исправить.

В сертификате содержится недействительная цифровая подпись: разбор ситуации, на примере «Тензор»
О том, что в сертификате присутствует недействительная ЦП, пользователь может понять в момент заверения цифрового документа КЭЦП, когда на дисплее отобразится соответствующие системное сообщение.
Для того, чтобы узнать о состоянии ключа, следует:
Войти в меню «Пуск».
Открыть раздел «Все программы» и перейти в «КриптоПро».
После этого нужно нажать л.к.м. на «Сертификаты».
В строке хранилище, отметить нужное.
Кликнуть на выбранный сертификат.
Открыть раздел «Путь сертификации».
В строке «Состояние» будет отражён статус неактивного сертификата.
Во вкладке «Общие» отображается причина, к примеру, «Этот сертификат не удалось проверить, проследив его до доверенного центра».
Сообщение об ошибке может отображаться по следующим причинам:
Линия доверия была нарушена (неправильно прописан путь сертификации), произошло повреждение одного или всех сертификатов (кодирование соединения не будет доверенным, либо просто не будет работать).
Некорректно инсталлирован криптопровайдер КриптоПро.
Алгоритмы шифрования СКЗИ не работают, или работают некорректно.
Нет доступа к реестровым документам.
Версия браузера устарела.
На компьютере выставлены неправильные хронометрические данные.
Из всего этого следует, что ошибка может быть вызвана: напрямую сертификатом, криптопровайдером, либо некорректными настройками компьютера. При этом, все эти варианты предполагают разные способы решения проблемы.

Цепочка доверия, от министерства цифрового развития и связи до пользователя
До того, как приступить к выяснению причины ошибки, в первую очередь, необходимо разобраться в алгоритме строения цепочки доверия сертификатов (далее, — ЦДС) – она является обязательной для правильной работы КЭЦП на всех существующих информационных ресурсах.
Принцип построения ЦДС
Первая ступень в построении ЦДС – это корневой сертификат ключа проверки министерства цифрового развития и связи. Именно Минкомсвязь производит аккредитацию удостоверяющих центров и предоставляет им разрешение на выпуск КЭЦП. Список аккредитованных УЦ представлен на официальном сайте Министерства цифрового развития и связи.
КС выдаётся пользователю при получении КЭЦП, также его можно загрузить с сайта roskazna.ru, либо с официального портала УЦ. В цепи доверия он занимает не последнее значение — и служит подтверждением подлинности КЭЦП.
Вторая ступень – это ПС, он предоставляется в комплекте с КС и включает в себя:
Данные об УЦ и срок действия ключа.
Электронный адрес для связи с реестром организации.
Данные сведения поступают в закодированном формате и применяются криптопровайдером для подтверждения подлинности открытого ключа КЭЦП.
В теории КЭЦП может быть украдена у владельца, но использовать её без инсталлированного сертификата УЦ не представляется возможным. Все эти меры направлены на то, чтобы минимизировать риски незаконного применения КЭЦП посторонними лицами.
СКПЭП последнее звено цепи доверия. УЦ предоставляет его вместе с открытым и закрытым ключом. Сертификат может быть предоставлен в бумажном, либо электронном виде, на него записаны основные сведения о владельце КЭЦП.
СКПЭП объединяет открытый ключ с определенным человеком, иными словами, подтверждает факт принадлежности ЭП конкретному лицу.
КС министерства цифрового развития и связи действителен, вплоть до 2036 года, а ПС предоставляется только на год, затем необходимо оплатить новый и инсталлировать его на свой компьютер.
Причиной возникновения ошибки «Этот сертификат содержит недействительную цифровую подпись» может служить повреждение любого отрезка ЦДС, начиная с Минкомсвязи РФ и заканчивая пользователем.
Пути решения ошибки
Для начала необходимо убедиться в том, что КС активен и верно инсталлирован. Для этого применяется стандартный путь: «Пуск» → «Все программы» → «КриптоПро» → «Сертификаты» → «Доверенные центры сертификации» → «Реестр». В появившемся перечне должен находиться файл от ПАК «Минкомсвязь России». Если сертификата нет, или он не активен, требуется его инсталлировать:
Запустите скачанный файл на компьютере и, в разделе «Общие», нажмите «Установить».
Поставьте отметку рядом со строчкой «Поместить в следующее хранилище».
Укажите хранилище «Доверенные корневые центры сертификации».
Для продолжения инсталляции, кликните на кнопку «ОК» и дайте согласие в окне, предупреждающем о безопасности.
После инсталляции сертификата, перезагрузите ПК.
Файл предоставляется УЦ одновременно с остальными средствами для генерации КЭЦП, если он потерян или удалён, необходимо обратиться в УЦ, предоставивший СКПЭП.
Когда с КС Минкомсвязи всё в порядке, но статус по-прежнему неактивен, необходимо его переустановить (удалить и инсталлировать повторно).
Существует ещё один вариант исправления ошибки, но он срабатывает не каждый раз. В случае, если предыдущий способ не помог, войдите в «Пуск», в строке поиска наберите regedit, после чего войдите в редактор и самостоятельно удалите следующие файлы.
На форуме CryptoPro CSP предлагается еще один вариант решения проблемы. Но работает он не всегда. Если установка документа не помогла, откройте меню «Пуск» и выполните поиск редактора реестра по его названию regedit. В редакторе найдите и вручную удалите следующие ветки:
Они могут быть как полностью, так и частично, поэтому следует удалить все, что имеется. Проверьте статус, он должен стать активным.
Следует помнить, что самовольное редактирование реестровых ключей может отразиться на работе системы, поэтому лучше поручить данную работу специалистам.

Исправление ошибки, на примере казначейства
Наиболее популярная причина недействительности сертификата – это нарушение путей сертификации. Причём неполадки могут быть не только в файлах министерства цифрового развития и связи, но и в промежуточных, а также личных СКЭП.
Ниже мы разберём причину ошибки, на примере Управления Федерального казначейства (УФК).
Изменение или повреждение файла УФК
Обязанности УЦ исполняются в территориальных органах Росказны по всей России. Для проведения аукционов и размещения на платформах сведений о госзакупках, участники должны подписывать отчёты цифровой подписью, полученной в УФК.
В случаях, когда не получается подписать документ, предоставленной казначейством ЭП, и высвечивается ошибка « Этот сертификат содержит недействительную цифровую подпись», необходимо:
Зайти в раздел «Личное».
Указать неработающий СКПЭП, после чего открыть раздел «Путь сертификации». В таком случае, основным УЦ будет выступать Мнкомсвязи РФ, а подчинённым УФК. Самым последним элементом в доверительной линии будет СКПЭП пользователя.
Если после этого, статус до сих пор недействительный, то следует проследить всю доверительную линию и определить слабый элемент.
Вернуться обратно во вкладку «Общие» и проверить, правильно ли указаны данные организации, выпустившей СКПЭП.
После чего перейти в «Промежуточные центры сертификации». Если выявится, что причина в данном звене, в разделе «Общие» появятся следующие данные: «Этот сертификат не удалось проверить, проследив его до . ».
На сайте УФК войти во вкладку «Корневые сертификаты».
Загрузить «Сертификат УЦ Федерального казначейства».
Переместить файл на компьютер. Процедура перемещения такая же, как и для основного центра, но как хранилище необходимо указать «Промежуточные центры сертификации».
Выключите и включите ПК.
На последнем этапе нужно открыть вкладку «Личное» и указать необходимый СЭП, после чего сделать проверку пути сертификации.
Если всё прошло удачно, и проблема решена, в строке со статусом отобразится «Этот сертификат действителен». Значит, система произвела проверку ЦДС и не обнаружила отклонений.
Истечение срока
Каждый календарный год пользователю необходимо инсталлировать новый промежуточный ключ на ПК, с которого применяется КЭЦП. ОС должна в автоматическом режиме извещать пользователя, когда подойдёт срок. Если своевременно этого не сделать, то при подписании электронных документов, может отобразиться сообщение о том, что ключ не действителен. Процесс инсталляции, будет таким же, как и описанные выше. При этом удалять устаревший ПС не нужно, система просто пометит его как неактивный.
Для установки новых ключей не требуется подключения к интернету, файл будет проверен в автоматическом режиме, как только устройство выйдет в сеть.
Ошибка с отображением в КриптоПро
Когда возникает подобная ошибка, некоторые сайты могут отклонять СЭП, зато остальные с лёгкостью интегрируются с ней, потому что не все сайты производят проверку пути до основного УЦ. Исправление появившихся вследствие этого ошибок может усложняться, потому что в таких ситуациях вся цепь доверия не имеет нарушений и обозначается как активная.
В таких ситуациях может оказаться что неполадка связана с работой криптопровайдера, либо браузера.
Неправильная работа КриптоПро
Для того, чтобы убедиться в корректности работы, нужно зайти в КриптоПро CSP и открыть раздел «Алгоритмы». Если их характеристики пустые, это означает, что программа работает неправильно и её следует переустановить:
Для того, чтобы произвести переустановку, необходимо наличие специального программного обеспечения (КриптоПро), которую можно загрузить с портала разработчика. Она создана для экстренного удаления криптопровайдера. Этот способ даёт возможность полностью удалить КриптоПро с компьютера, что необходимо для качественной переустановки.
Сервисы инициализации
СЭП может высвечиваться как недействительный, в случаях, когда не активирована служба распознавания КриптоПро CSP.
Для того, чтобы проверить активность службы:
Активируйте системное окошко «Выполнить», зажав на клавиатуре Win+R.
После чего вбейте в командной строке services.msc.
В перечне служб, укажите «Службы инициализации».
Зайдите в подраздел «Свойства» и если служба неактивна, запустите её.
Выключите и включите компьютер, если всё сделано правильно КЭЦП будет работать корректно.
Что делать, если ошибка вызвана сбоем браузера
Если после коррекции цепочки доверия, устранения неисправностей криптопровайдер, ошибка всё равно высвечивается, существует вероятность того, что она вызвана сбоем браузера. В основном, так происходит при заверении документов на государственных порталах, либо сайтах контролирующих органов.
Создатели CryptoPro советуют пользоваться для работы с КЭП, только Internet Explorer, так как он уже вшит в Windows, но даже с ним может произойти сбой.
Вход под администраторскими правами
Чаще всего, после того как пользователь входит под паролем администратора, всё налаживается, и ключи начинают функционировать в стандартном режиме.
Что нужно сделать:
Правой кнопкой мыши нажмите на значок браузера.
Выберите строку «Запуск от имени администратора».
После того, как ошибка исчезнет:
Правой кнопкой мыши нажмите на значок браузера.
Кликните на «Дополнительно»
И выберите «Запуск от имени администратора».
Теперь каждый раз при загрузке ПК, права администратора будут вступать в силу автоматически и больше не потребуется постоянно изменять настройки.
Выключение антивирусника
Некоторые антивирусные программы, к примеру, Symantec или AVG, распознают КриптоПро, как угрозу, и начинают блокировать программные процессы. В результате возникают всевозможные ошибки с СКПЭП, поэтому для того, чтобы подписать цифровой документ, желательно на некоторое время выключить антивирусную программу, для этого:
Нажав правой кнопкой мыши на значок антивирусной программы, выберите «Сетевые экраны» или «Управление экранами».
После чего, отметьте временной отрезок, на который предусмотрено отключение ПО.
Когда электронный документ будет подписан, активируйте антивирусную программу обратно.
Настройка хронометрических данных
Также необходимо проверить, актуально ли на компьютере выставлено число и время, для этого:
Правой кнопкой мыши кликните на значок часов в правом нижнем углу монитора.
Выберите «Настройка даты и времени».
Выставьте нужный часовой пояс и правильные значения.
По окончанию настроек выключите, а потом включите ваш ПК.
Нужна ЭЦП? Подберем подходящий вариант электронной подписи для вашего бизнеса.
Оставьте заявку и получите бесплатную консультацию специалиста.
Источник
Чтобы воспользоваться квалифицированной электронно-цифровой подписью (далее — КЭЦП, КЭП, ЭЦП), криптопровайдер должен признать сертификат пользователя доверенным, то есть надежным. Это возможно, если правильно выстроена цепочка доверия сертификации, которая состоит из трех звеньев:
- сертификат ключа проверки электронной подписи (далее — СЭП, СКПЭП, СКЭП);
- промежуточный сертификат (ПС) удостоверяющего центра;
- корневой сертификат (КС) от головного центра, то есть от Минкомсвязи.
Искажение хотя бы одного файла приводит к недействительности сертификата, и он не может быть использован для визирования документации. Среди других причин сбоя выделяют неправильную работу криптопровайдера (средства криптозащиты или СКЗИ), несовместимость с браузером и др.
Почему возникает ошибка «Этот сертификат содержит недействительную подпись», и что делать для решения этой проблемы, рассмотрим детально.
Закажите электронную подпись у нас!
Оставьте заявку и получите консультацию в течение 5 минут.
Этот сертификат содержит недействительную цифровую подпись : на примере « Тензор»
О содержании недействительной цифровой подписи в сертификате пользователь узнает при попытке подписать документы с помощью КЭЦП. В этом случае на экране появляется сообщение: «При проверке отношений доверия произошла системная ошибка» или «Не удается построить цепочку доверия для доверенного корневого центра». Чтобы увидеть состояние ключа, необходимо:
- Открыть меню «Пуск».
- Перейти во вкладку «Все программы» → «КриптоПро».
- Кликнуть на кнопку «Сертификаты».
- Выбрать хранилище: «Личное», «Доверенные корневые центры» или «Промежуточные доверенные центры».
- Нажать на выбранный сертификат.
- Перейти во вкладку «Путь сертификации».
В поле «Состояние» отображается статус недействительного сертификата , на примере с УЦ «Тензор» это выглядит так:
При корректно настроенном пути сертификации состояние было бы таким:
В разделе «Общие» отображается причина, например, «Этот сертификат не удалось проверить, проследив его до доверенного центра».
Системное оповещение о сбое может возникать по ряду причин:
- нарушена цепочка доверия (неверный путь сертификации), поврежден один из сертификатов или все три (шифрованное соединение между браузером клиента и сервером будет недоверенным или вовсе не будет работать);
- неправильно установлен криптопровайдер КриптоПро;
- неактивны алгоритмы шифрования СКЗИ;
- заблокирован доступ к файлам из реестра;
- старые версии браузеров;
- на ПК установлены неактуальные дата и время и т. д.
Таким образом, ошибка может быть связана непосредственно с сертификатами, криптопровайдером или настройками ПК. Для каждого варианта придется пробовать разные способы решения.
Этот сертификат содержит недействительную цифровую подпись : цепочка доверия от Минкомсвязи до пользователя
Прежде чем разбираться в причинах ошибки, следует понять алгоритм построения цепочки доверия сертификатов (ЦДС) — она обязательна для корректной работы ЭЦП на любых информационных ресурсах.
Как строится путь доверия
Первое звено в иерархической цепочке — корневой сертификат ключа проверки ЭЦП ПАК «Минкомсвязь России». Именно этот госорган, согласно ст. 16 ФЗ № 63 «Об электронной подписи», осуществляет аккредитацию удостоверяющих центров, то есть дает им официальное право заниматься выпуском ЭЦП. Полный перечень таких организаций можно уточнить на официальном портале Минкомсвязи.
КС предоставляется клиенту поставщиком при выдаче КЭП, также его можно скачать на сайте roskazna.ru или самого УЦ. В цепочке доверия он играет первостепенную роль — подтверждает, что КЭЦП была выпущена УЦ, аккредитованным Минкомсвязи.
Следующее звено — КС удостоверяющего центра (промежуточный). Файл выдается в комплекте с ключами и содержит в себе:
- сведения об УЦ с указанием даты его действия;
- сервисный интернет-адрес (через который можно связаться с реестром компании).
Эти данные предоставляются в зашифрованном виде и используются криптопровайдером (на ПК пользователя) для проверки подлинности открытого ключа КЭЦП. Теоретически цифровую подпись можно украсть, но применить ее без установленного сертификата УЦ не получится. То есть вся ЦДС построена таким образом, чтобы предотвратить риски использования чужой подписи мошенниками.
СКПЭП — конечное звено в этой цепи. Его выдает удостоверяющий центр вместе с открытым и закрытым ключами. Сертификат предоставляется на бумажном или цифровом носителе и содержит основную информацию о держателе. Он связывает последовательность символов открытого ключа с конкретным лицом. Другими словами, СКПЭП подтверждает тот факт, что открытый ключ ЭП принадлежит определенному человеку.
Головной КС Минкомсвязи действует до 2036 года, а ПС удостоверяющих центров ликвидны в течение 12 месяцев, после чего необходимо скачать (или получить в УЦ) новый и переустановить его на свой ПК. Сертификат КЭЦП тоже действует не более 1 года, по истечении этого срока клиенту требуется получить новый.
Если возникает ошибка «Этот сертификат содержит недействительную цифровую подпись» , причина может быть в повреждении ЦДС от Минкомсвязи России до пользователя. То есть один из элементов в этой цепи искажен или изменен.
Мы готовы помочь!
Задайте свой вопрос специалисту в конце статьи. Отвечаем быстро и по существу. К комментариям
Как решить проблему
В первую очередь стоит удостовериться, что КС корректно установлен и действителен. Для этого используется стандартный путь: «Пуск» → «Все программы» → «КриптоПро» → «Сертификаты» → «Доверенные центры сертификации» → «Реестр». В открывшемся списке должен быть документ от ПАК «Минкомсвязь России». Если сертификат отсутствует или он недействителен, его нужно установить, следуя алгоритму:
- Открыть загруженный файл на ПК.
- Во вкладке «Общие» кликнуть «Установить».
- Поставить флажок напротив строчки «Поместить в следующее хранилище».
- Выбрать хранилище «Доверенные корневые центры сертификации».
- Продолжить установку кнопкой «ОК» и подтвердить согласие в окне «Предупреждение о безопасности».
После установки появится сообщение, что импорт успешно завершен. Далее рекомендуется перезагрузить компьютер.
Файл выдается удостоверяющим центром вместе с другими средствами для формирования ЭЦП. Если он утерян или удален, следует обратиться в УЦ, в котором был получен СКПЭП.
Если КС Минкомсвязи на месте, но в статусе по-прежнему сказано, что он недействителен, удалите его (выбрать файл и нажать «Удалить») и установите заново.
На форуме CryptoPro CSP предлагается еще один вариант решения проблемы. Но работает он не всегда. Если установка документа не помогла, откройте меню «Пуск» и выполните поиск редактора реестра по его названию regedit. В редакторе найдите и вручную удалите следующие ветки:
Не все ветки могут быть в наличии. Удалите те, что есть, предварительно сохранив их резервные копии в отдельный файл. Перезагрузите ПК и проверьте статус СКЭП — он должен стать действительным.
Важно! Удаление и редактирование ключей реестра может нарушить работоспособность системы, поэтому процедуру лучше доверить техническому специалисту.
Оформим ЭЦП для вашего бизнеса. Поможем установить и настроить в день подачи заявки!
Оставьте заявку и получите консультацию.
Этот сертификат содержит недействительную цифровую подпись : устранение ошибки на примере казначейства
Самая распространенная причина недействительности сертификата заключается в нарушенных путях сертификации. Причем проблема может быть не только в файле Минкомсвязи, о котором было сказано ранее, но также в промежуточных и личных СКЭП. Рассмотрим эту причину на примере Управления Федерального казначейства (УФК), которое, среди прочего, тоже занимается выдачей КЭЦП.
Этот сертификат содержит недействительную цифровую подпись: изменение, повреждение файла УФК
Функции УЦ выполняются в территориальных органах Росказны по всей России. Для организации аукционов и размещения информации по закупкам для госнужд в интернете муниципальные и госзаказчики должны заверять отчеты ЭП, полученной в УФК.
Если не удается заверить документ ЭП казначейства , и появляется отметка « Этот сертификат содержит недействительную цифровую подпись », предлагается следующий алгоритм действий:
- Перейти в папку «Личное».
- Выбрать СКЭП, который не работает, и перейти во вкладку «Путь сертификации». В качестве головного УЦ будет указан Минкомсвязи РФ, а промежуточного (подчиненного) — Федеральное казначейство. Нижним звеном в этой цепи будет личный СКЭП держателя.
- Если в поле состояния стоит статус недействительности документа, необходимо отследить всю цепочку и выявить «слабое звено».
- Вернуться в раздел «Общие», чтобы убедиться, верно ли указаны сведения о компании, выпустившей СКЭП.
- Выйти из папки «Личное» и перейти в хранилище «Промежуточные центры сертификации».
Если причина именно в этом звене, на вкладке «Общие» отобразятся сведения: «Этот сертификат не удалось проверить, проследив его до …». Значит на этом участке обрывается путь.
- Зайти в раздел «Корневые сертификаты» на веб-ресурсе УФК.
- Скачать файл «Сертификат УЦ Федерального казначейства ГОСТ Р 34.10-2012».
- Импортировать файл на ПК. Процесс импорта аналогичен описанной выше процедуре для головного центра, только в качестве хранилища необходимо выбрать «Промежуточные центры сертификации».
- Перезагрузить компьютер.
На завершающем этапе необходимо перейти в папку «Личное», выбрать нужный СЭП и проверить путь сертификации. Если проблема с промежуточным звеном решена, в графе состояния будет стоять «Этот сертификат действителен». Это означает, что система проверила ЦДС для этого ключа и не выявила никаких ошибок.
Истечение срока
При наступлении нового календарного года пользователь должен установить обновленный промежуточный ключ УЦ на каждый компьютер, где используется КЭП. Операционная система выдаст соответствующее упоминание при запуске. Если не выполнить обновление вовремя, при заверке документов тоже будет возникать уведомление о недействительности ключа. Процедура установки аналогична рассмотренной ранее. Предыдущий ПС удалять необязательно, система все равно будет отмечать его как недействительный.
Для импорта обновленных ключей действующий интернет не нужен, файл автоматически проверяется при первом подключении к сети. Такая проверка производится всего один раз за все время действия ключа.
Этот сертификат содержит недействительную цифровую подпись: проблема с отображением в КриптоПро
При такой ошибке одни ресурсы отклоняют СЭП, а другие без проблем взаимодействуют с ним. Возможно, во втором случае информационный ресурс, на котором пользователь подписывает документ, не проверяет путь до головного УЦ. Устранение проблемы в подобном случае осложняется тем, что весь путь доверия построен без нарушений, а ключ значится как действительный. Можно предположить, что сбой связан с криптопровайдером или браузером.
Некорректная работа КриптоПро
Для проверки необходимо открыть КриптоПро CSP и перейти во вкладку «Алгоритмы». Если параметры алгоритмов пустые, значит софт функционирует некорректно, и его требуется переустановить:
Для переустановки нужно специальное ПО — утилита очистки следов КриптоПро, которую можно скачать на сайте разработчика. Она предназначена для аварийного удаления криптопровайдера. Такой способ позволяет полностью очистить ПК от следов CryptoPro и выполнить корректную переустановку.
Службы инициализации
СЭП может отражаться как недействительный, если не запущена служба инициализации КриптоПро CSP. Это можно проверить следующим образом:
- Запустить системное окно «Выполнить» комбинацией клавиш Win+R.
- Ввести команду services.msc.
- В списке служб выбрать «Службы инициализации».
- Кликнуть правой кнопкой мыши (ПКМ) и выбрать пункт «Свойства».
- Если по каким-то причинам служба отключена, активировать ее и сохранить изменения.
Если все выполнено верно, после перезагрузки компьютера КЭЦП снова будет работать корректно.
Права доступа к реестру
Сбой возможен при отсутствии прав на некоторые файлы в реестре Windows. Для проверки необходимо открыть строку ввода комбинацией Win+R, ввести команду regedit, нажать Enter и перейти по пути для настройки прав в реестре Windows:
У пользователя должны быть права на конечные папки этих веток. Проверить это можно следующим образом:
- Выбрать папку правой кнопкой мыши и нажать на пункт «Разрешения».
- Кликнуть по кнопке «Администраторы» → «Дополнительно».
- Открыть страницу «Владелец».
- Указать значение «Полный доступ».
Эта же проблема решается переустановкой криптопровайдера с помощью описанной выше утилиты для очистки следов.
После обновления Windows до более поздней версии пользователь может видеть уведомление «При проверке отношений доверия произошла системная ошибка». Это тоже связано с недействительностью КЭЦП и нарушением внутренних файлов КриптоПро. Переустановка СКЗИ поможет решить эту проблему.
Сертификат содержит недействительную цифровую подпись : что делать , если сбой связан с браузером
Если пользователь настроил путь доверия и устранил неполадки криптопровайдера, но проблема не решилась, есть вероятность, что она кроется в браузере. В первую очередь это касается подписания документов непосредственно на сайтах государственных систем и контролирующих органов (ЕГАИС, ПФР, ФНС и др.).
Разработчик CryptoPro рекомендует использовать для работы с КЭП только Internet Explorer, так как он встроен в Windows. Но и с этим веб-обозревателем случаются сбои.
Вход под ролью администратора
Обычно после входа под правами администратора все становится на свои места, и ключи работают в привычном режиме. Что предпринять:
- Кликнуть ПКМ по иконке браузера.
- Выбрать пункт «Запуск от имени администратора».
Если ошибка устранена, рекомендуется:
- Снова выбрать ярлык браузера.
- Нажать кнопку «Дополнительно».
- Выбрать «Запуск от имени администратора».
Теперь при каждом запуске права администратора будут автоматически вступать в силу, и пользователю не придется каждый раз менять настройки.
Если используется старая версия веб-обозревателя, рекомендуется обновить ее до последнего релиза.
Отключение антивирусной программы
Некоторые «антивирусники», например, Symantec или AVG, воспринимают КриптоПро как вирусную угрозу, поэтому отдельные процессы криптопровайдера могут быть заблокированы. В результате этого всплывают различные ошибки с СКПЭП. Если нужно срочно заверить электронный документ, рекомендуется на время деактивировать антивирус:
- Кликнуть ПКМ на иконку «антивирусника».
- Нажать «Сетевые экраны» или «Управление экранами».
- Выбрать время, на которое планируется отключить утилиту.
После заверки документов снова запустите программу.
Настройка даты и времени
Также следует проверить актуальность даты ПК. Для этого необходимо:
- Навести мышкой на часы внизу экрана.
- Выбрать «Настройка даты и времени».
- Указать свой часовой пояс, выставить правильные значения и сохранить обновление.
После всех действий рекомендуется перезагрузить компьютер.
За 30 минут настроим ЭЦП Рутокен для работы под ключ.
Оставьте заявку и получите консультацию в течение 5 минут.
Оцените, насколько полезна была информация в статье?
Наш каталог продукции
У нас Вы найдете широкий ассортимент товаров в сегментах
кассового, торгового, весового, банковского и офисного оборудования.
Посмотреть весь каталог