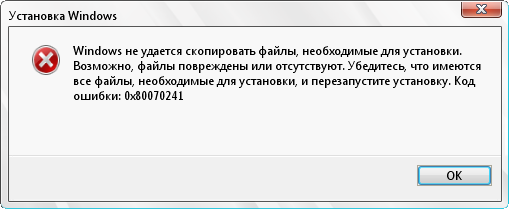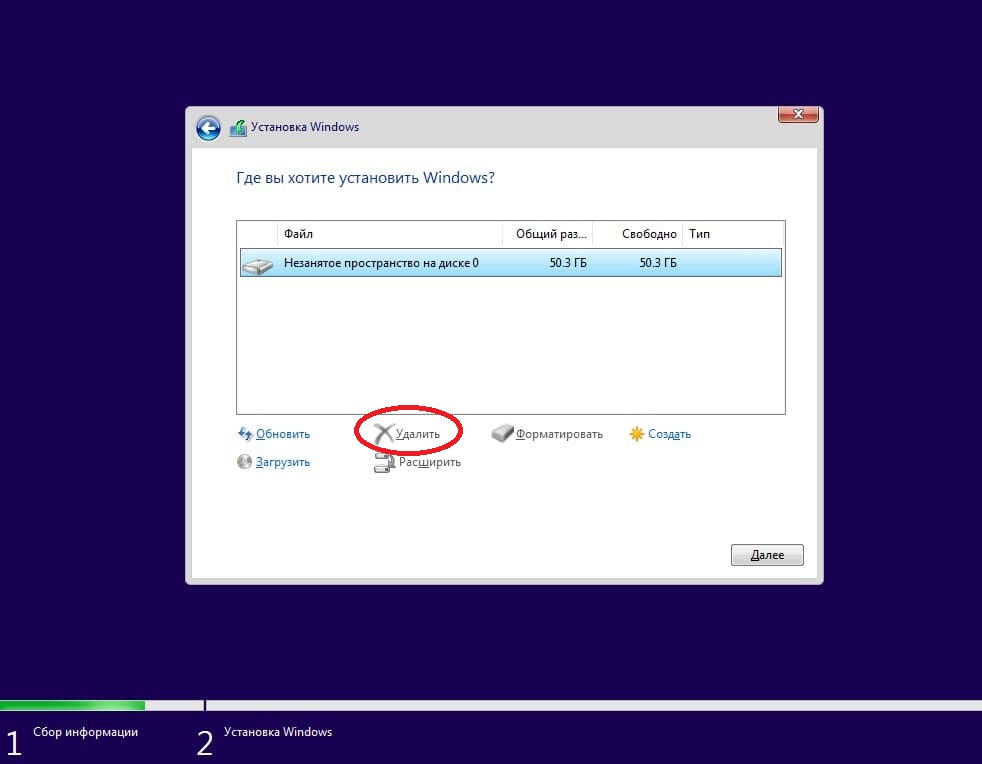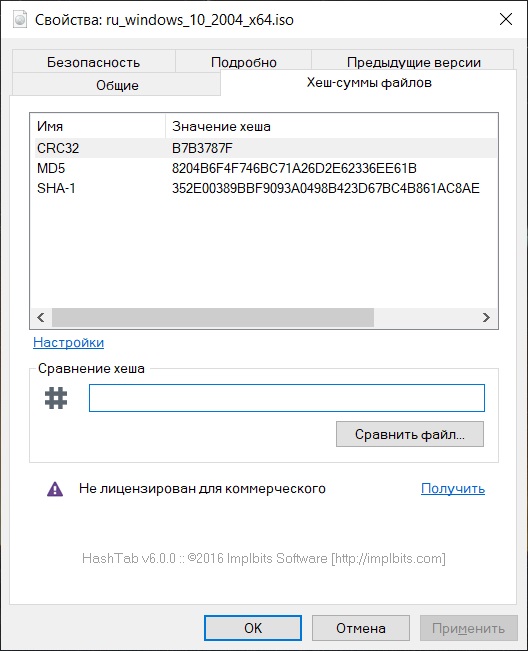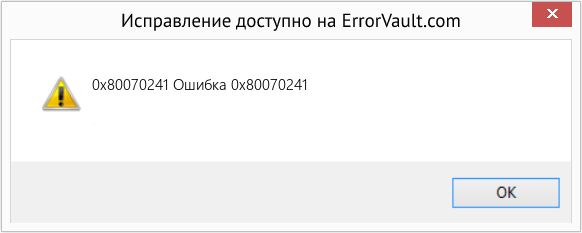Если Вы столкнулись с ошибкой 0x80070241 и не знаете, как от неё избавиться – данная статья для Вас.
Код ошибки 0x80070241 можно увидеть при установке Windows с загрузочного носителя.
Сопровождается сообщение об ошибке 0x80070241 следующим текстом: «Windows не удается установить необходимые файлы. Возможно, файл поврежден или отсутствует. Убедитесь, что имеются все файлы, необходимые для установки, и перезапустите установку».
Разберем причины возникновения данной ошибки и варианты их решения.
- Первой причиной является неправильно записанный носитель. В таком случае необходимо заново записать Windows на загрузочную флешку и попробовать снова.
- Второй причиной является некорректная работа дистрибутива. Чтобы понять, правильно ли работает Ваш дистрибутив, скачайте бесплатную программу «HashTab» и в свойствах файла перейдите на вкладку «хеш-суммы файлов». Ниже в поле «сравнение хеша» выбираем оригинал и сравниваем с текущим образом.
-
Третьей причиной может быть неисправный флеш-накопитель или USB-разъём. Попробуйте поменять разъём или запишите Windows на другой носитель. Лучше использовать именно флешку, а не диск.
-
Рассмотрим также вариант исправления ошибки непосредственно при установке.
На шаге выбора места для установки ОС нужно удалить локальный диск, на который хотите установить Windows. После чего снова выбираем этот диск и нажимаем «Далее», разметка произойдёт автоматически.
-
Оперативная память ОЗУ так же может послужить причиной появления ошибки 0x80070241. Проверьте соответствие оперативной памяти Вашего ПК минимальным требованиям операционной системы Windows. Если у Вас установлено две и более планки оперативной памяти, попробуйте переставить или снять одну их них. Если ошибка повторится, убедитесь в исправности самого ОЗУ.
-
Последней причиной рассмотрим битые сектора жесткого диска. При помощи соответствующих программ (Crystal Disk Info, Victoria HDD, HDDScan или встроенная утилита Windows) проверяем жесткий диск на наличие битых секторов. Большое их количество может препятствовать корректной записи данных.
-
Проблема сопровождается при использовании пиратского программного обеспечения. В таком случае рекомендуем в целях безопасности Ваших данных приобрести и установить официальный Windows 10. Ознакомиться с ассортиментом операционных систем можно на следующей странице https://software-empire.ru/catalog/windows/.
Если после ввода оригинального ключа и закрытия технических моментов проблема не ушла, свяжитесь с нашим отделом поддержки (для клиентов интернет-магазина Software Empire).
- 20.01.2021
В данной статье рассмотрим ошибки 0x80070241 и 0x80070570 при установке Windows (10, 8.1, 7) из под загрузочной флешки, или диска. Описание ошибки может содержать следующее: «Windows не удается установить необходимые файлы. Возможно, файл поврежден или отсутствует. Убедитесь, что имеются все файлы, необходимые для установки, и перезапустите установку«. По какой причине возникают данные ошибки и как их исправить.
1) Удаление локального диска.
В момент, когда при установке системы у Вас появится окно выбора локального диска, удалите тот диск на который хотите произвести установку, после просто выберите данный диск для установки, система сама сделает на нем разметку.
2) Не правильно записанная флешка, или диск.
Мы рекомендуем использовать только загрузочные флешки, а не диски, воспользуйтесь инструкциями ниже, в зависимости от Вашего дистрибутива.
1. Как записать Windows 10, 8.1, или 7 на флешку можете ознакомиться со следующей инструкцией.
2. Инструкция записи на флешку Windows 10 (актуально только для Pro и Home версий) с помощью официальной утилиты от Microsoft «Media Creation Tool». Инструкция по ее использованию.
3. Инструкция по записи на флешку Windows 7 с помощью официальной утилиты от Microsoft «Windows 7 usb dvd download tool». Инструкция по ее использованию.
3) Не рабочая флешка или USB порт.
Зачастую проблема кроется в самом носителе, попробуйте заменить Вашу флешку на другую. А так же, попробуйте использовать другой USB-порт, помимо всего, если Вы используете USB 3.0, попробуйте воткнуть флешку в разьем USB 2.0.
4) Битый, или не рабочий дистрибутив.
Проверьте самостоятельно хеш-сумму дистрибутива, можете для этого скачать бесплатное приложение «HashTab», далее в свойствах файла => хеш-суммы файлов — проверьте целостность скаченного образа по хеш-сумме сравнив ее с оригиналом.
Помимо всего, скачать оригинальные дистрибутивы Windows и пр. приложений Вы можете из нашего каталга, хеш-суммы указаны в описании.
5) Проблемы с оперативной памятью (ОЗУ).
Если на Вашем ПК установлено более одной планки оперативной памяти, попробуйте снять одну, если ошибка повторится, то поменяйте местами планки на первый слот. Так же, ошибка может возникать, если на Вашем ПК меньше оперативной памяти, чем это заявлено в минимальных требованиях самой Windows.
Проблема может возникать так же из-за поврежденной оперативной памяти, проверьте Вашу ОЗУ на ошибки и проведите их диагностику.
6) Битые сектора HDD.
Если на Вашем жестком диске много битых секторов, то система не сможет корректно записать данные на него. Проверить Ваш жесткий диск на битые сектора, и по возможности исправить их можете к примеру утилитой Victoria.
You might have to burn another DVD at the slowest speed, or redownload Windows 7. You can try:
1. Insert the Windows 7 installation disk.
2. Start Windows Explorer.
3. In Windows Explorer, click to select the drive for the Windows 7 installation disk.
4. In theEdit menu, click Select All .
5. In the Edit menu, clickCopy .
6. Click to select the hard drive that you want to contain the flat installation files.
7. In theFile menu, point to New , click Folder , typeWindows 7 Setup , and then press ENTER.
8. Double-clickWindows 7 Setup , and then click Paste in the Edit menu.
9. Double-clickSetup.exe , and then follow the instructions that appear.
Note: KB talks about the process involved in Vista, but it applies even for Windows 7.
1. Run Windows Upgrade Advisor to see if there are any known issues that might affect the installation and fix them.
http://windows.microsoft.com/en-US/windows/downloads/upgrade-advisor
2. Disable all security software: anti-virus, firewall etc. Remember to enable afterwords.
3. Make sure your computer has the most recent drivers and BIOS. Updating the BIOS can be risky, only do this if nothing else works.
4. Disconnect all external devices except keyboard and mouse before installing.
5. If using a video card and the computer has integrated video use that and remove the video card.
6. Unplug your computer from the internet, if you have wireless disable it.
7. RAM (memory) — reduce the amount of RAM. 1GB if installing 32bit, 2GB for 64bit, then replace RAM if the upgrade is successful. Also if you just added new RAM make sure it’s compatible.
8. If you have multiple hard drives remove all except the one you’re installing Windows 7 on, then replace after Windows 7 is installed.
9. If you downloaded Windows 7 and burned it to a DVD try burning it again at the slowest speed possible. It’s also possible the download may have errors, you could try downloading it again.
10. If you clicked on «Upgrade» to start the install make sure you are taking a supported upgrade path. You can NOT do an in place upgrade: A) XP to Windows 7, B) changing bit type ex: 32 to 64 bit, C) changing languages, D) downgrading editions ex:Vista Ult. to 7 Pro, or E) Vista Home to 7 Pro.
11. Disable Startup Programs:
A) Click Start, type MSCONFIG in the Start Search box, and then press Enter.
OK User Account Control permission and enter password if any
If using XP: Click Start, click Run, then type: MSCONFIG and click OK.
B) On the General tab, click Selective Startup.
C) Right below Selective Startup, uncheck the «Load Startup Items» check box.
D) Click the Services tab, click the «Hide All Microsoft Services» box, then click Disable All.
E) Click OK, then restart the computer.
F) Attempt the upgrade again.
(NOTE: if the upgrade doesn’t work and you continue to use XP/Vista turn your security software back on, then also return to MSCONFIG and on the General tab, click «Normal Startup» then click OK to exit.)
12. Check your RAM (memory) for errors. May take awhile, only do if nothing else worked.
A) Insert the Windows 7 DVD and restart the computer.
B) Boot from the Windows 7 DVD.
C) Choose your language, then click Next.
D) Click on «Repair your computer» then select the operating system to repair.
E) Click the Memory Diagnostics link on the System Recovery menu.
F) The computer will restart and your memory checked for any errors.
Если Вы столкнулись с синтаксической ошибкой 0x80070241 и не знаете, как от неё избавиться – данная статья для Вас.
Код ошибки 0x80070241 можно увидеть при установке Windows с загрузочного носителя.
Сопровождается сообщение об ошибке 0x80070241 следующим текстом: «Windows не удается установить необходимые файлы. Возможно, файл поврежден или отсутствует. Убедитесь, что имеются все файлы, необходимые для установки, и перезапустите установку».
Разберем причины возникновения данной ошибки и варианты их решения.
Третьей причиной может быть неисправный флеш-накопитель или USB-разъём. Попробуйте поменять разъём или запишите Windows на другой носитель. Лучше использовать именно флешку, а не диск.
Рассмотрим также вариант исправления ошибки непосредственно при установке.
На шаге выбора места для установки ОС нужно удалить локальный диск, на который хотите установить Windows. После чего снова выбираем этот диск и нажимаем «Далее», разметка произойдёт автоматически.
Оперативная память ОЗУ так же может послужить причиной появления ошибки 0x80070241. Проверьте соответствие оперативной памяти Вашего ПК минимальным требованиям операционной системы Windows. Если у Вас установлено две и более планки оперативной памяти, попробуйте переставить или снять одну их них. Если ошибка повторится, убедитесь в исправности самого ОЗУ.
Последней причиной рассмотрим битые сектора жесткого диска. При помощи соответствующих программ (Crystal Disk Info, Victoria HDD, HDDScan или встроенная утилита Windows) проверяем жесткий диск на наличие битых секторов. Большое их количество может препятствовать корректной записи данных.
Проблема сопровождается при использовании пиратского программного обеспечения. В таком случае рекомендуем в целях безопасности Ваших данных приобрести и установить официальный Windows 10. Ознакомиться с ассортиментом операционных систем можно на следующей странице https://software-empire.ru/catalog/windows/.
Если после ввода оригинального ключа и закрытия технических моментов проблема не ушла, свяжитесь с нашим отделом поддержки (для клиентов интернет-магазина Software Empire).
0X80070241 ошибка при установке windows 7
Содержание
- Введение – что делать, если при установке возникла ошибка?
- Поврежденный образ Windows 7. Что это значит и как его опознать?
- Замена образа не помогла. Менее распространенные общие проблемы:
- «Установка Windows 7 невозможна (стандарт GPT)» (непредвиденная ошибка программы установки Windows)
- Ошибка драйвера при установке Windows 7
Что делать, если при установке возникла ошибка?
При установке Windows 7 могут возникнуть различные проблемы: процесс может прерываться на разных этапах и на конкретных шагах (при копировании/распаковке файлов, форматировании HDD/SSD и т.д.).
Если вы не можете понять причину возникновения той или иной ошибки, обязательно начните с проверки образа вашей копии ОС на целостность.
Поврежденный образ Windows 7. Что это значит и как его опознать?
Все просто: скачиваем нужную версию, распаковываем в любое место (например, на Рабочий Стол), открываем.
Теперь нам надо просто перенести наш образ Windows 7 в окно программы, где и сравнить MD5 скачанного файла с изначально верным MD5, который обычно указывается на странице выбранной сборки-оригинала системы.
Проверяем исполняемый файл программы на целостность:
Как видно на рисунке ниже, значение из столбца Current MD5 полностью соответствует MD5 на сайте. Рисунок 1. Сверяем MD5 с оригиналом.
Следовательно, наш файл «не битый» и содержание полностью соответствует оригинальному образу установочного диска, т.е. его изначальному содержимому.
Теперь, когда мы убедились, что наш образ цел, можно повторно записать его.
Желательно на другой накопитель и с минимальной скоростью (в случае компакт диска), чтобы полностью исключить проблему с установочными файлами.
Также настоятельно рекомендуется попробовать другой образ интересующей ОС (Операционной Системы (наша Windows 7)).
Этот пункт может помочь:
- Решить ошибки с распаковкой и копированием файлов с возможно нерабочей флешки или поврежденногоCD;
- При возникновении некоторых других проблем на начальных этапах работы мастера (ошибка драйвера оптического привода, отсутствиеHDDв меню установки и др.).
Замена образа не помогла. Менее распространенные общие проблемы.
«Установка Windows 7 невозможна (стандарт GPT)»
(Непредвиденная ошибка программы установки Windows)
На новых моделях компьютеров (в основном ноутбуков) могут стоять накопители – неважно SSD или HDD – с разметкой, несовместимой с установочной программой ряда сборок 32-ух битных версий Windows.
Наиболее разумным решением в такой ситуации будет скачивание и последующая установка Windows 7 x64. Так что, если в вашем компьютере установлено больше 2ГБ оперативной памяти, рекомендуется поставить 64-х разрядную ОС. Но если вам нужна именно x32 версия системы (например, при переносе нового HDD в старый компьютер), необходимо поменять разметку диска сGPTнаMBR.
Менять разметку накопителя HDD/SSD (объемом обязательно меньше 2 ТБ) можно только после полного его форматирования. Это приведет к полной потере данных. Так что перед началом действий убедитесь, что все важные данные перенесены в резервное хранилище.
Как узнать, какая разметка стоит на вашем накопителе?
Очень просто. Для этого понадобится:
- Вызвать командную строкуCMD нажатием сочетания клавиш Shift+F10 (после ошибки в окне выбора диска для установки);
- Ввести «diskpart»→ нажать «Enter» → затем «listdisk» (см. ниже);
Рисунок 2. Работаем с консолью CMD.
ВстолбцеGPT будет указана символ звездочка «*», если соответствующий накопитель имеет GPTразметку.
Как видно на Рисунке 2, ни на одном из накопителей не стоит эта разметка, и поэтому следующие действия выполнять НЕ НУЖНО! В таком случае, проблему стоит искать в ином месте.
Но если вы все-таки увидели «звездочку» напротив интересующего накопителя – переходите к шагу 3.
- Теперь нужно по объему определить интересующий нас диск, выбрать его командой «selectdisk0»(в вашем случае это может быть другая цифра);
Рисунок 3. Ввод команд в утилиту DISKPART, открытую в командной строке (cmd.exe)
- Набрать команду «clean» (см. рис. выше), тем самым отформатировав накопитель;
- Ввести «convert mbr».
Готово. Теперь 32-ух разрядная система может быть установлена на ваш ПК.
Ошибка драйвера при установке Windows 7
Данная ошибка может быть вызвана одной из двух проблем:
- Не найден необходимый драйвер носителя;
- Не найден необходимый драйвер для дисковода оптических дисков.
Решение ошибки вида «не найден драйвер носителя»: Рисунок 3. Ввод команд в утилиту DISKPART, открытую в командной строке (cmd.exe)
Самое простое, что можно сделать в случае отсутствия драйвера носителя, это переставить флешку с Windows 7 из порта USB 3.0 (голубого цвета) в порт USB 2.0 (серо-черного цвета). Обычно после этого установка проходит без проблем.
Существует и другой способ, при котором нужно скачать драйвера вашей материнской платы (или chipset драйвер ноутбука) с официального сайта производителя и скинуть их в корень флешки в распакованном виде. Затем при повторной установке, когда возникнет данная ошибка, необходимо нажать на кнопку «Обзор» и выбрать флешку, на которой находятся распакованные файлы. Рисунок 5. Окно для выбора диска с драйверами.
Драйвера автоматически установятся (если подходят), и процесс продолжится.
Решение ошибки вида «не найден драйвер для дисковода оптических дисков»: Рисунок 6. Окно ошибки об отсутствии драйвера оптического привода.
Эта проблема может возникать, если вы используете CD-диск, с записанным на него образом системы. Основные возможные причины этой ошибки:
- Плохо записан установочный диск с Windows 7;
- DVD-привод плохо читает диск.
Поэтому, вам следует убедиться, что компакт-диск, а также сам дисковод работают исправно. Вы можете повторить попытку с другим носителем (например, рабочая USB 2.0 флешка) или можете попробовать записать другой образ системы на новый DVD диск.
При записи нового диска обратите внимание на следующие моменты:
- Обязательно проверьте установочный образ, как рассказано в главе Поврежденный образ Windows 7;
- Используйте небольшую (лучше минимальную) скорость записи диска, т.к. CD-дисковод может давать сбои на особо высоких значениях скорости «прожига».
Если вы затрудняетесь записать диск самостоятельно, подробную инструкцию можно посмотреть на нашем сайте:
- запись образа Windows 7 на диск;
- запись образа windows 7 на флешку.
Проблемы с конкретными кодами ошибок
Ошибка 0x80070570 при установке Windows 7
Данная ошибка может инициироваться в нескольких случаях:
- Неисправный образ (как проверить, см. заголовок №1);
- Проблема с подключением HDD и/или в самих накопителях;
- Проблема с планками (одна/все) оперативной памяти.
Шаг 1:
Проверьте образ Windows 7, как описано выше (Что делать, если при установке возникла ошибка?).
Шаг 2:
Первым делом обязательно проверьте все соединения и шлейфы ваших HDD и крепления SSD, предварительно отключив компьютер из розетки. Ведь SATA-кабели (особенно недорогие) имеют свойство изнашиваться, перетираться, т.е. ломаться и приходить в негодность.
Далее, если это не помогает, нужно проверить поверхность жесткого диска: сначала встроенным средством chkdsk, затем (в крайнем случае) программами Victoria или MHDD (см. пункт про проверку «железа»).
Шаг 3:
Проверьте аппаратную часть диска или компьютера, как описано в главе Быстрая проверка аппаратной части (Chkdsk, Memtest, Victoria (MHDD)).
Ошибка 0x80070017 при установке Windows 7
Диагностика этой проблемы производится точно так же, как показано на примере выше.
Но код 0x80070017 может появляться и после сбоев в работе Центра обновления на уже полностью установленной системе.
И если методы, описанные выше, для ошибки 0x80070570 не помогли, пробуем решить проблему путем перезапуска «Центр обновления» через командную консоль. Для запуска командной строки (cmd.exe), нужно выполнить следующие действия:
- Нажмите на кнопку пуск, в левом нижнем углу экрана.
- В открывшемся окне, в строке поиска введите «cmd».
- В окне отобразятся результаты поиска. Вам нужно выбрать найденную программу «cmd.exe», щелкнув по ней.
Для этого вводим последовательно команды, представленные ниже:
- net stop wuauserv ;
- CD %systemroot%SoftwareDistribution ;
- Ren Download Download.old (убедитесь, что Интернет подключен);
- net start wuauserv .
Готово. Ошибка обновления исправлена.
Ошибка 0x80070057 при установке Windows 7
Ошибка 0x8007025d или 0x8007045d при установке Windows 7
В случае возникновения этих ошибок также не стоит спешить с полной проверкой «железной» части вашего ПК. Основные методы решения этой проблемы:
- Нужно убедиться в наличии свободного пространства на будущем системном диске под установку Windows (желательно около 20 ГБ);
- Воспользоваться командой «chkdsk» с включенной опцией исправления ошибок. В большинстве случаев это решит вашу проблему. Инструкция по этому процессу находится здесь: быстрая проверка аппаратной части (Chkdsk, Memtest, Victoria (MHDD))
- отключить ненужное оборудование из системного блока (ноутбука), включая лишние HDD, периферию и т.д.
И только после этого можно приступать к полной диагностике.
Ошибка 0x80300024 или 0x80300001 при установке Windows 7
«Установка Windows не может быть выполнена в это местоположение»
Эти ошибки могут возникать в двух случаях:
- Накопитель уже содержит в себе старую копию Windows 7, и установка производится на некорректный раздел;
- Неверно установлен режим контроллераSATA в BIOS.
Метод решения ошибки для первого случая:
Необходимо удалить разделы, созданные на HDD/SSD, установить ОС на «Неразмеченное пространство» (см. на рисунке ниже): Внимание. Следующие действия включают в себя ввод команды по очистке накопителя. Убедитесь, что все важные данные перенесены в резервное хранилище. Рисунок 7. Удаление разметки на диске.
Готово. Теперь вам нужно будет заново переустановить операционную систему.
Второй случай: Необходимо обратиться к BIOS.
- Перезагрузите компьютер и войдите в BIOS.
Для этого в меню Setup нужно нажать определенную клавишу (Delete, F2, F1, F12 в зависимости от материнской платы). Подробнее, как войти в БИОС можно посмотреть здесь;
Всю информацию нужно уточнять на форуме производителя вашей материнской платы. В большинстве случаев проблема будет решена. Иначе проверяйте аппаратную часть (см. главу Быстрая проверка аппаратной части (Chkdsk, Memtest, Victoria (MHDD))).
Ошибка 0x000000a5 при установке Windows 7 (сопровождается BSOD’ом или же синим экраном смерти)
Эта проблема преимущественно связана с BIOS или аппаратной частью компьютера и возникает в основном из-за нерабочей планки оперативной памяти (или всех сразу). Поэтому нужно:
- Обновить BIOS (инструкцию смотреть на форумах производителя вашей материнской платы);
- Проверить оперативную память на ошибки (см. главу Быстрая проверка аппаратной части (Chkdsk, Memtest, Victoria (MHDD)))
Если аппаратные проблемы не были обнаружены, попробуйте использовать другой образ установочной ОС.
Ошибка 0xc00000e9 при установке Windows 7
Эта ошибка связана с периферией компьютера. Возможно, при работе мастера установки, вы случайно задели флешку, и она на короткое время вышла из usb-порта, помешав процессу. В данной ситуации первым делом необходимо:
- Отключить лишнее оборудование в BIOS;
- Переставить загрузочный накопитель в другой разъем USB (желательно 2.0, т.е разъем USB серого цвета).
И только в случае, если проблема сохраняется, выполните проверку аппаратной части, как описано ниже.
Ошибка с кодом 0x0000000a
Образ операционной системы цел, а использование других образов не помогает. Быстрая проверка аппаратной части (Chkdsk, Memtest, Victoria (MHDD))
К этой части статьи следует переходить, только если вы:
- Убедились в целостности образа файлов системы (образ корректен, запись на другие накопители не исправила проблему);
- Выполнили все пункты касательно конкретно вашего кода ошибки, но это не дало результатов.
В такой ситуации, следующим шагом является пошаговая проверка аппаратного обеспечения компьютера, т.е. компьютерных комплектующих или «железа».
Шаг 1 – проверкаHDDс помощьюchkdsk:
- Вызываем командную строку сочетанием «Shift + F10» на любом этапе установки системы;
- Вводим команду «chkdsk с: /r»→ ожидаем полную проверку и восстановление «битых» секторов на нашем HDD;
Рисунок 8. Результаты работы команды chkdsk.
- Закрываем CMD, пробуем установить систему заново.
Если это не помогло, переходим к следующему шагу.
Шаг 2– проверка оперативной памяти:
Для начала желательно разобрать ваш компьютер (ноутбук), аккуратно снять оперативную память, продуть от пыли и поставить на место.
Если изменений не наблюдается, пробуйте запускать компьютер попеременно с одной из планок (если таковых больше одной). Окончательно сломанная планка ОЗУ попросту не даст процессу запуска дойти даже до старта BIOS материнской платы.
Не помогает? Идем дальше.
Шаг 3 – установка диагностических Victoria и Memtest на флеш-накопитель (выполняется на рабочем ПК):
Эти программы помогут установить (а Victoria, возможно, и решить) некоторые аппаратные проблемы с HDD и ОЗУ. Для начала установим их на флешку:
- Скачиваем архив с программами (ghost32 и victoria, архив прикреплен в конце этой статьи), распаковываем в любое место;
- Запускаем файл GHOST.exe от имени администратора;
Рисунок 9. Запуск приложения от имени администратора.
- Теперь выбираем пункт «From Image» по пути «Local» → «Disk»;
Рисунок 10. Выбор операции в окне программы Ghost32.
- Находим файл «victoria.gho» и открываем его в программе, предварительно вставив флешку в ПК (обязательно чистую);
- Затем указываем нашу флешку (определяем по объему) → жмем ОК»;
Рисунок 11. Выбор устройства (флешки) в окне программы Ghost32.
- Нажимаем «Yes», ждем процесса загрузки, в появившемся окне жмем «Continue».
Флешка готова. Вставляем в ПК, который выдает ошибку, загружаемся, проверяем оперативную память и HDD на ошибки и битые сектора, выбрав соответственно Memtest или Victoria.
Эти программы должны выявить проблемы с комплектующими. Программы могут помочь выявить проблемы с аппаратной частью вашего компьютера (неисправность «железа»), после чего, вам нужно будет обратиться за помощью к специалисту.
Внимание! Редакция не проверяла данный способ, так что каждый использующий его, делает это на свой страх и риск!
Речь пойдет об ошибке «An error occurred while copying Setup files onto your local machine. Error code is [80070241]», что означает «Во время копирования файлов на вашу машину произошла ошибка…» Мы попытаемся решить эту проблему, без повторного скачивания или покупки дистрибутива.
Для этого вам понадобится две программы. Это Win32Dasm 10 и WinHex 11.8. Может быть, другие версии также подходят, но автор устранял неполадку именно ими.
Сначала необходимо скопировать все файлы с установочного диска на жесткий диск. В качестве примера, файлы были скопированы в папку /Vista. Вам необходимо открыть файл winsetup.dll (/Vista/sources/winsetup.dll) приложением Win32Dasm (процесс открытия может занять продолжительное время). После открытия, пройдите к поиску (Search > Find Text или просто нажмите F3). В после поиска введите «while copying Setup files» и перейдите к найденной строке (такая строка лишь одна в коде).
Теперь вам необходимо начать перебираться по строкам вверх, пока не найдете следующий текст: «JNE 448797B4». Возможно, цифры будут иными, но команда «JNE» (или JE) обязательно должна быть. Другими словами, вы должны оказаться по близости от следующего текста:
Теперь произведите двойной щелчок по строке jne, чтобы выделить ее. После выделения, на строке состояния; там вы должны найти следующее: «@Offset 00068D07h» (числа могут быть другими). Запишите эту строчку, откинув @Offset в начале последнюю букву h.
Далее перейдите в WinHex и откройте тот же winsetup.dll. Перед вами появится набор чисел и символов. Нажмите Alt+G (или перейдите в меню Position > Goto offset). Там вы должны ввести записанное вами число (в моем случае это 0068D07). После нажатия Ок, вы увидите следующую строку:
Если в этой строке у вас есть число 85, то смените его на 84. Если у вас имеется 84, вы должны поменять его на 85. Затем сохраните изменения в файле.
Код ошибки 0x80070570
Код ошибки 0x80070057
Код ошибки 0x80070241
Самое интересное, что Windows XP устанавливалась без ошибок, но после установки софт не устанавливался корректно и появлялись разные необъяснимые глюки. Нагуглились вдоволь, перепробовали разные варианты: замена «сидюка», жесткого диска (SATA/IDE), шаманства с БИОСом, ставили с разных установочных дисков, но все безрезультатно.
Когда силы нас покинули и казалось ничто уже нам не поможет, вытащил одну 2Gb планку памяти DDR3-1333 и Оо чудо все установилось и заработало.
Казалось бы мелочь, а целый день был убит на решение этой проблемы. Хотя БИОС и винда определяла оперативку как нормальную, на деле оказалось, что как раз глючная оперативка и была причиной всех бед.
Содержание
- Ошибка 0х80070241 при установке windows 7
- Ошибка 0х80070241 при установке windows 7
- Ошибка 0х80070241 при установке windows 7
- 0X80070241 ошибка при установке windows 7
- Содержание
- Что делать, если при установке возникла ошибка?
- Поврежденный образ Windows 7. Что это значит и как его опознать?
- Замена образа не помогла. Менее распространенные общие проблемы.
- «Установка Windows 7 невозможна (стандарт GPT)» (Непредвиденная ошибка программы установки Windows)
- Ошибка драйвера при установке Windows 7
- Проблемы с конкретными кодами ошибок
- Ошибка 0x80070570 при установке Windows 7
- Ошибка 0x80070017 при установке Windows 7
- Ошибка 0x80070057 при установке Windows 7
- Ошибка 0x8007025d или 0x8007045d при установке Windows 7
- Ошибка 0x80300024 или 0x80300001 при установке Windows 7
- Ошибка 0x000000a5 при установке Windows 7 (сопровождается BSOD’ом или же синим экраном смерти)
- Ошибка 0xc00000e9 при установке Windows 7
- Ошибка с кодом 0x0000000a
- Образ операционной системы цел, а использование других образов не помогает. Быстрая проверка аппаратной части (Chkdsk, Memtest, Victoria (MHDD))
- 0X80070241 ошибка при установке windows 7
- Поврежденный образ Windows 7. Что это значит и как его опознать?
- Замена образа не помогла. Менее распространенные общие проблемы.
- «Установка Windows 7 невозможна (стандарт GPT)» (Непредвиденная ошибка программы установки Windows)
- Ошибка драйвера при установке Windows 7
- Проблемы с конкретными кодами ошибок
- Ошибка 0x80070570 при установке Windows 7
- Ошибка 0x80070017 при установке Windows 7
- Ошибка 0x80070057 при установке Windows 7
- Ошибка 0x8007025d или 0x8007045d при установке Windows 7
- Ошибка 0x80300024 или 0x80300001 при установке Windows 7
- Ошибка 0x000000a5 при установке Windows 7 (сопровождается BSOD’ом или же синим экраном смерти)
- Ошибка 0xc00000e9 при установке Windows 7
- Ошибка с кодом 0x0000000a
- Образ операционной системы цел, а использование других образов не помогает. Быстрая проверка аппаратной части (Chkdsk, Memtest, Victoria (MHDD))
- Что делать, если при установке, windows 7 выдает ошибку?
- Ошибка 0x80070017 – решение проблемы
- Появление ошибки 0x80300001 (рекомендации решения проблемы)
- Что делать пользователю, если система при установке windows 7 выдает Ошибку 0x8030002f?
- Помощь пользователю при появлении ошибки 0x8007025d
- Переустановка Windows код ошибки 0x8030002F
Ошибка 0х80070241 при установке windows 7

Сообщения: 12
Благодарности:
» width=»100%» style=»BORDER-RIGHT: #719bd9 1px solid; BORDER-LEFT: #719bd9 1px solid; BORDER-BOTTOM: #719bd9 1px solid» cellpadding=»6″ cellspacing=»0″ border=»0″> Источник
Ошибка 0х80070241 при установке windows 7
Если Вы столкнулись с синтаксической ошибкой 0x80070241 и не знаете, как от неё избавиться – данная статья для Вас.
Код ошибки 0x80070241 можно увидеть при установке Windows с загрузочного носителя.
Сопровождается сообщение об ошибке 0x80070241 следующим текстом: «Windows не удается установить необходимые файлы. Возможно, файл поврежден или отсутствует. Убедитесь, что имеются все файлы, необходимые для установки, и перезапустите установку».
Разберем причины возникновения данной ошибки и варианты их решения.
Третьей причиной может быть неисправный флеш-накопитель или USB-разъём. Попробуйте поменять разъём или запишите Windows на другой носитель. Лучше использовать именно флешку, а не диск.
Рассмотрим также вариант исправления ошибки непосредственно при установке.
На шаге выбора места для установки ОС нужно удалить локальный диск, на который хотите установить Windows. После чего снова выбираем этот диск и нажимаем «Далее», разметка произойдёт автоматически.
Оперативная память ОЗУ так же может послужить причиной появления ошибки 0x80070241. Проверьте соответствие оперативной памяти Вашего ПК минимальным требованиям операционной системы Windows. Если у Вас установлено две и более планки оперативной памяти, попробуйте переставить или снять одну их них. Если ошибка повторится, убедитесь в исправности самого ОЗУ.
Последней причиной рассмотрим битые сектора жесткого диска. При помощи соответствующих программ (Crystal Disk Info, Victoria HDD, HDDScan или встроенная утилита Windows) проверяем жесткий диск на наличие битых секторов. Большое их количество может препятствовать корректной записи данных.
Проблема сопровождается при использовании пиратского программного обеспечения. В таком случае рекомендуем в целях безопасности Ваших данных приобрести и установить официальный Windows 10. Ознакомиться с ассортиментом операционных систем можно на следующей странице https://software-empire.ru/catalog/windows/.
Если после ввода оригинального ключа и закрытия технических моментов проблема не ушла, свяжитесь с нашим отделом поддержки (для клиентов интернет-магазина Software Empire).
Источник
Ошибка 0х80070241 при установке windows 7
В данной статье рассмотрим ошибки 0x80070241 и 0x80070570 при установке Windows (10, 8.1, 7) из под загрузочной флешки, или диска. Описание ошибки может содержать следующее: «Windows не удается установить необходимые файлы. Возможно, файл поврежден или отсутствует. Убедитесь, что имеются все файлы, необходимые для установки, и перезапустите установку«. По какой причине возникают данные ошибки и как их исправить.
1) Удаление локального диска.
В момент, когда при установке системы у Вас появится окно выбора локального диска, удалите тот диск на который хотите произвести установку, после просто выберите данный диск для установки, система сама сделает на нем разметку.
2) Не правильно записанная флешка, или диск.
Мы рекомендуем использовать только загрузочные флешки, а не диски, воспользуйтесь инструкциями ниже, в зависимости от Вашего дистрибутива.
1. Как записать Windows 10, 8.1, или 7 на флешку можете ознакомиться со следующей инструкцией.
2. Инструкция записи на флешку Windows 10 (актуально только для Pro и Home версий) с помощью официальной утилиты от Microsoft «Media Creation Tool». Инструкция по ее использованию.
3. Инструкция по записи на флешку Windows 7 с помощью официальной утилиты от Microsoft «Windows 7 usb dvd download tool». Инструкция по ее использованию.
3) Не рабочая флешка или USB порт.
Зачастую проблема кроется в самом носителе, попробуйте заменить Вашу флешку на другую. А так же, попробуйте использовать другой USB-порт, помимо всего, если Вы используете USB 3.0, попробуйте воткнуть флешку в разьем USB 2.0.
4) Битый, или не рабочий дистрибутив.
Помимо всего, скачать оригинальные дистрибутивы Windows и пр. приложений Вы можете из нашего каталга, хеш-суммы указаны в описании.
5) Проблемы с оперативной памятью (ОЗУ).
Если на Вашем ПК установлено более одной планки оперативной памяти, попробуйте снять одну, если ошибка повторится, то поменяйте местами планки на первый слот. Так же, ошибка может возникать, если на Вашем ПК меньше оперативной памяти, чем это заявлено в минимальных требованиях самой Windows.
Проблема может возникать так же из-за поврежденной оперативной памяти, проверьте Вашу ОЗУ на ошибки и проведите их диагностику.
6) Битые сектора HDD.
Если на Вашем жестком диске много битых секторов, то система не сможет корректно записать данные на него. Проверить Ваш жесткий диск на битые сектора, и по возможности исправить их можете к примеру утилитой Victoria.
Источник
0X80070241 ошибка при установке windows 7
Содержание
Что делать, если при установке возникла ошибка?
При установке Windows 7 могут возникнуть различные проблемы: процесс может прерываться на разных этапах и на конкретных шагах (при копировании/распаковке файлов, форматировании HDD/SSD и т.д.).
Если вы не можете понять причину возникновения той или иной ошибки, обязательно начните с проверки образа вашей копии ОС на целостность.
Поврежденный образ Windows 7. Что это значит и как его опознать?
Все просто: скачиваем нужную версию, распаковываем в любое место (например, на Рабочий Стол), открываем.
Теперь нам надо просто перенести наш образ Windows 7 в окно программы, где и сравнить MD5 скачанного файла с изначально верным MD5, который обычно указывается на странице выбранной сборки-оригинала системы.
Проверяем исполняемый файл программы на целостность:
Как видно на рисунке ниже, значение из столбца Current MD5 полностью соответствует MD5 на сайте. Рисунок 1. Сверяем MD5 с оригиналом.
Следовательно, наш файл «не битый» и содержание полностью соответствует оригинальному образу установочного диска, т.е. его изначальному содержимому.
Теперь, когда мы убедились, что наш образ цел, можно повторно записать его.
Желательно на другой накопитель и с минимальной скоростью (в случае компакт диска), чтобы полностью исключить проблему с установочными файлами.
Также настоятельно рекомендуется попробовать другой образ интересующей ОС (Операционной Системы (наша Windows 7)).
Этот пункт может помочь:
Замена образа не помогла. Менее распространенные общие проблемы.
«Установка Windows 7 невозможна (стандарт GPT)»
(Непредвиденная ошибка программы установки Windows)
На новых моделях компьютеров (в основном ноутбуков) могут стоять накопители – неважно SSD или HDD – с разметкой, несовместимой с установочной программой ряда сборок 32-ух битных версий Windows.
Наиболее разумным решением в такой ситуации будет скачивание и последующая установка Windows 7 x64. Так что, если в вашем компьютере установлено больше 2ГБ оперативной памяти, рекомендуется поставить 64-х разрядную ОС. Но если вам нужна именно x32 версия системы (например, при переносе нового HDD в старый компьютер), необходимо поменять разметку диска сGPTнаMBR.
Менять разметку накопителя HDD/SSD (объемом обязательно меньше 2 ТБ) можно только после полного его форматирования. Это приведет к полной потере данных. Так что перед началом действий убедитесь, что все важные данные перенесены в резервное хранилище.
Как узнать, какая разметка стоит на вашем накопителе?
Очень просто. Для этого понадобится:
Рисунок 2. Работаем с консолью CMD.
ВстолбцеGPT будет указана символ звездочка «*», если соответствующий накопитель имеет GPTразметку.
Как видно на Рисунке 2, ни на одном из накопителей не стоит эта разметка, и поэтому следующие действия выполнять НЕ НУЖНО! В таком случае, проблему стоит искать в ином месте.
Но если вы все-таки увидели «звездочку» напротив интересующего накопителя – переходите к шагу 3.
Рисунок 3. Ввод команд в утилиту DISKPART, открытую в командной строке (cmd.exe)
Готово. Теперь 32-ух разрядная система может быть установлена на ваш ПК.
Ошибка драйвера при установке Windows 7
Данная ошибка может быть вызвана одной из двух проблем:
Решение ошибки вида «не найден драйвер носителя»: Рисунок 3. Ввод команд в утилиту DISKPART, открытую в командной строке (cmd.exe)
Самое простое, что можно сделать в случае отсутствия драйвера носителя, это переставить флешку с Windows 7 из порта USB 3.0 (голубого цвета) в порт USB 2.0 (серо-черного цвета). Обычно после этого установка проходит без проблем.
Существует и другой способ, при котором нужно скачать драйвера вашей материнской платы (или chipset драйвер ноутбука) с официального сайта производителя и скинуть их в корень флешки в распакованном виде. Затем при повторной установке, когда возникнет данная ошибка, необходимо нажать на кнопку «Обзор» и выбрать флешку, на которой находятся распакованные файлы. Рисунок 5. Окно для выбора диска с драйверами.
Драйвера автоматически установятся (если подходят), и процесс продолжится.
Решение ошибки вида «не найден драйвер для дисковода оптических дисков»: Рисунок 6. Окно ошибки об отсутствии драйвера оптического привода.
Эта проблема может возникать, если вы используете CD-диск, с записанным на него образом системы. Основные возможные причины этой ошибки:
Поэтому, вам следует убедиться, что компакт-диск, а также сам дисковод работают исправно. Вы можете повторить попытку с другим носителем (например, рабочая USB 2.0 флешка) или можете попробовать записать другой образ системы на новый DVD диск.
При записи нового диска обратите внимание на следующие моменты:
Если вы затрудняетесь записать диск самостоятельно, подробную инструкцию можно посмотреть на нашем сайте:
Проблемы с конкретными кодами ошибок
Ошибка 0x80070570 при установке Windows 7
Данная ошибка может инициироваться в нескольких случаях:
Шаг 1:
Проверьте образ Windows 7, как описано выше (Что делать, если при установке возникла ошибка?).
Шаг 2:
Первым делом обязательно проверьте все соединения и шлейфы ваших HDD и крепления SSD, предварительно отключив компьютер из розетки. Ведь SATA-кабели (особенно недорогие) имеют свойство изнашиваться, перетираться, т.е. ломаться и приходить в негодность.
Далее, если это не помогает, нужно проверить поверхность жесткого диска: сначала встроенным средством chkdsk, затем (в крайнем случае) программами Victoria или MHDD (см. пункт про проверку «железа»).
Шаг 3:
Проверьте аппаратную часть диска или компьютера, как описано в главе Быстрая проверка аппаратной части (Chkdsk, Memtest, Victoria (MHDD)).
Ошибка 0x80070017 при установке Windows 7
Диагностика этой проблемы производится точно так же, как показано на примере выше.
Но код 0x80070017 может появляться и после сбоев в работе Центра обновления на уже полностью установленной системе.
И если методы, описанные выше, для ошибки 0x80070570 не помогли, пробуем решить проблему путем перезапуска «Центр обновления» через командную консоль. Для запуска командной строки (cmd.exe), нужно выполнить следующие действия:
Для этого вводим последовательно команды, представленные ниже:
Готово. Ошибка обновления исправлена.
Ошибка 0x80070057 при установке Windows 7
Ошибка 0x8007025d или 0x8007045d при установке Windows 7
В случае возникновения этих ошибок также не стоит спешить с полной проверкой «железной» части вашего ПК. Основные методы решения этой проблемы:
И только после этого можно приступать к полной диагностике.
Ошибка 0x80300024 или 0x80300001 при установке Windows 7
«Установка Windows не может быть выполнена в это местоположение»
Эти ошибки могут возникать в двух случаях:
Метод решения ошибки для первого случая:
Необходимо удалить разделы, созданные на HDD/SSD, установить ОС на «Неразмеченное пространство» (см. на рисунке ниже): Внимание. Следующие действия включают в себя ввод команды по очистке накопителя. Убедитесь, что все важные данные перенесены в резервное хранилище. Рисунок 7. Удаление разметки на диске.
Готово. Теперь вам нужно будет заново переустановить операционную систему.
Второй случай: Необходимо обратиться к BIOS.
- Перезагрузите компьютер и войдите в BIOS.
Для этого в меню Setup нужно нажать определенную клавишу (Delete, F2, F1, F12 в зависимости от материнской платы). Подробнее, как войти в БИОС можно посмотреть здесь;
Всю информацию нужно уточнять на форуме производителя вашей материнской платы. В большинстве случаев проблема будет решена. Иначе проверяйте аппаратную часть (см. главу Быстрая проверка аппаратной части (Chkdsk, Memtest, Victoria (MHDD))).
Ошибка 0x000000a5 при установке Windows 7 (сопровождается BSOD’ом или же синим экраном смерти)
Эта проблема преимущественно связана с BIOS или аппаратной частью компьютера и возникает в основном из-за нерабочей планки оперативной памяти (или всех сразу). Поэтому нужно:
Если аппаратные проблемы не были обнаружены, попробуйте использовать другой образ установочной ОС.
Ошибка 0xc00000e9 при установке Windows 7
Эта ошибка связана с периферией компьютера. Возможно, при работе мастера установки, вы случайно задели флешку, и она на короткое время вышла из usb-порта, помешав процессу. В данной ситуации первым делом необходимо:
И только в случае, если проблема сохраняется, выполните проверку аппаратной части, как описано ниже.
Ошибка с кодом 0x0000000a
Образ операционной системы цел, а использование других образов не помогает. Быстрая проверка аппаратной части (Chkdsk, Memtest, Victoria (MHDD))
К этой части статьи следует переходить, только если вы:
В такой ситуации, следующим шагом является пошаговая проверка аппаратного обеспечения компьютера, т.е. компьютерных комплектующих или «железа».
Шаг 1 – проверкаHDDс помощьюchkdsk:
Рисунок 8. Результаты работы команды chkdsk.
Если это не помогло, переходим к следующему шагу.
Шаг 2– проверка оперативной памяти:
Для начала желательно разобрать ваш компьютер (ноутбук), аккуратно снять оперативную память, продуть от пыли и поставить на место.
Если изменений не наблюдается, пробуйте запускать компьютер попеременно с одной из планок (если таковых больше одной). Окончательно сломанная планка ОЗУ попросту не даст процессу запуска дойти даже до старта BIOS материнской платы.
Не помогает? Идем дальше.
Шаг 3 – установка диагностических Victoria и Memtest на флеш-накопитель (выполняется на рабочем ПК):
Эти программы помогут установить (а Victoria, возможно, и решить) некоторые аппаратные проблемы с HDD и ОЗУ. Для начала установим их на флешку:
Рисунок 9. Запуск приложения от имени администратора.
Рисунок 10. Выбор операции в окне программы Ghost32.
Рисунок 11. Выбор устройства (флешки) в окне программы Ghost32.
Флешка готова. Вставляем в ПК, который выдает ошибку, загружаемся, проверяем оперативную память и HDD на ошибки и битые сектора, выбрав соответственно Memtest или Victoria.
Эти программы должны выявить проблемы с комплектующими. Программы могут помочь выявить проблемы с аппаратной частью вашего компьютера (неисправность «железа»), после чего, вам нужно будет обратиться за помощью к специалисту.
Внимание! Редакция не проверяла данный способ, так что каждый использующий его, делает это на свой страх и риск!
Речь пойдет об ошибке «An error occurred while copying Setup files onto your local machine. Error code is [80070241]», что означает «Во время копирования файлов на вашу машину произошла ошибка…» Мы попытаемся решить эту проблему, без повторного скачивания или покупки дистрибутива.
Для этого вам понадобится две программы. Это Win32Dasm 10 и WinHex 11.8. Может быть, другие версии также подходят, но автор устранял неполадку именно ими.
Сначала необходимо скопировать все файлы с установочного диска на жесткий диск. В качестве примера, файлы были скопированы в папку /Vista. Вам необходимо открыть файл winsetup.dll (/Vista/sources/winsetup.dll) приложением Win32Dasm (процесс открытия может занять продолжительное время). После открытия, пройдите к поиску (Search > Find Text или просто нажмите F3). В после поиска введите «while copying Setup files» и перейдите к найденной строке (такая строка лишь одна в коде).
Теперь вам необходимо начать перебираться по строкам вверх, пока не найдете следующий текст: «JNE 448797B4». Возможно, цифры будут иными, но команда «JNE» (или JE) обязательно должна быть. Другими словами, вы должны оказаться по близости от следующего текста:
Теперь произведите двойной щелчок по строке jne, чтобы выделить ее. После выделения, на строке состояния; там вы должны найти следующее: «@Offset 00068D07h» (числа могут быть другими). Запишите эту строчку, откинув @Offset в начале последнюю букву h.
Далее перейдите в WinHex и откройте тот же winsetup.dll. Перед вами появится набор чисел и символов. Нажмите Alt+G (или перейдите в меню Position > Goto offset). Там вы должны ввести записанное вами число (в моем случае это 0068D07). После нажатия Ок, вы увидите следующую строку:
Если в этой строке у вас есть число 85, то смените его на 84. Если у вас имеется 84, вы должны поменять его на 85. Затем сохраните изменения в файле.
Код ошибки 0x80070570
Код ошибки 0x80070057
Код ошибки 0x80070241
Самое интересное, что Windows XP устанавливалась без ошибок, но после установки софт не устанавливался корректно и появлялись разные необъяснимые глюки. Нагуглились вдоволь, перепробовали разные варианты: замена «сидюка», жесткого диска (SATA/IDE), шаманства с БИОСом, ставили с разных установочных дисков, но все безрезультатно.
Когда силы нас покинули и казалось ничто уже нам не поможет, вытащил одну 2Gb планку памяти DDR3-1333 и Оо чудо все установилось и заработало.
Казалось бы мелочь, а целый день был убит на решение этой проблемы. Хотя БИОС и винда определяла оперативку как нормальную, на деле оказалось, что как раз глючная оперативка и была причиной всех бед.
Источник
0X80070241 ошибка при установке windows 7
При установке Windows 7 могут возникнуть различные проблемы: процесс может прерываться на разных этапах и на конкретных шагах (при копировании/распаковке файлов, форматировании HDD/SSD и т. д.).
Если вы не можете понять причину возникновения той или иной ошибки, обязательно начните с проверки образа вашей копии ОС на целостность.
Поврежденный образ Windows 7. Что это значит и как его опознать?
Все просто: скачиваем нужную версию, распаковываем в любое место (например, на Рабочий Стол), открываем.
Теперь нам надо просто перенести наш образ Windows 7 в окно программы, где и сравнить MD5 скачанного файла с изначально верным MD5, который обычно указывается на странице выбранной сборки-оригинала системы.
Проверяем исполняемый файл программы на целостность:
Как видно на рисунке ниже, значение из столбца Current MD5 полностью соответствует MD5 на сайте. Рисунок 1. Сверяем MD5 с оригиналом.
Следовательно, наш файл «не битый» и содержание полностью соответствует оригинальному образу установочного диска, т. е. его изначальному содержимому.
Теперь, когда мы убедились, что наш образ цел, можно повторно записать его.
Желательно на другой накопитель и с минимальной скоростью (в случае компакт диска), чтобы полностью исключить проблему с установочными файлами.
Также настоятельно рекомендуется попробовать другой образ интересующей ОС (Операционной Системы (наша Windows 7)).
Этот пункт может помочь:
Замена образа не помогла. Менее распространенные общие проблемы.
«Установка Windows 7 невозможна (стандарт GPT)»
(Непредвиденная ошибка программы установки Windows)
На новых моделях компьютеров (в основном ноутбуков) могут стоять накопители – неважно SSD или HDD – с разметкой, несовместимой с установочной программой ряда сборок 32-ух битных версий Windows.
Наиболее разумным решением в такой ситуации будет скачивание и последующая установка Windows 7 x64. Так что, если в вашем компьютере установлено больше 2ГБ оперативной памяти, рекомендуется поставить 64-х разрядную ОС. Но если вам нужна именно x32 версия системы (например, при переносе нового HDD в старый компьютер), необходимо поменять разметку диска сGPTнаMBR.
Менять разметку накопителя HDD/SSD (объемом обязательно меньше 2 ТБ) можно только после полного его форматирования. Это приведет к полной потере данных. Так что перед началом действий убедитесь, что все важные данные перенесены в резервное хранилище.
Как узнать, какая разметка стоит на вашем накопителе?
Очень просто. Для этого понадобится:
Рисунок 2. Работаем с консолью CMD.
ВстолбцеGPT будет указана символ звездочка «*», если соответствующий накопитель имеет GPTразметку.
Как видно на Рисунке 2, ни на одном из накопителей не стоит эта разметка, и поэтому следующие действия выполнять НЕ НУЖНО! В таком случае, проблему стоит искать в ином месте.
Но если вы все-таки увидели «звездочку» напротив интересующего накопителя – переходите к шагу 3.
Рисунок 3. Ввод команд в утилиту DISKPART, открытую в командной строке (cmd. exe)
Готово. Теперь 32-ух разрядная система может быть установлена на ваш ПК.
Ошибка драйвера при установке Windows 7
Данная ошибка может быть вызвана одной из двух проблем:
Решение ошибки вида «не найден драйвер носителя»: Рисунок 3. Ввод команд в утилиту DISKPART, открытую в командной строке (cmd. exe)
Самое простое, что можно сделать в случае отсутствия драйвера носителя, это переставить флешку с Windows 7 из порта USB 3.0 (голубого цвета) в порт USB 2.0 (серо-черного цвета). Обычно после этого установка проходит без проблем.
Существует и другой способ, при котором нужно скачать драйвера вашей материнской платы (или chipset драйвер ноутбука) с официального сайта производителя и скинуть их в корень флешки в распакованном виде. Затем при повторной установке, когда возникнет данная ошибка, необходимо нажать на кнопку «Обзор» и выбрать флешку, на которой находятся распакованные файлы. Рисунок 5. Окно для выбора диска с драйверами.
Драйвера автоматически установятся (если подходят), и процесс продолжится.
Решение ошибки вида «не найден драйвер для дисковода оптических дисков»: Рисунок 6. Окно ошибки об отсутствии драйвера оптического привода.
Эта проблема может возникать, если вы используете CD-диск, с записанным на него образом системы. Основные возможные причины этой ошибки:
Поэтому, вам следует убедиться, что компакт-диск, а также сам дисковод работают исправно. Вы можете повторить попытку с другим носителем (например, рабочая USB 2.0 флешка) или можете попробовать записать другой образ системы на новый DVD диск.
При записи нового диска обратите внимание на следующие моменты:
Если вы затрудняетесь записать диск самостоятельно, подробную инструкцию можно посмотреть на нашем сайте:
Проблемы с конкретными кодами ошибок
Ошибка 0x80070570 при установке Windows 7
Данная ошибка может инициироваться в нескольких случаях:
Шаг 1:
Проверьте образ Windows 7, как описано выше (Что делать, если при установке возникла ошибка?).
Шаг 2:
Первым делом обязательно проверьте все соединения и шлейфы ваших HDD и крепления SSD, предварительно отключив компьютер из розетки. Ведь SATA-кабели (особенно недорогие) имеют свойство изнашиваться, перетираться, т. е. ломаться и приходить в негодность.
Далее, если это не помогает, нужно проверить поверхность жесткого диска: сначала встроенным средством chkdsk, затем (в крайнем случае) программами Victoria или MHDD (см. пункт про проверку «железа»).
Шаг 3:
Проверьте аппаратную часть диска или компьютера, как описано в главе Быстрая проверка аппаратной части (Chkdsk, Memtest, Victoria (MHDD)).
Ошибка 0x80070017 при установке Windows 7
Диагностика этой проблемы производится точно так же, как показано на примере выше.
Но код 0x80070017 может появляться и после сбоев в работе Центра обновления на уже полностью установленной системе.
И если методы, описанные выше, для ошибки 0x80070570 не помогли, пробуем решить проблему путем перезапуска «Центр обновления» через командную консоль. Для запуска командной строки (cmd. exe), нужно выполнить следующие действия:
Для этого вводим последовательно команды, представленные ниже:
Готово. Ошибка обновления исправлена.
Ошибка 0x80070057 при установке Windows 7
Ошибка 0x8007025d или 0x8007045d при установке Windows 7
В случае возникновения этих ошибок также не стоит спешить с полной проверкой «железной» части вашего ПК. Основные методы решения этой проблемы:
И только после этого можно приступать к полной диагностике.
Ошибка 0x80300024 или 0x80300001 при установке Windows 7
«Установка Windows не может быть выполнена в это местоположение»
Эти ошибки могут возникать в двух случаях:
Метод решения ошибки для первого случая:
Необходимо удалить разделы, созданные на HDD/SSD, установить ОС на «Неразмеченное пространство» (см. на рисунке ниже): Внимание. Следующие действия включают в себя ввод команды по очистке накопителя. Убедитесь, что все важные данные перенесены в резервное хранилище. Рисунок 7. Удаление разметки на диске.
Готово. Теперь вам нужно будет заново переустановить операционную систему.
Второй случай: Необходимо обратиться к BIOS.
Для этого в меню Setup нужно нажать определенную клавишу (Delete, F2, F1, F12 в зависимости от материнской платы). Подробнее, как войти в БИОС можно посмотреть здесь;
Всю информацию нужно уточнять на форуме производителя вашей материнской платы. В большинстве случаев проблема будет решена. Иначе проверяйте аппаратную часть (см. главу Быстрая проверка аппаратной части (Chkdsk, Memtest, Victoria (MHDD))).
Ошибка 0x000000a5 при установке Windows 7 (сопровождается BSOD’ом или же синим экраном смерти)
Эта проблема преимущественно связана с BIOS или аппаратной частью компьютера и возникает в основном из-за нерабочей планки оперативной памяти (или всех сразу). Поэтому нужно:
Если аппаратные проблемы не были обнаружены, попробуйте использовать другой образ установочной ОС.
Ошибка 0xc00000e9 при установке Windows 7
Эта ошибка связана с периферией компьютера. Возможно, при работе мастера установки, вы случайно задели флешку, и она на короткое время вышла из usb-порта, помешав процессу. В данной ситуации первым делом необходимо:
И только в случае, если проблема сохраняется, выполните проверку аппаратной части, как описано ниже.
Ошибка с кодом 0x0000000a
Образ операционной системы цел, а использование других образов не помогает. Быстрая проверка аппаратной части (Chkdsk, Memtest, Victoria (MHDD))
К этой части статьи следует переходить, только если вы:
В такой ситуации, следующим шагом является пошаговая проверка аппаратного обеспечения компьютера, т. е. компьютерных комплектующих или «железа».
Шаг 1 – проверкаHDDс помощьюchkdsk:
Рисунок 8. Результаты работы команды chkdsk.
Если это не помогло, переходим к следующему шагу.
Шаг 2– проверка оперативной памяти:
Для начала желательно разобрать ваш компьютер (ноутбук), аккуратно снять оперативную память, продуть от пыли и поставить на место.
Если изменений не наблюдается, пробуйте запускать компьютер попеременно с одной из планок (если таковых больше одной). Окончательно сломанная планка ОЗУ попросту не даст процессу запуска дойти даже до старта BIOS материнской платы.
Не помогает? Идем дальше.
Шаг 3 – установка диагностических Victoria и Memtest на флеш-накопитель (выполняется на рабочем ПК):
Эти программы помогут установить (а Victoria, возможно, и решить) некоторые аппаратные проблемы с HDD и ОЗУ. Для начала установим их на флешку:
Рисунок 9. Запуск приложения от имени администратора.
Рисунок 10. Выбор операции в окне программы Ghost32.
Рисунок 11. Выбор устройства (флешки) в окне программы Ghost32.
Флешка готова. Вставляем в ПК, который выдает ошибку, загружаемся, проверяем оперативную память и HDD на ошибки и битые сектора, выбрав соответственно Memtest или Victoria.
Эти программы должны выявить проблемы с комплектующими. Программы могут помочь выявить проблемы с аппаратной частью вашего компьютера (неисправность «железа»), после чего, вам нужно будет обратиться за помощью к специалисту.
Внимание! Редакция не проверяла данный способ, так что каждый использующий его, делает это на свой страх и риск!
Речь пойдет об ошибке «An error occurred while copying Setup files onto your local machine. Error code is [80070241]», что означает «Во время копирования файлов на вашу машину произошла ошибка…» Мы попытаемся решить эту проблему, без повторного скачивания или покупки дистрибутива.
Для этого вам понадобится две программы. Это Win32Dasm 10 и WinHex 11.8. Может быть, другие версии также подходят, но автор устранял неполадку именно ими.
Сначала необходимо скопировать все файлы с установочного диска на жесткий диск. В качестве примера, файлы были скопированы в папку /Vista. Вам необходимо открыть файл winsetup. dll (/Vista/sources/winsetup. dll) приложением Win32Dasm (процесс открытия может занять продолжительное время). После открытия, пройдите к поиску (Search > Find Text или просто нажмите F3). В после поиска введите «while copying Setup files» и перейдите к найденной строке (такая строка лишь одна в коде).
Теперь вам необходимо начать перебираться по строкам вверх, пока не найдете следующий текст: «JNE 448797B4». Возможно, цифры будут иными, но команда «JNE» (или JE) обязательно должна быть. Другими словами, вы должны оказаться по близости от следующего текста:
Теперь произведите двойной щелчок по строке jne, чтобы выделить ее. После выделения, на строке состояния; там вы должны найти следующее: «@Offset 00068D07h» (числа могут быть другими). Запишите эту строчку, откинув @Offset в начале последнюю букву h.
Далее перейдите в WinHex и откройте тот же winsetup. dll. Перед вами появится набор чисел и символов. Нажмите Alt+G (или перейдите в меню Position > Goto offset). Там вы должны ввести записанное вами число (в моем случае это 0068D07). После нажатия Ок, вы увидите следующую строку:
Если в этой строке у вас есть число 85, то смените его на 84. Если у вас имеется 84, вы должны поменять его на 85. Затем сохраните изменения в файле.
Код ошибки 0x80070570
Код ошибки 0x80070057
Код ошибки 0x80070241
Самое интересное, что Windows XP устанавливалась без ошибок, но после установки софт не устанавливался корректно и появлялись разные необъяснимые глюки. Нагуглились вдоволь, перепробовали разные варианты: замена «сидюка», жесткого диска (SATA/IDE), шаманства с БИОСом, ставили с разных установочных дисков, но все безрезультатно.
Когда силы нас покинули и казалось ничто уже нам не поможет, вытащил одну 2Gb планку памяти DDR3-1333 и Оо чудо все установилось и заработало.
Казалось бы мелочь, а целый день был убит на решение этой проблемы. Хотя БИОС и винда определяла оперативку как нормальную, на деле оказалось, что как раз глючная оперативка и была причиной всех бед.
Что делать, если при установке, windows 7 выдает ошибку?
Что делать если при установке Windows 7 выдает ошибку? Операционная система (ОС) Windows, является полностью автоматизированной.
Тем не менее многие пользователи сталкиваются при загрузке нового ПО ошибками.
Разберем некоторые примеры.
Ошибка 0x80070017 – решение проблемы
Что делать, если при установке Windows 7 показывает ошибку 0x80070017? Рекомендуется делать следующее.
Для начала посмотрите состояние установочного диска, нет ли на нем трещин или царапин, при наличии которых невозможна установка.
Если они есть, то, вероятно, что на нем не хватает некоторых компонентов, в том числе и драйверов. То есть такой диск является испорченным и его останется только выбросить.
Если все в порядке с диском, тогда проверьте дисковод (привод DVD-ROM), если им не воспринимается установка, значит, повреждена головка.
В данном случае, есть два выхода.
Если же с диском и дисководом все хорошо, но по-прежнему выдает код ошибки 0x80070017 на этапе форматирования данных, тогда войдите в BIOS, переключите режимы работы SATA-контроллера с AHCI на IDE.
Тогда установка будет совершаться нормально.
Ошибка 0x80070017 может быть еще связана неправильной загрузкой записей.
Если такое происходить тогда примените комбинацию bootrec /fixmbr, которая вызывается на клавиатуре при помощи Shift + F10.
Если выдает ошибку с обновления, тогда рекомендуется отключить автоматический Up-Date.
Для этого необходимо войти в центр управления (через стандартную панель управления).
Либо вызвать командную строку через главное меню в разделе набором «Shift + F10» / «Стандартные», из меню «Выполнить» и ввести сокращение cmd.
Можно войти через консоль восстановления Windows, и прописать вручную команды в следующей последовательности:
После этого с установкой больше не должно возникать сложностей.
Появление ошибки 0x80300001 (рекомендации решения проблемы)
Что делать, если при установке windows 7 показывает ошибку 0x80300001?
Как правило, система при установке программы Windows 7 ПО выдает ошибку 0x80300001, если не создается раздел на логическом диске.
Для этого рекомендуется форматировать логический диск, на который пользователь собирается ставить раздел.
Затем данные загружаются с пакета Hirens Boot CD.
Если появляется непредвиденная ошибка при работе программы установки windows 7 с кодом 0x80300001, пользователи могут загрузить компоненты для windows c торрента.
После этого, происходит автоматическая загрузка остальных компонентов и успешная установка.
Что делать пользователю, если система при установке windows 7 выдает Ошибку 0x8030002f?
Такая ошибка 0x8030002f появляется при установке Windows 7, если на жестком диске нет места.
При повторной инсталляции программного обеспечения с диска покажет повторно данную ошибку. Делаете следующее.
При возникновении кода 0x8030002f ни в коем случае, не форматируйте диск С. Зайдите в BIOS.
Чтобы туда зайти нужно заново перезагрузить компьютер, в начале появления синего окна с командами.
Можно сразу вывести данное окно, нажав несколько раз кнопку Delete до появления BIOS. Изменения параметров руководствуйтесь клавиатурой:
В стандартной BIOS Windows 7 в третьей строке будет раздел «Advanced BIOS features».
Нажмите Enter. Дальше для пользования нам понадобятся разделы Hard Disk, CD-ROM, USB-FDD.
Выберите Hard Disk/ CDROM.
Если загружается ПО с флешки, то выберите USB-ZIP
Дальше нажмите кнопку F10 на клавиатуре. Так вы сохраните изменения, после чего начнется перезагрузка. В начале переустановки нажмите F9, появится экран с командными строками.
Начинается снова загрузка файлов. Появления параметров начинается формирование Windows 7. При использовании лицензионной версии ПО введите ключ.
Если версия нелицензионная, то пропускаете пункт активации.
Помощь пользователю при появлении ошибки 0x8007025d
Непредвиденная ошибка 0x8007025d сообщает пользователю о сбое загрузки при копировании файлов с диска или флеш карты на память компьютера.
Как правило, код ошибки код ошибки 0x8007025d «выскакивает» при установке windows 7, если выполнено примерно 50-60 процентов загрузки файлов.
Если вы снова загрузите компьютер и повторите инсталляцию, то это не приводит к положительным результатам.
Самая распространенная причина такой ошибки — элементарная нехватка памяти на логическом диске компьютера. Поэтому вам следует сделать следующее.
Зайдите в Проводник, выберите иконку Мой компьютер. Выберите раздел системных файлов. Кликните правой кнопкой мышки.
Выберите пункт Свойства/очистить диск. Запустите процесс автоматической очистки диска.
Дополнительно можно удалить лишние системные файлы. Для этого открывается командная строка.
Делаете следующее в меню «Пуск»: выберите раздел «Выполнить». В этом окне введите Cmd и нажмите кнопку Enter.
Черный экран с командной строкой, введите Lpksetup /u снова нажмите Enter. После этого перезапустите работу компьютера через «Пуск».
Переустановка Windows код ошибки 0x8030002F
Правильная установка Windows7 через перезагрузку компьютера.
Источник
Adblock
detector
В этой статье рассматривается ошибка 0x80070241, также известная как Ошибка 0x80070241 и означающая
Об ошибке Windows
Операционная система Windows сегодня используется миллионами пользователей персональных компьютеров и ноутбуков. И вполне вероятно, что большинство из них в свое время сталкивались с тем или иным типом ошибки Windows. Отчеты об ошибках были представлены компанией Microsoft для обеспечения средств сбора и отправки отладочной информации после ошибки или для применения шагов по устранению неполадок в зависимости от того, получил ли пользователь синтаксическую, логическую ошибку или ошибку времени выполнения.
Если пользователь получает код остановки, то вместе с сообщением об ошибке предоставляется краткая информация по устранению неполадок. Затем пользователь может найти конкретное сообщение об ошибке и применить исправление, предоставленное на сайтах поддержки Microsoft, а также в других доступных в Интернете статьях и журналах по данной теме.
В других случаях пользователь получает только уведомление о сбое компьютера, после чего ему предлагается отправить отчет о сбое в Microsoft. Это делается для сбора данных для анализа, чтобы компания Microsoft могла отправить пользователю решение проблемы.
Каким бы ни был случай, вот некоторые общие сведения об устранении неполадок, которые можно использовать для устранения ошибок Windows.
Симптомы 0x80070241 — Ошибка 0x80070241
Ошибки Windows можно классифицировать как синтаксические ошибки, логические ошибки или ошибки времени выполнения.
Когда пользователь получает синтаксическую ошибку, компьютер просто внезапно выдает сообщение об ошибке, что в фоновом режиме произошел сбой. Программы, к которым обращается пользователь, могут застопориться или полностью завершиться. Пользователь может продолжать использовать другие приложения, но время от времени появляется непонятное сообщение о том, что запущенная программа не может запуститься, потому что какой-то процесс не работает.
Ошибки времени выполнения происходят во время работы приложения. Поэтому, когда ошибка возникает, она просто происходит без предупреждения, и компьютер выдает уведомление о том, что произошла ошибка.
Логические ошибки связаны с программированием. Ошибка вызывает непреднамеренный вывод или поведение. Если говорить о компьютерных системах, которые прошли все испытания и поступили в продажу, то логические ошибки случаются только тогда, когда произошли значительные изменения в физическом состоянии логической платы. Возможно, часть шин расплавилась или возникла подобная ситуация. Это может привести к тому, что компьютер внезапно издаст громкий звуковой сигнал или скрежещущий звук, и даже может перейти к внезапной нестабильной работе, замерзнуть или резко изменить температуру перед фактическим сбоем.
(Только для примера)
Причины ошибок Ошибка 0x80070241 — 0x80070241
Ошибки Windows могут быть вызваны неисправностью аппаратных компонентов или повреждением ОС. Некоторые из них могут быть даже связаны с проблемами программирования, которые не были решены, поскольку ошибки не были устранены на этапе проектирования. Иногда ошибки Windows могут возникать из-за изменений, внесенных в компьютер.
Методы исправления
Для разных категорий ошибок Windows существуют разные шаги по устранению неполадок. Однако существуют общие шаги, которые можно применить, столкнувшись с этими ошибками. Вот они.
Если метод ремонта вам подошел, пожалуйста, нажмите кнопку upvote слева от ответа, это позволит другим пользователям узнать, какой метод ремонта на данный момент работает лучше всего.
Обратите внимание: ни ErrorVault.com, ни его авторы не несут ответственности за результаты действий, предпринятых при использовании любого из методов ремонта, перечисленных на этой странице — вы выполняете эти шаги на свой страх и риск.
Метод 3 — Проверьте отсутствие или повреждение файлов
- Запустить проверку системных файлов
- Чтобы запустить команду, откройте командную строку с повышенными привилегиями, набрав ее в окне поиска, затем щелкните правой кнопкой мыши командную строку и выберите «Запуск от имени администратора».
- Введите в командной строке sfc / scannow и дождитесь успешного завершения процесса проверки.
- Запустите Checkdisk — Chkdsk исправляет многие несоответствия с ОС. Системные ошибки также можно исправить с помощью этой утилиты. Чтобы запустить это,
- Откройте командную строку, введя ее в поле поиска, а затем, когда вы увидите результат в верхней части списка, щелкните его правой кнопкой мыши и выберите «Запуск от имени администратора».
- Ваша система может сказать, что вы не можете запустить ее в данный момент, потому что вы все еще обрабатываете данные, и спросит вас, хотите ли вы запустить ее перед следующим запуском, просто нажмите y для подтверждения, а затем выйдите с экрана и перезагрузите компьютер.
- После перезагрузки компьютера вы увидите, что checkdisk работает вне Windows, просто дайте ему закончить, пока он не даст вам отчет о том, что было найдено, исправлено или отмечено.
- Закройте окно и дайте компьютеру нормально перезагрузиться.
Метод 1 — Восстановить базу данных Центра обновления Windows
Когда хороший компьютер внезапно начинает работать странным образом, причиной могут быть обновления Windows. Чтобы исправить это, пользователи могут запустить Восстановление системы, если есть дата восстановления, сохраненная до ошибки. Вот как это делается.
Восстановление в Windows 7:
- Нажмите Пуск и введите Восстановление системы в поле поиска, затем нажмите клавишу ввода.
- Когда появится окно восстановления системы, нажимайте Далее , пока не дойдете до окна, в котором вы можете выбрать точку восстановления. Вы увидите список дат восстановления с описанием.
- Затем снова нажмите Далее и подтвердите процесс восстановления. Подождите, пока он прекратит обработку, и появится окно, в котором вы можете нажать кнопку Готово . Закройте окно и дайте компьютеру перезагрузиться.
Вы также можете восстановить свой компьютер с помощью установочного диска ОС .
- Для этого загрузитесь с компакт-диска с ОС или с носителя для восстановления.
- Следуйте инструкциям, пока не дойдете до экрана, на котором будет предложена опция Восстановить мой компьютер , нажмите и выберите Восстановление системы из списка инструментов восстановления.
- Вы можете выбрать любую точку восстановления в окне «Восстановление системы», но убедитесь, что вы восстановили дату, при которой ваш компьютер работает нормально.
- Дождитесь завершения процесса и позвольте вашему компьютеру перезагрузиться на рабочий стол.
Вы также можете загрузиться в безопасном режиме .
- Загрузите компьютер и нажмите F8. Выберите Безопасный режим с командной строкой , нажимая стрелки на клавиатуре, чтобы переместить выделение вниз к этому элементу.
- В безопасном режиме введите rstrui.exe и нажмите Enter в командной строке. Следуйте указаниям мастера восстановления и перезагрузите компьютер в обычном режиме.
Восстановление в Windows 8:
Восстановление в среде Windows
- В Windows 8 щелкните значок поиска и введите Восстановление системы.
- Продолжайте нажимать кнопку «Далее», пока не дойдете до окна, в котором можно выбрать дату восстановления.
- Подтвердите восстановление, выполнив оставшиеся шаги. После этого перезагрузите компьютер в обычном режиме.
Восстановить при загрузке
- Перезагрузите компьютер и нажмите F11, чтобы начать восстановление системы.
- Вы увидите экран «Дополнительные параметры», на котором вы найдете пункт «Восстановление системы».
- Вам будет предложено выбрать учетную запись администратора, просто выберите и войдите в свою учетную запись администратора.
- Нажимайте кнопку «Далее», пока не дойдете до экрана, на котором можно выбрать даты восстановления.
- Нажимайте кнопку «Далее», пока не дойдете до конца процесса восстановления и не увидите кнопку «Готово».
- Перезагрузите компьютер в обычном режиме.
Восстановление в Windows 10:
Внутри окна
- Запустите восстановление системы, введя его в поле поиска. Щелкните элемент, который появится в результатах поиска.
- Когда откроется окно «Восстановление системы», нажимайте «Далее», пока не получите список для выбора даты восстановления, выберите ту, которая, как вы знаете, лучше всего подходит для вас.
- Подтвердите процесс, нажав «Далее», затем «Да» и, наконец, «Готово». После закрытия окна перезагрузите компьютер.
Использование установочного носителя
- Если вы не можете загрузиться в Windows, вам лучше загрузить файл Media Creator из Microsoft. Создайте загрузочный диск с помощью DVD или флэш-диска.
- После этого перезагрузите компьютер и войдите в BIOS, чтобы изменить загрузочное устройство на DVD или флэш-диск.
- Когда вы перейдете к экрану установки, выберите «Устранение неполадок»> «Дополнительные параметры»> «Восстановление системы» и выполните процесс таким же образом.
Метод 2 — Исправить неправильную системную дату и время
Иногда Windows может работать неправильно из-за неправильной настройки времени. Чтобы установить время и дату:
В Windows 7
- Нажмите «Пуск», затем «Панель управления».
- Нажмите «Дата и время».
- В окне «Дата и время» нажмите «Изменить часовой пояс», чтобы выбрать правильный часовой пояс.
- Нажмите «Применить» и «ОК».
В Windows 8
- Откройте «Настройки», переместив указатель мыши вправо, при открытии вкладки щелкните значок шестеренки.
- Откроется новая всплывающая вкладка «Настройки», нажмите «Панель управления».
- На панели управления нажмите «Часы, язык и регион». Затем нажмите «Установить время и дату» в разделе «Дата и время».
- Когда откроется окно «Дата и время», нажмите «Изменить дату и время» и перейдите к нужной дате и времени в следующем окне. Чтобы подать заявку, просто нажмите «ОК».
В Windows 10
- Просто щелкните правой кнопкой мыши дату и время на панели задач, расположенной в правой нижней части экрана.
- Нажмите «Настроить дату и время». Откроются настройки даты и времени.
- Вы можете выбрать часовой пояс, а затем закрыть окно. Это автоматически обновит время и дату на панели задач.
Другие языки:
How to fix 0x80070241 (Error 0x80070241) —
Wie beheben 0x80070241 (Fehler 0x80070241) —
Come fissare 0x80070241 (Errore 0x80070241) —
Hoe maak je 0x80070241 (Fout 0x80070241) —
Comment réparer 0x80070241 (Erreur 0x80070241) —
어떻게 고치는 지 0x80070241 (오류 0x80070241) —
Como corrigir o 0x80070241 (Erro 0x80070241) —
Hur man åtgärdar 0x80070241 (Fel 0x80070241) —
Jak naprawić 0x80070241 (Błąd 0x80070241) —
Cómo arreglar 0x80070241 (Error 0x80070241) —
Об авторе: Фил Харт является участником сообщества Microsoft с 2010 года. С текущим количеством баллов более 100 000 он внес более 3000 ответов на форумах Microsoft Support и создал почти 200 новых справочных статей в Technet Wiki.
Следуйте за нами:
Последнее обновление:
17/01/23 10:55 : Пользователь Windows 10 проголосовал за то, что метод восстановления 3 работает для него.
Этот инструмент восстановления может устранить такие распространенные проблемы компьютера, как синие экраны, сбои и замораживание, отсутствующие DLL-файлы, а также устранить повреждения от вредоносных программ/вирусов и многое другое путем замены поврежденных и отсутствующих системных файлов.
ШАГ 1:
Нажмите здесь, чтобы скачать и установите средство восстановления Windows.
ШАГ 2:
Нажмите на Start Scan и позвольте ему проанализировать ваше устройство.
ШАГ 3:
Нажмите на Repair All, чтобы устранить все обнаруженные проблемы.
СКАЧАТЬ СЕЙЧАС
Совместимость
Требования
1 Ghz CPU, 512 MB RAM, 40 GB HDD
Эта загрузка предлагает неограниченное бесплатное сканирование ПК с Windows. Полное восстановление системы начинается от $19,95.
ID статьи: ACX014282RU
Применяется к: Windows 10, Windows 8.1, Windows 7, Windows Vista, Windows XP, Windows 2000
» Windows cannot copy files requirred for installion. The files may be corrupt or missing. Make sure all files requirred for installion are avaible, and restart the installion.
Error code: 0x80070241 «
Hi,
this problem is like a nightmare for me. i have tried some tips to solve it but i have couldnt. thanks for reading this.
first of all , here is my hardware list :
asus p5pl2-e series motherboard
intel dual core processor 3.0 ghz
ati radeon x1300 graphic cart
2 GB ram
LG and Asus dvd-rw
* i downloaded .iso file from microsoft windows 7 web page for twice time , one time from torrent and one time from link
http://download.microsoft.com/download/6/3/3/633118BD-6C3D-45A4-B985-F0FDFFE1B021/EN/7000.0.081212-1400_client_en-us_Ultimate-GB1CULFRE_EN_DVD.iso
so i don’t think it is a downloading problem. all of them give the same problem while copying files. to be sure , how can i check it ?
** i burnt .iso file with nero 9 , isoburner and imgburn. i tried it with different speed etc. 2x 4x 8x. I use sony dvd+r media. also i tried burn it with different dvd-rw LG and Asus.
*** there is no usb hardware etc. scanner printer or webcam on PC. just mouse is usb.
**** i try it on Microsoft virtual pc 2007 , in virtual pc installion completed copying files but this time it give me same error while expanding files.
i think windows vista is a waste of time, i hope windows 7 would be better but it even work 
please help me step to step , i don’t want to back vista and this xp expired in 28 days.
-
Changed type
Monday, February 23, 2009 4:59 PM
» Windows cannot copy files requirred for installion. The files may be corrupt or missing. Make sure all files requirred for installion are avaible, and restart the installion.
Error code: 0x80070241 «
Hi,
this problem is like a nightmare for me. i have tried some tips to solve it but i have couldnt. thanks for reading this.
first of all , here is my hardware list :
asus p5pl2-e series motherboard
intel dual core processor 3.0 ghz
ati radeon x1300 graphic cart
2 GB ram
LG and Asus dvd-rw
* i downloaded .iso file from microsoft windows 7 web page for twice time , one time from torrent and one time from link
http://download.microsoft.com/download/6/3/3/633118BD-6C3D-45A4-B985-F0FDFFE1B021/EN/7000.0.081212-1400_client_en-us_Ultimate-GB1CULFRE_EN_DVD.iso
so i don’t think it is a downloading problem. all of them give the same problem while copying files. to be sure , how can i check it ?
** i burnt .iso file with nero 9 , isoburner and imgburn. i tried it with different speed etc. 2x 4x 8x. I use sony dvd+r media. also i tried burn it with different dvd-rw LG and Asus.
*** there is no usb hardware etc. scanner printer or webcam on PC. just mouse is usb.
**** i try it on Microsoft virtual pc 2007 , in virtual pc installion completed copying files but this time it give me same error while expanding files.
i think windows vista is a waste of time, i hope windows 7 would be better but it even work 
please help me step to step , i don’t want to back vista and this xp expired in 28 days.
-
Changed type
Monday, February 23, 2009 4:59 PM
В данной статье рассмотрим ошибки 0x80070241 и 0x80070570 при установке Windows (10, 8.1, 7) из под загрузочного USB-флеш-накопителя, или диска. Описание ошибки может содержать следующее: “Windows не удается установить необходимые файлы. Возможно, файл поврежден или отсутствует. Убедитесь, что имеются все файлы, необходимые для установки, и перезапустите установку”.
По какой причине возникают данные ошибки и как их исправить.
1) Удаление локального диска.
В момент, когда при установке системы появится окно выбора локального диска, удалить тот диск на который нужно произвести установку, после просто выберать данный диск для установки, система сама сделает на нем разметку.
2) Не правильно записанная флешка, или диск.
Рекомендуем использовать только загрузочные флешки, а не диски, воспользуйтесь инструкциями ниже, в зависимости от дистрибутива.
Зачастую проблема кроется в самом носителе, попробуйте заменить Вашу флешку на другую. А так же, использовать другой USB-порт, помимо всего, если используете USB 3.0, воткнуть флешку в разьем USB 2.0.
3) Битый, или не рабочий дистрибутив.
Проверьте самостоятельно хеш-сумму дистрибутива, можете для этого скачать бесплатное приложение “HashTab”: https://hashtab.ru/
Далее в свойствах файла => хеш-суммы файлов – проверка целостность скаченного образа по хеш-сумме сравнив ее с оригиналом.
4) Проблемы с оперативной памятью (ОЗУ).
Когда на ПК установлено более одной планки оперативной памяти, снять одну, если ошибка повторится, сменить местами планки на первый слот. Так же, ошибка может возникать, если на ПК меньше оперативной памяти, чем это заявлено в минимальных требованиях самой Windows.
Проблема может возникать так же из-за поврежденной оперативной памяти, проверить ОЗУ на ошибки и провести их диагностику.
5) Битые сектора HDD.
На жестком диске много битых секторов, то система не сможет корректно записать данные на него. Проверить жесткий диск на битые сектора, и по возможности исправить их утилитой “Victoria”: https://hdd.by/victoria/
В данной статье рассмотрим ошибки 0x80070241 и 0x80070570 при установке Windows (10, 8.1, 7) из под загрузочной флешки, или диска. Описание ошибки может содержать следующее: “Windows не удается установить необходимые файлы. Возможно, файл поврежден или отсутствует. Убедитесь, что имеются все файлы, необходимые для установки, и перезапустите установку“. По какой причине возникают данные ошибки и как их исправить.
1) Удаление локального диска.
В момент, когда при установке системы у Вас появится окно выбора локального диска, удалите тот диск на который хотите произвести установку, после просто выберите данный диск для установки, система сама сделает на нем разметку.
2) Не правильно записанная флешка, или диск.
Мы рекомендуем использовать только загрузочные флешки, а не диски, воспользуйтесь инструкциями ниже, в зависимости от Вашего дистрибутива.
Зачастую проблема кроется в самом носителе, попробуйте заменить Вашу флешку на другую. А так же, попробуйте использовать другой USB-порт, помимо всего, если Вы используете USB 3.0, попробуйте воткнуть флешку в разьем USB 2.0.4) Битый, или не рабочий дистрибутив.
Проверьте самостоятельно хеш-сумму дистрибутива, можете для этого скачать бесплатное приложение “HashTab”, далее в свойствах файла => хеш-суммы файлов – проверьте целостность скаченного образа по хеш-сумме сравнив ее с оригиналом.
5) Проблемы с оперативной памятью (ОЗУ).
Если на Вашем ПК установлено более одной планки оперативной памяти, попробуйте снять одну, если ошибка повторится, то поменяйте местами планки на первый слот. Так же, ошибка может возникать, если на Вашем ПК меньше оперативной памяти, чем это заявлено в минимальных требованиях самой Windows.
Проблема может возникать так же из-за поврежденной оперативной памяти, проверьте Вашу ОЗУ на ошибки и проведите их диагностику.
6) Битые сектора HDD.
Если на Вашем жестком диске много битых секторов, то система не сможет корректно записать данные на него. Проверить Ваш жесткий диск на битые сектора, и по возможности исправить их можете к примеру утилитой Victoria.