Содержание
- Windows не может найти один из файлов в этой теме
- Windows не может найти один из файлов в этой теме
- 1] Изменить активную тему
- 2] Отключить пользовательскую заставку
- 3] Отключить синхронизацию тем на вашем компьютере
- 4] Запустите сканирование SFC и DISM
- Исправить Windows не может найти один из файлов в этой теме
- Запустить SFC
- Отключите пользовательскую заставку
- Детализированные потенциальные решения
- Отключить синхронизацию тем
- Исправлено: Windows не может найти один из файлов в этой теме —
- Что вызывает Windows не может найти один из файлов в этой теме ошибки
- Способ 1. Отключите пользовательскую заставку
- Способ 2: изменение активной темы удаление оставшихся файлов
- Способ 3: отключить синхронизацию темы на вашем компьютере
- Способ 4: переустановите набор собственных приложений Windows
- Сохраняем данные пользователя перед переустановкой Windows не забывая необходимого
- реклама
- Почему данные пропадают?
- реклама
- Откуда стоит сохранить данные?
- реклама
- реклама
- Сохраняем данные браузера
- Специфические данные программ и утилит
- Не удается изменить фон рабочего стола в Windows 10? Вот как это исправить!
- 7 исправлений для невозможности изменить обои Windows 10
- 1. Проверьте наличие ожидающих обновлений Windows
- 2. Проверьте, активирована ли Windows
- 4. Перезагрузите компьютер
- 5. Изучите настройки специальных возможностей
- 6. Редактировать редактор групповой политики
- 7. Проверьте настройки редактора реестра
- Заключительные слова: не получается изменить фон рабочего стола
Windows не может найти один из файлов в этой теме
Windows не может найти один из файлов в этой теме. Вы все еще хотите сохранить тему?

Windows не может найти один из файлов в этой теме
Мы могли бы последовательно приступить к решению следующих проблем:
1] Изменить активную тему
Изменение активной темы может решить обе основные причины. Возможно, файл SettingSyncHost.exe не сможет правильно синхронизировать тему на компьютере, но изменение темы может оказаться полезным.
Откройте командную строку, используя Win + R, и введите команду:
Нажмите Enter, чтобы открыть папку, в которой доступны файлы темы.
Щелкните правой кнопкой мыши и выберите «Удалить» для проблемной темы.
Это приведет к удалению как темы, так и ее ресурсов, что устранит основную причину проблемы.
Затем вы можете попытаться создать новую тему Windows 10 и сохранить ее.
2] Отключить пользовательскую заставку
Пользовательская заставка является частью механизма блокировки экрана. Хотя они были необходимы в более ранних версиях Windows для предотвращения обесцвечивания экранов мониторов с ЭЛТ, сейчас они не нужны. Вы можете заблокировать вашу систему. Пользовательская заставка может вызвать проблему. Таким образом, вы можете удалить его следующим образом:
3] Отключить синхронизацию тем на вашем компьютере
Пользователи сообщают, что, отключив функцию синхронизации тем, они смогли предотвратить повторение ошибки.
Процедура отключения синхронизации темы выглядит следующим образом:
Это отключит синхронизацию темы.
Перезагрузите систему и проверьте.
4] Запустите сканирование SFC и DISM
Многие пользователи подтвердили, что запуск сканирования SFC и команды DISM решил их проблему. Это указывает на то, что проблема может быть связана с отсутствующими или поврежденными системными файлами в Windows.
Сообщите нам, помогли ли эти советы устранить ошибку .
Источник
Исправить Windows не может найти один из файлов в этой теме
Обновление: Перестаньте получать сообщения об ошибках и замедляйте работу своей системы с помощью нашего инструмента оптимизации. Получите это сейчас на эту ссылку
Windows не может найти один из файлов в этой теме. Вы все еще хотите сохранить тему?
Как избавиться от Windows не могу найти ни одного из файлов в этой теме Windows ошибки 10.
Запустить SFC
Запустите средство проверки системных файлов (SFC) и посмотрите, поможет ли оно вам. Пожалуйста, следуйте этим шагам:
а. Нажмите Windows + X и нажмите на командную строку (admin).
б. Введите следующую команду в командной строке и нажмите Enter.
Отключите пользовательскую заставку
Если вам нравятся заставки и вы обнаружили, что активированная проблема вызвала проблема, попробуйте переустановить ее или заменить другой, которая не мешает функции синхронизации темы Windows.
Детализированные потенциальные решения
Отключить синхронизацию тем
CCNA, веб-разработчик, ПК для устранения неполадок
Я компьютерный энтузиаст и практикующий ИТ-специалист. У меня за плечами многолетний опыт работы в области компьютерного программирования, устранения неисправностей и ремонта оборудования. Я специализируюсь на веб-разработке и дизайне баз данных. У меня также есть сертификат CCNA для проектирования сетей и устранения неполадок.
Источник
Исправлено: Windows не может найти один из файлов в этой теме —
Некоторые пользователи Windows сообщают о случайном получении Windows не может найти один из файлов в этой теме сообщение об ошибке без видимых действий, которые могли бы привести к этому сценарию. Большинство затронутых пользователей сообщают, что они никогда не пытались сохранить или изменить тему до появления этого сообщения об ошибке. Очевидно, что то, что вы в конечном итоге нажмете на приглашение, не окажет никакого влияния, так как ошибка вернется через несколько дней. О проблеме обычно сообщают в Windows 10, но сообщают также о Windows 8 и Windows 7.
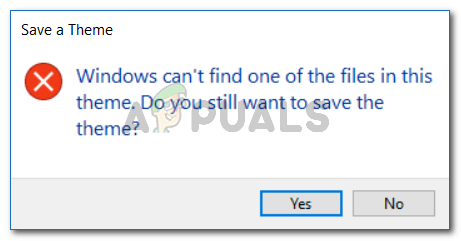
Что вызывает Windows не может найти один из файлов в этой теме ошибки
Мы исследовали проблему, пытаясь воспроизвести проблему и просматривая различные пользовательские отчеты. Судя по тому, что нам удалось собрать, проблема кажется довольно распространенной, когда встречаются определенные сценарии. Вот список потенциальных виновников, которые могут привести к появлению этого сообщения об ошибке:
Если вы пытаетесь решить эту конкретную проблему, эта статья предоставит вам качественный список шагов по устранению неполадок. Ниже приведен список методов, которые другие пользователи в аналогичной ситуации использовали для решения проблемы. Для достижения наилучших результатов следуйте приведенным ниже потенциальным исправлениям в том порядке, в котором они представлены, пока не найдете исправление, эффективное для решения запроса для вашего конкретного сценария.
Способ 1. Отключите пользовательскую заставку
Одна из наиболее распространенных причин возникновения этой ошибки — пользовательская заставка, не предназначенная для работы с темой Windows. Если вы заметили, что эта ошибка возникает после определенного периода бездействия, вполне вероятно, что отключение заставки — это все, что вам нужно сделать, чтобы решить проблему.
Если вам нравятся скринсейверы, и вы обнаружили, что у вас была активная проблема, вы пытаетесь переустановить ее или заменить другой, которая не дает сбоя функции синхронизации тем Windows.
Вот краткое руководство о том, как отключить заставку:
Если проблема все еще не решена или на вашем компьютере не включена заставка, перейдите к следующему способу ниже.
Способ 2: изменение активной темы удаление оставшихся файлов
Еще одно потенциальное исправление, которое некоторые пользователи успешно использовали для решения Windows не может найти один из файлов в этой теме ошибка в смене активной темы. Эта проблема может возникнуть из-за того, что ваша активная тема повреждена или сработала так, что синхронизация не может быть завершена SettingSyncHost.exe.
Быстрый способ определить, является ли активная тема причиной проблемы, состоит в том, чтобы просто заменить ее другой, а затем удалить ее вместе с ее папкой. Если ошибка продолжает появляться после выполнения этих шагов, вы можете сделать вывод, что тема не несет ответственности за проблему. Вот краткое руководство о том, как это сделать:
Замечания: Если вы не используете Windows 10, замените приведенную выше команду на % LocalAppData% Microsoft Windows Themes или же % AppData% Microsoft Windows Themes
Если этот метод не помог в решении проблемы, перейдите к следующему способу ниже.
Способ 3: отключить синхронизацию темы на вашем компьютере
Хотя этот метод на самом деле не лечит основную причину проблемы и не позволяет точно определить причину ошибки, многие пользователи использовали его, чтобы предотвратить повторное всплытие ошибки.
Этот метод включает в себя изменение некоторых параметров, используемых SettingSyncHost.exe, чтобы предотвратить синхронизацию темы. Это, скорее всего, остановит сообщения, поскольку исполняемый файл не будет пытаться синхронизировать вашу активную тему. Но имейте в виду, что недостатком этого метода является то, что вы потеряете способность синхронизировать любые темы.
Если вы решили использовать этот метод и понимаете последствия, выполните следующие действия, чтобы отключить синхронизацию вашей темы:
Если этот метод оказался неэффективным или вы ищете более сфокусированное исправление, перейдите к следующему способу ниже.
Способ 4: переустановите набор собственных приложений Windows
Некоторым пользователям, пытающимся решить ту же проблему, удалось решить ее, чтобы переустановить весь набор системных приложений с помощью окна PowerShell с повышенными правами. Это может показаться чрезмерным, если учесть тот факт, что мы имеем дело только с проблемой Тем, но многие пользователи сообщают об успешном использовании этого для решения проблемы. Windows не может найти один из файлов в этой теме.
Если вы решили следовать этому методу, вот что вам нужно сделать:
Источник
Сохраняем данные пользователя перед переустановкой Windows не забывая необходимого
реклама
Я и сам частенько терял данные, и в какой-то момент решил, что так дело не пойдет и нужно разработать для себя систему, как и что сохранять при переустановке Windows. Эта система помогала мне не только сохранять свои данные, но и данные пользователей, которым я переустанавливал Windows.
Почему данные пропадают?
реклама
Потеря данных происходит потому, что переустановку Windows чаще всего делают с пересозданием или форматированием системного раздела, и все, что лежит в «Моих документах» и «Рабочем столе» пропадает практически безвозвратно. Пропадут и сохраненные логины и пароли в браузере, если он не синхронизирует их автоматически.
Откуда стоит сохранить данные?
Самые первые места, откуда стоит сохранить все данные, это «Рабочий стол», который обычно расположен по адресу c:Users*имя пользователя*Desktop и «Мои документы», которые лежат по адресу c:Users*имя пользователя* Documents.
реклама
Не лишним будет проверить папки c:Users*имя пользователя*Videos и c:Users*имя пользователя*Saved Games.
Еще стоит проверить папки «Загрузки» и «Изображения» на наличие ценных файлов.
реклама
Лучше сохранять файлы избыточно, то есть лучше сохранить лишнего, чем сохранить мало. Особенно на чужом компьютере. И если спустя несколько недель файлы не понадобились, их копии можно удалить.
Очень удобно перенести папки «Рабочий стол» и «Мои документы» на не системный диск, в этом случае они сохранятся при переустановке Windows и не будут занимать ценное место на системном диске.
Сохраняем данные браузера
Если вы пользуетесь браузером Mozilla Firefox, то для вас есть еще более удобный инструмент, чем синхронизация. С помощью утилиты MozBackup-1.5.1-ru вы можете сохранить Mozilla Firefox со всеми настройками, журналом, авторизациями на сайтах и даже масштабом для каждого из ваших сайтов.
И потом восстановить в три клика на новом Windows.
Специфические данные программ и утилит
Лежат ее настройки по адресу c:Program Files (x86)MSI AfterburnerProfiles.
Точно также стоит сохранить настройки программ настройки материнской платы, идущих с ней в комплекте, например, PC Probe от ASUS.
Стоит также проверить, куда сохраняют данные мессенджеры, которые установлены на ПК, например, Viber. Viber сохраняет полученные фото и видео в папку c:Users*имя пользователя*DocumentsViberDownloads.
Пишите в комментарии, а какими способами вы сохраняете важные данные?
Источник
Не удается изменить фон рабочего стола в Windows 10? Вот как это исправить!
Большинство из нас предпочитают часто менять фон рабочего стола на наших компьютерах с Windows.
Однако, если вы не можете изменить обои в Windows 10 из-за некоторых проблем, вы попали в нужное место.
Сегодня я помогу вам исправить проблемы, которые не позволяют вам изменить фон рабочего стола в Windows 10.
Ниже мы собрали все возможные решения, которым вы можете следовать, чтобы исправить невозможность смены обоев в Windows 10.
7 исправлений для невозможности изменить обои Windows 10
Перед тем как начать, проверьте, установлено ли у вас стороннее программное обеспечение для настройки и не мешает ли оно вам изменять фон рабочего стола.
В таком случае удалите его и перезагрузите компьютер с Windows.
Вот еще несколько вещей, которые вам нужно проверить:
1. Проверьте наличие ожидающих обновлений Windows
Иногда старая версия Windows может доставить много проблем.
Поэтому, прежде чем использовать другие варианты, рекомендуется установить последнее обновление Windows.
Вот как проверить наличие ожидающего обновления Windows в Windows 10.
1. Перейдите к настройкам, нажав комбинацию клавиш «Windows+I» на клавиатуре компьютера.
2. Нажмите пиктограмму «Обновление и безопасность».
3. На следующем экране нажмите кнопку «Проверить наличие обновлений».
4. Теперь Windows проверит наличие обновлений. Если будут доступны новые обновления, вы сможете увидеть их здесь.
2. Проверьте, активирована ли Windows
Это также может помешать вам изменить фоновый рисунок в Windows 10.
Поэтому вам всегда следует использовать активированную и подлинную версию операционной системы Windows.
1. Зайдите в настройки Windows и нажмите уже знакомую пиктограмму «Обновление и безопасность».
2. Нажмите на вкладку «Активация», которая доступна слева.
3. На следующем экране вы увидите статус активации.
3. Проверьте, установлен ли какой-либо сторонний инструмент (софт)
Вам следует проверить наличие стороннего программного обеспечения для настройки, установленного на вашем компьютере.
Такое программное обеспечение может конфликтовать с настройками системы, и в результате вы не сможете изменить обои в Windows 10.
В таком случае вам необходимо удалить проблемное стороннее программное обеспечение.
Помимо этого, на процесс смены обоев в Windows 10 могут влиять и другие причины.
Какими бы ни были причины, следующие исправления помогут вам решить проблему.
4. Перезагрузите компьютер
Перезагрузка компьютера может помочь вам решить основные проблемы.
Да, это звучит наивно, но часто работает.
Вам просто нужно просто перезагрузить компьютер/ноутбук и проверить, можете ли вы изменить фон рабочего стола или нет.
Если нет, просто проверьте другие исправления.
5. Изучите настройки специальных возможностей
Если перезагрузка не помогает, вам следует проверить настройки специальных возможностей Windows.
Иногда неправильные настройки специальных возможностей Windows также могут привести к невозможности изменить обои рабочего стола в Windows 10.
Вот как проверить настройки специальных возможностей в Windows 10.
1. Сначала откройте «Панель управления» на компьютере с Windows 10.
2. Перейдите к «Центр специальных возможностей» и нажмите на ссылку «Оптимизация изображения на экране».
3. Прокрутите вниз, пока не увидите раздел «Упрощение зрительного восприятия изображений на экране».
4. В этом разделе снимите флажок, доступный перед «Удалить фоновые изображения (по возможности)».
Чтобы сохранить изменения, нажмите кнопку «Применить».
6. Редактировать редактор групповой политики
Если вы используете профессиональную или корпоративную версию Windows 10, то этот метод может помочь вам изменить обои рабочего стола в Windows 10.
Если вы используете домашнюю версию Windows, то этот метод не для вас, мы советуем вам переходите к следующему методу.
Следующие шаги помогут вам отредактировать редактор групповой политики в Windows 10.
1. Нажмите комбинацию клавиш «Windows+R» и введите «gpedit.msc» в текстовом поле всплывающего окна.
2. Это откроет окно редактора локальной групповой политики, в котором вам нужно перейти к «Конфигурации пользователя — Административные шаблоны — Рабочий стол».
3. Дважды щелкните кнопку «Фоновые рисунки рабочего стола».
4. Убедитесь, что выбран параметр «Не задано».
Таким образом вы сможете изменить фон рабочего стола в Windows 10.
7. Проверьте настройки редактора реестра
Если вышеуказанные решения не сработали для вас, попробуйте этот метод редактора реестра в качестве окончательного решения в нашем списке.
1. Откройте окно поиска «Выполнить», нажав комбинацию клавиш «Windows+R» на компьютере с Windows 10.
2. Введите «Regedit» в появившемся окне поиска и нажмите кнопку ввода.
3. Перейдите по пути «HKEY_CURRENT_USERSOFTWAREMicrosoftWindowsCurrentVersionPolicies».
4. Найдите запись «Policies» и щелкните ее правой кнопкой мыши.
После этого перейдите «Новый — Ключ» и назовите его например «ActiveDesktop».
5. Щелкните правой кнопкой мыши пустое пространство, выберите «Создать», затем щелкните значение DWORD (32-разрядное) и измените его имя на «NochangingWallpaper».
6. Наконец, дважды щелкните «NoChangingWallpaper» и установите для данных значения «0» (ноль).
Чтобы применить все изменения, нажмите кнопку «ОК».
Заключительные слова: не получается изменить фон рабочего стола
И на этом мы пришли к выводу, что некоторые из лучших рабочих решений по исправлению не могут изменить фон рабочего стола в Windows 10.
Если даже после выполнения вышеуказанных решений проблема остается той же, то, вероятно, вы используете устаревшую версию Windows.
Зайдите в настройки Windows и обновите Windows до последней версии.
Напишите свои ответы в разделе комментариев ниже.
Источник
Многие пользователи сообщили об ошибке в своих системах – Windows не может найти один из файлов в этой теме . Эта ошибка возникает случайным образом, и пользователи отметили, что они не вносили изменений в тему системы, прежде чем встретить ошибку. Нажатие Да в окне ошибки не является решением, так как оно постоянно появляется снова и снова.
Windows не может найти один из файлов в этой теме. Вы все еще хотите сохранить тему?

Содержание
- Windows не может найти один из файлов в этой теме
- 1] Изменить активную тему
- 2] Отключить пользовательскую заставку
- 3] Отключить синхронизацию тем на вашем компьютере
- 4] Запустите сканирование SFC и DISM
Windows не может найти один из файлов в этой теме
Там может быть две основные причины. Первый – это когда исполняемый файл SettingSyncHost.exe не может синхронизировать вашу тему на компьютере. Второе – это когда проблема с активной темой .
Мы могли бы последовательно приступить к решению следующих проблем:
- Изменить активную тему
- Отключить пользовательскую заставку
- Отключите синхронизацию тем на вашем компьютере
- Запустите сканирование SFC и DISM.
1] Изменить активную тему
Изменение активной темы может решить обе основные причины. Возможно, файл SettingSyncHost.exe не сможет правильно синхронизировать тему на компьютере, но изменение темы может оказаться полезным.
Нажмите Пуск и перейдите в Персонализация> Темы . Прокрутите вниз до Применить тему и измените тему операционной системы.

Откройте командную строку, используя Win + R, и введите команду:
% WINDIR% Resources Themes
Нажмите Enter, чтобы открыть папку, в которой доступны файлы темы.

Щелкните правой кнопкой мыши и выберите «Удалить» для проблемной темы.
Это приведет к удалению как темы, так и ее ресурсов, что устранит основную причину проблемы.
Затем вы можете попытаться создать новую тему Windows 10 и сохранить ее.
2] Отключить пользовательскую заставку
Пользовательская заставка является частью механизма блокировки экрана. Хотя они были необходимы в более ранних версиях Windows для предотвращения обесцвечивания экранов мониторов с ЭЛТ, сейчас они не нужны. Вы можете заблокировать вашу систему. Пользовательская заставка может вызвать проблему. Таким образом, вы можете удалить его следующим образом:
Нажмите Пуск и перейдите в Настройки> Персонализация> Экран блокировки. Прокрутите вниз и нажмите Настройки заставки .

В раскрывающемся меню выберите заставку (Нет) .

3] Отключить синхронизацию тем на вашем компьютере
Пользователи сообщают, что, отключив функцию синхронизации тем, они смогли предотвратить повторение ошибки.
Процедура отключения синхронизации темы выглядит следующим образом:
Нажмите кнопку «Пуск» и перейдите в раздел Настройки> Аккаунты> Синхронизировать настройки .
В столбце индивидуальные настройки синхронизации отключите Темы .

Это отключит синхронизацию темы.
Перезагрузите систему и проверьте.
4] Запустите сканирование SFC и DISM
Многие пользователи подтвердили, что запуск сканирования SFC и команды DISM решил их проблему. Это указывает на то, что проблема может быть связана с отсутствующими или поврежденными системными файлами в Windows.
Сообщите нам, помогли ли эти советы устранить ошибку .
Некоторые пользователи утверждают, что на их рабочих столах Windows появляется сообщение об ошибке «Сохранить тему». Полное сообщение об ошибке гласит: Windows не может найти один из файлов в этой теме. Вы все еще хотите сохранить тему? Это сообщение об ошибке появляется случайным образом и происходит из-за отсутствия файлов и элементов темы. Вот несколько решений для ошибки Сохранить тему.
- Изменить тему
- Удалите тему и переустановите ее снова
- Переключите настройку фона темы на изображение
- Отключить настройку синхронизации темы
1. Изменить тему
Сначала попробуйте переключиться на другую тему, чтобы увидеть, исправляет ли это сообщение об ошибке. Чтобы изменить тему в Windows 10, щелкните правой кнопкой мыши рабочий стол и выберите параметр « Персонализация» . Затем выберите « Темы» в левой части окна и выберите альтернативную тему. Кроме того, вы можете щелкнуть Получить дополнительные темы в Магазине Microsoft, чтобы загрузить новую тему, а затем добавить ее на рабочий стол. На этой странице представлена дополнительная информация о некоторых из лучших тем для Windows 10.
2. Удалите тему и переустановите ее снова
Если вы предпочитаете сохранить текущую тему, попробуйте удалить и переустановить ее. Повторная загрузка темы должна обеспечить отсутствие пропущенных элементов. Вот как вы можете переустановить тему в Windows 10.
- Щелкните правой кнопкой мыши рабочий стол Windows 10, чтобы выбрать « Персонализация», и откройте окно «Настройки».
- Нажмите « Темы» в левой части окна «Настройки».
- Вы не можете удалить активную (текущую выбранную) тему. Таким образом, вам нужно сначала выбрать альтернативную тему; а затем щелкните правой кнопкой мыши тему, которую необходимо переустановить, и выберите « Удалить» .
- Если вы получили свою тему с сайта Microsoft MS Store, нажмите « Получить больше тем в Microsoft Store» . Затем найдите свою тему там, выберите ее и нажмите « Получить» .
- Нажмите Launch, чтобы добавить тему в меню тем в окне настроек. Затем вы можете выбрать, чтобы применить тему оттуда.
- Если удаленная вами тема пришла с другого веб-сайта, откройте сайт, с которого она изначально была получена, и загрузите ее снова. В этом посте содержатся дополнительные сведения об установке сторонних тем в Windows 10.
3. Переключите настройку фона темы на изображение
Если тема является слайд-шоу, и большинство из них, переключение на один фон может исправить ошибку Сохранить тему. Для этого щелкните правой кнопкой мыши рабочий стол и выберите « Персонализация» > « Фон», чтобы открыть параметры, показанные непосредственно ниже. Затем выберите « Изображение» в раскрывающемся меню «Фон» и нажмите кнопку « Обзор», чтобы выбрать обои.
4. Отключите настройку синхронизации темы.
В Windows 10 включена настройка синхронизации тем, выбранная по умолчанию для тех, кто вошел в систему с учетными записями Microsoft. Эта опция синхронизирует (или соответствует) тему рабочего стола на всех устройствах Windows 10, которые пользователь может использовать с той же учетной записью Microsoft. Пользователи подтвердили, что отключение опции синхронизации темы исправляет ошибку «Сохранить тему». Вы можете отключить эту настройку следующим образом.
- Нажмите здесь, чтобы найти кнопку на панели задач, чтобы открыть приложение Cortana.
- Введите ключевое слово «sync» в поле поиска Cortana.
- Затем вы можете выбрать Синхронизировать ваши настройки, чтобы открыть окно, показанное ниже.
- Переключите тему там.
- Кроме того, вы можете отключить настройки синхронизации, чтобы отключить всю синхронизацию.
- Затем перезапустите Windows 10.
Некоторые пользователи также подтвердили, что отключение и повторное включение параметра синхронизации также может решить эту проблему. Таким образом, вам может не потребоваться отключать синхронизацию. Поэтому вы можете попытаться снова включить синхронизацию темы после перезапуска Windows, чтобы сохранить синхронизацию устройства.
Эти разрешения, вероятно, исправят сообщение об ошибке «Сохранить тему» в Windows 10. У вас есть еще одно исправление ошибки «Сохранить тему»? Если это так, не стесняйтесь поделиться этим ниже.
by Matthew Adams
Matthew is a freelancer who has produced a variety of articles on various topics related to technology. His main focus is the Windows OS and all the things… read more
Updated on March 3, 2022
- The Windows cannot find one of the files in this theme error mainly appears because an element from your theme is damaged.
- If the Themes sync option is activated, the system is trying to synchronize your theme to your Microsoft account, and it fails.
- There are a few ways of dealing with this problem, but the best solution is to use another theme.
Some users have stated that an annoying Save a Theme error message pops up on their Windows desktops.
The full error message states: Windows can’t find one of the files in this theme. Do you still want to save the theme?
That error message pops up randomly and is mainly due to missing theme files and elements.
What are the causes of this Windows theme error?
A theme can contain lots of elements like an image, an icon, a cursor, or even a sound file and if any of them are missing, the system won’t be able to identify it properly.
The error message is produced by a service called SettingSyncHost. By default, the Syncing Themes option is activated, and when this process is trying to synchronize your theme to your Microsoft account, it fails.
One possibility is that you downloaded a third-party theme that has problematic elements or that points to non-existent components.
There’s also the chance you added some elements yourself that are not compatible with the theme or you deleted some files from the theme.
Knowing about the causes that trigger this problem, let’s look at the resolutions for the Save a Theme error.
What can I do if Windows can’t find one of the theme files?
1. Change the theme
- Right-click the desktop and select the Personalize option.
- Then, select Themes on the left of the window, and choose another theme from there.
Alternatively, you can click Get more themes in Microsoft Store to download a new theme and then add that one to the desktop. Luckily, we have a list that includes some of the best Windows 10 themes.
2. Delete the theme and install it again
- Right-click the Windows 10 desktop to select Personalize.
- Click Themes on the left of the Settings window.
- You can’t delete the active (currently selected) theme. Thus, you’ll need to select an alternative theme first; and then right-click the theme you need to reinstall and select Delete.
- If you got your theme from the Microsoft Store site, click Get more themes in Microsoft Store.
- Then search for your theme there, select it, and click Get.
- Click Open to add the theme to the theme menu. Then you can select to apply the theme from there.
- If your deleted theme came from another website, open the site you originally got it from to download it again.
If you prefer to retain your current theme, try deleting and reinstalling it instead. Downloading the theme again should ensure there are no missing elements.
It’s not very complicated but if you don’t know, learn how to install third-party themes on Windows 10 that will help you do that quickly.
3. Switch the Theme Background setting to Picture
- Right-click the desktop and select Personalize.
- Click on Background from the left pane.
- Then, select Picture on the Background drop-down menu, and click the Browse button to select a wallpaper.
- Now select a picture from your storage drive and select Choose picture.
- The image will be added to the backgrounds list. The only thing left to do is to select it and to choose a fit option below.
Some PC issues are hard to tackle, especially when it comes to corrupted repositories or missing Windows files. If you are having troubles fixing an error, your system may be partially broken.
We recommend installing Restoro, a tool that will scan your machine and identify what the fault is.
Click here to download and start repairing.
If the theme is a slideshow, and most are, switching it to one background might fix the Save a Theme error.
4. Disable your custom screen saver
- Right-click on an empty space on your desktop and select Personalize.
- Select Lock screen from the left pane, then click on the Screen saver settings option from the right.
- Click the drop-down menu from the Screen saver option and select None, then hit the Apply and OK buttons to accept the settings.
This error can also occur because you probably installed a screensaver that is not compatible with your theme and removing it may solve the problem quickly.
5. Switch off the Theme Sync setting
- Enter sync your settings in Cortana’s search box and click the option from the results.
- Toggle the Theme setting to off.
- Alternatively, you can toggle Sync settings off to turn off all the synchronization.
- Then restart Windows 10.
Windows 10 includes a Theme sync setting that’s selected by default for those signed in with Microsoft accounts.
- Windows cannot find: Fix this error for good [Full Guide]
- WHEA Internal Error: Fix it Using These 9 Quick Methods
- Windows Update Error 80200053: 4 Quick Fixes
- Your Computer Could Not Connect to Another Console Session [Fixed]
That option synchronizes (or matches) the desktop theme across all the Windows 10 devices a user might utilize with the same Microsoft account.
Users have confirmed that switching the Theme sync option off fixes the Save a Theme error. You can toggle that setting off as described above.
Some readers have also confirmed that toggling the sync option off and then back on can also fix the issue. As such, you might not need to leave syncing off.
So you may try toggling the theme syncing back on after restarting Windows to keep the device synchronization.
This problem can also appear because one of the images in the theme was deleted or it was moved to another location on your PC.
If you know what image is missing, search it by using the File Manager app. However, there are slim chances you will remember its exact name.
Those resolutions will help you fix the Save a Theme error message in Windows 10. We also have a huge list of over 160 best free Windows 10 themes to download and change the old one.
Do you have another solution for this issue? If so, feel free to share it below.
Still having issues? Fix them with this tool:
SPONSORED
If the advices above haven’t solved your issue, your PC may experience deeper Windows problems. We recommend downloading this PC Repair tool (rated Great on TrustPilot.com) to easily address them. After installation, simply click the Start Scan button and then press on Repair All.
Newsletter
by Matthew Adams
Matthew is a freelancer who has produced a variety of articles on various topics related to technology. His main focus is the Windows OS and all the things… read more
Updated on March 3, 2022
- The Windows cannot find one of the files in this theme error mainly appears because an element from your theme is damaged.
- If the Themes sync option is activated, the system is trying to synchronize your theme to your Microsoft account, and it fails.
- There are a few ways of dealing with this problem, but the best solution is to use another theme.
Some users have stated that an annoying Save a Theme error message pops up on their Windows desktops.
The full error message states: Windows can’t find one of the files in this theme. Do you still want to save the theme?
That error message pops up randomly and is mainly due to missing theme files and elements.
What are the causes of this Windows theme error?
A theme can contain lots of elements like an image, an icon, a cursor, or even a sound file and if any of them are missing, the system won’t be able to identify it properly.
The error message is produced by a service called SettingSyncHost. By default, the Syncing Themes option is activated, and when this process is trying to synchronize your theme to your Microsoft account, it fails.
One possibility is that you downloaded a third-party theme that has problematic elements or that points to non-existent components.
There’s also the chance you added some elements yourself that are not compatible with the theme or you deleted some files from the theme.
Knowing about the causes that trigger this problem, let’s look at the resolutions for the Save a Theme error.
What can I do if Windows can’t find one of the theme files?
1. Change the theme
- Right-click the desktop and select the Personalize option.
- Then, select Themes on the left of the window, and choose another theme from there.
Alternatively, you can click Get more themes in Microsoft Store to download a new theme and then add that one to the desktop. Luckily, we have a list that includes some of the best Windows 10 themes.
2. Delete the theme and install it again
- Right-click the Windows 10 desktop to select Personalize.
- Click Themes on the left of the Settings window.
- You can’t delete the active (currently selected) theme. Thus, you’ll need to select an alternative theme first; and then right-click the theme you need to reinstall and select Delete.
- If you got your theme from the Microsoft Store site, click Get more themes in Microsoft Store.
- Then search for your theme there, select it, and click Get.
- Click Open to add the theme to the theme menu. Then you can select to apply the theme from there.
- If your deleted theme came from another website, open the site you originally got it from to download it again.
If you prefer to retain your current theme, try deleting and reinstalling it instead. Downloading the theme again should ensure there are no missing elements.
It’s not very complicated but if you don’t know, learn how to install third-party themes on Windows 10 that will help you do that quickly.
3. Switch the Theme Background setting to Picture
- Right-click the desktop and select Personalize.
- Click on Background from the left pane.
- Then, select Picture on the Background drop-down menu, and click the Browse button to select a wallpaper.
- Now select a picture from your storage drive and select Choose picture.
- The image will be added to the backgrounds list. The only thing left to do is to select it and to choose a fit option below.
Some PC issues are hard to tackle, especially when it comes to corrupted repositories or missing Windows files. If you are having troubles fixing an error, your system may be partially broken.
We recommend installing Restoro, a tool that will scan your machine and identify what the fault is.
Click here to download and start repairing.
If the theme is a slideshow, and most are, switching it to one background might fix the Save a Theme error.
4. Disable your custom screen saver
- Right-click on an empty space on your desktop and select Personalize.
- Select Lock screen from the left pane, then click on the Screen saver settings option from the right.
- Click the drop-down menu from the Screen saver option and select None, then hit the Apply and OK buttons to accept the settings.
This error can also occur because you probably installed a screensaver that is not compatible with your theme and removing it may solve the problem quickly.
5. Switch off the Theme Sync setting
- Enter sync your settings in Cortana’s search box and click the option from the results.
- Toggle the Theme setting to off.
- Alternatively, you can toggle Sync settings off to turn off all the synchronization.
- Then restart Windows 10.
Windows 10 includes a Theme sync setting that’s selected by default for those signed in with Microsoft accounts.
- Windows cannot find: Fix this error for good [Full Guide]
- WHEA Internal Error: Fix it Using These 9 Quick Methods
- Windows Update Error 80200053: 4 Quick Fixes
That option synchronizes (or matches) the desktop theme across all the Windows 10 devices a user might utilize with the same Microsoft account.
Users have confirmed that switching the Theme sync option off fixes the Save a Theme error. You can toggle that setting off as described above.
Some readers have also confirmed that toggling the sync option off and then back on can also fix the issue. As such, you might not need to leave syncing off.
So you may try toggling the theme syncing back on after restarting Windows to keep the device synchronization.
This problem can also appear because one of the images in the theme was deleted or it was moved to another location on your PC.
If you know what image is missing, search it by using the File Manager app. However, there are slim chances you will remember its exact name.
Those resolutions will help you fix the Save a Theme error message in Windows 10. We also have a huge list of over 160 best free Windows 10 themes to download and change the old one.
Do you have another solution for this issue? If so, feel free to share it below.
Still having issues? Fix them with this tool:
SPONSORED
If the advices above haven’t solved your issue, your PC may experience deeper Windows problems. We recommend downloading this PC Repair tool (rated Great on TrustPilot.com) to easily address them. After installation, simply click the Start Scan button and then press on Repair All.
Newsletter
Тема рабочего стола обычно включает в себя одно или несколько изображений, звуковые эффекты, значки, цветовую схему окон и заставки. Сегодня рассмотрим способ как сохранить пользовательскую тему Windows 10.
Существуют достаточное количество пользователей Windows 10, которые подходят творчески к настройке системной темы. Поскольку процесс отнимает драгоценное время, после проделанной работы просто необходимо сохранить резервную копию системной темы. После чего вы сможете поделиться ей с другими пользователями или установить ее в один клик на разных компьютерах или ноутбуках с ОС Windows 10.
Как сделать резервную копию темы рабочего стола:
Шаг 1: Откройте приложение «Параметры» (самый быстрый способ нажать клавиши Win + I ) и перейдите в группу настроек «Персонализация» → «Темы».
Шаг 2: В правой части окна. перейдите в раздел: «Изменение темы», кликните правой кнопкой мыши на тему, которая на данный момент используется Windows 10 и нажмите на появившуюся кнопку «Сохранить тему для общего доступа».
Примечание: Сохранить можно только тему которая используется системой на данный момент, поэтому если вам необходимо сохранить другую тему, необходимо ее применить.
Шаг 3: В открывшимся окне выберите имя и место, где будет сохранена резервная копия темы рабочего стола. (по умолчанию это папка Документы) и нажмите «Сохранить». Будет создан файл —«Имя_темы.deskthemepack».
Файлы с расширением .DESKTHEMEPACK содержит фоновые изображения (в формате JPG), а также файл THEME, который содержит цвета, звуки и другую информацию необходимую для настройки рабочего стола Windows 10.
Восстановить тему рабочего стола из файла deskthemepack
Восстановить Установить сохранённую тему легко. Двойной клик по файлу DESKTHEMEPACK — это все, что нужно сделать, тема будет применена мгновенно. Вам больше не надо беспокоится что текущая тема Windows 10 будет потеряна после обновления или переустановки.
Рекомендуем:
- Как Установить темы Windows 10 из Магазина
- Как Отключить автоматическое сжатие Обоев для рабочего стола в Windows 10.
- Как изменить Обои в Windows 10 без активации.
- Как включить Светлую тему в Windows 10.
- Windows 10 — Сделайте панель задач прозрачной.
- Включить темную тему для Проводника файлов в Windows 10.
Недавно ряд пользователей Windows 10 на своих компьютерах получили сообщение об ошибке «Windows не может найти один из файлов в этой теме». По словам затронутых пользователей, эта ошибка возникает в случайное время, даже если они не внесли никаких изменений в тему своего компьютера до получения ошибки. Если вы один из этих пользователей, читайте дальше, так как этот пост поможет вам решить эту проблему.
Если вы нажмете кнопку «Да» в диалоговом окне, в котором отображается ошибка, это не решит проблему, поскольку время от времени вы все равно будете получать одну и ту же ошибку. Этот вид ошибки может быть вызван исполняемым файлом с именем «SettingSyncHost.exe». Возможно, этот исполняемый файл не может синхронизировать вашу тему на вашем компьютере. С другой стороны, это также могло быть связано с некоторыми проблемами с активной темой. Чтобы решить эту проблему, вы можете попробовать изменить активную тему или отключить настраиваемую заставку или отключить синхронизацию тем на вашем компьютере, а также запустить средство проверки системных файлов или инструмент DISM. Для получения дополнительных инструкций следуйте приведенным ниже параметрам.
Вариант 1. Попробуйте сменить активную тему.
Первое, что вы можете сделать, чтобы исправить ошибку, — это изменить активную тему вашего компьютера, так как файл SettingSyncHost.exe не сможет правильно синхронизировать тему на компьютере.
- Зайдите в Настройки и нажмите на Персонализация.
- Затем нажмите «Темы» и прокрутите вниз, чтобы применить тему и изменить тему операционной системы.
- После этого нажмите клавиши Win + R, чтобы открыть диалоговое окно «Выполнить», и введите в поле «% windir% ResourcesThemes», а затем нажмите «Ввод», чтобы открыть папку, в которой находятся файлы темы.
- По завершении щелкните правой кнопкой мыши и выберите «Удалить» для активной темы, чтобы удалить тему и ее ресурсы. Это должно устранить основную причину проблемы. Если нет, вы можете попробовать создать новую тему Windows 10 и сохранить ее.
Вариант 2 — Попробуйте отключить пользовательскую заставку
Кастомная заставка является частью механизма блокировки экрана. Хотя они были необходимы в более ранних версиях Windows для предотвращения обесцвечивания экранов монитора ЭЛТ, они больше не нужны в текущей версии Windows. Таким образом, вы можете попытаться отключить его, так как это может быть причиной проблемы.
- Нажмите кнопку «Пуск» и выберите «Настройки»> «Персонализация»> «Экран блокировки».
- Здесь прокрутите вниз и нажмите на настройки заставки.
- После этого выберите опцию «Заставка для (Нет)» в раскрывающемся меню. Это отключит пользовательскую заставку.
Вариант 3. Попробуйте отключить синхронизацию тем на своем компьютере.
Вы также можете попробовать отключить функцию синхронизации тем, чтобы решить проблему. У некоторых пользователей это получилось. Для этого выполните следующие действия:
- Нажмите кнопку «Пуск» и выберите «Настройки»> «Учетная запись»> «Синхронизировать настройки».
- Оттуда отключите Темы в отдельном столбце настроек синхронизации. Это отключит синхронизацию темы.
- Перезагрузите компьютер и посмотрите, исправлена ли проблема.
Вариант 4 — Запустите инструмент DISM
Следующее, что вы можете сделать, это запустить инструмент DISM. Известно, что этот инструмент восстанавливает потенциально поврежденные файлы в вашей системе, поскольку наличие таких файлов также может привести к системным проблемам, таким как ошибка «Windows не может найти один из файлов в этой теме». Чтобы восстановить эти поврежденные системные файлы, вы можете запустить команды DISM:
- Нажмите клавиши Win + X и нажмите «Командная строка (Admin)».
- После этого последовательно введите каждую из команд, перечисленных ниже, чтобы выполнить их:
- Dism / Online / Очистка-изображение / CheckHealth
- Dism / Online / Очистка-изображение / ScanHealth
- Dism / Online / Очистка-изображение / RestoreHealth
- Выполнив приведенные выше команды, перезагрузите компьютер и проверьте, устранена ли проблема.
Вариант 5 — Запустите средство проверки системных файлов
Проверка системных файлов или SFC — это встроенная командная утилита, которая помогает восстановить поврежденные и отсутствующие файлы. Он заменяет испорченные и поврежденные системные файлы на хорошие системные файлы, которые могут быть причиной ошибки «Windows не может найти один из файлов в этой теме». Для запуска команды SFC выполните шаги, указанные ниже.
- Введите «cmd» в поле «Начать поиск» и щелкните правой кнопкой мыши соответствующий результат поиска.
- Затем выберите «Запуск от имени администратора», чтобы открыть командную строку с правами администратора.
- После открытия командной строки введите ПФС / SCANNOW
Команда запустит сканирование системы, которое займет несколько секунд, прежде чем завершится. Как только это будет сделано, вы можете получить следующие результаты:
- Защита ресурсов Windows не обнаружила нарушений целостности.
- Защита ресурсов Windows обнаружила поврежденные файлы и успешно восстановила их.
- Windows Resource Protection обнаружила поврежденные файлы, но не смогла исправить некоторые из них.
- Теперь перезагрузите компьютер и посмотрите, исправлена ли проблема.
Расширенный ремонт системы Pro
Автоматизированное решение для ремонта ПК в один клик
С Advanced System Repair Pro вы можете легко
Замените поврежденные файлы
Восстановить производительность
Удалить вредоносные программы
СКАЧАТЬ
Advanced System Repair Pro совместим со всеми версиями Microsoft Windows, включая Windows 11.
Поделиться этой статьей:
Вас также может заинтересовать
С момента своего зарождения до наших дней компьютерные вирусы всегда были здесь своего рода. От простых, которые раздражали воспроизведением звуков динамика и выводом сообщений на экран, до более вредоносных, способных удалять и шифровать файлы. В современном мире очень важно обезопасить себя, современные вирусы уже не шутка и нацелены на нанесение серьезных повреждений компьютерным системам.

Скачивание программ
Программы, содержащие загружаемые файлы, являются наиболее распространенным источником вредоносных программ, таких как бесплатные программы, черви и другие исполняемые файлы. Независимо от того, загружаете ли вы программу для редактирования изображений, музыкальный файл или электронную книгу, важно обеспечить надежность источника мультимедиа. Следует избегать неизвестных, новых или менее популярных источников.
Пиратское или взломанное программное обеспечение
Вы знаете о взломе программного обеспечения? Что ж, каждый раз, когда вы открываете взломанное программное обеспечение, ваше антивирусное программное обеспечение может пометить его как вредоносное ПО, поскольку взломы состоят из вредоносных сценариев. Всегда говорите «Нет» взломщикам, поскольку они могут внедрить вредоносный сценарий в ваш компьютер.
Вложения электронной почты
Кто угодно может отправить вам вложение электронной почты, независимо от того, знаете вы его или нет. Нажатие на неизвестные ссылки или вложения может нанести вред вашему устройству. Подумайте дважды, прежде чем что-либо щелкнуть, и убедитесь, что тип файла не «.exe».
Интернет
Один из самых простых способов заразить ваше устройство вирусом — через Интернет. Обязательно проверьте URL-адрес перед доступом к любому веб-сайту. Для защищенного URL-адреса всегда ищите в нем «HTTPS». Например, когда вы нажимаете видео, опубликованные на веб-сайтах социальных сетей, они могут потребовать от вас установить определенный тип плагина для просмотра этого видео. Но на самом деле эти плагины могут быть вредоносными программами, которые могут украсть вашу конфиденциальную информацию.
Загрузочные данные с неизвестных компакт-дисков
Вредоносное ПО может попасть на ваше устройство через неизвестный компакт-диск. Хорошая практика для защиты от вредоносного заражения — извлекать компакт-диск, когда ваше устройство вообще не работает. Ваша система может перезагрузить компакт-диск, если он не был извлечен перед выключением компьютера.
Блютуз
Передача по Bluetooth также может заразить вашу систему, поэтому важно знать, какой тип медиафайла отправляется на ваш компьютер, когда происходит передача. Эффективная защита могла бы разрешить соединение Bluetooth только с известными устройствами и активировать его только при необходимости.
Неустановленное программное обеспечение
Программное обеспечение без исправлений, которое часто упускают из виду, также является ведущим источником вирусной инфекции. Дыры в системе безопасности в программном обеспечении используются злоумышленниками и неизвестны производителям программного обеспечения, пока злоумышленники не выпустят их в виде атак нулевого дня. Поэтому рекомендуется устанавливать обновления программного обеспечения, как только они будут доступны на вашем компьютере.
Узнать больше
Когда вы запускаете программу в Windows 10, ошибка 0xc000012f может появиться сообщение о том, что файлы и двоичные файлы, которые вы пытаетесь запустить, повреждены. Ошибка 0xc000012f означает «Плохое изображение», указывающее на то, что исполняемый файл программы или один из вспомогательных модулей поврежден. Или, возможно, несоответствие DLL. Эта ошибка обычно проявляется после обновления Windows или после установки какого-либо приложения, для ее устранения выполните следующие действия:
-
Выполнить сканирование SFC
Нажмите ⊞ ОКНА + X открыть меню Windows
В меню выберите командная строка (администратор)
В командной строке введите ПФС / SCANNOW и нажмите ENTER
Оставьте компьютер для завершения операции и Перезагружать твой компьютер -
Запустить DISM
Нажмите ⊞ ОКНА + X открыть меню Windows
В меню выберите командная строка (администратор)
в командной строке введите: DISM.exe / Online / Очистка-изображение / Восстановить здоровье и нажмите ENTER
дождитесь завершения процесса и Перезагружать твой компьютер -
Переустановите приложение
Если эта ошибка появляется после установки приложения, удалите установленное приложение и установите его снова. Существует вероятность того, что установщик приложения случайно повредил некоторые файлы, переустановка может решить проблему.
-
Удалить Центр обновления Windows
В некоторых случаях обновление Windows может вызвать эту проблему, перейти в обновления Windows, перейти к дополнительным параметрам и удалить последнее обновление, чтобы посмотреть, устранит ли это ошибку.
-
Установите распространяемый Visual C ++
Перейдите на официальный сайт Microsoft, загрузите распространяемый пакет C ++ и установите его.
-
Установить новое обновление Windows
Если установлено новое обновление Windows, есть вероятность, что в последнем обновлении что-то пошло не так, и очень вероятно, что это было исправлено в последнем.
Узнать больше
Cortana — это ваш личный цифровой помощник, полностью интегрированный в Windows 10 и призванный облегчить вам жизнь. Чем больше вы им пользуетесь, тем больше Кортана может узнать о вас, а опыт становится более персонализированным и точным. Он может выполнять множество задач и обладает множеством полезных приемов, но, пожалуй, одной из лучших функций является расширенное распознавание речи, позволяющее Cortana понимать контекст естественного голосового разговора. В Windows 10 и на других платформах с приложением Cortana на iPhone и Android помощник может понимать практически любую голосовую команду и выполнять задачи. Например, просто говоря, вы можете находить факты, создавать напоминания и управлять своим календарем, запускать приложения, изменять настройки и многое другое. Теперь, если вы ищете официальный список всех голосовых команд, которые поддерживает Cortana, вы никогда его не найдете, потому что его не существует. Cortana может понимать естественный язык и контекст, для этого не существует определенного набора команд. В каком-то смысле вы разговариваете с Кортаной так же, как с любым другим человеком.
Вызов Кортаны
Прежде чем использовать голосовые команды, важно знать, как вы можете вызывать Кортану, используя естественный язык:
- Вы можете щелкнуть значок микрофона на панели задач рядом с меню «Пуск».
- Вы можете использовать Shift + ⊞ Окна + C сочетание клавиш, чтобы открыть Кортану в режиме прослушивания.
- Вы можете использовать Привет, Cortana функция, которая позволяет вызвать помощника, просто произнеся Привет, Cortana за которым следует команда. Например, Привет, Кортана! Как погода?.
- На устройствах с Windows 10 Mobile вы можете нажмите и удерживайте кнопку поиска, чтобы открыть Кортану в режиме прослушивания.
Полный список голосовых команд Кортаны
Следующий список команд — это примеры, которые вы можете использовать, чтобы научиться управлять Кортаной с помощью голосовых команд. Имейте в виду, что нет определенного способа произносить команды. Например, Привет, Кортана, позволь мне послушать несколько мелодий то же самое, что запросить более систематическую команду, например Привет, Кортана: Включи музыку.
Основные голосовые команды Кортаны:
Получение времени для любого места:
- «Который сейчас час?»
- «Который час в Нью-Йорке?» или «Который час в Греции?»
Получение информации о погоде для любого места:
- «Какая там погода?»
- «Какая погода в Мадриде?» или «Какая погода в Словакии?»
- «Когда садится солнце?»
- «На Гавайях жарко?»
- «Как погода на завтра/на следующей неделе?»
Открытие приложений и веб-сайтов (магазин и компьютер):
- «Открыть Photoshop» или «Перейти в Firefox»
- «Открыть errortools.com.»
Получение новостной информации:
- «Покажи мне главные заголовки».
- «Покажи мне последние новости».
- «Покажи мне новости о погоде».
- «Покажите мне акции Blizzard».
- «Покажите мне курс обмена биткойнов».
- «Каков был счет последнего футбольного матча в Бразилии».
Создание заметки:
- «Создать заметку».
- «Создать заметку о покупках».
- «Создать заметку о покупках: купить корзину яиц»
- «Пометь.»
- «Нарисуй записку».
- «Напиши записку».
Перевод на другой язык:
- «Переводить.»
- «Переведи привет на немецкий»
- «Перевести Где ближайший парк? на Испания»
Занимаюсь математикой:
- «Что такое 34% или 764.89 доллара?»
- «Сколько будет 43 умножить на 59?»
- «Что такое квадратный корень из 26509?»
- «Сколько будет 29 умножить на 6, разделить на 12?»
- «Перевести 6.9 стакана в жидкие унции».
- «Сколько миль в 89 километрах?»
Определение слова:
- «Определить пространство».
Отслеживание пакетов:
- «Где мой пакет?»
- «Покажи мои пакеты».
Голосовые команды поиска Кортаны:
Поиск документов, фото, видео:
- «Найди фотографии августа 1998 года».
- «Найди видео с котиками».
- «Найди документ под названием Сборник стихов».
Поиск в Интернете:
- «Поищите в сети Героев меча и магии».
Обнаружение фактов:
- «Какой высоты гора Эверест?»
- «Кто такой Стив Джобс?»
- «Когда родился Арнольд Шварценеггер?»
- «Кто такой генеральный директор Mercedes?»
- «Когда начинается весна?»
- «Какая столица Зимбабве?»
- «Когда День Благодарения?»
Важно отметить, что Кортана способна понимать разговор, а это означает, что вы также можете задавать дополнительные вопросы, не будучи очень конкретными. Например, если вы спросите Кортану: «Кто президент США», вы можете задать дополнительный вопрос, например «Кто его жена?» or «Когда он родился?» и помощник должен уметь точно отвечать на эти вопросы.
Знакомство с местами с едой поблизости:
- «Найди места с едой рядом со мной».
- «Найди рестораны рядом со мной».
- «Найди бары рядом со мной».
- «Какой хороший ресторан рядом со мной?»
- «Что интересного поблизости?»
- «Покажи мне китайские рестораны рядом со мной».
- «Покажите мне итальянские рестораны в Лос-Анджелесе».
Голосовые команды Кортаны о здоровье и фитнесе:
- «Как мой сон прошлой ночью?»
- «Какой у меня вчера был счет шагов?»
- «Сколько калорий я сжег сегодня?»
Для этих команд требуется устройство слежения, такое как Microsoft Band 2, чтобы вы могли заниматься фитнесом и здоровьем, и вам необходимо подключить Кортану к службе Microsoft Health (Microsoft Band).
Голосовые команды настроек Кортаны:
Открытие приложения «Настройки»:
- «Открыть настройки.»
- «Открыть Центр поддержки».
Настройки управления:
- «Включить/выключить Bluetooth»
- «Включить/выключить Wi-Fi»
- «Включить/выключить режим полета»
Кортана напоминает голосовые команды:
Создание напоминаний:
- «Напомни мне помыть машину».
Создание напоминаний на основе местоположения:
- «Напомни мне купить диски в следующий раз, когда я пойду в Walmart».
Создание индивидуальных напоминаний:
- «Напомни мне попросить об отпуске в следующий раз, когда я поговорю с Гораном».
Создание напоминаний по времени:
- «Напомни мне посмотреть баскетбольный матч в 6:XNUMX».
- «Напомни мне купить еду для сеанса d&d в воскресенье в 3:XNUMX».
Просмотр напоминаний:
- «Покажи мне мои напоминания».
Голосовые команды календаря Кортаны:
Просмотр календарных событий:
- «Как выглядит мое расписание на сегодня?»
- «Покажи мне мои встречи на следующую неделю».
- «Когда у меня назначен прием к стоматологу?»
Добавление новых событий календаря:
- «Добавить визит к стоматологу на понедельник в 2:XNUMX».
Перемещение событий календаря:
- «Перенести визит к стоматологу на пятницу в 5:XNUMX».
Кортана сигнализирует голосовыми командами:
Создание будильников:
- «Поставь будильник на следующий понедельник в 5:30 утра».
- «Поставь будильник на субботу на 9 утра».
Просмотр сигналов тревоги:
- «Покажи мои будильники»
Удаление будильников:
- «Отключить будильник по субботам в 9 утра».
Голосовые команды таймера Кортаны:
Создание таймера:
- «Установите таймер на 5 минут».
Вы можете запустить однократный таймер только в один момент времени. Если таймер уже запущен, Кортана попросит вас перезапустить его в новое время.
Таймер просмотра:
- «Показать таймер».
- «Сколько времени осталось на таймере?»
Таймер отмены:
- «Остановить таймер».
Голосовые команды для определения местоположения Кортаны:
Зная свое точное местоположение:
- «Скажи мне, где я?»
Голосовые команды обмена сообщениями Cortana:
Отправка текстовых сообщений:
- «Отправьте сообщение в Милан: я сегодня опоздаю на обед».
Отправка быстрых писем:
- «Отправить письмо Милене: увидимся сегодня вечером».
- «Отправить электронное письмо Джону и Клаудии: как продвигается проект?»
Голосовые команды для определения местоположения Кортаны:
Как добраться:
- — Какие пробки по дороге домой?
- «Как мне вернуться домой».
- «Сколько времени потребуется, чтобы доехать до Мэдисон Сквер Гарден?»
- «Укажи мне дорогу к администрации порта».
- «Как мне добраться из моего местоположения в Лонг-Бич, Нью-Йорк?»
- «Как далеко луна?»
- «Покажи мне дорогу до ближайшей заправки».
- «Покажите мне общественный транспорт до 11 Times Sq, New York, NY 10036».
- «Покажи мне карту Сан-Франциско».
Отслеживание рейсов:
- «Отследить рейс 1056».
- «Мой рейс задерживается?»
- «Мой рейс вовремя?»
Голосовые команды Cortana Entertainment:
Управление музыкой:
- «Включи Металлику».
- «Включите симфоническую музыку».
- «Перемешать музыку».
- «Игра и справедливость для всех» от Metallica.
- «Остановить музыку»
- «Приостановить музыку»
- «Пауза песни».
- «Играть дальше»
- «Следующий трек»
- «Пропустить трек».
Определение того, что играет:
- «Что это за песня?»
- «Что это играет?»
Фильмы и ТВ:
- «Какое время работы у «Бегущего по лезвию»?»
- «Кто был режиссером Гладиатора?»
- «Какие фильмы идут рядом со мной?»
- «В какое время показываются нижние палубы «Звездного пути»?»
Голосовые команды службы технической поддержки Кортаны:
- «Как мне установить принтер?»
- «Как мне проецировать свой экран?»
- «Как мне изменить свой фон?»
- «Как мне обновить Windows?»
- «Как мне сделать резервную копию?»
- «Как изменить приложения по умолчанию?»
- «Как мне изменить конфиденциальность?»
- «Как подключить беспроводное устройство?»
Иногда вопрос «Как сделать I» приводит к ответу в веб-поиске.
Голосовые команды Cortana на телефоне:
- «Позвонить жене по громкой связи».
- «Позвони Дэвиду домой».
- «Позвони Горану».
- «Повторный набор номера».
- «Отправить фото на мой компьютер».
Случайные голосовые команды Кортаны:
- «Расскажи мне шутку.»
- «Расскажи мне загадку».
- «Скажите мне что-нибудь интересное.»
- «Расскажи мне что-нибудь смешное».
- «Расскажи мне страшную историю».
- «Спой мне песню».
- «Удиви меня.»
- «Производи впечатление».
- «Как ты выглядишь?»
- «Какой смартфон лучше?»
- «Что такое любовь?»
- «Что лучше, Google или Bing?»
- «Почему я должен купить этот телефон?»
- «Что вы думаете о Google?»
- «Вам нравится Google?»
- «Что вы думаете о Yahoo?»
- «Вам нравится Windows 10?»
- «Поиграй в кино».
- «Ты лучше Сири?»
- — Где Клиппи?
- — Что ты думаешь о Клиппи?
- «Орел или решка?»
- «Камень ножницы Бумага.»
- «Бросьте кости».
Узнать больше
HPQTRA08.exe — Что это?
HPQTRA08.exe (Hewlett Packard Tray 08) является задачей Hewlett Packard Digital Imaging Monitor. Он устанавливается вместе с драйверами таких продуктов HP, как принтеры PhotoSmart.
Он непрерывно отслеживает и отображает состояние соединения с любым узнаваемым продуктом HP.
Проще говоря, HPQTRA08.exe — это исполняемый файл EXE, который содержит пошаговые инструкции, которым компьютер следует для выполнения функции.
Код ошибки HPQTRA08.exe отображается в любом из следующих форматов:
- «Ошибка приложения Hpqtra08.exe.»
- «Не удается найти hpqtra08.exe».
- «Hpqtra08.exe не найден».
- «Ошибка запуска программы: hpqtra08.exe».
- «Hpqtra08.exe не является допустимым приложением Win32».
- «Hpqtra08.exe не удалось».
- «Неверный путь к приложению: hpqtra08.exe».
- «Hpqtra08.exe столкнулся с проблемой и должен быть закрыт. Приносим извинения за неудобства.»
- «Hpqtra08.exe не запущен».
Решения
 Причины ошибок
Причины ошибок
Код ошибки HPQTRA08.exe может возникать по нескольким причинам. Однако некоторые из наиболее распространенных причин включают:
- Поврежденные ключи реестра Windows
- Вирусные инфекции
- Удаленный, поврежденный или поврежденный файл HPQTRA08.exe
- Конфликт файла HPQTRA08.exe
- Поврежденная или неполная установка Hp Digital Imaging
Желательно немедленно исправить код ошибки HPQTRA08.exe на вашем компьютере. Задержки могут привести к серьезным проблемам, особенно если основная причина ошибки связана с повреждением реестра.
Дополнительная информация и ручной ремонт
Чтобы устранить эту ошибку на вашем компьютере, вам не нужно нанимать профессионала и платить за ремонт сотни долларов. Просто попробуйте методы DIY, перечисленные ниже, чтобы сразу решить проблему.
Способ 1. Загрузите и установите файл HPQTRA08.exe
Если причина ошибки связана с удаленным, поврежденным или поврежденным файлом HPQTRA08.exe, лучший способ решить проблему — установить файл HPQTRA08.exe на ваш компьютер.
Однако сначала убедитесь, что сайт, с которого вы хотите загрузить файл, является надежным и надежным.
Загружая с ненадежного веб-сайта, вы можете подвергнуть свой компьютер потенциальным вредоносным программам и подвергнуть риску свою безопасность данных.
Способ 2 — удалить все вирусы
Иногда вирусы и вредоносные программы имеют тенденцию маскироваться в виде EXE-файлов, таких как файл HPQTRA08.exe.
В такой ситуации просканируйте весь компьютер на наличие вирусов и вредоносных программ с помощью мощного антивируса. Удалите все обнаруженные вредоносные программы, чтобы устранить проблему.
Способ 3 — очистить и восстановить реестр
В реестре сохраняются все действия и информация, связанные с ПК, включая важные и устаревшие файлы, такие как файлы cookie, неправильные записи реестра, недействительные ключи, историю Интернета и ненужные файлы.
Если эти файлы не удаляются из реестра часто, они накапливаются в реестре и повреждаются, вызывая появление кодов ошибок. Код ошибки HPQTRA08.exe генерируется, когда поврежденные ключи реестра Windows связаны с файлом HPQTRA08.exe.
Чтобы решить эту проблему, очистите реестр и исправьте его. Хотя это можно сделать вручную, это может занять много времени и проблем, особенно если вы технически не здоровы, поэтому рекомендуется загрузить Restoro.
Открыть чтобы загрузить Restoro и устранить ошибку HPQTRA08.exe.
Способ 4 — найти и установить драйвер
Как было указано, вам может потребоваться переустановить драйвер принтера снова. С помощью ДрайверFIXвы сможете автоматически обновлять компьютерную систему и устанавливать драйверы, необходимые для нормальной работы компьютера.
Узнать больше
В последнее время многие пользователи сообщали об ошибке в Windows Sandbox с кодом ошибки 0x80070015. По словам пользователей, они столкнулись с этой ошибкой при попытке запустить Windows Sandbox. Судя по коду ошибки, похоже, что есть некоторые проблемы с поддерживающими службами Windows Sandbox, которые вызывают ошибку. Возможно, эти службы неправильно настроены или устарели и требуют обновления. Вот полное сообщение об ошибке:
«Песочница Windows не запустилась. Ошибка 0x80070015. Устройство не готово. Хотите оставить отзыв об этой проблеме? »
Если вы один из пользователей, которые столкнулись с подобной ошибкой в Windows Sandbox, то вы попали в нужное место, так как этот пост поможет вам решить эту проблему. Все, что вам нужно сделать, это следовать каждому из вариантов, представленных ниже.
Вариант 1. Убедитесь, что все поддерживающие процессы и службы Windows Sandbox работают правильно.
Если запуск Windows Sandbox от имени администратора не помог устранить ошибку, необходимо убедиться, что все связанные процессы для Windows Sandbox работают правильно. Для этого выполните следующие действия:
- Нажмите клавиши Win + R, чтобы запустить утилиту «Выполнить», введите «services.msc» в поле и нажмите Enter, чтобы открыть диспетчер служб Windows.
- Далее из списка сервисов ищите следующие сервисы в указанном порядке:
- Служба виртуализации сети: (Тип запуска: Ручной)
- Виртуальный диск: (Тип запуска: Ручной)
- Виртуальная машина Hyper — V: (Тип запуска: Ручной)
- Hyper — V Host Compute Service: (Тип запуска: Ручной)
- Контейнер Менеджер Сервисов: (Тип запуска: Автоматический)
- После того как вы найдете вышеупомянутые сервисы, перезапустите каждый из них.
- После этого попробуйте снова открыть песочницу Windows и посмотреть, исправлена ли ошибка.
Вариант 2. Попробуйте установить ожидающие обновления Windows.
Если второй вариант по-прежнему не работает, вы можете проверить обновления Windows на своем компьютере и посмотреть, есть ли какие-либо ожидающие обновления Windows, которые вам необходимо установить. Все, что вам нужно сделать, это перейти в приложение «Параметры Windows 10», а затем перейти в раздел «Обновления Windows» и нажать кнопку «Проверить наличие обновлений», чтобы проверить, есть ли какие-либо ожидающие обновления, которые необходимо установить. Это может исправить ошибку Windows Sandbox 0x80070015.
Вариант 3. Попробуйте запустить Windows Sandbox от имени администратора.
- В меню «Пуск» прокручивайте вниз, пока не увидите запись для песочницы Windows.
- Затем щелкните его правой кнопкой мыши и выберите «Еще», а затем выберите параметр «Запуск от имени администратора», чтобы открыть его с правами администратора.
- Затем, если появляется запрос контроля учетных записей или контроля учетных записей, просто нажмите «Да» для продолжения.
- Теперь вы сможете открыть песочницу Windows без ошибки. Однако, если ошибка не устранена, перейдите к следующей опции ниже.
Узнать больше
В некоторых случаях пара ноутбуков с Windows 10, особенно более новые, которые работают на графических процессорах серии NVIDIA RTX, испытывали некоторые проблемы, особенно с их разъемами для наушников, которые, похоже, работают со сбоями, хотя внутренние динамики работают нормально. И, несмотря на то, что все драйверы обновлены до последних версий, проблема все еще возникает. По словам экспертов по безопасности, такая проблема возникает на портативных компьютерах производства MSI, и, поскольку компания до сих пор не выпустила обходного пути или надежного исправления, в этом посте вы узнаете, как решить проблему с наушниками. разъем. Итак, если вы используете ноутбук производства MSI и столкнулись с той же проблемой, то вы обратились по адресу. Есть несколько потенциальных исправлений, которые вы можете проверить, чтобы решить проблему, вы можете попробовать принудительно перезагрузить компьютер или почистить разъем для наушников, а затем правильно подключить его. Кроме того, вы также можете попробовать обновить драйверы аудио или установить наушники по умолчанию. Для получения дополнительной информации следуйте каждому из приведенных ниже вариантов.
Вариант 1. Попробуйте принудительно перезагрузить компьютер.
Первое, что вы можете сделать, это принудительно перезагрузить компьютер, так как это простое исправление может помочь в решении проблемы. Этот вариант довольно прост, просто убедитесь, что перед тем, как сделать это, вы должны сохранить всю свою работу.
- Сначала включите компьютер, нажмите и удерживайте кнопку питания не менее 30 секунд. Вы можете заметить мигание экрана или внесение каких-либо изменений, просто проигнорируйте его.
- После этого подключите и подключите компьютер и автоматически включите его.
- После этого проверьте, работает ли разъем для наушников нормально.
Вариант 2 — попробуйте почистить разъем для наушников и правильно его подключить
Следующее, что вы можете сделать, чтобы решить проблему, — это очистить разъем для наушников и правильно подключить его. Обязательно используйте ватный тампон для очистки разъема для наушников, так как в некоторых случаях пыль может осесть в порту, что приводит к таким проблемам, как выход из строя разъема для наушников.
Вариант 3. Попробуйте обновить, откатить или переустановить аудиодрайвер.
Если сбой в вашем аудио имеет какое-то отношение к программному обеспечению, скорее всего, это может быть связано с аудиодрайвером — возможно, самая новая версия Windows 10 не работает со старой версией драйвера. Вот почему вы должны обновить аудио драйвер до последней доступной версии.
- Нажмите клавиши Win + R, чтобы открыть диалоговое окно «Выполнить», а затем введите MSC и нажмите Enter или нажмите OK, чтобы открыть диспетчер устройств.
- Разверните раздел для устаревших драйверов устройств.
- Затем выберите устаревшие драйверы и щелкните их правой кнопкой мыши.
- В раскрывающемся меню выберите параметр «Обновить драйвер» и следуйте инструкциям на экране, чтобы установить последнюю версию драйвера.
- Затем также нажмите на опцию «Автоматический поиск обновленного программного обеспечения драйвера.
- Перезагрузите компьютер после установки.
Примечание: Если обновление или переустановка аудиодрайвера не помогли, вы можете перейти на веб-сайт MSI и найти раздел поддержки, где вы можете загрузить драйверы для своего компьютера. Вам просто нужно записать правильную модель и номер модели вашего ПК, чтобы вы могли найти подходящий драйвер.
Вариант 4. Попробуйте вручную установить наушники в качестве устройства по умолчанию.
Иногда при подключении наушников аудиоустройство по умолчанию не переключается. Таким образом, чтобы решить эту проблему, вы должны вручную установить аудиоустройство для наушников. Для этого выполните следующие действия:
- Сначала щелкните правой кнопкой мыши значок громкости, расположенный на панели задач.
- Затем выберите параметр «Открыть настройки звука», чтобы открыть раздел «Звук» в приложении «Настройки Windows 10».
- Оттуда выберите Панель управления для звука в крайнем правом столбце. Это откроет новое мини-окно.
- После этого выберите наушники на вкладке «Воспроизведение» и нажмите кнопку «Установить по умолчанию».
- После этого нажмите кнопку «Применить», а затем кнопку «ОК», чтобы сохранить внесенные изменения.
Вариант 5. Попробуйте запустить средство устранения неполадок при воспроизведении звука.
Поскольку в операционной системе Windows 10 есть средство устранения неполадок при воспроизведении звука, вы можете использовать это средство устранения неполадок, чтобы попытаться решить проблему с наушниками. Вы можете получить доступ к этому инструменту на панели управления или в поиске на панели задач и даже на странице средств устранения неполадок Windows 10.
Узнать больше
Как вы знаете, обновления Windows необходимы для вашей операционной системы, поскольку они защищают ее от потенциальных угроз, устраняют ошибки и улучшают ваш опыт использования Windows 10. Однако бывают случаи, когда обновления Windows также вызывают ошибки, и одна из них — ошибка Windows. Ошибка обновления 0x8024000B. Одна из причин этой конкретной ошибки Центра обновления Windows заключается в том, что Windows не смогла прочитать файл манифеста обновления, который необходим для установки обновлений Windows. Это означает, что операция была отменена либо службой, либо пользователем. С другой стороны, эта ошибка также может возникнуть, если вы не можете отфильтровать результаты. Когда вы столкнетесь с этой ошибкой, вы увидите сообщение об ошибке, в котором говорится: «WU_E_CALL_CANCEELLED: операция отменена». Это указывает на то, что операция была отменена самой операционной системой. Чтобы устранить ошибку Центра обновления Windows 0x8024000B, вот несколько советов, которые вам нужно проверить.
Вариант 1. Попробуйте запустить сценарий PowerShell для очистки (отклонения) замененных обновлений.
Первое, что вы можете сделать, чтобы исправить ошибку Windows Update 0x8024000B, — запустить скрипт PowerShell «Очистить (Отклонить)». Это на самом деле легко исправить, так как все, что вам нужно сделать, это загрузить и запустить его из Сайт Microsoft Technet, Как только вы закончите загрузку и запуск файла, перезагрузите компьютер и посмотрите, исправлена ли ошибка или нет.
Вариант 2. Попробуйте переименовать файл Spupdsvc.exe.
Если первый вариант не сработал, попробуйте переименовать файл Spupdsvc.exe, что является одной из причин, по которой вы получаете сообщение об ошибке Windows Update 0x8024000B.
- Сначала нажмите клавиши Win + R, чтобы запустить утилиту Run.
- Затем введите следующую команду и нажмите Enter, чтобы выполнить ее в CMD:
/ c ren% systemroot% System32Spupdsvc.exe Spupdsvc.old
- Введенная вами команда переименует проблемный файл «Spupdsvc (.) Exe» в «Spupdsvc (.) Old».
- Теперь перезагрузите компьютер после выполнения команды.
Вариант 3. Попробуйте перезапустить различные службы и компоненты, связанные с Центром обновления Windows.
Можно также попытаться перезапустить некоторые службы, связанные с Центром обновления Windows, чтобы устранить ошибку Центра обновления Windows. Для этого обратитесь к следующим шагам:
- Нажмите комбинацию клавиш Win + X и выберите «Командная строка» («Администратор»), чтобы открыть командную строку с правами администратора.
- После открытия командной строки скопируйте и вставьте каждую из перечисленных ниже команд одну за другой и нажмите «Ввод» сразу после ввода каждой команды.
- net stop wuauserv
- чистые стоповые бит
- net stop appidsvc
- ren% systemroot% SoftwareDistribution SoftwareDistribution.bak
- ren% systemroot% system32catroot2 catroot2.bak
- После того, как вы введете все приведенные выше команды, они остановят все службы Центра обновления Windows, запущенные на вашем компьютере, а также очистят папку SoftwareDistribution и сбросят папку Catroot2. Теперь вам нужно запустить все эти службы Центра обновления Windows, которые вы только что остановили, выполнив следующие команды:
- net start wuauserv
- чистые стартовые биты
- net start appidsvc
- net start cryptsvc
- После этого перезагрузите компьютер и попробуйте снова запустить установку и посмотрите, исправлена ли ошибка.
Вариант 4. Попробуйте запустить средство устранения неполадок Центра обновления Windows.
Вам также следует попробовать запустить встроенное средство устранения неполадок Центра обновления Windows, так как оно может помочь устранить ошибку Центра обновления Windows 0x8024000B. Для запуска обратитесь к этим шагам:
- Перейдите в «Настройки», а затем нажмите «Обновление Windows» в данном меню.
- Затем нажмите кнопку «Устранение неполадок» и выберите «Центр обновления Windows» из указанных параметров, чтобы запустить средство устранения неполадок Центра обновления Windows.
- После этого следуйте следующим инструкциям на экране, дождитесь завершения процесса и проверьте, исправлена ли ошибка Центра обновления Windows 0x8024000B или нет.
Узнать больше
Код ошибки 80070103 — что это?
Код ошибки 80070103 затрагивает пользователей Windows, которые пытаются получить доступ к последним обновлениям драйверов оборудования с помощью Центра обновления Windows. Пользователи Windows 10, затронутые этим кодом ошибки, не смогут завершить процесс обновления. Этот код ошибки обычно возникает из-за попыток Центра обновления Windows загрузить несовместимую версию драйвера или драйвер, который уже загружен на устройство.
Решения
 Причины ошибок
Причины ошибок
Причину появления кода ошибки 80070103 в Windows 10 обычно легко определить. Это связано с тем, что код ошибки влияет только на пользователей, которые пытаются получить доступ к обновлениям, связанным с драйверами оборудования. В таких случаях код ошибки будет возникать только в том случае, если веб-сайт или инструмент Центра обновления Windows на вашем компьютере попытается установить драйвер, который уже присутствует на вашем компьютере, или версия драйвера не подходит для этого компьютера из-за более низкой совместимости.
Дополнительная информация и ручной ремонт
Методы ручного ремонта очень эффективны, помогая пользователям Windows исправить проблемы, связанные с кодом ошибки 80070103, а также другие ошибки. Эти методы ремонта обычно могут быть реализованы пользователями с очень ограниченными техническими навыками. Однако в некоторых случаях вам может потребоваться обратиться к специалисту по ремонту Windows, например, если у вас возникли проблемы с выполнением предоставленных инструкций по ручному способу ремонта или если методы ремонта оказались неудачными.
В случае кода ошибки 80070103 проблему можно устранить, скрыв обновление или переустановив драйвер оборудования. Пользователи Windows могут скрыть обновление на веб-сайте Центра обновления Windows или через Центр обновления Windows в настройках своего компьютера. Тем не менее, в большинстве случаев пользователям необходимо будет связаться с производителем устройства, чтобы переустановить драйверы оборудования. См. Ниже для получения дополнительной информации об этих ручных методах ремонта
Способ первый: скрыть обновление
В случае, если вам сообщают через окно сообщения об ошибке, что драйвер, например, ваш графический драйвер, несовместим, вам может потребоваться скрыть обновление, чтобы предотвратить повторное возникновение кода ошибки 80070103 на вашем компьютере.
Несовместимые проблемы возникнут, когда веб-сайт Центра обновления Windows попытается загрузить уже установленный на устройство драйвер или драйвер с более низкой совместимостью. Когда вы скрываете обновление, оно по существу не позволяет Центру обновления Windows предлагать этот драйвер в будущем. Чтобы завершить этот метод ручного ремонта, выполните следующие действия:
- Шаг первый: Посетите Сайт Центра обновления Майкрософт
- Шаг второй: выберите Пользовательский на странице приветствия после завершения сканирования на предмет наличия обновлений.
- Шаг третий: Выберите Оборудование, Необязательно.
- Шаг четвертый: откройте второе обновление для видеокарты, затем выберите Флажок «Больше не показывать это обновление».
- Шаг пятый: просмотр и установка обновлений.
Вы также можете завершить этот процесс, открыв Центр обновления Windows в настройках вашего компьютера, а затем выбрав Дополнительное обновление или доступная ссылка, После этого вы можете выбрать обновления, которые вы хотите установить, и скрыть обновление, которое привело к возникновению ошибки с кодом 80070103.
Способ второй: переустановите драйвер оборудования
В случае, если вам нужно установить драйвер оборудования, вам нужно будет связаться с производителем вашего устройства. После того, как вы связались с производителем или посетите официальный веб-сайт производителя, вы можете установить последние версии драйверов устройств вручную. Внимательно прочтите инструкции по установке последних версий драйверов. Это гарантирует, что вы избежите каких-либо проблем и увеличите ваши шансы на успешное исправление кода ошибки 80070103.
После того, как вы связались с производителем вашего устройства и завершили процесс переустановки драйвера оборудования, проверьте Центр обновления Windows, чтобы увидеть, действительно ли Код ошибки 80070103 был исправлен. Если проблема была связана с драйвером аппаратного обеспечения, и вы успешно переустановили драйвер, код ошибки не будет повторяться при попытке загрузить последние обновления для драйверов аппаратного обеспечения.
Тем не менее, вам может понадобиться другой подход, если этот метод ручного восстановления не может исправить код ошибки 80070103. Например, рассмотрите возможность получения помощи от специалиста по ремонту Windows, который обладает навыками и опытом, необходимыми для проведения подробного осмотра вашей машины. Хотя код ошибки связан с драйверами, сам факт появления кода ошибки Windows может означать, что ваша система нуждается в тщательной оценке, поскольку могут возникнуть другие проблемы.
Метод третий: загрузка автоматизированного инструмента
Если вы хотите всегда иметь в своем распоряжении утилиту для исправления этих Windows 10 и других связанных с ними проблем, когда они возникают, Загрузить и установить мощный автоматизированный инструмент.
Узнать больше
Что такое Drwtsn32.exe Ошибка приложения?
Drwtsn32.exe (DrWatson Postmortem Debugger) — это файл процесса от корпорации Microsoft, работающий в операционной системе Microsoft Windows. Этот файл имеет цифровую подпись от Microsoft Windows Component Publisher — Microsoft Timestamping Service. Этот файл является типом исполняемого файла. Это полезно для отладки и создания файлов журнала, когда возникает ошибка во время запуска или выполнения программы. Информация, зарегистрированная DrWatson, используется персоналом технической поддержки для диагностики программной ошибки на компьютере под управлением Windows. Он создает файлы журнала в следующем расположении C: Documents и SettingsAll UsersApplication DataMicrosoftDr Watson. Однако при использовании Internet Explorer, MS Outlook или любого другого приложения в Windows вы можете столкнуться с ошибкой приложения drwtsn32.exe. Эта ошибка возникает при сбое файла drwtsn32.exe. Ошибка отображается как:
«DrWatson Postmortem Debugger столкнулся с проблемой и должен быть закрыт»
«drwtsn32.exe — Ошибка инициализации DLL» при завершении работы
Решения
 Причины ошибок
Причины ошибок
Основной причиной «ошибки приложения drwtsn32.exe» является вредоносное ПО и вирусная инфекция. Вредоносное ПО может проникнуть на ваш компьютер через загруженные файлы, просмотр небезопасных веб-сайтов и фишинговые электронные письма. Эти вирусы могут маскироваться под утилиту DrWatson. Кроме того, они могут иметь то же имя, что и этот процесс. Однако лучший способ определить, является ли это вирусом, — отследить его местоположение. Вредоносное программное обеспечение обычно прячется в каком-то другом месте, а не в стандартном. Однако другие причины этой ошибки также включают несовместимое программное обеспечение и поврежденные системные файлы.
Дополнительная информация и ручной ремонт
а) Сканировать компьютер с помощью Антивируса
Рекомендуется устранить эту проблему сразу же, особенно если основной причиной является вирусная инфекция, как правило, потому что вирусы могут подвергать вас ошибкам конфиденциальности и рискам, таким как киберпреступность, кража личных данных и проблемы с безопасностью данных. Чтобы решить эту проблему, скачайте мощный антивирус. Просканируйте с его помощью свой компьютер и немедленно удалите все вирусы. Однако при этом вам, возможно, придется поставить под угрозу производительность ПК и остановить другие действия ПК. Антивирусы печально известны тем, что замедляют скорость ПК. В дополнение к этому, иногда вам может потребоваться остановить другие действия на вашем ПК, чтобы антивирус просканировал его на наличие вирусов.
б) Исправить ошибки реестра с помощью Restoro
Тем не менее, если ошибка приложения drwtsn32.exe связана с повреждением системного файла, это указывает на проблемы с реестром, в котором хранятся все системные данные. Проблемы с реестром возникают, если вы не обслуживаете свой компьютер должным образом и позволяете недействительным, потраченным впустую и устаревшим файлам накапливаться на вашем компьютере. Это повреждает и портит системные файлы и генерирует такие сообщения об ошибках. Чтобы исправить это, загрузите очиститель реестра. Тем не менее, лучшая альтернатива для устранения ошибки приложения drwtsn32.exe за считанные секунды, независимо от того, связана ли ошибка с проблемами реестра или вирусной инфекцией, — загрузить Restoro. Это многофункциональное средство для исправления ошибок ПК, в которое встроено несколько утилит, включая мощный антивирус, очиститель реестра и оптимизатор системы. Он стирает все ненужные файлы, хранящиеся в реестре, восстанавливает поврежденные и испорченные системные файлы и восстанавливает реестр. С помощью антивируса все ошибки конфиденциальности и вирусы сканируются на вашем компьютере и немедленно удаляются. И чтобы гарантировать, что скорость вашей системы не будет скомпрометирована, он также работает как системный оптимизатор и значительно увеличивает скорость вашего ПК. Программа безопасна и эффективна. Он имеет простую навигацию и удобный интерфейс, который позволяет легко работать пользователям всех уровней. Он совместим со всеми версиями Windows.
Открыть чтобы загрузить Restoro и устранить ошибку приложения drwtsn32.exe сегодня!
Узнать больше
Corefoundation.dll Ошибка — Что это?
Ошибка Corefoundation.dll — это код ошибки DLL, связанный с программным обеспечением Apple, таким как iTunes, MobileMe, QuickTime и т. д. Чтобы лучше понять эту ошибку, сначала вам нужно понять, что такое файл corefoundation.dll. Corefoundation.dll — это файл библиотеки динамической компоновки, который используется программными продуктами Apple. Этот файл создан Apple computer Inc и предназначен для открытия некоторых мультимедийных файлов, которые могут быть на вашем ПК. Библиотеки DLL способствуют модульности кода, эффективному использованию памяти, повторному использованию кода и уменьшению дискового пространства, позволяя операционной системе и программам загружаться и работать быстрее и занимать меньше места на диске компьютера.
Сообщения об ошибках
Эта ошибка появляется на экране при возникновении проблемы, связанной с программными продуктами Apple в вашей системе. Ошибка Corefoundation.dll отображается на экране компьютера в любом из следующих форматов:
«Программа не может запуститься, потому что на вашем компьютере отсутствует corefoundation.dll. Попробуйте переустановить программу, чтобы решить эту проблему ».
«Не удалось запустить данное приложение, так как не найден файл CoreFoundation.dll. Повторная установка приложения может решить эту проблему».
«Не удалось найти запись процедуры point_CFBundleCopyFileTypeForFileData в библиотеке динамических ссылок corefoundation.dll».
«Панель управления MobileMe не может продолжать работу, так как поддержка приложений Apple отсутствует или устарела. Чтобы устранить эту проблему, удалите и переустановите последнюю версию iTunes и панели управления MobileMe».
Хотя этот код ошибки не является фатальным, но если он не будет исправлен немедленно, он будет препятствовать вашей способности загружать и запускать программы Apple в вашей системе.
Решения
 Причины ошибок
Причины ошибок
Corefoundation.dll ошибка может быть вызвана по нескольким причинам. Вот некоторые из наиболее распространенных причин ошибки corefoundation.dll:
- Устаревшие драйверы для ПК
- Вирусная инфекция
- Поврежденные файлы реестра Windows
- Поврежденный файл corefoundation.dll
- Отсутствует файл corefoundation.dll
- Неправильно установленное стороннее программное обеспечение
Дополнительная информация и ручной ремонт
Чтобы решить эту проблему на вашем компьютере, вот некоторые из лучших, простых и быстрых способов сделать это самостоятельно, которые вы можете попробовать:
Способ 1: скачать оригинальный файл Corefoundation.dll
Если основной причиной ошибки corefoundation.dll является повреждение файла или его отсутствие, лучший способ решить эту проблему — загрузить исходный файл corefoundation.dll. Как только вы загрузите его, вставьте его в нужное место. Файлы DLL обычно находятся в следующем месте C:WindowsSystem32. Вставив его, зарегистрируйте файл, введя «regsvr corefoundation.dll» в командной строке. Когда процесс будет завершен, перезагрузите компьютер, чтобы активировать изменения. Кроме того, вы можете удалить и переустановите любое программное обеспечение Apple у вас может быть на вашем компьютере с Windows. Для этого откройте панель управления, перейдите к «Установка/удаление программы», найдите программное обеспечение Apple и удалите его.
Способ 2: обновить драйверы окна
Если код ошибки связан с устаревшими драйверами, рекомендуется как можно скорее обновить их, чтобы устранить ошибку corefoundation.dll на вашем ПК. Это можно сделать с помощью мастера обновления драйверов изнутри Диспетчер устройств. Мастер обновления драйверов проведет вас через весь процесс обновления диска, делая процесс обновления простым.
Метод 3: скачать Restoro
Если ошибка не устранена, попробуйте способ 3. Иногда причиной corefoundation.dll может быть вирусная инфекция или проблемы с реестром. Вирусы могут проникнуть на ваш компьютер по незнанию через фишинговые электронные письма и загрузки, которые могут повредить ваши DLL-файлы. Кроме того, если вы не очищаете реестр часто, в реестре могут накапливаться ненужные и устаревшие файлы, такие как файлы cookie, ненужные файлы, история Интернета и временные файлы. Эти файлы занимают много места на диске, повреждают DLL-файлы и приводят к фрагментации диска. Независимо от того, в чем проблема, Restoro — ваш универсальный помощник по ремонту ПК. Это многофункциональный и удобный инструмент для восстановления, в который встроено 6 различных сканеров, включая очиститель реестра и антивирус. Он сканирует и удаляет все типы вирусов, а также очищает и восстанавливает реестр.
Открыть чтобы загрузить Restoro и устранить ошибку corefoundation.dll сегодня же!
Узнать больше
Авторское право © 2022, ErrorTools, Все права защищены
Товарные знаки: логотипы Microsoft Windows являются зарегистрированными товарными знаками Microsoft. Отказ от ответственности: ErrorTools.com не аффилирован с Microsoft и не претендует на прямую аффилированность.
Информация на этой странице предоставлена исключительно в информационных целях.
Ремонт вашего ПК одним щелчком мыши
Имейте в виду, что наше программное обеспечение необходимо установить на ПК с ОС Windows. Откройте этот веб-сайт на настольном ПК и загрузите программное обеспечение для простого и быстрого устранения ваших проблем.
Обновлено февраль 2023: перестаньте получать сообщения об ошибках и замедлите работу вашей системы с помощью нашего инструмента оптимизации. Получить сейчас в эту ссылку
- Скачайте и установите инструмент для ремонта здесь.
- Пусть он просканирует ваш компьютер.
- Затем инструмент почини свой компьютер.
Многие пользователи сообщали об ошибке в своей системе при изменении темы для Windows — «Windows не может найти один из файлов в этой теме». Эта ошибка была случайной, и пользователи сообщили, что они не вносили никаких изменений в конструкцию системы до того, как столкнулись с ней. Нажатие Да в окне ошибки не является решением, поскольку время от времени оно появляется.
Windows не может найти один из файлов в этой теме. Вы все еще хотите сохранить тему?
Как избавиться от Windows не могу найти ни одного из файлов в этой теме Windows ошибки 10.
Запустить SFC
Запустите средство проверки системных файлов (SFC) и посмотрите, поможет ли оно вам. Пожалуйста, следуйте этим шагам:
а. Нажмите Windows + X и нажмите на командную строку (admin).
б. Введите следующую команду в командной строке и нажмите Enter.
ПФС / SCANNOW
Проверка системных файлов — это утилита Windows, которая позволяет пользователям проверять системные файлы Windows на наличие ошибок и восстанавливать поврежденные файлы.
Отключите пользовательскую заставку
Обновление за февраль 2023 года:
Теперь вы можете предотвратить проблемы с ПК с помощью этого инструмента, например, защитить вас от потери файлов и вредоносных программ. Кроме того, это отличный способ оптимизировать ваш компьютер для достижения максимальной производительности. Программа с легкостью исправляет типичные ошибки, которые могут возникнуть в системах Windows — нет необходимости часами искать и устранять неполадки, если у вас под рукой есть идеальное решение:
- Шаг 1: Скачать PC Repair & Optimizer Tool (Windows 10, 8, 7, XP, Vista — Microsoft Gold Certified).
- Шаг 2: Нажмите «Начать сканирование”, Чтобы найти проблемы реестра Windows, которые могут вызывать проблемы с ПК.
- Шаг 3: Нажмите «Починить все», Чтобы исправить все проблемы.
Одной из наиболее распространенных причин этой ошибки является пользовательская заставка, не предназначенная для работы с функцией Темы Windows. Если вы заметили, что эта ошибка возникает после определенного периода бездействия, вполне вероятно, что отключение заставки — это все, что вам нужно для решения проблемы.
Если вам нравятся заставки и вы обнаружили, что активированная проблема вызвала проблема, попробуйте переустановить ее или заменить другой, которая не мешает функции синхронизации темы Windows.
Детализированные потенциальные решения
- Через «Настройки» -> «Настройка» -> «Темы» вы можете сначала просто попытаться изменить заданную вами тему при возникновении проблемы, а затем сбросить ее на заданную вами тему — посмотрите, было ли это исправлено.
- В разделе Параметры -> Настройка -> Рисунки -> Измените текущий рисунок на другой рисунок, затем перейдите в% windir% Resources Thèmes или% local Appdata% Microsoft Windows Thèmes или% appdata% Microsoft Windows Thèmes и удалите рисунок (и, если применимо, соответствующее имя папки), указанный при появлении сообщения.
- Затем в разделе «Настройки» -> «Настройка» -> «Темы ->« Дополнительные темы »->« Дополнительные темы »в Microsoft Store нажмите« Получить дополнительные темы »и загрузите удаленную тему, затем сбросьте ее — посмотрите, исправлена ли она.
Отключить синхронизацию тем
Лучший способ исправить ошибку — отключить синхронизацию тем. Windows отобразит сообщение об ошибке, если она синхронизируется и запрошенный элемент не существует. Если вы отключите синхронизацию тем в Windows 10, Windows прекратит синхронизацию тем, и Windows прекратит отправку файлов в этом сообщении об ошибке. Чтобы отключить синхронизацию темы, выполните следующие действия.
- Щелкните правой кнопкой мыши в любом месте рабочего стола Windows 10.
- Выберите Настроить.
- На левой панели выберите Виды заработной платы.
- В разделе «Связанные настройки» нажмите «Синхронизировать настройки».
- Отключите настройки синхронизации, чтобы отключить их.
- Перезагрузите компьютер.
"Windows can’t find one of the files in this theme. Do you still want to save the theme?" error at least once or twice a week. Help. from Windows10
Совет экспертов: Этот инструмент восстановления сканирует репозитории и заменяет поврежденные или отсутствующие файлы, если ни один из этих методов не сработал. Это хорошо работает в большинстве случаев, когда проблема связана с повреждением системы. Этот инструмент также оптимизирует вашу систему, чтобы максимизировать производительность. Его можно скачать по Щелчок Здесь
CCNA, веб-разработчик, ПК для устранения неполадок
Я компьютерный энтузиаст и практикующий ИТ-специалист. У меня за плечами многолетний опыт работы в области компьютерного программирования, устранения неисправностей и ремонта оборудования. Я специализируюсь на веб-разработке и дизайне баз данных. У меня также есть сертификат CCNA для проектирования сетей и устранения неполадок.
Сообщение Просмотров: 63
Содержание
- 1 Что вызывает Windows не может найти один из файлов в этой теме ошибки
- 2 Способ 1. Отключите пользовательскую заставку
- 3 Способ 2: изменение активной темы удаление оставшихся файлов
- 4 Способ 3: отключить синхронизацию темы на вашем компьютере
- 5 Способ 4: переустановите набор собственных приложений Windows
Некоторые пользователи Windows сообщают о случайном получении Windows не может найти один из файлов в этой теме сообщение об ошибке без видимых действий, которые могли бы привести к этому сценарию. Большинство затронутых пользователей сообщают, что они никогда не пытались сохранить или изменить тему до появления этого сообщения об ошибке. Очевидно, что то, что вы в конечном итоге нажмете на приглашение, не окажет никакого влияния, так как ошибка вернется через несколько дней. О проблеме обычно сообщают в Windows 10, но сообщают также о Windows 8 и Windows 7.
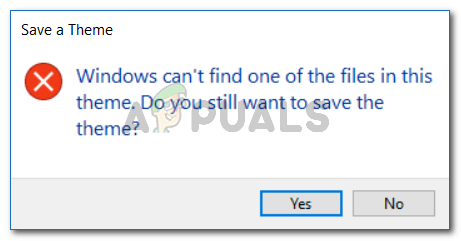
Что вызывает Windows не может найти один из файлов в этой теме ошибки
Мы исследовали проблему, пытаясь воспроизвести проблему и просматривая различные пользовательские отчеты. Судя по тому, что нам удалось собрать, проблема кажется довольно распространенной, когда встречаются определенные сценарии. Вот список потенциальных виновников, которые могут привести к появлению этого сообщения об ошибке:
- SettingSyncHost.exe глючит — Сообщение об ошибке исходит от этого исполняемого файла. Если SettingSyncHost.exe не может правильно синхронизировать вашу тему на нашей машине, вы получите эту конкретную ошибку.
- Пользовательская заставка вызывает ошибку — Пользовательские заставки часто сообщаются как ответственные за эту конкретную ошибку. Это, вероятно, применимо, если вы видите ошибку, появляющуюся после периода бездействия.
- Активная тема глюкает — Некоторые пользователи предполагают, что эта проблема возникнет, если текущая активная тема глючит. Многим затронутым пользователям удалось решить эту конкретную проблему, изменив активную тему и удалив оставшиеся папки.
Если вы пытаетесь решить эту конкретную проблему, эта статья предоставит вам качественный список шагов по устранению неполадок. Ниже приведен список методов, которые другие пользователи в аналогичной ситуации использовали для решения проблемы. Для достижения наилучших результатов следуйте приведенным ниже потенциальным исправлениям в том порядке, в котором они представлены, пока не найдете исправление, эффективное для решения запроса для вашего конкретного сценария.
Способ 1. Отключите пользовательскую заставку
Одна из наиболее распространенных причин возникновения этой ошибки — пользовательская заставка, не предназначенная для работы с темой Windows. Если вы заметили, что эта ошибка возникает после определенного периода бездействия, вполне вероятно, что отключение заставки — это все, что вам нужно сделать, чтобы решить проблему.
Если вам нравятся скринсейверы, и вы обнаружили, что у вас была активная проблема, вы пытаетесь переустановить ее или заменить другой, которая не дает сбоя функции синхронизации тем Windows.
Вот краткое руководство о том, как отключить заставку:
- Нажмите Windows ключ + R открыть диалоговое окно «Выполнить». Затем введите «мс-настройка: LockScreenИ нажмите Войти открыть Экран блокировки вкладка воплощение меню.
Диалог запуска: ms-settings: lockscreen
- На вкладке экрана блокировки нажмите на Настройки заставки.
в меню блокировки экрана нажмите на настройки заставки
- в Настройки заставки, получить доступ к раскрывающемуся меню под Заставка и установить его на нет. Затем нажмите Применять чтобы сохранить изменения, которые вы только что сделали.
Удаление заставки
- Перезагрузите компьютер и проверьте, была ли проблема устранена при следующем запуске.
Если проблема все еще не решена или на вашем компьютере не включена заставка, перейдите к следующему способу ниже.
Способ 2: изменение активной темы удаление оставшихся файлов
Еще одно потенциальное исправление, которое некоторые пользователи успешно использовали для решения Windows не может найти один из файлов в этой теме ошибка в смене активной темы. Эта проблема может возникнуть из-за того, что ваша активная тема повреждена или сработала так, что синхронизация не может быть завершена SettingSyncHost.exe.
Быстрый способ определить, является ли активная тема причиной проблемы, состоит в том, чтобы просто заменить ее другой, а затем удалить ее вместе с ее папкой. Если ошибка продолжает появляться после выполнения этих шагов, вы можете сделать вывод, что тема не несет ответственности за проблему. Вот краткое руководство о том, как это сделать:
- Нажмите Windows ключ + R открыть Бежать диалоговое окно. Затем введите «мс-настройка: темыИ нажмите Войти открыть вкладку Темы в меню настроек персонализации.
Диалог запуска: ms-settings: themes
- Как только вы в Темы раздел, прокрутите вниз до Применить тему и выберите один из списка, нажав на него.
- Нажмите Windows ключ + R открыть другое диалоговое окно «Выполнить». Затем введите «% WINDIR% Resources ThemesИ нажмите Войти перейти к месту, где хранятся темы.
Диалог запуска:% windir% Resources Themes
Замечания: Если вы не используете Windows 10, замените приведенную выше команду на % LocalAppData% Microsoft Windows Themes или же % AppData% Microsoft Windows Themes
- В папке тем удалите тему и соответствующую ей папку. В нашем случае ответственной была Seda, поэтому мы удалили как вариации темы, так и папку, в которой хранятся остальные файлы.
- Теперь, когда тема изменена, а старая тема удалена, перезапустите систему и посмотрите, возвращается ли сообщение об ошибке.
Если этот метод не помог в решении проблемы, перейдите к следующему способу ниже.
Способ 3: отключить синхронизацию темы на вашем компьютере
Хотя этот метод на самом деле не лечит основную причину проблемы и не позволяет точно определить причину ошибки, многие пользователи использовали его, чтобы предотвратить повторное всплытие ошибки.
Этот метод включает в себя изменение некоторых параметров, используемых SettingSyncHost.exe, чтобы предотвратить синхронизацию темы. Это, скорее всего, остановит сообщения, поскольку исполняемый файл не будет пытаться синхронизировать вашу активную тему. Но имейте в виду, что недостатком этого метода является то, что вы потеряете способность синхронизировать любые темы.
Если вы решили использовать этот метод и понимаете последствия, выполните следующие действия, чтобы отключить синхронизацию вашей темы:
- Нажмите Windows ключ + R открыть диалоговое окно «Выполнить». Далее введите «мс-настройки синхронизации:И нажмите Войти открыть Синхронизируйте ваши настройки вкладка Настройки аккаунтов стр.
Диалог запуска: ms-settings: sync
- Как только вы попадаете в Синхронизируйте ваши настройки прокрутите меню до Индивидуальные настройки синхронизации и отключить переключатель, связанный с тема.
Отключение синхронизации тем в Windows 10
- Когда тумблер отключен, закройте приложение «Настройки» и перезагрузите компьютер. При следующем запуске проследите за состоянием вашей машины и посмотрите, нет ли у вас каких-либо дополнительных сообщений об ошибках.
Замечания: Имейте в виду, что если вам когда-нибудь снова понадобится функция синхронизации тем, вам придется перепроектировать шаги, описанные выше, и снова включить переключение тем.
Если этот метод оказался неэффективным или вы ищете более сфокусированное исправление, перейдите к следующему способу ниже.
Способ 4: переустановите набор собственных приложений Windows
Некоторым пользователям, пытающимся решить ту же проблему, удалось решить ее, чтобы переустановить весь набор системных приложений с помощью окна PowerShell с повышенными правами. Это может показаться чрезмерным, если учесть тот факт, что мы имеем дело только с проблемой Тем, но многие пользователи сообщают об успешном использовании этого для решения проблемы. Windows не может найти один из файлов в этой теме.
Если вы решили следовать этому методу, вот что вам нужно сделать:
- Нажмите Windows ключ + R открыть диалоговое окно «Выполнить». Затем введите «PowerShellИ нажмите Ctrl + Shift + Enter чтобы открыть поднятое окно Powershell. По подсказке UAC (контроль учетных записей пользователей) щелчок да по подсказке.
Диалог запуска: powershell, затем нажмите Ctrl + Shift + Enter
- В окне PowerShell с повышенными правами вставьте или введите следующую команду и нажмите Войти вызвать переустановку всех Системные приложения (в том числе Темы):
Get-AppXPackage -AllUsers | Where-Object {$ _. InstallLocation-like "* SystemApps *"} | Foreach {Add-AppxPackage -DisableDevelopmentMode -Register "$ ($ _. InstallLocation) AppXManifest.xml"} - После запуска команды и завершения процесса перезагрузите компьютер и посмотрите, была ли проблема решена при следующем запуске.





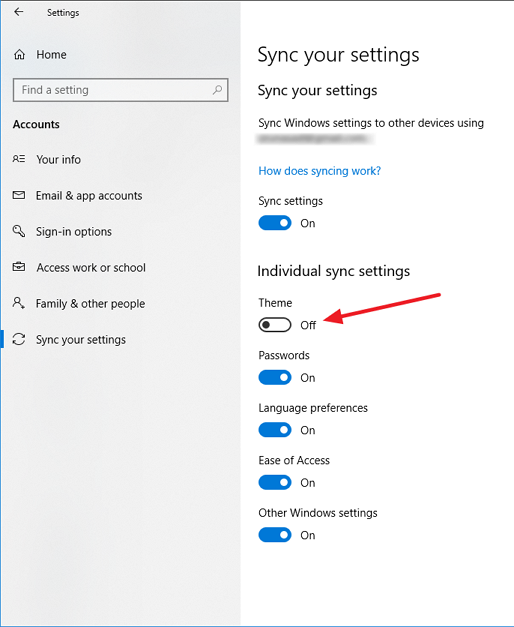








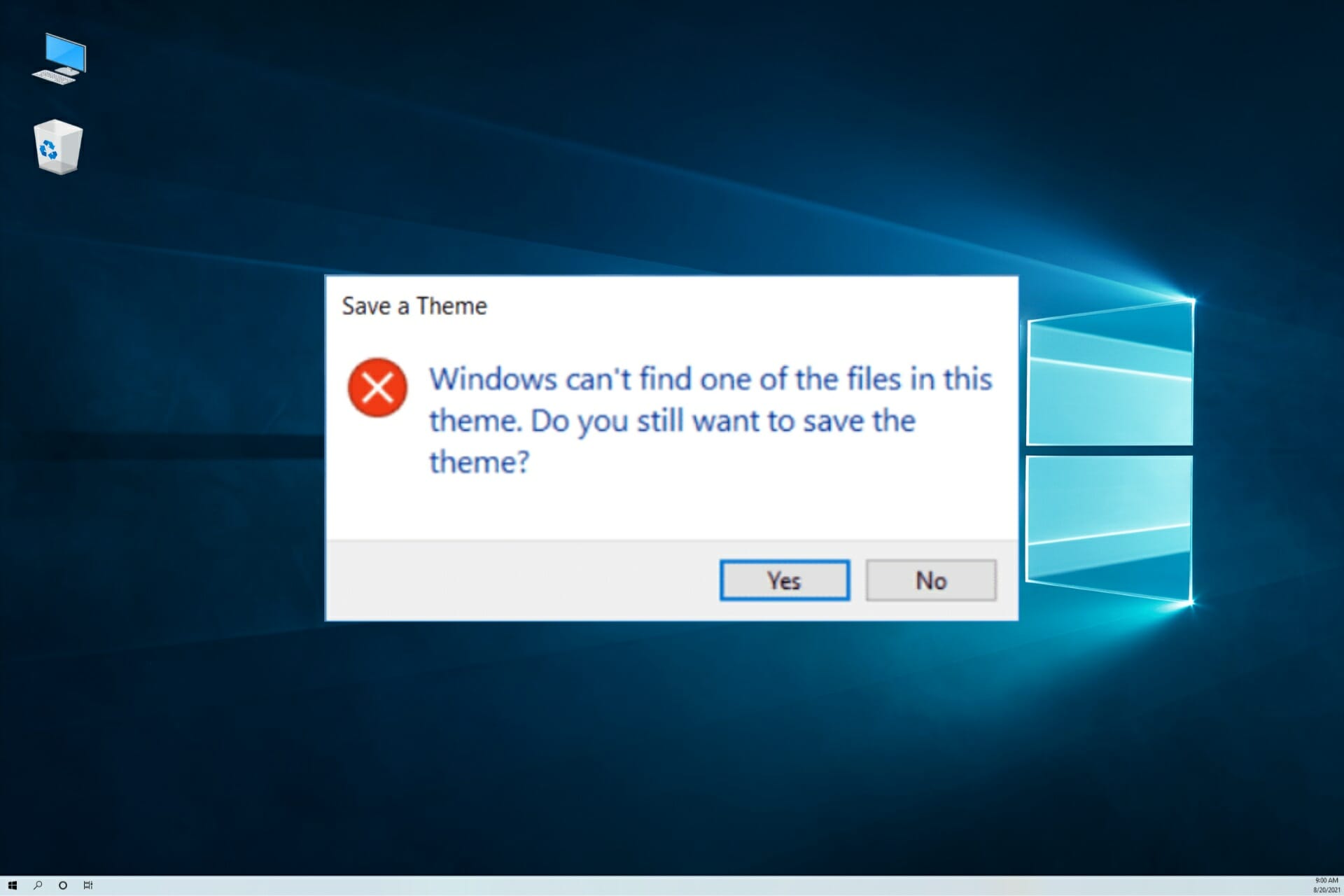
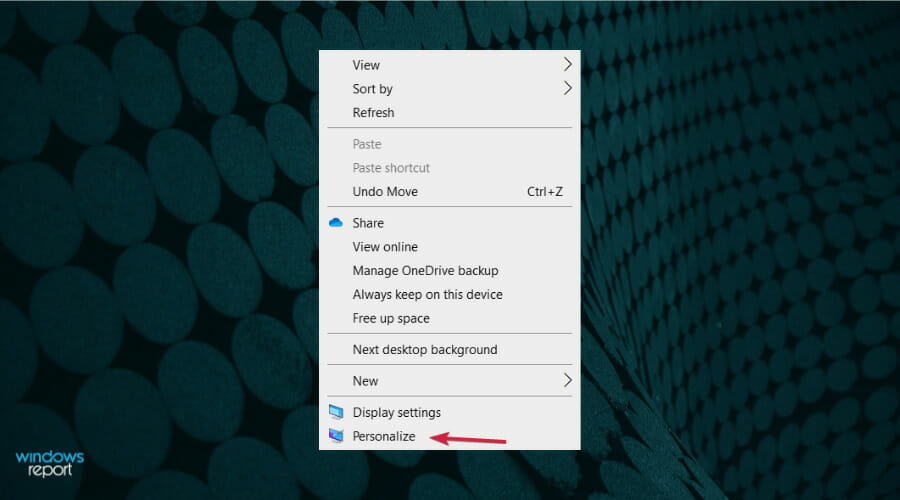
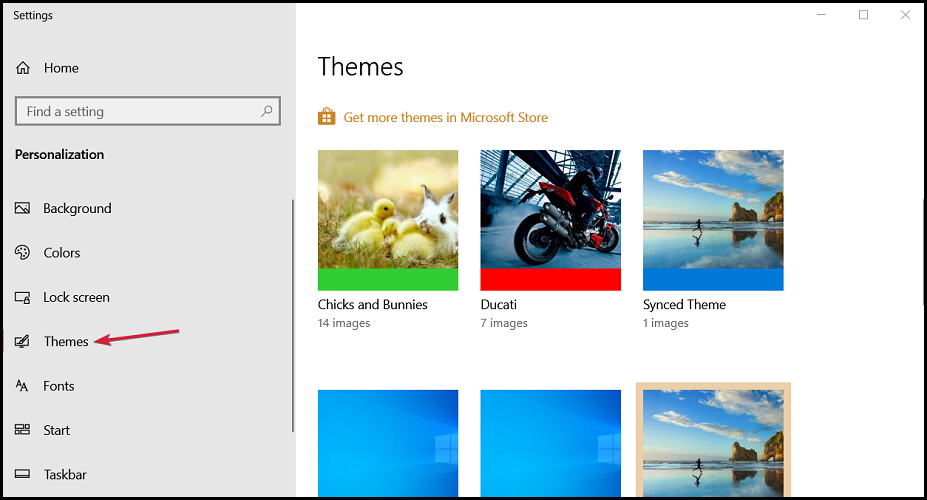

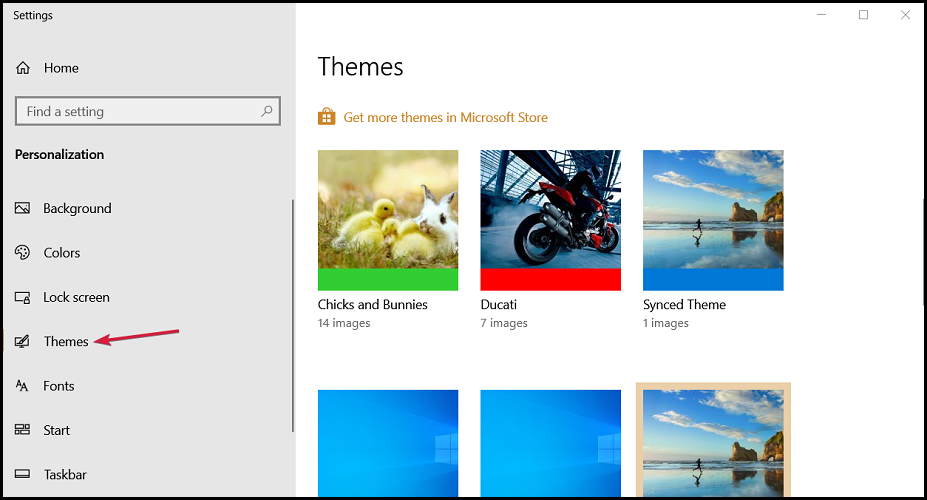
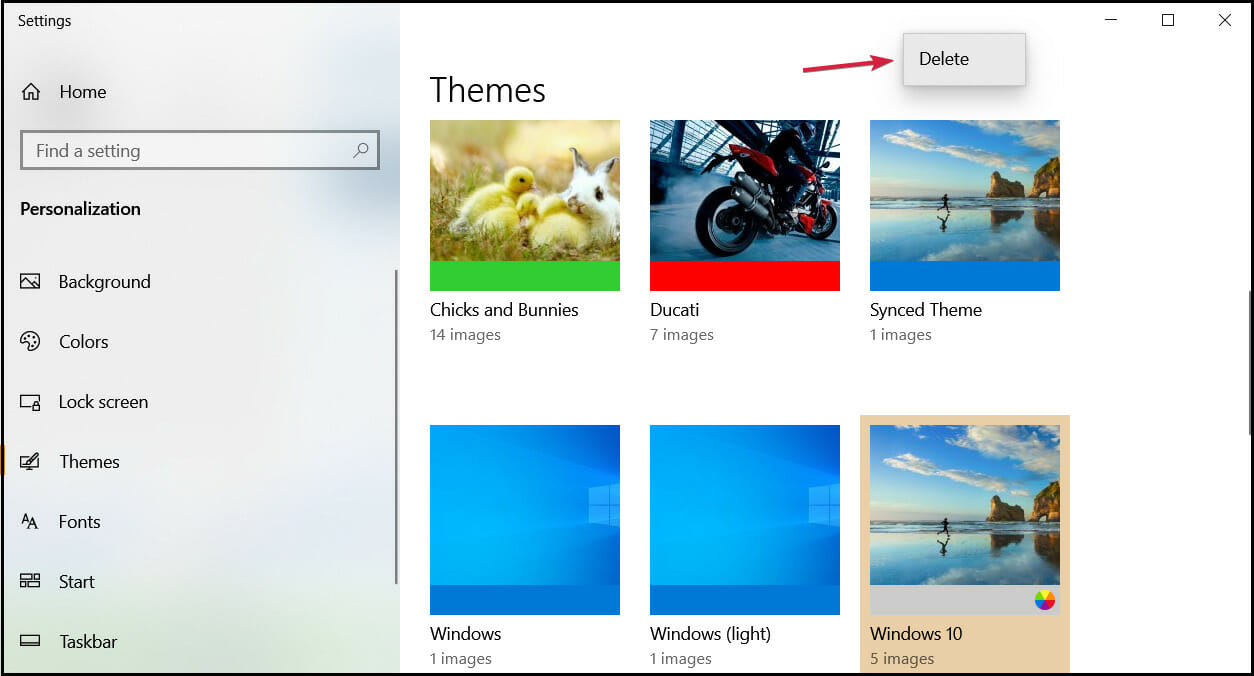
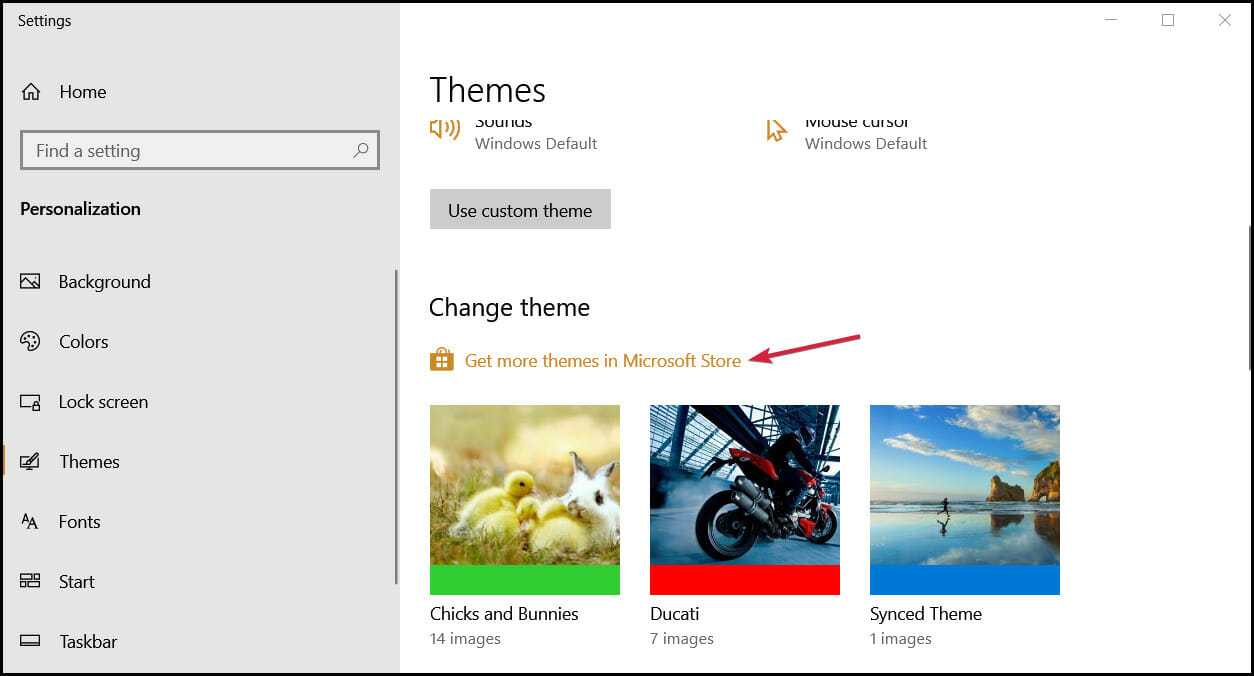
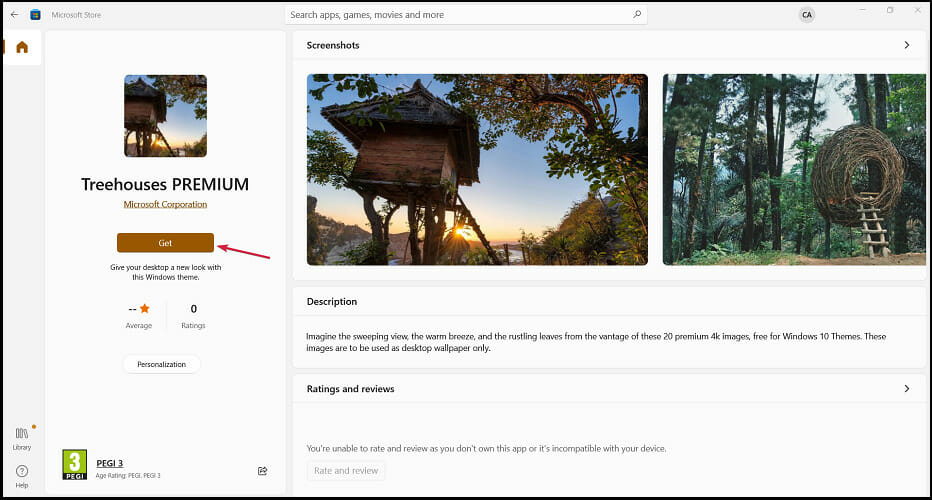

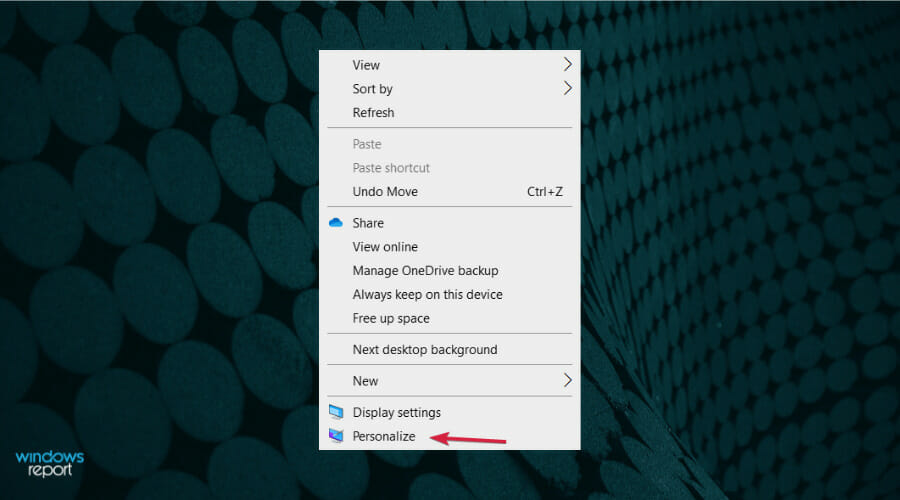
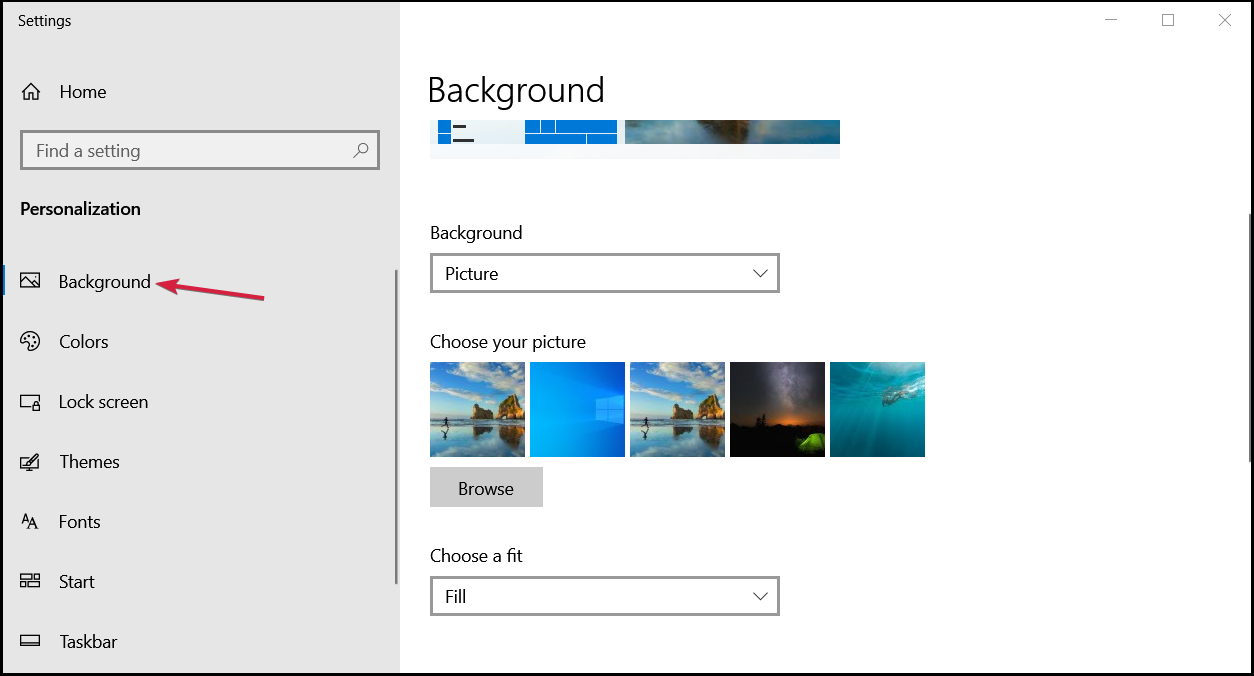
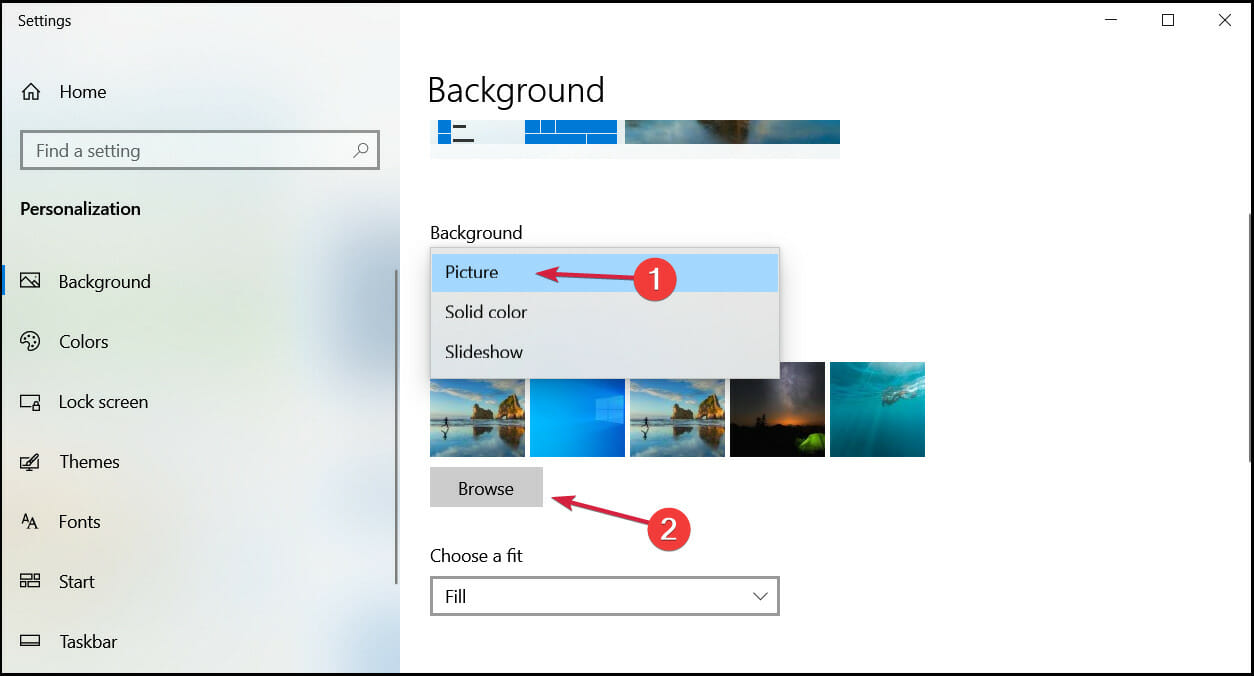
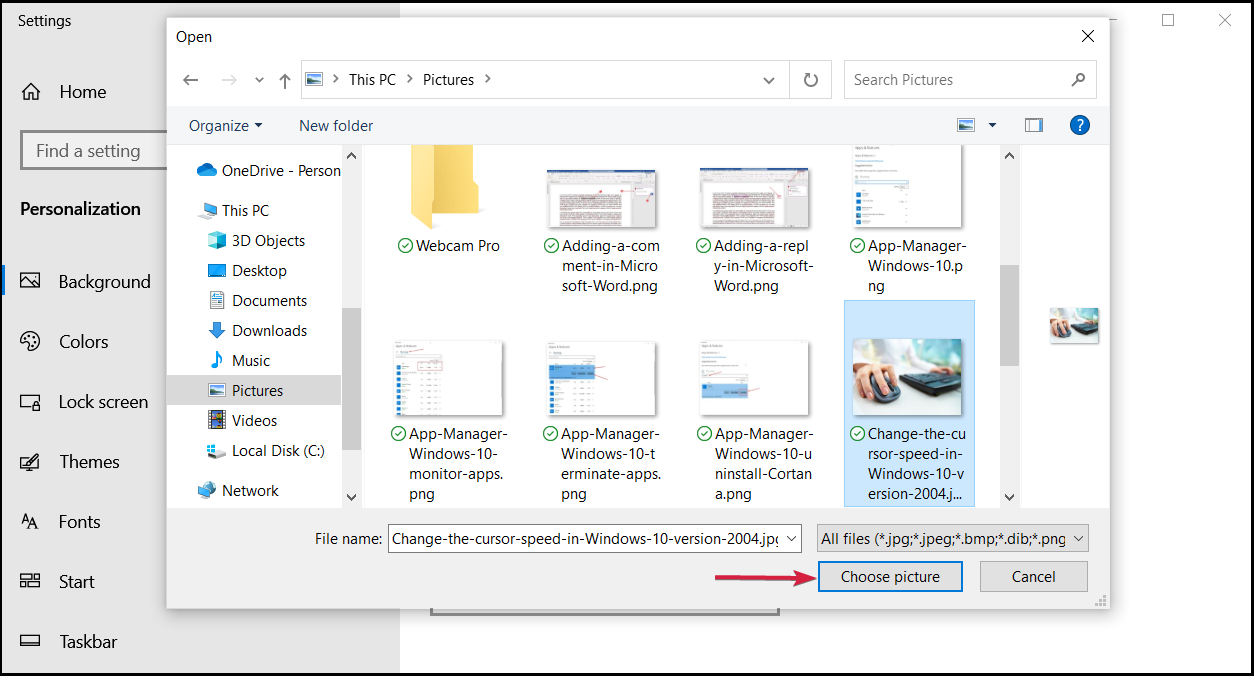


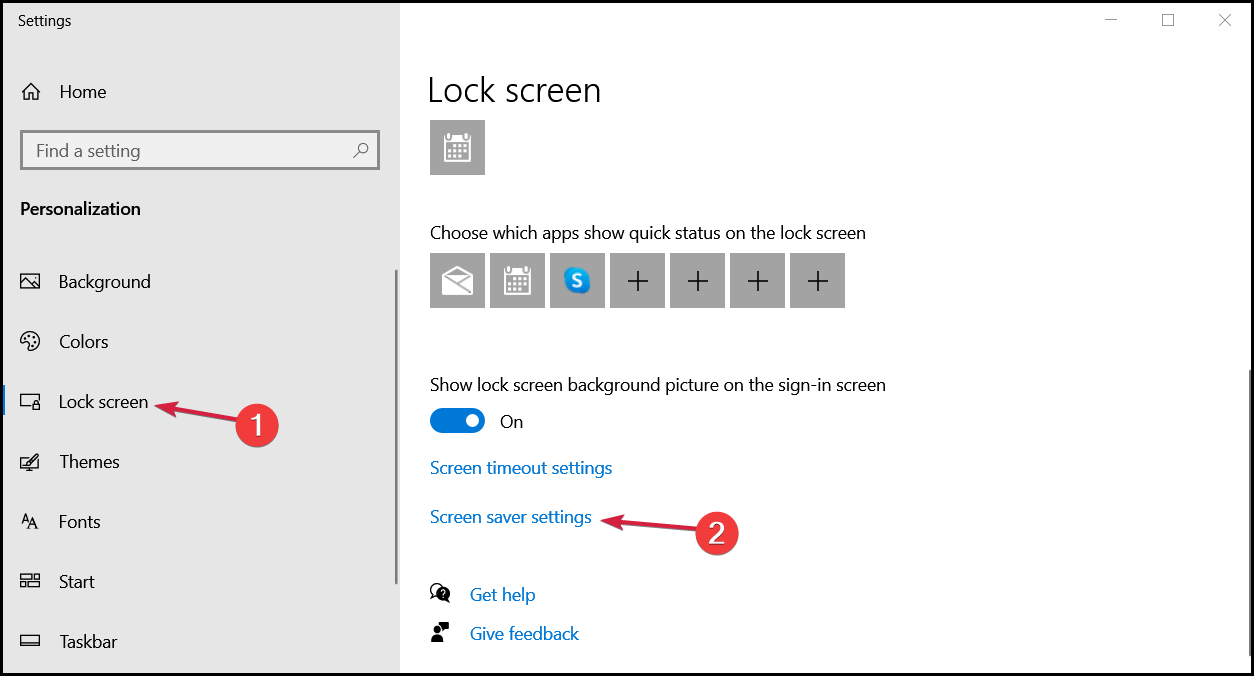
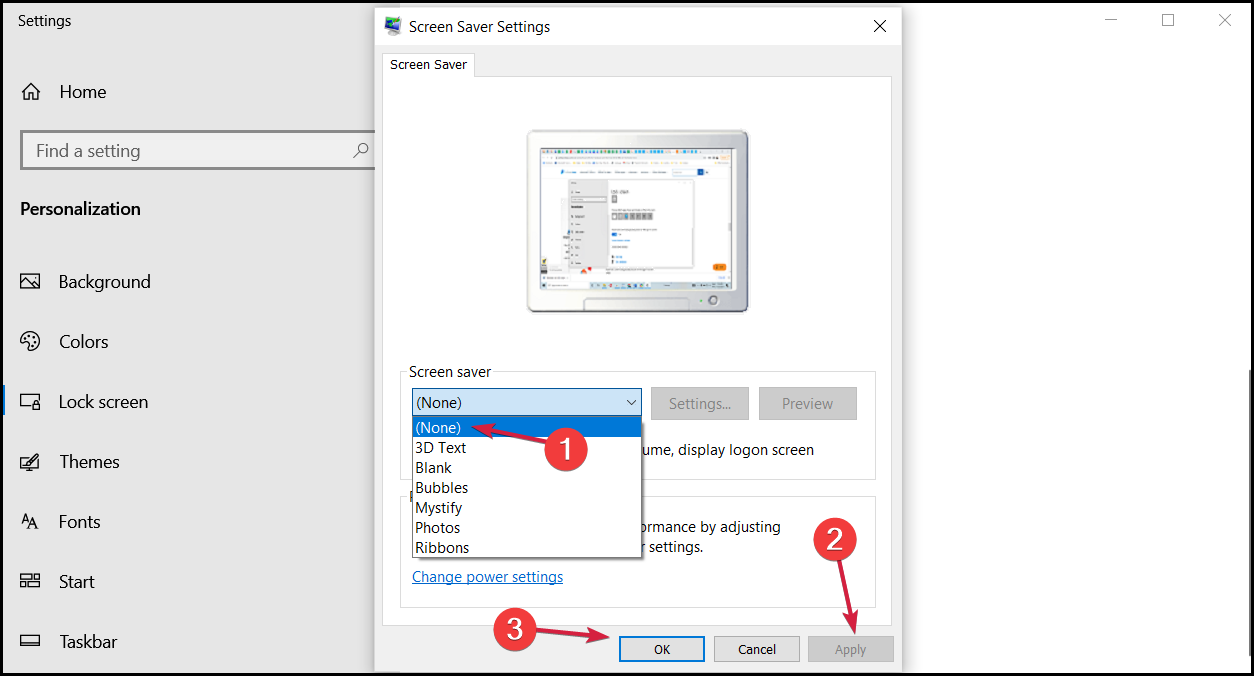
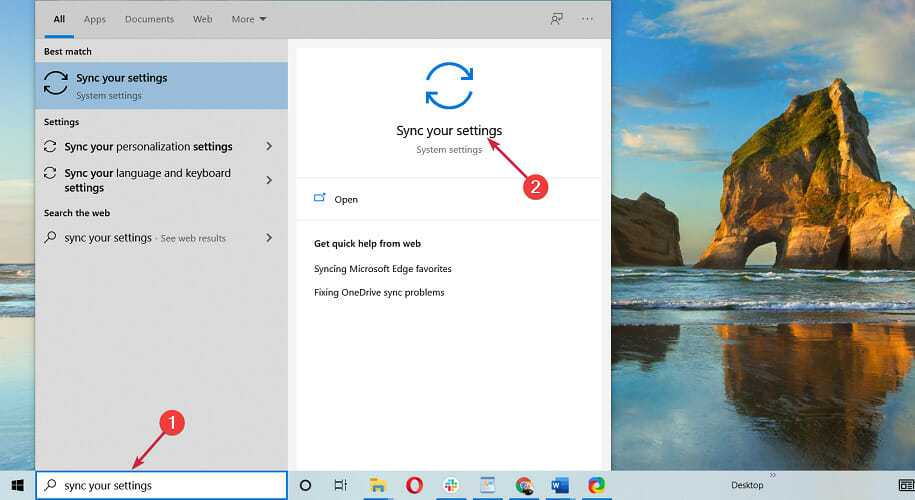
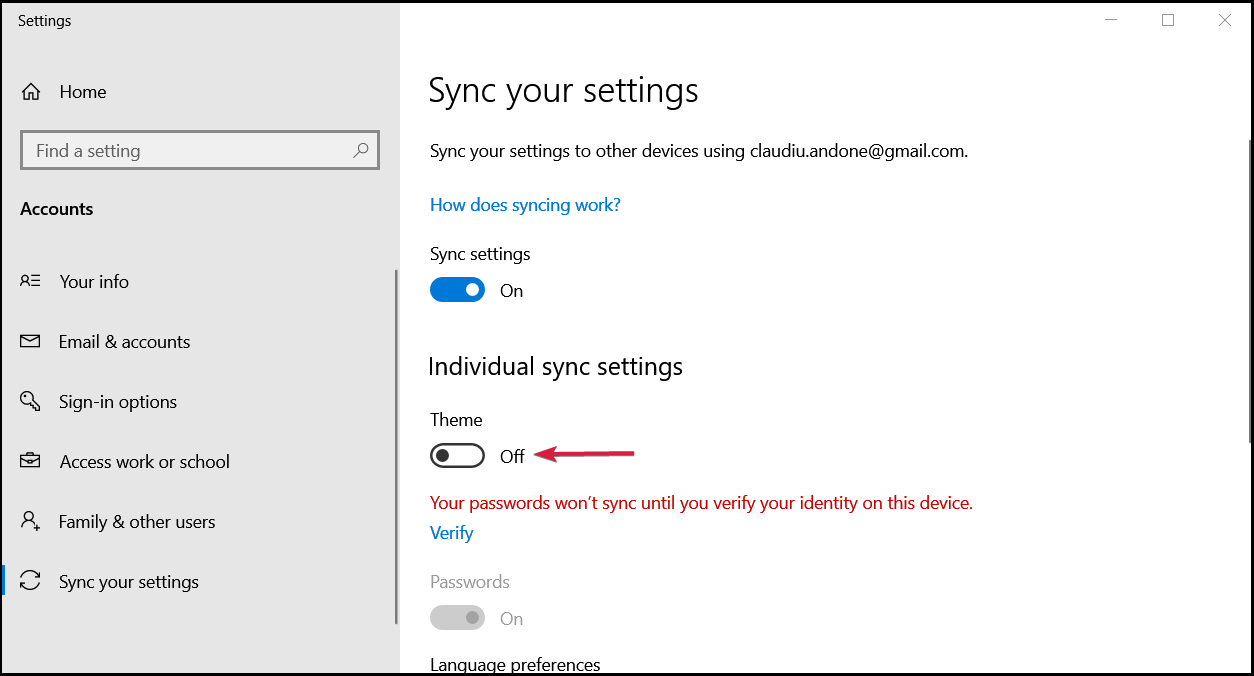
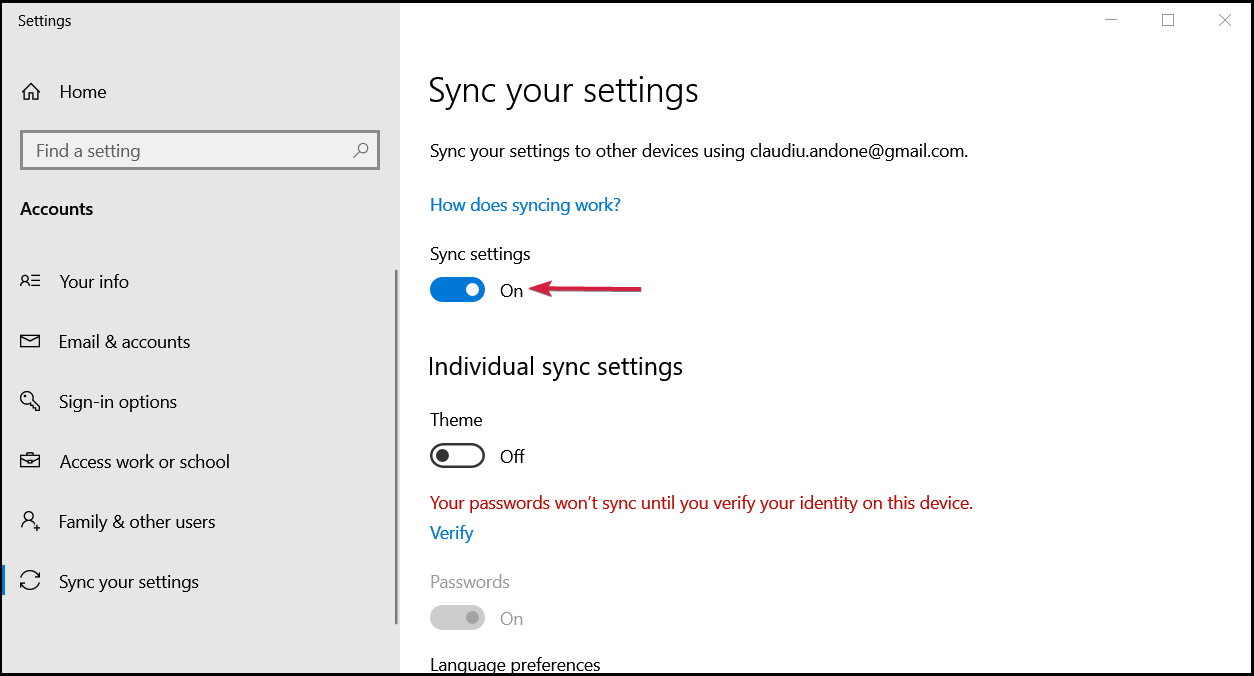




 В меню выберите командная строка (администратор)
В меню выберите командная строка (администратор) В командной строке введите ПФС / SCANNOW и нажмите ENTER
В командной строке введите ПФС / SCANNOW и нажмите ENTER Причины ошибок
Причины ошибок




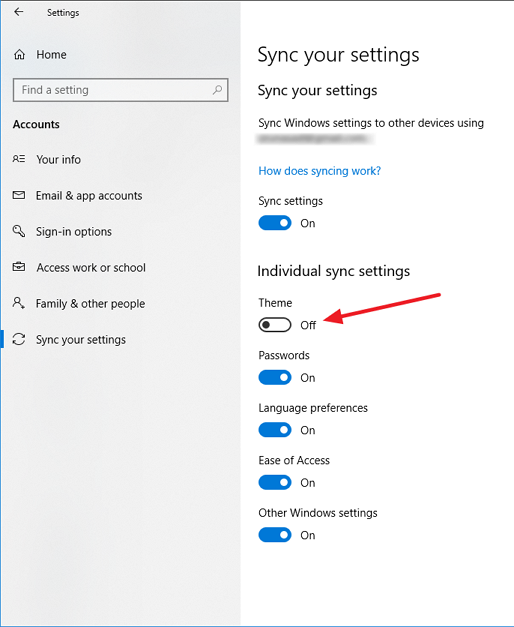

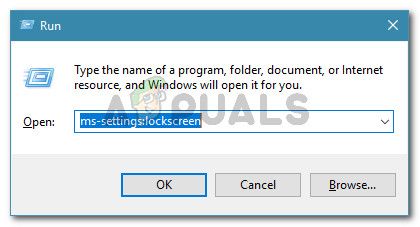 Диалог запуска: ms-settings: lockscreen
Диалог запуска: ms-settings: lockscreen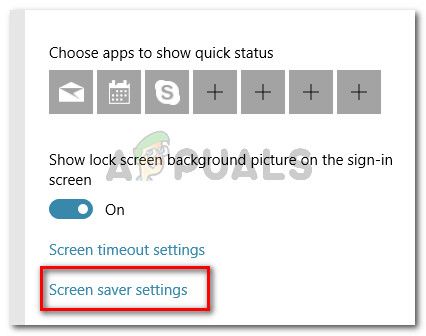 в меню блокировки экрана нажмите на настройки заставки
в меню блокировки экрана нажмите на настройки заставки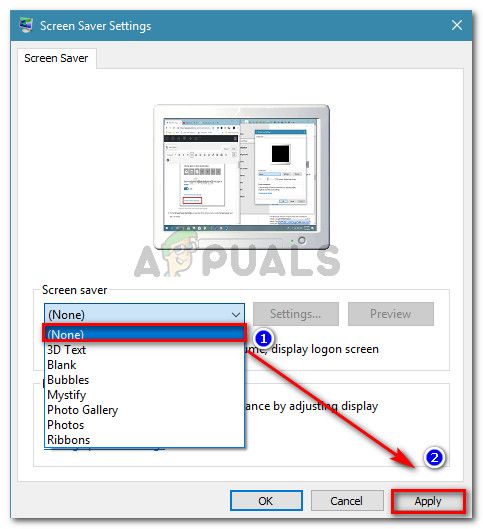 Удаление заставки
Удаление заставки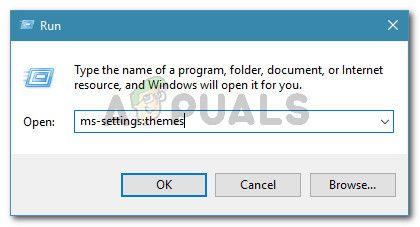 Диалог запуска: ms-settings: themes
Диалог запуска: ms-settings: themes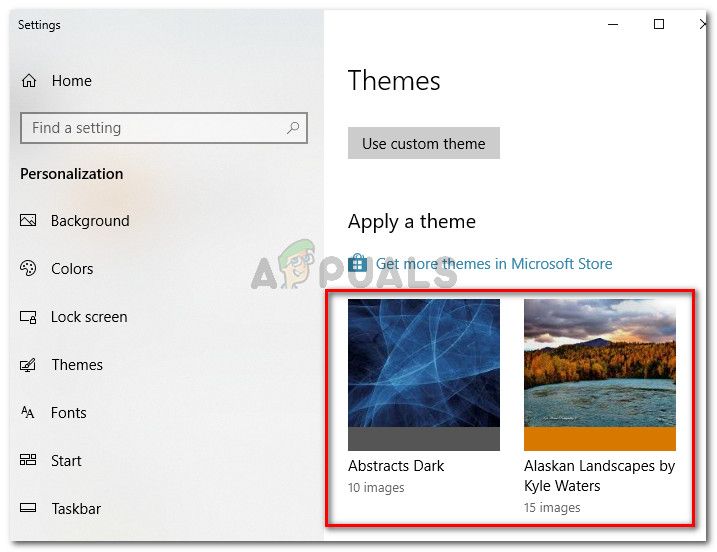
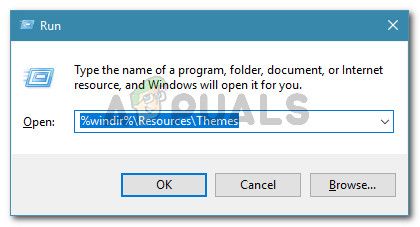 Диалог запуска:% windir% Resources Themes
Диалог запуска:% windir% Resources Themes
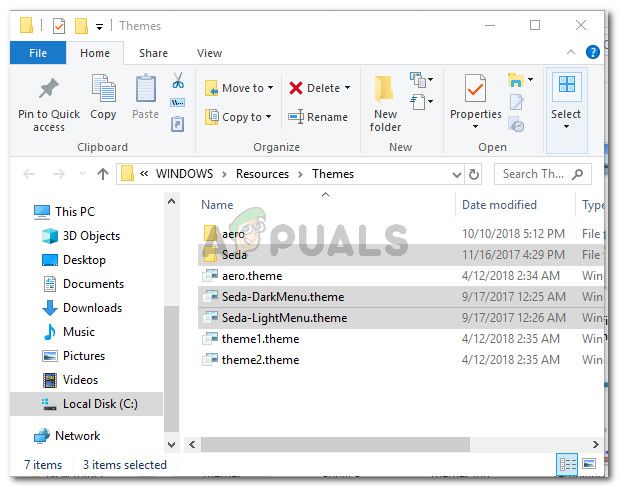
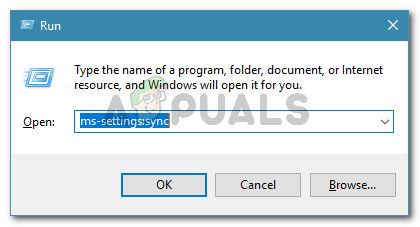 Диалог запуска: ms-settings: sync
Диалог запуска: ms-settings: sync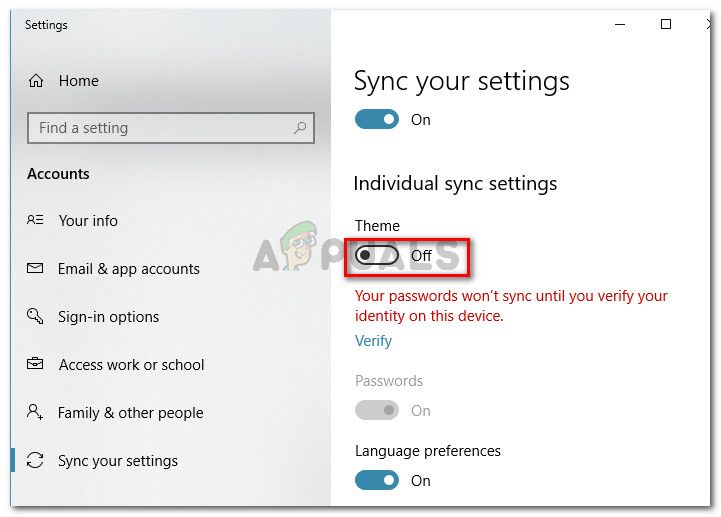 Отключение синхронизации тем в Windows 10
Отключение синхронизации тем в Windows 10 Диалог запуска: powershell, затем нажмите Ctrl + Shift + Enter
Диалог запуска: powershell, затем нажмите Ctrl + Shift + Enter