If you get Windows cannot install required files message with error code 0x80070001 while installing Windows 11/10 on your computer, you can follow these tips to troubleshoot the issue. We have discussed almost all the possible causes and solutions in this article so that you can get rid of the problem. The entire error message looks something like this:
Windows cannot install required files. Make sure all files required for the installation are available, and restart the installation. Error code: 0x80070001
The main reason why your computer displays such a message is file corruption. If the bootable USB drive or DVD is corrupted, you can encounter this issue while doing a fresh installation of Windows OS.
To fix Windows cannot install required files error, follow these steps:
- Remove external devices
- Re-create bootable installation media
- Assign less disk space for the C drive
- Change setting in Registry
- Reset BIOS
To learn more about these solutions, continue reading.
1] Remove external devices
If you have connected any additional external devices such as an external hard drive, Bluetooth devices, printers, scanners, etc., it would be better to unplug them. At times, those devices might create conflicts and interrupt your installation. As a result, you can find the aforementioned error with various error codes. That is why it is recommended to remove all the external devices before restarting the installation process.
2] Re-create bootable installation media
As mentioned earlier, a corrupted ISO causes this issue in most cases. If you have faced this problem while installing Windows OS, it is time to re-create the bootable installation media. However, if you have already formatted your computer, you won’t be able to use the same to create the installation media. In that case, you need to use another computer.
To create Windows 11 bootable installation media, you can follow this step-by-step guide. For your information, you must re-download Windows 11 ISO as well.
3] Assign less disk space for the C drive
Many times, your computer might not process the entire disk space as the system drive if you have old hardware. That is the reason why we are asking you to assign less disk space for the C drive or system drive. For that, you must delete all the partitions and re-create the C drive.
4] Change setting in Registry
In case you are trying to install the same version of OS on your computer, there is a chance of getting this error because of some old Registry files. That is why you can verify them using these steps:
Press Shift+F10 to open the Command Prompt.
Type regedit and hit the Enter button.
Navigate to this path:
HKEY_LOCAL_MACHINESOFTWAREPoliciesMicrosoftWindowsWindowsUpdate
Find WUServer and WIStatusServer.
Right-click on each of them and choose the Delete option.
Then, close all windows and restart the installation.
5] Reset BIOS
Changing the wrong settings in the BIOS could also cause this problem on your computer. That is why you can try resetting it to get rid of the problem. If you don’t know the process, you can follow this guide to reset BIOS settings to factory defaults.
What is error code 0x8007001?
You can find two error messages with the same error code. If it says Windows cannot install required files, you need to follow the aforementioned solutions. However, if it says Installation disk is not working properly or something else, you need to check your hard drive and re-create the bootable installation media.
Read: Windows cannot install required files, Error Code 0x8007025D.
How do I fix Windows unable to install?
There are a lot of things you can do to fix this problem on your computer. For that, you can delete the temporary files, disable firewall software, check Windows Update Services status, clear BITS queue, run Windows Module Installer, etc. However, the solutions are slightly different for different situations. That is why you can follow this guide if Windows Update fails to install.
That’s all! Hope this guide helped
If you get Windows cannot install required files message with error code 0x80070001 while installing Windows 11/10 on your computer, you can follow these tips to troubleshoot the issue. We have discussed almost all the possible causes and solutions in this article so that you can get rid of the problem. The entire error message looks something like this:
Windows cannot install required files. Make sure all files required for the installation are available, and restart the installation. Error code: 0x80070001
The main reason why your computer displays such a message is file corruption. If the bootable USB drive or DVD is corrupted, you can encounter this issue while doing a fresh installation of Windows OS.
To fix Windows cannot install required files error, follow these steps:
- Remove external devices
- Re-create bootable installation media
- Assign less disk space for the C drive
- Change setting in Registry
- Reset BIOS
To learn more about these solutions, continue reading.
1] Remove external devices
If you have connected any additional external devices such as an external hard drive, Bluetooth devices, printers, scanners, etc., it would be better to unplug them. At times, those devices might create conflicts and interrupt your installation. As a result, you can find the aforementioned error with various error codes. That is why it is recommended to remove all the external devices before restarting the installation process.
2] Re-create bootable installation media
As mentioned earlier, a corrupted ISO causes this issue in most cases. If you have faced this problem while installing Windows OS, it is time to re-create the bootable installation media. However, if you have already formatted your computer, you won’t be able to use the same to create the installation media. In that case, you need to use another computer.
To create Windows 11 bootable installation media, you can follow this step-by-step guide. For your information, you must re-download Windows 11 ISO as well.
3] Assign less disk space for the C drive
Many times, your computer might not process the entire disk space as the system drive if you have old hardware. That is the reason why we are asking you to assign less disk space for the C drive or system drive. For that, you must delete all the partitions and re-create the C drive.
4] Change setting in Registry
In case you are trying to install the same version of OS on your computer, there is a chance of getting this error because of some old Registry files. That is why you can verify them using these steps:
Press Shift+F10 to open the Command Prompt.
Type regedit and hit the Enter button.
Navigate to this path:
HKEY_LOCAL_MACHINESOFTWAREPoliciesMicrosoftWindowsWindowsUpdate
Find WUServer and WIStatusServer.
Right-click on each of them and choose the Delete option.
Then, close all windows and restart the installation.
5] Reset BIOS
Changing the wrong settings in the BIOS could also cause this problem on your computer. That is why you can try resetting it to get rid of the problem. If you don’t know the process, you can follow this guide to reset BIOS settings to factory defaults.
What is error code 0x8007001?
You can find two error messages with the same error code. If it says Windows cannot install required files, you need to follow the aforementioned solutions. However, if it says Installation disk is not working properly or something else, you need to check your hard drive and re-create the bootable installation media.
Read: Windows cannot install required files, Error Code 0x8007025D.
How do I fix Windows unable to install?
There are a lot of things you can do to fix this problem on your computer. For that, you can delete the temporary files, disable firewall software, check Windows Update Services status, clear BITS queue, run Windows Module Installer, etc. However, the solutions are slightly different for different situations. That is why you can follow this guide if Windows Update fails to install.
That’s all! Hope this guide helped
Ошибка 0x80070001 обычно появляется при установке Windows 10, но может затрагивать и тех, кто инсталлирует на свою физическую машину Windows 11 или 7. Что характерно, проявляется проблема практически всегда в виде зависания на определенном уровне установки. У кого-то это 59%, у других – 72%, а бывает и 99%. Повторная попытка обычно не увенчивается успехом, сколько бы пользователь не пытался. Однако в некоторых случаях неполадка возникает и в процессе обновления. К счастью, неполадка не очень серьезная, имеет вполне понятные причины появления, а также способы решения.
Windows не может установить необходимые файлы. Убедитесь, что все файлы, необходимые для установки, доступны, и перезапустите установку. Код ошибки: 0x80070001
Причины ошибки 0x80070001
Существует 2 основные причины ошибки с кодом 0x80070001, точнее даже группы проблем:
- Неполадки носителя. Различные повреждения диска, флешки часто являются первоисточником.
- Повреждение установочного дистрибутива. Сама система для установки каким-то образом была нарушена.
Как исправить ошибку 0x80070001?
Вот ряд действий, которые вам следует попробовать, чтобы прийти к решению проблемы:
- Проверить состояние диска или флеш-накопителя. В случае с диском, нужно обратить внимание на наличие царапин или загрязнений. Если что-то подобное присутствует, то можно попробовать очистить диск или его придется менять. Флешка тоже может выйти из строя, следует проверить ее на другом устройстве.
- Создать новый диск или флешку с установочной записью Windows 7. Обязательно перед этим нужно отформатировать накопитель, так как при наличии старой записи загрузчика наступает конфликт. Он и приводит к появлению этой и некоторых других ошибок.
- При создании диска обязательно использовать медленный прожиг х4. В этом случае накопитель будет создан наиболее правильно.
- Скачать другой ISO. Если повреждены сами файлы, то нужно скачать их с другого источника. Лучше использовать официальный сайт Microsoft, как наиболее надежное место.
Подводя итог, ошибка 0x80070001 не является проблемой самого устройства, по крайней мере в большинстве случаев. Хотя есть отдельные ситуации, когда поврежден или неправильно работает сам DVD-дисковод. В остальных ситуациях нужно просто перезаписать установочщик Windows на другой накопитель и все пройдет без ошибок.
Содержание
- Как устранить ошибку 0х80070001, возникающую при обновлении до Windows 10
- Подробности об ошибке 0х80070001
- Причины появления ошибки 0x8007000 и процесс их устранения
- Как исправить ошибку 0x80070001 при установке Windows?
- Причины ошибки 0x80070001
- Как исправить ошибку 0x80070001?
- Как исправить ошибку Windows 0x80070001 Ошибка 0x80070001
- Windows не может установить необходимые файлы, 0x80070001
- Windows не может установить необходимые файлы, 0x80070001
- Что такое код ошибки 0x8007001?
- Как исправить невозможность установки Windows?
Как устранить ошибку 0х80070001, возникающую при обновлении до Windows 10
Если при обновлении до Windows 10 вы видите код ошибки 0х80070001, это может быть вызвано несколькими факторами, об устранении которых мы расскажем в этом материале.
Подробности об ошибке 0х80070001
Все больше пользователей задумываются об обновлении до Windows 10, так как она является не только наиболее современной, но и наиболее совершенной ОС от компании Microsoft. К сожалению, при установке Windows 10 можно увидеть код ошибки 0х80070001, который при обновлении становится причиной прерывания процесса и возврата к предыдущей версии операционной системы. После появления подобной проблемы многие пользователи решают забыть об обновлении до Windows 10, но эта статья расскажет о том, как без особых проблем избавиться от ошибки 0х80070001 и продолжить процесс установки.
Причины появления ошибки 0x8007000 и процесс их устранения
Антивирус блокирует изменения и перезапись файлов при обновлении до Windows 10.
Для того чтобы установить новую версию операционной системы, программа обновления перезаписывает, удаляет или записывает на системный раздел жесткого диска огромное количество файлов. Антивирусное ПО, установленное в вашей системе может распознать это действие, как угрозу безопасности и заблокировать его. Вследствие этого на дисплее отобразится ошибка 0х80070001.
Чтобы избавиться от подобной проблемы, отключите антивирус или даже удалите его из системы на время установки обновления. После первого запуска Windows 10 вы сможете установить или запустить антивирус повторно.
Кэшированные данные и файлы магазина Windows блокируют доступ на сервер Microsoft при обновлении системы.
Если на вашем ПК до запуска обновления была установлена Windows 8, вероятно, в системе скопилось некоторое количество временных файлов и кэша, которые при обращении к серверу обновления становятся причиной ошибки.
- Отмените процесс установки обновления.
- Нажмите сочетание клавиш Win+R, чтобы открыть окно «Выполнить».
- Введите команду wsreset.
- Нажмите Enter.
Эта процедура сбросит настройки магазина и очистит лишние системные файлы, которые блокируют доступ к сетевым ресурсам Microsoft при обновлении до Windows 10.
Сторонние или периферийные устройства конфликтуют с новыми системными файлами при установке обновления.
Еще до начала процедуры установки проверьте системный блок и отключите все устройства, которые не понадобятся в ближайшие пару часов — флешки, внешние жесткие диски, принтеры, джойстики и прочее. Это поможет произвести чистую установку обновления. Драйверы и настройки всех подобных периферийных устройств будут произведены после повторного их подключения.
Объем системного раздела, на который производится установка обновления не имеет достаточного пространства.
Перед началом обновления запустите установщик и ознакомьтесь с его требованиями. На одном из этапов запуска установщик укажет какой объем свободного пространства необходим для успешной установки. Освободите необходимое место и повторите процедуру обновления.
Обратите внимание на то, что в некоторых случаях может потребоваться применение не одной, а сразу нескольких инструкций из этой статьи.
Источник
Как исправить ошибку 0x80070001 при установке Windows?
Ошибка 0x80070001 обычно появляется при установке Windows 10, но может затрагивать и тех, кто инсталлирует на свою физическую машину Windows 11 или 7. Что характерно, проявляется проблема практически всегда в виде зависания на определенном уровне установки. У кого-то это 59%, у других – 72%, а бывает и 99%. Повторная попытка обычно не увенчивается успехом, сколько бы пользователь не пытался. Однако в некоторых случаях неполадка возникает и в процессе обновления. К счастью, неполадка не очень серьезная, имеет вполне понятные причины появления, а также способы решения.
Windows не может установить необходимые файлы. Убедитесь, что все файлы, необходимые для установки, доступны, и перезапустите установку. Код ошибки: 0x80070001
Причины ошибки 0x80070001
Существует 2 основные причины ошибки с кодом 0x80070001, точнее даже группы проблем:
- Неполадки носителя. Различные повреждения диска, флешки часто являются первоисточником.
- Повреждение установочного дистрибутива. Сама система для установки каким-то образом была нарушена.
Как исправить ошибку 0x80070001?
Вот ряд действий, которые вам следует попробовать, чтобы прийти к решению проблемы:
- Проверить состояние диска или флеш-накопителя. В случае с диском, нужно обратить внимание на наличие царапин или загрязнений. Если что-то подобное присутствует, то можно попробовать очистить диск или его придется менять. Флешка тоже может выйти из строя, следует проверить ее на другом устройстве.
- Создать новый диск или флешку с установочной записью Windows 7. Обязательно перед этим нужно отформатировать накопитель, так как при наличии старой записи загрузчика наступает конфликт. Он и приводит к появлению этой и некоторых других ошибок.
- При создании диска обязательно использовать медленный прожиг х4. В этом случае накопитель будет создан наиболее правильно.
- Скачать другой ISO. Если повреждены сами файлы, то нужно скачать их с другого источника. Лучше использовать официальный сайт Microsoft, как наиболее надежное место.
Подводя итог, ошибка 0x80070001 не является проблемой самого устройства, по крайней мере в большинстве случаев. Хотя есть отдельные ситуации, когда поврежден или неправильно работает сам DVD-дисковод. В остальных ситуациях нужно просто перезаписать установочщик Windows на другой накопитель и все пройдет без ошибок.
Источник
Как исправить ошибку Windows 0x80070001 Ошибка 0x80070001
В этой статье рассматривается ошибка 0x80070001, также известная как Ошибка 0x80070001 и означающая Был сделан запрос на запись к ресурсу на устройстве, который был открыт в режиме чтения с помощью IPortableDeviceResources :: GetStream, или был сделан запрос на чтение к ресурсу, открытому для записи или создания.
Информация об ошибке
Имя ошибки: Ошибка 0x80070001
Номер ошибки: 0x80070001
Применимо к: Windows 10, 8, 7, Vista, XP
Описание: Был сделан запрос на запись к ресурсу на устройстве, который был открыт в режиме чтения с помощью IPortableDeviceResources :: GetStream, или был сделан запрос на чтение к ресурсу, открытому для записи или создания.
Это средство исправления может устранить такие распространенные компьютерные ошибки, как BSODs, замораживание системы и сбои. Он может заменить отсутствующие файлы операционной системы и библиотеки DLL, удалить вредоносное ПО и устранить вызванные им повреждения, а также оптимизировать ваш компьютер для максимальной производительности.
Об ошибке Windows
Операционная система Windows сегодня используется миллионами пользователей персональных компьютеров и ноутбуков. И вполне вероятно, что большинство из них в свое время сталкивались с тем или иным типом ошибки Windows. Отчеты об ошибках были представлены компанией Microsoft для обеспечения средств сбора и отправки отладочной информации после ошибки или для применения шагов по устранению неполадок в зависимости от того, получил ли пользователь синтаксическую, логическую ошибку или ошибку времени выполнения.
Если пользователь получает код остановки, то вместе с сообщением об ошибке предоставляется краткая информация по устранению неполадок. Затем пользователь может найти конкретное сообщение об ошибке и применить исправление, предоставленное на сайтах поддержки Microsoft, а также в других доступных в Интернете статьях и журналах по данной теме.
В других случаях пользователь получает только уведомление о сбое компьютера, после чего ему предлагается отправить отчет о сбое в Microsoft. Это делается для сбора данных для анализа, чтобы компания Microsoft могла отправить пользователю решение проблемы.
Каким бы ни был случай, вот некоторые общие сведения об устранении неполадок, которые можно использовать для устранения ошибок Windows.
Определения (Бета)
Здесь мы приводим некоторые определения слов, содержащихся в вашей ошибке, в попытке помочь вам понять вашу проблему. Эта работа продолжается, поэтому иногда мы можем неправильно определить слово, так что не стесняйтесь пропустить этот раздел!
- Устройство — электронные устройства: компьютеры, смартфоны, планшеты, электронное оборудование и платформы.
- Режим — режим — это состояние в который программа предоставляет определенный набор своих функций.
- Запрос — запрос — это сообщение, отправленное источником другому объекту.
- Ресурсы . Активы, такие как память, дисковое пространство, мощность процессора и т.п., необходимые для эффективной работы, или физические файлы, такие как изображения, файлы конфигурации и т. Д., Для обеспечения внешнего обогащения приложения.
Симптомы 0x80070001 — Ошибка 0x80070001
Ошибки Windows можно классифицировать как синтаксические ошибки, логические ошибки или ошибки времени выполнения.
Когда пользователь получает синтаксическую ошибку, компьютер просто внезапно выдает сообщение об ошибке, что в фоновом режиме произошел сбой. Программы, к которым обращается пользователь, могут застопориться или полностью завершиться. Пользователь может продолжать использовать другие приложения, но время от времени появляется непонятное сообщение о том, что запущенная программа не может запуститься, потому что какой-то процесс не работает.
Ошибки времени выполнения происходят во время работы приложения. Поэтому, когда ошибка возникает, она просто происходит без предупреждения, и компьютер выдает уведомление о том, что произошла ошибка.
Логические ошибки связаны с программированием. Ошибка вызывает непреднамеренный вывод или поведение. Если говорить о компьютерных системах, которые прошли все испытания и поступили в продажу, то логические ошибки случаются только тогда, когда произошли значительные изменения в физическом состоянии логической платы. Возможно, часть шин расплавилась или возникла подобная ситуация. Это может привести к тому, что компьютер внезапно издаст громкий звуковой сигнал или скрежещущий звук, и даже может перейти к внезапной нестабильной работе, замерзнуть или резко изменить температуру перед фактическим сбоем.
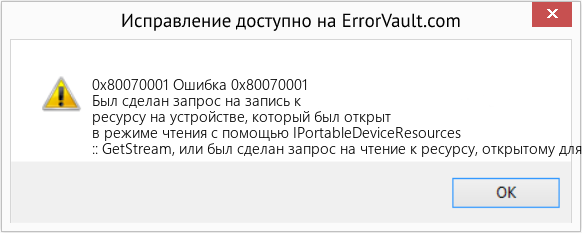
(Только для примера)
Причины ошибок Ошибка 0x80070001 — 0x80070001
Ошибки Windows могут быть вызваны неисправностью аппаратных компонентов или повреждением ОС. Некоторые из них могут быть даже связаны с проблемами программирования, которые не были решены, поскольку ошибки не были устранены на этапе проектирования. Иногда ошибки Windows могут возникать из-за изменений, внесенных в компьютер.
Методы исправления
Для разных категорий ошибок Windows существуют разные шаги по устранению неполадок. Однако существуют общие шаги, которые можно применить, столкнувшись с этими ошибками. Вот они.
Если метод ремонта вам подошел, пожалуйста, нажмите кнопку upvote слева от ответа, это позволит другим пользователям узнать, какой метод ремонта на данный момент работает лучше всего.
Источник
Windows не может установить необходимые файлы, 0x80070001
Если при установке Windows 11/10 на ваш компьютер вы получаете сообщение Windows не может установить необходимые файлы с кодом ошибки 0x80070001, вы можете следовать этим советам, чтобы устранить проблему. Мы обсудили почти все возможные причины и решения в этой статье, чтобы вы могли избавиться от проблемы. Полное сообщение об ошибке выглядит примерно так:
Windows не может установить необходимые файлы. Убедитесь, что все файлы, необходимые для установки, доступны, и перезапустите установку. Код ошибки: 0x80070001
Основной причиной, по которой ваш компьютер отображает такое сообщение, является повреждение файла. Если загрузочный USB-накопитель или DVD-диск поврежден, вы можете столкнуться с этой проблемой при новой установке ОС Windows.
Windows не может установить необходимые файлы, 0x80070001
Чтобы исправить ошибку Windows, которая не может установить требуемые файлы, выполните следующие действия:
Программы для Windows, мобильные приложения, игры — ВСЁ БЕСПЛАТНО, в нашем закрытом телеграмм канале — Подписывайтесь:)
- Удалить внешние устройства
- Повторно создайте загрузочный установочный носитель
- Выделите меньше места на диске для диска C
- Изменить настройку в реестре
- Сбросить БИОС
Чтобы узнать больше об этих решениях, продолжайте читать.
1]Удалить внешние устройства
Если вы подключили какие-либо дополнительные внешние устройства, такие как внешний жесткий диск, устройства Bluetooth, принтеры, сканеры и т. д., их лучше отключить. Иногда эти устройства могут создавать конфликты и прерывать установку. В результате вы можете найти вышеупомянутую ошибку с различными кодами ошибок. Именно поэтому перед повторным запуском процесса установки рекомендуется удалить все внешние устройства.
2]Повторно создайте загрузочный установочный носитель
Как упоминалось ранее, в большинстве случаев эта проблема возникает из-за поврежденного ISO. Если вы столкнулись с этой проблемой при установке ОС Windows, пришло время заново создать загрузочный установочный носитель. Однако, если вы уже отформатировали свой компьютер, вы не сможете использовать его для создания установочного носителя. В этом случае вам нужно использовать другой компьютер.
Чтобы создать загрузочный установочный носитель Windows 11, вы можете следовать этому пошаговому руководству. К вашему сведению, вы также должны повторно загрузить Windows 11 ISO.
3]Выделите меньше места на диске для диска C
Во многих случаях ваш компьютер может не обрабатывать все дисковое пространство как системный диск, если у вас старое оборудование. Вот почему мы просим вас выделять меньше места на диске C или системном диске. Для этого вы должны удалить все разделы и заново создать диск C.
4]Изменить настройку в реестре
Если вы пытаетесь установить ту же версию ОС на свой компьютер, есть вероятность получить эту ошибку из-за некоторых старых файлов реестра. Вот почему вы можете проверить их, выполнив следующие действия:
Нажмите Shift+F10, чтобы открыть командную строку.
Введите regedit и нажмите кнопку Enter.
Перейдите по этому пути:
Найдите WUServer и WIStatusServer.
Щелкните правой кнопкой мыши на каждом из них и выберите параметр «Удалить».
Затем закройте все окна и перезапустите установку.
Изменение неправильных настроек в BIOS также может вызвать эту проблему на вашем компьютере. Вот почему вы можете попробовать сбросить его, чтобы избавиться от проблемы. Если вы не знаете этот процесс, вы можете следовать этому руководству, чтобы сбросить настройки BIOS до заводских значений по умолчанию.
Читайте: Windows не может установить необходимые файлы, код ошибки 0x8007025D.
Что такое код ошибки 0x8007001?
Вы можете найти два сообщения об ошибке с одинаковым кодом ошибки. Если он говорит Windows не может установить необходимые файлы, вам необходимо следовать вышеупомянутым решениям. Однако, если он говорит, что установочный диск не работает должным образом или что-то еще, вам необходимо проверить жесткий диск и заново создать загрузочный установочный носитель.
Как исправить невозможность установки Windows?
Есть много вещей, которые вы можете сделать, чтобы решить эту проблему на вашем компьютере. Для этого вы можете удалить временные файлы, отключить программное обеспечение брандмауэра, проверить состояние служб Центра обновления Windows, очистить очередь BITS, запустить установщик модулей Windows и т. д. Однако решения для разных ситуаций немного отличаются. Вот почему вы можете следовать этому руководству, если не удается установить Центр обновления Windows.
Это все! Надеюсь, это руководство помогло
Программы для Windows, мобильные приложения, игры — ВСЁ БЕСПЛАТНО, в нашем закрытом телеграмм канале — Подписывайтесь:)
Источник
Если при установке Windows 11/10 на ваш компьютер вы получаете сообщение Windows не может установить необходимые файлы с кодом ошибки 0x80070001, вы можете следовать этим советам, чтобы устранить проблему. Мы обсудили почти все возможные причины и решения в этой статье, чтобы вы могли избавиться от проблемы. Полное сообщение об ошибке выглядит примерно так:
Windows не может установить необходимые файлы. Убедитесь, что все файлы, необходимые для установки, доступны, и перезапустите установку. Код ошибки: 0x80070001
Основной причиной, по которой ваш компьютер отображает такое сообщение, является повреждение файла. Если загрузочный USB-накопитель или DVD-диск поврежден, вы можете столкнуться с этой проблемой при новой установке ОС Windows.
Чтобы исправить ошибку Windows, которая не может установить требуемые файлы, выполните следующие действия:
- Удалить внешние устройства
- Повторно создайте загрузочный установочный носитель
- Выделите меньше места на диске для диска C
- Изменить настройку в реестре
- Сбросить БИОС
Чтобы узнать больше об этих решениях, продолжайте читать.
1]Удалить внешние устройства
Если вы подключили какие-либо дополнительные внешние устройства, такие как внешний жесткий диск, устройства Bluetooth, принтеры, сканеры и т. д., их лучше отключить. Иногда эти устройства могут создавать конфликты и прерывать установку. В результате вы можете найти вышеупомянутую ошибку с различными кодами ошибок. Именно поэтому перед повторным запуском процесса установки рекомендуется удалить все внешние устройства.
2]Повторно создайте загрузочный установочный носитель
Как упоминалось ранее, в большинстве случаев эта проблема возникает из-за поврежденного ISO. Если вы столкнулись с этой проблемой при установке ОС Windows, пришло время заново создать загрузочный установочный носитель. Однако, если вы уже отформатировали свой компьютер, вы не сможете использовать его для создания установочного носителя. В этом случае вам нужно использовать другой компьютер.
Чтобы создать загрузочный установочный носитель Windows 11, вы можете следовать этому пошаговому руководству. К вашему сведению, вы также должны повторно загрузить Windows 11 ISO.
3]Выделите меньше места на диске для диска C
Во многих случаях ваш компьютер может не обрабатывать все дисковое пространство как системный диск, если у вас старое оборудование. Вот почему мы просим вас выделять меньше места на диске C или системном диске. Для этого вы должны удалить все разделы и заново создать диск C.
4]Изменить настройку в реестре
Если вы пытаетесь установить ту же версию ОС на свой компьютер, есть вероятность получить эту ошибку из-за некоторых старых файлов реестра. Вот почему вы можете проверить их, выполнив следующие действия:
Нажмите Shift+F10, чтобы открыть командную строку.
Введите regedit и нажмите кнопку Enter.
Перейдите по этому пути:
HKEY_LOCAL_MACHINESOFTWAREPoliciesMicrosoftWindowsWindowsUpdate
Найдите WUServer и WIStatusServer.
Щелкните правой кнопкой мыши на каждом из них и выберите параметр «Удалить».
Затем закройте все окна и перезапустите установку.
5]Сбросить БИОС
Изменение неправильных настроек в BIOS также может вызвать эту проблему на вашем компьютере. Вот почему вы можете попробовать сбросить его, чтобы избавиться от проблемы. Если вы не знаете этот процесс, вы можете следовать этому руководству, чтобы сбросить настройки BIOS до заводских значений по умолчанию.
Читайте: Windows не может установить необходимые файлы, код ошибки 0x8007025D.
Что такое код ошибки 0x8007001?
Вы можете найти два сообщения об ошибке с одинаковым кодом ошибки. Если он говорит Windows не может установить необходимые файлы, вам необходимо следовать вышеупомянутым решениям. Однако, если он говорит, что установочный диск не работает должным образом или что-то еще, вам необходимо проверить жесткий диск и заново создать загрузочный установочный носитель.
Как исправить невозможность установки Windows?
Есть много вещей, которые вы можете сделать, чтобы решить эту проблему на вашем компьютере. Для этого вы можете удалить временные файлы, отключить программное обеспечение брандмауэра, проверить состояние служб Центра обновления Windows, очистить очередь BITS, запустить установщик модулей Windows и т. д. Однако решения для разных ситуаций немного отличаются. Вот почему вы можете следовать этому руководству, если не удается установить Центр обновления Windows.
Это все! Надеюсь, это руководство помогло
@shanyi
Hello shanyi,
Error 0x80070001 is a Windows system error or a Windows update error — it can be initiated by a problem with the Windows update components or malfunction in your system. This error occurs during Windows installation, download, and Windows backup and restore.
However, here are some reasons for the occurrence of an error,
- Incorrect or failed installation or uninstallation of any Windows software
- Invalid registry entries in the Windows registry
- Missing DLL files or Corrupt system files
- Corrupted programs and apps
In order to fix the issue, you can follow the below-given steps,
Clear the Windows Update Cache:
- Firstly, Stop Windows Update from services:
- Then, click Start, type services.msc, and right-click it.
- Next, when the Services app appears, click “Run as administrator.”
- Now, on the list of Windows services, locate Windows Update.
- Lastly, right-click Windows Update, then click Stop.
Now to Clear the Windows cache navigate to the Software Distribution folder:
- Firstly, press the Win logo + R keys to open the Run dialog.
- Now, copy/paste the following path in the dialog box and click OK to open Windows Update’s download folder:
%windir%SoftwareDistributionDataStore
- Lastly, delete all contents of that folder.
Restart Windows Update services:
- Navigate to Windows Services from services.msc.
- Then, locate the Windows Update service.
- Lastly, right-click on Windows Update and select Start.
Reset Winsock Library:
The WinSock kernel and system library is a TCP/IP client-side implementation that permits Windows apps to communicate over a network.
- Firstly, open the command prompt with Admin rights.
- Then, type the below command and hit Enter to process further.
netsh winsock
- Lastly, restart your PC when asked for and check the connection status.
Re-install the TCP/IP Stack Protocol:
TCP/IP protocol is a fundamental piece of software in any Microsoft-based operating system used to connect to websites, servers, and other computers.
- Firstly, press the Windows logo + X keys, and from the pop-up window, select Device Manager.
- Now, right-click on your network adapter, press Uninstall, and confirm.
- Then, open Control Panel and navigate to Network and Sharing Center > Change Adapter Settings.
- Next, right-click your network adapter, press Install, and confirm it on the UAC dialog.
- Lastly, restart your device.
Run a System File Checker Scan Tool:
- Firstly, click on Start, type cmd, and a command prompt will appear
- Now, right-click on Command Prompt to open with Administrator rights
- Next, click Yes on the user account dialogue box.
- Then, type the below command and hit Enter to process further:
SFC /scannow
Note: You will have to wait till the process gets complete
- Lastly, restart the Windows system
I hope the above fixes help you to resolve the Install error — 0x80070001 without getting any error in a new installation.
————————
Regards,
Austin M
Код ошибки 0x8007001 — Что это?
Код ошибки 0x8007001 возникает во время установки в Windows 10. Различные версии этой ошибки также присутствовали в предыдущих выпусках программного обеспечения, и методы устранения ошибки в этих версиях одинаковы.
Общие симптомы включают в себя:
- Невозможность завершить процесс установки обновлений, программ и версий системы.
- Установки завершаются в середине процесса, особенно когда файлы распаковываются.
Несколько решений для кода ошибки 0x8007001 требуют от пользователя выполнения полусложных задач. Если вас не устраивают процессы, необходимые для завершения описанных ниже способов, обязательно свяжитесь с сертифицированным специалистом, который знаком с операционной системой Windows, чтобы помочь вам в устранении кода ошибки.
Решения
 Причины ошибок
Причины ошибок
Во многих случаях код ошибки 0x8007001 вызван тем, что установочный диск не работает должным образом или установочные файлы были повреждены или изменены. В этом случае операционная система не сможет начать фактическую установку файлов и вместо этого будет зависать, когда файлы распаковываются из установочного набора.
Дополнительная информация и ручной ремонт
Для исправления кода ошибки 0x8007001 необходимо восстановить отсутствующие или поврежденные установочные файлы или система должна быть в состоянии распознать отсутствующие файлы. Это может потребовать некоторых дополнительных компьютерных знаний. Если вам не нравится идея самостоятельно выполнить описанные ниже методы, обратитесь к специалисту по ремонту компьютеров, который может помочь вам выполнить следующие действия.
Метод первый: загрузите установочные файлы на альтернативный диск
В некоторых случаях операционная система просто не может распознать установочные файлы, которые присутствуют на рассматриваемом диске, будь то на жестком диске, набор загруженных файлов или файлы с флэш-диска. Если это так на вашем конкретном компьютере, самый простой способ обойти эту проблему — загрузить установочные файлы на альтернативный источник, будь то флэш-диск, CD, DVD или дополнительный жесткий диск. После того, как эти файлы были правильно загружены на этот альтернативный диск, попробуйте запустить установку из альтернативного источника.
Если этот метод успешен, это означает, что система могла иметь проблемы с распознаванием файлов, участвующих в установке из первого источника, но что сами файлы не были повреждены или изменены.
Убедитесь, что вы сохранили альтернативный источник на диске после завершения установки на случай, если вам когда-нибудь понадобится выполнить новую установку на вашем компьютере.
Метод второй: очистите диск и накопитель
Если вы устанавливаете файлы с DVD или CD, убедитесь, что на задней стороне диска нет царапин и пыли. Если на диске нет видимых меток, возможно, вам придется открыть дисковод, чтобы проверить, не скопилось ли внутри диска пыль или мусор. Если это так, просто почистите диск и повторите попытку установки с прилагаемого диска.
Метод третий: запустите средство устранения неполадок Центра обновления Windows и обновите свои программы
Если код ошибки по-прежнему отображается на вашем компьютере, вы можете открыть средство Windows Update и запустить мастер устранения неполадок, который затем просканирует ваш компьютер, чтобы выяснить, есть ли потенциальные проблемы, которые он может исправить. Затем запустите инструмент обновления, если есть какие-либо обновления, которые необходимо выполнить. Иногда это может устранить ошибку под рукой. Обязательно перезагрузите компьютер после внесения каких-либо обновлений или изменений, чтобы вы могли убедиться, что они применяются операционной системой соответствующим образом.
Метод четвертый: использование автоматизированного инструмента
Если вы хотите всегда иметь в своем распоряжении утилиту для исправления этих Windows 10 и других связанных с ними проблем, когда они возникают, Загрузить и установить мощный автоматизированный инструмент.
Расширенный ремонт системы Pro
Автоматизированное решение для ремонта ПК в один клик
С Advanced System Repair Pro вы можете легко
Замените поврежденные файлы
Восстановить производительность
Удалить вредоносные программы
СКАЧАТЬ
Advanced System Repair Pro совместим со всеми версиями Microsoft Windows, включая Windows 11.
Поделиться этой статьей:
Вас также может заинтересовать
Что такое ошибка Regsvr32? — Что это?
Regsvr32 — это в основном утилита командной строки.
Эта команда используется для регистрации и отмены регистрации элементов управления OLE, например файлов библиотеки цифровых ссылок и элементов управления ActiveX в реестре Windows. Эта команда отображается как файл Regsvr32.exe и устанавливается в системный файл Microsoft Windows в папке% systemroot% System32.
Команда Regsvr32 загружает библиотеку и пытается вызвать сервер DllRegister и сервер DllUnregister. Другими словами, это помогает регистрировать файлы библиотеки цифровых ссылок на основе COM для запуска различных программ на вашем ПК.
Однако, когда файл Regsvr32.exe становится поврежденным, вы получаете что собой представляет Regsvr32 для устранения неполадок сообщение об ошибке на экране вашего компьютера. Он может отображаться различными способами, включая следующие:
«Чтобы зарегистрировать модуль, вы должны указать двоичное имя».
Причины ошибок
Как правило, Regsvr32.exe повреждается из-за сбоя функции загрузки библиотеки, сервера DllRegister или сервера DllUnregister. Это означает, что указанный путь dll отсутствует, неверен или не может быть найден.
Вот как сообщения об ошибках часто отображаются во время регистрация dll используя Regsvr32.exe:
- «Командный флаг «%1» недействителен. Проверьте использование команды и повторите попытку».
Если отображается это сообщение об ошибке, это обычно означает, что вы ввели недопустимую комбинацию аргументы или переключатели командной строки при вызове приложения Regsvr32.exe.
- «Чтобы зарегистрировать модуль, вы должны указать двоичное имя».
Причиной этого сообщения об ошибке является то, что вы вызвали функцию Regsvr32.exe без модулей для регистрации, расположенных в аргументах командной строки.
- «Не удалось загрузить модуль «%1».
Это сообщение об ошибке Regsvr32 указывает, что у Windows были проблемы с загрузкой модулей, которые вы определили в командной строке.
Дополнительная информация и ручной ремонт
Вот 2 рекомендуемых решения, чтобы исправить Regsvr32 ошибка на вашем ПК:
-
Повторите команду
Вы должны повторно запустить команду Regsvr32 из командной строки с повышенными привилегиями. Для этого перейдите в меню «Пуск» и введите «Командная строка» в поле поиска.
Теперь щелкните правой кнопкой мыши командную строку и выберите параметр «Запуск от имени администратора», чтобы запустить команду на своем ПК. Если вам будет предложено ввести пароль администратора, введите пароль и нажмите «Разрешить», чтобы запустить команду.
-
Зарегистрируйте 32-битную Dll с помощью 32-битной версии Regsvr32 в 64-битной версии Windows
Это может показаться сложным, но это даже проще, чем первое решение, рассмотренное выше. Чтобы зарегистрировать 32-разрядную DLL с помощью 32-разрядной версии Regsvr32 в 64-разрядной версии Windows, откройте командную строку с повышенными привилегиями.
Если после открытия 32-разрядная DLL находится по следующему пути: папка% systemroot% System32, переместите ее в папку% systemroot% SysWoW64. После изменения пути выполните эту команду:% systemroot% SysWoW64regsvr32
Попробуйте следовать этим 2 рекомендуемые решения немедленно исправить и исправить эту ошибку на вашем компьютере.
Решения должны исключить появление сообщений об ошибках, таких как «Чтобы зарегистрировать модуль, вы должны указать двоичное имя». Это так просто и эффективно, и вы можете сделать это самостоятельно, не вызывая профессионала.
Поздравляем, вы только что самостоятельно исправили ошибку Regsvr32 в Windows 10. Если вы хотите читать более полезный статьи и советы о посещении различного программного и аппаратного обеспечения errortools.com ежедневно. Вот как вы можете исправить ошибку Regsvr32 в Windows 10 на компьютере. С другой стороны, если на вашем компьютере возникают какие-то проблемы, связанные с системой, которые необходимо исправить, существует решение, известное как Restoro, одним щелчком мыши, которое вы можете проверить, чтобы решить их. Эта программа является полезным инструментом, который может восстанавливать поврежденные реестры и оптимизировать общую производительность вашего ПК. Помимо этого, он также очищает ваш компьютер от любых ненужных или поврежденных файлов, которые помогают вам удалить любые нежелательные файлы из вашей системы. По сути, это решение, которое находится в пределах вашей досягаемости одним щелчком мыши. Он прост в использовании, так как он удобен для пользователя. Полный набор инструкций по его загрузке и использованию см. в шагах ниже. Выполните полное сканирование системы с помощью Restoro. Для этого следуйте приведенным ниже инструкциям.
-
-
- Скачайте и установите Restoro с официального сайта.
- После завершения процесса установки запустите Restoro, чтобы выполнить полное сканирование системы.
- После завершения сканирования нажмите «Начать ремонт«Кнопка.
-
Узнать больше
Ошибка 651 — Что это?
Вы пользователь ПК с Windows 7? Вы испытываете 651 Ошибка? Если да, то читайте дальше. Мы обсудим, что это за ошибка, причины и простые решения, которые помогут вам решить эту проблему немедленно. Ошибка 651 — распространенная ошибка Windows 7. Эта ошибка возникает при попытке подключения с использованием соединений PPPoE. Сообщение об ошибке отображается в следующем формате:
«Ошибка 651: модем (или другое подключенное устройство) сообщил об ошибке».
Решения
 Причины ошибок
Причины ошибок
Код ошибки 651 возникает по нескольким причинам. Тем не менее, некоторые из наиболее распространенных причин ошибок включают в себя:
- Файл raspppoe.sys сохранен в неправильном месте
- Проблемы с настройкой IP
- Проблемы с реестром
Дополнительная информация и ручной ремонт
Вот некоторые из лучших и простых решений для немедленного устранения кода ошибки 651 в вашей системе. Эти решения настолько просты в исполнении, что вам не нужно никаких технических знаний или знаний, чтобы начать. Итак, поехали!
Решение 1. Сброс настроек TCP / IP
Вот что вам нужно сделать, чтобы сбросить настройки TCP/IP на вашем ПК. Просто замените драйвер RAS PPPoE. Сначала откройте командную строку, затем введите в ней следующую команду: TAKEOWN /F»C:Windowssystem32driversraspppoe.sys» ICACLS «C:Windowssystem32driversraspppoe.sys» /grant administrators:F. После этого нажмите Enter, чтобы продолжить. Теперь закройте командную строку и перейдите в папку C:Windowssystem32drivers, здесь переименуйте файл raspppoe.sys в raspppoe2.sys. Теперь щелкните правой кнопкой мыши ссылку, чтобы сохранить ссылку как Vista RAS PPPoE Driver, и сохраните ее в папке C:Windowssystem32drivers. После завершения этого процесса, чтобы активировать внесенные изменения, перезагрузите компьютер. Скорее всего, это устранит код ошибки 651 в вашей системе.
Решение 2. Попробуйте выключить и включить модем и маршрутизатор
Это еще один способ устранить ошибку 651. Однако, прежде чем вы попробуете это решение, рекомендуется сохранить всю вашу работу в вашей системе, закрыть все открытые приложения, а затем выключить компьютер. После этого сначала выключите маршрутизатор и подождите около 2 минут. Затем выключите и модем. Теперь отсоедините все кабели Ethernet, подключенные к вашему модему, маршрутизатору и вашей системе. Снова соедините их и убедитесь, что соединения не ослаблены. После повторного подключения кабелей перезагрузите компьютер и сначала включите модем. После инициализации модема включите маршрутизатор. Посмотрите, работает ли эта процедура. Если да, то отлично, что проблема решена. Однако если ошибка сохраняется, то это указывает на более глубокие проблемы. Сообщение об ошибке возникает из-за проблем с реестром.
Решение 3: очистить и восстановить реестр
Иногда основной причиной ошибки 651 является поврежденный и поврежденный реестр. Реестр — это база данных, в которой операционная система хранит всю информацию, связанную с установленными программами и действиями, выполняемыми на вашем ПК. Проблемы с реестром обычно возникают из-за плохого обслуживания ПК. Когда вы не чистите реестр, ненужные и устаревшие файлы накапливаются и занимают много места. Он повреждает реестр и файлы DLL. Это часто приводит к фрагментации диска, и файлы сохраняются сегментами в разных местах. Это также снижает производительность вашего ПК. Это также может быть причиной того, что файл raspppoe.sys сохраняется в неправильном месте. Хотя вы можете восстановить реестр вручную, но это может быть сложно для вас, особенно если вы не являетесь технически грамотным специалистом. И кроме того, это также немного трудоемко.
Restoro — первоклассный очиститель реестра
Поэтому, чтобы устранить такие ошибки, как 651, вызванные проблемами реестра в вашей системе, за считанные секунды, рекомендуется загрузить Restoro. Restoro — передовой и многофункциональный PC Fixer. Он развертывается с помощью мощного интуитивно понятного алгоритма и множества высокофункциональных утилит, предназначенных для устранения практически всех типов ошибок ПК. Он включает в себя такие утилиты, как очиститель реестра, антивирус и оптимизатор системы. Функция очистки реестра сканирует все типы проблем и ошибок реестра и мгновенно устраняет их. Он стирает ненужные и избыточные файлы, такие как файлы cookie, историю Интернета, ненужные файлы и неверные/недействительные записи в реестре. Очищает реестр освобождая место. Кроме того, он также восстанавливает поврежденные файлы и восстанавливает реестр в нормальное состояние.
Особенности Restoro
Другие функции включают в себя антивирус, который удаляет все типы вредоносных программ, скрывающихся на вашем компьютере, включая вирусы, трояны, шпионское, вредоносное и рекламное ПО. Функция системного оптимизатора гарантирует, что ваш компьютер всегда будет работать на оптимальном уровне. Restoro безопасен и не содержит ошибок. Его удобный интерфейс и простая навигация позволяют пользователям без труда работать с ним. Кроме того, совместимость не является проблемой с этим программным обеспечением. Вы можете скачать его на любую версию Windows.
Открыть чтобы загрузить Restoro и исправить ошибку 651 на вашем компьютере уже сегодня!
Узнать больше
Код ошибки 0x800704c7 — Что это?
Код ошибки 0x800704c7 происходит, когда пользователи Windows пытаются обновить свою систему. Это затрагивает различных пользователей Windows, в том числе тех, кто использует Windows 7, Windows 8, 8.1 и Windows 10. Обычно это происходит из-за плохого обслуживания системы и включает общие симптомы, такие как следующие:
- Невозможность обновить операционную систему Windows
- Окно сообщения с кодом ошибки 0x800704c7
Решения
 Причины ошибок
Причины ошибок
Код ошибки 0x800704c7 в Windows 10 может возникнуть по нескольким причинам. Например, это может быть связано с повреждением или отсутствием системных файлов. Это также может быть результатом вредоносных программ, влияющих на вашу систему, или возникать, когда программа или несколько программ работают в фоновом режиме одной системы, в то время как пользователь пытается запустить обновление.
Чтобы исправить эту проблему, пользователям Windows потребуется выбрать один или несколько методов в зависимости от проблем, с которыми сталкивается их компьютер.
Дополнительная информация и ручной ремонт
Некоторые из лучших решений для кода ошибки 0x800704c7 доступны для пользователей Windows, включая использование инструментов для сканирования отсутствующих системных файлов или устранения других проблем, присущих вашей системе.
Эти методы могут включать использование командной строки и выполнение процедур технического ремонта. Если вы не уверены в своих навыках, избегайте усугубления проблемы или нанесения дальнейшего ущерба вашему ПК, связавшись с квалифицированным специалистом по ремонту Windows. Этот ИТ-специалист будет лучше всего использовать инструменты Windows и другие методы для устранения ошибки с кодом 0x800704c7.
Способ первый: просканируйте вашу систему на наличие отсутствующих или поврежденных системных файлов
Используя средство проверки системных файлов (SFC), пользователи Windows могут проверить свою систему на отсутствие или повреждение системных файлов. Эти служебные инструменты на вашем устройстве Windows смогут заменять отсутствующие файлы и восстанавливать поврежденные, в результате чего система становится более эффективной. Запустите этот инструмент, выполнив следующие действия:
- Шаг первый: перейдите в Пуск и введите Командная строка или CMD.
- Шаг второй: Запуск от имени администратора
- Шаг третий: введите ПФС / SCANNOW, (Обязательно поместите пробел между «sfc» и «/ scannow»).
После выполнения этих процедур проверьте, устранен ли код ошибки. Перейдите в Настройки> Обновление и безопасность> Центр обновления Windows. Обновите операционную систему Windows. Если код ошибки 0x800704c7 повторяется, вам нужно будет попробовать следующий метод ниже.
Способ второй: восстановить вашу систему
Восстановление системы — одно из лучших решений для ручного ремонта, которое пользователи Windows могут применять, когда сталкиваются с кодами ошибок, такими как код ошибки 0x800704c7. Это потому, что этот метод не требует технических или продвинутых знаний и, следовательно, может быть выполнен кем угодно. Просто выполните следующие действия, чтобы восстановить вашу систему до того периода времени, когда в вашей системе не было ошибки. Если все сделано правильно, это может позволить вам решить проблему с небольшим разочарованием с вашей стороны.
- Шаг первый: введите Панель управления в строке поиска рядом с кнопкой Пуск
- Шаг второй: выберите Панель управления, затем Восстановление
- Шаг третий: выберите Восстановить Затем нажмите Далее
- Шаг четвертый: Выберите точку восстановления до того, как она появилась в вашей системе Windows 10
- Шаг пятый: выберите Далее становятся Завершить
Обратите внимание, что после включения восстановления системы оно удалит драйверы, приложения и даже обновления, установленные после точки восстановления. По этой причине будьте осторожны при выборе наиболее подходящей точки восстановления. Также после того, как вы выполнили эту задачу, проверьте, можете ли вы обновить свою систему. Если обновление останавливается до завершения процесса и появляется окно сообщения с кодом ошибки 0x800704c7, перейдите к следующему варианту ручного ремонта ниже.
Метод третий: проверка и удаление вредоносных программ
Вирусы или другие формы вредоносного ПО могут отрицательно повлиять на вашу систему, вызывая коды ошибок и другие проблемы. Чтобы устранить код ошибки 0x800704c7 в Windows 10, проверьте наличие вредоносных программ и удалите их с помощью надежной программы защиты от вредоносных программ.
Если в вашей системе нет антивирусного программного обеспечения или вы сканируете свое устройство, но не можете обнаружить проблему, перейдите к четвертому способу.
Метод четвертый: использовать автоматический инструмент
Этот метод предполагает использование мощный автоматизированный инструмент. Но почему это так важно, спросите вы? Инструмент стороннего производителя часто является лучшим решением, когда все попытки ручного ремонта терпят неудачу. Автоматизированные инструменты предназначены для решения самых серьезных проблем ПК, включая коды ошибок, которые могут вызвать разочарование и привести к снижению производительности ПК.
Узнать больше
Когда мы работаем на нашем компьютере, у нас есть склонность к тому, чтобы он выглядел и вел себя так, как нам нужно, и, тем не менее, лучше всего подходит нам. Интернет вполз в нашу жизнь и стал обязательным в современном обществе, интернет-браузеры как важная часть программного обеспечения для просмотра веб-страниц также выросли и стали более открытыми для пользовательских настроек и персонализации, Chrome, один из у самого популярного браузера есть возможность открывать определенный набор страниц, когда он открыт, и это то, что мы рассмотрим сегодня в этом руководстве. Независимо от того, хотите ли вы по умолчанию открыть какой-либо интернет-магазин, может быть, электронную почту или новостной веб-сайт, вы можете открыть каждый из них или все сразу после запуска Chrome, что сделает вашу повседневную жизнь более приятной и беззаботной. Первым делом, конечно же, запустить сам Chrome, как только Chrome заработает, нажмите на три точки в правом верхнем углу окна Chrome и выберите настройки.


БОНУС:
Если вы заметили, что прямо над настройкой, которую мы использовали для открытия определенного набора страниц, есть опция Продолжить с того места, где вы остановились, эта опция откроет каждую страницу именно там, где она была при выключении Chrome, позволяя вам продолжать просматривать, где вы остановились. Это полезно, если случайно разрядился аккумулятор или вам пришлось быстро выключить компьютер по какой-либо причине.
Узнать больше
Как вы знаете, режим полета — это режим, который переводит устройства в такое состояние, когда все беспроводные соединения отключены. Однако недавно появились сообщения от пользователей, утверждающих, что режим полета включается сам по себе на их компьютерах с Windows 10. Такая проблема может быть связана с ошибкой сетевого драйвера, сторонними приложениями и многими другими факторами. Другие пользователи также сообщили, что режим полета автоматически мерцает, а некоторые заявили, что не могут переключать параметр для режима полета. Есть несколько вариантов, которые вы можете попробовать решить эту проблему. Вы можете попробовать настроить параметры управления питанием для драйвера или запустить средство устранения неполадок сети. Вы также можете выполнить откат, переустановить или обновить сетевой драйвер, а также устранить проблему в состоянии чистой загрузки. Для получения более подробной информации следуйте каждому из приведенных ниже вариантов.
Вариант 1. Попробуйте настроить параметры управления питанием для драйвера.
Первое, что вы можете сделать, чтобы решить эту проблему, это попытаться настроить параметры управления питанием для драйвера. Как? Обратитесь к этим шагам:
- Нажмите клавиши Win + X, чтобы открыть меню WinX, и оттуда выберите Диспетчер устройств, чтобы открыть его.
- Далее разверните Сетевые адаптеры и выберите запись для вашего оборудования Wi-Fi.
- После этого щелкните его правой кнопкой мыши и выберите «Свойства».
- Оттуда перейдите на вкладку «Управление питанием» и снимите флажок «Разрешить компьютеру выключать это устройство для экономии энергии».
- После этого перезагрузите компьютер и посмотрите, исправит ли он проблему.
Вариант 2. Попробуйте запустить средство устранения неполадок сети.
Чтобы запустить средство устранения неполадок сети, выполните следующие действия.
- Откройте панель поиска на своем компьютере и введите «устранение неполадок», чтобы открыть параметры устранения неполадок.
- Затем прокрутите вниз и выберите параметр «Сетевой адаптер» на правой панели.
- Затем нажмите кнопку «Выполнить устранение неполадок».
- После этого ваш компьютер проверит все возможные ошибки и, если возможно, определит причину проблемы.
- Перезагрузите компьютер.
Вариант 3. Попробуйте обновить, откатить или переустановить драйверы сетевого адаптера.
Следующее, что вы можете сделать для решения проблемы, это обновить драйверы сетевого адаптера, выполнив следующие действия:
- Нажмите клавиши Win + R, чтобы открыть окно «Выполнить», а затем введите «devmgmt.MSC”И нажмите Enter, чтобы открыть окно диспетчера устройств.
- Под Диспетчером устройств вы увидите список драйверов. Оттуда найдите сетевые адаптеры и разверните их.
- Найдите сетевой адаптер Broadcom и щелкните его правой кнопкой мыши, а также другие сетевые адаптеры, отмеченные восклицательным знаком, и обновите их все.
- Перезагрузите компьютер и посмотрите, помог ли он в решении проблемы.
Примечание: Если обновление сетевых драйверов не помогло решить проблему, вы также можете попробовать откатить те же самые драйверы из их предыдущих версий и перезагрузить ПК с Windows 10. После этого система сама переустановит драйверы, которые вы только что удалили. Кроме того, вы также можете загрузить и установить драйверы напрямую с веб-сайта производителя. Чтобы переустановить драйверы сетевого адаптера, выполните следующие действия:
- Откройте Диспетчер устройств из меню Win X.
- Затем найдите драйверы устройств и щелкните их правой кнопкой мыши, чтобы открыть окно «Свойства».
- После этого перейдите на вкладку «Драйвер» и нажмите кнопку «Удалить устройство».
- Следуйте опции экрана, чтобы полностью удалить его.
- Наконец, перезагрузите компьютер. Это просто переустановит драйверы устройства автоматически.
Вариант 4. Попробуйте сбросить настройки сетевого адаптера.
Вы также можете попытаться выполнить сброс сети для решения проблемы. Это сбросит всю конфигурацию сети, включая ваш IP-адрес. Чтобы выполнить сброс сети, выполните следующие действия:
- Нажмите клавиши Win + I, чтобы открыть Настройки.
- Оттуда перейдите в раздел «Сеть и Интернет».
- Затем прокрутите вниз и найдите «Сброс сети» под панелью состояния.
- После этого нажмите «Сброс сети», а затем «Сбросить сейчас», чтобы начать сброс конфигурации сети. После этого проверьте, может ли она исправить ошибку или нет.
Вариант 5. Попробуйте перевести компьютер в состояние чистой загрузки.
Вы также можете устранить проблему в состоянии чистой загрузки. Возможно, на вашем компьютере есть сторонние приложения, которые вызывают странное поведение режима полета. Итак, чтобы изолировать эту возможность, вам необходимо загрузить компьютер в состоянии чистой загрузки, выполнив следующие действия:
- Войдите на свой компьютер как администратор.
- Введите MSConfig в Начальном поиске, чтобы открыть утилиту конфигурации системы.
- Оттуда перейдите на вкладку Общие и нажмите «Выборочный запуск».
- Снимите флажок «Загрузить элементы запуска» и убедитесь, что установлены флажки «Загрузить системные службы» и «Использовать исходную конфигурацию загрузки».
- Затем щелкните вкладку «Службы» и установите флажок «Скрыть все службы Microsoft».
- Нажмите Отключить все.
- Нажмите Apply / OK и перезагрузите компьютер. (Это переведет ваш компьютер в состояние чистой загрузки. И настройте Windows на обычный запуск, просто отмените изменения.)
- После того, как вы установили компьютер в состояние чистой загрузки, попробуйте проверить, вернулся ли режим полета в нормальный режим или нет.
Узнать больше
Измените размер значков на рабочем столе в Windows 10 за считанные секунды! Всем привет и добро пожаловать на сегодняшнюю краткую подсказку. Если вы когда-либо были недовольны размером значков на рабочем столе, и любой из размеров по умолчанию, таких как маленький, средний, большой и т. д., не подходил, знайте, что есть быстрый способ изменить размер значков на рабочем столе между размерами. Все, что вам нужно сделать, чтобы использовать эту встроенную функцию, это: Нажмите и удерживайте CTRL и листайте мышкой. Вот и все! Найдите подходящий размер для иконок и наслаждайтесь.
Узнать больше
Если вы столкнулись с ошибкой при попытке записать файлы на компакт-диск или диск на компьютере с Windows 10, заявив: «Проигрыватель Windows Media не может записать некоторые файлы», читайте дальше, поскольку этот пост поможет вам исправить ошибку.
Вот полное сообщение об ошибке:
«Windows Media Player не может записать некоторые файлы. Чтобы исследовать проблему, щелкните значок рядом с файлами в списке записи ».
Как вы знаете, проигрыватель Windows Media помогает записывать песни или аудиофайлы на компакт-диск или диск, но он не всегда заканчивается успешно, поскольку вы можете столкнуться с некоторыми неудачами, такими как эта конкретная ошибка. Обычно такая проблема возникает, если аудиофайл не соответствует некоторым ограничениям, поэтому вместо этого проигрыватель Windows Media отображает эту ошибку. Вы можете увидеть это сообщение об ошибке, если:
- Вы включаете файл, который не является аудиофайлом.
- Если общее ограничение по времени превышает 80 минут (даже если компакт-диск имеет емкость 700 МБ, вы не можете записывать звук продолжительностью более 80 минут)
Чтобы устранить ошибку, вы должны удалить неподдерживаемые файлы из списка записи, изменить скорость записи или выполнить некоторые настройки в настройках конфиденциальности. Для получения более подробной информации обратитесь к инструкциям ниже.
Вариант 1. Избавьтесь от неподдерживаемых файлов из списка для записи.
Вы должны избавиться от неподдерживаемых файлов из списка файлов для записи. Этот список можно найти в правой части проигрывателя Windows Media. Одним из признаков того, что файл вызывает проблемы, является белый крестик в красном кружке рядом с файлом. Вы можете просто щелкнуть этот значок, чтобы удалить файл из списка для записи. После того, как вы избавитесь от всех неподдерживаемых файлов, попробуйте еще раз записать файлы на компакт-диск или диск.
Вариант 2. Попробуйте изменить настройки конфиденциальности.
Если вы не знаете, в проигрывателе Windows Media есть настройки конфиденциальности, которые помогут вам в различных ситуациях. Однако в редких случаях эти настройки также могут вызывать ошибки, и это может быть причиной появления сообщения «Проигрыватель Windows Media не может записать некоторые файлы». Таким образом, вы можете попробовать отключить эти параметры, чтобы устранить ошибку. Как? Обратитесь к этим шагам:
- Откройте проигрыватель Windows Media.
- Затем перейдите в Инструменты> Параметры. Если вы не можете найти меню «Инструменты», просто нажмите клавиши Ctrl + M. С другой стороны, вы также можете нажать клавишу Alt, чтобы отобразить параметры меню.
- Открыв окно «Параметры», перейдите на вкладку «Конфиденциальность», где вы можете перейти в раздел «Расширенные возможности воспроизведения и устройства».
- В этом разделе вы можете найти следующие варианты. Обязательно отключите их все.
- Отображение медиа-информации из Интернета
- Обновление музыкальных файлов путем извлечения информации о мультимедиа из Интернета
- Загружать права на использование автоматически при воспроизведении или синхронизации файла
- Автоматически проверять, нужно ли обновлять защищенные файлы
- Автоматически устанавливать часы на устройствах
- После того, как вы отключите опции, перечисленные выше, нажмите кнопки «Применить» и «ОК», чтобы сохранить внесенные изменения, а затем попробуйте снова записать файлы.
Вариант 3 — Попробуйте изменить скорость записи
Поскольку по умолчанию скорость записи установлена на самую высокую, вы можете попытаться изменить скорость записи, чтобы решить проблему. Все, что вам нужно сделать, это открыть окно «Параметры» и перейти на вкладку «Запись». Оттуда выберите Средняя или Низкая скорость записи и сохраните внесенные изменения. Теперь попробуйте снова записать ваши файлы на CD или диск.
Узнать больше
Если вы тестируете свои наушники или динамик, но внезапно столкнулись с ошибкой «Не удалось воспроизвести тестовый сигнал» на компьютере с Windows 10, не беспокойтесь, поскольку в этом посте вы узнаете, как решить эту проблему. Тестовый тон используется для проверки баланса правого и левого наушников и динамиков на вашем компьютере, однако, если вы не можете его использовать, есть несколько вариантов, которые вы можете проверить. Вы можете попробовать запустить средство устранения неполадок с воспроизведением аудио или перезапустить службы, связанные с Windows Audio. Помимо этого, вы также можете отключить улучшения звука или изменить частоту тестового тона и разрядность по умолчанию.
Вариант 1. Попробуйте запустить средство устранения неполадок при воспроизведении звука.
Поскольку в операционной системе Windows 10 есть средство устранения неполадок с воспроизведением звука, вы можете использовать это средство устранения неполадок, чтобы попытаться устранить проблему с ошибкой «Устройство вывода звука не установлено». Вы можете получить доступ к этому инструменту на панели управления или в поиске на панели задач и даже на странице устранения неполадок в Windows 10. Запустите это средство устранения неполадок и посмотрите, может ли оно решить проблему или нет.
Вариант 2. Попробуйте перезапустить службы, связанные с Windows Audio.
Следующее, что вы можете сделать, чтобы решить эту проблему, это перезапустить службы, связанные с Windows Audio. Хотя аудиосервисы запускаются автоматически при каждой загрузке системы, бывают случаи, когда они могут не запуститься. Таким образом, вы можете запустить эти службы вручную, выполнив следующие действия:
- Нажмите клавиши Win + R, чтобы запустить утилиту запуска, введите «services.msc» в поле и нажмите Enter, чтобы открыть диспетчер служб.
- Затем найдите службы с именами «Windows Audio» и «Windows Audio Endpoint Builder».
- Дважды щелкните по каждой из этих служб и проверьте, установлено ли для них состояние службы «Работает» или нет, а также проверьте, установлен ли тип запуска «Автоматически».
- Если ни одна из служб не запущена, просто нажмите кнопку «Пуск» и выберите опцию «Автоматически» в раскрывающемся меню.
- Теперь нажмите кнопку «Применить» и «ОК», чтобы сохранить внесенные изменения, а затем проверьте, исправлена ли ошибка.
Вариант 3 — попробуйте обновить аудиодрайвер
Вы также можете рассмотреть возможность обновления или аудио драйвера, поскольку это может помочь в исправлении ошибки.
- Нажмите клавиши Win + R, чтобы открыть диалоговое окно «Выполнить», а затем введите devmgmt.msc и нажмите Enter или нажмите OK, чтобы открыть диспетчер устройств.
- Разверните раздел для устаревших драйверов устройств.
- Затем выберите устаревшие драйверы и щелкните их правой кнопкой мыши.
- В раскрывающемся меню выберите параметр «Обновить драйвер» и следуйте инструкциям на экране, чтобы установить последнюю версию драйвера.
- Затем также нажмите на опцию «Автоматический поиск обновленного программного обеспечения драйвера.
- Перезагрузите компьютер после установки.
Примечание: Если обновление или переустановка аудиодрайвера не помогли, вы можете перейти на веб-сайт производителя и найти раздел поддержки, где вы можете загрузить драйверы для своего компьютера. Вам просто нужно записать правильную модель вашего ПК и номер модели, чтобы вы могли найти подходящий драйвер.
Вариант 4. Попробуйте изменить частоту тестового тона по умолчанию и битовую глубину.
Windows выбирает частоту тестового тона и битовую глубину по умолчанию в зависимости от наушников или динамика. Это позволяет вам добиться наилучшего качества звука от вашего устройства вывода звука. Поэтому, если у ваших наушников или динамика есть проблемы с настройками по умолчанию, неудивительно, почему вы получаете сообщение об ошибке «Не удалось воспроизвести тестовый сигнал». Чтобы исправить это, вы можете попробовать изменить частоту тестового тона и битовую глубину по умолчанию, выполнив следующие действия.
- Сначала вам нужно открыть панель настроек Windows, а затем перейти в раздел Система> Звук.
- Затем найдите параметр «Свойства устройства», расположенный справа, и нажмите на него.
- После этого выберите параметр «Дополнительные свойства устройства» и перейдите на вкладку «Дополнительно».
- Оттуда выберите другую частоту тестового тона и глубину в битах, а затем нажмите кнопку «Тест».
- После этого проверьте, удалось ли решить проблему или нет.
Вариант 5. Попробуйте отключить звук или улучшения звука
Чтобы аппаратное обеспечение вашей операционной системы звучало идеально, как Microsoft, так и сторонние поставщики предоставили пакеты для улучшения звука, которые в Windows 10 обычно называются «Улучшения звука». Однако бывают случаи, когда вместо улучшения звука или качество звука вашего компьютера, это может вызвать проблемы, поэтому для решения проблемы вам необходимо отключить эти улучшения звука. Как? Просто следуйте инструкциям ниже.
- Введите «Звук» в поиске на панели задач, а затем в списке результатов выберите «Панель управления звуком».
- После нажатия «Звук» появится окно «Свойства звука». Оттуда перейдите на вкладку «Воспроизведение» и щелкните правой кнопкой мыши устройство по умолчанию, то есть «Динамики» или «Наушники», затем выберите «Свойства».
- После этого появится окно свойств Speakers. Оттуда перейдите на вкладку «Улучшения» и установите флажок «Отключить все улучшения».
Узнать больше
Спустя столько лет World of Warcraft по-прежнему остается одной из самых популярных MMORPG в мире. Он по-прежнему постоянно пополняется новым контентом и настраивается графически, чтобы быть актуальным и свежим. Но даже самые лучшие или самые популярные из них могут время от времени иметь некоторые незначительные проблемы и ошибки. CAS System Was Unable to Initialize — это ошибка, о которой недавно сообщали игроки WOW по всему миру, и она возникает в нескольких системах Windows. В этом руководстве мы рассмотрим эту проблему и предоставим вам решения о том, как ее исправить, чтобы вы могли вернуться к наслаждению самой игрой.
-
-
Ремонт ВАУ
В бою. NET лаунчер выберите ВАУ и нажмите Опции
Нажмите на Сканирование и ремонт
Подождите, пока процесс завершится, а затем снова запустите игру. -
Очистить реестр Windows
Операция очистки реестра Windows — сложная задача, и мы не будем рассматривать здесь вручную все возможные сценарии, вместо того, чтобы пытаться вручную найти проблемы и очистить реестр, загрузить и установить стороннее программное обеспечение для очистки реестра. Мы рекомендуем RESTORO как универсальный инструмент для оптимизации Windows. Следуйте инструкциям RESTORO в конце статьи, чтобы узнать, насколько легко его установить и использовать.
-
Запустите WOW с аргументом командной строки
Одним из решений этой конкретной ошибки является запуск WOW с определенным переключателем командной строки: Запустите клиент battle.NET от имени администратора, щелкнув его правой кнопкой мыши и выбрав Запуск от имени администратора
Если вы не вошли в систему, войдите в систему Теперь нажмите на World of Warcraft, чтобы выбрать его. опционы
Нажмите на Игровые настройки
Установите флажок, связанный с Дополнительные аргументы командной строки
Когда поле выбрано, вы должны были добавить встроенный аргумент или переключатель, добавить -uid wow_engb и подтвердить
Запустите World of Warcraft -
Включение службы вторичного входа в Windows
Сообщалось, что включение этой службы может решить проблему. нажимать ⊞ ОКНА + R чтобы открыть диалоговое окно запуска. Внутри диалогового окна запуска введите services.msc чтобы открыть окна служб Найдите Вторичный вход в систему
Щелкните правой кнопкой мыши по Свойства из контекстного меню. Внутри свойств щелкните на экране значок Генеральная вкладка Изменить Тип запуска в Автоматически и нажмите «Применить», чтобы сохранить изменения. Запустите World of Warcraft. -
Удалить папку с кешем
И индексы, и папку кеша необходимо удалить, чтобы сбросить поврежденные данные. Убедитесь, что и World of Warcraft, и Battle.NET полностью закрыты.
Чтобы этот шаг сработал, вам нужно будет зайти в папку, в которую вы установили игру World of Warcraft. По умолчанию это C: / Program Files / World of Warcraft / но если вы использовали другую папку, перейдите туда через проводник. Как только вы окажетесь внутри папки, найдите Индексы папку и удалите ее После этого найдите и удалите папку кэш папку, а также перезагрузите компьютер и запустите Battle.NET -
Удалить атрибут только для чтения из папки WoW
Другая причина ошибки CAS System Was Unable to Initialize заключается в том, что папка World of Warcraft была настроена только для чтения, и поскольку клиент не имеет прав на запись, он выдаст эту ошибку. Чтобы удалить атрибут только для чтения из папки, перейдите в свой World of Warcraft. установочная папка но не вводите его. Щелкните правой кнопкой мыши вместо этого и выберите свойства
Под свойствами снимите флажок что собой представляет поле только для чтения и подтвердите. Управляйте миром варкрафта
-
Узнать больше
Проблема с обновлением Windows может возникнуть, если конфигурация службы обновления Windows не настроена должным образом, или эта ошибка также может возникать при поврежденной установке Windows. Прежде чем пробовать какое-либо из приведенных решений этой ошибки, попробуйте сначала чистой загрузки ваша Windows и выключить любое стороннее служебное приложение. Если этот метод не помог, перейдите к предоставленным решениям.
-
Изменить тип запуска службы UOS на автоматический
UOS или служба Update Orchestrator необходимы для правильного обновления Windows. Если эта служба каким-либо образом включена вручную, это может быть причиной ошибки, поскольку она может привести к несовместимости между модулями ОС. В этом случае автоматическая настройка решит проблему. нажимать CTRL + SHIFT + ESC на клавиатуре, чтобы вызвать диспетчер задач, и нажмите на вкладку службы. В службах найдите службу оркестратора, щелкните правой кнопкой мыши на нем и из списка типов запуска выберите автоматически. Нажмите на ОТНОСИТЬСЯ и перезагружать твой компьютер.
-
Попробуй исправить в командной строке
Если описанный выше метод не удался, попробуйте решить проблему с помощью командной строки. нажимать ⊞ ОКНА + X вызвать секретное меню и запустить командная строка (администратор)
В командной строке напишите эти строки одну за другой по мере их завершения:
чистые стоповые бит
net stop wuauserv
net stop appidsvc
net stop cryptsvc
Ren% systemroot% SoftwareDistribution SoftwareDistribution.bak
Ren% systemroot% system32catroot2 catroot2.bak
Чистые стартовые биты
Чистый старт
Net Start appidsvc
Чистый старт cryptsvc
После всего этого перезагружать вашей системе и проверьте, правильно ли работают обновления. -
Попробуй исправить через редактор реестра
Нажмите ⊞ ОКНА + R принести запустить и ввести его RegEdit, нажмите ENTER
найдите Компьютер HKEY_LOCAL_MACHINE SYSTEM CurrentControlSet Services UsoSvc
в правой части найдите ключ НАЧАТЬ МАЙНИНГ и изменить его значение на 2
Rэлектронная загрузка Ваша система -
Попробуйте с новой учетной записью пользователя
Если случайно данные учетной записи пользователя повреждены, это может быть причиной этой ошибки. Создать новый администратор Учетная запись пользователя
выключать ваш компьютер ON и войдите с помощью новый аккаунт -
Выполнить сканирование SFC
Нажмите ⊞ ОКНА + X , а затем выберите командная строка (администратор)
печатать: ПФС / SCANNOW
Это может занять некоторое время, расслабьтесь, дайте ему закончиться и попробуйте еще раз обновить Windows
Это все, учитывая эту конкретную ошибку, мы, безусловно, надеемся, что вам удалось исправить ее с помощью любого из предоставленных решений, если нет, попробуйте Ресторо, автоматический инструмент исправления ошибок и исправьте его одним щелчком мыши.
Узнать больше
Авторское право © 2022, ErrorTools, Все права защищены
Товарные знаки: логотипы Microsoft Windows являются зарегистрированными товарными знаками Microsoft. Отказ от ответственности: ErrorTools.com не аффилирован с Microsoft и не претендует на прямую аффилированность.
Информация на этой странице предоставлена исключительно в информационных целях.
Ремонт вашего ПК одним щелчком мыши
Имейте в виду, что наше программное обеспечение необходимо установить на ПК с ОС Windows. Откройте этот веб-сайт на настольном ПК и загрузите программное обеспечение для простого и быстрого устранения ваших проблем.
На чтение 7 мин. Просмотров 5.4k. Опубликовано 25.07.2019
Установка Windows может быть утомительным процессом, и иногда такие ошибки, как Windows не может установить требуемые файлы , могут привести к прерыванию установки. Это большая проблема, и сегодня мы покажем вам, как ее исправить.
Windows не может установить требуемые файлы Сообщение не позволит вам установить Windows. Говоря об этой ошибке, вот некоторые похожие проблемы, о которых сообщили пользователи:
- W indows не может установить необходимые файлы W indows 10 0x80070570, 0x8007045d, 0x80070003, 0x80070002 – . Эта проблема может возникнуть, если Ваш установочный носитель поврежден. Убедитесь, что ваш DVD-диск не поврежден, или создайте установочный носитель на USB-устройстве флэш-памяти и попробуйте снова установить Windows.
- Windows не может установить требуемые файлы. Проблемы с сетью могут предотвращать, файл может быть поврежден, файл не существует, может быть поврежден или отсутствует . Это могут быть различные проблемы, но вы должны иметь возможность исправить большинство из них, используя решения из этой статьи.
Содержание
- Windows не может установить необходимые файлы, ошибка при установке Windows, как это исправить?
- Решение 1. Убедитесь, что ваш DVD-привод чистый
- Решение 2. Удалить настройки разгона
- Решение 3. Подключите жесткий диск к другому порту SATA
- Решение 4. Убедитесь, что вы устанавливаете правильную версию Windows
- Решение 5 – Отключить опцию Execute Disable Bit в BIOS
- Решение 6. Убедитесь, что вы не устанавливаете Windows на большой раздел
- Решение 7. Измените тип жесткого диска на IDE
- Решение 8 – Проверьте ваше оборудование
Windows не может установить необходимые файлы, ошибка при установке Windows, как это исправить?
- Убедитесь, что ваш DVD-привод чист.
- Удалить настройки разгона
- Подключите жесткий диск к другому порту SATA
- Убедитесь, что вы устанавливаете правильную версию Windows
- Отключить параметр Execute Disable Bit в BIOS
- Убедитесь, что вы не устанавливаете Windows на большой раздел
- Измените тип жесткого диска на IDE
- Проверьте свое оборудование
Решение 1. Убедитесь, что ваш DVD-привод чистый

Если вы устанавливаете Windows с DVD или компакт-диска, вы можете столкнуться с сообщением Windows не удается установить требуемые файлы , если ваш объектив загрязнен. Чтобы решить эту проблему, рекомендуется почистить объектив DVD-привода и проверить, решает ли это проблему.
Есть несколько способов сделать это, и вы можете почистить диск с помощью кисти. Кроме того, вы можете открыть свой DVD-привод и почистить его, однако это может привести к аннулированию гарантии. Если вы не будете осторожны, вы можете даже повредить DVD-привод, поэтому, если вы не знаете, что делаете, мы советуем вам избегать этого метода.
После очистки диска проверьте, устранена ли проблема. Если у вас нет необходимых инструментов для очистки диска, убедитесь, что на вашем DVD-диске нет царапин. Если ваш диск поцарапан, мы советуем вам создать новый установочный диск и попробовать вместо него.
- ЧИТАЙТЕ ТАКЖЕ: ИСПРАВЛЕНИЕ: При установке Windows произошла непредвиденная ошибка
Решение 2. Удалить настройки разгона
Многие пользователи, как правило, разгоняют свое оборудование для достижения повышенной производительности. Разгоняя ваше оборудование, вы создаете дополнительную нагрузку на него, и иногда настройки разгона могут помешать вам установить Windows.
Несколько пользователей сообщали, что Windows не может установить требуемые файлы при попытке установить Windows на разогнанном ПК. По их словам, единственный способ решить эту проблему – войти в BIOS и удалить настройки разгона. После отключения настроек разгона, попробуйте снова установить Windows и проверить, сохраняется ли проблема.
Решение 3. Подключите жесткий диск к другому порту SATA

Если вы продолжаете получать сообщение Windows не может установить требуемые файлы , возможно, проблема в вашем порте SATA. Кажется, что могут возникнуть определенные сбои, но некоторые пользователи утверждают, что они исправили проблему, просто подключив свой жесткий диск к другому порту SATA.
Для этого вам нужно выключить компьютер, отсоединить его от электрической розетки, открыть корпус и подключить кабель SATA, который идет к вашему жесткому диску, к другому порту SATA на материнской плате. Если вы устанавливаете Windows с оптического носителя, вы также можете подключить свой DVD-привод к другому порту SATA и проверить, помогает ли это.
Имейте в виду, что открытие корпуса компьютера приведет к аннулированию гарантии, если вы приобрели готовый компьютер.
Решение 4. Убедитесь, что вы устанавливаете правильную версию Windows
Как вы, возможно, знаете, существует два типа Windows: 32-битная и 64-битная. Хотя 32-разрядная версия почти полностью заменена 64-разрядной версией, но некоторые пользователи все еще могут использовать 32-разрядное оборудование. Имейте в виду, что вы не можете установить 64-разрядную версию Windows на 32-разрядное оборудование, и если вы попытаетесь это сделать, вы можете получить Windows не может установить требуемые файлы .
Поэтому, прежде чем пытаться установить Windows 10, проверьте, какой тип материнской платы и процессора вы используете. Почти все новое оборудование использует 64-битную архитектуру, поэтому, если вы приобрели новый ПК, вполне вероятно, что у вас 64-битный процессор. Тем не менее, вы всегда можете посетить веб-сайт производителя и перепроверить его на всякий случай.
- ЧИТАЙТЕ ТАКЖЕ: исправлено: «Ошибка установки Windows» Ошибка обновления Windows 10
Решение 5 – Отключить опцию Execute Disable Bit в BIOS
По словам пользователей, иногда Windows не может установить требуемые файлы может появиться сообщение из-за определенных настроек в BIOS. По словам пользователей, похоже, что настройка Execute Disable Bit вызывала эту проблему в BIOS.
Чтобы устранить проблему, войдите в BIOS, найдите этот параметр и отключите его. Чтобы узнать, как получить доступ к BIOS и отключить этот параметр на вашем компьютере, обязательно ознакомьтесь с руководством по материнской плате для получения подробных инструкций. После того, как вы отключите эту функцию, проверьте, сохраняется ли проблема.
Решение 6. Убедитесь, что вы не устанавливаете Windows на большой раздел
Windows не может установить требуемые файлы иногда может появляться сообщение, если вы пытаетесь установить Windows 10 на большой SSD. Немногие пользователи сообщили об этой проблеме при попытке установить Windows 10 на SSD-диск с одним большим разделом.
По словам пользователей, они должны были создать два раздела на своем SSD-диске, и после этого проблема была решена, и Windows установилась без проблем. Мы не уверены, как и почему возникает эта проблема, но если вы пытаетесь установить Windows 10 на SSD с одним разделом, обязательно попробуйте это решение.
Решение 7. Измените тип жесткого диска на IDE
Если вы получаете Windows не может установить необходимые файлы при попытке установить Windows 10, возможно, проблема в конфигурации BIOS. По словам пользователей, иногда эта проблема может возникнуть, если ваш жесткий диск настроен для работы в качестве устройства AHCI.
Чтобы устранить проблему, просто войдите в BIOS и измените тип жесткого диска на IDE. Как только вы это сделаете, вы сможете установить Windows без каких-либо проблем. После установки Windows вы можете вернуться в режим AHCI, и все должно работать без проблем.
Решение 8 – Проверьте ваше оборудование

В некоторых случаях ваше оборудование может привести к этой и многим другим проблемам. Если вы продолжаете получать сообщение Windows не удается установить требуемые файлы , рекомендуется проверить ваше оборудование и убедиться, что оно работает правильно.
Наиболее распространенной причиной этой проблемы является ваша оперативная память, и для проверки вашей оперативной памяти мы советуем вам попробовать удалить дополнительные модули оперативной памяти и попытаться установить Windows только с одним модулем оперативной памяти на вашем компьютере.
Если вы хотите быть уверены, что ваша ОЗУ является проблемой, мы советуем вам использовать инструмент MemTest86 + и использовать его для тестирования вашей ОЗУ. Просто запустите это приложение с флешки и дайте ему поработать пару часов. Если он выдает какие-либо ошибки, он наверняка поврежден.
Чтобы выяснить, какой модуль является проблемой, вы можете проверить их по отдельности с помощью MemTest86 +, но это может занять некоторое время. Если ваша ОЗУ не является проблемой, возможно, вам следует проверить другие компоненты и проверить, правильно ли они работают.
Windows не может установить требуемые файлы Сообщение может помешать вам установить Windows, но вы должны быть в состоянии решить эту проблему с помощью одного из наших решений.
Информация о системе:
На вашем ПК работает: …
специальное предложение
0x80070001 часто может появляться из-за неправильно настроенных параметров системы или из-за нарушений в реестре Windows. Эту ошибку относительно быстро и легко исправить, если использовать PC Repair, настроенную на решение всех распространенных проблем с реестром.
- Название ошибки: 0x80070001
- Совместимо с: Windows 10, 11, 8, 7, Vista, XP
- 0x80070001 появляется и начинает нарушать окно активной программы;
- 0x80070001 появляется на экране;
- Появляется сообщение ‘Обнаружена проблема, и Windows была выключена, чтобы предотвратить повреждение компьютера. Похоже, что проблема вызвана следующим файлом…’;
- Компьютер пользователя перестает работать, выдавая ошибку 0x80070001 при запуске программы;
- Windows работает плохо, медленно реагируя на команды;
- Компьютер пользователя часто зависает
0x80070001 сообщения об ошибке могут появляться из-за засорения реестра Windows и ошибочных записей несуществующих программ, поскольку пользователь обычно неправильно удаляет программное обеспечение. Другими распространенными причинами являются неправильный ввод данных, отсутствие файлов, которые были случайно удалены из реестра, что вызывает проблемы в работе системы.
- 1. Скачать PC Repair.
- 2. Установить и запустить программу.
- 3. Нажмите Scan Now для обнаружения ошибок и различных отклонений от оптимального уровня.
- 4. Нажмите Repair All для устранения каждой проблемы.
Эта страница доступна на других языках:
English |
Deutsch |
Español |
Italiano |
Français |
Indonesia |
Nederlands |
Nynorsk |
Português |
Українська |
Türkçe |
Malay |
Dansk |
Polski |
Română |
Suomi |
Svenska |
Tiếng việt |
Čeština |
العربية |
ไทย |
日本語 |
简体中文 |
한국어






 Причины ошибок
Причины ошибок

