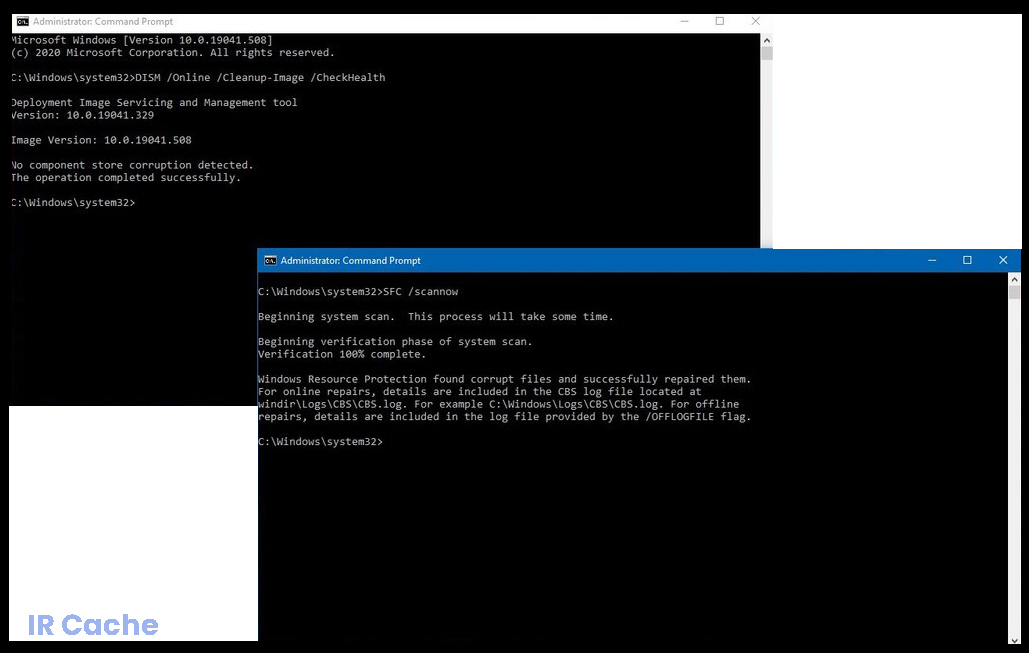Некоторые пользователи сталкиваются с ошибкой 0x800701E3 при выполнении различных операций с жестким диском или SD-картой. В большинстве случаев проблема возникает при попытке переместить файлы с одного жесткого диска на другой. Другие пользователи сообщают, что проблема возникает при установке Windows 10 или другой версии Windows. Дословно код ошибки 0x800701E3 обозначается как DEVICE_HARDWARE_ERROR: «Запрос не выполнен из-за фатальной аппаратной ошибки устройства».
Содержание
- Причины возникновения кода ошибки 0x800701e3
- Метод 1: работа с поврежденными секторами
- Метод 2: отключение безопасной загрузки
- Метод 3: замена соединительного кабеля/адаптера карты
- Метод 4: повторение операции снова и снова
- Метод 5: использование стороннего программного обеспечения для восстановления данных
Причины возникновения кода ошибки 0x800701e3
К сожалению, эта конкретная проблема может быть связана с серьезной аппаратной проблемой или неисправностью периферийного устройства, например, кабеля SATA или адаптера SD-карты. Также оговариваемая ошибка может появляться при попытке удалить старую версию Windows после установки новой. В некоторых случаях ошибка 0x800701e3 может служить знаком о неисправности диска пользователя.
Но даже если ошибка 0x800701e3 являет признаком сбоя диска — существует несколько решений, которые позволят вам обойти сообщение об ошибке и завершить передачу данных. В этой статье мы как раз и посмотрим на эти решения. Если какой-то из методов не применим в вашей конкретной ситуации, то пропустите его и используйте другой.
Метод 1: работа с поврежденными секторами
Если вы видите ошибку 0x800701E3 при попытке установки оригинальной версии Windows, то это может быть связано с тем, что на используемом жестком диске слишком много поврежденных секторов. К счастью, в Windows присутствует программное обеспечение, способное в какой-то мере исправлять поврежденные сектора или бэд-блоки, как их еще называют в простонародье.
Некоторые из пользователей сообщают, что они смогли завершить установку Windows без ошибки 0x800701E3 после выполнения сканирования CHKDSK и SFC на диске. Вот рекомендации о том, как это сделать:
- Включите компьютер и нажмите любую клавишу для загрузки с установочного носителя, до появления «приветствия».
- На открывшемся экране установки Windows нажмите «Восстановление системы».
- В меню «Дополнительные параметры» найдите раздел «Устранение неполадок» и нажмите «Командная строка».
- Введите в командной строке следующую команду и нажмите Enter, чтобы запустить сканирование CHKDSK на соответствующем диске: chkdsk /f X (где X — буква нужного раздела диска). Эта команда запустит сканирование и восстановление отсутствующих или поврежденных системных файлов.
- После завершения сканирования CHKDSK введите следующую команду и нажмите Enter, чтобы запустить сканирование SFC (Проверка системных файлов): sfc /scannow
После завершения второго сканирования попробуйте снова повторить удаление старой версии ОС и посмотреть, удастся ли завершить процесс установки Windows без ошибки 0x800701E3.
Если этот метод неприменим или не помог решению проблемы, то перейдите к следующему способу.
Метод 2: отключение безопасной загрузки
Некоторые из пользователей, столкнувшиеся с данной проблемой, сообщают, что ошибка 0x800701E3 больше не возникала во время установки оригинальной Windows после отключения безопасной загрузки в UEFI/BOOT.
Безопасная загрузка – это отраслевой стандарт, разработанный крупнейшими производителями ПК для обеспечения использования программного обеспечения исключительно от производителей оригинального оборудования (OEM). Однако известно, что эта функция безопасности создает проблемы с установочными носителями, созданными за пределами официальных каналов (с использованием Rufus и другого подобного программного обеспечения).
Краткое руководство по отключению безопасной загрузки:
- Несколько раз нажмите на кнопку, отвечающую за вход в настройки UEFI/BIOS (во время начальной последовательности загрузки). Этой кнопкой может быть Esc, F1, F2, F3, F8, F9, F12 или клавишу Del.
- Как только вы войдете в меню BIOS, найдите параметр с Secure Boot и установите для него значение Disabled.
Точное имя и местоположение будут отличаться в зависимости от производителя вашего устройства, но обычно вы найдете его во вкладке «Безопасность», на вкладке «Загрузка» или «Аутентификация». Если сообщение об ошибке все еще актуально, или этот метод не применим к вашему текущему сценарию, перейдите к следующему способу.
Метод 3: замена соединительного кабеля/адаптера карты
Данная ошибка обычно указывает на проблему аппаратного обеспечения или SD-карты. Однако в некоторых случаях проблема может быть вызвана такими периферийными устройствами, как кабеля SATA или адаптеры SD-карты. Если это возможно — замените соединительный кабель/адаптер SD-карты и убедитесь в том, что 0x800701e3 больше не возникает.
Метод 4: повторение операции снова и снова
Если данные, которые вы пытаетесь скопировать или переместить, имеют для вас первостепенную важность, то можете продолжать восстанавливать фрагменты, повторяя процесс снова и снова. Вместо того, чтобы копировать или перемещать все файлы одновременно, попробуйте переместить нужные данные по отдельности и посмотреть, что из этого получится. Несколько пользователей со схожей проблемой сообщили, что им удалось постепенно скопировать данные отдельными кусками и избежать появлению ошибки 0x800701e3.
Метод 5: использование стороннего программного обеспечения для восстановления данных
Существует несколько специализированных программ, которые помогут восстановить данные в случаях, когда другие способы не работают. Большая часть программного обеспечения предназначена для опробования разных стратегий преодоления, повторения и пропуска блоков, которые невозможно передать.
Вот некоторые бесплатные программы для восстановления, которые мы рекомендуем:
- DDRescue
- Unstoppable Copier
- Disk Drill
Но для простоты выполнения поставленной задачи мы рассмотрим руководство по восстановлению с Unstoppable Copier, поскольку она востребована и широко используется как самая надежная программа для восстановления данных.
Инструкция
- Загрузите Unstoppable Copier с официального сайта разработчика.
- Откройте загруженный файл и следуйте инструкциям на экране для завершения установки Unstoppable Copier.
- После завершения установки запустите Unstoppable Copier и дайте согласие с лицензионным соглашением.
- Внутри Unstoppable Copier перейдите на вкладку Copy и установите неисправный диск в качестве источника переноса данных.
- Затем установите исправный диск в качестве конечной цели. После просто нажмите кнопку «Копировать», чтобы начать передачу.
Как только процесс начнется, программа автоматически попробует другую стратегию передачи и проигнорирует поврежденные сектора, которые не могут быть восстановлены. Когда процесс завершится, перейдите к целевому местоположению и посмотрите, удалось ли вам восстановить ваши данные. Мы надеемся, что данная статья была полезна для вас и вы смогли исправить или хотя бы обойти ошибку 0x800701e3.
Many users complain about they encounter error 0x800701E3 when trying to copy or move files on a Windows computer. Have you come across this annoying error? In today’s article, MiniTool Solution will walk you through with several top troubleshooting methods to fix error 0x800701E3.
About Error 0x800701E3
There are two cases many users reported when error 0x800701E3 occurs.
Case One
Error 0x800701E3 often occurs when performing a hard disk or SD card operation that involves copying or moving documents or files from a hard disk or SD card. In most scenarios, users will receive an error message saying that “Error 0x800701E3: The requested failed due to a fatal device hardware error.”
Here is what a user described his problem with error 0x800701E3 on the WD community.>
Every time I attempt to copy or move documents or files from ‘My Documents’, ‘My Pictures’ or flash drives to my WD hard drive I am shown the following message: “_ Error 0x800701E3: the request failed due to a fatal device hardware error _”. This does not occur when moving such documents to any other area of my set-up. Can this be rectified or is the WD hard drive in need of replacement?https://community.wd.com/t/error-code-0x800701e3/12939
Case Two
In addition, some others also reported that they encountered error 0x800701E3 and failed to upgrade Windows. To solve this problem, some users tried to format their hard drive, but still received an error:” Windows cannot install required files. Make sure all files required for installation are available, and restart the installation. Error code: 0x800701E3«.
A user posted his issue on Tenforums:
I have Aspire V5-573G, which has all hardware requirements for Windows 10. The problem is when I tried to upgrade from windows 7 to 10 after 30%, the installation stops and rollbacks to windows 8.1, I tried this 3 times and fed up. It gave me error «The installation failed in the FIRST_BOOT phrase with an error during BEGIN_FIRST_BOOT operation». So I tried to do a clean install, I have booted to USB key, formatted hard drive, but it gave me error «Windows cannot install required files. Make sure all files required for installation are available, and restart the installation. Error code: 0x800701E3»https://www.tenforums.com/installation-upgrade/27696-unable-upgrade-install-windows-10-acer-aspire-v5-573g.html
Possible Causes for the Error 0x800701E3
According to the reports we gathered from major forums and communities, there are several possible causes for this particular error 0x800701E3:
- The error code 0x800701E3 may be an indicator that there are bad sectors or errors on your hard drive.
- Besides, the error 0x800701E3 in Windows 10 might be caused by a failing peripheral like a SATA cable or an SD card adapter. You may encounter this error when trying to clean install a Windows version from Windows 10 media creation tool via unauthorized channels.
- A number of conflicting components including Network, CPU, Disk and even more make the process of Windows 10 installation intensive. So, you may end up seeing error 0x800701E3.
What You Need to Do Before Fixing the Error 0x800701E3
As we mentioned above, this particular error 0x800701E3 is associated with a serious hardware problem that may not be fixed. In other words, the first step you should do is to back up your hard drive as soon as possible to protect your data before it’s not too late.
Here it is highly recommended that you back up your hard drive with MiniTool Partition Wizard. This is a marvelous tool that boasts many powerful features like rebuild MBR, extend partition and so forth. Let’s start from coping disk to back up your hard drive.
There are also users reported that they lost some part of data when they failed to copy or remove files for the error 0x800701E3. As for this problem, you can read this article to find your lost data back.
Even though the 0x800701E3 error code gives you an obvious sign that the hard drive is going to fail, there are still some accessible methods we have explored that can help you to circumvent the error and complete the file transfer.
Let’s begin!
Solution 1. Run CHKDSK Scan and SFC Scan to Fix Error 0x800701E3
If you encounter 0x800701E3 when attempting to clean a Windows installation, it may because your hard drive contains many bad sectors or errors. There are a couple of Windows built-in utilities that enable you to fix bad sectors and errors to some extent.
The first built-in utility is to run the CHKDSK scan. This method helped some users to troubleshoot error 0x800701E3. Here is how to do this:
Step 1. Power down your computer and reboot your computer from your Windows 10 installation USB drive/DVD disc.
Step 2. When the Install Now prompt screen appears, click on Repair your computer.
Step 3. In the pop-up window, navigate to the Advanced Options menu and go to the Troubleshoot menu. Then click on Command Prompt inside Advanced options.
Step 4. In the Command Prompt, type the following command and press Enter to start running CHKDSK scan on the affected hard drive: chkdsk /f D: (Note: D: is the drive letter of the affected hard drive). This command will scan and repair missing or corrupted system files.
Step 5. Once the chkdsk command is finished, type the following command and hit Enter to run an SFC (System File Checker) scan: sfc /scannow. This process will take some time to complete.
Note: The SFC scan will scan all protected system files and replace corrupted files with a cached copy.
Step 6. After the SFC scan is completed, you can retry to clean the Windows installation and check if error 0x800701E3 still persists in this process.
If this solution fails to get rid of the error 0x800701E3 in Windows 10, move on to the next solution.
Solution 2. Run DISM Command to Fix Error 0x800701E3
DISM is a built-in command-line that helps you install and update Windows features, drivers and so forth. Here are detailed steps about this solution:
Step 1. Press Win + R keys to call out the Run dialog box. Then type cmd in the box and hit Shift + Ctrl + Enter to open an elevated command prompt that grants you an administrator privilege.
Step 2. Inside the elevated command prompt, type the following three commands sequentially and hit Enter one by one.
- Dism /Online /Cleanup-Image /CheckHealth
- Dism /Online /Cleanup-Image /ScanHealth
- Dism /Online /Cleanup-Image /RestoreHealth
These DISM commands will take some time to complete.
Step 3. Once these commands finish running, restart your computer and check if 0x800701E3 error code still appears.
The first three methods can help you deal with the bad sectors of the affected hard drive. If these methods all failed to get rid of this error, you can try the next method.
Solution 3. Change the Connectivity Cable/SD Card Adapter
As we mentioned above, error 0x800701E3 may be caused by electronic problems inside hard disk or SD card enclosure, which result from the failing peripheral like a SATA cable or an SD card adapter.
So, you can change the connectivity cable/SD card to check whether there are electronic problems if possible.
Well, if this method is not agreeable for your current scenario, you can move on to the next method.
Solution 4. Disable Secure Boot to Fix Error 0x800701E3
It is reported that many Windows users troubleshoot the error 0x800701E3 with a clean installation of Windows after disabling the Secure Boot.
The Secure Boot was designed to ensure that your PC is using the software exclusively from Original Equipment Manufacturer (OEM). But this exclusive security feature also brings new problems with installation media created outside the official channels.
To solve this problem, you can follow this full tutorial on disabling Secure Boot.
Step 1. The first step you need to do is to Enter BIOS. You can press the Boot keys repeatedly during the initial boot sequence.
Note: Usually, the Setup key will be visible on the screen while the initial screen. But it is not impossible that there are different keys to enter BIOS. You will find there are typical keys online including Esc key, F keys (F1, F2, F3, F8, and F12) or Del key.
Step 2. Once you enter into the BIOS window, navigate to a security feature named Secure Boot by pressing the left-right and up-down keys. Then set Secure Boot to Disabled.
Note: The extract name and location may vary among different manufacturers. Usually, you can find it inside the Security tab. Well, there are also many Windows users find it inside the Boot or Authentication tab.
Step 3. Save the changes and exit the BIOS settings window. Then you can try to install Windows 10 and check if this error still persists.
This method may be helpful for you. But please bear in mind that it may be difficult to re-active Secure Boot without restoring your PC to the factory state after disabling Secure Boot. Thus, it is highly recommended that you back up your Windows timely and be careful when changing BIOS settings.
Solution 5. Restore Your Windows to an Earlier Time to Fix Error 0x800701E3
As a user described his problem on TensForums, he encountered this error message after failing to upgrade from Windows 7 to Windows 10. So, there is an alternative to get rid of the error 0x800701E3 by restoring your Windows to an earlier time.
Here are detailed steps you can follow.
Step 1. You need to start your computer and log on as an administrator.
Step 2. Click the Start menu at the bottom left. Then click on All Programs, Accessories, System Tools, and then click System Restore one by one.
Step 3. In the pop-up window, select “Restore my computer to an earlier time” option and click Next.
Step 4. Inside the new window, you can select the recommended restore point or other different restore point and click on Next. Here it is recommended that you choose the most recent store point.
Step 5. Restart your computer when the restoration is finished.
Click to Tweet
Final Words
Right now, I believe you have already known how to fix error 0x800701E3 and some useful tips. Hope this post can really solve your problem.
Welcome to leave your good ideas in the following comment area. Or if you have any questions, you can send an email to [email protected]. Much appreciated!
Many users complain about they encounter error 0x800701E3 when trying to copy or move files on a Windows computer. Have you come across this annoying error? In today’s article, MiniTool Solution will walk you through with several top troubleshooting methods to fix error 0x800701E3.
About Error 0x800701E3
There are two cases many users reported when error 0x800701E3 occurs.
Case One
Error 0x800701E3 often occurs when performing a hard disk or SD card operation that involves copying or moving documents or files from a hard disk or SD card. In most scenarios, users will receive an error message saying that “Error 0x800701E3: The requested failed due to a fatal device hardware error.”
Here is what a user described his problem with error 0x800701E3 on the WD community.>
Every time I attempt to copy or move documents or files from ‘My Documents’, ‘My Pictures’ or flash drives to my WD hard drive I am shown the following message: “_ Error 0x800701E3: the request failed due to a fatal device hardware error _”. This does not occur when moving such documents to any other area of my set-up. Can this be rectified or is the WD hard drive in need of replacement?https://community.wd.com/t/error-code-0x800701e3/12939
Case Two
In addition, some others also reported that they encountered error 0x800701E3 and failed to upgrade Windows. To solve this problem, some users tried to format their hard drive, but still received an error:” Windows cannot install required files. Make sure all files required for installation are available, and restart the installation. Error code: 0x800701E3«.
A user posted his issue on Tenforums:
I have Aspire V5-573G, which has all hardware requirements for Windows 10. The problem is when I tried to upgrade from windows 7 to 10 after 30%, the installation stops and rollbacks to windows 8.1, I tried this 3 times and fed up. It gave me error «The installation failed in the FIRST_BOOT phrase with an error during BEGIN_FIRST_BOOT operation». So I tried to do a clean install, I have booted to USB key, formatted hard drive, but it gave me error «Windows cannot install required files. Make sure all files required for installation are available, and restart the installation. Error code: 0x800701E3»https://www.tenforums.com/installation-upgrade/27696-unable-upgrade-install-windows-10-acer-aspire-v5-573g.html
Possible Causes for the Error 0x800701E3
According to the reports we gathered from major forums and communities, there are several possible causes for this particular error 0x800701E3:
- The error code 0x800701E3 may be an indicator that there are bad sectors or errors on your hard drive.
- Besides, the error 0x800701E3 in Windows 10 might be caused by a failing peripheral like a SATA cable or an SD card adapter. You may encounter this error when trying to clean install a Windows version from Windows 10 media creation tool via unauthorized channels.
- A number of conflicting components including Network, CPU, Disk and even more make the process of Windows 10 installation intensive. So, you may end up seeing error 0x800701E3.
What You Need to Do Before Fixing the Error 0x800701E3
As we mentioned above, this particular error 0x800701E3 is associated with a serious hardware problem that may not be fixed. In other words, the first step you should do is to back up your hard drive as soon as possible to protect your data before it’s not too late.
Here it is highly recommended that you back up your hard drive with MiniTool Partition Wizard. This is a marvelous tool that boasts many powerful features like rebuild MBR, extend partition and so forth. Let’s start from coping disk to back up your hard drive.
There are also users reported that they lost some part of data when they failed to copy or remove files for the error 0x800701E3. As for this problem, you can read this article to find your lost data back.
Even though the 0x800701E3 error code gives you an obvious sign that the hard drive is going to fail, there are still some accessible methods we have explored that can help you to circumvent the error and complete the file transfer.
Let’s begin!
Solution 1. Run CHKDSK Scan and SFC Scan to Fix Error 0x800701E3
If you encounter 0x800701E3 when attempting to clean a Windows installation, it may because your hard drive contains many bad sectors or errors. There are a couple of Windows built-in utilities that enable you to fix bad sectors and errors to some extent.
The first built-in utility is to run the CHKDSK scan. This method helped some users to troubleshoot error 0x800701E3. Here is how to do this:
Step 1. Power down your computer and reboot your computer from your Windows 10 installation USB drive/DVD disc.
Step 2. When the Install Now prompt screen appears, click on Repair your computer.
Step 3. In the pop-up window, navigate to the Advanced Options menu and go to the Troubleshoot menu. Then click on Command Prompt inside Advanced options.
Step 4. In the Command Prompt, type the following command and press Enter to start running CHKDSK scan on the affected hard drive: chkdsk /f D: (Note: D: is the drive letter of the affected hard drive). This command will scan and repair missing or corrupted system files.
Step 5. Once the chkdsk command is finished, type the following command and hit Enter to run an SFC (System File Checker) scan: sfc /scannow. This process will take some time to complete.
Note: The SFC scan will scan all protected system files and replace corrupted files with a cached copy.
Step 6. After the SFC scan is completed, you can retry to clean the Windows installation and check if error 0x800701E3 still persists in this process.
If this solution fails to get rid of the error 0x800701E3 in Windows 10, move on to the next solution.
Solution 2. Run DISM Command to Fix Error 0x800701E3
DISM is a built-in command-line that helps you install and update Windows features, drivers and so forth. Here are detailed steps about this solution:
Step 1. Press Win + R keys to call out the Run dialog box. Then type cmd in the box and hit Shift + Ctrl + Enter to open an elevated command prompt that grants you an administrator privilege.
Step 2. Inside the elevated command prompt, type the following three commands sequentially and hit Enter one by one.
- Dism /Online /Cleanup-Image /CheckHealth
- Dism /Online /Cleanup-Image /ScanHealth
- Dism /Online /Cleanup-Image /RestoreHealth
These DISM commands will take some time to complete.
Step 3. Once these commands finish running, restart your computer and check if 0x800701E3 error code still appears.
The first three methods can help you deal with the bad sectors of the affected hard drive. If these methods all failed to get rid of this error, you can try the next method.
Solution 3. Change the Connectivity Cable/SD Card Adapter
As we mentioned above, error 0x800701E3 may be caused by electronic problems inside hard disk or SD card enclosure, which result from the failing peripheral like a SATA cable or an SD card adapter.
So, you can change the connectivity cable/SD card to check whether there are electronic problems if possible.
Well, if this method is not agreeable for your current scenario, you can move on to the next method.
Solution 4. Disable Secure Boot to Fix Error 0x800701E3
It is reported that many Windows users troubleshoot the error 0x800701E3 with a clean installation of Windows after disabling the Secure Boot.
The Secure Boot was designed to ensure that your PC is using the software exclusively from Original Equipment Manufacturer (OEM). But this exclusive security feature also brings new problems with installation media created outside the official channels.
To solve this problem, you can follow this full tutorial on disabling Secure Boot.
Step 1. The first step you need to do is to Enter BIOS. You can press the Boot keys repeatedly during the initial boot sequence.
Note: Usually, the Setup key will be visible on the screen while the initial screen. But it is not impossible that there are different keys to enter BIOS. You will find there are typical keys online including Esc key, F keys (F1, F2, F3, F8, and F12) or Del key.
Step 2. Once you enter into the BIOS window, navigate to a security feature named Secure Boot by pressing the left-right and up-down keys. Then set Secure Boot to Disabled.
Note: The extract name and location may vary among different manufacturers. Usually, you can find it inside the Security tab. Well, there are also many Windows users find it inside the Boot or Authentication tab.
Step 3. Save the changes and exit the BIOS settings window. Then you can try to install Windows 10 and check if this error still persists.
This method may be helpful for you. But please bear in mind that it may be difficult to re-active Secure Boot without restoring your PC to the factory state after disabling Secure Boot. Thus, it is highly recommended that you back up your Windows timely and be careful when changing BIOS settings.
Solution 5. Restore Your Windows to an Earlier Time to Fix Error 0x800701E3
As a user described his problem on TensForums, he encountered this error message after failing to upgrade from Windows 7 to Windows 10. So, there is an alternative to get rid of the error 0x800701E3 by restoring your Windows to an earlier time.
Here are detailed steps you can follow.
Step 1. You need to start your computer and log on as an administrator.
Step 2. Click the Start menu at the bottom left. Then click on All Programs, Accessories, System Tools, and then click System Restore one by one.
Step 3. In the pop-up window, select “Restore my computer to an earlier time” option and click Next.
Step 4. Inside the new window, you can select the recommended restore point or other different restore point and click on Next. Here it is recommended that you choose the most recent store point.
Step 5. Restart your computer when the restoration is finished.
Click to Tweet
Final Words
Right now, I believe you have already known how to fix error 0x800701E3 and some useful tips. Hope this post can really solve your problem.
Welcome to leave your good ideas in the following comment area. Or if you have any questions, you can send an email to [email protected]. Much appreciated!
Рассказываем, из-за чего возникает ошибка 0x800701E3 и как ее можно исправить.
Как и у большинства других ошибок в Windows, у этой нет конкретной причины. Обычно с этой проблемой сталкиваются после переустановки операционной системы. В частности, после неполной переустановки с сохранением пользовательских данных. Но чаще всего код 0x800701E3 указывает на серьезный сбой в работе соединительного шлейфа для жестких дисков и SD-адаптеров. В худшем случае ошибка может означать критическую аппаратную поломку жесткого диска.
Далее рассмотрим несколько способов исправления ошибки 0x800701E3.
Сбой чаще всего происходит при попытке взаимодействовать с конкретным файлом или папкой. Поэтому перед тем как переходить к инструкциям, попробуйте заново скопировать или удалить файлы, отзывающиеся ошибкой. Попробуйте раз 5. Иногда ошибка 0x800701E3 имеет временный характер и исчезает сама по себе.
Пытаемся починить поврежденные сектора памяти
Для начала пройдемся по системе специальными программами, которые могут отыскать «битые» участки данных и восстановить их.
Используем системные средства
Лучше всего проверить компоненты Windows еще на этапе загрузки.
Для этого:
- Создаем флэшку с установочными файлами Windows.
- Вставляем ее в компьютер.
- Перезагружаем или включаем его.
- При загрузке устройства нажимаем на клавишу F8.
- Появится список доступных для загрузки устройств. Выбираем только что вставленную флэшку.
- В появившемся окне выбираем строчку «Восстановление системы».
Нам нужны утилиты для восстановления системы
- Открываем меню поиска и устранения неисправностей.
Выбираем первое меню
- Ищем в списке утилит командную строку и запускаем ее.
Нам нужен пункт посередине в левом столбце
- Вводим в командную строку команду chkdsk буква диска, который надо проверить: /f
- Нажимаем клавишу Enter, чтобы активировать проверку диска.
Вот так это выглядит
- Ждем, пока завершится автоматический процесс поиска и устранения проблем.
После этого стоит поискать ошибки с помощью утилиты System File Checker.
Для этого:
- Повторяем шаги из предыдущей инструкции и снова запускаем командную строку.
- Но вводим другую команду: sfc /scannow.
- Ждем завершения работы еще одной утилиты по поиску ошибок.
После выполнения обеих процедур можно попробовать вновь запустить Windows и повторить сценарии, в ходе которых возникала ошибка. Возможно, она больше не появится.
По сути, обе программы можно запускать и в обычном режиме, но система в любом случае потребует перезагрузки и дополнительного сканирования.
Загрузка …
Используем сторонние приложения
Проверить состояние жесткого диска можно с помощью отдельного приложения. Например, Victoria HDD или HDDScan. Они довольно распространенные и зачастую хорошо справляются со своими задачами. Подробно останавливаться на них тут не буду. Ранее мы уже составляли топ лучших программ для исправления ошибок в работе жесткого диска. Ознакомьтесь с ними и поищите то, что вам подходит больше.
Загрузка …
Выключаем режим безопасной загрузки
Иногда предотвратить появление ошибки с кодом 0x800701E3 помогает отключение функции «Безопасная загрузка». Ее задача обеспечивать корректную загрузку системы только из официальных источников. То есть от производителей компьютеров и самой Microsoft. Могут возникнуть проблемы, если вы захотите установить дистрибутив, добытый из торрент-трекеров.
Чтобы отключить безопасную загрузку:
- Перезагружаем (или включаем) компьютер.
- В ходе запуска жмем на одну из кнопок, отвечающих за запуск BIOS (зависит от производителя материнской платы и компьютера в целом).
- Оказавшись в BIOS, ищем параметр Secure Boot. Эта опция может находиться как в разделе Main, так и в разделе Boot. Зависит от версии BIOS.
- Наводим на него курсор с помощью клавиш-стрелок и нажимаем на Enter
- В появившемся списке выбираем пункт Disabled
Загрузка …
Используем утилиты для восстановления данных
Если ошибка возникает из-за поврежденных файлов, можно попробовать воспользоваться специальной программой для устранения такого рода неполадок.
Эти приложения устроены по-разному и каждая имеет свой набор функций. Визуально они тоже сильно отличаются, поэтому охватить все в рамках этой статьи не получится. Я вкратце расскажу о том, как устроена программа Disk Drill. Покажу, какие возможности по поиску неисправностей в ней есть.
На главном экране отображаются все доступные диски и логические разделы. Вам нужно найти тот, на котором располагаются «поврежденные» файлы. Поврежденные — это те, при взаимодействии с которыми появляется ошибка.
Интерфейс для macOS почти не отличается от такового для Windows
Для каждого диска есть заданный набор настроек. Можно:
- Одновременно включить все методы поиска и восстановления данных.
- Запустить глубокое (весьма длительное) сканирование файлов.
- Искать утерянные разделы.
- Проанализировать поврежденные сектора памяти и попытаться «исправить» их.
Этот список доступен при нажатии на один из разделов и в меню «Файл»
Для выполнения этой же задачи можно использовать утилиты типа Recuva, Unstoppable Copier, DDRescue и множество других.
Загрузка …
Проверяем аппаратную часть
Отдельного внимания заслуживает разъем интерфейса SATA.
- Необходимо убедиться, что он корректно подключен к жесткому диску и материнской плате.
- Шлейф не должен быть поврежден.
Стоит попробовать заменить шлейф, разъем, переходник для диска или карты памяти. Один из этих компонентов может провоцировать появление ошибки.
Загрузка …
В крайнем случае придется заменить жесткий диск (или другой используемый накопитель). Некоторые аппаратные поломки просто невозможно исправить, а они бесконечно ведут к появлению одной и той же ошибки.
Загрузка …
Post Views: 2 968
Пока идет обновление Windows 10, в этом процессе участвует ряд компонентов. Есть сеть, процессор, диск и даже больше. Таким образом, это делает процесс обновления Windows 10 интенсивным. Однако, если в процессе обновления есть препятствие, вы можете в итоге увидеть код ошибки 0x800701E3 . Это происходит главным образом из-за того, что диск ’ является частью всего этого процесса. Это вызвано конфликтом с хранилищем компьютера.
Windows не может установить необходимые файлы. Убедитесь, что все файлы, необходимые для установки, доступны, и перезапустите установку. Код ошибки: 0x800701e3.
Сегодня мы обсудим, как исправить ошибку 0x800701E3 во время установки Windows 10.

Код ошибки 0x800701E3 во время установки Windows
Чтобы устранить эту ошибку с кодом 0x800701E3, мы будем выполнять следующие исправления:
- Удалить системные файлы, связанные с обоими компонентами.
- Используйте средство проверки системных файлов и DISM.
- Используйте CHKDSK.
Выйдите из процесса установки и загрузитесь в Windows.
1] Удалить системные файлы, связанные с обоими компонентами

Некоторые остаточные ненужные системные файлы, такие как файлы кэша и остатки драйвера, могут блокировать обновление. Поэтому я бы порекомендовал вам запустить очистку диска, чтобы удалить файлы и данные, которые можно безопасно удалить с вашего компьютера. Основными файлами, которые необходимо удалить, должны быть Предыдущие установки Windows.
Вы также можете использовать стороннее программное обеспечение, такое как CCleaner, для очистки системы и реестра, которые могут вызвать конфликт.
2] Используйте средство проверки системных файлов и DISM
Запустите CMD от имени администратора и затем выполните следующую команду для запуска средства проверки системных файлов:
sfc/scannow
Перезагрузите систему после завершения сканирования.
Вы также можете использовать нашу бесплатную программу FixWin для запуска утилиты проверки системных файлов одним щелчком мыши.
Теперь, чтобы исправить файлы Центра обновления Windows с помощью DISM, откройте Командная строка (Admin) и введите следующие три команды последовательно и одну за другой и нажмите Enter:
Dism/Online/Cleanup-Image/CheckHealth Dism/Онлайн/Очистка изображения/ScanHealth Dism/Online/Cleanup-Image/RestoreHealth
Дайте этим командам DISM запуститься и после этого перезагрузите компьютер и попробуйте снова.
3] Используйте CHKDSK
Чтобы запустить ChkDsk, откройте Этот компьютер. Щелкните правой кнопкой мыши раздел операционной системы для Windows и выберите «Свойства».
Перейдите на вкладку, помеченную как Инструменты. В разделе Проверка ошибок нажмите Проверить.

Появится новое мини-окно. Нажмите Сканировать диск.
Пусть он просканирует раздел вашего диска и после этого перезагрузит компьютер, чтобы изменения вступили в силу.
Сделав это, попробуйте снова запустить программу установки.
Обновлено 2023 января: перестаньте получать сообщения об ошибках и замедлите работу вашей системы с помощью нашего инструмента оптимизации. Получить сейчас в эту ссылку
- Скачайте и установите инструмент для ремонта здесь.
- Пусть он просканирует ваш компьютер.
- Затем инструмент почини свой компьютер.
Коды ошибок часто указывают на то, что пошло не так под капотом компьютерного оборудования. Не рекомендуется игнорировать сообщения об ошибках, особенно если они являются сообщением о фатальной ошибке, которая может предупредить пользователя о серьезной проблеме.

И если с этим не бороться, такие проблемы могут привести к огромным потерям. Поэтому важно иметь общее представление о сообщениях об ошибках и связанных кодах. В этой статье описывается, как исправить ошибку 0x800701e3.
Эта ошибка вызвана отказом оборудования, когда операции ввода-вывода завершаются сбоем при передаче файла из одного места в другое. Сообщение об ошибке всегда указывает на то, что процесс не может быть завершен из-за аппаратного сбоя.
В большинстве случаев единственный выход из аппаратного сбоя — заменить отказавший жесткий диск. Однако использование приведенных ниже решений не повредит, поскольку иногда они помогают устранить эту ошибку.
Запустите сканирование CHKDSK и сканирование SFC, чтобы исправить ошибку 0x800701E3

Если вы столкнулись с ошибкой 0x800701E3 при попытке очистить установку Windows, это может быть связано с тем, что на вашем жестком диске много поврежденных секторов или ошибок. Существует несколько встроенных утилит Windows, которые можно использовать для исправления битых секторов и ошибок в определенной степени.
Первая встроенная утилита предназначена для запуска сканирования CHKDSK. Этот метод помог некоторым пользователям устранить ошибку 0x800701E3. Вот как это делается:
Шаг 1. Выключите компьютер и перезагрузите компьютер с установочного USB / DVD с Windows 10.
Шаг 2. Когда появится экран «Установить сейчас», нажмите «Восстановить компьютер».
Шаг 3. Во всплывающем окне перейдите в меню «Дополнительные параметры» и перейдите в меню «Устранение неполадок». Затем нажмите Командная строка в дополнительных параметрах.
Шаг 4. В командной строке введите следующую команду и нажмите Enter, чтобы запустить сканирование CHKDSK на поврежденном жестком диске: chkdsk / f D: (Примечание: D: буква диска соответствующего жесткого диска). Эта команда сканирует и восстанавливает отсутствующие или поврежденные системные файлы.
Обновление за январь 2023 года:
Теперь вы можете предотвратить проблемы с ПК с помощью этого инструмента, например, защитить вас от потери файлов и вредоносных программ. Кроме того, это отличный способ оптимизировать ваш компьютер для достижения максимальной производительности. Программа с легкостью исправляет типичные ошибки, которые могут возникнуть в системах Windows — нет необходимости часами искать и устранять неполадки, если у вас под рукой есть идеальное решение:
- Шаг 1: Скачать PC Repair & Optimizer Tool (Windows 10, 8, 7, XP, Vista — Microsoft Gold Certified).
- Шаг 2: Нажмите «Начать сканирование”, Чтобы найти проблемы реестра Windows, которые могут вызывать проблемы с ПК.
- Шаг 3: Нажмите «Починить все», Чтобы исправить все проблемы.

Шаг 5. После завершения команды chkdsk введите следующую команду и нажмите Enter, чтобы запустить сканирование средства проверки системных файлов (SFC): sfc / scannow. Этот процесс занимает некоторое время.
Шаг 6. После завершения сканирования SFC вы можете попробовать очистить установку Windows еще раз и проверить, присутствует ли ошибка 0x800701E3 в процессе.
Используйте WMIC для проверки ошибок жесткого диска

Команда инструментария управления Windows (WMIC) проверяет ваш диск C. Это важно? Да, потому что корни ошибки 0x800701E3 могут быть глубже, чем проблемы с внешним жестким диском.
В окне командной строки введите следующую команду: «wmic diskdrive get status» и нажмите Enter. Результат теста может быть следующим:
- Сообщение ОК означает, что жесткий диск работает нормально.
- Такие сообщения, как «Неизвестно», «Внимание» и т. Д., Указывают на то, что существует проблема с жестким диском, которую необходимо срочно устранить, поскольку данные могут быть потеряны.
Однако не беспокойтесь, если вы уже использовали DiskInternals Partition Recovery и сохранили все свои файлы.
Совет экспертов: Этот инструмент восстановления сканирует репозитории и заменяет поврежденные или отсутствующие файлы, если ни один из этих методов не сработал. Это хорошо работает в большинстве случаев, когда проблема связана с повреждением системы. Этот инструмент также оптимизирует вашу систему, чтобы максимизировать производительность. Его можно скачать по Щелчок Здесь

CCNA, веб-разработчик, ПК для устранения неполадок
Я компьютерный энтузиаст и практикующий ИТ-специалист. У меня за плечами многолетний опыт работы в области компьютерного программирования, устранения неисправностей и ремонта оборудования. Я специализируюсь на веб-разработке и дизайне баз данных. У меня также есть сертификат CCNA для проектирования сетей и устранения неполадок.
Сообщение Просмотров: 298
Ошибка 0x800701E3 , скорее всего, связана с аппаратными проблемами вашего жесткого диска (например, слишком много поврежденных секторов).
Чтобы уточнить это, запустите следующие тесты на жестком диске:
-
CHKDSK для выявления и исправления ошибок на жестких дисках.
Например, запустите эту команду от имени администратора:
chkdsk /f DRIVELETTER: -
Запустите средство проверки системных файлов, чтобы восстановить отсутствующие или поврежденные системные файлы.
Например, запустите эту команду от имени администратора:
sfc /scannowКоманда sfc /scannow сканирует все защищенные системные файлы и заменяет поврежденные файлы кэшированной копией.
См .: Используйте средство проверки системных файлов для восстановления отсутствующих или поврежденных системных файлов.
-
Запустите тест SMART (например, вы можете загрузить инструмент диагностики WD, чтобы проверить это).
- Запустите расширенный тест на жестком диске и проверьте, прошел ли он.
- Если это внешний жесткий диск, протестируйте выше с другим USB-кабелем (может быть плохой мост данных).
Если ваша установка Windows полностью не работает, попробуйте запустить ее в безопасном режиме, в противном случае загрузитесь с работающей системы или подключите жесткий диск к другому компьютеру для запуска тестов. Тест SMART также можно запустить из BIOS.
Если вышеуказанные тесты пройдены, попробуйте:
-
переустановка драйверов жесткого диска,
Найдите неисправное устройство в списке устройств, щелкните его правой кнопкой мыши и выберите «Удалить». Когда появится предупреждение о том, что вы удаляете устройство из своей системы, нажмите кнопку ОК. Диспетчер устройств удаляет устройство.
Щелкните правой кнопкой мыши имя компьютера в диспетчере устройств и выберите Сканировать на наличие аппаратных изменений. Диспетчер устройств сканирует вашу систему и автоматически переустанавливает ваше устройство.
Источник: Лечить код ошибки 0x800701e3
-
Повторно подключите внешний диск (отключите и снова подключите его) и снова запустите установку.
Если вышеперечисленные тесты не пройдены, диск необходимо заменить как можно скорее (проверьте, не находится ли он под гарантией).
Если вы заботитесь о сохраненных данных на вашем устройстве, вот предложения:
- Попробуйте восстановить поврежденные сектора (например, запустите полное сканирование, чтобы восстановить поврежденные данные с помощью CHKDSK или другого).
- Если устройство частично работает, сделайте резервную копию как можно большего количества данных.
- Клонируйте свой раздел в образ на другой жесткий диск.
-
Отправьте свой HDD на профессиональный ремонт, они могут починить:
Примечание: дайте понять, что вам нужно восстановить ваши данные.
- Решение общих проблем с головкой жесткого диска.
- Замена головки чтения / записи с работающего жесткого диска (щелчок).
- Замена неисправной печатной платы (электроники) с другого совместимого исправного привода.
- Обмен пластин жесткого диска между работающим жестким диском.
-
Если вы хотите попробовать отремонтировать самостоятельно, вот несколько советов:
- Приобретите необходимые инструменты для восстановления жесткого диска (например, на eBay, HDDSurgery и т.д.).
- Внимательно следуйте инструкциям, выполненным на аналогичных жестких дисках (например, на YouTube).
В процессе обновления Windows участвуют различные компоненты, такие как ЦП, диск, сеть и многие другие. Вот почему процесс обновления вашего компьютера с Windows 10 может быть довольно сложным, и из-за его сложности бывают случаи, когда вы можете столкнуться с некоторыми ошибками, такими как ошибка обновления Windows 0x800701E3.
Если вы сталкиваетесь с такого рода ошибкой, то это как-то связано с «дисковой» частью всего процесса обновления, что может быть связано с конфликтом с хранилищем вашего компьютера с Windows 10. Когда вы получите эту ошибку, вы увидите следующее сообщение об ошибке на вашем экране:
«Windows не может установить необходимые файлы. Убедитесь, что все файлы, необходимые для установки, доступны, и перезапустите установку. Код ошибки: 0x800701e3. «
Чтобы исправить эту ошибку обновления Windows, вот несколько советов, которые могут помочь.
Вариант 1 — удалить файлы из папки распространения программного обеспечения и папок Catroot2
Загруженные обновления Windows находятся в папке «SoftwareDistribution». Файлы, загруженные в эту папку, автоматически удаляются после завершения установки. Однако, если файлы не очищены или установка еще не завершена, вы можете удалить все файлы в этой папке после приостановки службы Windows Update. Для получения полных инструкций см. Шаги ниже.
- Откройте меню WinX.
- Оттуда откройте командную строку от имени администратора.
- Затем введите следующую команду — не забудьте нажать Enter сразу после ввода каждого из них.
net stop wuauserv
net start cryptSvc
чистые стартовые биты
net start msiserver
- После ввода этих команд он остановит службу обновления Windows, фоновую интеллектуальную службу передачи (BITS), криптографию и установщик MSI.
- Затем перейдите в папку C: / Windows / SoftwareDistribution и избавьтесь от всех папок и файлов, нажав клавиши Ctrl + A, чтобы выбрать их все, а затем нажмите «Удалить». Обратите внимание: если файлы уже используются, вы не сможете их удалить.
После сброса папки SoftwareDistribution вам необходимо сбросить папку Catroot2, чтобы перезапустить только что остановленные службы. Для этого выполните следующие действия:
- Введите каждую из следующих команд.
net start wuauserv
net start cryptSvc
чистые стартовые биты
net start msiserver
- После этого выйдите из командной строки и перезагрузите компьютер, а затем попробуйте запустить Центр обновления Windows еще раз.
Вариант 2. Попробуйте запустить инструмент DISM.
Вы можете попробовать запустить средство управления развертыванием образов и обслуживанием или DISM, чтобы решить проблему обновления Windows. Используя этот встроенный инструмент, у вас есть различные опции, такие как «/ ScanHealth», «/ CheckHealth» и «/ RestoreHealth».
- Откройте командную строку с правами администратора.
- Затем введите следующие команды и обязательно нажмите Enter сразу после ввода каждой из них:
- Dism / Online / Очистка-изображение / CheckHealth
- Dism / Online / Очистка-изображение / ScanHealth
- exe / Online / Cleanup-image / Восстановление здоровья
- Не закрывайте окно, если процесс занимает некоторое время, поскольку, вероятно, он займет несколько минут.
Вариант 3 — Запустить проверку системных файлов
Средство проверки системных файлов или SFC — это встроенная командная утилита, которая помогает восстанавливать как поврежденные, так и отсутствующие файлы. Он заменяет плохие и поврежденные системные файлы хорошими системными файлами. Чтобы запустить команду SFC, выполните действия, указанные ниже.
- Нажмите Win + R, чтобы запустить Run.
- Введите CMD в поле и нажмите Enter.
- После открытия командной строки введите ПФС / SCANNOW
Команда запустит сканирование системы, которое займет несколько секунд, прежде чем завершится. Как только это будет сделано, вы можете получить следующие результаты:
- Защита ресурсов Windows не обнаружила нарушений целостности.
- Защита ресурсов Windows обнаружила поврежденные файлы и успешно восстановила их.
- Windows Resource Protection обнаружила поврежденные файлы, но не смогла исправить некоторые из них.
- Перезагрузите компьютер.
Вариант 4. Попробуйте запустить утилиту ChkDsk.
Вы также можете запустить утилиту ChkDsk, чтобы исправить ошибку обновления Windows 0x800701E3.
- Сначала откройте «Этот компьютер» и щелкните правой кнопкой мыши раздел операционной системы Windows.
- Далее нажмите «Свойства» и перейдите на вкладку «Инструменты».
- Затем нажмите «Проверить» в разделе «Проверка ошибок».
- После этого откроется новое мини-окно, а затем нажмите «Сканировать диск», чтобы он сканировал раздел жесткого диска на наличие ошибок, а затем перезагрузите компьютер.
Вариант 5. Запустите средство устранения неполадок Центра обновления Windows.
Запуск встроенного средства устранения неполадок Центра обновления Windows — это одна из вещей, которую вы можете сначала проверить, поскольку известно, что оно автоматически устраняет любые ошибки Центра обновления Windows или обновления, такие как код ошибки 0x800701E3. Чтобы запустить его, перейдите в «Настройки», а затем выберите «Устранение неполадок». Оттуда нажмите Центр обновления Windows, а затем нажмите кнопку «Запустить средство устранения неполадок». После этого следуйте следующим инструкциям на экране, и все будет хорошо.
Вариант 6. Запустите онлайн-средство устранения неполадок Microsoft
Запуск Microsoft устранения неполадок в Интернете может также помочь вам исправить код ошибки обновления Windows 0x800701E3. Известно, что этот онлайн-модуль устранения неполадок помогает исправить ошибки Центра обновления Windows, он сканирует ваш компьютер на наличие проблем, которые могут быть причиной проблемы, а затем устраняет их автоматически.
Расширенный ремонт системы Pro
Автоматизированное решение для ремонта ПК в один клик
С Advanced System Repair Pro вы можете легко
Замените поврежденные файлы
Восстановить производительность
Удалить вредоносные программы
СКАЧАТЬ
Advanced System Repair Pro совместим со всеми версиями Microsoft Windows, включая Windows 11.
Поделиться этой статьей:
Вас также может заинтересовать
Как вы знаете, Windows 10 создавалась с целью разработки операционной системы, отвечающей потребностям пользователей и повышающей производительность. Вот почему современные компьютеры под управлением ОС Windows 10 имеют возможность проецировать свой экран на внешний дисплей по беспроводной сети. Тем не менее, у Microsoft есть специальное и предустановленное приложение Connect, которое помогает другому устройству проецировать свой экран на компьютер. Однако эта функция довольно деликатная и не будет работать, если она не настроена должным образом. Поэтому, если какая-то конфигурация не работает, она выдаст сообщение об ошибке, в котором говорится:
«Что-то пошло не так с проекцией».
Этот вид ошибки вызван некоторыми проблемами с драйвером дисплея, оборудованием, поврежденными или поврежденными системными файлами и т. Д. И чтобы исправить это, вы можете воспользоваться несколькими способами. Вы можете попробовать обновить, откатить или переустановить драйверы дисплея. Вы также можете запустить средство устранения неполадок сетевого адаптера или средство устранения неполадок воспроизведения видео, а также запустить восстановление системы, чтобы отменить любые недавние изменения, которые могли вызвать ошибку, или перезагрузить компьютер с Windows 10 без удаления каких-либо файлов. Для получения дополнительных сведений см. Каждый из вариантов, представленных ниже.
Вариант 1. Попробуйте обновить или откатить графический драйвер.
Вы можете попробовать обновить драйвер видеокарты с помощью диспетчера устройств на своем компьютере, чтобы решить проблему с пустыми диалоговыми окнами, или вы также можете перейти непосредственно на веб-сайт производителей видеокарт, таких как NVIDIA, Intel или AMD, и перейти в раздел под названием Затем драйверы проверяют, есть ли новое доступное обновление — если оно есть, загрузите и установите его. Чтобы обновить графический драйвер через диспетчер устройств, выполните следующие действия:
- Сначала загрузите компьютер в безопасном режиме.
- После этого нажмите клавиши Win + R, чтобы запустить Run.
- Введите MSC в поле и нажмите Enter или нажмите OK, чтобы открыть диспетчер устройств.
- После этого отобразится список драйверов устройств. Оттуда найдите адаптеры дисплея и щелкните по ним.
- После этого щелкните правой кнопкой мыши каждую запись в разделе «Видеоадаптеры» и выберите в меню пункт «Удалить устройство».
- Теперь перезагрузите компьютер.
- После перезагрузки компьютера перейдите в приложение «Настройки» и проверьте наличие обновлений в разделе «Центр обновления Windows».
Примечание: Если обновление графического драйвера не устранило проблему, вы также можете попробовать откатиться к предыдущей версии и посмотреть, поможет ли это, или вы также можете попробовать откатиться, обновить или переустановить драйверы сетевого адаптера.
Вариант 2. Попробуйте запустить средство устранения неполадок сетевого адаптера.
Чтобы запустить средство устранения неполадок сети, выполните следующие действия.
- Откройте панель поиска на своем компьютере и введите «устранение неполадок», чтобы открыть параметры устранения неполадок.
- Затем прокрутите вниз и выберите параметр «Сетевой адаптер» на правой панели.
- Затем нажмите кнопку «Выполнить устранение неполадок».
- После этого ваш компьютер проверит все возможные ошибки и, если возможно, определит причину проблемы.
- Перезагрузите компьютер.
Вариант 3. Попробуйте запустить средство устранения неполадок при воспроизведении видео.
Если средство устранения неполадок сетевого адаптера не помогло устранить проблему, вы можете попробовать запустить средство устранения неполадок воспроизведения видео. Чтобы запустить его, просто перейдите в «Настройки»> «Обновление и безопасность»> «Устранение неполадок». Оттуда прокрутите вниз, пока не увидите параметр «Воспроизведение видео», а затем нажмите кнопку «Запустить средство устранения неполадок», чтобы начать работу. Это средство устранения неполадок обнаружит и автоматически исправит любые проблемы, связанные с воспроизведением видео, поэтому оно должно помочь исправить ошибку.
Вариант 4. Попробуйте выполнить восстановление системы.
Вы также можете выполнить восстановление системы, которое может помочь вам исправить ошибку. Вы можете сделать это, загрузившись в безопасном режиме или в функции восстановления системы. Если вы уже находитесь в расширенных параметрах запуска, просто выберите «Восстановление системы» и выполните следующие действия. И если вы только что загрузили свой компьютер в безопасном режиме, выполните следующие действия.
- Нажмите клавиши Win + R, чтобы открыть диалоговое окно «Выполнить».
- После этого введите «sysdm.cpl» в поле и нажмите «Ввод».
- Затем перейдите на вкладку «Защита системы» и нажмите кнопку «Восстановление системы». Откроется новое окно, в котором вы должны выбрать предпочитаемую точку восстановления системы.
- После этого следуйте инструкциям на экране, чтобы завершить процесс, а затем перезагрузите компьютер и проверьте, устранена ли проблема.
Вариант 5. Перезагрузите компьютер
- Нажмите кнопку Win или нажмите кнопку «Пуск», расположенную на панели задач.
- Затем нажмите кнопку питания в нижней правой части экрана.
- Затем нажмите и удерживайте клавишу Shift на клавиатуре, а затем нажмите «Перезагрузить». Это перезапустит ваш ПК в опциях Advanced Startup.
Примечание: Получив доступ к дополнительным параметрам запуска, вы должны перейти к настройке, которая позволяет перезагрузить компьютер с Windows 10. Все, что вам нужно сделать, это выбрать «Устранение неполадок»> «Сбросить этот компьютер», чтобы перейти к следующему экрану. После этого выберите параметр «Сохранить мои файлы», а затем перейдите к следующим инструкциям на экране, чтобы перезагрузить компьютер с Windows 10 без потери файлов. .
Узнать больше
Если вы столкнулись с ошибкой при попытке записать файлы на компакт-диск или диск на компьютере с Windows 10, заявив: «Проигрыватель Windows Media не может записать некоторые файлы», читайте дальше, поскольку этот пост поможет вам исправить ошибку.
Вот полное сообщение об ошибке:
«Windows Media Player не может записать некоторые файлы. Чтобы исследовать проблему, щелкните значок рядом с файлами в списке записи ».
Как вы знаете, проигрыватель Windows Media помогает записывать песни или аудиофайлы на компакт-диск или диск, но он не всегда заканчивается успешно, поскольку вы можете столкнуться с некоторыми неудачами, такими как эта конкретная ошибка. Обычно такая проблема возникает, если аудиофайл не соответствует некоторым ограничениям, поэтому вместо этого проигрыватель Windows Media отображает эту ошибку. Вы можете увидеть это сообщение об ошибке, если:
- Вы включаете файл, который не является аудиофайлом.
- Если общее ограничение по времени превышает 80 минут (даже если компакт-диск имеет емкость 700 МБ, вы не можете записывать звук продолжительностью более 80 минут)
Чтобы устранить ошибку, вы должны удалить неподдерживаемые файлы из списка записи, изменить скорость записи или выполнить некоторые настройки в настройках конфиденциальности. Для получения более подробной информации обратитесь к инструкциям ниже.
Вариант 1. Избавьтесь от неподдерживаемых файлов из списка для записи.
Вы должны избавиться от неподдерживаемых файлов из списка файлов для записи. Этот список можно найти в правой части проигрывателя Windows Media. Одним из признаков того, что файл вызывает проблемы, является белый крестик в красном кружке рядом с файлом. Вы можете просто щелкнуть этот значок, чтобы удалить файл из списка для записи. После того, как вы избавитесь от всех неподдерживаемых файлов, попробуйте еще раз записать файлы на компакт-диск или диск.
Вариант 2. Попробуйте изменить настройки конфиденциальности.
Если вы не знаете, в проигрывателе Windows Media есть настройки конфиденциальности, которые помогут вам в различных ситуациях. Однако в редких случаях эти настройки также могут вызывать ошибки, и это может быть причиной появления сообщения «Проигрыватель Windows Media не может записать некоторые файлы». Таким образом, вы можете попробовать отключить эти параметры, чтобы устранить ошибку. Как? Обратитесь к этим шагам:
- Откройте проигрыватель Windows Media.
- Затем перейдите в Инструменты> Параметры. Если вы не можете найти меню «Инструменты», просто нажмите клавиши Ctrl + M. С другой стороны, вы также можете нажать клавишу Alt, чтобы отобразить параметры меню.
- Открыв окно «Параметры», перейдите на вкладку «Конфиденциальность», где вы можете перейти в раздел «Расширенные возможности воспроизведения и устройства».
- В этом разделе вы можете найти следующие варианты. Обязательно отключите их все.
- Отображение медиа-информации из Интернета
- Обновление музыкальных файлов путем извлечения информации о мультимедиа из Интернета
- Загружать права на использование автоматически при воспроизведении или синхронизации файла
- Автоматически проверять, нужно ли обновлять защищенные файлы
- Автоматически устанавливать часы на устройствах
- После того, как вы отключите опции, перечисленные выше, нажмите кнопки «Применить» и «ОК», чтобы сохранить внесенные изменения, а затем попробуйте снова записать файлы.
Вариант 3 — Попробуйте изменить скорость записи
Поскольку по умолчанию скорость записи установлена на самую высокую, вы можете попытаться изменить скорость записи, чтобы решить проблему. Все, что вам нужно сделать, это открыть окно «Параметры» и перейти на вкладку «Запись». Оттуда выберите Средняя или Низкая скорость записи и сохраните внесенные изменения. Теперь попробуйте снова записать ваши файлы на CD или диск.
Узнать больше
Люди все больше и больше заботятся о своей конфиденциальности, и флагманское приложение Facebook для обмена сообщениями оказывается между всем этим. Несмотря на то, что он по-прежнему широко популярен, он теряет свои позиции из-за множества оставшихся без ответа вопросов о шифровании конфиденциальности. К счастью для всех нас, есть альтернативы для более безопасного обмена сообщениями.
СИГНАЛ
Возможно, самое безопасное из всех известных приложений для обмена сообщениями, сигнал является фаворитом Европейской комиссии, а также отделов новостей по всему миру. Хотя Signal не раскрывает, сколько ежедневных или ежемесячных пользователей использует приложение, Google Play Store сообщает, что оно было установлено более 50 миллионов раз. При использовании Signal каждый голосовой или видеовызов, подключенный через приложение, включает полное сквозное шифрование. Signal делает дополнительный шаг, скрывая метаданные сообщения, чтобы местоположение исходного сообщения не отображалось. Хотя он запрашивает номер вашего мобильного телефона, этот номер не используется в вашем профиле. Вместо этого он действует как числовое имя пользователя. После регистрации вы найдете чат 1-1, аудио- и видеозвонки, исчезающие или «секретные» чаты, а также блокировку конфиденциальности, чтобы никто не мог получить доступ к приложению, даже если у них есть ваш телефон. Лучше всего то, что это абсолютно бесплатно.
ТЕЛЕГРАММА
Один из крупнейших конкурентов Facebook Messenger (и WhatsApp), Telegram очень сильная альтернатива. С более чем 400 миллионами пользователей он предлагает интерфейс, который должен чувствовать себя как дома для любого, кто приходит из Messenger. Telegram предлагает некоторые огромные преимущества по сравнению с Messenger, включая такие функции, как группы, которые могут содержать до 200,000 XNUMX участников для чата. Нет ограничений на размер вашего мультимедиа или чата, и вы можете обмениваться всеми типами файлов между пользователями и в группах. С точки зрения конфиденциальности Telegram обеспечивает надежную защиту, но стоит отметить, что только «секретные» сообщения полностью зашифрованы и могут самоуничтожиться. Несекретные сообщения могут храниться на серверах Telegram, чтобы вы могли быстро перехватывать их между своими устройствами. Это соображение, о котором стоит знать, прежде чем сделать Telegram заменой Messenger по умолчанию. Telegram бесплатен на всех платформах.
ТРИМА
Растущая популярность, Threema — еще одна ориентированная на конфиденциальность альтернатива, которая быстро стала конкурентом Facebook Messenger. Эта платная услуга (2.99 долл. США как в App Store, так и в Play Store) представляет собой вариант оплаты один раз и использования навсегда. После того, как вы заплатите небольшую плату, вы получите все рекламируемые варианты конфиденциальности Threema, такие как сквозное шифрование с открытым исходным кодом как для сообщений, так и для звонков. Как и Signal, Threema не требует от вас привязки каких-либо номеров телефонов или адресов электронной почты к вашей учетной записи. Все чаты обрабатываются анонимно, и служба генерирует случайный идентификатор пользователя при первом открытии и регистрации в приложении. Никакие данные не собираются ни из одного из ваших чатов, и реклама не показывается. У швейцарского приложения есть собственные серверы, размещенные в Швейцарии, на которых не хранятся сообщения чата. Еще одним преимуществом конфиденциальности Threema является то, что все ваши списки контактов, группы и профили пользователей размещаются на вашем устройстве, а не на швейцарских серверах. Из-за этого Threema может еще раз заявить, что никакая ваша личная информация не хранится там, где у них есть доступ.
Узнать больше
Web Shield — это бесплатное приложение, которое позволяет просматривать подробный анализ посещаемых вами веб-сайтов и, в частности, того, как они отслеживают вас в Интернете. Web Shield не может точно определить, кто отслеживает использование вашего компьютера. Вместо этого Web Shield позволяет пользователю видеть, какие веб-сайты разместили код отслеживания на своем компьютере.
Это программное обеспечение поддерживает рекламу и отображает рекламу в виде встроенных баннеров, всплывающих окон и контекстных гиперссылок в веб-браузере пользователя. Он добавляет фоновые службы Windows, отображает нежелательную рекламу и может изменять домашнюю страницу браузера.
О браузере угонщиков
Угонщики браузера (также называемые программами-взломщиками) — это тип вредоносного программного обеспечения, которое изменяет настройки веб-браузера без ведома или разрешения пользователя. Эти угоны, похоже, растут с тревожной скоростью во всем мире, и это может быть действительно гнусным, а иногда и опасным. Есть много причин, по которым вы можете столкнуться с захватом браузера; но основные причины их создания — коммерческий, маркетинговый и рекламный. Идея состоит в том, чтобы заставить пользователей посещать определенные сайты, которые хотят увеличить посещаемость своего сайта и получить более высокий доход от рекламы. Тем не менее, это не так уж и безобидно. Ваша веб-безопасность находится под угрозой, и это также очень раздражает. Кроме того, злоумышленники сделают всю зараженную систему уязвимой — другие вредоносные программы и вирусы воспользуются этой возможностью и очень легко проникнут в вашу систему.
Браузер угоняет знаки
Вот некоторые симптомы, указывающие на то, что вас угнали: домашняя страница изменена; Вы видите новые нежелательные избранное или закладки, добавленные, как правило, направлены на рекламные заполненные или порнографических сайтов; поисковая система по умолчанию была изменена, а настройки безопасности веб-браузера были урезаны без вашего ведома; вы заметили множество панелей инструментов в интернет-браузере; вы видите множество всплывающих окон на экране компьютера; ваш интернет-браузер стал нестабильным или начал медленно работать; вы не можете посещать определенные веб-сайты, например домашние страницы антивирусного программного обеспечения.
Как компьютер заражается угонщиком браузера?
Угонщики браузера могут использовать попутные загрузки, сети обмена файлами или даже вложение электронной почты, чтобы добраться до целевой компьютерной системы. Они также могут исходить от любого BHO, расширения браузера, надстройки, панели инструментов или подключаемого модуля с вредоносными целями. Некоторые угонщики браузера распространяются на ПК пользователя, используя обманчивую стратегию распространения программного обеспечения, называемую «пакетированием» (обычно через условно-бесплатное и бесплатное ПО). Хорошим примером популярного угонщика браузера является самая последняя китайская вредоносная программа Fireball, которая атаковала 250 миллионов компьютеров по всему миру. Он действует как угонщик, но позже может быть преобразован в полноценный загрузчик вредоносных программ. Угонщики браузера серьезно повлияют на работу пользователя в Интернете, записывают посещаемые пользователями веб-сайты и крадут личную информацию, вызывают проблемы с подключением к сети и, в конечном итоге, создают проблемы со стабильностью, вызывая сбой приложений и систем.
Удаление угонщика браузера
Некоторый угон браузера может быть легко устранен путем поиска и удаления соответствующего вредоносного программного обеспечения с панели управления. Но от большинства угонщиков браузеров трудно избавиться вручную. Независимо от того, сколько вы пытаетесь удалить его, он может возвращаться снова и снова. Кроме того, ручное удаление требует от вас выполнения нескольких трудоемких и сложных действий, которые трудно сделать начинающим пользователям компьютеров.
Вредоносные программы, блокирующие доступ к веб-сайту Safebytes и антивирусные загрузки — что делать?
Каждое вредоносное ПО является плохим, и последствия ущерба могут различаться в зависимости от конкретного типа вредоносного ПО. Некоторые типы вредоносных программ изменяют настройки браузера, включая прокси-сервер или изменяя настройки DNS компьютера. В этих случаях вы не сможете посещать некоторые или все интернет-сайты и, следовательно, не сможете загрузить или установить необходимое программное обеспечение безопасности, чтобы избавиться от вредоносного ПО. Если вы читаете это, скорее всего, вы застряли с заражением вредоносным ПО, которое не позволяет загрузить и / или установить программное обеспечение Safebytes Anti-Malware на ваш компьютер. Несмотря на то, что эту проблему сложнее обойти, вы можете предпринять некоторые шаги.
Запустите вашу систему в безопасном режиме
Если вредоносная программа настроена на загрузку при запуске Windows, то загрузку в безопасном режиме следует избегать. Поскольку в безопасном режиме запускается всего лишь минимум программ и служб, причины для возникновения проблем возникают редко. Ниже приведены шаги, которые необходимо выполнить, чтобы запустить компьютер в безопасном режиме на компьютерах с Windows XP, Vista или 7 (перейдите на веб-сайт Microsoft для получения инструкций на компьютерах с Windows 8 и 10).
1) Постоянно нажимайте клавишу F8, как только компьютер загрузится, но до появления большого логотипа Windows или черного экрана с белыми текстами. Это вызовет меню «Дополнительные параметры загрузки».
2) С помощью клавиш со стрелками выберите Безопасный режим с сетевым подключением и нажмите ENTER.
3) После загрузки этого режима у вас должен быть доступ в Интернет. Теперь получите необходимую программу удаления вредоносных программ с помощью браузера. Чтобы установить программу, следуйте инструкциям мастера установки.
4) Сразу после установки запустите полное сканирование и позвольте программе удалить обнаруженные угрозы.
Переключиться на альтернативный браузер
Некоторые вредоносные программы нацелены только на определенные браузеры. Если это ваша ситуация, используйте другой интернет-браузер, поскольку он может обойти вредоносное ПО. Если к Internet Explorer подключен троян, переключитесь на другой веб-браузер со встроенными функциями безопасности, например Firefox или Chrome, чтобы загрузить свою любимую антивирусную программу — Safebytes.
Установите и запустите антивирус с вашего большого пальца
Вот еще одно решение, которое использует портативное антивирусное программное обеспечение USB, которое может сканировать вашу систему на наличие вредоносных программ без необходимости установки. Выполните следующие действия, чтобы очистить зараженную компьютерную систему с флэш-накопителя.
1) Используйте другой безвирусный ПК для загрузки Safebytes Anti-Malware.
2) Подключите USB-накопитель к USB-порту незараженного компьютера.
3) Запустите программу установки, дважды щелкнув исполняемый файл загруженного программного обеспечения с расширением .exe.
4) Когда появится запрос, выберите место, где вы хотите поместить файлы программного обеспечения. Следуйте инструкциям, чтобы завершить процесс установки.
5) Теперь перенесите флешку на зараженный компьютер.
6) Дважды щелкните EXE-файл антивирусной программы на USB-накопителе.
7) Нажмите «Сканировать сейчас», чтобы запустить сканирование зараженного компьютера на наличие вредоносных программ.
Обзор Anti-Malware SafeBytes
Вы хотите загрузить самую лучшую программу для защиты от вредоносных программ для своего рабочего стола? Вы можете найти множество доступных приложений, которые поставляются в бесплатных и платных версиях для систем Windows. Некоторые из них хороши, некоторые — обычные, а некоторые сами навредят вашему компьютеру! Вам нужно выбрать тот, который надежен, практичен и имеет хорошую репутацию в плане защиты от вредоносных программ. При рассмотрении надежных программ Safebytes Anti-Malware, несомненно, является наиболее рекомендуемой. Антивредоносное ПО SafeBytes — это надежное программное обеспечение, которое не только полностью защищает ваш компьютер, но и очень удобно для пользователей с любым уровнем подготовки. Благодаря своей передовой технологии это программное обеспечение защищает ваш компьютер от инфекций, вызванных различными типами вредоносных программ и других угроз, включая шпионское ПО, рекламное ПО, троянские кони, черви, компьютерные вирусы, кейлоггеры, программы-вымогатели и потенциально нежелательные программы (ПНП). Антивредоносное ПО SafeBytes поставляется с множеством расширенных функций, которые отличают его от всех остальных. Вот несколько популярных функций, присутствующих в этой программе:
Защита от вредоносных программ мирового класса: Эта глубокая антивирусная программа для очистки вашего персонального компьютера намного глубже, чем большинство антивирусных инструментов. Признанный критиками антивирусный движок обнаруживает и отключает трудноудаляемые вредоносные программы, которые прячутся глубоко внутри вашего компьютера.
Активная защита в реальном времени: SafeBytes предлагает полную безопасность вашей компьютерной системы в режиме реального времени. Он будет регулярно контролировать ваш ноутбук или компьютер на предмет активности хакеров, а также предоставляет пользователям расширенную защиту с помощью брандмауэра.
Веб-защита: SafeBytes проверяет и предоставляет уникальный рейтинг безопасности каждому посещаемому вами веб-сайту и блокирует доступ к веб-страницам, которые считаются фишинговыми, тем самым защищая вас от кражи личных данных или заведомо содержащих вредоносное ПО.
Низкое использование ЦП: SafeBytes — это легкое и простое в использовании решение для защиты от вирусов и вредоносных программ. Поскольку оно использует очень мало компьютерных ресурсов, это программное обеспечение оставляет мощность компьютера именно там, где она принадлежит: на самом деле.
Круглосуточное руководство: Вы можете получить высокий уровень поддержки 24/7, если используете их платную версию.
Технические детали и удаление вручную (для опытных пользователей)
Если вы хотите вручную избавиться от WebShield без использования автоматизированного инструмента, на самом деле это можно сделать, удалив программу из меню «Установка и удаление программ» Microsoft Windows или, в случае расширений веб-браузера, перейдя в диспетчер дополнений/расширений браузера и удалить его. Возможно, вы также захотите полностью сбросить настройки браузера по умолчанию. Если вы решите вручную удалить системные файлы и записи реестра, используйте следующий список, чтобы убедиться, что вы точно знаете, какие файлы нужно удалить, прежде чем предпринимать какие-либо действия. Имейте в виду, что это предназначено только для опытных пользователей и может быть сложным, так как неправильное удаление файла может привести к дополнительным системным ошибкам. Кроме того, некоторые вредоносные программы способны воспроизводить или предотвращать удаление. Рекомендуется выполнять процедуру удаления в безопасном режиме.
файлы:
%ProgramData%webshield %ALLUSERSPROFILE%Application DataWebShield %ALLUSERSPROFILE%WebShield
Реестр:
[HKEY_LOCAL_MACHINESOFTWAREMicrosoftWindowsCurrentVersionUninstallmweshield] [HKEY_LOCAL_MACHINESOFTWAREmweshield] [HKEY_LOCAL_MACHINESYSTEMCurrentControlSetservicesmwescontroller]
Узнать больше
Как вы знаете, языковые пакеты Office необходимо устанавливать сразу после установки Office. Он также должен быть в правильной версии Office, поэтому, если какое-либо из этих условий не будет выполнено, вы, скорее всего, получите коды ошибок 30053-4 или 30053-39 при установке языкового пакета в Microsoft Office. Если вы сейчас столкнулись с этой ошибкой, читайте дальше, так как этот пост поможет вам решить проблему. Вот полный контекст сообщения об ошибке:
«Что-то пошло не так, извините, установка не может быть продолжена, так как совместимые офисные продукты не обнаружены».
Когда вам нужно работать с двумя разными языками, вам пригодятся языковые пакеты. Возможно, вам придется работать на одном языке, но когда дело доходит до корректуры или помощи, вам нужен другой язык. Обратите внимание, что некоторые дополнительные языковые пакеты предлагают частичную локализацию, поэтому в некоторых частях Office может отображаться язык по умолчанию. Если вы используете Office 365 или Office 2019, 2016, 2013 или 2010, вам нужно перейти на страницу пакета языковых аксессуаров на сайте office.com и выбрать свой язык. Как только вы увидите ссылку для скачивания, нажмите на нее, чтобы начать загрузку пакета. Он включает в себя отображение на выбранном языке, средства проверки правописания для выбранного языка, а также справку на выбранном языке. После завершения установки следуйте каждому из приведенных ниже параметров, чтобы правильно настроить пакет языковых аксессуаров.
Вариант 1. Выберите язык редактирования и проверки.
- Вам нужно открыть любую программу Office и перейти в меню «Файл»> «Параметры»> «Язык».
- Оттуда вы должны убедиться, что язык, который вы хотите использовать, находится в списке в разделе «Выбор языков редактирования».
- После этого вы можете добавить или удалить язык, используемый Office для инструментов редактирования и проверки правописания.
Вариант 2 — Настройка языков отображения и справки
В этом параметре вы можете изменить язык отображения и справки по умолчанию для всех приложений Office, чтобы все, что вы выберете, использовалось для всех кнопок, меню и поддержки всех программ. После выбора языка перезапустите все приложения Office, чтобы изменения успешно вступили в силу. С другой стороны, если вы используете версии с корпоративной лицензией Office, обратите внимание, что только учетная запись администратора может установить это, если вы используете версию Microsoft Office 2016 с корпоративной лицензией. Вам необходимо загрузить ISO-образ языковых пакетов, языковой интерфейс пакеты и средства проверки правописания из VLSC или центра обслуживания корпоративного лицензирования. Этот процесс может быть довольно сложным, поэтому вам, возможно, придется перейти на страницу docs.microsoft.com, чтобы получить соответствующие инструкции. После того, как вы все правильно установили, код ошибки 30053-4 или 30053-39 теперь должен быть исправлен.
Узнать больше
Несмотря на то, что существует несколько устройств с Windows 10 с сенсорным экраном, мышь по-прежнему остается важной частью использования для многих пользователей, особенно тех, кто выполняет тяжелую работу на своих компьютерах или ноутбуках с Windows 10. Если вы один из пользователей, которые часто редактируют изображения или видео для развлечения или для работы, использовать Touch сложно, так как сложно перетаскивать по экрану, поэтому ничто не сравнится с мышью. Однако, как бы хороша ни была мышь, бывают случаи, когда вы сталкиваетесь с проблемами при ее использовании. Одна из этих проблем — когда указатель мыши отстает или зависает, поэтому в этом посте вы можете попробовать несколько советов, которые могут помочь вам решить эту проблему.
Вариант 1. Очистите и мышь, и коврик для мыши.
Это может звучать глупо, но это факт, что проблема заключается либо в самой мыши, либо в коврике для мыши. Несмотря на то, что мышиные шарики давно исчезли, заменявшие их лазерные лучи не защищены от грязи, поэтому вам нужно почистить дно мыши, а затем очистить коврик для мыши.
Вариант 2. Попробуйте сменить порт USB.
Это еще одна базовая вещь, которую вы можете сделать для решения проблемы, поскольку бывают случаи, когда порты USB, к которым подключена ваша мышь, перестали работать, поэтому вам нужно попробовать переключиться на другой порт, а затем посмотреть, устранена ли проблема или нет.
Вариант 3. Вернитесь к настройкам мыши по умолчанию.
Возвращение мыши к настройкам по умолчанию всегда является хорошей идеей, поскольку вы имеете дело с проблемой указателя. Чтобы вернуться к настройкам мыши по умолчанию, вот что вам нужно сделать:
- Нажмите на мышь и тачпад.
- Затем нажмите на Дополнительные параметры мыши, расположенные в правой панели.
- После этого нажмите «Использовать по умолчанию» на вкладке «Указатель».
- Затем нажмите Apply и OK, чтобы сохранить сделанные изменения.
Вариант 4. Попробуйте отключить плавную прокрутку.
Вы должны замедлить как горизонтальную, так и вертикальную прокрутку мыши в настройках, которые называются «Плавная прокрутка». Это поможет, если вы считаете, что посещаемые вами веб-сайты слишком быстро прокручиваются вверх и вниз.
Вариант 5 — Попробуйте обновить или откатить драйверы мыши
Если первые несколько вариантов вам не подошли, то пришло время либо обновить, либо откатить драйверы мыши. Скорее всего, после того, как вы обновили свой компьютер с Windows, ваш драйвер также нуждается в обновлении. С другой стороны, если вы только что обновили драйвер мыши, вам необходимо откатить драйвер. В зависимости от того, что относится к вам, обратитесь к шагам ниже. Проблема может быть вызвана поврежденным или устаревшим драйвером. Поэтому вам необходимо обновить или переустановить драйвер мыши. Как? Следуй этим шагам:
- Откройте Диспетчер устройств из меню Win X.
- Затем найдите мышь и другие указывающие устройства и щелкните правой кнопкой мыши драйвер мыши, чтобы открыть Свойства.
- После этого перейдите на вкладку «Драйвер» и нажмите кнопку «Удалить устройство».
- Следуйте опции экрана, чтобы полностью удалить его.
- Наконец, отсоедините мышь и подключите ее снова, чтобы переустановить драйвер мыши.
Примечание: вы можете установить специальный драйвер на свой компьютер, если он у вас есть, или вы также можете найти его прямо на веб-сайте производителя.
Вариант 6. Попробуйте проверить, не выключает ли ваш ноутбук мышь.
Если вы не знаете, управление питанием может отключить неиспользуемые устройства для экономии заряда аккумулятора, если вы используете ноутбук. И это также может происходить с USB-устройствами, такими как мышь. Таким образом, вам нужно проверить, отключает ли ваш ноутбук мышь.
- Перейдите в Диспетчер устройств> Контроллеры универсальной последовательной шины> Корневой USB-концентратор> Управление питанием.
- После открытия управления питанием снимите флажок «Разрешить компьютеру выключать это устройство для экономии энергии».
- Если у вас много корневых USB-концентраторов, вы можете попробовать изменить каждый из них и посмотреть, работает он или нет.
Вариант 7. Попробуйте обновить драйверы графики.
- Нажмите клавиши Win + R, чтобы запустить Run.
- Введите devmgmt.MSC в поле и нажмите Enter или нажмите OK, чтобы открыть диспетчер устройств.
- После этого отобразится список драйверов устройств. Если вы видите красный или желтый знак, который отображается напротив драйвера, щелкните правой кнопкой мыши на имени драйвера и выберите «Обновить драйвер» или «Удалить». И если вы обнаружите какое-либо «Неизвестное устройство», вам также необходимо обновить его.
- Выберите «Автоматически искать обновленное программное обеспечение драйвера» и затем следуйте инструкциям для завершения процесса.
- Перезагрузите компьютер.
Примечание. У вас также есть возможность перейти непосредственно на веб-сайт производителя вашей видеокарты и проверить, есть ли новое обновление — если оно есть, загрузите его.
Вариант 8. Попробуйте установить параметр «Без задержки» для сенсорной панели.
Если вы используете ноутбук с сенсорным экраном, вы можете попробовать установить нулевую задержку в настройках. Для этого просто перейдите в «Настройки»> «Устройства»> «Мышь и сенсорная панель». Оттуда вы можете установить задержку перед щелчком на «Без задержки».
Узнать больше
Каждый компьютер должен иметь графическую карту, это один из основных компонентов для работы компьютера. Если у вас есть подержанный компьютер, полученный в подарок или аналогичный, есть большая вероятность, что вы действительно не знаете, какие компоненты находятся внутри. К счастью, узнать, какая видеокарта у вас внутри, довольно просто. Щелкните правой кнопкой мыши панель задач и выберите «Диспетчер задач». Щелкните вкладку «Производительность» в верхней части окна, если вы не видите вкладки, нажмите «Подробнее». Выберите «GPU 0» на боковой панели. Производитель и название модели графического процессора отображаются в правом верхнем углу окна. В этом окне вы также увидите другую информацию, например объем выделенной памяти на вашем графическом процессоре. Диспетчер задач Windows 10 отображает здесь использование вашего графического процессора, и вы также можете просматривать использование графического процессора приложением. Если в вашей системе несколько графических процессоров, вы также увидите здесь «GPU 1» и так далее. Каждый представляет отдельный физический графический процессор.
Узнать больше
Для большинства пользователей часто предпочтительнее иметь самые последние приложения, но иногда у нас есть некоторые старые приложения, которые не были обновлены, или мы просто хотим запустить старое приложение на нашем компьютере, потому что оно делает все, что нам нужно, и мы не хотим обновляться, чтобы сохранить немного денег. Проблема возникает иногда, когда мы пытаемся запустить старое приложение в Windows 10, а некоторые компоненты отсутствуют в самой Windows или приложение просто закодировано таким образом, чтобы работать в более старых версиях Windows. Если по какой-то причине у вас возникла эта проблема, то это руководство для вас, поскольку мы собираемся показать вам, как запускать старые приложения в Windows 10. Это руководство составлено таким образом, чтобы учесть, что само приложение полностью установлено на вашем компьютере. Машина с Windows 10, если вы даже не можете установить приложение, вам нужно будет искать решение для этого конкретного приложения, поскольку это не может быть действительно обобщено и точно определено, каждое приложение отличается.
Запуск старых приложений с использованием параметра совместимости
Сказав все это, давайте запустим это старое приложение, которое у вас есть. Первое, что нужно сделать разместить исполняемый файл или ярлык нужного приложения. Как только он будет найден, щелкните правой кнопкой мыши на нем, чтобы открыть меню, и вплоть до самого низа вы найдете свойства. Щелкните левой кнопкой мыши на свойствах.



Узнать больше
При обновлении Windows 7 или Windows 8.1 система для Windows 10, вы пройдете этап под названием Out of Box Experience, или просто OOBE. Этот этап предназначен для того, чтобы позволить пользователям настраивать работу с Windows 10, что включает определение личных параметров, создание учетных записей пользователей и многое другое. Некоторые пользователи сообщали о проблемах при создании своей учетной записи во время Out of Box Experience (OOBE) при обновлении Windows 10. Некоторые также сообщали о проблемах с неотзывчивым поведением на странице (Добро пожаловать).
Решения
 Причины ошибок
Причины ошибок
К сожалению, причина этой ошибки неизвестна. Однако некоторые пользователи сообщают, что это происходит, когда:
- Существует проблема с ISO или CD, используемым для установить Windows 10
- На компьютере сбой оборудования
Дополнительная информация и ручной ремонт
Обновление до Windows 10 не будет успешным, если вы не сможете создать учетную запись пользователя или завершить этап установки вне коробки (OOBE). Вот несколько методов, которые помогут вам исправить это вручную.
Метод 1 — подождите и повторите попытку
Некоторые пользователи сообщают, что решение этой проблемы решит ожидание около часа и повторная попытка. Также рекомендуется держать компьютер в проветриваемом месте, пока вы ждете, чтобы повторить процесс.
Способ 2 — загрузить пользователя по умолчанию вручную
Этот метод имеет 2 требования для работы.
- Вам необходимо выполнить обновление с предыдущей версии Windows, и
- Ваша Windows изначально была настроена для автоматической загрузки на рабочий стол
Если вы соответствуете этим двум требованиям, вы можете устранить ошибку, выполнив следующие действия:
- Удерживайте клавиши CTRL + ESC. Windows должна загрузить пользователя по умолчанию после выполнения этого шага.
- Нажмите клавишу Windows + X. Затем щелкните значок «Управление компьютером».
- Выберите «Локальные пользователи и группы»
- Двойной щелчок на Пользователях
- Щелкните правой кнопкой мыши на правой панели и выберите «Новый пользователь».
- Создайте новую учетную запись пользователя и пароль
Способ 3 — выключите ноутбук
Этот метод применяется, только если вы пользователь ноутбука.
- Выключите свой ноутбук
- Извлеките аккумулятор вашего ноутбука
- Подождите около 10 минут
- Подключите свой ноутбук с помощью постоянного тока
- Снова включи свой ноутбук
- Создать новую учетную запись пользователя и войти
Метод 4. Создайте локальную учетную запись, если вы пытаетесь настроить учетную запись Microsoft.
Вместо подключения к учетной записи Microsoft после настройки, вы можете попробовать создать локальную учетную запись. Для этого выполните следующие действия:
- Выключите компьютер, если вы хотите создать локальную учетную запись.
- Отключите компьютер от Интернета, проводного или беспроводного
- Отключите компьютер и подождите около 10 минут.
- Подключите компьютер и запустите Windows. НЕ подключайтесь к Интернету и убедитесь, что вы отключены от любых устройств, которые вам не нужны.
- Попробуйте создать учетную запись пользователя снова
Если описанные выше шаги не работают, возможно, вы захотите попробовать восстановление при загрузке.
Способ 5. Загрузите компьютер с носителя Windows 10
Для выполнения этого шага у вас должны быть официальные ISO-файлы Windows 10.
- Перейдите на экран «Установить сейчас».
- Выберите Ремонт вашего компьютера.
- Нажмите «Дополнительные параметры».
- Нажмите Безопасный режим
После выполнения вышеперечисленных действий вы можете получить сообщение об ошибке «Установка не может быть завершена в безопасном режиме». Когда вы увидите это, просто нажмите Shift + F10. Это выполнит и откроет командную строку вашего компьютера.
В командной строке вы можете попытаться создать новую учетную запись пользователя.
Например, net user Пользователь Пароль / добавление
Имя пользователя здесь следует заменить на имя учетной записи, которую вы хотите добавить, а здесь пароль следует заменить на пароль, который вы хотите использовать для учетной записи.
После замены имени пользователя и пароля в тексте нажмите кнопку ввода на клавиатуре. Вы узнаете, была ли команда успешной, когда увидите сообщение «Команда выполнена успешно».
Теперь вы можете закрыть командную строку. Перезагрузите компьютер и попробуйте войти в систему, используя только что созданную учетную запись.
Метод 6 — Используйте мощное автоматизированное программное обеспечение
Если все вышеперечисленные методы по-прежнему не работают, лучше попробовать автоматизированное программное обеспечение чтобы помочь вам решить эту проблему.
Узнать больше
Roblox — очень популярная онлайн-игра, в которую ежедневно играют миллионы игроков, и поэтому она, естественно, принесет много вредоносных программ и атак на игроков, пытающихся украсть и использовать их для получения денежной выгоды. Последняя атака и громкая кража валюты и активов произошла именно в Roblox.
Сообщается, что вредоносные действия исходят от расширений Chrome. На данный момент было обнаружено 2 расширения, внутри которых скрыто вредоносное ПО, но в настоящее время их может быть больше. Расширения работают спереди, а сзади они добывают логины пользователей и другие данные, чтобы красть вещи с платформы Roblox.
Что еще хуже, некоторые вредоносные программы находятся в длинных расширениях, таких как SearchBlox. Расширение SearchBlox позволяет быстро искать других пользователей, если оно было законным, но было скомпрометировано в течение последнего месяца. Есть свидетельства того, что люди крадут валюту Roblox с данными, собранными в ней скрытым бэкдором.
Расширение SearchBlox по-прежнему активно в Интернет-магазине Chrome, а основной список по-прежнему имеет значок «Избранное». Google регулярно активно удаляет вредоносное ПО со своей витрины, но это все еще остается в нем.
Если у вас или вашего ребенка установлено это расширение Chrome, немедленно удалите его и всегда будьте осторожны с тем, какое расширение вы устанавливаете и предоставляете доступ к своей системе, обновляйте их и проверяйте различные блоги и сайты статей, чтобы узнать, когда будет найдено плохое. .
Узнать больше
Авторское право © 2022, ErrorTools, Все права защищены
Товарные знаки: логотипы Microsoft Windows являются зарегистрированными товарными знаками Microsoft. Отказ от ответственности: ErrorTools.com не аффилирован с Microsoft и не претендует на прямую аффилированность.
Информация на этой странице предоставлена исключительно в информационных целях.
Ремонт вашего ПК одним щелчком мыши
Имейте в виду, что наше программное обеспечение необходимо установить на ПК с ОС Windows. Откройте этот веб-сайт на настольном ПК и загрузите программное обеспечение для простого и быстрого устранения ваших проблем.
Обновлено февраль 2023: остановите эти сообщения об ошибках и устраните распространенные проблемы с помощью этого инструмента. Получить сейчас в эту ссылку
- Скачайте и установите программного обеспечения.
- Он просканирует ваш компьютер на наличие проблем.
- Затем инструмент исправить проблемы которые были найдены.
Многие пользователи жалуются на ошибку 0x800701E3 при попытке скопировать или переместить файлы на компьютере с Windows. Вы также столкнулись с этой досадной ошибкой? В сегодняшней статье мы расскажем вам о некоторых способах устранения ошибки 0x800701E3.
Ошибка 0x800701E3 часто возникает при выполнении операции на жестком диске или SD-карте, связанной с копированием или перемещением документов или файлов с жесткого диска или SD-карты. В большинстве случаев пользователи получают сообщение об ошибке: «Ошибка 0x800701E3: запрошенная операция не удалась из-за серьезной аппаратной ошибки устройства».
Кроме того, другие сообщали, что произошла ошибка 0x800701E3 и произошел сбой обновления Windows. Чтобы решить эту проблему, некоторые пользователи пытались отформатировать жесткий диск, но все равно получали следующее сообщение об ошибке: «Windows не может установить необходимые файлы. Убедитесь, что у вас есть все файлы, необходимые для установки, и перезапустите установку. Код ошибки: 0x800701E3».
К сожалению, эта конкретная проблема связана с серьезной аппаратной проблемой, которую обычно невозможно решить. В большинстве случаев эта проблема является верным признаком того, что диск неисправен. Если вы видите это сообщение, первое, что вы должны сделать, это попытаться восстановить как можно больше данных, пока не стало слишком поздно.
Оказывается, сообщение об ошибке также может быть вызвано неисправным устройством, например кабелем SATA или адаптером SD-карты. Это также может быть ложным срабатыванием, если вы получаете эту ошибку при попытке правильно установить версию Windows с установочного носителя, созданного по неофициальным каналам.
Как устранить ошибку 0x800701E3 в Windows 10?
Обновлено: февраль 2023 г.
Этот инструмент настоятельно рекомендуется, чтобы помочь вам исправить вашу ошибку. Кроме того, этот инструмент обеспечивает защиту от потери файлов, вредоносных программ и аппаратных сбоев, а также оптимизирует работу вашего устройства для достижения максимальной производительности. Если у вас уже есть проблема с компьютером, это программное обеспечение может помочь вам решить ее и предотвратить повторение других проблем:
- Шаг 1: Установите инструмент восстановления и оптимизации ПК. (Виндовс 10, 8, 7, ХР, Виста).
- Шаг 2: Нажмите Начать сканирование чтобы определить, какие проблемы вы испытываете с вашим компьютером.
- Шаг 3: Нажмите Починить всечтобы решить все проблемы.
Запустите сканирование, чтобы проверить системные файлы
- Нажмите Windows + S, введите cmd в текстовое поле и нажмите Enter.
- Щелкните правой кнопкой мыши командную строку и выберите «Запуск от имени администратора».
- Сначала введите следующую команду и нажмите Enter:
DISM.exe / Online / Cleanup-image / Restorehealth. - Затем запустите сканирование системных файлов, введя эту команду:
ПФС / SCANNOW - Дождитесь завершения сканирования SFC.
- Когда сканирование восстановит файлы, нажмите «Перезагрузить» в меню «Пуск».
Запустите сканирование Chkdsk
- Нажмите кнопку проводника на панели задач Windows 10.
- Выберите этот компьютер в проводнике, затем щелкните правой кнопкой мыши диск, который вы хотите сканировать с помощью сканирования диска.
- Обратите внимание, что внешние диски должны быть подключены к ПК, чтобы их можно было выбрать.
- Выберите вкладку Инструменты.
- Нажмите «Проверить» и выберите «Сканировать диск».
- Сначала просканируйте внешний диск с помощью Check Disk.
- Если это не решит проблему, просканируйте жесткий диск с помощью Check Disk.
Переформатируйте внешний диск
- Подключите диск к ноутбуку или настольному компьютеру и откройте проводник.
- Нажмите «Этот компьютер» в левой части проводника.
- Щелкните правой кнопкой мыши внешний диск и выберите «Формат» во всплывающем меню.
- Установите флажок Быстрое форматирование.
- Нажмите кнопку «Пуск» в окне, чтобы переформатировать диск.
ОДОБРЕННЫЙ: Чтобы исправить ошибки Windows, нажмите здесь.
Часто задаваемые вопросы
Нажмите Win + X и выберите «Диспетчер устройств» > «Драйвер диска». Теперь выберите нужный внешний диск и щелкните его правой кнопкой мыши. Выберите «Обновить программное обеспечение драйвера» из списка. Дождитесь завершения процесса и убедитесь, что сообщение «Запрос не выполнен из-за серьезной аппаратной ошибки устройства» исчезло.
Ошибка 0x800701E3 часто возникает при выполнении операций на жестком диске или SD-карте, связанных с копированием или перемещением документов или файлов с жесткого диска или SD-карты. В большинстве случаев пользователи получают сообщение об ошибке «Ошибка 0x800701E3: запрошенная операция не удалась из-за фатальной аппаратной ошибки устройства».
- Перезагрузите компьютер и программы.
- Замените порт USB или кабель USB.
- Убедитесь, что источник питания достаточен и стабилен.
- Подключите внешний жесткий диск к другому компьютеру.
- Перейдите в Диспетчер устройств, чтобы определить, есть ли проблема с жестким диском.
- Запустите CHKDSK, чтобы проверить наличие ошибок на жестком диске.
- Перезагрузите компьютер.
- Запустите SFC и CHKDSK.
- Обновитесь до Windows 10.
Сообщение Просмотров: 87
В то время как Windows 10 продолжается модернизация, в этом процессе участвует ряд компонентов. Есть сеть, процессор, диск и даже больше. Таким образом, это делает процесс обновления Windows 10 интенсивный. Однако, если в процессе обновления есть препятствие, вы можете увидеть код ошибки 0x800701E3, Это вызвано в основном из-задиск» часть всего этого процесса. Это вызвано конфликтом с хранилищем компьютера.
Windows не могу установить необходимые файлы. Убедитесь, что все файлы, необходимые для установки, доступны, и перезапустите установку. Код ошибки: 0x800701e3.
Сегодня мы обсудим, как исправить ошибку 0x800701E3 во время Windows 10 Настроить.

Чтобы устранить этот код ошибки 0x800701E3, мы будем выполнять следующие исправления:
- Удалить системные файлы, связанные с обоими компонентами.
- Используйте средство проверки системных файлов и DISM.
- Используйте CHKDSK.
Выйдите из процесса установки и загрузитесь в обычном режиме. Windows.
1] Удалить системные файлы, связанные с обоими компонентами

Некоторые остаточные ненужные системные файлы, такие как файлы кэша и остатки драйвера, могут блокировать обновление. Следовательно, я бы порекомендовал вам запустить очистку диска удалить файлы и данные, которые можно безопасно удалить с вашего компьютера. Основные файлы, которые необходимо удалить, должны быть Предыдущая Windows Установок.
Вы также можете использовать стороннее программное обеспечение, такое как Ccleaner очистить систему и реестр от мусора, который может вызвать конфликт.
2] Использовать средство проверки системных файлов и DISM
Запуск CMD в качестве администратора и затем выполните следующую команду запустить проверку системных файлов:
ПФС / SCANNOW
Перезагрузите систему после завершения сканирования.
Вы также можете использовать наше бесплатное ПО FixWin для запуска утилиты проверки файлов системы щелчком.
Теперь, чтобы фиксировать Windows Обновить файлы с помощью DISM, откройте Командная строка (Администратор) и введите следующие три команды последовательно и одну за другой и нажмите Enter:
Dism / Онлайн / Очистка изображения / CheckHealth Dism / Онлайн / Очистка изображения / ScanHealth Dism / Онлайн / Очистка изображения / RestoreHealth
Позвольте этим командам DISM работать и после этого перезагрузите компьютер и попробуйте снова.
3] Использовать CHKDSK
к запустить ChkDsk, откройте Этот ПК. Щелкните правой кнопкой мыши раздел операционной системы для Windows и выберите «Свойства».
Перейдите на вкладку, помеченную как Инструменты. Под разделом для Проверка ошибок, нажмите Проверьте.

Появится новое мини-окно. Нажмите на Сканирование диска.
Позвольте ему сканировать раздел жесткого диска и после этого перезагрузите компьютер, чтобы изменения вступили в силу.
Сделав это, попробуйте снова запустить программу установки.
Оригинал статьи

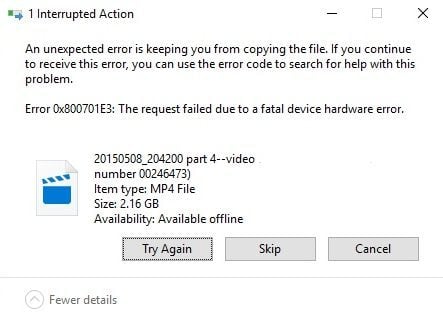
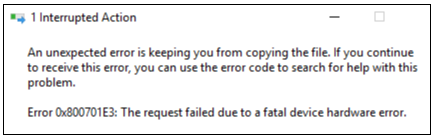
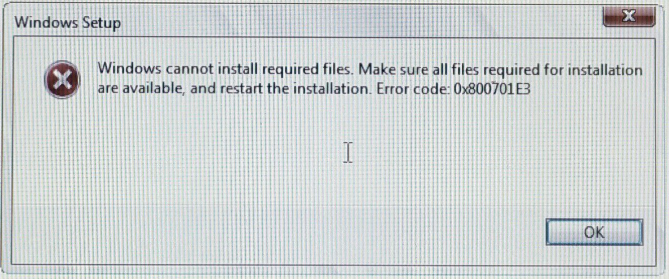
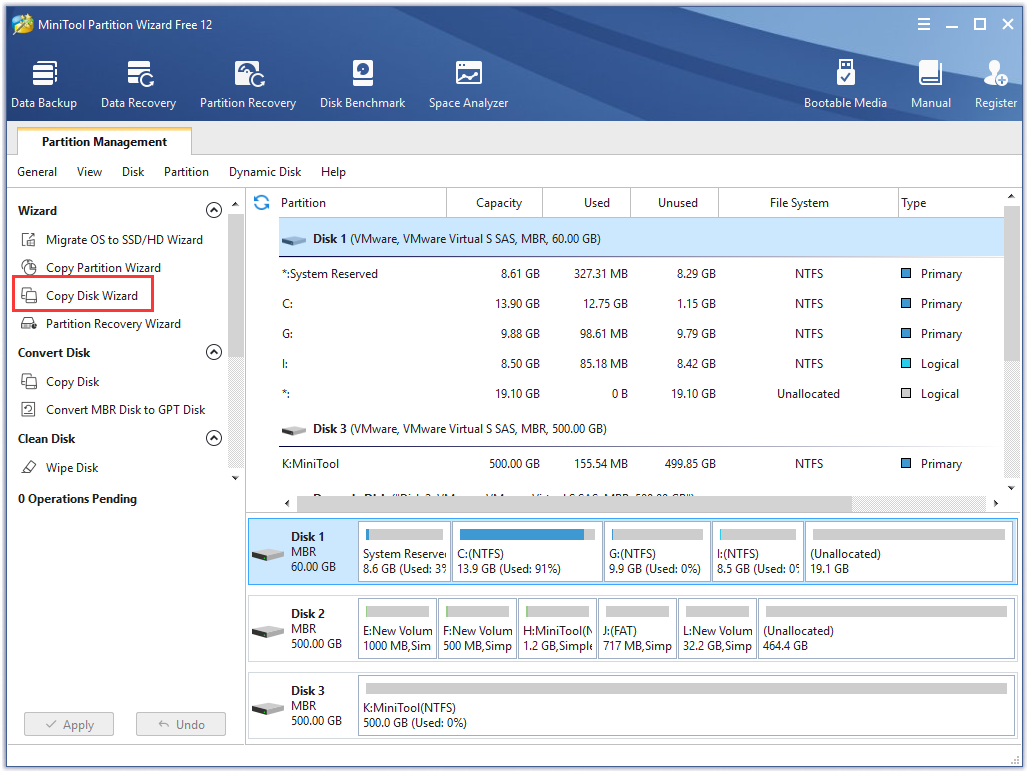
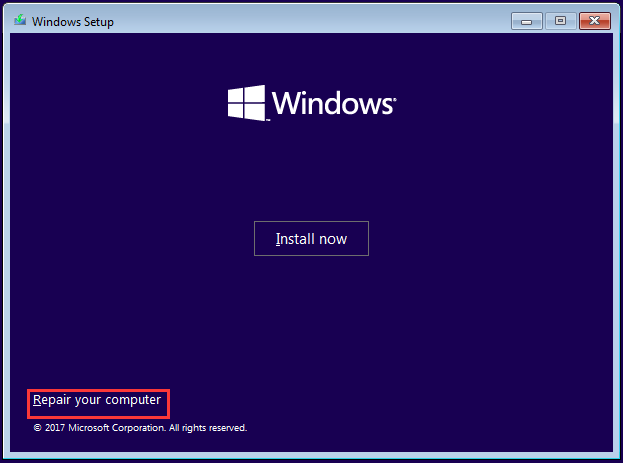
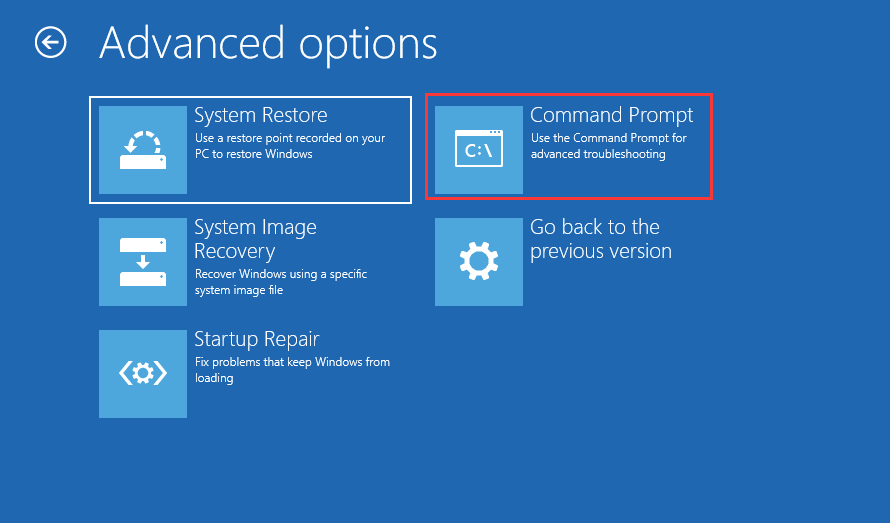
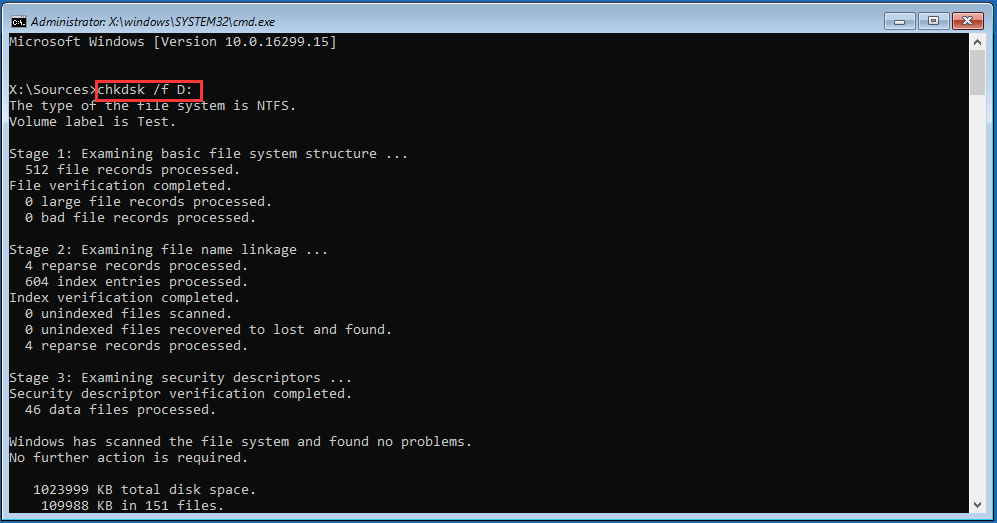
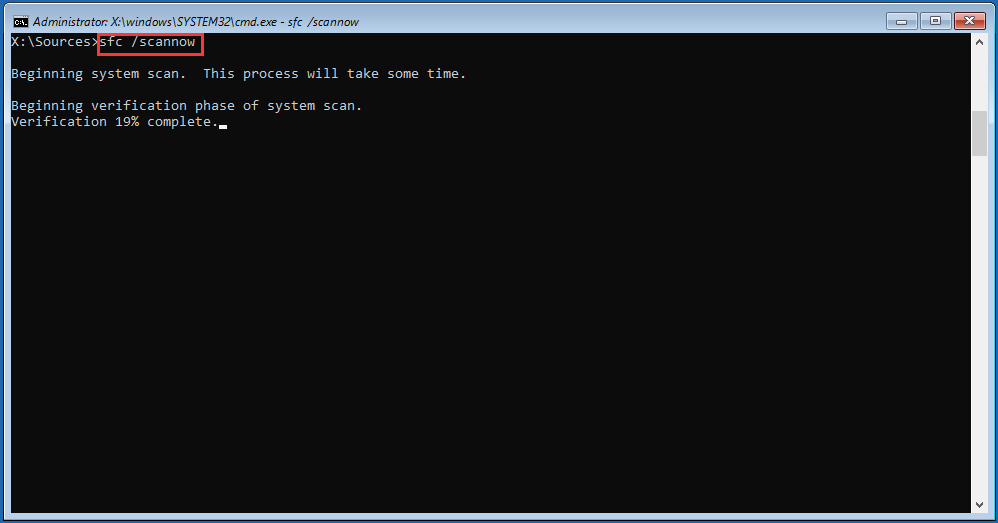
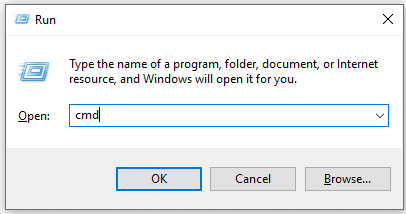
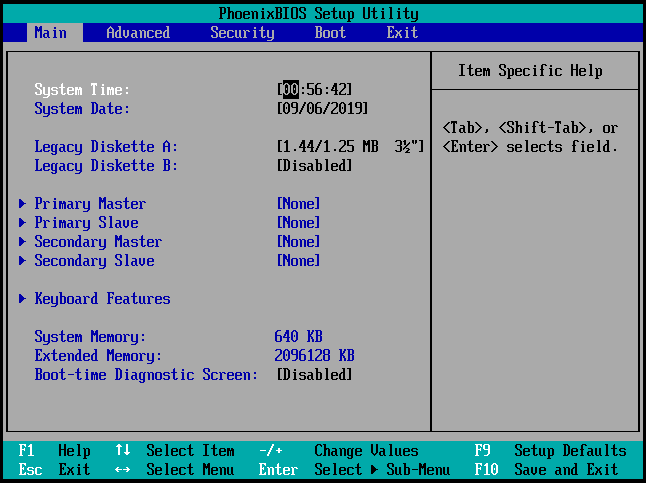
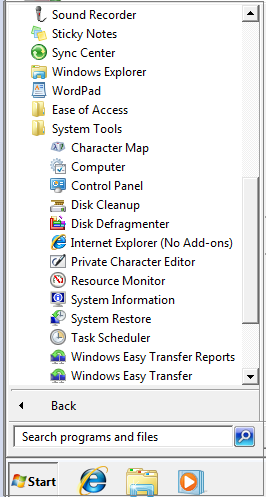
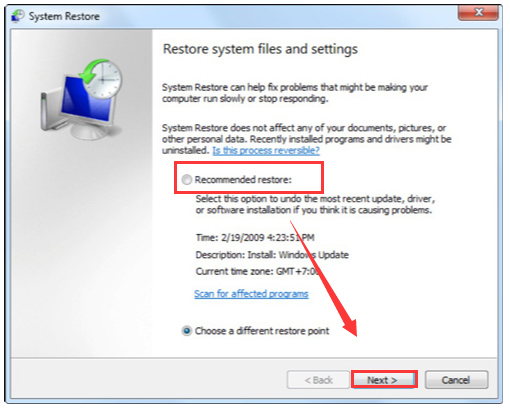




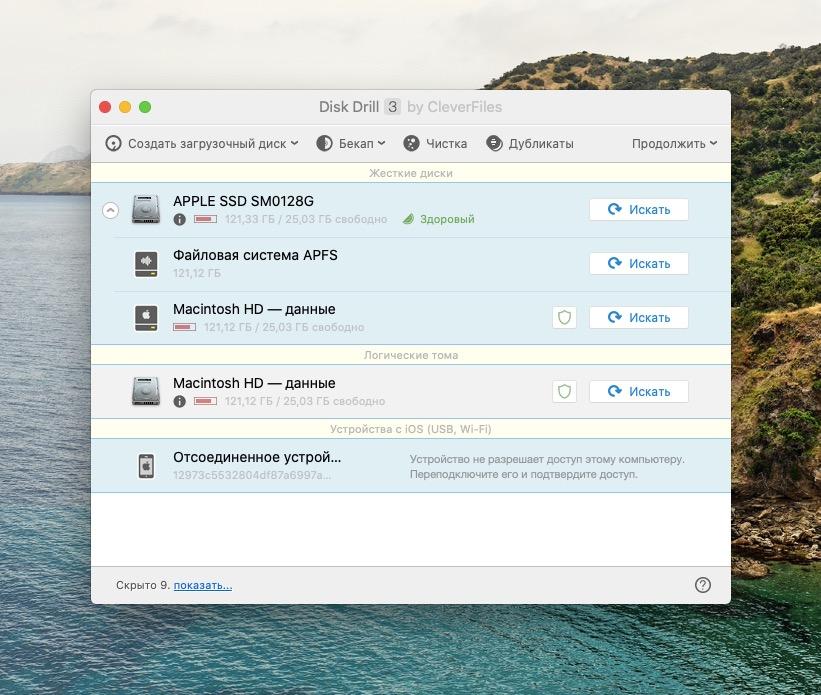
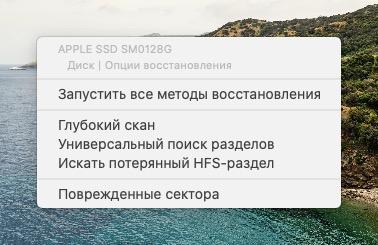

 Причины ошибок
Причины ошибок