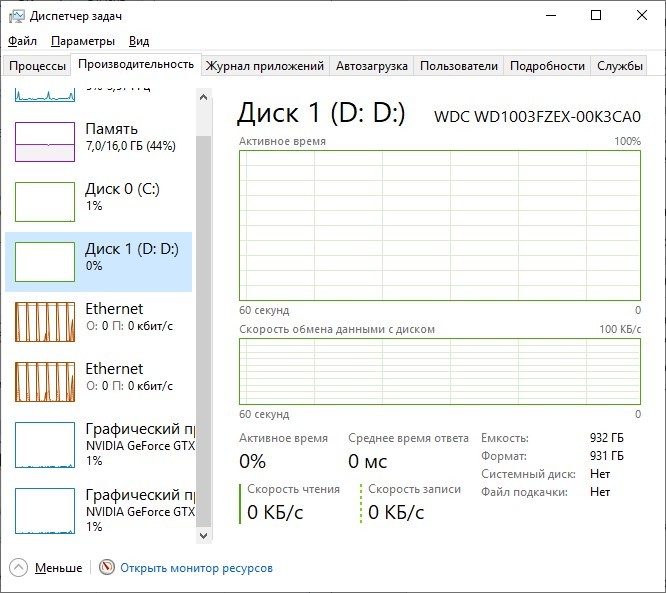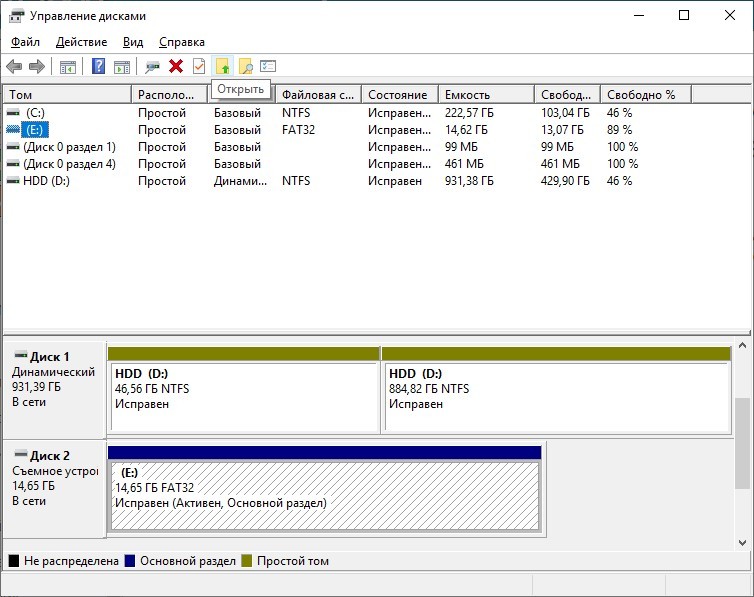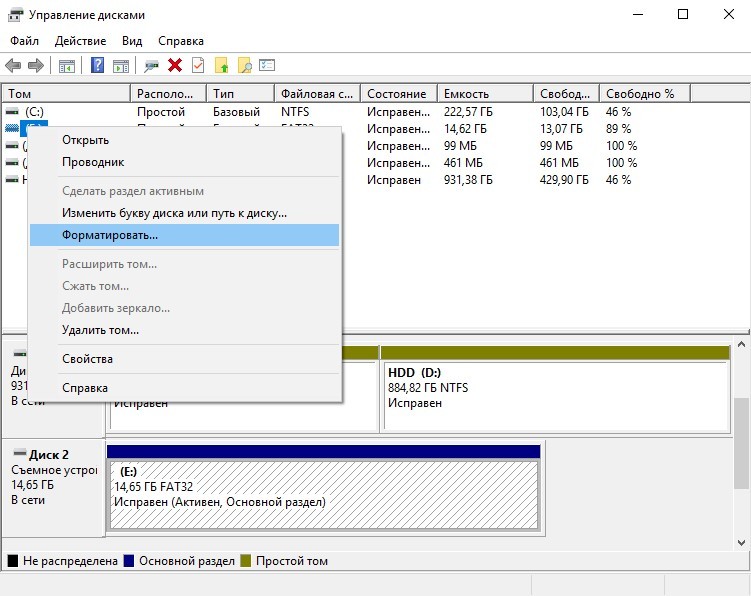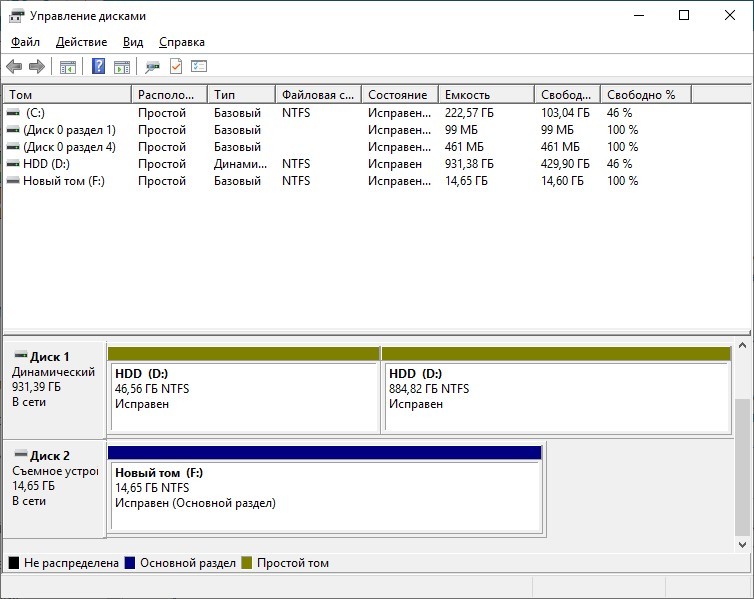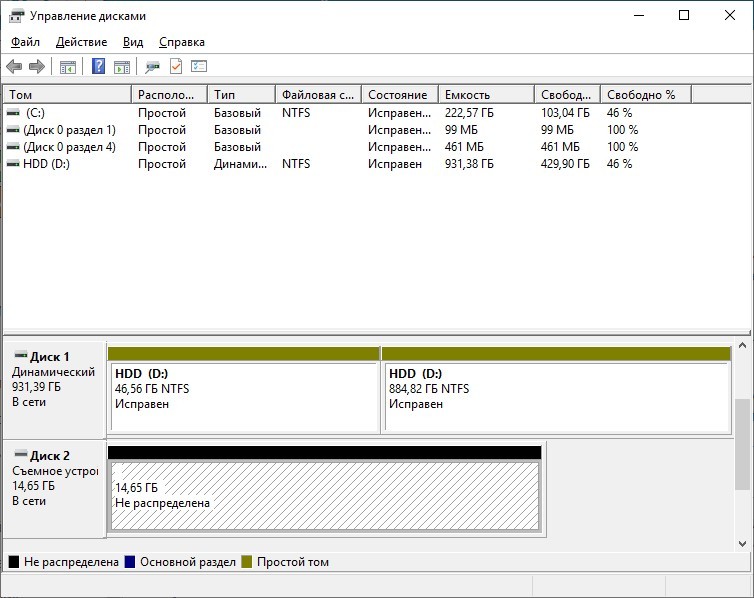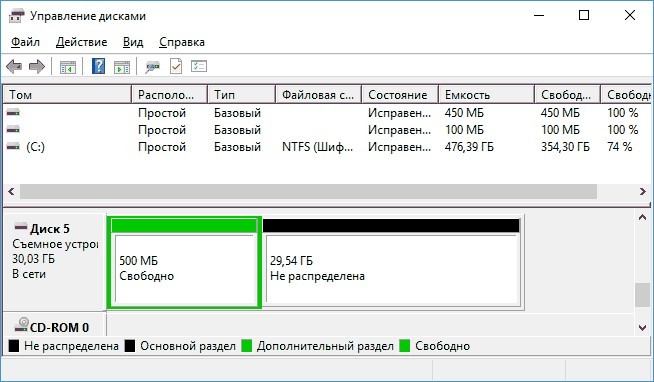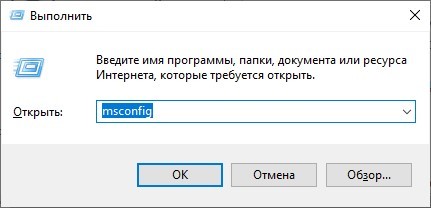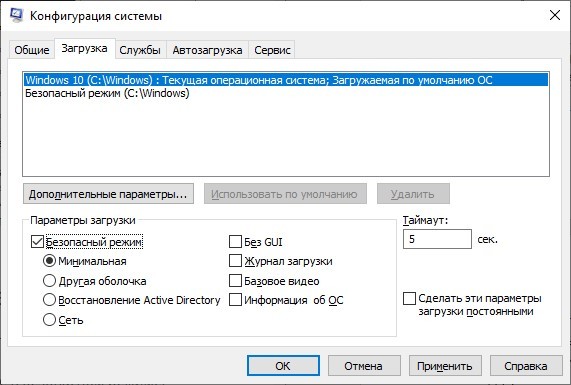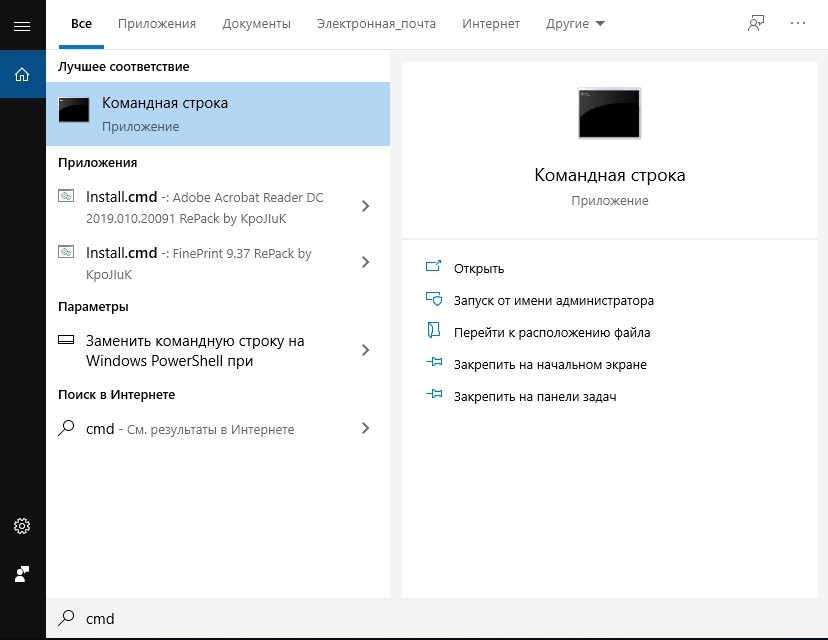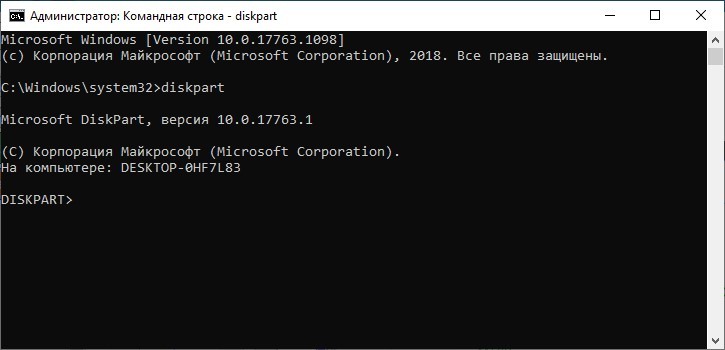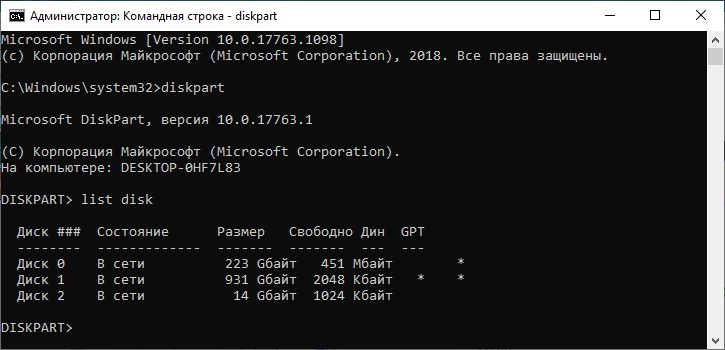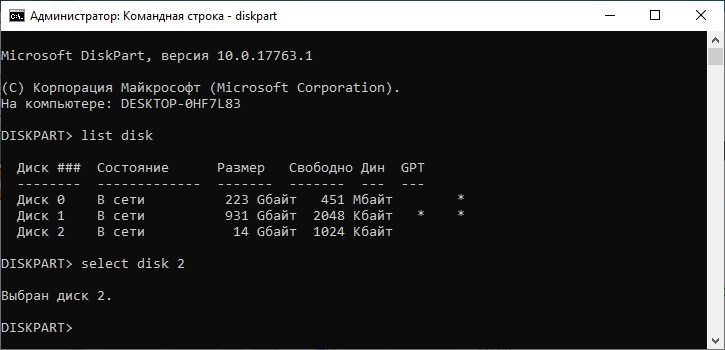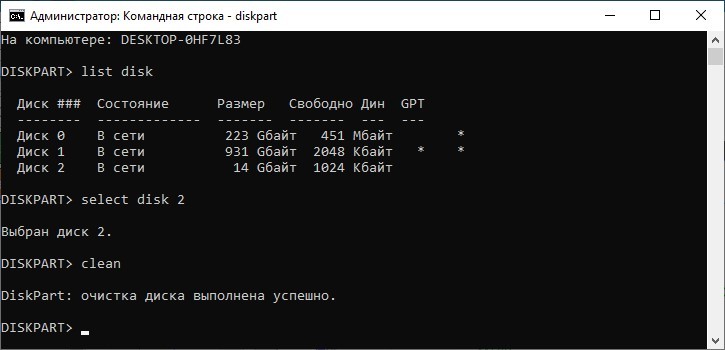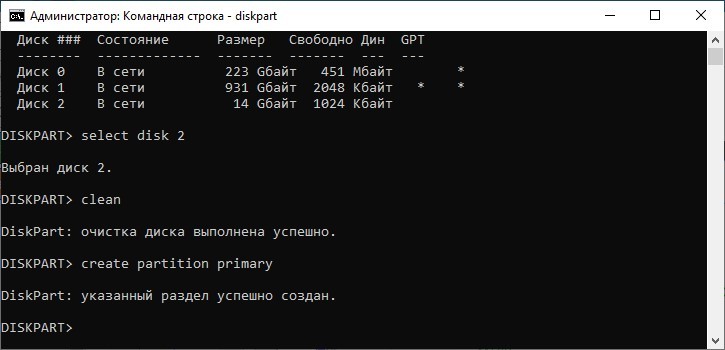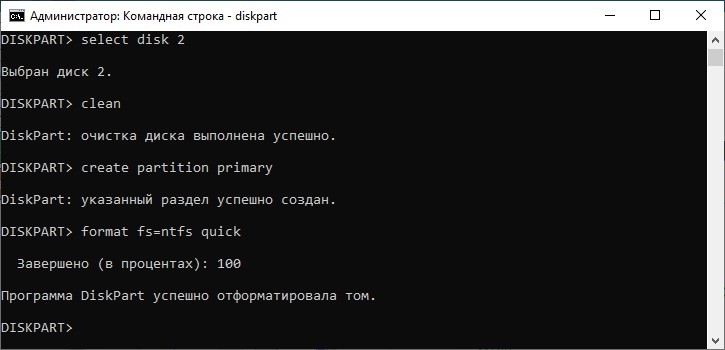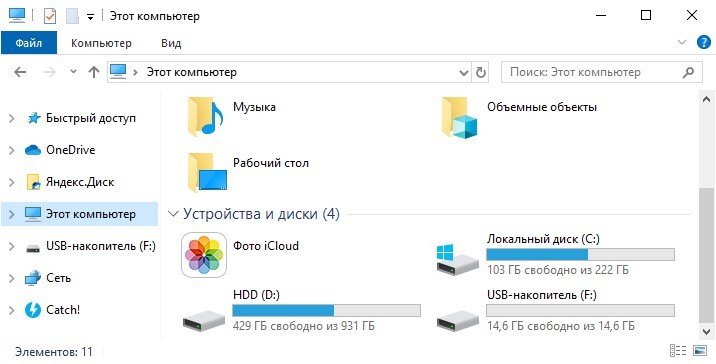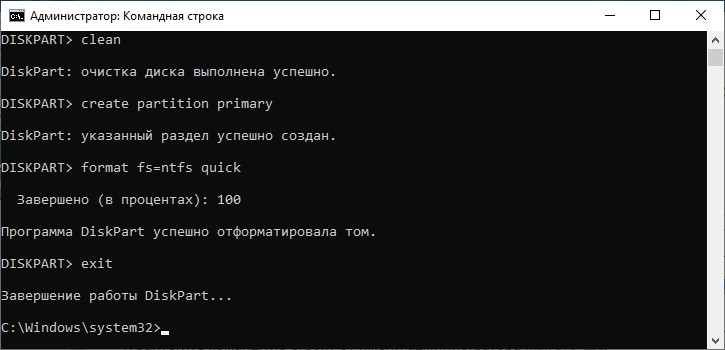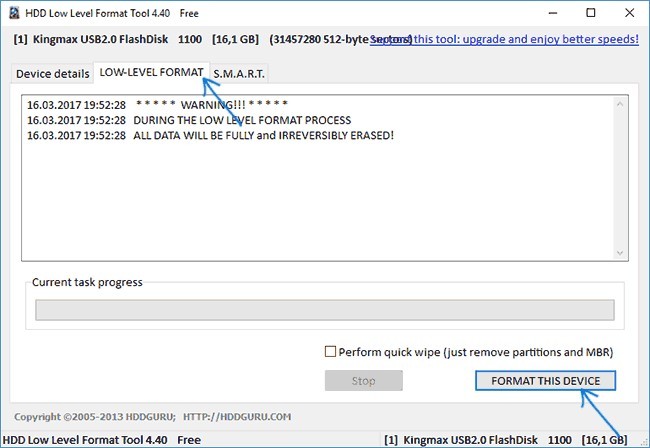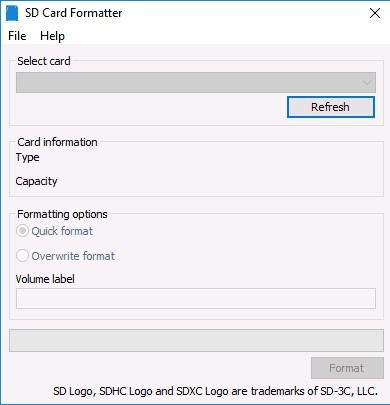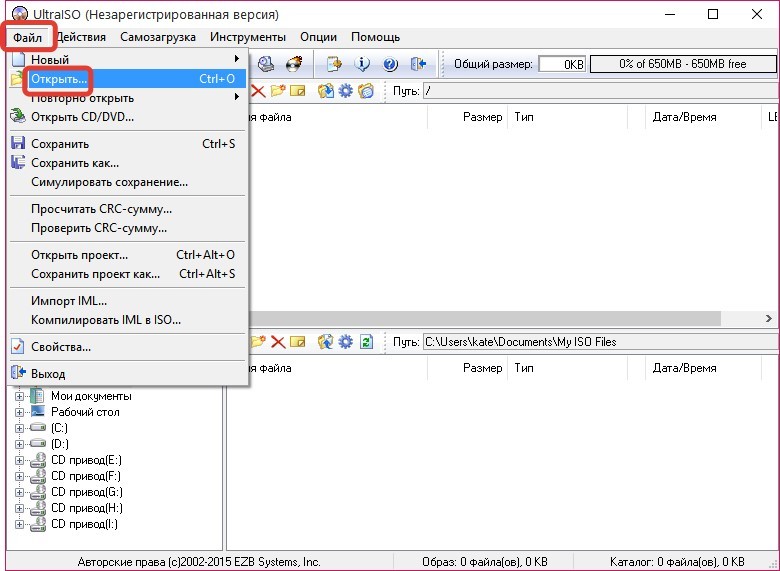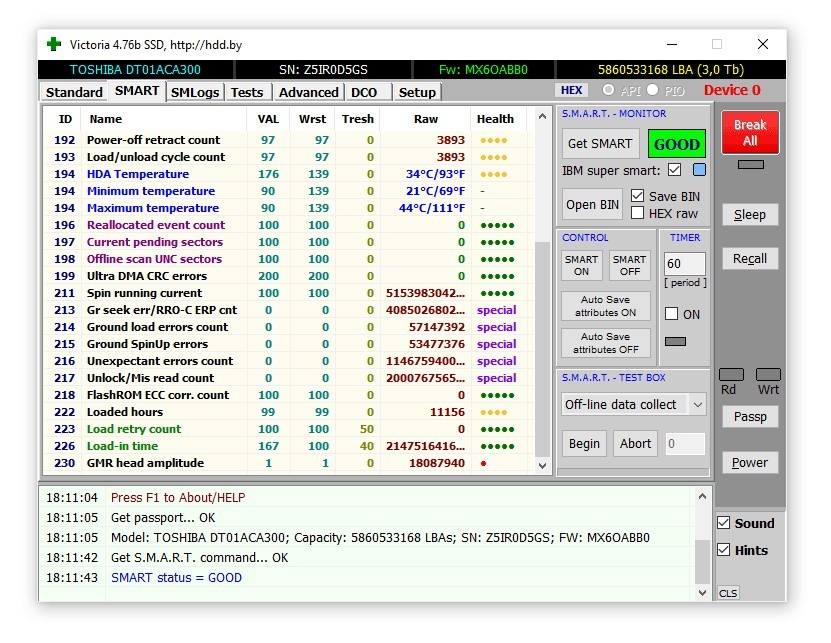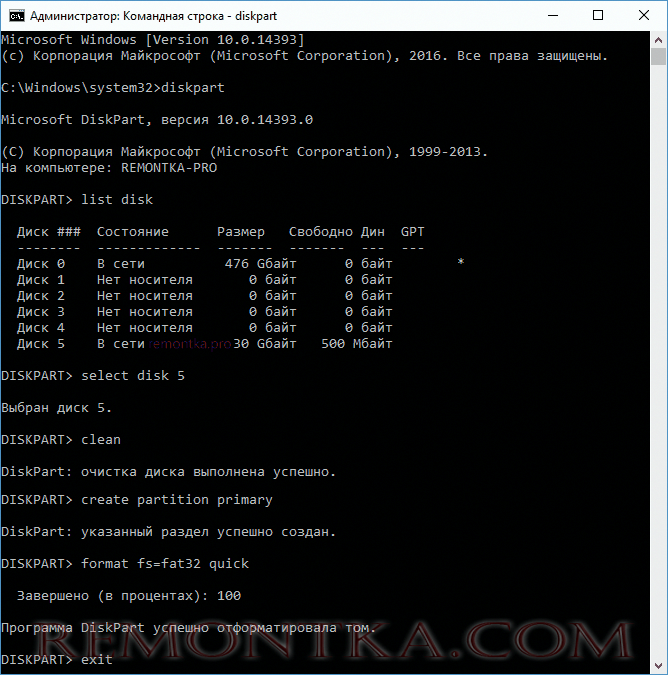В большинстве случаев проблема возникает после того, как карта памяти или флешка была извлечена из какого-то устройства (фотоаппарат, телефон, планшет и подобного), при использовании программ для работы с разделами дисков, в случаях внезапного отключения накопителя от компьютера во время выполнения операций с ним, при сбоях в питании или же при использовании накопителя какими-либо программами.
В этой инструкции — подробно о различных способах исправить ошибку «не удается завершить форматирование» в Windows 10, 8 и Windows 7 и вернуть возможность очистки и использования флешки или карты памяти.
Полное форматирование флешки или карты памяти в управлении дисками Windows
Прежде всего при возникновении ошибок с форматированием рекомендую попробовать два самых простых и безопасных, но не всегда работающих способа с использованием встроенной утилиты Windows «Управление дисками».
- Запустите «Управление дисками», для этого нажмите Win+R на клавиатуре и введите diskmgmt.msc
- В списке накопителей выберите вашу флешку или карту памяти, нажмите по ней правой кнопкой мыши и выберите «Форматировать».
- Рекомендую выбрать формат FAT32 и обязательно снимите отметку «Быстрое форматирование» (хотя процесс форматирования в данном случае может занять продолжительное время).
Возможно, в этот раз USB накопитель или карта SD будут отформатированы без ошибок (но не исключено, что снова появится сообщение о том, что системе не удается завершить форматирование). См. также: Чем отличается быстрое и полное форматирование.
Примечание: используя Управление дисками обратите внимание на то, как ваша флешка или карта памяти отображается в нижней части окна
Форматирование накопителя в безопасном режиме
Иногда проблема с невозможностью завершить форматирование бывает вызвана тем, что в работающей системе накопитель «занят» антивирусом, службами Windows или какими-либо программами. В этой ситуации помогает форматирование в безопасном режиме.
- Загрузите компьютер в безопасном режиме (Как запустить безопасный режим Windows 10, Безопасный режим Windows 7)
- Отформатируйте флешку или карту памяти с помощью стандартных средств системы или в управлении дисками, как это было описано выше.
Также вы можете загрузить «безопасный режим с поддержкой командной строки» а затем использовать её для форматирования накопителя:
format E: /FS:FAT32 /Q (где E: — буква накопителя который нужно отформатировать).
Очистка и форматирование USB накопителя или карты памяти в DISKPART
Способ с использованием DISKPART для очистки диска может помочь в тех случаях, когда на флешке или карте памяти была испорчена структура разделов или же какое-то устройство, к которому был подключен накопитель создало разделы на нем (в Windows могут быть проблемы, если на съемном накопителе есть несколько разделов).
- Запустите командную строку от имени администратора (как это сделать), затем по порядку используйте следующие команды.
- diskpart
- list disk (в результате выполнения этой команды запомните номер накопителя, который нужно отформатировать, далее — N)
- select disk N
- clean
- create partition primary
- format fs=fat32 quick (или fs=ntfs quick)
- Если после выполнения команды под пунктом 7 по завершении форматирования накопитель не появится в проводнике Windows, используйте пункт 9, иначе пропустите его.
- assign letter=Z (где Z — желаемая буква флешки или карты памяти).
- exit
После этого можно закрыть командную строку. Подробнее на тему: Как удалить разделы с флешки.
Если флешка или карта памяти все так же не форматируются
Если ни один из предлагаемых способов не помог, это может говорить о том, что накопитель вышел из строя (но не обязательно). В этом случае можно попробовать следующие инструменты, есть вероятность, что они смогут помочь (но в теории могут и усугубить ситуацию):
- Специальные программы для «ремонта» флешек
- Также могут помочь статьи: Карта памяти или флешка защищена от записи, Как отформатировать флешку, защищенную от записи
- HDDGURU Low Level Format Tool (низкоуровневое форматирование флешки)
На этом завершаю и надеюсь, что проблема связанная с тем, что Windows не удается завершить форматирование была решена.
Разберёмся, как отформатировать накопитель, если классическому инструменту Windows не удаётся завершить начатое форматирование. Предложим сразу несколько методов – как через системные инструменты, так и через стороннее ПО. Также расскажем о небольшой функции, способной блокировать обработку файлов в системе.
Содержание
- 1 способ. С помощью Disk Management
- 2 способ. С помощью командной строки
- 3 способ. С помощью HDD Low Level Format Tool
- 4 способ. С помощью Formatter Silicon Power
- Снятие защиты «Lock» с флешки или SD карты
1 способ. С помощью Disk Management
Зачастую проблему удачно решает стандартная программа управления дисками. Метод достаточной простой и, что важно, максимально безопасный.
Если Windows не удаётся завершить форматирование USB-флешки, попробуйте выполнить такую последовательность действий:
- Нажмите Win + R и запустите «diskmgmt.msc», либо нажмите Win + X и войдите в пункт «Управление дисками».
- В Disk Management отыщите том, при обработке которого возникли проблемы. Разверните его меню, выберите «Форматировать». Согласитесь на проведение операции.
- В качестве ФС укажите FAT32, деактивируйте пункт о быстром форматировании. Запустите процедуру. Успешный результат позволит в будущем быстро переформатировать накопитель в более удобную NTFS.
Если по какой-то причине форматирование блокируется, попробуйте выполнить те же действия в безопасном режиме – возможно, накопитель активно используется вирусом. Несколько важных дополнительных замечаний:
- В нижней части окна отображается структура выбранного диска. Если проблемы возникли со съёмным диском, и в нём есть несколько разделов, ошибка может быть вызвана именно этим разбиением – решать придётся через командную строку.
- Если в структуре накопителя есть чёрная нераспределённая память, разверните её и сформируйте том – этот процесс сопровождается форматированием. Пустые разделы тоже можно удалять, а затем создавать новые тома.
RAW (отсутствие ФС как таковой) также чётко указывает на то, что взаимодействовать с диском придётся через командную строку.
2 способ. С помощью командной строки
В Windows для взаимодействия с дисками через командную строку используется специальная утилита Diskpart – она способна чистить структуру и форматировать накопители.
Инструкция по использованию:
- Откройте командную строку любым подходящим способом (например, через средство поиска). Используйте расширенный режим.
- Поочерёдно выполните такой набор команд:
- diskpart – запускаем утилиту;
- list disk – формируем таблицу накопителей, подключенных к системе, и запоминаем метку проблемного тома;
- select disk X – выбираем том с ошибками, вместо X указываем его номер;
- clean – удаляем разделы;
- create partition primary – формируем раздел;
- format fs=fat32 quick – выполняем быстрое форматирование в FAT32 (либо в NTFS на ваше усмотрение);
- assign letter=X – задаём новую букву диску, можно выбрать любую неиспользованную;
- exit – корректно завершаем работу.

3 способ. С помощью HDD Low Level Format Tool
Если стандартные системные инструменты винчестер оживить не смогли, можно воспользоваться более продвинутым ПО – таковым является HDD Low Level Format Tool. Утилита создана для низкоуровневого очищения накопителей, распространяется бесплатно. Отлично подходит, если не форматируется объёмный жёсткий диск.
Если отформатировать диск другими средствами невозможно, можно попробовать именно это средство. Используйте по такой инструкции:
- Запустите исполняемый файл программы, выберите вариант с бесплатным применением.
- Укажите диск, с которым возникли проблемы, нажмите на «Далее».
- Откройте второй раздел из трёх и запустите процедуру нажатием на соответствующую кнопку. Можете активировать опцию быстрой работы. Все сведения будут удалены, накопитель начнёт отображаться в «Проводнике» как не отформатированный.
- Перейдите в «Этот компьютер», запустите форматирование появившегося устройства объёмом в 0 байт.
Низкоуровневое форматирование, выполняемое через указанную программу, может продлиться достаточно долго – просто наберитесь терпения и не выключайте ПК, пока действие не будет завершено.
4 способ. С помощью Formatter Silicon Power
Format Silicon Power – утилита, разработанная для функционирования с HDD от одноимённого производителя. С устройствами других компаний она зачастую тоже справляется. Здесь всё максимально просто: запустите средство и нажмите на кнопку «Format», если флешка определится. Если обработать устройство не удалось, всплывёт уведомление «Device not found» — воспользоваться инструментом не получится.
По завершении работы средства носитель рекомендуется переподключить к ПК. Проблема, при которой системе не удаётся завершить форматирование выбранного диска, должна решиться.
Снятие защиты «Lock» с флешки или SD карты
Флешка, СД карта памяти или microSD карта может располагать переключателем «Lock», защищающим накопитель от удаления любых данных или полного форматирования. Перед работой с такими устройствами убедитесь, что блокировка снята – обращайте на это внимание, если хотите отформатировать карту памяти.
Если предложенные методы не помогли, можно с большой долей уверенности сказать, что накопитель попросту неисправен. Не стоит сразу «приговаривать» устройство – попробуйте другие программы для «ремонта» накопителей.
В данной статье рассмотрены различные способы, с помощью которых можно устранить ошибки при форматировании накопителей и тем самым исправить ошибку «Windows не удается завершить форматирование».
Появление сообщения об ошибке «Windows не удается завершить форматирование» при форматировании накопителей информации имеет различные причины, но очень часто это происходит после того как USB-флеш накопитель или карта памяти были извлечены из устройства во время выполнения каких-либо операций с ними, например при копировании файлов, также данное сообщение об ошибке может возникнуть после сбоя питания компьютера.
Исправить ошибки возникающие при форматировании накопителей можно при помощи встроенных средств операционной системы Windows, а также с помощью специальных утилит сторонних разработчиков.
Содержание
- Форматирование USB-накопителей и карт памяти с помощью утилиты «Управление дисками»
- Форматирование USB-накопителей и карт памяти с помощью утилиты «diskpart»
- Форматирование USB-накопителей и карт памяти с помощью утилиты HDD Low Level Format Tool
- Форматирование накопителей с помощью утилиты Formatter Silicon Power (Low Level Formatter)
- Форматирование накопителей с помощью утилиты HP USB Disk Storage Format Tool
- Как найти утилиту для восстановления накопителя
Форматирование USB-накопителей и карт памяти с помощью утилиты «Управление дисками»
В первую очередь при возникновении ошибок с форматированием, воспользуемся встроенным средством операционной системы, а именно утилитой «Управление дисками».
Запустите утилиту «Управление дисками», для этого нажмите сочетание клавиш + R и в открывшемся окне «Выполнить» введите diskmgmt.msc и нажмите клавишу Enter ↵.
Также запустить утилиту «Управление дисками» можно нажав сочетание клавиш + X и в появившемся меню выбрать пункт Управление дисками.
В открывшемся окне утилиты «Управление дисками», в списке подключенных накопителей выберите нужную флешку или карту памяти, нажмите по ней правой кнопкой мыши и в появившемся контекстном меню выберите Форматировать.
Далее выберите нужную файловую систему (рекомендуется выбрать файловую систему FAT32), снимите флажок в чекбоксе Быстрое форматирование и нажмите кнопку OK.
Если процесс форматирования завершился успешно, то проверьте работоспособность вашего накопителя.
Если ваша флешка или карта памяти содержит неразмеченную область которая не распределена, то нажмите правой кнопкой мыши по неразмеченной области и в контекстном меню выберите пункт Создать простой том… и далее следуйте подсказкам мастера создания простых томов. При создании тома выберите файловую систему FAT32 и снимите флажок в чекбоксе Быстрое форматирование.
Если ваша флешка или карта памяти содержит несколько разделов, то удалите их нажав правой кнопкой мыши на соответствующем разделе и в контекстном меню выберите Удалить том… После этого на флешке или карте памяти должно остаться неразмеченное пространство с меткой Не распределена. Далее создайте простой том как описано выше.
Если ваш накопитель определяется как устройство с файловой системой RAW, то попробуйте выполнить форматирование или удаление тома выбрав соответствующий пункт контекстного меню. Если форматирование не дало результата, то пробуйте удалить том, а затем создайте простой том.
На самом деле RAW не является файловой системой. RAW — это служебное определение операционной системы, которое говорит об отсутствии файловой системы, какой-либо неисправности файловой системы или невозможности определить структуру файловой системы.
Если способы рассмотренные выше не помогли, то идём дальше.
Форматирование USB-накопителей и карт памяти с помощью утилиты «diskpart»
Для форматирования USB-накопителей и карт памяти также можно использовать утилиту командной строки diskpart. Данный способ позволяет очистить текущую структуру разделов на накопителе и отформатировать его.
Запустите командную строку от имени администратора и последовательно выполните следующие команды:
- diskpart — собственно запуск утилиты diskpart
- list disk — выводим список дисков в системе (найдите и запомните номер вашего накопителя).
- select disk X — выбираем нужный диск (вместо X, введите номер вашего диска).
- clean — команда очистки диска.
- create partition primary — создаём новый раздел.
- format fs=fat32 quick — форматируем накопитель в файловую систему FAT32, аргумент quick — быстрое форматирование. Если после завершения форматирования, буква диска не будет назначена и накопитель не появится в проводнике Windows, используйте команду представленную ниже, иначе пропустите её.
- assign letter=F (где F — буква флешки или карты памяти).
- exit — выход из утилиты diskpart.
После проделанных действий, проверьте работоспособность накопителя.
Также попробовать отформатировать флешку или карту памяти можно ещё одним способом, для этого запустите командную строку от имени администратора и выполните команду:
format F: /FS:FAT32 /Q
(где F — буква накопителя который нужно форматировать).
Эту команду также можно выполнить загрузив Windows в безопасный режим.
Если рассмотренные выше способы не устранили вашу проблему, то стоит попробовать использовать утилиты сторонних разработчиков.
Форматирование USB-накопителей и карт памяти с помощью утилиты HDD Low Level Format Tool
Если накопитель не форматируется стандартными способами, то тогда, можно использовать бесплатную, портативную (не требующую установки), русифицированную утилиту HDD Low Level Format Tool v4.40 для низкоуровневого форматирования USB-флешки, жесткого диска, карты памяти или других накопителей.
Ограничение бесплатной версии программы заключается в скорости работы (не более 180 Гб в час, что вполне достаточно для большинства задач).
Скачайте утилиту HDD Low Level Format Tool v4.40 в интернете.
Извлеките программу из архива, запустите её двойным щелчком и нажмите кнопку Бесплатное использование.
В главном окне программы выберите нужный накопитель (в данном случае USB-флешка ёмкостью 16 ГБ) и нажмите кнопку Далее >>>.
В следующем окне перейдите на вкладку Низкоуровневое форматирование и нажмите кнопку Форматировать устройство (при необходимости, для более быстрого форматирования, можно установить флажок опции Выполнить быструю очистку (удалить только разделы и MBR)).
Далее вы увидите предупреждение о том, что Все данные на выбранном устройстве будут потеряны. Если вы абсолютно уверены, что хотите необратимо уничтожить все данные на этом устройстве, то нажмите кнопку Да.
Затем начнется процесс низкоуровневого форматирования, который может занять некоторое (длительное) время и зависит от ограничений интерфейса обмена данными с флешкой или другим накопителем и ограничения в примерно 50 МБ/с в бесплатной версии программы HDD Low Level Format Tool.
По окончании процесса форматирования ,закройте окно программы.
После низкоуровневого форматирования, Windows будет определять накопитель как не отформатированный с емкостью 0 байт.
Далее, для того чтобы продолжить работу с накопителем, отформатируйте его используя стандартное форматирование.
Форматирование накопителей с помощью утилиты Formatter Silicon Power (Low Level Formatter)
Также при отсутствии возможности форматировать накопитель с помощью стандартных средств, можно воспользоваться популярной бесплатной утилитой низкоуровневого форматирования Formatter Silicon Power или Low Level Formatter. Утилита предназначена для накопителей от Silicon Power, но также работает и с некоторыми другими USB-накопителями. При запуске утилита сама определяет, есть ли поддерживаемые утилитой накопители.
Скачайте zip-архив с утилитой Formatter_SiliconPower по ссылке:
Скачать Formatter_SiliconPower.
Если утилита Formatter Silicon Power не обнаружит накопители с поддерживаемым контроллером, то после её запуска, вы увидите сообщение Device Not Found.
Если накопитель поддерживается утилитой, то вы увидите предупреждение о том, что все данные будут уничтожены, нажмите кнопку Format.
Далее утилита спросит у вас, вы уверены, что хотите продолжить? Соглашаемся нажав кнопку Да.
Затем начнется процесс форматирования, далее следуйте указаниям утилиты.
Дождитесь окончания процесса форматирования, после чего, перед использованием переподключите накопитель.
Форматирование накопителей с помощью утилиты HP USB Disk Storage Format Tool
HP USB Disk Storage Format Tool — бесплатная портативная (не требующая установки) утилита для форматирования и создания загрузочных USB-флеш накопителей.
Изначально утилита разрабатывалась для нужд HP, но она также хорошо работает с USB/SD накопителями любых производителей. HP USB Disk Storage Format Tool позволяет отформатировать накопители, которые не удается отформатировать стандартными средствами Windows.
Скачайте zip-архив с утилитой HP USB Disk Storage Format Tool по ссылке ниже.
Скачать HP USB Disk Storage Format Tool V2.2.3.
Запустите утилиту от имени администратора.
Далее выберите накопитель, нужную файловую систему, также рекомендуется отключить опцию Quick Format и после этого запустите форматирование нажав кнопку Start.
Утилита выдаст предупреждение о том, что все данные на устройстве будут потеряны, соглашаемся и нажимаем кнопку Да.
Затем начнется процесс форматирования.
По окончании процесса форматирования, утилита покажет информацию о накопителе.
Как найти утилиту для восстановления накопителя
Если с помощью представленных выше способов не удалось отформатировать накопитель, то нужно попробовать воспользоваться утилитами Flash Drive Information Extractor или Chip Genius, с их помощью можно узнать, какой контроллер памяти используется в вашем накопителе, а также получить данные VID и PID.
Значения VID и PID помогут вам в поиске специальной утилиты для контроллера памяти вашей USB-флешки или карты памяти, с помощью которой возможно выполнить процедуру форматирования.
Загрузите одну из утилит по соответствующим ссылкам www.usbdev.ru/files/usbflashinfo/ или www.usbdev.ru/files/chipgenius.
Запустите утилиту, найдите строчки VID и PID.
Далее перейдите на сайт flashboot.ru/iflash/, введите в поле поиска VID и PID полученные с помощью утилиты Flash Drive Information Extractor или Chip Genius.
В результатах поиска, в столбце Chip Model обратите внимание на те накопители, в которых используется тот же контроллер что и у вас, и посмотрите на предлагаемые утилиты для ремонта флешки в столбце Utils.
Далее нужно найти и скачать соответствующую программу, и выполнить процедуру форматирования накопителя.
Рассмотренные выше действия с накопителем могут не дать ожидаемого результата. Большая вероятность что это связано с проблемой контроллера или микросхем памяти. В таких случаях программное вмешательство не восстановит флеш-накопитель, и придется прибегнуть к аппаратному ремонту в сервисном центре.
Содержание
- Способы решения проблемы
- Способ 1: Сторонние программы
- Способ 2: Стандартная служба Windows
- Способ 3: «Командная строка»
- Способ 4: Лечение файловой системы
- Способ 5: Загрузка в «Безопасном режиме»
- Вопросы и ответы
Иногда при выполнении даже самых элементарных действий возникают непредвиденные трудности. Казалось бы, ничего проще, чем очистка жесткого диска или флешки, быть не может. Тем не менее пользователи довольно часто видят на мониторе окно с сообщением о том, что Windows не может завершить форматирование. Именно поэтому данная проблема требует особого внимания.
Способы решения проблемы
Ошибка может возникнуть по разным причинам. Например, такое может произойти из-за повреждения файловой системы запоминающего устройства или разделов, на которые обычно делятся жесткие диски. Накопитель просто может быть защищен от записи, а значит, чтобы завершить форматирование, придется снять это ограничение. Даже обычное заражение вирусом легко спровоцирует вышеописанную проблему, поэтому перед тем, как совершать действия, описанные в статье, желательно проверить накопитель одной из антивирусных программ.
Подробнее: Как почистить компьютер от вирусов
Способ 1: Сторонние программы
Первое, что можно предложить для решения подобной проблемы – это воспользоваться услугами стороннего ПО. Существует несколько программ, которые с легкостью не только отформатируют накопитель, но и выполнят еще несколько дополнительных задач. Среди таковых программных решений следует выделить Acronis Disk Director, MiniTool Partition Wizard и HDD Low Level Format Tool. Они являются наиболее популярными среди пользователей и поддерживают устройства практически любых производителей.
Урок:
Как пользоваться программой Acronis Disk Director
Форматирование жесткого диска в MiniTool Partition Wizard
Как выполнить низкоуровневое форматирование флешки
Большими возможностями в этом плане обладает и мощный инструмент EaseUS Partition Master, предназначенный для оптимального использования пространства на жестком диске и съемных накопителях. За многие функций этой программы придется заплатить, но отформатировать она и бесплатно сможет.
- Запускаем EaseUS Partition Master.
- В поле с разделами выбираем нужный том, а в области слева нажимаем «Format partition».
- В следующем окне вводим название раздела, выбираем файловую систему (NTFS), задаем размер кластера и жмем «ОK».
- Соглашаемся с предупреждением о том, что до окончания форматирования все операции будут недоступны, и ждем окончания работы программы.
Для очистки флешек и карт памяти также можно использовать вышеуказанный софт. Но эти устройства чаще жестких дисков выходят из строя, поэтому перед очисткой им требуется восстановление. Конечно, здесь можно воспользоваться общим программным обеспечением, но для таких случаев многие производители разрабатывают собственное ПО, которое подходит только для их устройств.
Подробнее:
Программы для восстановления флешки
Как восстановить карту памяти
Способ 2: Стандартная служба Windows
«Управление дисками» — собственный инструмент операционной системы, и его название говорит само за себя. Предназначен он для создания новых разделов, изменения размеров уже существующих, их удаления и форматирования. Следовательно, у этого программного средства есть все необходимое для решения возникшей проблемы.
- Открываем службу, управляющую дисками (нажимаем комбинацию клавиш «Win+R» и в окне «Выполнить» вводим
diskmgmt.msc).
- Запуска стандартной операции форматирования здесь будет недостаточно, поэтому полностью удаляем выбранный том. В этот момент все пространство накопителя окажется нераспределенным, т.е. получит файловую систему RAW, а значит, диск (флешку) нельзя будет использовать до тех пор, пока не будет создан новый том.
- Щелкаем правой кнопкой мыши, чтобы «Создать простой том».
- Жмем «Далее» в следующих двух окнах.
- Выбираем любую букву диска, кроме той, которая уже используется системой, и снова нажимаем «Далее».
- Устанавливаем параметры форматирования.
Заканчиваем создание тома. В итоге получаем полностью отформатированный диск (флешку), готовый для использования в OS Windows.
Способ 3: «Командная строка»
Если предыдущий вариант не помог, совершить форматирование можно «Командной строкой» (консолью) – интерфейсом, предназначенным для управления системой с помощью текстовых сообщений.
- Открываем «Командную строку». Для этого в поиске Windows вводим
cmd, щелкаем правой кнопкой мышки и запускаем от имени администратора.
- Вводим
diskpart, затемlist volume.
- В открывшемся списке выбираем нужный том (в нашем примере Том 7) и прописываем
select volume 7, а затемclean. Внимание: после этого доступ к диску (флешке) пропадет. - Введя код
create partition primary, создаем новый раздел, а командойformat fs=fat32 quickформатируем том. - Если после этого накопитель не отображается в «Проводнике», вводим
assign letter=H(H – произвольная буква).
Отсутствие положительного результата после всех этих манипуляций намекает на то, что пора задуматься о состоянии файловой системы.
Способ 4: Лечение файловой системы
CHKDSK – служебная программа, которая встроена в Windows и призвана выявлять, а затем исправлять ошибки на дисках.
- Снова запускаем консоль, используя способ, указанный выше, и задаем команду
chkdsk g: /f(где g – буква проверяемого диска, а f – параметр, вводимый на исправление ошибок). Если этот диск в данный момент используется, придется подтвердить запрос о его отключении. - Ожидаем конца проверки и задаем команду
Exit.
Способ 5: Загрузка в «Безопасном режиме»
Создать помехи форматированию может любая программа или служба операционной системы, работа которой не была завершена. Есть шанс, что поможет запуск компьютера в «Безопасном режиме», при котором список возможностей системы сильно ограничен, так как загружается минимальный набор компонентов. В данном случае это идеальные условия для того, чтобы попробовать отформатировать диск, воспользовавшись вторым способом из статьи.
Подробнее: Как зайти в безопасный режим на Windows 10, Windows 8, Windows 7
В статье были рассмотрены все способы устранения проблемы, когда Windows не может завершить форматирование. Обычно они дают положительный результат, но если ни один из представленных вариантов не помог, высока вероятность, что устройство получило серьезное повреждение и, возможно, его придется заменить.
Автор:
Обновлено: 18.12.2018
На сегодняшний день USB-накопители становятся всё более популярными. Такую популярность флешкам обеспечивает большой объём памяти (у флешек сейчас памяти больше, чем у CD/DVD-дисков), мобильность, компактность и надёжность. Более того, флеш-накопитель можно использовать не только как средство для хранения файлов – с его помощью можно также сканировать компьютер на вирусы и переустанавливать операционную систему. Если вы имели дело с переустановкой ОС, то наверняка знаете, что перед тем, как записать образ системы на флешку, её необходимо сначала отформатировать. Но как быть, если компьютер отказывается это делать и выдаёт ошибку? Именно на этот вопрос мы и ответим в данной статье.
Windows не удается завершить форматирование
Содержание
- Способ №1. Форматирование через встроенную системную утилиту
- Способ №2. Форматирование флешки при помощи консоли
- Способ №3. Форматирование флешки через программу HDD Low Level Format Tool
- Способ №4. Форматирование через Formatter Silicon Power
- Способ №5. HP USB Disk Storage Format Tool
- Автоматический поиск нужной программы
- Если ничего не помогло
- Видео — Что делать, если Windows не удается завершить форматирование?
Способ №1. Форматирование через встроенную системную утилиту
В ОС Windows есть встроенная системная утилита «Управление дисками», которая способна создавать томы диска, изменять его букву, а также делать много других полезных вещей, в том числе и проводить форматирование. Для того, чтобы провести процедуру форматирования через эту системную утилиту, следуйте дальнейшей пошаговой инструкции:
- Откройте командное окно «Выполнить», нажав на комбинацию клавиш «Win+R».
- В поле ввода введите «diskmgmt.msc» и кликните «ОК» или «Enter».
Вводим «diskmgmt.msc», кликаем «ОК» или «Enter»
- В перечне дисковых устройств найдите ваш USB-накопитель, кликните по нему правой клавишей мыши и нажмите на «Форматировать…».
Находим свой USB-накопитель, кликаем по нему правой клавишей мыши, нажимаем на «Форматировать…»
- После этого вы увидите всплывающее окно параметров форматирования. Во-первых, укажите формат файловой системы (рекомендуется ставить «FAT32» или «NTFS»), во-вторых, снимите галочку с параметра, который отвечает за быстрый режим форматирования. Остальные параметры можете оставить как есть. После настроек нажмите «ОК».
Выбираем тип файловой системы, снимаем галочку с опции «Быстрое форматирование», жмем «ОК»
На заметку! В ОС Windows 10 можно открыть меню управления дисками куда быстрее. Чтобы сделать это, нажмите на иконку меню «Пуск» правым кликом (или сочетание клавиш «Win+X»), затем выбрать «Управление дисками».
Нажимаем на иконку меню «Пуск» правым кликом мыши, затем выбираем «Управление дисками»
Способ №2. Форматирование флешки при помощи консоли
Если бы рядовые пользователи Windows знали, как нужно обращаться с командной строкой, это помогло бы решить добрую половину их проблем, связанных с операционной системой. Функционал командной строки очень широк – она способна делать то, что нельзя осуществить посредством стандартного интерфейса Windows. И форматирование флешки не стало исключением. Итак, чтобы провести форматирование при помощи консоли, проделайте следующее:
- Запустите консоль с полномочиями администратора. Для этого сначала откройте меню «Пуск» левым кликом мышки, затем выберите «Все программы».
Открываем меню «Пуск» левым кликом мышки, затем выбираем «Все программы»
- Найдите папку «Стандартные» и раскройте ее двойным левым кликом мыши.
Находим папку «Стандартные» и раскрываем ее двойным левым кликом мыши
- В списке стандартных программ Windows вы увидите командную строку. Не спешите дважды кликать по ней – просто наведите на неё курсор мыши, щелкните по ней правым кликом и нажмите на «Запуск от имени администратора».
Наводим на название консоли курсор мыши, кликаем по ней правым щелчком, затем нажимаем на «Запуск от имени администратора»
- Теперь вам нужно проявить внимательность. Вводите в консоль поочерёдно те команды, которые изображены на скриншоте ниже. После каждой введённой команды нажимайте на клавишу «Enter», чтобы система приступила к их выполнению. Если после ввода всех команд ваша флешка успешно отформатировалась, значит, дело сделано.
Вводим в консоль поочерёдно команды, которые изображены на скриншоте ниже, после каждой введённой команды нажимаем на клавишу «Enter»
Теперь, чтобы вам было понятнее, мы более детально разберём каждую команду, которая была введена:
- «diskpart» — данная команда отвечает за запуск системной утилиты «diskpart», которая предназначена для работы с дисковыми и флеш-накопителями;
Команда «diskpart» отвечает за запуск системной утилиты «diskpart»
- «list disk» — эта команда нужна для того, чтобы вывести на экран список дисковых устройств;
«list disk» команда для вывода на экран список дисковых устройств
- «select disk 1» – это команда, отвечающая за выбор диска для дальнейшего взаимодействия с оным. В данном примере флешка – это «Диск 1», соответственно и работать нам нужно с диском номер один (если бы флеш-карта была обозначена как «Диск 2», то потребовалась бы команда «select disk 2», ну и так далее). Номер диска проще узнавать через утилиту «Управление дисками», которую мы рассматривали в предыдущей части статьи. Суть в том, что консольная команда «list disk» выводит только номер диска и объём памяти носителя, а в «Управлении дисками» можно узнать имя диска и прочую дополнительную информацию, которая не даст вам перепутать флешку с другим съёмным носителем;
Команда «select disk 1», отвечающая за выбор диска для дальнейшего взаимодействия с ним
- «clean» – данная команда инициализирует очистку выбранного диска;
Команда «clean» отвечает за очистку диска
- «create partition primary» – c её помощью можно создать новый раздел диска;
С помощью команды «create partition primary» создаем новый раздел диска
- «format fs=fat32 quick» – это команда, которая отвечает непосредственно за форматирование. В самом начале указывается формат (в данном случае это FAT32, но можно указать любой другой – например, NTFS). Дополнительная команда «quick» запускает быстрое форматирование. Её указывать не обязательно;
Команда «format fs=fat32 quick» запускает форматирование
- «assign letter=F» – с помощью данной команды можно задать букву диска, если после форматирования система не сделала это автоматически. Прежде чем вводить эту команду, зайдите в проводник и проверьте, корректно ли отображается ваша флешка и задана ли ей буква диска. Если нет, то вводите эту команду. В противном же случае можете сразу переходить к последней;
С помощью команды «assign letter=F» задаем букву для диска
- «exit» – это последняя команда, которая завершает работу утилиты.
Команда «exit» завершает работу утилиты
На заметку! Весь вышеизложенный код можно сократить до первой, третьей, четвёртой, пятой, шестой и последней команды, если вы не нуждаетесь в выводе дополнительной информации и присвоении флешке буквы диска.
Способ №3. Форматирование флешки через программу HDD Low Level Format Tool
Если у вас не получилось провести форматирование стандартными средствами Windows, то вам на помощь придут специальные программы, функционал которых позволяет реализовать эту возможность. Одна из таких программ – это HDD Low Level Format Tool. Чтобы провести форматирование вашего USB-накопителя с помощью этой программы, проделайте следующее:
- Для начала скачайте её. Вы легко можете найти ссылку на программу, введя её название в любой поисковик.
Вводим название утилиты в любой поисковик, переходим на надежный сайт и скачиваем
- Запустите скачанный файл двойным кликом и нажмите на «Бесплатное использование».
Запускаем скачанный файл двойным кликом мыши, нажимаем на «Бесплатное использование»
- После запуска программа выведет на экран список дисковых устройств, подключенных к вашему компьютеру. Выделите среди них щелчком мыши вашу флеш-карту и нажмите «Далее».
Щелчком мыши выделяем флеш-карту, нажимаем «Далее»
- Выберите вкладку «Низкоуровневое форматирование» и нажмите на «Форматировать устройство».
Выбираем вкладку «Низкоуровневое форматирование», нажимаем на «Форматировать устройство»
- После нажатия вы увидите модальное окно-предупреждение, которое оповестит вас о том, что все файлы с вашего накопителя будут удалены. Однако это стандартная процедура при любом форматировании, так что смело нажимайте «Да».
Нажимаем «Да»
- Дождитесь окончания процесса форматирования. Он может занять много времени, так как вы пользуетесь бесплатной версией программы, в которой установлено ограничение скорости форматирования до 50 МБ/с.
Ожидаем завершения процесса форматирования
- После окончания процесса закройте программу и перейдите в проводник, чтобы узнать информацию о вашей флешке. Если она была отформатирована правильно, то она будет отображаться как не отформатированный диск с 0 байт памяти.
После окончания форматирования закрываем программу
Флешка отформатированная утилитой
- Теперь отформатируйте флешку стандартными средствами Windows. После того, как вы провели форматирование программой, ошибки возникнуть не должно.
Форматирование через стандартное средство Window
На заметку! Если программа вам помогла, то не забудьте поблагодарить её разработчиков, купив полную версию. Таким образом вы не только улучшите скорость работы утилиты, но и дадите разработчикам стимул создавать ещё больше полезных программ.
Способ №4. Форматирование через Formatter Silicon Power
Ещё одной полезной программой, которая может отформатировать вашу флешку в обход системной ошибки, является Formatter Silicon Power. Изначально она заточена под USB-накопители от Silicon Power, но она также может работать и с другими флешками. Для того чтобы отформатировать ваш флеш-накопитель, следуйте дальнейшей пошаговой инструкции:
- Скачайте программу. Как и в предыдущем случае, вы легко можете найти ссылку на скачивание при помощи поисковых систем.
В поисковике любого браузера вводим название утилиты, переходим на надежный сайт и скачиваем
- Так как программа предназначена для работы с флешками, а не дисками, то выбирать диск в данном случае нет необходимости. Она сама найдёт флешку и выведет окно для форматирования. Когда она сделает это, нажмите на «Format». Если флеш-карта не поддерживается программой, то появится окно «Device not found». В таком случае этот способ вам не подходит.
Нажимаем на «Format»
Сообщение «Device not found» означает, что флешка не поддерживается данной утилитой
- Нажмите «Да», чтобы подтвердить процесс.
Нажимаем по кнопке «Да»
- Дождитесь, пока программа проведёт форматирование.
Ожидаем окончания процесса
- Во время данного процесса вам, возможно, потребуется вытащить вашу флешку, затем подключить её заново и нажать «ОК». Сделайте это, если увидите такое же окно, как на скриншоте.
Нажимаем «ОК»
- После того, как процесс завершится, программа сообщит вам об этом.
После завершения процесса нажимаем «ОК»
Способ №5. HP USB Disk Storage Format Tool
Ещё одна полезная программа, которая поможет вам решить рассматриваемую проблему – это HP USB Disk Storage Format Tool. Чтобы сделать это, проделайте следующие шаги:
- Как обычно, найдите в поисковике программу и скачайте её.
Скачиваем программу HP USB Disk Storage Format Tool с надежного источника или официального сайта
- Запустите данную программу с администраторскими полномочиями. Такую возможность можно реализовать с помощью нажатия на правую клавишу мыши.
Нажимаем по иконке утилиты правой кнопкой мышки, в меню выбираем «Запуск от имени администратора»
- После этого вы увидите окно, которое похоже на окно стандартного форматирования Windows, только на английском языке. Здесь вам нужно указать вашу флешку в списке «Device», указать формат в «File system» и убрать галочку с «Quick Format». После указания всех этих параметров нажмите на «Start». Как вы могли заметить, алгоритм здесь очень похожий на тот, что мы рассматривали в самом первом способе.
Указываем флешку в списке «Device»
В «File system» указываем формат, убираем галочку с «Quick Format», затем нажимаем на «Start»
- После этого появится окно, которое сообщит вам, что все данные с вашего носителя будут удалены. Нажмите «Да», чтобы перейти далее.
Нажимаем «Да», чтобы перейти далее
- Далее программа инициализирует автоматический процесс форматирования. Всё, что от вас требуется на данном этапе – это подождать и не закрывать программу.
Процесс форматирования, ожидаем завершения не закрывая программу
- После того, как процесс завершится, программа сообщит вам об этом, выведя на экран специальное окно. В этом окне также будет содержаться информация о том, какой формат файловой системы установлен на вашем съёмном носителе, сколько на нём свободного пространства, и так далее.
Жмем «ОК»
Автоматический поиск нужной программы
Если у вас не получилось устранить ошибку системными методами и вам не помогли вышеуказанные утилиты, тогда попробуйте воспользоваться программой Flash Drive Information Extractor. Эта программа позволяет узнать VID и PID вашего флеш-накопителя, которые вам пригодятся для дальнейших действий. VID – это уникальный идентификатор производителя, а PID – устройства. Чтобы узнать эти параметры, делайте всё как в инструкции ниже:
- Как обычно, скачайте программу. Любой поисковик вам в помощь.
Находим программу Flash Drive Information Extractor через поисковик браузера и скачиваем
- Запустите утилиту двойным щелчком и найдите в ней параметры «VID» и «PID». Запишите эти результаты или скопируйте их в буфер обмена.
Находим параметры «VID» и «PID», переписываем или копируем их
- Откройте ваш браузер и зайдите на сайт flashboot.ru/iflash/. В соответствующие формы вставьте ваши VIP и PID идентификаторы, затем нажмите на «Search».
Вводим VIP и PID идентификаторы, затем нажимаем на «Search»
Алгоритм поиска данного сайта устроен таким образом, что поможет вам найти необходимые программы для форматирования флешки, ссылаясь на указанные идентификаторы. Как вы могли заметить ранее, все подобные программы очень лёгкие в использовании, разобраться в них сможет даже человек, который имеет очень мало опыта в компьютерной технике и программном обеспечении.
Если ничего не помогло
Если вы перепробовали все способы, но отформатировать флешку так и не получилось, значит, дело заключается не в системных проблемах, а в механических повреждениях. Скорее всего, вышли из строя микроконтроллеры вашего USB-накопителя. Лучшим способом решения данной проблемы будет покупка новой флешки. Это обойдётся вам дешевле, чем ремонт или замена микроконтроллеров.
Проверяем флешку на механические повреждения
Теперь вы знаете, как отформатировать ваш флеш-накопитель, когда стандартные средства Windows не позволяют сделать это из-за ошибки. Попробуйте осуществить все способы по порядку. Если ваш накопитель не имеет никаких физических повреждений, то, с большой вероятностью, вы решите свою проблему.
Видео — Что делать, если Windows не удается завершить форматирование?
Рекомендуем похожие статьи
Всем привет! Windows не удается завершить форматирование – данное уведомление система неожиданно выдаст во время форматирования подсоединенного к ПК накопителя. В рамках статьи рассмотрены причины этой ошибки и их решения. Все нижеперечисленные инструкции проверены специалистом.
Содержание
- Причины
- Устранение ошибки
- Инструкция полного форматирования
- Управление дисками
- Работа в безопасном режиме
- Форматирование DISKPART (исправление структуры разделов)
- Что еще можно попробовать?
- Задать вопрос автору статьи
Причины
Уведомление «Не удается завершить форматирование диска» всплывает при попытке полного стирания информации с флешки, SD-карты или жесткого диска. При этом не имеет значение, в какой файловой системе вы запускаете форматирование: FAT32, exFAT или NTFS.
Популярные тому причины:
- Накопитель остается активный, когда стараешься отформатировать карту памяти, то есть с него считывается информация программами, антивирусом или операционной системой.
- Произошел сбой в питании.
- Аппаратная неисправность.
Считывание или запись информации – это самая вероятная причина, из-за которой Windows не удалось завершить операцию.
Устранение ошибки
Если накопитель используется какой-либо программой, нужно пресечь ее доступ:
- Если знаете, что это за программа – выключите ее.
- Проверять носители на вредоносные объекты любит антивирус. На время стирания данных приостановите его работу.
- Возможно, системный «Windows Defender» использует жесткий диск «в своих целях». Если сама система заинтересовалась накопителем, лучший способ приостановить деятельность – перезагрузить компьютер.
Если винчестер подключен к компьютеру через SATA, можно посмотреть его используемость системой с помощью диспетчера задач (вызывается Ctrl+Shift+Esc).
Инструкция полного форматирования
Если же Windows не удается завершить форматирование флешки, вот несколько способов, которые с вероятностью 99% смогут завершить начатое.
Управление дисками
Виндовс может не разрешать стирать данные из проводника, но неплохо справляется с этой задачей через встроенную утилиту управления дисками:
- Нажмите ПКМ по кнопке «Пуск» и выберите пункт «Управление дисками».
- Определите среди прочих носителей памяти тот, что проблемный.
- Нажмите ПКМ по микро-SD или флешке и выберите «Форматировать».
- Согласитесь с уведомлением.
- Дайте название носителю данных. Выберите требуемую систему. NTFS предпочтительнее для записи файлов свыше 4 Гб. Обязательно снимите метку с опции «Быстрое форматирование».
Если же штатным способом Windows не смог стереть данные, обратите еще внимание на размеченную область:
- Если отмечено «Исправен» – повторите попытку после перезагрузки операционной системы или переходите к другим способам.
- Если «Не распределена» – нажмите ПКМ, выберите «создать простой том» и с помощью мастера настройте букву и файловую систему.
- Если разделов несколько, но устройство съемное (флешка или microSD), переходите к способу форматирования «DISKPART» через командную строку.
- Если на диске файловая система RAW – используйте способ с DISKPART.
Работа в безопасном режиме
Если завершить форматирование успешно не удалось уже после множества попыток и перезагрузки системы, попробуйте провести ту же операцию в «Safe Mode». Данный режим подгружает только критически необходимые системе драйвера и шанс успешного форматирования в нем повышается. Включить «Safe Mode» на Windows 10 просто:
- Нажмите + R и введите «msconfig».
- Перейдите в раздел «Загрузка» и кликните внизу опцию «Безопасный режим». Режима «Минимальный» будет достаточно.
- Жмите «ОК» и перезагружайте систему. Так вы попадете в безопасную среду.
- В ней запустите «Управление дисками» и проделайте операцию вновь.
Форматирование DISKPART (исправление структуры разделов)
Если структура разделов испорчена (управление дисками показало несколько областей СД-карты), обязательно используйте DISKPART:
- Запустите командную строку с правами админа.
- Введите команду: diskpart – запуск соответствующей утилиты.
- List disk – вывод инфо о количестве подключенных дисков и их нумерация. Запомните, под каким номером идет проблемный носитель (в примере Диск 2 – 14 Гб).
- Select disk N – выбор носителя, с которым будет проводится следующая операция.
- Clean – полная очистка SD-карты от файлов.
- Create partition primary – создание раздела.
- format fs=ntfs quick – назначение файловой системы NTFS (или fs=fat32, если нужна FAT32).
- Проверьте «Проводник». Если диск с буквой не появился, введите команду назначение тома: assign letter F
F – это буква тома. Выбирайте из тех, которые еще не используются в системе.
- Exit – для выхода из утилиты.
- Закрывайте «cmd» и проверяйте работоспособность флешки.
Что еще можно попробовать?
Если отформатировать карту памяти не выходит никаким способом, возможно у нее аппаратное повреждение, и ничего уже с ней нельзя сделать. Последним выходом для нее может стать:
ПРИМЕЧАНИЕ! По восстановлению флешки также можете почитать инструкцию тут.
Низкоуровневое форматирование флешки с помощью «HDD Low Level Format Tool». Форматирование происходит на физических секторах накопителя. Windows этого делать не умеет, потому как производит данную операцию в пределах файловой системы.
SD Card Formated – универсальная утилита для стирания данных с восстановлением работоспособности MicroSD карт.
UltraISO – отлично подойдет для проблемного DVD-RW диска, который нуждается в очистки. Сделать это можно перед записью каких-либо данных.
Vicroria – при проблемном жестком диске, когда не можешь его отправить на стирание данных, рекомендуется провести проверки на бэд-треки и битые сектора. В этом сможет помочь соответствующая утилита, запускаемая как в системе Windows, так и с загрузочного диска.

В большинстве случаев проблема возникает после того, как карта памяти или флешка была извлечена из какого-то устройства (фотоаппарат, телефон, планшет и подобного), при использовании программ для работы с разделами дисков, в случаях внезапного отключения накопителя от компьютера во время выполнения операций с ним, при сбоях в питании или же при использовании накопителя какими-либо программами.
В этой инструкции — подробно о различных способах исправить ошибку «не удается завершить форматирование» в Windows 10, 8 и Windows 7 и вернуть возможность очистки и использования флешки или карты памяти.
Прежде всего при возникновении ошибок с форматированием рекомендую попробовать два самых простых и безопасных, но не всегда работающих способа с использованием встроенной утилиты Windows «Управление дисками».
- Запустите «Управление дисками», для этого нажмите Win+R на клавиатуре и введите diskmgmt.msc
- В списке накопителей выберите вашу флешку или карту памяти, нажмите по ней правой кнопкой мыши и выберите «Форматировать».
- Рекомендую выбрать формат FAT32 и обязательно снимите отметку «Быстрое форматирование» (хотя процесс форматирования в данном случае может занять продолжительное время).
Возможно, в этот раз USB накопитель или карта SD будут отформатированы без ошибок (но не исключено, что снова появится сообщение о том, что системе не удается завершить форматирование). См. также: Чем отличается быстрое и полное форматирование .
Примечание: используя Управление дисками обратите внимание на то, как ваша флешка или карта памяти отображается в нижней части окна
Форматирование накопителя в безопасном режиме
Иногда проблема с невозможностью завершить форматирование бывает вызвана тем, что в работающей системе накопитель «занят» антивирусом, службами Windows или какими-либо программами. В этой ситуации помогает форматирование в безопасном режиме.
- Загрузите компьютер в безопасном режиме ( Как запустить безопасный режим Windows 10 , Безопасный режим Windows 7 )
- Отформатируйте флешку или карту памяти с помощью стандартных средств системы или в управлении дисками, как это было описано выше.
Также вы можете загрузить «безопасный режим с поддержкой командной строки» а затем использовать её для форматирования накопителя:
format E: /FS:FAT32 /Q (где E: — буква накопителя который нужно отформатировать).
Очистка и форматирование USB накопителя или карты памяти в DISKPART
Способ с использованием DISKPART для очистки диска может помочь в тех случаях, когда на флешке или карте памяти была испорчена структура разделов или же какое-то устройство, к которому был подключен накопитель создало разделы на нем (в Windows могут быть проблемы, если на съемном накопителе есть несколько разделов).
- Запустите командную строку от имени администратора ( как это сделать ), затем по порядку используйте следующие команды.
- diskpart
- list disk (в результате выполнения этой команды запомните номер накопителя, который нужно отформатировать, далее — N)
- select disk N
- clean
- create partition primary
- format fs=fat32 quick (или fs=ntfs quick)
- Если после выполнения команды под пунктом 7 по завершении форматирования накопитель не появится в проводнике Windows, используйте пункт 9, иначе пропустите его.
- assign letter=Z (где Z — желаемая буква флешки или карты памяти).
- exit
После этого можно закрыть командную строку. Подробнее на тему: Как удалить разделы с флешки .
Если флешка или карта памяти все так же не форматируются
Если ни один из предлагаемых способов не помог, это может говорить о том, что накопитель вышел из строя (но не обязательно). В этом случае можно попробовать следующие инструменты, есть вероятность, что они смогут помочь (но в теории могут и усугубить ситуацию):
- Специальные программы для «ремонта» флешек
- Также могут помочь статьи: Карта памяти или флешка защищена от записи , Как отформатировать флешку, защищенную от записи
- HDDGURU Low Level Format Tool (низкоуровневое форматирование флешки)
На этом завершаю и надеюсь, что проблема связанная с тем, что Windows не удается завершить форматирование была решена.