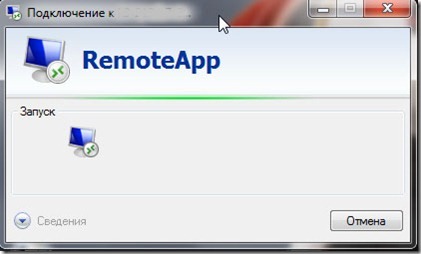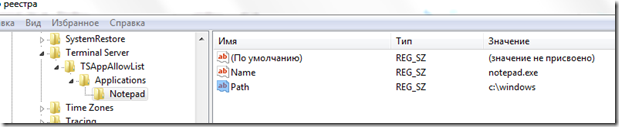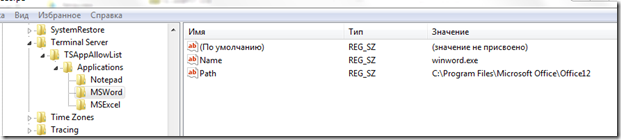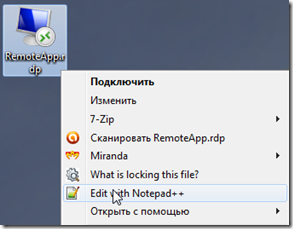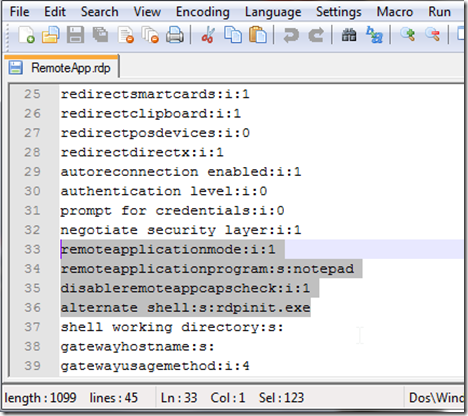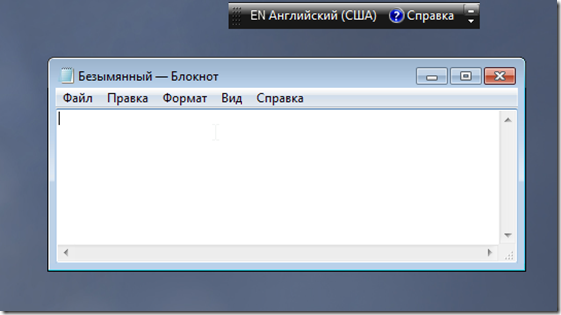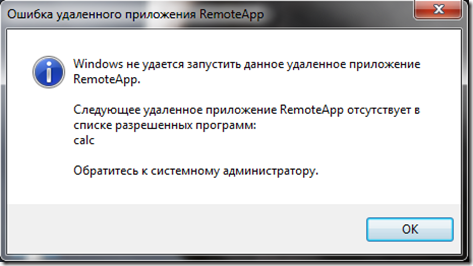- Remove From My Forums
-
Общие обсуждения
-
Приветствую. Подключаюсь извне к RDWEB. При запуске любого RemoteApp:
«Windows не удается запустить данное удаленное приложение RemoteApp.
Следующее удаленное приложение RemoteApp отсутствует в списке разрешенных программ:
WordPad
Обратитесь к системному администратору.»Собственно, приложения опубликованные, в самом «Диспетчере удаленных приложений RemoteApp» стоит «Разрешить пользователям запускать перечисленные и не перечисленные программы при начальном подключении».
Среда тестовая, физический сервер один (и одна hyper-v машина с windows 7, но не суть), все роли, в том числе из набора «Служб удаленных рабочих столов» установлены нём.
-
Изменен тип
9 января 2013 г. 5:51
Тема переведена в разряд обсуждений по причине отсутствия активности
-
Изменен тип
-
Для скачивания ресурсов Форума пользователь должен написать не менее 5 полезных сообщений и получить 5 симпатий.
Если Вы не хотите выполнять условия, Вы должны купить переход в группу «Работяга» и сможете скачивать ресурсы, перевод происходит по email, который указывается при оплате.
-
#1
Запускаем regedit и переходим по пути:
HKLMSoftwareMicrosoftWindowsNTCurrentVersionTerminalServerTSAppAllowListИ меняем параметр:
fDisableAllowList указать значение 1, требуется перезагрузкаВ моем случае все заработало без перезагрузки сервера.
-
На данном сайте используются cookie-файлы, чтобы персонализировать контент и сохранить Ваш вход в систему, если Вы зарегистрируетесь.
Продолжая использовать этот сайт, Вы соглашаетесь на использование наших cookie-файлов.
Содержание
- Terminal Services RemoteApp (удаленные приложения)
- Распишем все по этапам.
- Добавление программ в список удаленных приложений RemoteApp
- Windows не удается запустить данное удаленное приложение remoteapp отсутствует в списке разрешенных
- Спрашивающий
- Общие обсуждения
- RemoteApp на Windows 2012 без домена
- Windows не удается запустить данное удаленное приложение remoteapp отсутствует в списке разрешенных
- Общие обсуждения
Terminal Services RemoteApp (удаленные приложения)
Но если нам нужно запускать только одну определенную программу бывает не очень удобно ждать пока загрузится у нас удаленный рабочий стол потом загружать программу, а если мы даем доступ другу к компьютеру нам нет желания давать ему возможности бороздить у нас на нашей технике и читать конфидициалку.
Распишем все по этапам.
1. Правим реестр. regedit.exe. И идем по ветке:
Для параметра Name задаем значение notepad.exe, или другую программу (хоть КонтрСтрайк)
а для Path – путь к папке где лежит приложение, в нашем случае – C:Windows. (Путь должен быть к папке на компьютере, который будет выступать в роли терминального сервера с Windows 7). Только путь до запускаемго файла, а не сам путь с самим файлом.
Добавляем приложения следующим образов. В разделе Applications создаем дополнительные разделы для каждой программы. И в этих разделах создаем два строковых параметра Name и Path.
Изменим еще один параметр.
Переходим в раздел TSAppAllowList. И выставим значение 1 для параметра fDisableAllowList.
С реестром мы закончили.
2. Создадим файл для подключения к удаленному рабочему столу.
Запускаем утилиту Подключение к удаленному рабочему столу через меню Пуск –> Стандартные, либо Win+R, вводим mstsc, Enter.
В открывшемся окне вводим имя ПК, либо IP адрес компьютера с Windows 7 TS RemoteApp. Жмем Сохранить как… И сохраняем в любом месте.
Откроем полученный файл в Notepad++
В файле меняем значение параметра remoteapplicationmode:i:0 на remoteapplicationmode:i:1. После добавим 3 строчки:
Сохраняем файл RemoteApp.rdp и запускаем.
При подключении спросит логин и пароль. Нужно чтобы учетная запись входила в группу Пользователи удаленного рабочего стола. Либо надо быть локальным админом, либо доменным. Если все условия соблюдены, то через пару секунд откроется Notepad.
Если при подключении выскакивает сообщение: “Следующее удаленное приложение RemoteApp отсутствует в списке разрешенных программ”, то нужно проверить параметр реестра fDisableAllowList, что у него значение 1.
Дополнение по просьбе пользователя » Злой юзер»
В *.rdp файле можно заполнить, как пример, следующим содержимым:
full address :s :ip_ ip удаленного компьютера или виртуальной машины
address remoteapplicationmode :i :1
disableremoteappcapscheck :i :1
alternate shell :s :rdpinit.exe
prompt for credentials on client :i :1
Источник
Добавление программ в список удаленных приложений RemoteApp
Чтобы сделать программу доступной для пользователей удаленно через Диспетчер удаленных приложений RemoteApp, необходимо добавить ее в список Приложения RemoteApp.
 |
Чтобы добавить программу в список удаленных приложений RemoteApp |
На сервере узла сеансов удаленных рабочих столов откройте диспетчер удаленных приложений RemoteApp. Чтобы открыть диспетчер удаленных приложений RemoteApp, нажмите кнопку Пуск, затем последовательно выберите пункты Администрирование, Службы удаленных рабочих столов и Диспетчер удаленных приложений RemoteApp.
В области Действия щелкните Добавить удаленные приложения RemoteApp.
На странице Выберите программы для добавления в список удаленных приложений RemoteApp установите флажки рядом с теми программами, которые следует добавить в список программы RemoteApp. Можно выбрать несколько программ.
Программы, выбранные на странице Выберите программы для добавления в список удаленных приложений RemoteApp, отображаются в меню Пуск для всех пользователей на сервере Узел сеансов удаленных рабочих столов. Если программы, которую необходимо добавить в Приложения RemoteApp, нет в списке, нажмите кнопку Обзор, а затем укажите расположение EXE-файла программы.
Чтобы настроить свойства программа RemoteApp, щелкните правой кнопкой мыши имя программы и выберите пункт Свойства. Можно настроить следующие параметры.
 |
Примечание |
В тексте пути можно использовать системные переменные среды. Например, точный путь к папке Windows (например, C:Windows) можно заменить на %windir%. Использование пользовательских переменных среды не поддерживается.
После завершения настройки свойств программы нажмите кнопку ОК, а затем кнопку Далее.
На странице Просмотр параметров проверьте параметры, а затем нажмите кнопку Готово.
Выбранные программы должны появиться в списке Приложения RemoteApp.
Источник
Windows не удается запустить данное удаленное приложение remoteapp отсутствует в списке разрешенных
Этот форум закрыт. Спасибо за участие!
Спрашивающий
Общие обсуждения
Прошу помочь в решении проблемы с RemoteApp
На сервере Windows 2008 Std SP2 работали с 1С 8.1 через RemoteApp. Пришла пора обновляться на 1С 8.2 я попытался добавить новое приложение в, но приоткрытии оснастки «Диспетчер удаленных приложений RemoteApp служб терминалов сразу получаю сообщение:
Список удаленных приложений RemoteApp недоступен.
Убедитесь, что консоль упралвения подключена к правильному серверу и имеются права администратора на данном сервере, а затем повторите попытку.
Оснастку открываю локально из под учетной записи имеющей права администратора домена.
Google ничего не находит ни по русскому варианту ошибки ни по переводу. Есть подозрения что проблема возникла после того как серверу пару раз отключали питание без положенного шатдауна.
Пытался поймать Process Explorer’ом куда лезет оснастка (реестр или файл) чтобы найти место повреждения, но безуспешно, квалификации не хватает разобратся в 1500 записей.
Пробовал удалять роль служб терминалов и заново ее установить, безуспешно.
Эксперты по терминальным службам подскажите где искать причину?
Источник
RemoteApp на Windows 2012 без домена
Привет, в Windows Server 2012, Microsoft сделали ограничение на использование терминального сервера, если он не введен в домен Active Directory. В частности, я столкнулся с тем, что из консоли управления сервером нельзя настроить RemoteAPP. Но к счастью, приложения можно добавить в ручную, ниже я покажу как это можно сделать.
Само собой, для работы RemoteApp у вас должен быть установлен терминальный сервер, если кто не в курсе, если сервер не в домене, устанавливается он через добавление ролей, а не через установку служб удаленных рабочих столов. Выбираются службы удаленных рабочих столов, в них выбираются лицензирование удаленных рабочих столов и узел сеансов удаленных рабочих столов.
Ниже описание этих файлов.
Содержимое его, должно иметь такой вид:
redirectclipboard:i:1
redirectposdevices:i:0
redirectprinters:i:1
redirectcomports:i:1
redirectsmartcards:i:1
devicestoredirect:s:*
drivestoredirect:s:*
redirectdrives:i:1
session bpp:i:32
prompt for credentials on client:i:1
span monitors:i:1
use multimon:i:1
remoteapplicationmode:i:1
server port:i:3389
full address:s:192.168.1.112
alternate shell:s:||1cestart
remoteapplicationprogram:s:||1cestart
remoteapplicationname:s:1C Предприятие
allow font smoothing:i:1
promptcredentialonce:i:1
authentication level:i:2
gatewayusagemethod:i:2
gatewayprofileusagemethod:i:0
gatewaycredentialssource:i:0
gatewayhostname:s:
remoteapplicationcmdline:s:
screen mode id:i:2
winposstr:s:0,3,0,0,800,600
compression:i:1
keyboardhook:i:2
audiocapturemode:i:0
videoplaybackmode:i:1
connection type:i:7
networkautodetect:i:1
bandwidthautodetect:i:1
displayconnectionbar:i:1
enableworkspacereconnect:i:0
disable wallpaper:i:0
allow desktop composition:i:0
disable full window drag:i:1
disable menu anims:i:1
disable themes:i:0
disable cursor setting:i:0
bitmapcachepersistenable:i:1
audiomode:i:0
autoreconnection enabled:i:1
prompt for credentials:i:0
negotiate security layer:i:1
remoteapplicationicon:s:
shell working directory:s:
gatewaybrokeringtype:i:0
use redirection server name:i:0
rdgiskdcproxy:i:0
kdcproxyname:s:
Вам нужно изменить строчки, на ваши порт и адрес:
А так же, в случае, если добавляете не 1С, то эти то же:
alternate shell:s:||1cestart
remoteapplicationprogram:s:||1cestart
remoteapplicationname:s:1C Предприятие
Сохраните файл, и попробуйте подключиться, если файл создан правильно, то должна будет выскочить ошибка, что приложение RemoteApp отсутсвует в списке разрешенных программ.
Дальше добавим наше приложение в список разрешенных, для этого нужно будет отредактировать реестр. Я сделал дамп ветки которую нужно добавить для 1С 8.2. В архиве, файл называется 1cestart.reg
Windows Registry Editor Version 5.00
[HKEY_LOCAL_MACHINESOFTWAREMicrosoftWindows NTCurrentVersionTerminal ServerTSAppAllowListApplications1cestart]
«RequiredCommandLine»=»»
«Name»=»1C Предприятие»
«SecurityDescriptor»=»»
«CommandLineSettings»=dword:00000000
«IconIndex»=dword:00000000
«Path»=»C:\\Program Files (x86)\\1cv8\\common\\1cestart.exe»
«ShortPath»=»C:\\PROGRA
Если вы будете заносить эти параметры вручную, то нужно в путях изменить \\ на \.
Как не трудно догадаться, в нем нужно изменить пути до вашего приложения, в следующих строках:
«IconPath»=»%SystemRoot%\Installer\\ShortCut_EnterprSt_41216A7DC6764F558CBAC68BC28BD550.exe»
«Path»=»C:\\Program Files (x86)\\1cv8\\common\\1cestart.exe»
«ShortPath»=»C:\\PROGRA
И его имя в строке:
Попробуйте подключиться снова, у меня RemoteApp после вышеописанных действий заработал.
Если же у вас что не заработало, проверьте ветку реестра, создалась ли она вообще, и правильные ли в ней пути прописаны, если в ней все верно на 100%, то попробуйте запустить файл termital.reg из архива.
Его содержимое, если кто захочет добавлять руками:
Windows Registry Editor Version 5.00
[HKEY_LOCAL_MACHINESOFTWAREMicrosoftWindows NTCurrentVersionTerminal ServerTSAppAllowList]
«LicenseServers»=hex(7):00,00
«CertificateIssuedBy»=»»
«LicensingType»=dword:00000005
«fHasCertificate»=dword:00000000
«CertificateExpiresOn»=»»
«CentralLicensing»=dword:00000000
«fDisabledAllowList»=dword:00000000
«CertificateIssuedTo»=»»
«CustomRDPSettings»=»authentication level:i:2»
Источник
Windows не удается запустить данное удаленное приложение remoteapp отсутствует в списке разрешенных
Общие обсуждения
После одновременного обновления ОС с Windows 7 на 10 на компьютерах клиентов при попытке удаленного подключения по rdp стала появляться ошибка » Удаленное приложение RemoteApp отключено »
«Удаленному столу не удалось подключиться к удаленному компьютеру по одной из следующих причин:
1) Не включен удаленный доступ к серверу
2) Удаленный компьютер выключен
3) Удаленный компьютер не подключен к сети
Удостоверьтесь, что данный компьютер включен, подключен к сети и удаленный доступ к нему включен.»
В результате чего пользователи не могут работать в программах. Со стороны сервера изменений не было, плюс все клиенты с OS, установленной ранее (как 7, так и 10) работают по rdp нормально без проблем. Также известно, что на данных компьютерах было произведено перемещение профилей. Установлена OS версии 1703 (Сборка ОС 15063.483). Обновление до сборки 15063.1088 не исправляет данную ошибку.
Select Enabled, and choose Balances memory and network bandwidth
— не привело к исправлению ошибки.
Вот событие ошибки:
Имя журнала: Microsoft-Windows-TerminalServices-RDPClient/Operational
Источник: Microsoft-Windows-TerminalServices-ClientActiveXCore
Код события: 1033
Источник
Adblock
detector
 |
Примечание |
Не все знают, что в дополнение к службе удаленных рабочих столов, в Windows Server 2008 R2 есть очень удобная служба удаленных приложений RemoteApp. Суть RemoteApp в том, что к любым приложениям, установленным на данном сервере, можно получить удаленный доступ с любого компьютера подключенного к сети. В этом случае, выполняться программа будет на сервере, но её окно будет прорисовываться так, если бы пользователь запустил программу с локального компьютера. Возможно сворачивать и разворачивать окно программы запущенной через RemoteApp, изменять его размеры и запускать сразу несколько программ вместе со своими локальными приложениями. Это очень удобный механизм, который может существенно облегчить администрирование некоторых программ и сократить расходы на их покупку.
Ниже я расскажу как настроить Удаленные приложения RemoteApp в Windows Server 2008 R2 на примере программы 1с:Предприятие 7.7.
0. Оглавление
- Что понадобится
- Создание RDP-файла или установщика для удаленной программы
- Настройка пользователей
1. Что понадобится
- Компьютер с Windows Server 2008 R2 (об установке можно прочитать здесь)
- Запущенный сервер терминалов на данном компьютере (об установке сервера терминалов читайте здесь)
- Также, на этом компьютере должно быть установлено и настроено приложение, которое мы будем добавлять в RemoteApp, в моем случае это 1С:Предприятие 7.7 (об особенностях установки 1С:Предприятие 7.7 я писал здесь)
2. Создание RDP-файла или установщика для удаленной программы
Запускаем «Диспетчер удаленных приложений RemoteApp» («Пуск» — «Администрирование» — «Службы удаленных рабочих столов» ) и в меню «Действия» слева нажимаем на «Добавить удаленные приложения RemoteApp» .
В запустившемся мастере нажимаем «Далее» , выбираем необходимое приложение, затем снова «Далее» и «Готово» .
После чего данная программа появится в списке удаленных приложений RemoteApp. Выделив его в таблице нажимаем на «Создать RDP-файл» в меню слева.
Запустится «Мастер удаленных приложений RemoteApp» , нажимаем «Далее» и попадаем на окно «Задание параметров пакета» . Здесь можно выбрать каталог, куда сохранится RDP-файл, задать параметры шлюза удаленных рабочих столов, а также параметры сертификата для защищенных соединений. Но главное, можно поменять имя сервера и порт. Изначально выставлены имя компьютера и порт RDP по умолчанию. С такими настройками приложение будет доступно только из локальной сети. Если необходимо, чтобы программа запускалась и со всех компьютеров, подключенных к сети Интернет, то имя сервера нужно заменить на внешний IP-адрес, а также, по необходимости, изменить порт, который проброшен на маршрутизаторе для данного сервера, как показано на скриншоте ниже.
Порт также следует поменять, если вы меняли порт по умолчанию для сервера терминалов (о том как это сделать, можно прочитать здесь). Завершаем работу мастера нажав «Далее» и «Готово» , после чего в указанном каталоге найдем файл с расширением rdp.
Аналогичным образом можно создать msi-установщик, нажав на «Создать пакет установщика Windows» . При запуске получившегося таким образом установщика, он будет создавать RDP-ярлык на рабочем столе и в меню пуск с иконкой выбранного приложения.
Теперь, если запустить получившийся RDP-файл с другого компьютера в сети, то появится окно ввода логина/пароля для входа на сервер.
После ввода данных увидим окно 1С:Предприятие так, как будто мы запустили его с локальной машины.
3. Настройка пользователей
Если приложение будут запускать несколько пользователей с одинаковыми настройками, то необязательно добавлять каждого на сервер. Достаточно создать только одного пользователя, скажем User_1C (о том как создать пользователя можно прочитать здесь), настроить все параметры (список баз, принтеры пр.) для этого пользователя и разрешить множественные сеансы.
Для того чтобы разрешить множественные сеансы заходим в «Пуск» — «Администрирование» — «Службы удаленных рабочих столов» — «Конфигурация узла сеансов удаленных рабочих столов» кликаем 2 раза по «Ограничить пользователя единственным сеансом» , в окне свойств снимаем галочку «Ограничить всех пользователей одиночными сеансами» .
Значение должно поменяться на «Нет» .
Кроме этого, надо знать еще об одном нюансе. Дело в том, что при закрытии приложения, запущенного через RemoteApp, пользователь не выгружается автоматически, а отключенная учетная запись так и продолжает «висеть» на сервере. Чтобы изменить это, в свойствах пользователей, которые будут запускать приложения через RemoteApp, на вкладке «Сеансы» устанавливаем «Завершение отключенного сеанса» через 1 минуту.
На этом настройка закончена. Мы выполнили ее таким образом, что несколько человек одновременно могут работать с программой 1С:Предприятие 7.7 под одной учетной записью (для удобства работы можно создать несколько учетных записей, например, User_1c_Buh, User_1C_Operator, User_1C_Sklad и т. д. или же отдельную учетную запись для каждого пользователя).
|
|||
| vicof
10.02.12 — 08:56 |
Всем привет. |
||
| ДенисЧ
1 — 10.02.12 — 08:57 |
файрвол? |
||
| vicof
2 — 10.02.12 — 09:01 |
(1) ща попробую отключить |
||
| vicof
3 — 10.02.12 — 09:15 |
отключил, стал ругаться так: Цштвщцы не удается запустить данное удаленное приложение RemoteAPP. Следующее приложение отсутствует в списке разрешенных программ: 1cestart.exe |
||
| vicof
4 — 10.02.12 — 09:17 |
причем с моего компа тоже перестало запускаться |
||
| vicof
5 — 10.02.12 — 09:20 |
1сestart.exe стоит в исключениях. |
||
| GStiv
6 — 10.02.12 — 09:21 |
http://did5.ru/it/windows/nastrojka-ts-remoteapp-v-windows-7.html |
||
|
vicof 7 — 10.02.12 — 13:23 |
спасиб, из-за этого зла полдня потерял. |
ВНИМАНИЕ! Если вы потеряли окно ввода сообщения, нажмите Ctrl-F5 или Ctrl-R или кнопку «Обновить» в браузере.
Тема не обновлялась длительное время, и была помечена как архивная. Добавление сообщений невозможно.
Но вы можете создать новую ветку и вам обязательно ответят!
Каждый час на Волшебном форуме бывает более 2000 человек.
В операционных системах семейства Windows (не домашней), можно включать режим удаленного рабочего стола. Это бывает очень удобно, по причине того, что работая на удаленной машине мы получаем картинку а не перекидываемся громоздкими файлами по сети или даже через интернет, что в разы увеличивает скорость работы. Другое дело что политика разработчиков ОС ограничила эту возможность только 1 рабочим пользователям. Если нам к примеру всетаки надо подключиться скажем через планшет и поработать на компьютере — почему же и нет!
Но если нам нужно запускать только одну определенную программу бывает не очень удобно ждать пока загрузится у нас удаленный рабочий стол потом загружать программу, а если мы даем доступ другу к компьютеру нам нет желания давать ему возможности бороздить у нас на нашей технике и читать конфидициалку.
В новых серверных версиях начиная с Windows Server 2008 появился интересное дополнение — функция Terminal Services RemoteApp (удаленные приложения). Вот ее мы сейчас и попробуем включить у себя. На примере открытия блокнота.
Распишем все по этапам.
1. Правим реестр. regedit.exe. И идем по ветке:
HKLMSoftwareMicrosoftWindowsNTCurrentVersionTerminalServerTSAppAllowList
В разделе TSAppAllowList создаем новый подраздел Applications. Далее создаем подразделы для программ, которые должны будут запускаться в качестве RemoteApp. Для каждой программы свой подраздел. Для проверки создадим подраздел с названием Notepad (тут для примера название роли не играет пока он используется для нас и в дальнейшем мы его пропишем в файлике — Remoute RDP). Переходим в него и создаем два строковых параметра Name и Path.
Для параметра Name задаем значение notepad.exe, или другую программу (хоть КонтрСтрайк)
а для Path – путь к папке где лежит приложение, в нашем случае – C:Windows. (Путь должен быть к папке на компьютере, который будет выступать в роли терминального сервера с Windows 7). Только путь до запускаемго файла, а не сам путь с самим файлом.
Добавляем приложения следующим образов. В разделе Applications создаем дополнительные разделы для каждой программы. И в этих разделах создаем два строковых параметра Name и Path.
Изменим еще один параметр.
Переходим в раздел TSAppAllowList. И выставим значение 1 для параметра fDisableAllowList.
С реестром мы закончили.
2. Создадим файл для подключения к удаленному рабочему столу.
Запускаем утилиту Подключение к удаленному рабочему столу через меню Пуск –> Стандартные, либо Win+R, вводим mstsc, Enter.
В открывшемся окне вводим имя ПК, либо IP адрес компьютера с Windows 7 TS RemoteApp. Жмем Сохранить как… И сохраняем в любом месте.
Откроем полученный файл в Notepad++
В файле меняем значение параметра remoteapplicationmode:i:0 на remoteapplicationmode:i:1. После добавим 3 строчки:
remoteapplicationmode:i:1
remoteapplicationprogram:s:notepad
disableremoteappcapscheck:i:1
alternate shell:s:rdpinit.exe
Сохраняем файл RemoteApp.rdp и запускаем.
При подключении спросит логин и пароль. Нужно чтобы учетная запись входила в группу Пользователи удаленного рабочего стола. Либо надо быть локальным админом, либо доменным. Если все условия соблюдены, то через пару секунд откроется Notepad.
Если при подключении выскакивает сообщение: “Следующее удаленное приложение RemoteApp отсутствует в списке разрешенных программ”, то нужно проверить параметр реестра fDisableAllowList, что у него значение 1.
Дополнение по просьбе пользователя «Злой юзер»
В *.rdp файле можно заполнить, как пример, следующим содержимым:
full address:s:ip_ ip удаленного компьютера или виртуальной машины
address remoteapplicationmode:i:1
disableremoteappcapscheck:i:1
alternate shell:s:rdpinit.exe
prompt for credentials on client:i:1
remoteapplicationname:s:program_name — Название программы .exe.bat и пр.
remoteapplicationprogram:s: — Полный путь к exe файлу программы
path redirectclipboard:i:1
redirectposdevices:i:0
redirectprinters:i:1
redirectcomports:i:1
redirectsmartcards:i:1
devicestoredirect:s:*
drivestoredirect:s:*
redirectdrives:i:1
session bpp:i:32
span monitors:i:1
use multimon:i:1
allow font smoothing:i:1
username:s:username
А так же, для продвинутых пользователей Terminal remoteapp таблица значений.xls