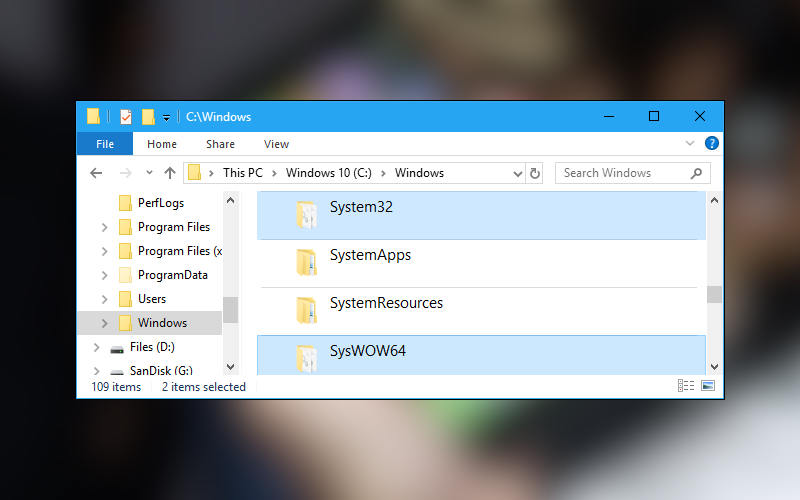В этом руководстве подробно о том, как установить gpedit.msc в Windows 10, 8 и Windows 7 и исправить ошибку «Не удается найти gpedit.msc» или «gpedit.msc не найден» в этих системах.
Обычно, причина ошибки в том, что на вашем компьютере установлена домашняя или начальная версия ОС, а gpedit.msc (он же Редактор локальной групповой политики) недоступен в этих версиях ОС. Однако, это ограничение можно обойти.
Как установить Редактор локальной групповой политики (gpedit.msc) в Windows 10
Почти все инструкции по установке gpedit.msc в Windows 10 Домашняя и Домашняя для одного языка предлагают использовать сторонний установщик (который будет описан в следующем разделе инструкции). Но в 10-ке можно установить редактор локальной групповой политики и исправить ошибку «не удается найти gpedit.msc» полностью встроенными средствами системы.
Шаги будут следующими
- Создайте bat-файл со следующим содержимым (см. Как создать bat файл).
-
@echo off dir /b C:WindowsservicingPackagesMicrosoft-Windows-GroupPolicy-ClientExtensions-Package~3*.mum >find-gpedit.txt dir /b C:WindowsservicingPackagesMicrosoft-Windows-GroupPolicy-ClientTools-Package~3*.mum >>find-gpedit.txt echo Ustanovka gpedit.msc for /f %%i in ('findstr /i . find-gpedit.txt 2^>nul') do dism /online /norestart /add-package:"C:WindowsservicingPackages%%i" echo Gpedit ustanovlen. pause - Запустите его от имени администратора.
- Будет произведена установка необходимых компонентов gpedit.msc из собственного хранилища компонентов Windows 10.
- По завершении установки вы получите полностью рабочий редактор локальной групповой политики даже на домашней версии Windows 10.
Как видите, способ очень простой и всё необходимое уже имеется в вашей ОС. К сожалению, метод не подойдет для Windows 8, 8.1 и Windows 7. Но и для них существует вариант проделать то же самое (кстати, он будет работать и для Windows 10, если по какой-то причине вышеописанный способ вам не подошел).
Как исправить «Не удается найти gpedit.msc» в Windows 7 и 8
Если gpedit.msc не найден в Windows 7 или 8, то причина, вероятнее всего, также в домашней или начальной редакции системы. Но предыдущий способ решения проблемы не сработает.
Для Windows 7 (8) можно скачать gpedit.msc в виде стороннего приложения, установить его и получить необходимые функции.
- На сайте https://drudger.deviantart.com/art/Add-GPEDIT-msc-215792914 скачайте ZIP-архив (ссылка на скачивание находится справа на странице).
- Распакуйте архив и запустите файл setup.exe (учитывая, что файл стороннего разработчика, безопасности я не гарантирую, однако по VirusTotal всё в порядке — одно обнаружение, вероятно, ложное, и отличный рейтинг).
- Если компоненты .NET Framework 3.5 отсутствуют на вашем компьютере вам также будет предложено скачать и установить их. Однако, после установки .NET Framework, установка gpedit.msc в моем тесте показалась как завершенная, но по факту файлы скопированы не были — после перезапуска setup.exe всё прошло успешно.
- Если у вас 64-разрядная система, после установки скопируйте папки GroupPolicy, GroupPolicyUsers и файл gpedit.msc из папки WindowsSysWOW64 в WindowsSystem32.
После этого редактор локальной групповой политики будет работать в вашей версии Windows. Недостаток способа: все пункты в редакторе отображаются на английском языке.
Более того, похоже, в gpedit.msc, установленном таким способом отображаются только параметры Windows 7 (большинство из них те же и в 8-ке, но некоторые, специфичные именно для Windows 8 не видны).
Примечание: этот способ иногда может вызвать ошибку «MMC не может создать оснастку» (MMC could not create the snap-in). Это можно исправить следующим способом:
- Снова запустите установщик и не закрывайте его на последнем шаге (не нажимайте Finish).
- Перейдите в папку C:WindowsTempgpedit
- Если на вашем компьютера 32-битная Windows 7, кликните правой кнопкой мыши по файлу x86.bat и выберите пункт «Изменить». Для 64-разрядной — то же самое с файлом x64.bat
- В этом файле, везде измените %username%:f на
"%username%":f
(т.е. добавьте кавычки) и сохраните файл.
- Запустите измененный bat файл от имени администратора.
- Нажмите Finish в программе установки gpedit для Windows 7.
На этом всё, надеюсь, проблема «Не удается найти gpedit.msc» была исправлена.
Содержание
- Способ 1: Активация GPO в Windows Home
- Способ 2: Пересоздание файла «Registy.pol»
- Способ 3: Переменная PATH
- Способ 4: Восстановление системных файлов
- Вопросы и ответы
Способ 1: Активация GPO в Windows Home
Если «Редактор локальной групповой политики» не открывается в Windows 10 Домашняя, это указывает не на ошибку, а на ограничение функциональности редакции вашей операционной системы. В Windows 10 Home оснастка GPO недоступна, впрочем, вы можете ее активировать, прибегнув к небольшому трюку.
- Откройте обычный системный «Блокнот» и вставьте в него следующий код:
@echo off
dir /b C:WindowsservicingPackagesMicrosoft-Windows-GroupPolicy-ClientExtensions-Package~3*.mum >find-gpedit.txt
dir /b C:WindowsservicingPackagesMicrosoft-Windows-GroupPolicy-ClientTools-Package~3*.mum >>find-gpedit.txt
for /f %%i in ('findstr /i . find-gpedit.txt 2^>nul') do dism /online /norestart /add-package:"C:WindowsservicingPackages%%i"
pause - Сохраните файл с произвольным названием, но обязательно с расширением CMD или BAT. Для этого допишите через точку само разрешение, а в поле «Тип файла» выставьте «Все файлы (*.*)».
- Запустите созданный командный файл от имени администратора.
Откроется «Командная строка», в которой по завершении установки компонента вам будет предложено нажать любую клавишу.
После этого можете пробовать запускать «Редактор локальной групповой политики» командой gpedit.msc.
Способ 2: Пересоздание файла «Registy.pol»
Проблема с открытием gpedit.msc может быть также вызвана повреждением служебного файла «Registy.pol», хранящего настройки политик и административные шаблоны. В этом случае должен помочь его сброс.
- Перейдите через «Проводник» в расположение
C:WindowsSystem32GroupPolicy. - Переименуйте каталог «Machine» с файлом «Registy.pol» в «Machine.old» и запустите «Редактор локальных политик».

При этом Windows 10 создаст новую папку «Machine» с исправленным файлом «Registy.pol». Оснастка должна запуститься без ошибок.
Способ 3: Переменная PATH
Если кроме gpedit.msc одноименными командами не запускаются другие штатные инструменты Windows 10, не помешает проверить состояние переменной PATH, позволяющей запускать программы без указания полного пути к их исполняемым файлам.
- Откройте свойства системы на вкладке «Дополнительно», для чего выполните команду
systempropertiesadvancedв вызванном нажатием клавиш Win + R диалоговом окошке. - Нажмите кнопку «Переменные среды» в окне свойств системы.
- Найдите в блоке «Системные переменные» запись «Path» и кликните по ней дважды, чтобы открыть окно ее редактирования.
- Убедитесь, что в качестве значения переменной как минимум указаны пути
%SystemRoot%и%SystemRoot%system32. - Если они отсутствуют, нажмите в окне редактирования «Создать», ведите недостающий путь и сохраните настройки нажатием «OK».


Способ 4: Восстановление системных файлов
Нельзя исключать, что невозможность запуска gpedit.msc вызвана повреждением системных файлов. Чтобы это проверить, выполните сканирование системы утилитой «SFC».
- Запустите «PowerShell» из контекстного меню кнопки «Пуск» или другим известным вам способом.
- Выполните в запустившейся консоли команду
sfc /scannow.


Дождитесь завершения процедуры проверки. Если повреждения будут найдены, утилита «SFC» исправит их, заменив поврежденные файлы оригинальными из встроенного хранилища Windows 10. Если описанные выше методы не помогают, попробуйте выполнить откат вашей Windows 10 к ближайшей точке восстановления.
Подробнее: Откат к точке восстановления в Windows 10
Еще статьи по данной теме:
Помогла ли Вам статья?
Перейти к содержанию
На чтение 3 мин Просмотров 3.8к. Опубликовано 01.07.2019
Некоторые руководства, направленные на поиск и решение проблем с Windows 10, включают в себя работу с редактором локальной групповой политики, который запускается системной командой «gpedit.msc» в окне «Выполнить» (открывается нажатием клавиш Win+R).
Но довольно часто попытки пользователей выполнить данную операцию заканчиваются ошибкой «Не удается найти gpedit.msc». Проверьте, правильно ли указано имя и повторите попытку», хотя команда введена верно.
Все дело в том, что в домашние и начальные версии «десятки» данный редактор по умолчанию не входит, в результате чего и выдается такое сообщение об ошибке. Но это поправимо.
Как добавить редактор локальной групповой политики в Windows 10
Смотрите также: «Где находится автозагрузка в Windows 10»
Существуют руководства для добавления gpedit.msc в «десятку», предполагающие использование сторонних приложений. Однако, есть возможность избавиться от ошибки «не удается найти gpedit.msc» и поставить редактор групповой локальной политики, используя стандартные инструменты ОС. Для этого выполняем следующие действия:
- Создаем новый текстовый документ в Блокноте, который можно запустить, воспользовавшись строкой поиска.
- Копируем код ниже и вставляем его в только что созданный документ.
@echo off dir /b C:WindowsservicingPackagesMicrosoft-Windows-GroupPolicy-ClientExtensions-Package~3*.mum >find-gpedit.txt dir /b C:WindowsservicingPackagesMicrosoft-Windows-GroupPolicy-ClientTools-Package~3*.mum >>find-gpedit.txt echo Ustanovka gpedit.msc for /f %%i in ('findstr /i . find-gpedit.txt 2^>nul') do dism /online /norestart /add-package:"C:WindowsservicingPackages%%i"echo Gpedit ustanovlen. pause - Кликаем по меню «Файл», далее — «Сохранить как…».
- Выбираем место расположения нового файла, в типе фала выбираем вариант «Все файлы», задаем ему имя, после которого добавляем .bat. Жмем кнопку «Сохранить».
- Закрываем блокнот и переходим к сохраненному файлу. Щелчком правой кнопки мыши по нему открываем контекстное меню, в котором выбираем пункт «Запуск от имени администратора».
- Запустится командная строка, после чего выполнится инсталляция требуемых элементов gpedit.msc из собственной базы Windows 10. По готовности щелкаем любую клавишу на клавиатуре, чтобы выйти из командной строки.
- Редактор локальной групповой политики установлен. Чтобы проверить его работоспособность, вызываем нажатием клавиш Win+R окно «Выполнить», вводим команду gpedit.msc и нажимаем Enter.
- Редактор запустился и готов к работе, чего мы и добивались.
Таким образом, выполнив достаточно понятные шаги, описанные выше, можно установить редактор групповой локальной, который иногда просто необходим для внесения определенных изменений в настройки Windows 10.
Смотрите также:
- «Какой антивирус лучше выбрать для Windows 10»
- «Герцовка монитора в Windows 10: как узнать или изменить»
Читайте, как восстановить работу, если gpedit.msc не найден на Windows 7 и 10. Все причины ошибки и инструкция как восстановить и не подхватить вирус. Впервые редактор групповой политики (gpedit) получила операционная система Windows 7, но потом разработчики обнаружили, что она совместима и с современными версиями операционной системы. Этот редактор нужная вещь, но чаще всего рядовым пользователям с ним сталкиваться не приходится.
Интересно, что gpedit по своему принципу работы и сути является лишь копией стандартного редактора реестра regedit. Важно знать, что изменения внесенные при помощи редактора групповой политики в стандартном корректоре реестра отменить нельзя. Перед тем как использовать любые утилиты для правок реестра, необходимо создавать резервные копии для восстановления операционной системы.
Если gpedit msc не найден, Windows необходимо перенастроить или восстановить. Перед этим необходимо зайти в учетную запись администратора и обнаружить причину сбоя. Это может быть:
- отсутствие необходимого компонента в системе;
- сбой в работе операционной системы;
- деятельность вирусов.
Действовать для восстановления работоспособности редактора групповой политики можно разными способами.
Проверка на вирусы
Первое, что нужно сделать, когда у вас ранее работал редактор групповой политики, а сейчас перестал – провести проверку на вирусы. Многие пользователи не устанавливают на свой компьютер антивирусные утилиты, так как зачастую за них приходится платить. Поэтому операционные системы у них не имеют защиты и подвергаются действию вирусов.
Провести разовую проверку на вирусы можно при помощи бесплатных утилит: curreit от Dr.Web или аналогичной программы от Лаборатории Касперского. Их можно скачать на флешку и проверить систему прямо с нее. После удаления вирусов попробуйте снова запустить gpedit, если дело было только в деятельности вредоносного кода, то редактор начнет работать.
Восстановите систему, если gpedit.msc не найден
Этот вариант подойдет в том случае, если вы уверены, что редактор ранее работал, а сейчас перестал. Предварительно вам стоит сохранить на стороннем носителе все файлы, с которыми вы работали в последнее время, иначе после отката они пропадут.
Если вы или сама система автоматически сохраняли точки для восстановления, то можно вернутся к версии ОС до появления ошибки: «gpedit msc не найден Windows 7». Действовать необходимо по инструкции:
- Через меню «Пуск» перейдите в каталог стандартных, а затем служебных программ. В списке найдите утилиту
«Восстановление системы». - Далее вам необходимо действовать по подсказкам мастера настройки. Дойдите до шага выбора точки восстановления.
- В окне, где вы можете выбрать файл для загрузки, установите маркер рядом со строкой
«Показать другие точки восстановления». - Из появившегося списка выберите точку восстановления, когда редактор групповой политики точно работал.
Этот вариант подходит при серьезных сбоях операционной системы, а также после сильного повреждения файлов.
Установка редактора gpedit.msc
Если предыдущие два метода вам не подошли или не исправили ошибку gpedit.msc Windows, то необходимо загрузить этот инструмент и установить его на компьютер снова. Скачать необходимую утилиту можно только с официального сайта Microsoft.
Вы можете попытаться найти gpedit.msc на русском, но лучше всего не рисковать, высока вероятность, что вы скачаете вирус или скрытый вредоносный код.
После запуска установки, вам необходимо следовать инструкции (приведем ее подробнее, чтобы даже начинающий пользователь мог справиться с ней):
- Первое окно приветственное, на нем сразу кликайте по кнопке Next.
- Следующее окно представляет программу, которую вы хотите установить на свой компьютер, там нажмите на Install.
- После этого установка будет вестись автоматически, вам нужно лишь подождать. Много времени этот этап не займет.
- На следующем этапе Windows будет регистрировать редактор и проверять наличие файлов, необходимых для его работы. Часто на этой стадии возникает надпись, что системе не хватает библиотеки NET Framework. В этом случае у вас будет два варианта действия: система предложит скачать и установить этот компонент или пропустить этот шаг. Выбирайте первый вариант. Это окно уже будет на русском языке.
- Дождитесь, когда система загрузит нужные файлы и установит их. Теперь вам необходимо нажать в окне «Закрыть», а потом кликнуть по кнопке Finish в окне загрузки редактора.
Если у вас 32-битная система, то никаких проблем не возникнет – после этой процедуры, вы можете сразу приступать к использованию редактора. Но что делать, если gpedit msc не найден Windows 10 с 64 битами? Разбор мы проведем на примере этой системы, как наиболее сложной, если у вас 7 версия ОС, то действовать нужно так же.
Особенности установки редактора на 64-битных системах
После основного этапа установки на таких системах необходимо внести дополнительные правки в настройках. Вам нужно:
- Через «Компьютер» откройте на диске С папку
SysWOW64(она находится в каталоге Windows). - Вам нужно найти в ней папки:
GroupPolicyиGroupPolicyUsers, а также файлmsc. Зажимая клавишу Ctrl выделите эти объекты, а затем при помощи контекстного меню или горячего сочетания Ctrl+C скопируйте их. - Вернитесь в папку Windows, и перейдите в ней в каталог
System32, а затем при помощи клавиш Ctrl+V вставьте скопированные объекты. Также можно щелкнуть на свободном месте правой клавишей мыши и из выпавшего списка выбрать вариант «Вставить».
Эти простые манипуляции помогут настроить 64-битную систему для использования редактора групповой политики.
Вызывать на 7 и 10 версиях операционной системы этот инструмент можно по единой инструкции. Для этого сначала вызовите окно «Выполнить» кнопками Win+R и внесите в строку команду gpedit.msc. Этот способ активации работает на всех вариантах ОС, вне зависимости от их архитектуры. Альтернатива этому варианту запуска – вызов инструмента через поиск меню «Пуск».
Как поступить если после установки инструмент все равно выдает ошибку?
Если профиль пользователя ПК содержит несколько слов в названии, то ошибка программы может возникнуть из-за этого. Исправляем ситуацию по инструкции:
- Загрузите и установите gpedit msc Windows 10 или 7. Только в последнем окне не нажимайте кнопку Finish, а вместо этого зайдите в директорию системного диска, найдите в каталоге Windows папку Temp. Среди каталогов других программ найдите Gpedit, а в ней файл х86 или х64 с расширением
bat. - Щелкните по этому файлу правой кнопкой мыши и из появившегося списка выберите вариант «Изменить».
- Содержимое этого файла откроется в Блокноте. Вам необходимо научить систему распознавать второе слово в имени пользователя. Для этого нажмите в меню программы на слово «Правка» и щелкните по варианту «Заменить».
- Перед вами появится меню настройки замены. Вам необходимо указать в поле «Что»: %username%:f, а в строке «Чем»: “%username%”:f. Всего одни кавычки исправят сбой в работе программы. После заполнения полей, щелкните по кнопке «Заменить все» и закройте окно настройки.
- Теперь вам останется лишь сохранить изменения при помощи меню «Файл».
- Последний этап настойки – запустите файл х86 или х64 от имени администратора (через меню правой кнопки мыши). Только после этого нажмите кнопку Finish в меню установки.
Теперь попробуйте запустить редактор групповой политики снова. Если проблема была в имени пользователя, то она будет исправлена.
Переустановка операционной системы
Если ни один из описанных способов вам не помог, тогда можно переустановить операционную систему целиком. Лучше всего к этому методу прибегать, когда проблемы с редактором не единственные на вашем компьютере. Устанавливать лучше всего редакцию ОС не ниже Профессиональной, тогда нужный инструмент будет в нее включен.
Теперь вы знаете, где скачать gpedit.msc Windows 10 или 7, а также как его правильно установить или активировать. Любые проблемы с этой программой вы сможете решить по описанным инструкциям. Поделитесь этой информацией с друзьями, чтобы они могли использовать редактор без ограничений. Если у вас возникнуть затруднения с настройкой или загрузкой, задавайте вопросы в комментариях.
Some users have reported on the forum that they are unable to open Local Group Policy Editor in Windows 10. If you are facing the same issue, don’t worry. MiniTool software offers several solutions to this problem in this post.
Local Group Policy Editor is a Microsoft Management Console (MMC) snap-in. It provides a single user interface to help you manage and configure the system function and you can set it manually.
Generally, you can open this feature simply by typing gpedit.msc in Run window or search gpedit.msc in your Cortana. However, you may fail to open Local Group Policy Editor in some cases.
In most cases, users encounter this issue when they use Windows 10 Home edition. Besides, this problem might also come forth because of system failure when they are not using Windows Home.
Note: Normally, anything you need to do with Local Group Policy Editor can also be achieved with an edit to your Registry.
If you really want to fix this issue to put this feature into use, just keep reading to get corresponding solutions.
Case 1: Unable to Open Local Group Policy Editor in Windows 10 Home
Actually, gpedit.msc is not provided in Windows 10 Home edition. It is only available in the Pro and Enterprise editions of Windows 10. Thus, try the following methods if you unable to open Local Group Policy Editor in Windows 10 Home.
Method 1: Upgrade Your Windows 10
To use Local Group Policy Editor, you can upgrade your Windows 10 to Pro or Enterprise edition. You can complete the upgrade with ease with the help of Windows 10 Media Creation Tool.
Don’t know how to use this tool to upgrade your PC? Just click here to get a complete guide.
Method 2: Use Microsoft Manage Console
Alternatively, you can implement Local Group Policy Editor feature through Microsoft Manage Console. Just follow the steps below.
Step 1: Press Windows + R to invoke Run window and open Microsoft Manage Console by typing mmc and clicking OK.
Step 2: In the main interface, click File and choose Add/Remove Snap-in from the menu.
Step 3: Among the listed available snap-ins, select the one you want to add and manage, and then click Add.
Step 4: Now, you should select which computer or domain this snap-in will manage and click Finish. Then click OK to confirm the operation.
Step 5: You will see the snap-in has been added under Console Root. Now, right-click the snap-in and choose New Taskpad View from the drop-down menu. Then, set the configuration you need according to the on-screen prompts.
Case 2: Fail to Open Local Group Policy Editor When Not Using Windows 10 Home
Perhaps you are unable to open Local Group Policy Editor in your Windows 10 for odd reasons, even you are not using Windows Home. Then, try the following methods to fix it.
Method 1: Rename the Machine Folder
Step 1: Invoke Run window and type %WinDir%System32 and click OK.
Step 2: The System32 folder will be open. You need to check Hidden items, and locate and expand GroupPolicy folder
Step 3: Rename the folder Machine as Machine.old. There will be a pop-up window requiring administrator permission, and you need to click Continue to complete the operation.
In this way, the problem should be removed and you can open Local Group Policy Editor without any problem.
Method 2: Use Registry Editor
You can fix the issue by change certain value data in Registry Editor.
Step 1: Open Registry Editor by typing regedit in Run window and clicking OK.
Step 2: Copy and paste the following path to the address box: ComputerHKEY_CLASSES_ROOTCLSID{8FC0B734-A0E1-11D1-A7D3-0000F87571E3}InProcServer32.
Step 3: Click InProcServer32 key and double-click (Default) from the right pane. In the pop-up dialog box, type %SystemRoot%/System32/GPEdit.dll for the Value data and click OK.
Note: Before editing your Registry, do not forget back up the current Registry. Just click File and choose Export to save it to a certain location.
Method 3: Change Advanced System Settings
Step 1: Open Control Panel and navigate to System and Security > System > Advanced system settings.
Step 2: Under Advanced tab, click Environment Variables.
Step 3: Under System variables, select Path and click Edit.
Step 4: In the pop-up window, copy and paste the following content and click OK in each opened window to confirm the operation.
- %Systemroot%/System32
- %Systemroot%
- %Systemroot%/system32/Wbem
After that, try opening your Local Group Policy Editor to see if the problem still exists.
Hope the methods mentioned above could be helpful for you!
Some users have reported on the forum that they are unable to open Local Group Policy Editor in Windows 10. If you are facing the same issue, don’t worry. MiniTool software offers several solutions to this problem in this post.
Local Group Policy Editor is a Microsoft Management Console (MMC) snap-in. It provides a single user interface to help you manage and configure the system function and you can set it manually.
Generally, you can open this feature simply by typing gpedit.msc in Run window or search gpedit.msc in your Cortana. However, you may fail to open Local Group Policy Editor in some cases.
In most cases, users encounter this issue when they use Windows 10 Home edition. Besides, this problem might also come forth because of system failure when they are not using Windows Home.
Note: Normally, anything you need to do with Local Group Policy Editor can also be achieved with an edit to your Registry.
If you really want to fix this issue to put this feature into use, just keep reading to get corresponding solutions.
Case 1: Unable to Open Local Group Policy Editor in Windows 10 Home
Actually, gpedit.msc is not provided in Windows 10 Home edition. It is only available in the Pro and Enterprise editions of Windows 10. Thus, try the following methods if you unable to open Local Group Policy Editor in Windows 10 Home.
Method 1: Upgrade Your Windows 10
To use Local Group Policy Editor, you can upgrade your Windows 10 to Pro or Enterprise edition. You can complete the upgrade with ease with the help of Windows 10 Media Creation Tool.
Don’t know how to use this tool to upgrade your PC? Just click here to get a complete guide.
Method 2: Use Microsoft Manage Console
Alternatively, you can implement Local Group Policy Editor feature through Microsoft Manage Console. Just follow the steps below.
Step 1: Press Windows + R to invoke Run window and open Microsoft Manage Console by typing mmc and clicking OK.
Step 2: In the main interface, click File and choose Add/Remove Snap-in from the menu.
Step 3: Among the listed available snap-ins, select the one you want to add and manage, and then click Add.
Step 4: Now, you should select which computer or domain this snap-in will manage and click Finish. Then click OK to confirm the operation.
Step 5: You will see the snap-in has been added under Console Root. Now, right-click the snap-in and choose New Taskpad View from the drop-down menu. Then, set the configuration you need according to the on-screen prompts.
Case 2: Fail to Open Local Group Policy Editor When Not Using Windows 10 Home
Perhaps you are unable to open Local Group Policy Editor in your Windows 10 for odd reasons, even you are not using Windows Home. Then, try the following methods to fix it.
Method 1: Rename the Machine Folder
Step 1: Invoke Run window and type %WinDir%System32 and click OK.
Step 2: The System32 folder will be open. You need to check Hidden items, and locate and expand GroupPolicy folder
Step 3: Rename the folder Machine as Machine.old. There will be a pop-up window requiring administrator permission, and you need to click Continue to complete the operation.
In this way, the problem should be removed and you can open Local Group Policy Editor without any problem.
Method 2: Use Registry Editor
You can fix the issue by change certain value data in Registry Editor.
Step 1: Open Registry Editor by typing regedit in Run window and clicking OK.
Step 2: Copy and paste the following path to the address box: ComputerHKEY_CLASSES_ROOTCLSID{8FC0B734-A0E1-11D1-A7D3-0000F87571E3}InProcServer32.
Step 3: Click InProcServer32 key and double-click (Default) from the right pane. In the pop-up dialog box, type %SystemRoot%/System32/GPEdit.dll for the Value data and click OK.
Note: Before editing your Registry, do not forget back up the current Registry. Just click File and choose Export to save it to a certain location.
Method 3: Change Advanced System Settings
Step 1: Open Control Panel and navigate to System and Security > System > Advanced system settings.
Step 2: Under Advanced tab, click Environment Variables.
Step 3: Under System variables, select Path and click Edit.
Step 4: In the pop-up window, copy and paste the following content and click OK in each opened window to confirm the operation.
- %Systemroot%/System32
- %Systemroot%
- %Systemroot%/system32/Wbem
After that, try opening your Local Group Policy Editor to see if the problem still exists.
Hope the methods mentioned above could be helpful for you!
В Windows 11 есть функция, называемая редактором групповой политики (Gpedit.msc), которая используется для просмотра, настройки и внесения изменений в конфигурации групповой политики.
Он используется администраторами для реализации общесистемных изменений политики, которые влияют на всех пользователей сети одновременно.
Точно так же обычный пользователь может использовать его таким же образом для внесения бесчисленных корректировок и обновлений в свою компьютерную систему. Мы все должны знать, что Windows 11 доступна в четырех различных версиях: профессиональная версия, домашняя версия, студенческая версия и корпоративная версия.
Windows 11 Home Edition предустановлена на подавляющем большинстве персональных компьютеров. Важно отметить, что редактор групповой политики (Gpedit.msc) не включен в его установку. Вместо этого GPE доступен только в Pro Edition Windows.
В этом случае вы можете использовать редактор групповой политики в Windows 11 Home Edition, если вы будете следовать инструкциям в этой статье, которая научит вас нескольким обходным путям. Но сначала давайте посмотрим, что делает GPResult. Следуй за нами!
Что делает GPResult?
Групповая политика — это встроенная функция всех версий операционной системы Microsoft, которая позволяет администраторам отслеживать и контролировать работу учетных записей пользователей и компьютеров.
Он обеспечивает централизованное администрирование и настройку множества функций операционной системы и учетных записей в среде активного каталога.
Объекты групповой политики — это набор параметров групповой политики, которые используются вместе. Это можно рассматривать как основной механизм безопасности, доступный для учетной записи пользователя ОС, который используется для защиты как учетной записи пользователя, так и любых компьютеров, которые к ней подключены.
GPResult — это служебная программа командной строки, которая отображает информацию о результирующем наборе политик (RsoP) пользователя и компьютера. Это означает, что создается отчет, показывающий, какие объекты групповой политики были применены к определенному пользователю и компьютеру.
Когда вы нажимаете на порядок GPO, он предоставляет дополнительную информацию, например, когда в последний раз применялась групповая политика, с какого контроллера домена он запущен и в какие группы безопасности входят пользователь и компьютер.
Как я могу исправить, что Windows 11 не может найти Gpedit.msc?
1. Включите редактор групповой политики с помощью командного файла.
- Нажмите кнопку Windows +, S чтобы открыть панель поиска , затем введите « Блокнот» и щелкните наиболее подходящий результат, чтобы запустить его.
- Введите или вставьте следующий код пакетного файла, затем щелкните Файл в верхнем левом углу и выберите параметр Сохранить как :
@echo off
pushd "%~dp0"
dir /b %SystemRoot%servicingPackagesMicrosoft-Windows-GroupPolicy-ClientExtensions-Package~3*.mum >List.txt
dir /b %SystemRoot%servicingPackagesMicrosoft-Windows-GroupPolicy-ClientTools-Package~3*.mum >>List.txt
for /f %%i in ('findstr /i . List.txt 2^>nul') do dism /online /norestart /add-package:"%SystemRoot%servicingPackages%%i"
pause
- Далее, выберите Все файлы опцию из Сохранить как раскрывающееся меню типа, введите групповую политику Editor.bat в имени файла текстового поля и выберите Desktop , чтобы сохранить файл в там.
- После этого щелкните правой кнопкой мыши пакетный файл редактора групповой политики, сохраненный на рабочем столе, и выберите « Запуск от имени администратора» .
На этом этапе появится окно командной строки. Прежде чем продолжить, подождите, пока он не покажет 100 процентов. Прежде чем закрыть это окно, убедитесь, что эта операция была выполнена правильно.
2. Включите редактор групповой политики через командную строку.
- Нажмите клавишу Windows +, S чтобы открыть панель поиска , затем введите cmd и щелкните правой кнопкой мыши наиболее подходящий результат, чтобы запустить его от имени администратора.
- Теперь введите или вставьте следующие команды и нажимайте Enterпосле каждой:
FOR %F IN ("%SystemRoot%servicingPackagesMicrosoft-Windows-GroupPolicy-ClientTools-Package~.mum") DO (DISM /Online /NoRestart /Add-Package:"%F")
FOR %F IN ("%SystemRoot%servicingPackagesMicrosoft-Windows-GroupPolicy-ClientExtensions-Package~.mum") DO (
DISM /Online /NoRestart /Add-Package:"%F")
Когда процессы будут завершены и достигнут 100 процентов, вы можете закрыть окно командной строки и снова попытаться открыть Gpedit.msc.
3. Обновите Windows
- Нажмите Windows клавишу +, I чтобы открыть приложение « Настройки» , затем нажмите « Центр обновления Windows» на левой панели.
- Если у вас есть новые обновления для загрузки, нажмите кнопку « Установить сейчас» и дождитесь завершения процесса, в противном случае нажмите кнопку « Проверить наличие обновлений» .
Если вы используете более старую версию Windows, это может быть фактором, способствующим возникновению ошибки, которую можно исправить, обновив операционную систему. Скорее всего, ошибка будет исправлена в следующем обновлении программного обеспечения.
Стоит ли использовать объекты групповой политики?
Объект групповой политики (GPO) — это набор параметров, которые могут быть созданы с помощью редактора групповой политики в консоли управления Microsoft (MMC) для Windows.
Объекты групповой политики могут быть связаны с одним или несколькими контейнерами Active Directory, такими как сайты, домены или подразделения, в зависимости от конфигурации. MMC позволяет пользователям создавать объекты групповой политики, которые устанавливают политики на основе реестра, параметры безопасности и установку программ.
Быстрый ответ — вам следует их использовать. Групповая политика — это мощный инструмент для обеспечения безопасной настройки ваших данных и основной ИТ-инфраструктуры.
Возможно, для вас станет сюрпризом, что Windows не особо безопасна прямо из коробки. Есть несколько брешей в безопасности, большинство из которых можно устранить с помощью объектов групповой политики.
Если вы не закроете эти бреши в безопасности, вы подвергнетесь целому ряду угроз безопасности.
Например, объекты групповой политики могут помочь вам в реализации политики наименьших привилегий, которая гарантирует, что ваши пользователи будут иметь только те права, которые им необходимы для выполнения своих задач.
Они могут сделать это, отключив учетные данные локального администратора во всей вашей сети и предоставив права администратора отдельным лицам или группам в зависимости от их ролей и обязанностей.
Сообщите нам в разделе комментариев ниже, какое решение работает лучше всего для вас, а также как часто вы используете редактор групповой политики.
Компонент gpedit.msc является важной утилитой ОС. В ее работе могут происходить сбои и пользователь получает ошибку — gpedit.msc не найден в Windows 7, 8, 8.1 или 10. Необходимо разобраться, как устранить имеющиеся неисправности.
Редактор локальной групповой политики gpedit.msc и secpol.msc является стандартным средством операционной системы Windows, при этом консоль работает на русском языке. Он представляет собой гибкий инструмент для настройки ОС. С помощью него можно осуществлять управление аккаунтом, разрешать и запрещать некоторые операции. Стоит отметить, что редактор групповой политики установлен в Windows 10 Professional, Windows 7 Enterprise и выше. В начальных версиях разработчики его не встроили.
Такая же проблема встречается у пользователей более ранних ОС, например, Windows XP. В ней подобием gpedit.msc, является secpol.msc, представляющая собой «Локальную политику безопасности» и встроенная в старшие версии системы.
Можно выделить несколько причин, по которым отсутствуют данные утилиты:
- удаление или повреждение системных компонентов утилит gpedit.msc и secpol.msc,в следствие чего система их не находит. Причиной данной проблемы может являться вирусная активность или ситуация, когда пользователь случайно удалил ПО;
- сбой при установке операционной системы. В этом случае могут произойти ситуации, когда некоторые системные утилиты попросту не установились в связи с повреждением дистрибутива или сбоем самой установки;
- на компьютере установлена начальная версия ОС, в которой не предусмотрена данная утилита.
Важно знать, что метод устранения неисправности будет напрямую зависеть от того, какая причина повлекла за собой возникновение проблемы.
Запустить редактор можно несколькими способами. Первый вариант подразумевает использование утилиты «Выполнить», второй – запуск ПО через поиск.
Запуск через утилиту «Выполнить»:
Для версии Windows 7 действия по запуску будут идентичные.
Второй способ заключается в использовании поиска Windows:
Для того, чтобы узнать где находится данная утилита, необходимо проделать следующий алгоритм действий:
Таким образом, редактор политики ОС Windows находится по следующему пути: C:WindowsSystem32.
Установка редактора групповых политик
Если не удается найти gpedit.msc в Windows 7, 8, 10, можно воспользоваться установкой специального патча. Стоит отметить, что установщик имеет англоязычный интерфейс. Поэтому перед тем, как устанавливать редактор стоит попробовать другие способы, которые помогут устранить ошибку.
Подготовка и установка
Важно, перед установкой патча обязательно создайте точку восстановления системы, во избежание сбоев в работе ОС. Если точка не будет создана, откат к предыдущем параметрам системы выполнить невозможно.
Для начала разберемся, как выполнить установку на 32-х разрядной Windows:
Особенности установки в системах х64
В свою очередь, в 64-х разрядной системе процесс установки патча будет несколько иным:
- скачиваем архив и устанавливаем приложение;
- далее открываем проводник, в поисковую строку копируем «C:WindowsSysWOW64» (буква диска может быть любая, в зависимости от того, где установлена ОС);
- после перехода в нужный каталог с зажатой клавишей «Ctrl» выбираем следующие компоненты: «GPBAK», «GroupPolicyUsers», «GroupPolicy», и «gpedit.msc». Кликаем по выделенным объектам правой кнопкой мыши, выбираем «Копировать»;
- затем в поисковую строку проводника вбиваем «Windows», переходим в папку «System32», по пустому месту щелкаем правой кнопкой мыши, и жмем «Вставить»;
- далее откроется окно, выбираем «Копировать с заменой»;
- в новом окне «Нет доступа к целевой папке», жмем «Продолжить»;
- возвращаемся к поисковой строке, вводим команду «%WinDir%/Temp». Данная папка представляет собой хранилище временных файлов;
- отыскиваем временные файлы с именами: «gpedit.dll», «appmgr.dll», «fde.dll», «fdeploy.dll», «gptext.dll». Выделяем их, щелкаем правой кнопкой мыши, выбираем «Копировать»;
- возвращаемся в предыдущий каталог и вставляем скопированные файлы с заменой. После понадобиться перезагрузить компьютер;
- запускаем редактор при помощи утилиты «Выполнить» или через поиск.
Благодаря проделанным действием утилита должна быть запущена. Если этого не произошло, потребуется проделать ряд следующих операций.
Дополнительные действия:
Ошибка ММС при открытии gpedit.msc
Данная ошибка чаще всего возникает у пользователя, когда имя учетной записи содержит несколько символов или пробелов, например, «Admin_PC». При запуске утилиты в окне будет отображаться информация «Консоль управления MMC не может создать оснастку».
Для решения проблемы требуется проделать следующие действия:
- необходимо провести установку вышеупомянутого установку патча. По завершению процесса нажимать «Finish» не нужно;
- далее переходим через поисковую строку проводника в каталог «Gpedit»
- отыскиваем файлы с именами «x86.bat» и «x64.bat», щелкаем «ПКМ» по одному из них, в зависимости от разрядности установленной системы. В контекстном меню выбираем «Изменить»;
- в блокноте откроется код данного элемента, его необходимо изменить. На рабочей панели выбираем «Правка» и «Заменить»;
- в поле «Что» вводим команду «%username%:f», в строке «Чем» вписываем «%username%:f», кликаем «Заменить все», сохраняем получившийся результат;
- переходим обратно в директорию «Gpedit», запускаем измененный файл от администратора. Затем в мастере установки кликаем «Finish».
Другие возможные проблемы
Помимо перечисленного выше, для корректной работы редактора необходимо установить свежую версию программного компонента «.NET Framework». Если данное программное обеспечение ранее было установлено, необходимо его включить.
Включить «.NET Framework» можно следующим образом:
Перенос компонента из другой системы
Для пользователей ОС Windows 8.1 и 10 подойдет способ переноса утилиты из другой системы.
Для переноса понадобятся следующие инструменты:
- дистрибутив ОС, скачанный с официального сайта Microsoft;
- утилита MediaCreationTool и Far Manager 3.
Отключаем UAC контроль
Перед началом процесса необходимо отключить контроль учетных записей:
Процесс переноса
Процедура переноса компонента:
Если gpedit.msc не запускается, то идем далее.
Копирование из каталога GPBAK
Данный метод наилучшим образом подходит, если файлы редактора были повреждены или удалены. Преимуществом варианта является то, что риск привести систему к неработоспособному состоянию наименьший. При этом стоит отметить, данный способ не гарантирует положительного результата.
Процесс:
- требуется открыть проводник, в строке ввести команду «%WinDir%System32GPBAK» (для 32-х разрядной системы) и «%WinDir%SysWOW64GPBAK» (для 64-х);
- в каталоге выделяем все файлы, кликаем по ним «ПКМ» и «Копировать»;
- в адресной строке браузера в пути к каталогу щелкаем «Windows», в разделе ищем папку «System32», копируем файлы с заменой;
- далее следует перезагрузить компьютер.
Проверяем целостность файлов
Данный способ подразумевает использование командной строки, с помощью команды сканирования и восстановления поврежденных файлов.
Целостность проверяется следующим образом (для Win10):
Восстановление системы
Лучше всего перед установкой каких-либо файлов (особенно системных) выполнить создание точки восстановления. Если внесенные изменения будут сказываться на работе ОС не лучшим образом, можно попытаться восстановить прежние параметры.
Создание точки для Win10 и 8.1:
В случае, если установка компонента «gpedit» вызовет системные сбои в ходе работы ОС, можно выполнить откат к предыдущим параметрам.
Для Windows 10 и 8.1 откат к прежним параметрам будет осуществляется так:
- кликаем «ПКМ» по иконке «Пуск»;
- в списке открываем «Параметры»;
- выбираем раздел «Обновление и безопасность», далее «Восстановление»;
- в модуле «Вернуть компьютер к исходному состоянию», щелкаем по вкладке «Начать».
Для Windows 7 восстановление будет выглядеть следующим образом:
- «Пуск», в списке программ выбираем «Стандартные»;
- кликаем по утилите «Восстановление системы»;
- в окне нажимаем «Далее» и выбираем из предложенного списка нужную точку;
- запускаем процесс восстановления файлов и параметров Windows.
Если gpedit.msc все-равно не работает, переходим к следующему пункту.
Проверка на вирусы
При появлении ошибки при запуске «gpedit.msc» стоит для начала проверить компьютер на вирусную активность. Можно просканировать систему с помощью антивируса «Windows Defender», который по умолчанию установлен в систему. Но его сигнатурные базы в большинстве случаев не могут распознать некоторые угрозы. Лучше всего использовать утилиту «Dr.Web CureIt».
Процесс выглядит следующим образом:
- скачиваем и устанавливаем программу;
- выбираем тип проверки, жмем «Начать проверку». Если утилита обнаружила вирусы, то пользователю будет предложено удалить вредоносные файлы;
- остается только перезагрузить ПК.
GPEdit.msc или редактор групповой политики — это менеджер конфигурации для Windows, который упрощает настройку параметров. Вместо того чтобы просматривать реестр, пользователь может настраивать различные аспекты операционной системы через Group Policy Editor.
Если редактор групповой политики отсутствует в вашей версии Windows 10 или вы получаете сообщение об ошибке gpedit.msc не найден, то приведенные ниже способы помогут решить эту проблему. Эти методы также могут использоваться в Windows 7 и Windows 8 .
- Как создать точку восстановления windows 10
Проверка целостности системы
Если ОС подверглась сбою, то это могло пагубно сказаться на многих её компонентах. Не исключено, что и причина ошибки могла заключаться именно в этом. Чтобы провести проверку системы на целостность, проделайте следующие шаги:
- Вызовите консоль командной строки. Самый быстрый способ сделать это – сначала открыть обработчик команд «Выполнить» нажатием «Win+R», затем ввести туда «cmd» и нажимаем «ОК» или «Enter».
- Введите в консоль «sfc /scannow» и инициализируйте её выполнение нажатием на клавишу «Enter». После этого начнётся сканирование системы. Этот процесс довольно долгий – он может занять и несколько часов. Вам нужно только подождать – никаких дополнительных действий от вас не требуется.
На заметку! Если при сканировании будут обнаружены ошибки, утилита постарается автоматически их устранить. Если у неё не получится решить проблему с ошибкой, тогда вам придётся применить другой способ.
Поскольку редактор групповой политики по умолчанию не включен в ОС, нам нужно сначала загрузить его. Вы можете скачать его по нижеуказанной ссылке.
установщик GPEdit.msc
Установка gpedit.msc
Если у вас 32-разрядная версия Windows (x86), то установка должна пройти без проблем и вы сможете получить доступ к редактору групповой политики через консоль управления Microsoft, набрав gpedit.msc в командной строке выполнить Win+R.
Но если у вас 64-битная Windows (x64), вам понадобятся дополнительные шаги после установки. Выполните следующие действия:
Перейдите в папку C:WindowsSysWOW64 Скопируйте следующие папки и файлы «GroupPolicy», «GroupPolicyUsers» и gpedit.msc из C:WindowsSysWOW64 в папку C:WindowsSystem32
папки и файлы «GroupPolicy», «GroupPolicyUsers»
Решение распространенных проблем при запуске gpedit.msc
Если вы получаете сообщение об ошибке «MMC не удалось создать оснастку» при запуске gpedit.msc, вы можете выполнить следующие шаги для решения:
Перейдите в папку C:WindowsTempgpedit и убедитесь, что она существует. Загрузите следующий zip-файл и разархивируйте его в C:WindowsTempgpedit . Это должно заменить два файла x86.bat и x64.bat.
Загрузить gpedit-temp-files-x86x64
gpedit-temp-files-x86x64
Теперь запустите от имени администратора x86.bat, если у вас 32-битная ОС и x64.bat, если 64-битная Windows 10. После выполнения вышеупомянутых шагов у вас должен быть рабочий редактор групповой политики. В случае каких-либо проблем, вы всегда можете в комментариях ниже.
Скачать для Windows 10
По ссылке на официальный сайт разработчика вы можете загрузить полноценную версию gpedit.msc. Мы проверили ее работоспособность и безопасность, поэтому вы не столкнетесь с трудностями при использовании и установке.
| Разработчик: | Microsoft |
| Год выхода: | 2020 |
| Название: | gpedit.msc |
| Платформа: | Microsoft Windows 10 32/64 бита |
| Язык: | Русский |
| Лицензия: | Бесплатно |
| Пароль к архиву: | bestsoft.club |
Вместе с этим смотрят: NoDefender for Windows 10
Инструмент локальных политик gpedit.msc
Microsoft намеренно распространяет инструмент редактора локальной групповой политики только для Windows Professional или выше. Поэтому в стандартных версиях ОС редактор не работает. Эта функция также будет полезна и в «домашних» версиях ОС, поскольку она позволяет быстро переключаться между различными параметрами. Мы можем быстро включить или отключить отдельные службы, такие как «Защитник», «Гаджеты» в облаке Windows 7 или OneDrive в Windows 8/10, заблокировать подключение компьютера к домашней группе, запретить доступ к отдельным системным параметрам (например, к планировщику заданий) и т. д. Конечно, всё это можно сделать в домашней версии, но подразумевается ручная модификация реестра. Наш инструмент намного проще – он всё сделает за нас. К счастью, есть способ установить редактор локальной групповой политики для домашней версии ОС. Наиболее распространёнными ошибками, которые могут отображаться на компьютере под управлением Windows, являются:
- ошибка gpedit.msc;
- файл отсутствует;
- не удалось зарегистрировать файл;
- ошибка выполнения;
- ошибка при загрузке.
ВАЖНО. Устранение ошибок, когда файла gpedit.msc нет в системе, подразумевает наличие поверхностных знаний о работе реестра.
Эти сообщения об ошибках могут появляться во время установки программы, во время запуска или выключения ОС, или даже во время установки ОС. Отслеживание того, когда и где появляется ошибка gpedit.msc, является важной частью информации при устранении неполадок.
Восстановление системы
Лучше всего перед установкой каких-либо файлов (особенно системных) выполнить создание точки восстановления. Если внесенные изменения будут сказываться на работе ОС не лучшим образом, можно попытаться восстановить прежние параметры.
Создание точки для Win10 и 8.1:
- кликаем правой кнопкой по иконке «Пуск»;
- выбираем «Система», в открывшимся окне открываем «Защита системы»;
- в «Свойства системы» щелкаем по вкладке «Создать»;
- в окне вводим имя точки и жмем «Создать».
В случае, если установка компонента «gpedit» вызовет системные сбои в ходе работы ОС, можно выполнить откат к предыдущим параметрам.
Для Windows 10 и 8.1 откат к прежним параметрам будет осуществляется так:
- кликаем «ПКМ» по иконке «Пуск»;
- в списке открываем «Параметры»;
- выбираем раздел «Обновление и безопасность», далее «Восстановление»;
- в модуле «Вернуть компьютер к исходному состоянию», щелкаем по вкладке «Начать».
Для Windows 7 восстановление будет выглядеть следующим образом:
- «Пуск», в списке программ выбираем «Стандартные»;
- кликаем по утилите «Восстановление системы»;
- в окне нажимаем «Далее» и выбираем из предложенного списка нужную точку;
- запускаем процесс восстановления файлов и параметров Windows.
Если gpedit.msc все-равно не работает, переходим к следующему пункту.
Копирование из каталога GPBAK
Данный метод наилучшим образом подходит, если файлы редактора были повреждены или удалены. Преимуществом варианта является то, что риск привести систему к неработоспособному состоянию наименьший. При этом стоит отметить, данный способ не гарантирует положительного результата.
Процесс:
- требуется открыть проводник, в строке ввести команду «%WinDir%System32GPBAK» (для 32-х разрядной системы) и «%WinDir%SysWOW64GPBAK» (для 64-х);
- в каталоге выделяем все файлы, кликаем по ним «ПКМ» и «Копировать»;
- в адресной строке браузера в пути к каталогу щелкаем «Windows», в разделе ищем папку «System32», копируем файлы с заменой;
- далее следует перезагрузить компьютер.
Как исправить ошибку 0x80070490 в Windows 7 и 10
Policy Plus
Существует хорошая альтернатива встроенному приложению gpedit.msc, которое называется Policy Plus. Это стороннее приложение с открытым исходным кодом: PolicyPlus
Policy Plus предназначен для того, чтобы сделать параметры групповой политики доступными для всех.
- Редактор работает на всех выпусках Windows, не только на Pro и Enterprise
- Полностью соблюдает условия лицензирования
- Просмотр и редактирование политик на основе реестра в локальных объектах групповой политики, объектах групповой политики для отдельных пользователей, отдельных файлах POL, автономных кустах пользователей реестра и действующем реестре
- Переход к политикам по идентификатору, тексту или отдельным записям реестра.
- Просмотр дополнительной технической информации об объектах (политики, категории, продукты)
- Удобные способы изменить и импортировать настройки политики
Рекомендуем: Как Windows 10 вернуть настройки локальной групповой политики по умолчанию.
Подготовка к установке редактора групповой политики
Утилита gpedit.msc требует работы под аккаунтом администратора. Она меняет системные файлы вашей операционной системы, поэтому перед тем как приступить к работе, обязательно создайте контрольную точку восстановления. Все дело в том, что данная программа не является официальным инструментом от Microsoft – ее разработали пользователи с одного форума.
Gpedit.msc разработал и скомпилировал человек с ником «davehc» с ресурса Windows 7 Forums. Изначально пакет готовили для OS Windows 7, но, как выяснилось, он хорошо работает и на более поздних версиях Windows 8.1, 10. Именно его мы и будем устанавливать на Windows 10 Home. Скачать нужное приложение можно по данной ссылке.
Вместо послесловия
При помощи таких несложных манипуляций мы поняли, как решить проблему, если не удается найти gpedit.msc в Windows 10. Версия Home получила редактор групповой политики, но данный метод подходит и для других операционных систем от Microsoft. Хотелось бы отметить, что все действия, которые производились выше, возможны только при работе из-под учетной записи администратора. В противном случае вы ничего не увидите кроме ошибки.
Следует понимать, что редактор групповой политики важная и нужная вещь даже в домашней версии Windows 10. Хотя большинству пользователей, например, на домашнем ПК или в учебном заведении он может и не понадобиться. К тому же данный инструмент является всего лишь дублем программы regedit (стандартный редактор системного реестра), который может совершить все те действия, для которых нужен редактор локальной политики. Еще один важный момент – если вы внесли изменения в реестр при помощи данного редактора, отменить их в regedit уже не выйдет. Поэтому перед тем как делать что-либо, сделайте контрольную точку восстановления, которая впоследствии поможет отменить любые действия.
Проверка на вирусы
Первое, что нужно сделать, когда у вас ранее работал редактор групповой политики, а сейчас перестал – провести проверку на вирусы. Многие пользователи не устанавливают на свой компьютер антивирусные утилиты, так как зачастую за них приходится платить. Поэтому операционные системы у них не имеют защиты и подвергаются действию вирусов.
Провести разовую проверку на вирусы можно при помощи бесплатных утилит: curreit от Dr.Web или аналогичной программы от Лаборатории Касперского. Их можно скачать на флешку и проверить систему прямо с нее. После удаления вирусов попробуйте снова запустить gpedit, если дело было только в деятельности вредоносного кода, то редактор начнет работать.
Способ № 2: Установите GPEdit.msc с помощью PowerShell
Чтобы включить редактор групповой политики в Windows 10, выполните следующие действия:
Загрузите скрипт GPEdit Enabler
gpedit enabler
Это сценарий PowerShell, который устанавливает отключенные функции групповой политики.
Щелкните правой кнопкой мыши загруженный файл gpedit-enabler.bat и выберите «Запуск от имени администратора». Это может занять некоторое время в зависимости от производительности вашей системы.
Когда процесс завершится, нажмите любую клавишу, чтобы закрыть окно командной строки. И перезагрузите компьютер.
Открыть редактор локальной групповой политики с помощью меню «Пуск».
- Откройте меню «Пуск» и введите gpedit.msc в верхней части меню появится значок, при клике, на котором, откроется редактор политики.
Чтобы просмотреть все применяемые политики в разделе «Конфигурация компьютера», перейдите в раздел «Конфигурация компьютера Административные шаблоны Все параметры»
Чтобы просмотреть все применяемые политики пользовательской настройки, перейдите в раздел «Конфигурация пользователя Административные шаблоны Все параметры».
Примечание: вы можете использовать поиск на панели задач.
Наиболее распространенные проблемы с файлом secpol.msc
Существует несколько типов ошибок, связанных с файлом secpol.msc. Файл secpol.msc может находиться в неправильном каталоге файлов на вашем устройстве, может отсутствовать в системе или может быть заражен вредоносным программным обеспечением и, следовательно, работать неправильно. Ниже приведен список наиболее распространенных сообщений об ошибках, связанных с файлом secpol.msc. Если вы найдете один из перечисленных ниже (или похожих), рассмотрите следующие предложения.
- secpol.msc поврежден
- secpol.msc не может быть расположен
- Ошибка выполнения — secpol.msc
- Ошибка файла secpol.msc
- Файл secpol.msc не может быть загружен. Модуль не найден
- невозможно зарегистрировать файл secpol.msc
- Файл secpol.msc не может быть загружен
- Файл secpol.msc не существует
secpol.msc
Не удалось запустить приложение, так как отсутствует файл secpol.msc. Переустановите приложение, чтобы решить проблему.
Проблемы, связанные с secpol.msc, могут решаться различными способами. Некоторые методы предназначены только для опытных пользователей. Если вы не уверены в своих силах, мы советуем обратиться к специалисту. К исправлению ошибок в файле secpol.msc следует подходить с особой осторожностью, поскольку любые ошибки могут привести к нестабильной или некорректно работающей системе. Если у вас есть необходимые навыки, пожалуйста, продолжайте.
Открыть редактор локальной групповой политики в качестве оснастки консоли управления.
- Откройте консоль управления MMC. (Нажмите кнопку «Пуск», введите mmc и нажмите клавишу Enter).
- В меню Файл выберите пункт Добавить или удалить оснастку.
- В открывшимся диалоговом окне, дважды кликните «Редактор объектов групповой политики» и нажмите кнопку «Готово» и «ОК».
Дополнительная настройка для 64-разрядной системы
Если у вас установлена 32-разрядная система, то не нужно производить никаких дополнительных действий, но если 64-разрядная (что более вероятно), сделайте следующее.
Нужно скопировать с папки SysWOW64 несколько файлов в папку System32. Для этого в проводнике зайдите в каталог:
C:WindowsSysWOW64,
где нужно найти следующие: GroupPolicy (каталог); GroupPolicyUsers (каталог); gpedit.msc (файл).
Отметьте эти файлы и папки, кликните правой кнопкой мыши и выберите «Копировать».
Затем перейдите по следующему пути:
C:WindowsSystem32
Кликните в любом месте правой кнопкой мыши и выберите «Вставить».