Обычно, форматирование — одно из основных рабочих решений восстановления любого диска с файловой системой RAW. Иногда случается так, что пользователям не удается решить данный вопрос при помощи вышеописанного способа, поскольку Windows по какой-то причине не может завершить операцию форматирования — «Windows не удается завершить форматирование»

Содержание статьи:
- Восстановление данных с диска
- Как исправить RAW-диск, который невозможно отформатировать в Windows
Для начала давайте сохраним всю важную информацию с диска.
Восстановление данных с диска
Вне зависимости от причин по которым на вашем накопителе появилась система RAW, не рекомендуется форматировать его до сохранения важной информации, которая может храниться на устройстве, поскольку после перезапуска диска со сменой файловой системы уже не получится вернуть нужные данные. Если Windows показывает вам, что сканируемый диск имеет формат RAW, это говорит о том, что операционная система не в состоянии прочесть информацию указанного носителя. Соответственно, поскольку на устройстве нет известной Windows файловой системы, то оно больше не может использоваться для хранения материалов, вы не можете ни записывать, ни читать что-либо с него.
Starus Partition Recovery станет отличным выбором и поможет вам просканировать любой накопитель, и восстановить все важные данные прежде, чем вы выполните форматирование диска. Установите приложение на свой ПК и следуйте несложным инструкциям ниже.
Восстановление важных данных позволит без риска отформатировать диск без страха за ценную информацию, хранящуюся на нем.
1. Кликните левой кнопкой мыши по RAW-диску и вам будет предложено сканирование. Выберите подходящий вариант.
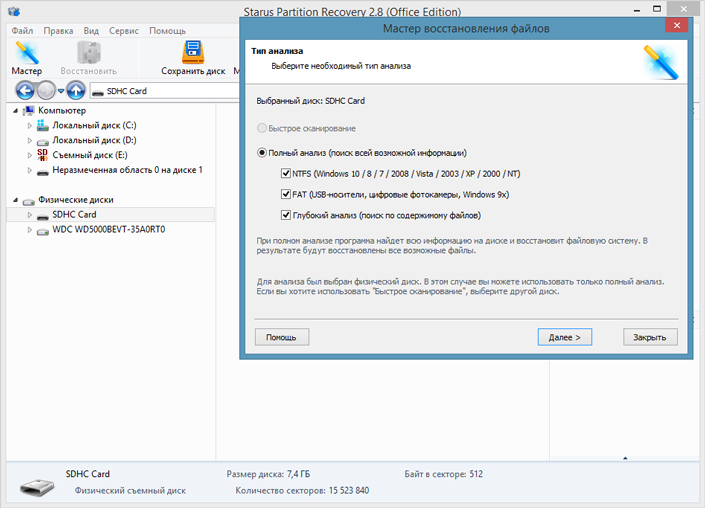
2. Выберите все нужные файлы и папки, нажмите Восстановить, укажите формат и путь восстановления.
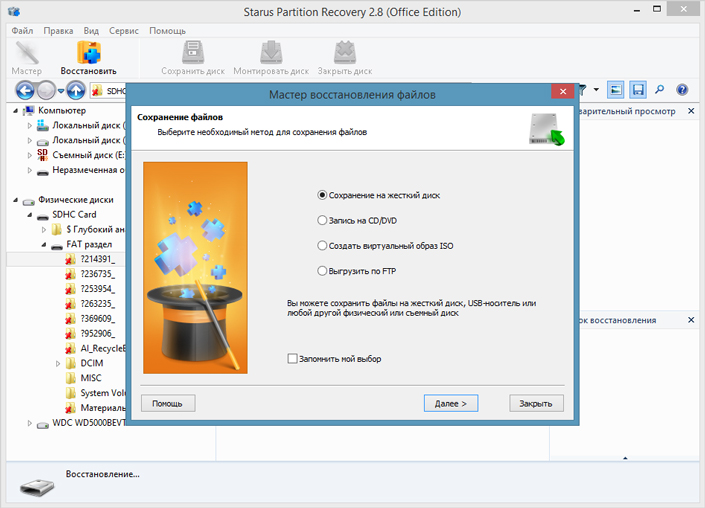
Как исправить RAW-диск, который невозможно отформатировать в Windows
Суть процесса восстановления жесткого диска, как и любого другого носителя, — преобразование файловой системы RAW в NTFS, FAT32 или другую распознаваемую систему. Когда Проводник Windows не способен помочь завершить форматирование, поможет такая команда как diskpart.
- 1. Нажмите кнопку Пуск и введите в нижней строке cmd.
- 2. Теперь кликните правой клавишей по cmd и выберите Запуск от имени администратора.
- 3. Наберите diskpart и нажмите Enter.
- 4. Для форматирования введите X: /fs:ntfs
Здесь Х означает букву вашего RAW диска. Кроме NTFS вы можете воспользоваться и другими файловыми системами — exfat, fat32 и др.
Похожие статьи про восстановление данных:
Дата: 26/04/2018
Теги: RAW диск, RAW раздел, Как восстановить, Ошибка, Форматирование
In this article, we will show you how to fix «the format did not complete successfully RAW» issue when formatting your micro SD card, memory card, USB drive or external hard drive. If you receive such an error in Windows 7/8/10, you can find a solution here.
Format Disk Error Description
As is well known, Windows has a built-in tool called Disk Management which can be used to free manage your disk and partition. However, sometimes Windows Disk Management can’t work in some cases, for example, Extend Volume is grayed out; Convert to MBR/GPT Disk only works after deleting all volumes; Windows fails to format and more.
Here a disk formatting error with DM will be introduced in detail. This format disk issue is always discussed in many forums like Reddit.
Probably Windows fails to format your disk with «the format did not complete successfully» error in Windows 10/8/7, especially when you attempt to format a RAW partition of the removable drive like micro SD card, memory card, USB flash drive, pen drive, SSD or external hard drive storage device.
In Windows DM, «Virtual Disk Manager The format did not complete successfully» error message appears.
Or sometimes you want to format the exFAT partition in Windows DM, but still, receive such an format error.
If you are experiencing the issue, you may be curious why this issue happens to you? In general, there are some reasons leading to not completing disk formatting, such as virus infection, corrupted system files, bad blocks, and outdated BIOS or Windows Service Pack.
Well then, what should you do to fix it? Let’s focus on the methods about the format disk error according to the specific causes.
Tip: Usually, in addition to Windows DM, some of you choose to format drive via Windows Explorer. However, «Windows was unable to complete the format» error message appears in all probability.
Solved — The Format Did Not Complete Successfully
If your disk becomes raw and fails to be formatted with the error message, but there are some important data, firstly you had better recover data from the corrupted or damaged drive and then start to fix the issue following the methods below.
Recover Data at First
Warning: If your disk becomes raw and fails to be formatted with the error message, but there are some important data, firstly you had better recover data from the corrupted or damaged drive and then start to fix the issue following the methods below.
To do this work, you can ask MiniTool Partition Wizard for help. As a professional partition manager, it has a feature called Data Recovery, enabling you to recover files and folders from RAW volume easily. Its Pro Ultimate Edition or an advanced one can be used for file recovery, so get it from the following button now. It also allows you to recover data from the unallocated space.
Buy Now
Step 1: Launch MiniTool Partition Wizard to its main interface and then right click on your target USB drive, SD card, pen drive or any removable drive to choose Data Recovery from the context menu.
Step 2: Then this tool will start to scan your removable drive. Please wait patiently.
Step 3: Find your needed files or folders and select all the items, and then click the Save button to recover them to the specified path or free space.
Related article: How To Recover Data From RAW File System, RAW Partition & RAW Drive
Solution 1: Remove Virus
To a large extent, unknown viruses may stop you formatting your removable drive, therefore, please download a piece of antivirus software or use Windows built-in antivirus software — Windows Defender to scan and kill those viruses firstly. Then try to format your disk with the Format feature of Windows built-in tool. If you are still unable to format micro SD card, SD card or USB key, try the next way.
Solution 2: Check Bad Sectors
Usually, a simple virus checking and killing may be not useful to fix «the format did not complete successfully micro SD» issue. Actually, the bad block is one of the main factors. Thus, it is necessary to do a disk surface test to identify whether there are some bad sectors or other physical defects.
In order to do this job, we advise you to adopt a professional tool. When searching for such a program on the internet, you will find it’s variety. Which one to choose?
MiniTool Partition Wizard is worthy of being recommended to test disk bad sectors with Surface Test feature. If «the format did not complete successfully» issue appears on a micro SD card or a memory card, please use a card reader to connect it to your computer for disk checking.
This professional partition manager has multiple editions, thereinto, its Free Edition can be used here for personal users. Before you do, please download MiniTool Partition Wizard Free Edition, then install it on your computer and launch it.
Free Download
Then do as the following guidance shows:
Step 1: After double-clicking this free partition software, you will enter an interface. Click Launch Application to go to the main interface.
Step 2: Next select the micro SD card, memory stick or any removable device you want to identify, and click Surface Test from Check Disk menu. Or choose this feature from the context menu.
Step 3: Then click Start Now to begin this process. After a few minutes, all sectors of the target disk will be checked. From the figure, as follows, you know MiniTool Partition Wizard will mark Disk block without read error green and mark Read error in this block red.
After finishing this process, if no bad sectors are found, you can skip to solution 3. If there are, what should you do to shield these bad blocks to avoid experiencing «the format did not complete successfully RAW SD card» issue again?
Tip: Some of you may ask why not use MiniTool Partition Wizard to shield bad blocks. It is a pity that this free tool doesn’t have such a function. As we know, there is a tool called CHKDSK which enables you to scan your drives for bad blocks, mark disk sectors as bad and shield them so as to make your disk usable again. Read this post — What to Do If I Find Bad Sectors on Hard Drive in Windows 10/8/7 to learn the fixes.
Now, after shielding bad blocks, you can try to format your removable drive, then «the format did not complete successfully SD card» issue won’t occur.
Solution 3: Use Diskpart to Complete Formatting
Apart from the above tools, there is another built-in tool called Command Prompt that enables you to format your SD card or USB drive. How to fix “the format did not complete successfully” by using command? Follow the guide now:
- Open Command Prompt as administrator.
- Finally, type FORMAT X: /FS:FAT32 /Q /V:PenDrive (X refers to the drive letter of your drive.). And wait for the formatting process to be finished.
This way comes from a Microsoft forum, check it to learn much.
Solution 4: Use MiniTool Partition Wizard to Format
If you fail to format your USB key or SD card with last method, «the format did not complete successfully RAW USB» issue is still not solved. Now try to use a professional formatting tool. Here MiniTool Partition Wizard Free Edition is also useful for disk formatting.
Free Download
Tip: Some of you may report that you can create a volume but when you try to format drives it says «The volume was created successfully but it was not formatted. Retry the format using the format task» or “the operation did not complete because a quick format is not possible”. If you are also bothered by these error messages, MiniTool Partition Wizard can also be helpful.
How to perform the formatting operation with this free partition manager? Look at the step-by-step guidance as follows:
Step 1: Launch MiniTool Partition Wizard Free Edition. Then select the partition of your SD card, USB key, external hard drive, SSD or memory stick in the main interface, and click Format Partition from Partition Management menu in the left pane. Or right click on the target drive to select the Format feature.
Step 2: Then in the pop-up window, select FAT32 as the file system of your target partition or set the cluster size by yourself. Click OK to return to the main interface.
Step 3: Finally, click Apply to make this change effective.
If there is more than one partition on your removable drive, external hard drive or SSD, please repeat the above steps to format the entire disk. With this tool, «the format did not complete successfully micro SD card» error can be fixed.
Solution 5: Wipe the Entire Disk
If Windows DM tool is unable to format your micro SD card or any removable drive, in addition to using the third-party software to format it, there is another option for you to choose, that is to wipe the entire disk.
Step 1: After entering MiniTool Partition Wizard main interface, right click on the target disk and select Wipe Disk.
Step 2: Then you can see there are five wiping choices, and here we recommend you to choose the first or second method with fast speed. Next hit the OK button.
Step 3: At last, execute this wiping operation by hitting Apply.
Solution 6: Recreate Partition
In addition to the above ways to fix «virtual disk manager the format did not complete successfully SD card» issue, you can also delete the target partition and create a new partition by Windows DM.
If you have «the format did not complete successfully external hard drive» issue and decide to delete the partition on an SSD or external hard drive, you can use Delete Volume to delete the RAW volume. And then use New Simple Volume to create a new partition. During the process of recreating the partition, formatting will be done.
Sometimes, when deleting the RAW volume of the removable disk, for example, a micro SD card, memory stick or USB key, Windows DM tool may not work with the gray Delete Volume feature.
In this case, what should you do to fix «the format did not complete successfully RAW SD card/RAW USB» issue? Fortunately, you can also use MiniTool Partition Wizard to do this work.
Step 1: Open MiniTool Partition Wizard Free Edition, and then select the partition you want to delete and click Delete Partition in the left pane.
Step 2: Then select Create Partition from Partition Management menu. Here set the file system of the target partition as FAT32. (USB drives use it by default.)
Step 3: Then let all changes effectual by hitting Apply. By recreating the partition, it is useful to fix this formatting error.
“I want to format my USB flash drive but I receive the error ‘the format did not complete successfully’ in Disk Management. This post is very helpful to me.”Click to Tweet
Bottom Line
In this post, we show you what the error «format did not complete successfully in Disk Management» is, the specific situations about this issue on an SSD, external hard drive, USB drive, micro SD card or memory stick and how to fix Windows 10/8/7 Disk Management the format did not complete successfully error, especially MiniTool Partition Wizard helps a lot.
Free Download
On the other hand, we welcome any question or suggestion for this post or our software from you. Please leave one comment in the following text box or send us an email via [email protected]. Much appreciated!
The Format Did Not Complete Successfully FAQ
How do I fix format did not complete successfully?
- Remove virus
- Check bad sectors
- Use Diskpart to complete formatting
- Use MiniTool Partition Wizard to format
- Wipe the entire removable disk
- Recreate the partition
Why is my hard drive not formatting?
Infection of virus, file system corruption, bad blocks, missing system files, incorrect drive format, etc. can lead to hard drive not formatting.
How do I force a hard drive to format?
You can use a professional partition manager – MiniTool Partition Wizard to force a hard drive to format.
How do I fix my flash drive unable to format?
MiniTool Partition Wizard, a professional and free partition manager, has a feature called Format Partition that can be used to easily format your flash drive that is unable to format.
In this article, we will show you how to fix «the format did not complete successfully RAW» issue when formatting your micro SD card, memory card, USB drive or external hard drive. If you receive such an error in Windows 7/8/10, you can find a solution here.
Format Disk Error Description
As is well known, Windows has a built-in tool called Disk Management which can be used to free manage your disk and partition. However, sometimes Windows Disk Management can’t work in some cases, for example, Extend Volume is grayed out; Convert to MBR/GPT Disk only works after deleting all volumes; Windows fails to format and more.
Here a disk formatting error with DM will be introduced in detail. This format disk issue is always discussed in many forums like Reddit.
Probably Windows fails to format your disk with «the format did not complete successfully» error in Windows 10/8/7, especially when you attempt to format a RAW partition of the removable drive like micro SD card, memory card, USB flash drive, pen drive, SSD or external hard drive storage device.
In Windows DM, «Virtual Disk Manager The format did not complete successfully» error message appears.
Or sometimes you want to format the exFAT partition in Windows DM, but still, receive such an format error.
If you are experiencing the issue, you may be curious why this issue happens to you? In general, there are some reasons leading to not completing disk formatting, such as virus infection, corrupted system files, bad blocks, and outdated BIOS or Windows Service Pack.
Well then, what should you do to fix it? Let’s focus on the methods about the format disk error according to the specific causes.
Tip: Usually, in addition to Windows DM, some of you choose to format drive via Windows Explorer. However, «Windows was unable to complete the format» error message appears in all probability.
Solved — The Format Did Not Complete Successfully
If your disk becomes raw and fails to be formatted with the error message, but there are some important data, firstly you had better recover data from the corrupted or damaged drive and then start to fix the issue following the methods below.
Recover Data at First
Warning: If your disk becomes raw and fails to be formatted with the error message, but there are some important data, firstly you had better recover data from the corrupted or damaged drive and then start to fix the issue following the methods below.
To do this work, you can ask MiniTool Partition Wizard for help. As a professional partition manager, it has a feature called Data Recovery, enabling you to recover files and folders from RAW volume easily. Its Pro Ultimate Edition or an advanced one can be used for file recovery, so get it from the following button now. It also allows you to recover data from the unallocated space.
Buy Now
Step 1: Launch MiniTool Partition Wizard to its main interface and then right click on your target USB drive, SD card, pen drive or any removable drive to choose Data Recovery from the context menu.
Step 2: Then this tool will start to scan your removable drive. Please wait patiently.
Step 3: Find your needed files or folders and select all the items, and then click the Save button to recover them to the specified path or free space.
Related article: How To Recover Data From RAW File System, RAW Partition & RAW Drive
Solution 1: Remove Virus
To a large extent, unknown viruses may stop you formatting your removable drive, therefore, please download a piece of antivirus software or use Windows built-in antivirus software — Windows Defender to scan and kill those viruses firstly. Then try to format your disk with the Format feature of Windows built-in tool. If you are still unable to format micro SD card, SD card or USB key, try the next way.
Solution 2: Check Bad Sectors
Usually, a simple virus checking and killing may be not useful to fix «the format did not complete successfully micro SD» issue. Actually, the bad block is one of the main factors. Thus, it is necessary to do a disk surface test to identify whether there are some bad sectors or other physical defects.
In order to do this job, we advise you to adopt a professional tool. When searching for such a program on the internet, you will find it’s variety. Which one to choose?
MiniTool Partition Wizard is worthy of being recommended to test disk bad sectors with Surface Test feature. If «the format did not complete successfully» issue appears on a micro SD card or a memory card, please use a card reader to connect it to your computer for disk checking.
This professional partition manager has multiple editions, thereinto, its Free Edition can be used here for personal users. Before you do, please download MiniTool Partition Wizard Free Edition, then install it on your computer and launch it.
Free Download
Then do as the following guidance shows:
Step 1: After double-clicking this free partition software, you will enter an interface. Click Launch Application to go to the main interface.
Step 2: Next select the micro SD card, memory stick or any removable device you want to identify, and click Surface Test from Check Disk menu. Or choose this feature from the context menu.
Step 3: Then click Start Now to begin this process. After a few minutes, all sectors of the target disk will be checked. From the figure, as follows, you know MiniTool Partition Wizard will mark Disk block without read error green and mark Read error in this block red.
After finishing this process, if no bad sectors are found, you can skip to solution 3. If there are, what should you do to shield these bad blocks to avoid experiencing «the format did not complete successfully RAW SD card» issue again?
Tip: Some of you may ask why not use MiniTool Partition Wizard to shield bad blocks. It is a pity that this free tool doesn’t have such a function. As we know, there is a tool called CHKDSK which enables you to scan your drives for bad blocks, mark disk sectors as bad and shield them so as to make your disk usable again. Read this post — What to Do If I Find Bad Sectors on Hard Drive in Windows 10/8/7 to learn the fixes.
Now, after shielding bad blocks, you can try to format your removable drive, then «the format did not complete successfully SD card» issue won’t occur.
Solution 3: Use Diskpart to Complete Formatting
Apart from the above tools, there is another built-in tool called Command Prompt that enables you to format your SD card or USB drive. How to fix “the format did not complete successfully” by using command? Follow the guide now:
- Open Command Prompt as administrator.
- Finally, type FORMAT X: /FS:FAT32 /Q /V:PenDrive (X refers to the drive letter of your drive.). And wait for the formatting process to be finished.
This way comes from a Microsoft forum, check it to learn much.
Solution 4: Use MiniTool Partition Wizard to Format
If you fail to format your USB key or SD card with last method, «the format did not complete successfully RAW USB» issue is still not solved. Now try to use a professional formatting tool. Here MiniTool Partition Wizard Free Edition is also useful for disk formatting.
Free Download
Tip: Some of you may report that you can create a volume but when you try to format drives it says «The volume was created successfully but it was not formatted. Retry the format using the format task» or “the operation did not complete because a quick format is not possible”. If you are also bothered by these error messages, MiniTool Partition Wizard can also be helpful.
How to perform the formatting operation with this free partition manager? Look at the step-by-step guidance as follows:
Step 1: Launch MiniTool Partition Wizard Free Edition. Then select the partition of your SD card, USB key, external hard drive, SSD or memory stick in the main interface, and click Format Partition from Partition Management menu in the left pane. Or right click on the target drive to select the Format feature.
Step 2: Then in the pop-up window, select FAT32 as the file system of your target partition or set the cluster size by yourself. Click OK to return to the main interface.
Step 3: Finally, click Apply to make this change effective.
If there is more than one partition on your removable drive, external hard drive or SSD, please repeat the above steps to format the entire disk. With this tool, «the format did not complete successfully micro SD card» error can be fixed.
Solution 5: Wipe the Entire Disk
If Windows DM tool is unable to format your micro SD card or any removable drive, in addition to using the third-party software to format it, there is another option for you to choose, that is to wipe the entire disk.
Step 1: After entering MiniTool Partition Wizard main interface, right click on the target disk and select Wipe Disk.
Step 2: Then you can see there are five wiping choices, and here we recommend you to choose the first or second method with fast speed. Next hit the OK button.
Step 3: At last, execute this wiping operation by hitting Apply.
Solution 6: Recreate Partition
In addition to the above ways to fix «virtual disk manager the format did not complete successfully SD card» issue, you can also delete the target partition and create a new partition by Windows DM.
If you have «the format did not complete successfully external hard drive» issue and decide to delete the partition on an SSD or external hard drive, you can use Delete Volume to delete the RAW volume. And then use New Simple Volume to create a new partition. During the process of recreating the partition, formatting will be done.
Sometimes, when deleting the RAW volume of the removable disk, for example, a micro SD card, memory stick or USB key, Windows DM tool may not work with the gray Delete Volume feature.
In this case, what should you do to fix «the format did not complete successfully RAW SD card/RAW USB» issue? Fortunately, you can also use MiniTool Partition Wizard to do this work.
Step 1: Open MiniTool Partition Wizard Free Edition, and then select the partition you want to delete and click Delete Partition in the left pane.
Step 2: Then select Create Partition from Partition Management menu. Here set the file system of the target partition as FAT32. (USB drives use it by default.)
Step 3: Then let all changes effectual by hitting Apply. By recreating the partition, it is useful to fix this formatting error.
“I want to format my USB flash drive but I receive the error ‘the format did not complete successfully’ in Disk Management. This post is very helpful to me.”Click to Tweet
Bottom Line
In this post, we show you what the error «format did not complete successfully in Disk Management» is, the specific situations about this issue on an SSD, external hard drive, USB drive, micro SD card or memory stick and how to fix Windows 10/8/7 Disk Management the format did not complete successfully error, especially MiniTool Partition Wizard helps a lot.
Free Download
On the other hand, we welcome any question or suggestion for this post or our software from you. Please leave one comment in the following text box or send us an email via [email protected]. Much appreciated!
The Format Did Not Complete Successfully FAQ
How do I fix format did not complete successfully?
- Remove virus
- Check bad sectors
- Use Diskpart to complete formatting
- Use MiniTool Partition Wizard to format
- Wipe the entire removable disk
- Recreate the partition
Why is my hard drive not formatting?
Infection of virus, file system corruption, bad blocks, missing system files, incorrect drive format, etc. can lead to hard drive not formatting.
How do I force a hard drive to format?
You can use a professional partition manager – MiniTool Partition Wizard to force a hard drive to format.
How do I fix my flash drive unable to format?
MiniTool Partition Wizard, a professional and free partition manager, has a feature called Format Partition that can be used to easily format your flash drive that is unable to format.
Пользователи Windows при попытке отформатировать USB флешки, SD карты или внешнего HDD через стандартное меню диска «Форматировать» нередко сталкиваются с появлением ошибки «Windows не удается завершить форматирование» / «Windows was unable to complete the format». В этой инструкции мы рассмотрим основные способы приведения файловой системы на такой флешке / SD карте в работоспособное состояние и выполнения ее штатного форматирования. Данная инструкции применительна как к Windows 10, так и к Windows 8 / 7 и более ранним версиям ОС.
Ошибка «Windows не удается завершить форматирование» может появиться не зависимо от того, какой тип файловой системы используется на устройстве (это может быть как NTFS, FAT32, exFAT и пр.), ее размера и производителя. В некоторых случаях проблема исправляется довольно просто с помощью встроенных средств Windows, в других случаях приходится прибегать к использованию сторонних программ, а иногда проблему вообще невозможно решить программными методами (когда она связана с аппаратными проблемами портов компьютера или контроллеров флешки/ карты памяти MicroSD).
Обо всем по порядку.
Содержание:
- Переразбивка и форматирование накопителя в консоли Disk Management
- Форматирование флешки с помощью DiskPart
- Флешка защищена от записи
- Файловая систем RAW
- Физическое повреждение SD карты/ флешки
- Утилита HP USB Disk Storage Format Tool
- Утилита SD Formatter
Переразбивка и форматирование накопителя в консоли Disk Management
В первую очередь нужно попытаться удалить все разделы на проблемной USB флешке (карте памяти) и выполнить ее форматирование стандартными средствами системы.
- Откройте графическую консоль Управление дисками. Для этого запустите консоль diskmgmt.msc или нажмите сочетание клавиш Win+X и выберите пункт меню Управление дисками (Disk Management).
- В списке подключенных накопителей найдите свою флешку
- В том случае, если на ней имеется более двух разделов (а это поддерживается в Windows 10, начиная с 1703), удалите их всех. ПКМ -> Удалить том (Delete Volume). На флешке должно остаться сплошное чистое (черное) неразмеченное пространство с меткой «Не распределена» / «Unallocated».
- Щелкните ПКМ по неразмеченной области и выберите пункт «New Simple Volume» / «Создать простой том».
- Выберите нужную файловую системы (для начала лучше попробовать FAT32) и снимите галку Быстрое форматирование / Perform a quick format.
- Проверьте работоспособности флешки
Форматирование флешки с помощью DiskPart
Если предыдущий способ не помог, стоит попробовать с помощью консольной утилиты DiskPart очистить текущую структуру разделов на накопителе и отформатировать его.
- Запустите командную строку с правами администратора и выполните команду diskpart
- Выведите список дисков в системе:
list disk
(и запомните номер, соответствующий вашей флешке/ SD карте, я буду использовать вместо номера букву X) - Выберем диск:
select disk X - Очистим его:
clean - Создадим новый раздел:
create partition primary - Отформатируем его в файловой системе Fat32:
format fs=fat32 quick - Если после форматирования буква диска флешке не будет назначена, назначим ее вручную (если буква диска не назначается автоматически, исправьте проблему согласно инструкции):
assign letter=F -
exit
Проверьте, получится ли у вас после этого использовать ваш накопитель.
Если способ выше не помог, откройте командную строку с правами администратора и выполните форматирование USB устройства командой:
format F: /FS:FAT32 /Q
Не забудьте заменить букву диска F: на букву, назначенную вашему накопителю
Флешка защищена от записи
Проверьте, возможно ваша флешка или SD карта защищена от записи. Мы уже довольно подробно разбирали способы убрать защиту от записи у флешки. Тезисно перечислю основные моменты, которые нужно проверить:
- Проверка переключателя Lock на флешке
- Установка в реестре ключа WriteProtect = 0
- Снятие атрибута Readonly с помощью Diskpart
- Проверка наличия групповой политики для защиты внешних USB устройств от записи
Все указанные пункты и их настройка подробно расписаны в статье Способы снять защиту от записи с флешки или SD карты.
Файловая систем RAW
Повреждения файловой системы или таблицы разделов, при которых диск в Windows может определятся как RAW, также может быть причиной невозможности форматирования. Как восстановить данные с RAW диска и восстановить файловую систему описано в статье.
Физическое повреждение SD карты/ флешки
Проверьте, что в этом же слоте/порту компьютера нормально работаю другие аналогичные устройства. Возможно стоит показать вашу флешку в специализированную сервисную мастерскую. Если карта памяти новая, проверьте возможно она поддельная, этим часто грешат азиатские интернет-магазины.
Утилита HP USB Disk Storage Format Tool
Утилита HP USB Disk Storage Format Tool (качается с softpedia.com) – простая утилита для форматирования и создания загрузочных USB Flash накопителей, которая позволяет корректно обновить и исключить битые и проблемные секторы, и обойти другие ошибки. Несмотря на то, что изначально утилита разрабатывалась для нужд HP (HP Drive Key и DiskOnKey USB), она одинаково хорошо работает с USB/SD накопителями любых производителей. В большинстве она позволяет отформатировать накопители, которые не удается отформатировать стандартными средствами Windows.
Утилита USB Disk Storage Format Tool бесплатна и не требует установки. Достаточно запустить ее с правами администратора, выбрать USB/SD накопитель, нужную файловую системы и запустить форматирование (Не нужно включать опцию Quick Format!).
Утилита SD Formatter
Еще одной чрезвычайно полезной утилитой для форматирования карт памяти SD, SDHC и SDXC является утилита SD Formatter (https://www.sdcard.org/downloads/formatter_4/). Иногда ее называют реаниматором SD карт, которая позволяет восстановить работоспособность карт, когда другое программное обеспечение бессильно
Утилита форматирует накопители в соответствии с спецификацией флэш карт. Интерфейс утилиты также крайне простой: выбиваете карту, обязательно выберите опцию Overwrite Format и запустите форматирование.
Надеюсь, эта инструкция поможет решить проблему с ошибкой форматирования Windows was unable to complete the format.
Когда видите что на диске файловая система raw – это значит что ваша ОС не может распознать его формат. Сбой может произойти по различным поводам, но пользоваться таким диском у вас не выйдет. Вроде бы он обнаруживается, но никакие действия с ним не возможны. Проблема решается несколькими методами.
Появление дисков РАВ означает, что в системе не распознается формат носителя. Для распознания необходим NTFS либо FAT32. Фактически РАВ – полное отсутствие формата. Поводом для этого может стать:
- Новый (еще не форматированный) диск;
- Произошло повреждение системного сектора;
- Нет доступа к данным диска;
- Поломка шлейфа либо разъема;
- Блок питания не тянет;
- Бракованный носитель;
Источником проблем может быть сбой ОС, недостаток электропитания, плохой контакт и прочие. Когда накрылся системный носитель – выходит сообщение «OperatingSystemNotFound» или нечто схожее по смыслу. Означает, что система не обнаружена и загрузка с данного носителя невозможна.
Методы восстановления дисков
Перепрошить raw в ntfs не трудно, если отсутствуют серьезные повреждения диска. Более неприятный сюрприз – возможность потери данных, которые там записаны. Существуют методы вернуть том в рабочее состояние с потерей данных и без потерь. Все зависит от того, насколько серьезная проблема.
Попробуйте перезагрузку и отключить/подключить диск
Увидев диск, на котором тип файловой системы raw – пробуйте перезагрузку. Она решает 90% сбоев. Рекомендую так же отключить и снова подключить проблемный диск (при выключенном устройстве). На ПК подключите его к дублирующему разъему.
Осмотрите состояние контактов как диска так и на шлейфе, к которому он подключен, возможно имеются повреждения разъемов, потому и нет контакта. В соединении разъемы не должны шататься – это признак слабого контакта.
Запустите проверку диска
Если система загружается (проблемный диск не системный) запустите восстановление файловой системы. Методика простая и универсальная, но помогает не всегда. Когда система еще загружается шаги следующие:
- Нужно запустить строчку команд с администраторским доступом;
- Для виндовс 7 она открывается через «Пуск», в поиске пишем «cmd» по найденной строчке клик ПКМ и выбор «Запуск…Администратора»;
- В ОС виндовс10 и 8 кликают «Пуск», выбирают подпункт «КоманднаяСтрокаАдминмстратор»;
- Далее пишут «chkdsk С: /f» и жмут «Ввод»;
- Буквой «С» обозначается проблемный диск;
- В результате проверки (если сбой был не серьезный) том вернется к исходному формату (который был изначально);
- Когда проверка не дала результата – вы получите ответ: «Chkdsk недопустим для дисков RAW»;
В случае повреждения системы, загрузка ОС невозможна, тогда нужна загрузочная флешка виндовс7 или виндовс10. После подсоединения флэшки необходимо запустить BOOTMENU БИОСа и поставить флешку первой среди загружаемых устройств. Для этого:
- Древний БИОС переключается во вкладке «AdvancedBIOSFeatures/BIOSFeaturesSetup», там в строчке «FirstBootDevice» устанавливают запуск с флешки;
- Новый версии БИОСа вкладка «BOOT/BOOTMENU» либо «Advanced» выбираете строчку «1stBootPriority», и там указываете флешку;
- В системе Windows7 – кликаете по «ВосстановлениеСистемы». Затем в списке кликаете подпункт «КоманднаяСтрока»;
- Система Windows10/8 – кликните «ВосстановлениеСистемы». Переходите в подраздел «ПоискИустранениеНеисправностей». Там подпункт «КоманднаяСтрока»;
- Необходимо точно знать букву РАВ диска, во избежание проблем;
- Поэтому необходимо использовать «diskpart», а потом «list volume», потому что буквы дисков в рабочей системе и в запущенной с флешки часто не совпадают;
- После этого смотрите столбец «ФC» — надпись «RАW», по ней запоминаете букву тома;
- Закройте проверку написав «exit»;
- Пишите chkdsk С: /f и кнопочку «Ввод» (вместо «С» у вас буква которую вы запомнили после операции в предыдущей строке)
- Успешное восстановление вернет исходный формат (FAT32, NTFS – какой был до сбоя);
- Неудача выдает сообщение: «Тип файловой системы RAW». «CHKDSK недопустим для дисков RAW»;
Значит нужен иной способ.
Метод исправления без потери данных
Чтобы восстановить формат из raw в ntfs без потери данных, форматирование вам не подходит. Этот метод пригодится, когда вам необходимо сохранить данные «полетевшего» диска. Воспользуйтесь утилитой DMDE. Она не требует оплаты и помогает реанимировать диски с проблемами, в том числе когда возникла ошибка РАВ. Действия таковы:
- Скачивание утилиты;
- Установка не нужна, распакуйте файл и запустите;
- Когда файл запущен, укажите РАВ диск и кликните «ОК»;
- Галка в строчке «ПоказатьРазделы» пусть останется;
- Вам покажет полный список подразделов;
- Проблемный диск имеет зачеркнутую крестом иконку;
- Кликаете его ЛКМ и затем клавишу «ОткрытьТом»;
- При отсутствии перечеркнутого раздела нажимаете «ПолноеСканирование»;
- Проверьте содержимое диска, нажав клавишу «ПоказатьРазделы» в инструментальной панели;
- Убедившись, что он нам и нужен, кликаете «Восстановить», затем «ОК» для подтверждения решения;
- Кликните «Применить» снизу в левом уголке;
ВНИМАНИЕ: По завершении процедуры может выскочить предложение перезагрузить ваше устройство. Рекомендую согласиться, для полного исправления неполадок.
После лечения утилитой системного носителя, подключенного к ПК вторым диском, система может не загружаться. Если такое случилось – восстановите загрузчик Виндовс.
Утилита TestDisk — вторая программка для исправления проблем с дисками. Она несколько сложнее, но тоже бесплатная и не требует установки. Результативность у нее выше, чем у DMDE. Однако, она не рекомендуется новичкам, чайникам, неопытным владельцам. В случае если вы что-либо перепутаете, сделаете не по инструкции, потеряете свои данные. Шаги следующие:
- Скачать и запустить ТЕСТДИСК с администраторским правом;
- Кликнуть «Create» (создать);
- После этого укажите проблемный носитель (полный диск а него часть или подраздел) и кликните «Proceed» (продолжить);
- Стиль дисковых подразделов обычно указывается автоматом, поэтому просто жмете «Ввод»;
- Потом выбираете «Analyze» и «Ввод»;
- Выбираете подпункт«QuickSearch» и жмите «Ввод»;
- Выйдет список разделов, проблемный можно вычислить исключительно по его объему (самый нижний);
- Для проверки содержащихся файлов выбираете раздел и жмете английскую «Р»;
- Чтобы покинуть раздел, жмете «Q»;
- Зеленого цвета с отметкой «Р» — подлежат восстановлению;
- Белого цвета с отметкой «D» — подлежат удалению;
- Если системные подразделы отмечены к удалению, следует это поправить, заменив «D» на «Р», в этом помогут стрелочки на клавиатуре;
- Для продолжения работы, нажмите «Ввод»;
- Еще раз перепроверьте, все ли у вас правильно распределено, затем жмите «Write»;
- Потом «Ввод» и букву «Y», чтобы подтвердить намерения;
- Закройте утилиту и перезагрузитесь;
Когда диск структурирован неправильно, можно применить функцию «ГлубокийПоиск» (DeepSearch). После завершения поиска выполняете пункты 7-16,описанные выше.
ВНИМАНИЕ: Возможно придется воспользоваться восстановлением загрузчика, если система не запускается сама. Неосторожное обращение с утилитой приводит к потере данных и неполадкам.
Форматирование с потерей файлов
Чтобы восстановить файловую систему raw диск в привычную – есть наиболее простой способ – форматирование диска. Недостатком является потеря сохраненных файлов. Годится, когда файлы диска вам не нужны. Просто войдите через ярлык с изображением компьютера в проводник, затем:
- Выберите РАВ диск и кликните его ПКМ;
- Перейдите в строчку «Форматировать»;
- Выберите формат (NTFS, либо FAT32-уже выставлен);
- Снимите галку «БыстроеФорматирование»;
- Кликните «Начать»;
По завершении процедуры, получаем работающий диск но пустой, все файлы стерты (их конечно возможно восстановить специальными утилитами, но процесс долгий и не всегда файлы получаются цельные и работоспособные). Когда диск raw не виден в проводнике, отыскать его можно войдя в «УправлениеДисками». Для этого:
- В Виндовс7/8 Жмете «WIN+R»;
- Вносите в строку «diskmgmt.msc» и жмете «ОК»;
- В Виндовс10/11 заходите в «Пуск» и выбираете «УправлениеДисками»;
- Ваш том выглядит как не распределенное пространство;
- Кликаете его ПКМ и выбираете «СоздатьПростойТом»;
- Далее действуйте как после инициализации — описано ниже;
После завершения операции иск отобразится в проводнике и будет работать без проблем.
Если диск новый
С подключением абсолютно нового носителя, с большой вероятностью вы увидите диск raw. С новым носителем возникают проблемы потому что он не инициализирован, плохое соединение, недостаточное питание/охлаждение, сбой в БИОСе и просто Брак, что тоже вероятно.
Инициализация
Диск не настроен автоматически инициализироваться форматироваться, поэтому новый носитель не станет работать после подключения. Произведите процедуру инициализации:
- Откройте «УправлениеДисками» как описано выше;
- Выберите диск и кликние его ПКМ, перейдите в строчку«ИнициализироватьДиск»;
- Откроется другое окошко, там укажите тип разделов GPT либо MBR и кликните «ОК»;
- Затем клик ПКМ по активированному диску и выбираете подпункт «СоздатьПростойТом»;
- В открывшемся окошке кликните «Далее»;
- При указании размеров рекомендую оставить полное значение, кликаете «Далее»;
- Потом указываете букву тома и снова «Далее»;
- Потом выбираете строчку «ФорматироватьЭтотТомСледующимОбразом» и в ней укажите «NTFS» в разделе «ФайловаяСистема»;
- Другие настройки не меняйте, кликните «Далее»;
- Кликните «Готово» для завершения процесса, теперь он заработает как надо;
Проверка соединения
Если файловая система нового тома не распознана, следует проверять как он подключен. Внешнее устройство может барахлить по причине повреждения кабеля либо USB-порта. Пробуйте подключение в иной порт или через другой кабель.
Устанавливаемые внутри диски могут не работать по причине поломки кабелей или гнезд, в которые эти кабели подключены. Подключитесь иными кабелями, разъемами, на всякий случай, в ПК обычно их несколько. Убедитесь, что разъемы не шатаются в гнездах.
Проверьте питание/охлаждение
Появление дисков где raw файловая система происходит, когда блок питания в ПК/Ноутбуке не рассчитан на подключение дополнительных приборов. Диску может элементарно не хватать питания. Попробуйте отключить прочие подключенные приборы, возможно это исправит ситуацию. Лучший вариант для ПК – смена блока питания. В ноутбуке такой вариант может не пройти.
При недостатке охлаждения, перегретый прибор может не распознаваться в системе. После выключения и охлаждения ПК/Ноутбука, он снова виден и доступен. В этом случае следует усилить охлаждение установкой кулеров в ПК или покупкой охлаждающей подставки для Ноутбуков.
Проверьте БИОС
Когда диск стал raw возможно виноват БИОС. Произошел сбой настроек, либо он изначально был настроен неправильно. Причины сбоев – скачки напряжения, вирусы, сдохшая батарейка БИОСа на ПК. Лучший метод – выполнить сброс до заводских значений. Метод пригоден для ПК. Первый вариант:
- Отключите ПК из сети (выньте шнур из розетки);
- Вскройте блок ПК;
- Отыщите перемычку «ClearCMOS» — ее можно найти около батарейки;
- Переставьте перемычку с положения на контактах 1-2 в положение 2-3;
- Через минуту, верните перемычку обратно;
- Такие действия обнуляют настройки БИОСа;
Вариант второй:
- Найти и аккуратно извлечь батарейку из материнской платы;
- Она выглядит как плоская таблетка серебристого цвета;
- Верните ее назад через минуту — две, за меньший срок настройки не сбросятся, хватит энергии конденсаторов;
- Затем аккуратно верните ее обратно;
BIOS слишком стар
При слишком старой прошивке БИОСа, подключение нового винчестера может вызывать проблемы по причине несовместимости оборудования. Возможно, поможет обновление прошивки БИОСа, но эта процедура связана с риском поломки материнской платы.
ВАЖНО: Обновление BIOS должен делать специалист. В случае недопустимых действий, может произойти поломка материнки, а это уже крупный и дорогой ремонт.
Возможно брак/поломка
Если проблема с диском файловая система raw не устранена ни одним способом – значит у вас бракованное или поврежденное изделие. Повреждения происходят от ударов, падений, и перегрева выше допустимого значения. Подключите его к другому ПК/Ноутбуку. Если и там он не определяется, несите в сервис или приобретайте новый. В сервисе максимум что помогут – спасти данные (ценные файлы) полностью или частично.
Как восстановить диск RAW Видео:

В большинстве случаев проблема возникает после того, как карта памяти или флешка была извлечена из какого-то устройства (фотоаппарат, телефон, планшет и подобного), при использовании программ для работы с разделами дисков, в случаях внезапного отключения накопителя от компьютера во время выполнения операций с ним, при сбоях в питании или же при использовании накопителя какими-либо программами.
В этой инструкции — подробно о различных способах исправить ошибку «не удается завершить форматирование» в Windows 10, 8 и Windows 7 и вернуть возможность очистки и использования флешки или карты памяти.
Полное форматирование флешки или карты памяти в управлении дисками Windows
Прежде всего при возникновении ошибок с форматированием рекомендую попробовать два самых простых и безопасных, но не всегда работающих способа с использованием встроенной утилиты Windows «Управление дисками».
- Запустите «Управление дисками», для этого нажмите Win+R на клавиатуре и введите diskmgmt.msc
- В списке накопителей выберите вашу флешку или карту памяти, нажмите по ней правой кнопкой мыши и выберите «Форматировать».
- Рекомендую выбрать формат FAT32 и обязательно снимите отметку «Быстрое форматирование» (хотя процесс форматирования в данном случае может занять продолжительное время).
Возможно, в этот раз USB накопитель или карта SD будут отформатированы без ошибок (но не исключено, что снова появится сообщение о том, что системе не удается завершить форматирование). См. также: Чем отличается быстрое и полное форматирование.
Примечание: используя Управление дисками обратите внимание на то, как ваша флешка или карта памяти отображается в нижней части окна
Форматирование накопителя в безопасном режиме
Иногда проблема с невозможностью завершить форматирование бывает вызвана тем, что в работающей системе накопитель «занят» антивирусом, службами Windows или какими-либо программами. В этой ситуации помогает форматирование в безопасном режиме.
- Загрузите компьютер в безопасном режиме (Как запустить безопасный режим Windows 10, Безопасный режим Windows 7)
- Отформатируйте флешку или карту памяти с помощью стандартных средств системы или в управлении дисками, как это было описано выше.
Также вы можете загрузить «безопасный режим с поддержкой командной строки» а затем использовать её для форматирования накопителя:
format E: /FS:FAT32 /Q (где E: — буква накопителя который нужно отформатировать).
Очистка и форматирование USB накопителя или карты памяти в DISKPART
Способ с использованием DISKPART для очистки диска может помочь в тех случаях, когда на флешке или карте памяти была испорчена структура разделов или же какое-то устройство, к которому был подключен накопитель создало разделы на нем (в Windows могут быть проблемы, если на съемном накопителе есть несколько разделов).
- Запустите командную строку от имени администратора (как это сделать), затем по порядку используйте следующие команды.
- diskpart
- list disk (в результате выполнения этой команды запомните номер накопителя, который нужно отформатировать, далее — N)
- select disk N
- clean
- create partition primary
- format fs=fat32 quick (или fs=ntfs quick)
- Если после выполнения команды под пунктом 7 по завершении форматирования накопитель не появится в проводнике Windows, используйте пункт 9, иначе пропустите его.
- assign letter=Z (где Z — желаемая буква флешки или карты памяти).
- exit
После этого можно закрыть командную строку. Подробнее на тему: Как удалить разделы с флешки.
Если флешка или карта памяти все так же не форматируются
Если ни один из предлагаемых способов не помог, это может говорить о том, что накопитель вышел из строя (но не обязательно). В этом случае можно попробовать следующие инструменты, есть вероятность, что они смогут помочь (но в теории могут и усугубить ситуацию):
- Специальные программы для «ремонта» флешек
- Также могут помочь статьи: Карта памяти или флешка защищена от записи, Как отформатировать флешку, защищенную от записи
- HDDGURU Low Level Format Tool (низкоуровневое форматирование флешки)
На этом завершаю и надеюсь, что проблема связанная с тем, что Windows не удается завершить форматирование была решена.
В данной статье рассмотрены различные способы, с помощью которых можно устранить ошибки при форматировании накопителей и тем самым исправить ошибку «Windows не удается завершить форматирование».
Появление сообщения об ошибке «Windows не удается завершить форматирование» при форматировании накопителей информации имеет различные причины, но очень часто это происходит после того как USB-флеш накопитель или карта памяти были извлечены из устройства во время выполнения каких-либо операций с ними, например при копировании файлов, также данное сообщение об ошибке может возникнуть после сбоя питания компьютера.
Исправить ошибки возникающие при форматировании накопителей можно при помощи встроенных средств операционной системы Windows, а также с помощью специальных утилит сторонних разработчиков.
Содержание
- Форматирование USB-накопителей и карт памяти с помощью утилиты «Управление дисками»
- Форматирование USB-накопителей и карт памяти с помощью утилиты «diskpart»
- Форматирование USB-накопителей и карт памяти с помощью утилиты HDD Low Level Format Tool
- Форматирование накопителей с помощью утилиты Formatter Silicon Power (Low Level Formatter)
- Форматирование накопителей с помощью утилиты HP USB Disk Storage Format Tool
- Как найти утилиту для восстановления накопителя
Форматирование USB-накопителей и карт памяти с помощью утилиты «Управление дисками»
В первую очередь при возникновении ошибок с форматированием, воспользуемся встроенным средством операционной системы, а именно утилитой «Управление дисками».
Запустите утилиту «Управление дисками», для этого нажмите сочетание клавиш + R и в открывшемся окне «Выполнить» введите diskmgmt.msc и нажмите клавишу Enter ↵.
Также запустить утилиту «Управление дисками» можно нажав сочетание клавиш + X и в появившемся меню выбрать пункт Управление дисками.
В открывшемся окне утилиты «Управление дисками», в списке подключенных накопителей выберите нужную флешку или карту памяти, нажмите по ней правой кнопкой мыши и в появившемся контекстном меню выберите Форматировать.
Далее выберите нужную файловую систему (рекомендуется выбрать файловую систему FAT32), снимите флажок в чекбоксе Быстрое форматирование и нажмите кнопку OK.
Если процесс форматирования завершился успешно, то проверьте работоспособность вашего накопителя.
Если ваша флешка или карта памяти содержит неразмеченную область которая не распределена, то нажмите правой кнопкой мыши по неразмеченной области и в контекстном меню выберите пункт Создать простой том… и далее следуйте подсказкам мастера создания простых томов. При создании тома выберите файловую систему FAT32 и снимите флажок в чекбоксе Быстрое форматирование.
Если ваша флешка или карта памяти содержит несколько разделов, то удалите их нажав правой кнопкой мыши на соответствующем разделе и в контекстном меню выберите Удалить том… После этого на флешке или карте памяти должно остаться неразмеченное пространство с меткой Не распределена. Далее создайте простой том как описано выше.
Если ваш накопитель определяется как устройство с файловой системой RAW, то попробуйте выполнить форматирование или удаление тома выбрав соответствующий пункт контекстного меню. Если форматирование не дало результата, то пробуйте удалить том, а затем создайте простой том.
На самом деле RAW не является файловой системой. RAW — это служебное определение операционной системы, которое говорит об отсутствии файловой системы, какой-либо неисправности файловой системы или невозможности определить структуру файловой системы.
Если способы рассмотренные выше не помогли, то идём дальше.
Форматирование USB-накопителей и карт памяти с помощью утилиты «diskpart»
Для форматирования USB-накопителей и карт памяти также можно использовать утилиту командной строки diskpart. Данный способ позволяет очистить текущую структуру разделов на накопителе и отформатировать его.
Запустите командную строку от имени администратора и последовательно выполните следующие команды:
- diskpart — собственно запуск утилиты diskpart
- list disk — выводим список дисков в системе (найдите и запомните номер вашего накопителя).
- select disk X — выбираем нужный диск (вместо X, введите номер вашего диска).
- clean — команда очистки диска.
- create partition primary — создаём новый раздел.
- format fs=fat32 quick — форматируем накопитель в файловую систему FAT32, аргумент quick — быстрое форматирование. Если после завершения форматирования, буква диска не будет назначена и накопитель не появится в проводнике Windows, используйте команду представленную ниже, иначе пропустите её.
- assign letter=F (где F — буква флешки или карты памяти).
- exit — выход из утилиты diskpart.
После проделанных действий, проверьте работоспособность накопителя.
Также попробовать отформатировать флешку или карту памяти можно ещё одним способом, для этого запустите командную строку от имени администратора и выполните команду:
format F: /FS:FAT32 /Q
(где F — буква накопителя который нужно форматировать).
Эту команду также можно выполнить загрузив Windows в безопасный режим.
Если рассмотренные выше способы не устранили вашу проблему, то стоит попробовать использовать утилиты сторонних разработчиков.
Форматирование USB-накопителей и карт памяти с помощью утилиты HDD Low Level Format Tool
Если накопитель не форматируется стандартными способами, то тогда, можно использовать бесплатную, портативную (не требующую установки), русифицированную утилиту HDD Low Level Format Tool v4.40 для низкоуровневого форматирования USB-флешки, жесткого диска, карты памяти или других накопителей.
Ограничение бесплатной версии программы заключается в скорости работы (не более 180 Гб в час, что вполне достаточно для большинства задач).
Скачайте утилиту HDD Low Level Format Tool v4.40 в интернете.
Извлеките программу из архива, запустите её двойным щелчком и нажмите кнопку Бесплатное использование.
В главном окне программы выберите нужный накопитель (в данном случае USB-флешка ёмкостью 16 ГБ) и нажмите кнопку Далее >>>.
В следующем окне перейдите на вкладку Низкоуровневое форматирование и нажмите кнопку Форматировать устройство (при необходимости, для более быстрого форматирования, можно установить флажок опции Выполнить быструю очистку (удалить только разделы и MBR)).
Далее вы увидите предупреждение о том, что Все данные на выбранном устройстве будут потеряны. Если вы абсолютно уверены, что хотите необратимо уничтожить все данные на этом устройстве, то нажмите кнопку Да.
Затем начнется процесс низкоуровневого форматирования, который может занять некоторое (длительное) время и зависит от ограничений интерфейса обмена данными с флешкой или другим накопителем и ограничения в примерно 50 МБ/с в бесплатной версии программы HDD Low Level Format Tool.
По окончании процесса форматирования ,закройте окно программы.
После низкоуровневого форматирования, Windows будет определять накопитель как не отформатированный с емкостью 0 байт.
Далее, для того чтобы продолжить работу с накопителем, отформатируйте его используя стандартное форматирование.
Форматирование накопителей с помощью утилиты Formatter Silicon Power (Low Level Formatter)
Также при отсутствии возможности форматировать накопитель с помощью стандартных средств, можно воспользоваться популярной бесплатной утилитой низкоуровневого форматирования Formatter Silicon Power или Low Level Formatter. Утилита предназначена для накопителей от Silicon Power, но также работает и с некоторыми другими USB-накопителями. При запуске утилита сама определяет, есть ли поддерживаемые утилитой накопители.
Скачайте zip-архив с утилитой Formatter_SiliconPower по ссылке:
Скачать Formatter_SiliconPower.
Если утилита Formatter Silicon Power не обнаружит накопители с поддерживаемым контроллером, то после её запуска, вы увидите сообщение Device Not Found.
Если накопитель поддерживается утилитой, то вы увидите предупреждение о том, что все данные будут уничтожены, нажмите кнопку Format.
Далее утилита спросит у вас, вы уверены, что хотите продолжить? Соглашаемся нажав кнопку Да.
Затем начнется процесс форматирования, далее следуйте указаниям утилиты.
Дождитесь окончания процесса форматирования, после чего, перед использованием переподключите накопитель.
Форматирование накопителей с помощью утилиты HP USB Disk Storage Format Tool
HP USB Disk Storage Format Tool — бесплатная портативная (не требующая установки) утилита для форматирования и создания загрузочных USB-флеш накопителей.
Изначально утилита разрабатывалась для нужд HP, но она также хорошо работает с USB/SD накопителями любых производителей. HP USB Disk Storage Format Tool позволяет отформатировать накопители, которые не удается отформатировать стандартными средствами Windows.
Скачайте zip-архив с утилитой HP USB Disk Storage Format Tool по ссылке ниже.
Скачать HP USB Disk Storage Format Tool V2.2.3.
Запустите утилиту от имени администратора.
Далее выберите накопитель, нужную файловую систему, также рекомендуется отключить опцию Quick Format и после этого запустите форматирование нажав кнопку Start.
Утилита выдаст предупреждение о том, что все данные на устройстве будут потеряны, соглашаемся и нажимаем кнопку Да.
Затем начнется процесс форматирования.
По окончании процесса форматирования, утилита покажет информацию о накопителе.
Как найти утилиту для восстановления накопителя
Если с помощью представленных выше способов не удалось отформатировать накопитель, то нужно попробовать воспользоваться утилитами Flash Drive Information Extractor или Chip Genius, с их помощью можно узнать, какой контроллер памяти используется в вашем накопителе, а также получить данные VID и PID.
Значения VID и PID помогут вам в поиске специальной утилиты для контроллера памяти вашей USB-флешки или карты памяти, с помощью которой возможно выполнить процедуру форматирования.
Загрузите одну из утилит по соответствующим ссылкам www.usbdev.ru/files/usbflashinfo/ или www.usbdev.ru/files/chipgenius.
Запустите утилиту, найдите строчки VID и PID.
Далее перейдите на сайт flashboot.ru/iflash/, введите в поле поиска VID и PID полученные с помощью утилиты Flash Drive Information Extractor или Chip Genius.
В результатах поиска, в столбце Chip Model обратите внимание на те накопители, в которых используется тот же контроллер что и у вас, и посмотрите на предлагаемые утилиты для ремонта флешки в столбце Utils.
Далее нужно найти и скачать соответствующую программу, и выполнить процедуру форматирования накопителя.
Рассмотренные выше действия с накопителем могут не дать ожидаемого результата. Большая вероятность что это связано с проблемой контроллера или микросхем памяти. В таких случаях программное вмешательство не восстановит флеш-накопитель, и придется прибегнуть к аппаратному ремонту в сервисном центре.
Содержание
- Причина 1: Не форматируется системный диск
- Причина 2: Ошибка: «Windows не удается завершить форматирование»
- Причина 3: Ошибка: «Ошибка данных (CRC)»
- Причина 4: Ошибка: «Не удалось произвести форматирование выбранного раздела»
- Вопросы и ответы
Причины, по которым не форматируется жесткий диск, могут крыться в невозможности выполнить процедуру из-за определенных параметров операционной системы, а также из-за проблем, вызванных программной частью или физическим состоянием устройства.
Причина 1: Не форматируется системный диск
Самая легкоразрешимая проблема, с какой обычно сталкиваются только новички: вы пытаетесь отформатировать HDD, с которого в данный момент запущена операционная система. Естественно, в режиме работы Windows (или другая ОС) не может удалить себя сама.
Решение очень простое: вам необходимо загрузиться с флешки для выполнения процедуры форматирования.
Внимание! Такое действие рекомендуется проводить перед установкой новой версии ОС. Не забудьте сохранить файлы на другой накопитель. После форматирования вы больше не сможете загрузиться с операционной системы, которой пользовались ранее.
Урок: Создание загрузочной USB Flash Windows 10 в UltraISO
Настройте в BIOS загрузку с флеш-накопителя.
Подробнее: Как выставить загрузку с флешки в BIOS
Далее шаги будут разными, в зависимости от ОС, которую вы хотите использовать. Кроме того, форматирование можно провести либо для последующей установки операционной системы, либо без дополнительных манипуляций.
Для форматирования с последующей установкой ОС (на примере Windows 10):
- Пройдите шаги, которые предлагает установщик. Выберите языки.
- Нажмите на кнопку «Установить».
- Введите ключ активации или пропустите этот шаг.
- Выберите версию ОС.
- Примите условия лицензионного соглашения.
- Выберите тип установки «Обновление».
- Вы попадете в окно, где необходимо выбрать место для установки ОС.
- На скриншоте ниже видно, что разделов может быть несколько, где нужно ориентироваться по колонкам размера и типа. Разделы небольшого размеры — системные (резервные), остальные — пользовательские (на них также будет установлена система). Определите раздел, который нужно очистить, и нажмите на кнопку «Форматировать».
- После этого вы можете выбирать установочный раздел для Windows и продолжить процедуру.
Для форматирования без установки ОС:
- После запуска установщика нажмите Shift+F10 для запуска cmd.
- Либо нажмите на ссылку «Восстановление системы».
- Выберите пункт «Поиск и устранение неисправностей».
- Затем — «Дополнительные параметры».
- Запустите утилиту «Командная строка».
- Узнайте реальную букву раздела/диска (может не совпадать с той, что отображалась в проводнике ОС). Для этого введите:
wmic logicaldisk get deviceid, volumename, size, descriptionОпределить букву можно по размеру тома (в байтах).
- Чтобы быстро отформатировать HDD, напишите:
format /FS:NTFS X: /qили
format /FS:FAT32 X: /qВместо X подставьте нужную букву. Используйте первую или вторую команду в зависимости от типа файловой системы, которую вы хотите присвоить диску.
Если требуется произвести полное форматирование, не дописывайте параметр /q.
Причина 2: Ошибка: «Windows не удается завершить форматирование»
Эта ошибка может появиться при работе с вашим основным накопителем или вторым (внешним) HDD, к примеру, после внезапно прерванной установки системы. Часто (но вовсе необязательно) формат винчестера становится RAW и дополнительно к этому не получается отформатировать систему обратно в файловую систему NTFS или FAT32 стандартным способом.
В зависимости от степени тяжести проблемы, может потребоваться выполнить несколько шагов. Поэтому пойдем от простого к сложному.
Шаг 1: Безопасный режим
Из-за запущенных программ (например, антивирус, службы Windows или пользовательский софт) не получается завершить начатый процесс.
- Загрузите Windows в безопасном режиме.
Подробнее:
Как загрузить Windows 8 в безопасном режиме
Как загрузить Windows 10 в безопасном режиме - Выполните форматирование удобным для вас вариантом.
Читайте также: Как правильно отформатировать диск
Шаг 2: chkdsk
Эта встроенная утилита поможет устранить существующие ошибки и вылечить битые блоки.
- Нажмите на «Пуск» и напишите cmd.
- Нажмите на результат правой кнопкой мыши для вызова контекстного меню, где выберите параметр «Запустить от имени администратора».
- Введите:
chkdsk X: /r /fВместо X подставьте букву того раздела/диска, который следует проверить.
- После проведения сканирования (и, возможно, восстановления) попробуйте отформатировать диск еще раз тем же способом, что использовали в предыдущий раз.
Шаг 3: Командная строка
- Через cmd тоже можно отформатировать накопитель. Запустите ее, как указано в Шаге 1.
- В окне напишите:
format /FS:NTFS X: /qили
format /FS:FAT32 X: /qв зависимости от необходимого вам типа файловой системы.
- Для полного форматирования можно убрать параметр /q.
- Подтвердите ваши действия, введя Y, а затем нажав Enter.
- Если вы видите уведомление «Ошибка данных (CRC)», то пропустите следующие шаги и ознакомьтесь с информацией в Способе 3.
Шаг 4: Системная дисковая утилита
- Нажмите Win+R и напишите diskmgmt.msc
- Выберите ваш HDD, и запустите функцию «Форматировать», нажав по области правой кнопкой мыши (ПКМ).
- В настройках выберите желаемую файловую систему и снимите флажок с «Быстрое форматирование».
- Если дисковая область черная и имеет статус «Не распределена», то вызовите контекстное меню ПКМ и выберите «Создать простой том».
- Запустится программа, которая поможет вам создать новый раздел с обязательным форматированием.
- На этом этапе нужно выбрать, какой объем вы хотите отдать под создание нового тома. Оставьте все поля заполненными по умолчанию, чтобы задействовать все доступное пространство.
- Выберите желаемую букву диска.
- Настройте параметры форматирования, как на скриншоте ниже.
- Завершите работу вспомогательной утилиты.
- Если ошибки в результате форматирования больше не появилось, то можно начать пользоваться свободным пространством по своему усмотрению. Если этот шаг не помог, переходим к следующему.
Шаг 5: Использование сторонней программы
Можно попробовать воспользоваться сторонним софтом, так как в некоторых случаях он успешно справляется с форматированием тогда, когда стандартные утилиты Windows отказываются это сделать.
- Acronis Disk Director часто используется и при решении различных проблем с HDD. Имеет простой и понятный интерфейс, а также все необходимые инструменты для проведения форматирования. Основной минус — за использование программы нужно заплатить.
- Выберите проблемный диск внизу окна, и в столбце слева появятся все доступные манипуляции.
- Кликните по операции «Форматировать».
- Установите необходимые значения (обычно все поля заполнены автоматически).
- Будет создана отложенная задача. Запустите ее выполнение сейчас, нажав по кнопке с флажком в главном окне программы.
- Выберите проблемный диск внизу окна, и в столбце слева появятся все доступные манипуляции.
- Бесплатная программа MiniTool Partition Wizard тоже подойдет для выполнения поставленной задачи. Сам процесс выполнения этой задачи между программами не сильно отличается, поэтому можно принципиальной разницы в выборе нет.
В другой нашей статье есть руководство по форматированию винчестера этой программой.
Урок: Форматирование диска программой MiniTool Partition Wizard
- Простая и известная программа HDD Low Level Format Tool позволяет выполнить быстрое и полное (оно называется в программе «низкоуровневое») форматирование. При возникших проблемах мы рекомендуем пользоваться так называемым низкоуровневым вариантом. Ранее мы уже писали, как ей пользоваться.
Урок: Форматирование диска с HDD Low Level Format Tool
Причина 3: Ошибка: «Ошибка данных (CRC)»
Вышеприведенные рекомендации могут не помочь справиться с проблемой «Ошибка данных (CRC)». Ее вы можете увидеть при попытке запустить форматирование через командную строку.
Это, скорее всего, свидетельствует о физической поломке диска, поэтому в этом случае требуется заменить его на новый. При необходимости, вы можете отдать его на диагностику в сервис, но это может быть финансово затратным.
Причина 4: Ошибка: «Не удалось произвести форматирование выбранного раздела»
Эта ошибка может обобщать несколько проблем сразу. Вся разница здесь в коде, который идет в квадратных скобках после текста самой ошибки. В любом случае, перед тем, как пробовать устранить проблему, проверьте HDD на ошибки утилитой chkdsk. Как это сделать, читайте выше в Способе 2.
- [Ошибка: 0x8004242d]
Чаще всего появляется при попытке переустановить Windows. Пользователь не может произвести форматирование ни через установщик ОС, ни через безопасный режим, ни стандартным способом.
Чтобы устранить ее, необходимо сперва удалить проблемный том, затем создать новый и отформатировать его.
В окне установщика Windows это можно выполнить так:
- Нажмите на клавиатуре Shift+F10 для открытия cmd.
- Напишите команду для запуска утилиты diskpart:
diskpartи нажмите Enter.
- Напишите команду для просмотра всех подключенных томов:
list diskи нажмите Enter.
- Напишите команду, выбирающую проблемный том:
select disk 0и нажмите Enter.
- Напишите команду, удаляющую неформатирующийся том:
cleanи нажмите Enter.
- Затем 2 раза напишите exit и закройте командную строку.
После этого вы снова окажетесь в установщике Windows на том же шаге. Нажмите «Обновить» и создайте (при необходимости) разделы. Установку можно будет продолжить.
- [Ошибка: 0x80070057]
Также появляется при попытке установить Windows. Может возникать, даже если предварительно были удалены разделы (как в случае с аналогичной ошибкой, о которой шла речь выше).
Если программным методом не удается избавиться от данной ошибки, то значит она носит аппаратный характер. Проблемы могут крыться как в физической непригодности жесткого диска, так и в блоке питания. Проверить работоспособность можно, обратившись к квалифицированной помощи или самостоятельно, подключая устройства к другому ПК.
Мы рассмотрели основные проблемы, возникающие при попытке форматирования жесткого диска в среде Windows или при установке операционной системы. Надеемся, эта статья была для вас полезной и информативной. Если ошибка не была устранена, расскажите вашу ситуацию в комментариях, и мы постараемся помочь ее разрешить.
Если вы слышали о файловой системе raw, значит у вас выходил из строя накопитель. Ничего страшного в том, что файловая система тома не распознана, нет. Решить проблему можно одним из 4 способов.
Содержание
- Что такое формат RAW
- Способы восстановление файловой системы из RAW
- Установка имени диска накопителя
- 1 способ. Проверка диска или флешки на ошибки
- 2 способ. Восстановление файловой системы с сохранением файлов
- С помощью программы DMDE
- С помощью программы TestDisk
- 3 способ. Переподключение HDD или флешки в другой разъем
- 4 способ. Восстановление файловой системы на пустом диске
Что такое формат RAW
Определение «raw» используют разработчики в разных сегментах IT индустрии. С английского это слово переводится, как «сырой», «вид сырья».
Когда речь заходит о raw на накопителе, подразумевается, что файловая система не определена. Чтобы работать с таким накопителем придется его переформатировать, например, в NTFS, APFS, ExFAT или FAT.
С диска на файловой системе raw нельзя скачать информацию, он непригоден для записи. До решения проблемы вы сможете узнать только объем тома.
Способы восстановление файловой системы из RAW
То, что файловая система тома не распознана, не всегда означает, что перед вами новое устройство. Иногда это связано с программными или аппаратными повреждениями раздела raw. В последнем случае придется попотеть, чтобы вернуть заблокированные на диске данные.
Перед тем, как пользоваться любым из представленных способов, не забудьте вставить неработающий накопитель в компьютер.
Установка имени диска накопителя
Переда началом работы, убедитесь, чтобы Windows видит подключенную флешку, винчестер или неисправную часть диска. Если у накопителя отсутствует буква, её нужно установить. Для этого:
- Откройте окно Выполнить с помощью Win+R.
- Введите «diskmgmt.msc» и нажмите Enter.
- В нижней панели найдите нужный диск и кликните по нему правой кнопкой мыши.
- В контекстном меню выберите «Изменить букву диска или путь к диску».
- В открывшемся окне нажмите на кнопку «Добавить».
- Кликните по кружку слева от надписи «Назначить букву диска» и выберите любую букву в раскрывающемся списке справа.
1 способ. Проверка диска или флешки на ошибки
Для начала попробуем поискать ошибки и исправить их средствами Microsoft. В итоге целостность файловой системы может восстановиться и накопитель снова заработает.
Нам поможет Check Disk. Чтобы воспользоваться им:
- Кликните в поле для поиска, что правее кнопки меню Пуск.
- Введите «cmd».
- В открывшемся окне выберите «Запуск от имени администратора».
- В командной строке введите «chkdsk XXX: /f». Вместо «XXX» укажите букву неисправного диска.
Если флешка raw или hdd raw – результат несерьезных программных проблем, то способ должен сработать. В обратном случае командная строка выдаст сообщение вида «chkdsk недопустим для дисков raw» или «не удается прочитать первый загрузочный сектор NTFS». Тогда переходите к другим способам.
2 способ. Восстановление файловой системы с сохранением файлов
Попробуем перевести raw в NTFS без потери данных. Тогда получится восстановить внешний жесткий диск без форматирования. Для этого подойдет сразу несколько утилит. Рассмотрим две – DM Disk Editor и TestDisk.
Если вы восстанавливаете данные с логического диска, а не со всего винчестера, не забудьте скопировать важную информацию с других разделов жесткого диска во избежание её утери. Если что-то пойдет не так, вы можете потерять данные со всей флэшки, SSD или HDD диска.
С помощью программы DMDE
Если в процессе эксплуатации инициализированного накопителя появились потерянные разделы, Disk Editor поможет их найти и восстановить. Чтобы скачать утилиту:
- Пройдите по ссылке.
- Выберите GUI версию, соответствующую вашей операционной системе. Мы используем Windows x64, поэтому нажали на кнопку «Скачать DMDE для Windows, 64-bit».
- Распакуйте полученный архив.
Для восстановления файловой системы и перевода её из raw в NTFS:
- Запустите exe-файл программы и выберите язык интерфейса.
- Примите лицензионное соглашение.
- Выберите диск, который хотите починить из списка физических или логических устройств.
- Нажмите ОК.
- В момент перехода к следующему окну программа проведет быстрое сканирование. Если оно прошло успешно, вы найдете в списке новый том со значком, перечёркнутым красным крестиком.
- Если вы не видите в списке перечеркнутого красным крестиком значка, нажмите на кнопку «Полное сканирование». В результате программа должна найти поврежденные элементы.
- Откройте поврежденный том из списка. Убедитесь, что его содержимое соответствует тому, что должно быть на том накопителе, который вы проверяете.
- Если вы обнаружили нужный диск, вернитесь к окну, где проходило сканирование и выделите нужный пункт для восстановления раздела.
- Нажмите на кнопку «Восстановить». Она находится в левой нижней части окна.
После успешного восстановления накопителя перезагрузите компьютер.
Интересно! Программа DMDE продвигается, как платный продукт, но возможностей бесплатной версии хватит для решения рассматриваемой проблемы.
С помощью программы TestDisk
В отличие от предыдущей утилиты эта полностью бесплатна. Переходите по ссылке и качайте архив.
Перед работой с программой определитесь с предпочтительным стилем разделов диска. Для этого:
- Нажмите Win+R.
- Введите «cmd» и нажмите на кнопку ввода.
- Введите команду «diskpart».
- Разрешите приложению вносить изменения на устройстве.
- Введите команду «list disk».
- Смотрите на крайний столбец, который называется «GPT». Если для нужного накопителя или логического диска графа обозначена «*», значит в дальнейшем интересующее вас значение «GPT», в обратном случае – «MBR».
Чтобы решить проблемы с типом файловой системы raw, следуйте инструкциям:
- Распакуйте скачанный архив.
- Запустите «testdisk_win.exe».
- В открывшемся окне выберите пункт «Create». Для навигации используйте стрелки на клавиатуре, для выбора – клавишу ввода.
- Если система попросит выбрать стиль разделов диска, укажите тот, который ранее определили сами – GPT или MBR.
- Поочередно выбирайте и указывайте следующие действия «Analyze» и «Quick Search».
- Найдите и выберите поврежденный накопитель в списке. Ориентируйтесь на объем и файловую систему.
- Если хотите восстановить диск лишь частично, нажмите «P» и определите данные, которые следует оставить и удалить, в таблице файлов. Для этого соответственно используйте клавиши «Р» и «D». Для перехода к следующему окну нажмите Enter.
- Выберите опцию «Write» для запуска восстановления. Подтвердите действие с помощью английской буквы «Y».
Если всё сделано верно, после перезагрузки вы получите рабочий накопитель. Недостаток утилиты в том, что, если вы неверно сформируете структуру поврежденного накопителя на 7 шаге, ничего не получится.
3 способ. Переподключение HDD или флешки в другой разъем
Из-за неисправностей разъемов, чтение винчестера или флешки может окончиться неудачей. Так как в современных устройствах предусмотрено несколько USB-портов и SATA-разъемов, ничего не стоит подключиться в другой.
Если между диском и компьютером присутствуют промежуточные устройства, возможно файловая система тома не распознана из-за их неисправности.
Raw диск может также появиться из-за неисправности разъемов самого накопителя.
К сожалению, не все проблемы удастся выявить и решить без помощи специалистов. С другой стороны, подобные неисправности встречаются крайне редко.
4 способ. Восстановление файловой системы на пустом диске
Если файловая система тома не распознана, но на накопителе нет важных данных или он пуст, можно отформатировать диск. Нам поможет стандартный функционал Microsoft Windows:
- Откройте «Мой компьютер».
- Кликните правой кнопкой мыши по неработающему накопителю.
- Выберите форматировать в контекстном меню.
- Определитесь с файловой системой в соответствующем разделе.
- Нажмите «Начать».
Система оповестит об окончании процесса. Работать с отформатированным накопителем можно сразу – перезагружать компьютер не нужно.
К указанному способу также обращаются, когда невозможно проверить диск другими утилитами и приходится смиряться с утерей данных.
Проблема инициализации диска встречается нечасто, а устранить её можно просто и быстро. Чаще с такой неисправностью сталкиваются в отношении флешек в формате raw.





















































































































