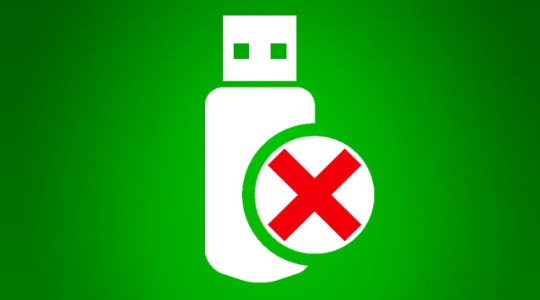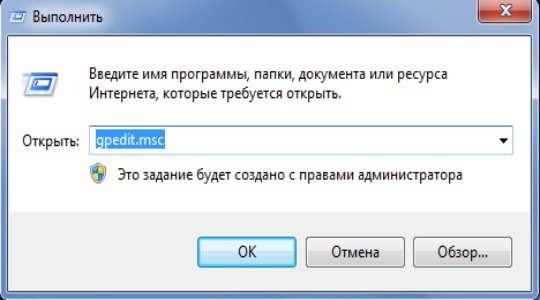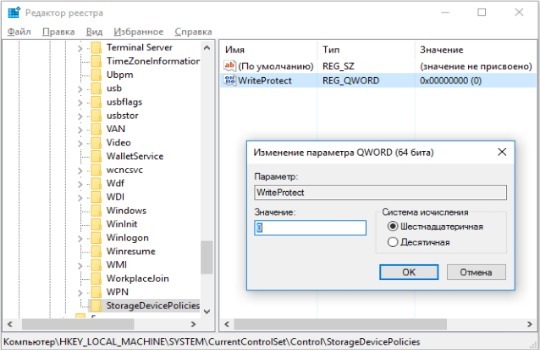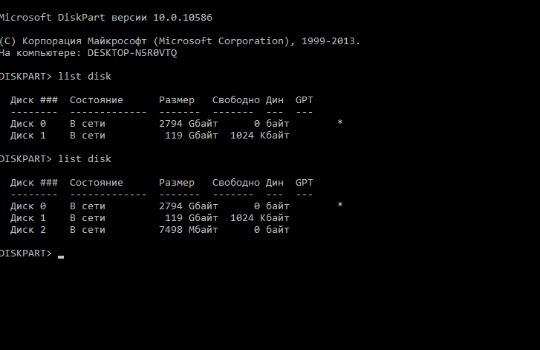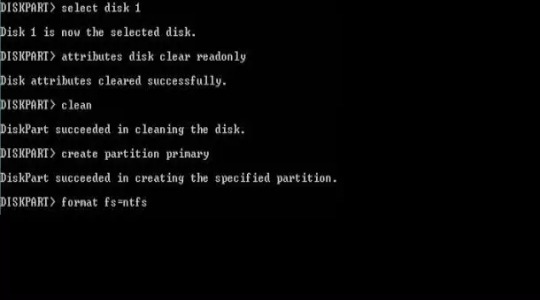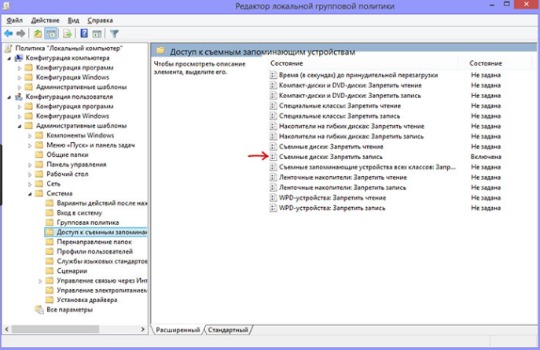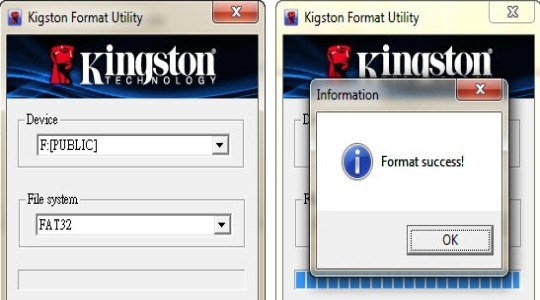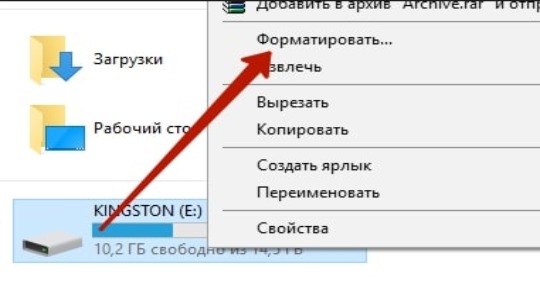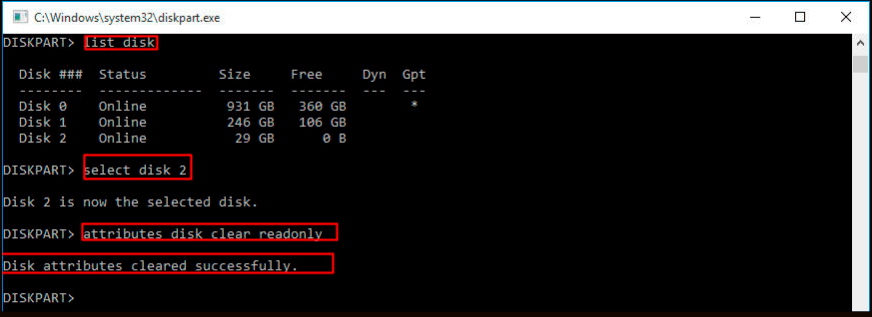Как форматировать флешку, защищенную от записи

Прежде всего, отмечу, что на некоторых флешках, а также на картах памяти есть переключатель, одно положение которого устанавливает защиту от записи, а другое — снимает ее. Эта инструкция предназначена для тех случаев, когда флешка отказывается форматироваться несмотря на то, что никаких переключателей нет. И последний момент: если все нижеописанное не поможет, то вполне возможно, что ваш USB накопитель попросту поврежден и единственное решение — покупка нового. Стоит, правда, попробовать и еще два варианта: Программы для ремонта флешек (Silicon Power, Kingston, Sandisk и других), Низкоуровневое форматирование флешки.
2 обновления:
- В отдельной статье есть другие способы исправить проблему, а также видео инструкция: Флешка пишет диск защищен от записи.
- Если у вас не форматируются все флешки на одном конкретном компьютере, дело может быть в том, что установлены ограничения на запись. Об их отмене, в другом контексте, но подойдет и в этом случае, в отдельной инструкции — Расположение недоступно, отказано в доступе к флешке (эта же инструкция подойдет, если при попытке создать файл на USB накопителе вы видите сообщение о том, что нет доступа к целевой папке.
Удаление защиты от записи с помощью Diskpart
Для начала, запустите командную строку от имени администратора:
- В Windows 7 найдите ее в меню пуск, кликните по ней правой кнопкой мыши и выберите пункт «Запуск от имени администратора».
- В Windows 8.1 нажмите на клавиатуре клавиши Win (с эмблемой) + X и в меню выберите пункт «Командная строка (администратор)».
- В Windows 10 начните набирать «Командная строка» в поиске на панели задач, а когда нужный результат будет найден, нажмите по нему правой кнопкой мыши и выберите запуск от имени администратора.
В командной строке введите следующие команды по порядку (все данные будут удалены):
- diskpart
- list disk
- select disk N (где N — число, соответствующее номеру вашей флешки, будет показано после выполнения предыдущей команды)
- attributes disk clear readonly
- clean
- create partition primary
- format fs=fat32 (или format fs=ntfs, если требуется форматировать в NTFS)
- assign letter=Z (где Z — буква, которую нужно присвоить флешке)
- exit
После этого, закройте командную строку: флешка будет отформатирована в нужной файловой системе и впредь будет форматироваться без проблем.
Если же это не помогло, то пробуем следующий вариант.
Убираем защиту флешки от записи в редакторе локальной групповой политики Windows
Возможен вариант, что флешка защищена от записи несколько иным образом и по этой причине не форматируется. Стоит попробовать воспользоваться редактором локальной групповой политики. Для того, чтобы запустить его, в любой версии операционной системы нажмите клавиши Win+R и введите gpedit.msc после чего нажмите Ок или Enter.
В редакторе локальной групповой политики откройте ветку «Конфигурация компьютера» — «Административные шаблоны» — «Система» — «Доступ к съемным запоминающим устройствам».
После этого, обратите внимание на пункт «Съемные диски: запретить запись». Если для этого свойства установлено «Включено», то кликните дважды по нему и установите «Отключено», после чего нажмите кнопку «Ок». Затем посмотрите на значение этого же параметра, но уже в разделе «Конфигурация пользователя» — «Административные шаблоны» — и так далее, как в предыдущем варианте. Сделайте необходимые изменения.
После этого можно снова отформатировать флешку, скорее всего, Windows не напишет, что диск защищен от записи. Напомню, возможен вариант, что ваш USB накопитель неисправен.
Обновлено 19.08.2021
Добрый день уважаемые читатели и подписчики блога pyatilistnik.org. Расскажу небольшую историю как люди ломают usb флешки и как их потом восстанавливать. Мой коллега, дал одному из сотрудников флешку, для переноса данных с одного компьютера на другой. Пользователь произвел перенос и отдал нам носитель. Далее мой коллега, вставил себе эту флешку и попытался на нее, что-либо записать и был очень удивлен, что она вообще не виделась, лишь сразу появилось окно, что ее нужно отформатировать, пробуем и получаем ошибку «Диск защищен от записи«. Давайте я покажу как решить данную проблему и вернуть носитель в рабочее состояние.
Как выглядят ошибки
Давайте покажу как выглядит ошибка. На первом окне форматирования съемного диска, вы увидите «Диск защищен от записи».
Нажав ок, вы увидите еще интересное предупреждение:
Windows не может отформатировать. Проверьте правильность подключения дисковода и диска, убедитесь, что диск не только для чтения, а затем повторите попытку. Дополнительные сведения можно найти в справке, выполнив поиск сведений о файлах только для чтения и о том, как можно изменить
Если открыть оснастку «Управление дисками», то вы обнаружите, что носитель имеет статус «Только для чтения»
Еще бывает ситуация, что флешка видится и открывается, но вот записать туда ничего не дает, даже если учесть, что на вкладке «Безопасность» права на запись присутствуют. Тут вы уже видите сообщение «Снимите защиту или воспользуйтесь другим диском.»
Все эти симптомы мы с вами легко излечим.
Почему пишет диск защищен от записи
Давайте рассмотрим самые частые причины, приводящие к поломке USB носителя, как на физическом, так и на логическом уровне:
- Не правильное извлечение носителя из компьютера, на уровне операционной системы Windows. Уверен, что и вы этим грешите, в большинстве случаев пользователю, проще просто вытащить флешку, чем делать правильное ее извлечение,через специальное окно или программу. Как следствие вы увеличиваете вероятность краха файловой системы на ней, NTFS такого не любит.
- Большое количество ошибок на флешке
- Физический износ
- Проблема с драйверами
Убираем диск защищен от записи при форматировании
Когда с причинами все понятно, то давайте приступать к практике. Сразу покажу рабочий метод убирающий блокировку носителя «Только для чтения». В этом вам поможет утилита Formatter SiliconPower.
Скачать Formatter SiliconPower можно либо с официального сайта либо у меня.
Утилита полностью portable и не требует установки. Запускаем Formatter SiliconPower.
Перед запуском я вам советую оставить включенной только не рабочую флешку
У вас появится окно, в котором вам предложат произвести форматирование, соглашаемся и нажимаем «Format»
Вас предупредят, что все данные будут удалены, продолжаем операцию.
Начинается процесс восстановления, ни в коем случае не извлекайте флешку, пока не увидите окно, что все прошло успешно.
Вот так вот выглядит окно, что все выполнено и теперь usb носитель не защищен от записи, и работает в привычном вам режиме.
Убираем защиту от записи с USB в редакторе реестра Windows
Данный метод поможет в 99 процентах случаев, когда у вас флешка видится, но не дает ничего на себя записать. Тут вся проблема в одном ключе реестра, который нужно поправить или создать заново. И так, нажимаем одновременно кнопки Win и R, и в открывшемся окне «Выполнить» пишем regedit.
Переходите в раздел:
HKEY_LOCAL_MACHINESYSTEMCurrentControlSetControlStorageDevicePolicies
Если такого раздела не будет, то вам придется его создать через правый клик и задать ему имя StorageDevicePolicies
Кто лентяй, тот может уже скачать готовый ключ реестра с нужным значением, скачать WriteProtect. При запуске согласитесь с добавлением ключа
В разделе StorageDevicePolicies вам необходимо создать ключ реестра «Параметр QWORD (64 бита)» с именем WriteProtect и дать ему значение 0.
Если ключ WriteProtect уже был у вас в реестре и имел значение 1, то это он запрещал форматирование флешки и писал, что диск защищен от записи, меняем на ноль.
После внесения изменений в реестр, вам необходимо перезагрузить компьютер, иначе настройки не вступят в силу.
Как убрать защиту от записи в командной строке (cmd)
Если у вас по прежнему ваш съемный носитель выдает сообщение «Что usb диск защищен от записи» не спешите расстраиваться, у нас с вами есть в запасе утилита Diskpart. Запустить ее можно через командную строку Windows от имени администратора.
- Запустите командную строку от имени администратора.
- В командной строке введите Diskpart и нажмите Enter. Затем введите команду list disk и в списке дисков найдите свою флешку, вам потребуется ее номер. Введите по порядку следующие команды, нажимая Enter после каждой.
- select disk N (где N номер флешки из предыдущего шага)
- attributes disk clear readonly
- exit
Как видите, утилита diskpart отработала, теперь можно проверять результат ее выполнения.
Не форматируется Trancend флешка
Есть еще специфические методы для USB носителей, определенных производителей, так например, для Trancend, есть специальная утилита JetFlash Online Recovery.
Скачать JetFlash Online Recovery https://ru.transcend-info.com/Support/Software-3/
Сама утилита очень простая, запускаете ее и нажимаете Start.
Начнется процесс восстановления usb носителя.
Как видите все успешно выполнилось и флешка спокойно открылась.
Резюме
Как видите ошибка с невозможностью прочитать или отформатировать флешку решается очень просто, для этого есть как встроенные утилиты, так и утилиты от производителей, выбираете подходящий для вас способ и ремонтируйте, если есть вопросы, то пишите их в комментариях, я постараюсь на них ответить, всем спасибо.
Полезный совет от пользователя Сергей (Fin)
Сейчас препарировал трупика и обнаружил окисление контактов USB. У радиолюбителей есть спрей такой Contact CLEANER называется, вот им и воспользовался. Контакты блестят, флешка читается, записывается и форматируется. Надеюсь и дальше будет радовать меня своей работоспособностью (хотя это уже под большим вопросом, общий возраст ее около 8 лет).
Вам Иван, спасибо за статью и всех благ!
Надеюсь поможет остальным вашим читателям.
PS: кто постирал флешку или уронил в воду — разберите, просушите, затем почистите зубной щеткой со спиртом саму плату с обоих сторон. Должна ожить — сам делал так несколько раз =) Удачи!
Всем привет, с вами Бородач! Сегодня разберем вопрос – как форматировать флешку, если она защищена от записи. При попытке очистить устройство, вы видите соответствующее сообщение в Windows. В первую очередь присмотритесь внимательно в самой флэшке, на ней может быть специальный переключатель, который физически защищает носитель от перезаписывания. Переключатель будет как обычный тумблер – переведите его в состояние открытого замочка. Кстати, это касается и карт памяти.
Если такого тумблера нет, или он уже включен в нужное положение, а отформатировать флешку защищенную от записи невозможно, то читаем эту инструкцию. Пишите в комментариях, какой способ помог именно вам.
Содержание
- Способ 1: Через командную строку
- Способ 2: Через редактор локальной групповой политики
- Способ 3: Formatter SiliconPower
- Способ 4: Реестр
- Способ 5: Тотальное восстановление
- Задать вопрос автору статьи
Способ 1: Через командную строку
- Запускаем командную строку с правами администратора. Проще всего это сделать через поиск – вводим название системной утилиты, кликаем правой кнопкой (в Windows 7) или выбираем уже нужный вариант (в Windows 10).
- Теперь вводим команду:
diskpart
- Она переведет нас в раздел «diskpart», который управляет дисками. Выведем список всех физических носителей:
list disk
- Вы увидите все ваши подключенные диски, в том числе флешку. Они все будут пронумерованы. Выберите вашу флешку исходя из её размера:
select disk X (Вместо X впишите номер устройства)
- Теперь вводим три команды:
attributes disk clear readonly
clean
create partition primary
ПРИМЕЧАНИЕ! Если после команды «clean» вы увидите сообщение: «Программа DiskPart обнаружила ошибку: Отказано в доступе. Дополнительные сведения см. в журнале событий системы». Еще раз введите эту команду и все будет «ОК».
- Теперь форматируем её:
format fs=fat32 (или можете использовать NTFS)
- Ждем, когда процедура закончится, и вводим команду, которая дает нашей флешке букву:
assign letter=Z
- Выходим из DiskPart:
exit
Способ 2: Через редактор локальной групповой политики
Нажимаем на клавиатуре на две кнопки «Win» и «R», а после этого вписываем:
gpedit.msc
Теперь выбираем основной раздел «Конфигурация компьютера», ниже находим «Конфигурацию пользователя» и выбираем «Административные шаблоны». Теперь под сетями должна быть папка «Система», а в ней уже открываем нужную нам папку – «Доступ к съемным запоминающим устройствам». В ней находим пункт «Съемные диски: Запретить запись» – смотрите, чтобы он не был включен, если это так – деактивируем! После этого идем и стандартным способом очищаем устройство – оно должно полностью очиститься без каких-либо проблем.
Способ 3: Formatter SiliconPower
Это отличная программа, которая не раз спасала меня. Сначала скачиваем её по этой ссылке. Устанавливать ничего не нужно, так как она полностью портативная – просто запускаем. Далее вы увидите вот такое окошко, где вам сообщают: что с диска будут удалены все данные. Нажимаем «Format» и опять соглашаемся. Потом ждем, когда операция закончится.
Способ 4: Реестр
- Жмем «Win+R» и вписываем:
Regedit
8
- Идем по пути:
HKEY_LOCAL_MACHINESYSTEMCurrentControlSetControl
- Теперь в этой папке внимательной нужно найти другую папочку «StorageDevicePolicies». Если её по каким-то причинам нет, то создайте и зайдите туда.
- Создайте там параметр типа «QWORD» с названием «WriteProtect» и задайте ему значение 0 (ноль).
- Если же этот параметр уже есть, посмотрите, чтобы не стояло значение 1 (один) – исправляем на 0 (ноль).
Способ 5: Тотальное восстановление
Если два прошлых варианта не дали результата, то значит проблема лежит куда глубже. Возможно есть проблема с самим контроллером. Или может помочь низкоуровневое форматирование с помощью специальных программ. Можно попробовать её перепрошить. Но это уже другой уровень, и нужно именно восстанавливать флешку – об этом я уже подробно писал в этой статье, так что идем туда.
Использование накопителя для редактирования на нём информации не всегда протекает успешно, иногда флешка не форматируется защищена от записи. Форматирование и любые другие манипуляции, связанные с изменением информации на носителе, будут заблокированы, а флешка превращается в обычный CD/DVD диск. Проблема известна достаточно давно, поэтому решения уже отработаны и надёжны.
Отметим, единственное достойное применение протекции флешки от записи – это её защита от вирусов, что без ведома пользователя мигрируют по системе и поражают всё новые участки.
Не форматируется флешка: что делать?
Самый первый этап в решении ситуации, когда флешка не форматируется Windows – это проверить физическое состояние накопителя. В некоторых flash-накопителях присутствует блокировка при помощи передвигаемого фиксатора, это же относится и к microSD картам. Тумблер может находиться на одном из ребер носителя. Для устранения запрета за запись необходимо перевести замок в положение Открыто или Lock, это делается чем-то твёрдым или ногтем, так как тумблер достаточно маленький.
Скорее всего, замок был включен случайно, поэтому перед дальнейшим подключением накопителя стоит проверять правильность его установки.
Другой частой проблемой бывает программная блокировка записи, которая устанавливается на уровне микроконтроллера накопителя. Для нормальной работы нужно разблокировать флешку, что можно сделать встроенными средствами Windows.
Читайте также: Как отформатировать флешку? Программы для форматирования
Не форматируется флешка — диск защищен от записи. Разблокировка через реестр
Более распространённая причина, почему флешка не форматируется – это программная сфера. Для устранения запрета необходимо выполнить некоторые манипуляции с реестром.
- Нажать Win + R и в открывшемся окне ввести regedit, редактор будет вызван с правами администратора;
- Затем нужно перейти в ветку HKEY_LOCAL_MACHINE и выбрать папку SYSTEM;
- В разделе CurrentControlSet – Control находится необходимая папка StorageDevicePolicies. В некоторых системах пункт может отсутствовать, в этом случае придется просто создать его, нажав на «Правка», активировать «Создать» и выбрать пункт «Раздел». Важно назвать папку в точности StorageDevicePolicies;
- Далее в выбранном разделе (в окне, что справа) нужно нажать правой кнопкой мыши и «Создать», затем выбрать «Параметр DWORD (32 бита)» и назвать WriteProtect;
- Далее двойным кликом нужно открыть созданный параметр и проверить значение, должно стоять 0, если установлена единица, нужно заменить её и сохранить изменения;
- В конце нужно закрыть реестр, вынуть накопитель и выполнить перезагрузку ПК. После повторного подключения всё станет работать правильно.
Снятие защиты с помощью Diskpart
Следующий способ, как отформатировать флешку, если она не форматируется – это использовать командную функцию Diskpart. Данный интерпретатор служит для настройки и получения информации о разделах.
Читайте также: Как поставить пароль на флешку?
В нашем случае его нужно использовать так:
- Клик на «Пуск»;
- В строку поиска ввести сочетание cmd;
- ПКМ по результату и запустить с высшими правами;
- Затем в консоли следует ввести diskpart и нажать на ввод;
- Далее ввести list disk и нажать Enter. Здесь нужно определить номер накопителя, с которым будем взаимодействовать, то есть флешки. Самый простой способ определить нужный раздел – это смотреть на размер, который немного меньше указанного на флешке объёма;
- Теперь необходимо выбрать диск при помощи команды select disk 2, где число указывается индивидуальное, только что выявленное;
- Чтобы очистить атрибут, который блокирует запись нужно ввести команду «attributes disk clear readonly»;
- Затем флешку нужно отформатировать при помощи стандартной команды «clean»;
- Нужно создать раздел при помощи команды «create partition primary»;
- В конце следует установить стандартную файловую систему NTFS/FAT, что выполняется командой «format fs = ntfs», для редактирования в FAT нужно в команде заменить ntfs на fat.
Устранение защиты при помощи редактора групповых политик
Альтернативный метод решения проблемы с недоступным форматированием выглядит следующим образом:
- Необходимо нажать сочетание Win + R и ввести название службы gpedit.msc, затем Enter;
- Далее нужно открыть ветку с названием «Конфигурация компьютера»;
- Затем выбрать «Административные шаблоны»;
- Далее открыть категорию «Система»;
- Конечная цель – «Доступ к съёмным устройствам»;
- Необходимо деактивировать параметр «Съемные диски: Запретить запись», для этого дважды нажать на опцию и в новом окне слева выставить положение Отключить.
Читайте также: Что делать, если на флешке не видно файлов?
Дополнительные варианты
Если проблема не была устранена одним из перечисленных способов, стоит попробовать найти софт официального производителя, вероятно, что в нём есть какая-то специфическая функция. Сделать это несложно просто перейдя на сайт изготовителя продукции.
Некоторые пользователи путают ситуацию защищенного накопителя и отдельного файла. Вероятно, проблема не в самой флешке, а какой-то отдельный файл блокирует форматирование. Стоит присмотреться к окну ошибки, если там указан конкретный файл, нужно снять с него защиту. Выполнить действие достаточно просто – ПКМ на него и выбрать «Свойства», затем клик на вкладку «Безопасность» и снять выделение с пункта «Только чтение».
Важно! Перед форматированием нужно правильно установить файловую систему, в которую будет переведена флешка. Самые распространённые типы – FAT и NTFS, в первом случае объём накопителя не будет превышать 4 Гб, не зависимо от его фактического размера, а во втором случае будет поддерживаться установленный объём.
После всего нужно выбрать быстрое или полное форматирование, первый вариант более быстрый и реже показывает ошибки, а второй более — качественный.
Иногда устранить проблему не удаётся вовсе, так как флешка просто не может больше использоваться из-за того, что ресурс исчерпан. Каждое устройство имеет ограниченное количество циклов перезаписи, когда этот ресурс исчерпывается, флешка автоматически становится доступной только для чтения.
Если у Вас остались вопросы по теме «Как форматировать флешку, если она защищена от записи?», то можете задать их в комментария
Флешка не форматируется, диск защищен от записи
Бывает, что карта памяти или флешка не форматируется, выдавая ошибку «Диск защищен от записи», хотя соответствующего переключателя на носителе данных нет. Вы можете открывать записанные файлы, но удалить их не получится. Система может пытаться удалить их, сигнализируя об успешном удалении, но по факту файлы не исчезают. Ниже приведены рабочие способы для разблокировки и форматирования защищенного носителя.
Пока вы здесь, обратите внимание на эти статьи:
- Что делать, если перестала работать флешка
- Почему компьютер не видит флешку
- Как подключить флешку к телефону
Почему не удается отформатировать защищенную флешку
Рассмотрим самые распространенные причины, провоцирующие выход из строя USB носителя:
- Физический износ;
- Ошибки на флешке;
- Нарушение процедуры извлечения флешки. Все этим грешат и не делают правильное извлечение. В последствии происходит крах файловой системы;
- Проблемы с драйверами.
Флешка отказывается форматироваться?
Снятие защиты с флешки через реестр — RegEdit
Доступ пользователя к базе данных настроек и параметров Windows существует во всех версиях операционных систем. Редактор реестра Regedit можно открыть, выполнив следующую последовательность действий. Клик правой кнопкой мыши на «Пуск» — «Выполнить» — Ввод команды «regedit» — «Enter».
Обратите внимание, работая в реестре, нельзя выполнять необдуманные действия. Удаление одной записи или ее редактирование легко приведет к дальнейшим ошибкам с последующей невозможностью загрузки системы.
После открытия реестра, используя древовидную структуру, доберитесь до раздела «Control» по следующей последовательности:
HKEY_LOCAL_MACHINE SYSTEM CurrentControlSet Control
После открытия раздела «Control», отыщите подраздел «StorageDevicePolicies». В нем содержится параметр «WriteProtect». В случае отсутствия такового, его придется создать. Для этого нужно кликнуть правой кнопкой мыши, выбрать в контекстном меню «DWORD (32 бита)» и дать ему название «WriteProtect«.
Теперь параметру «WriteProtect» обязательно нужно выставить значение «0». Сделать это можно снова кликнув той же правой кнопкой мыши, «Изменить». Возле шестнадцатеричной системы исчисления поставьте галочку, а в появившемся поле редактирования, введите «0». Если же поставить «1», то вы не сможете производить запись информации ни на один из подключаемых USB дисков.
Изменения в реестре начинают действовать после перезагрузки системы. После чего попробуйте отформатировать защищенную флешку стандартными программами Windows. При форматировании флешек с большим объемом памяти выбирайте систему NTFS. Читайте подробнее про форматирование накопителей.
Утилита Diskpart
На всех операционных системах есть консольная утилита под названием diskpart. Данный инструмент позволяет управлять дисками. С ее помощью можно «победить» флешку, если она защищена от записи.
Для начала нужно открыть командную строку. В случае с операционной системой Виндовс 8 и 10 это делается путем нажатия комбинации кнопок «windows+r» и вводим «cmd«.
В открывшемся окне нужно ввести «diskpart» (кавычки не нужны). Нажимаем «Enter».
Вводится команда «list disk». Из появившегося списка подключенных устройств нужно найти проблемную флешку. Обратите внимание на номер, присвоенный ей системой.
Следующей вводится команда «select disk No». Здесь вместо «No» указывается номер накопителя, на который вы обращали внимание в прошлом пункте. Ошибка в выборе носителя приведет к потере многих ценных данных.
Существует команда, позволяющая удалить атрибут «защита флешки от записи«. Введите команду «attributes disk clear readonly», и защита будет снята.
Это еще не конец. Необходимо ввести еще 2 команды поочередно: «clean» и «active«. Таким образом флешка становится активной.
Форматирование флешки желательно выполнять в nfts. Это самый распространенный формат, поддерживаемый на всех современных устройствах. Для форматирования вводится команда «format fs=ntfs».
Для завершения работы, введите в командной строке слово «exit» и нажмите Enter.
Вышеперечисленные манипуляции направлены на итоговое изменение файловой системы с дальнейшей возможностью отформатировать защищенную флешку.
Если флешка не форматируется, вам помогут следующие программы для снятия защиты
Встроенные средства ОС далеко не всегда помогают решить проблему. Для подобных случаев были разработаны программы, специализированные конкретно на снятии защиты. Скачайте и установите одну из них, если у вас не форматируется флешка.
MiniTool Partition Wizard
Утилита для форматирования флешек с возможностью обнаружения и исправления ошибок. Программа абсолютно бесплатна, на английском языке.
Acronis Disk Director
Отличная бесплатная утилита для форматирования устройств USB (и не только). Очень проста в использовании. Можете почитать, как перенести Windows на другой диск при помощи Acronis.
JetFlash Recovery Tool
Самая востребованная утилита. Была создана компанией Transcend для работы с носителями от всех производителей. Убирает блокировку на запись, восстанавливает файловую систему и форматирует флешку с возможностью сохранения данных. Позволяет работать с носителями, не распознаваемыми операционной системой.
Еще несколько рабочих методов
Если вышеописанные рецепты не помогли и флешка по-прежнему не форматируется, попробуйте снять защиту другими методами.
Проверка флешки и компьютера на вирусы. Вредоносные приложения могут установить собственный контроль над некоторыми файлами. В результате вы не сможете записывать данные, подконтрольные вирусу. Для снятия защиты установите хороший антивирус. Или воспользуйтесь бесплатной лечащей утилитой от Dr.Web.
Обновление прошивки флешки. Найти точную модель можно через «Диспетчер устройств» по chip vendor model и chip vendor.
Флешка может быть оснащена аппаратной кнопкой для ее физической разблокировки. Поищите переключатель, с возможностью сдвига его в бок. Подобные sd карты и флешки встречаются редко, но проверить стоит.
Надеемся вам удалось успешно отформатировать накопитель. Если ни один из методов не помог, придется приобрести другую флешку или карту памяти. Если вы знаете о другом рабочем способе форматирования флешки, защищенной от записи, то расскажите о нем в комментариях.
Друзья, если вы заметили на сайте какой-нибудь баг, то напишите об этом в комментариях или отправьте сообщение на почту через
контакты, и мы его исправим.
А также мы будем рады услышать ваши пожелания, если вам по какой-то причине неудобно пользоваться сайтом.
Не будьте равнодушными к проекту. Спасибо! 
Понравилась статья?
Нам очень приятно! Не могли бы вы поделиться этой статьей с друзьями? А также мы будем рады, если вы оставите комментарий.
Обещаем исправиться! Если вам есть, чем дополнить статью, напишите об этом в комментариях. А также будем благодарны за конструктивную критику. Спасибо!