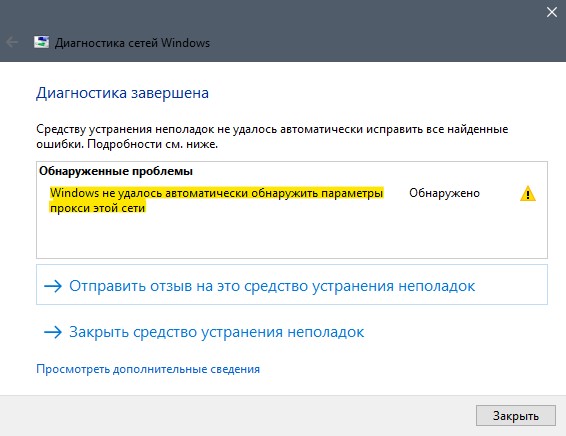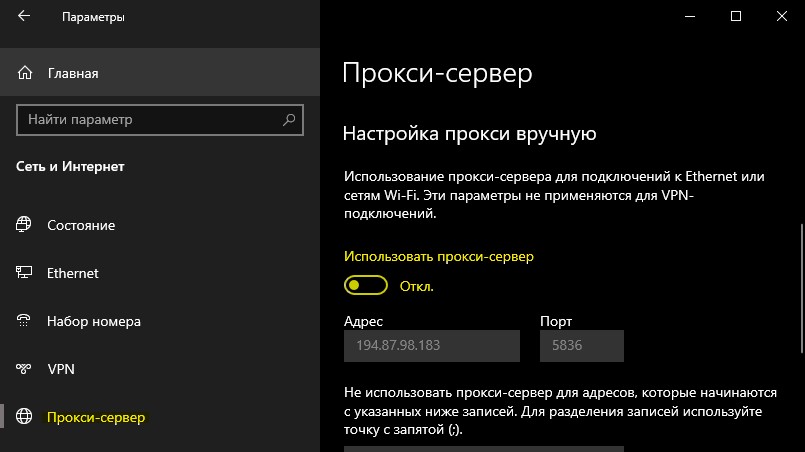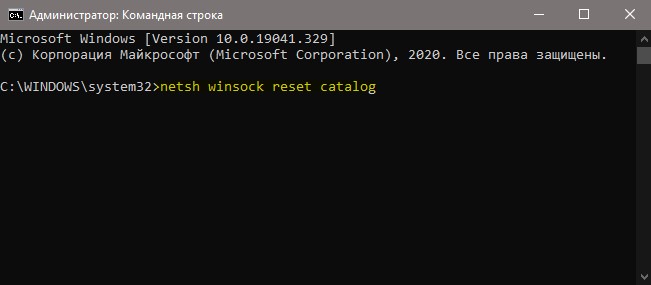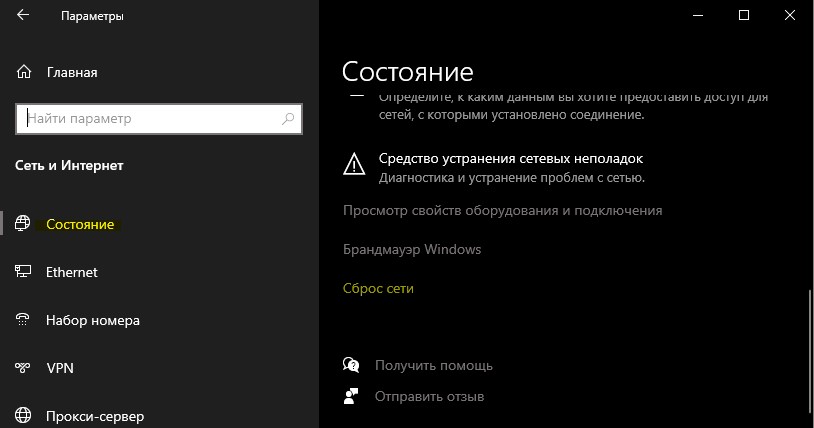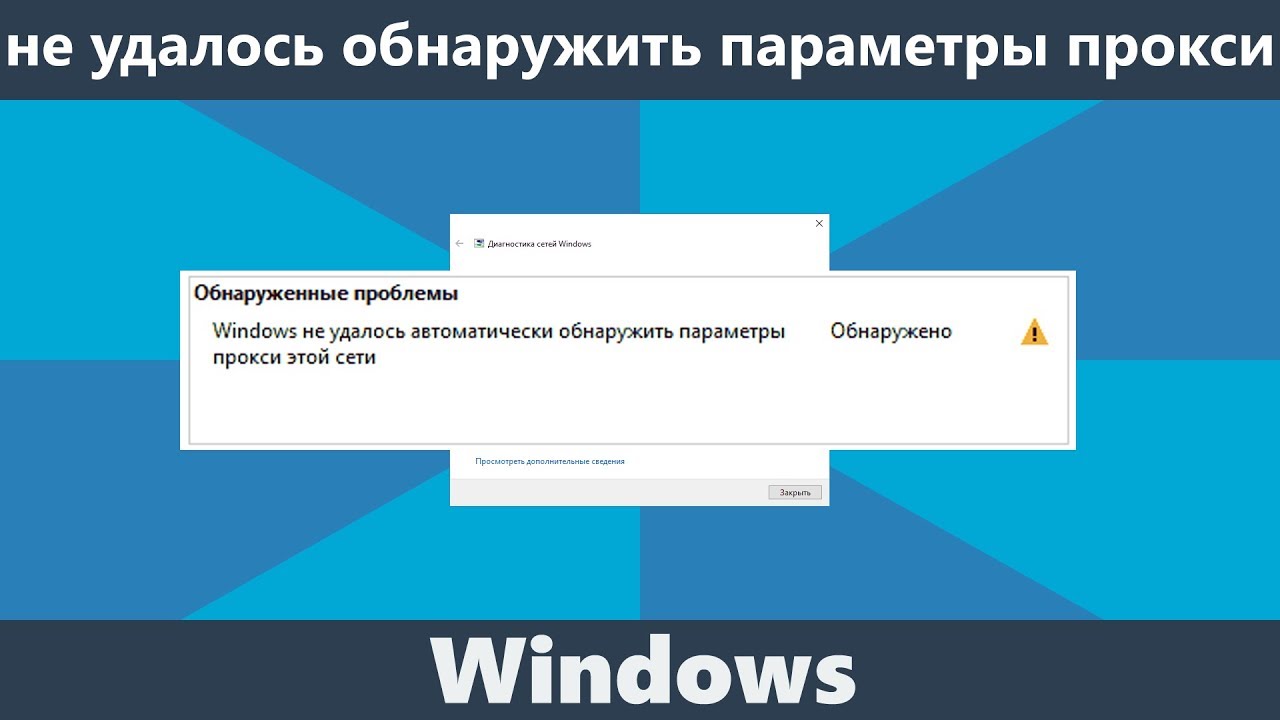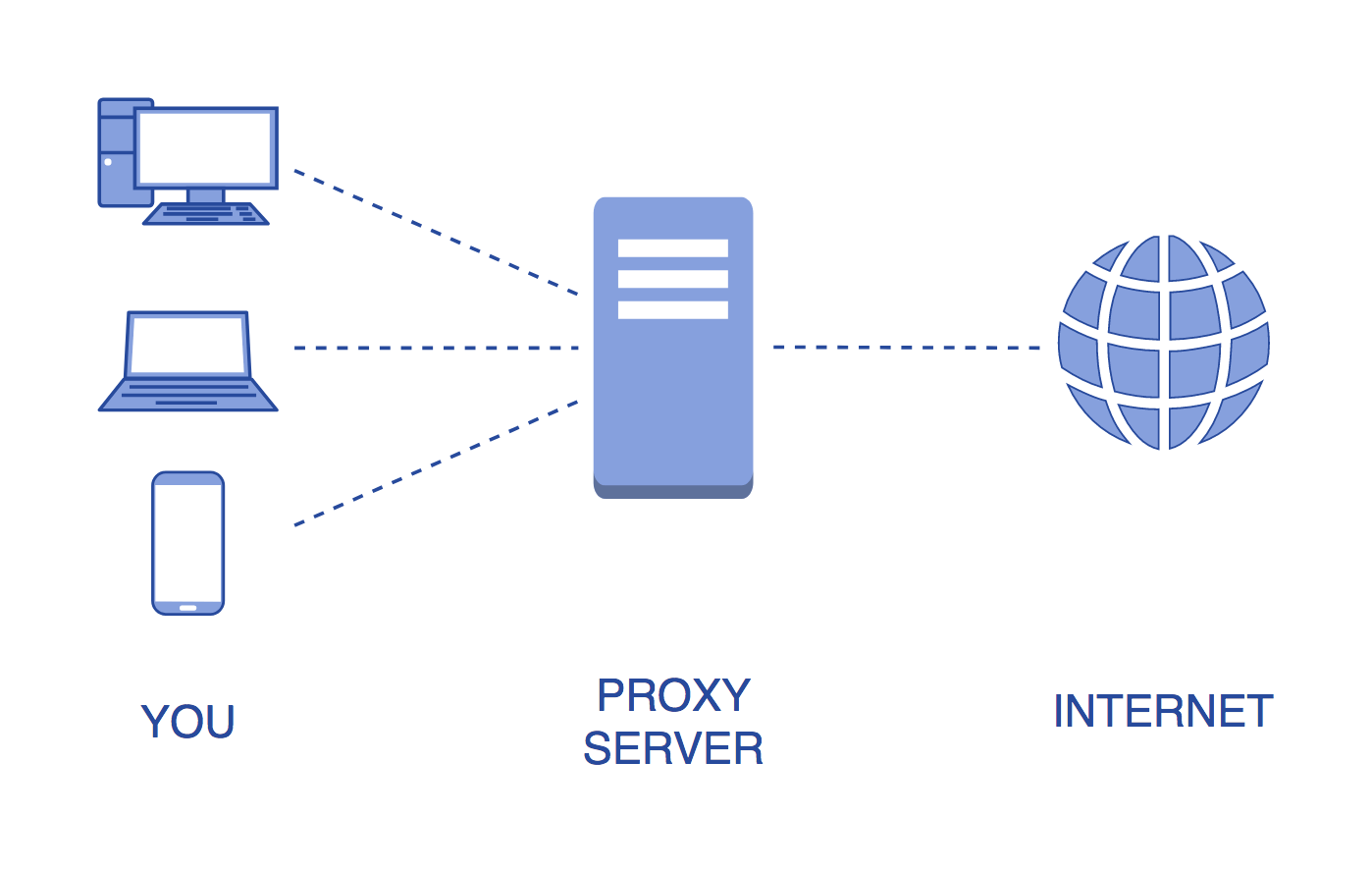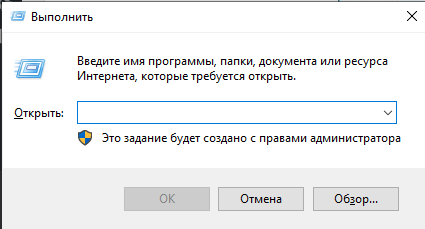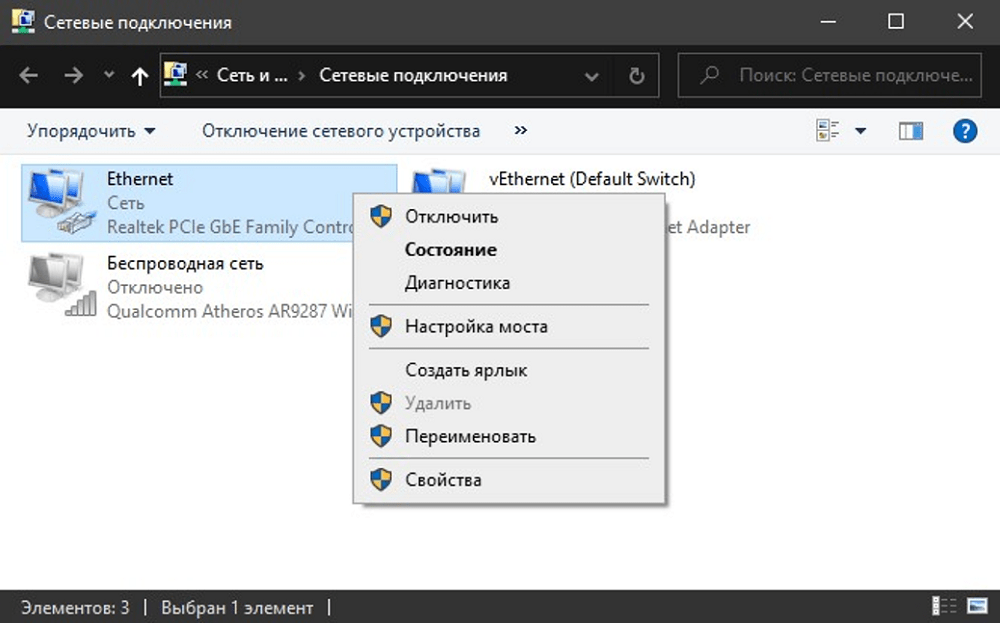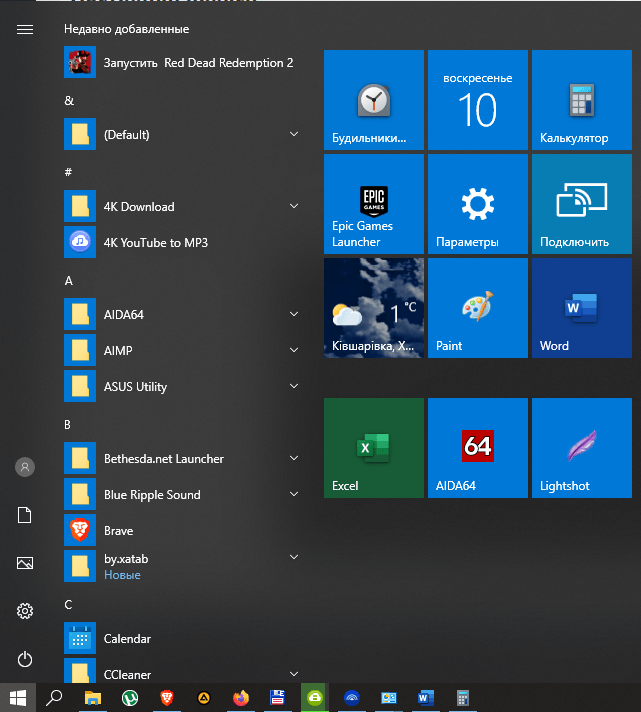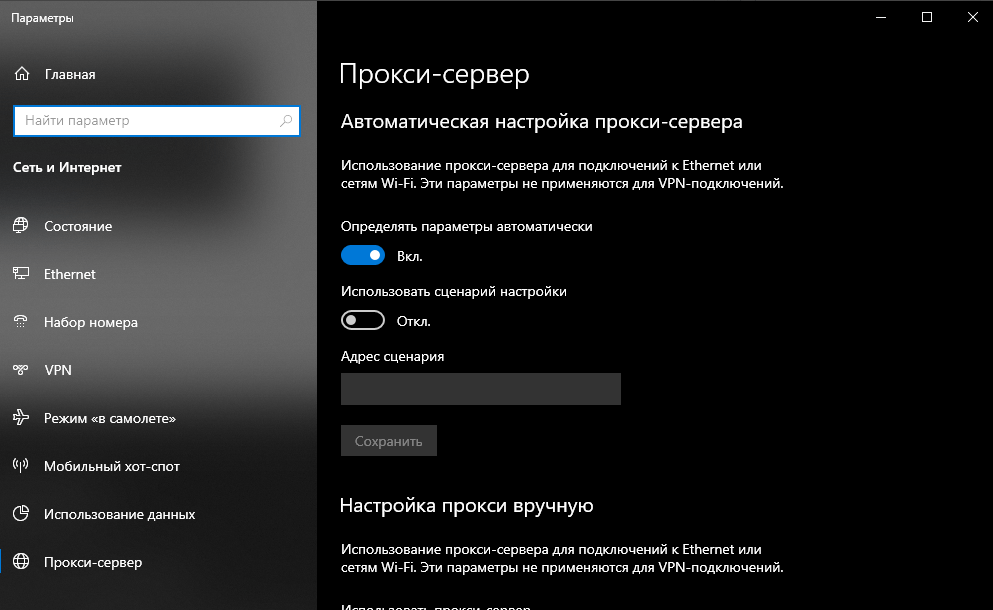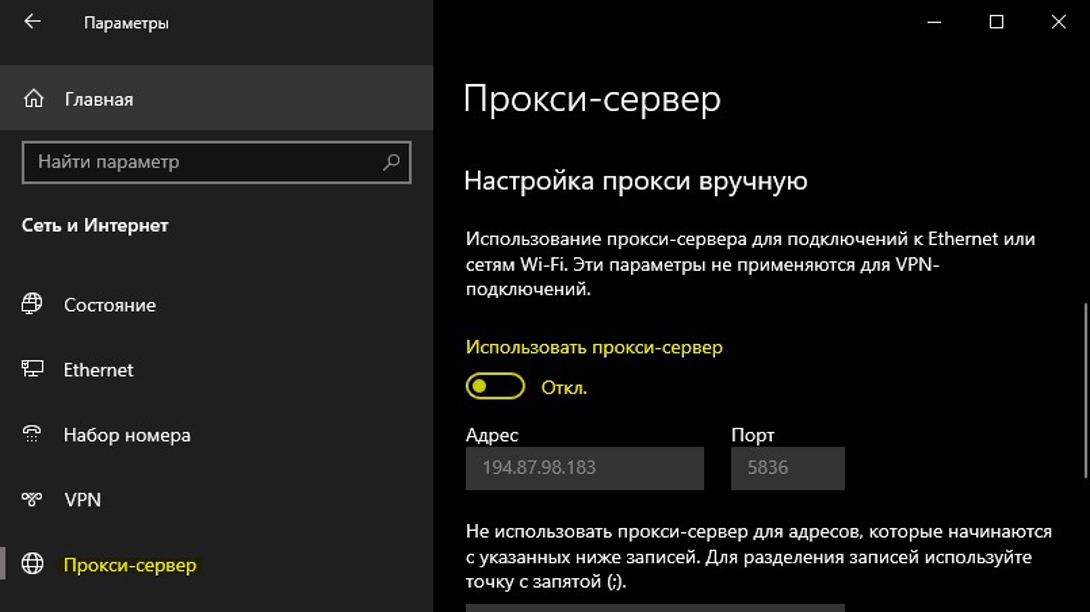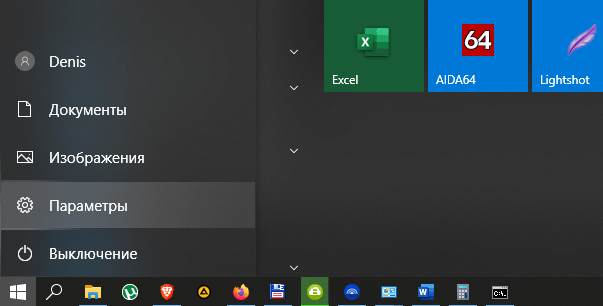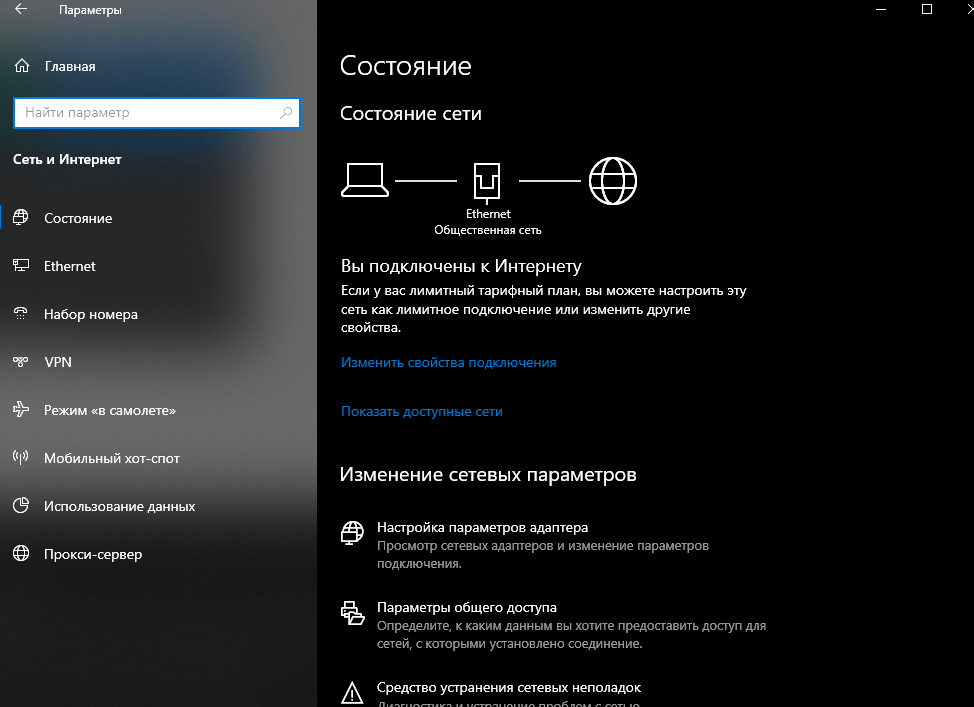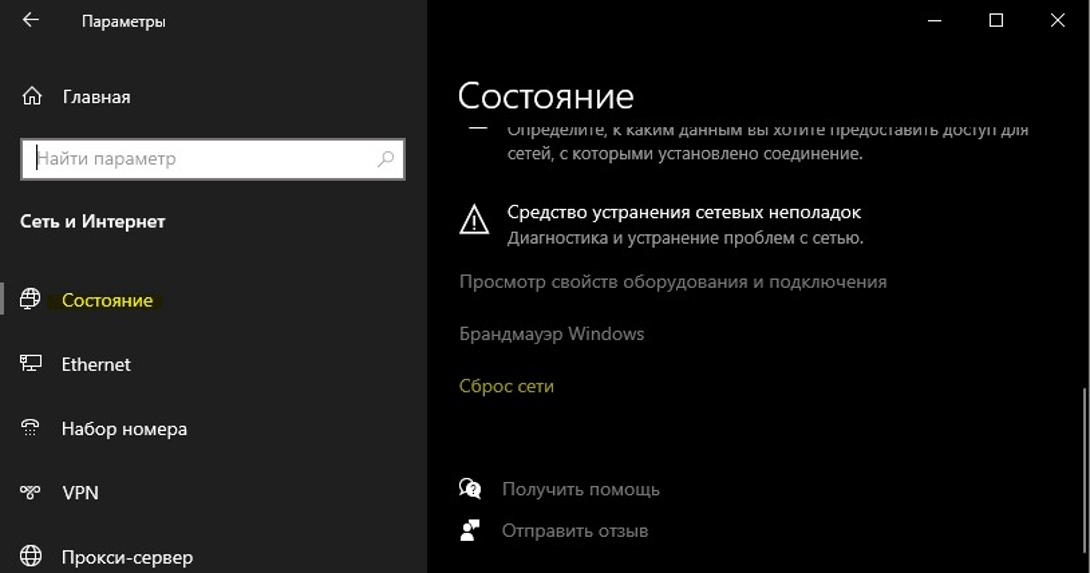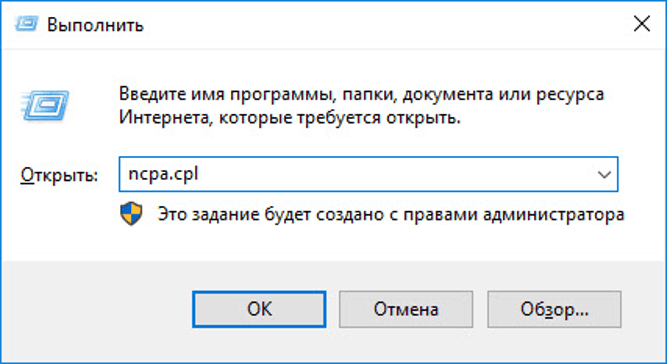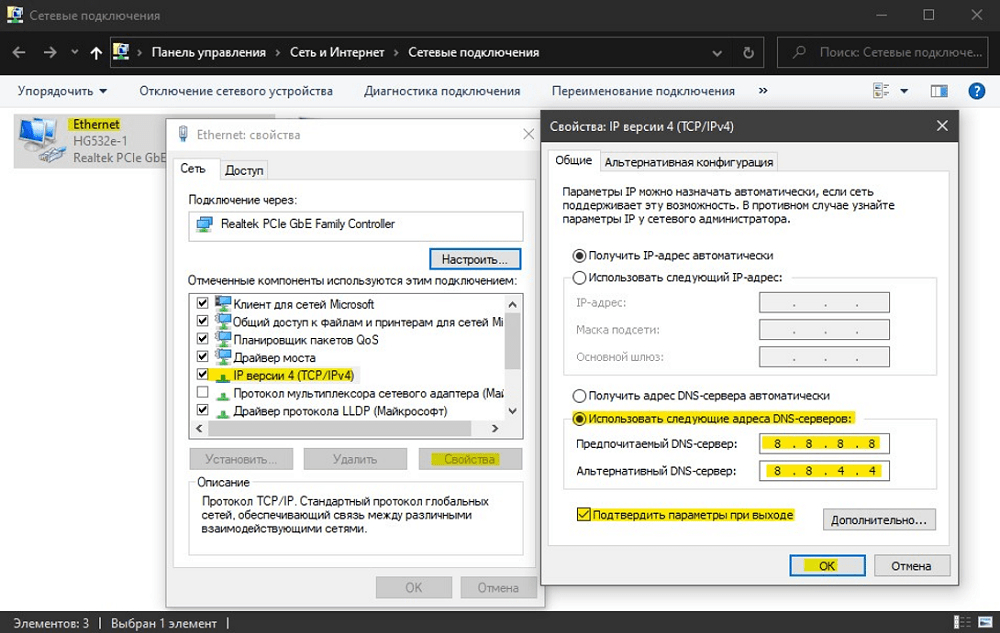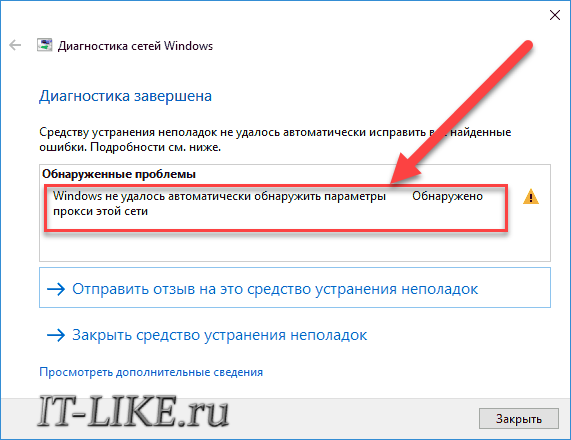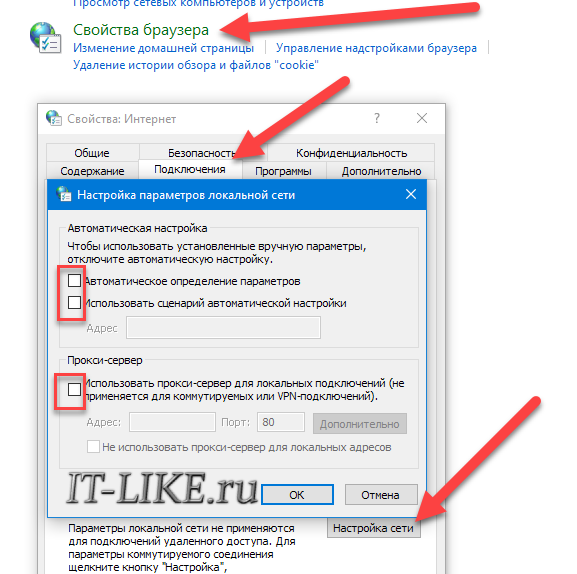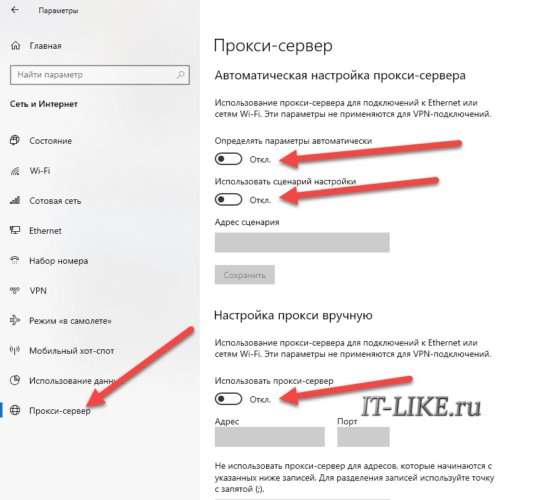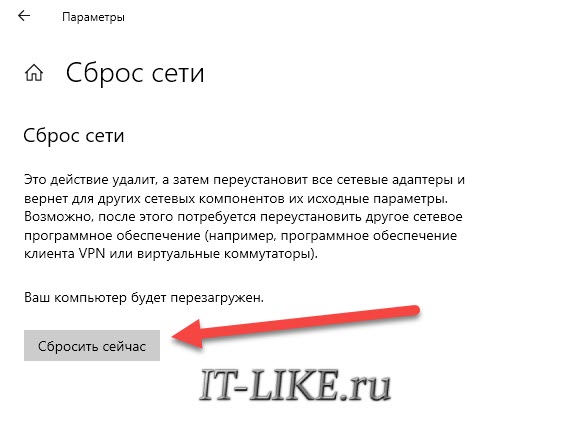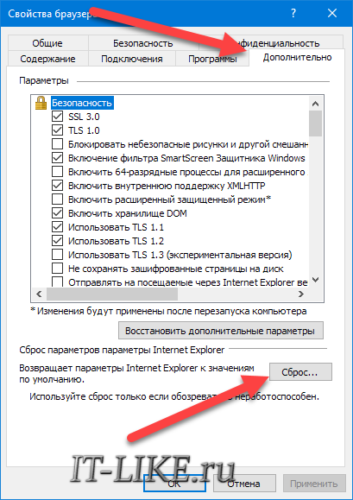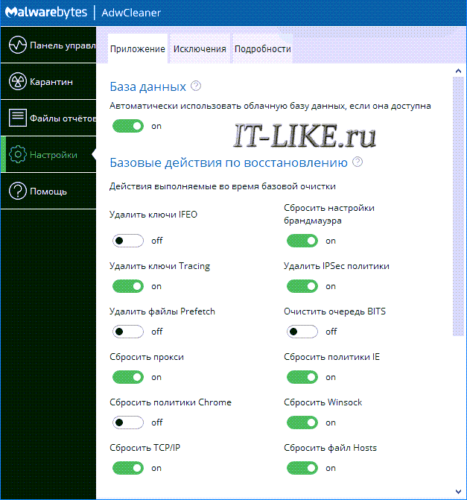Количество разных ошибок в Windows конечно же поражает. Я уже написал инструкции с решениями большинства популярных ошибок, которые связаны с подключением к интернету. Но как оказалось, об ошибке «Windows не удалось автоматически обнаружить параметры прокси этой сети» я еще не рассказывал. Поэтому решил подготовить небольшую инструкции с несколькими решениями, которые помогут избавится от этой проблемы в Windows 10, Windows 8 и Windows 7.
Саму ошибку с текстом «Windows не удалось автоматически обнаружить параметры прокси этой сети» можно увидеть запустив диагностику неполадок при возникновении проблем с подключением к интернету. Когда подключение пропадает, а возле иконки появляется желтый восклицательный знак. Бывают так же случаи, когда эта ошибка появляется в то время, когда интернет по Wi-Fi, или по кабелю нормально работает. Выглядит она вот так:
Есть несколько проверенных решений, которые работают во всех версиях Windows. Сейчас я о них расскажу.
Но для начала:
- Перезагрузите свой компьютер, или ноутбук (сделайте именно перезагрузку). Если интернет подключен по кабелю, отключите кабель и подключите обратно.
- Если интернет подключен через роутер, и вы наблюдаете ошибку с автоматическим обнаружением прокси, то перезагрузите роутер. Просто отключите питание где-то на минуту, и включите его обратно.
Возможно, простая перезагрузка устройств решит проблему. Если нет, следуем инструкции.
Решение ошибки с обнаружением прокси в Windows 7 и Windows 8
Сначала я советую сделать сброс сетевых настроек, а затем проверить настройки прокси-сервера.
1
Сброс настроек сети. Нам нужно запустить командную строку от имени администратора. Для этого в меню «Пуск», в строке поиска напишите cmd. В результатах поиска нажмите на командную строку правой кнопкой мыши и выберите «Запуск от имени администратора». В Windows 8 можно найти и запустить ее через поиск.
Дальше копируем, и по очереди выполняем такие команды:
netsh winsock reset
netsh int ip reset c:netshlog.txt
Должно получится вот так:
Перезагрузите свой компьютер, или ноутбук и проверьте решена ли проблема. Если это не помогло, есть еще один способ.
2
Проверяем настройки прокси-сервера. Для этого зайдите в панель управления, переключите отображение иконок на «Крупные значки» и запустите «Свойства образователя». В Windows 8 эти настройки можно еще найти по запросу «Свойства браузера» (настройка прокси-сервера) через поиск.
В новом окне нажмите на кнопку «Настройка сети», и проверьте, чтобы были убраны все галочки кроме «Автоматическое определение параметров». Вот так:
Если это не помогло, то попробуйте так же убрать еще галочку «Автоматическое определение параметров» в настройка прокси (скриншот выше).
Думаю, запустив после этого диагностику сетей Windows ошибка не появится.
Проблема с автоматическим обнаружением параметров прокси в Windows 10
Для решения этой ошибки в Windows 10 можно использовать те же советы, о которых я писал выше. Но так как интерфейс и настройки в «десятке» немного изменились, все эти действия можно выполнить другим способом.
1
Сброс сети через параметры. Зайдите в «Пуск» и откройте «Параметры» (иконка в виде шестеренки). Дальше перейдите в раздел «Сеть и Интернет» и на вкладке «Состояние» нажмите на «Сброс сети».
Дальше просто нажимаем на «Сбросить сейчас».
Подробнее об этом я писал в отдельной статье: https://help-wifi.com/reshenie-problem-i-oshibok/sbros-nastroek-seti-v-windows-10/
2
Чтобы проверить, нет ли ненужных настроек в свойствах прокси-сервера, нужно снова же зайти в параметры, в раздел «Сеть и Интернет» на вкладку «Прокси». Проверьте, чтобы там все было отключено, кроме одного пункта. Как на скриншоте:
Если это не поможет, то можете еще попробовать отключить пункт «Определять параметры автоматически». Видел в интернете информацию, что это может помочь избавится от ошибки «Windows не удалось автоматически обнаружить…».
Если вам удалось решить эту проблему, то обязательно напишите в комментариях, какой способ вам помог. Всего хорошего!

Часто в пользователей возникают проблемы с доступом к Интернету, а средству устранения неполадок не удается автоматически исправить все найденные ошибки. В то же время диагностика сетей обнаруживает проблему, когда не удалось автоматически обнаружить прокси этой сети Windows 10. Чаще всего причина кроется в неверных настройках прокси-сервера, или же сбоями со стороны провайдера.
Данная статья расскажет как устранить ошибку доступа к Интернету, когда Windows не удалось автоматически обнаружить параметры прокси этой сети. Для исправления проблемы с настройками операционной системы можно попробовать отключить прокси-сервер или просто сбросить сетевые настройки Windows 10. Ну а сбои со стороны провайдера исправить уже не представляется возможным для пользователя.
Средство устранения неполадок стало ещё полезней в последних версиях Windows 10. Именно поэтому если Вы ещё не обновились, тогда рекомендуем прямо сейчас установить последние обновления операционной системы. В редких случаях средство устранения способно исправить ошибку, когда Windows не удалось автоматически обнаружить параметры прокси сети.
Пользователю достаточно перейти в Пуск > Параметры > Обновление и безопасность > Устранение неполадок. Здесь уже запустите диагностику и устраните проблему нажав кнопку Запустить средство устранения неполадок в разделе Подключение к Интернету. Таким способом можно найти и устранить другие проблемы с подключением к Интернету.
Как отключить прокси-сервер в Windows 10
- В поисковой строке введите Свойства браузера, и в результатах выберите параметр панели управления.
- Дальше в открывшемся окне перейдите в раздел Подключения, и нажмите кнопку Настройка сети.
- В окне настроек параметров локальной сети снимите отметки с пунктов Использовать сценарий автоматической настройки и Использовать прокси-сервер для локальных подключений.
Альтернативный способ с использованием обновленных параметров подходит пользователям, которые отдают предпочтение последней версии операционной системы. Достаточно открыть Пуск > Параметры > Сеть и Интернет > Прокси-сервер. В текущем расположении убедитесь, что установлено значение пунктов Использовать сценарий настройки и Использовать прокси-сервер на Отключено.
Перезапустите компьютер и проверьте систему на наличие ошибок, когда не удается автоматически обнаружить параметры прокси сети. По умолчанию в настройках сети включена автоматическая настройка, а именно автоматическое определение параметров.
Если же не помог способ представленный выше, можете попробовать также отключить Автоматическое определение параметров. Автоматическую настройку нужно отключать, при необходимости использовать установленные вручную параметры. Многим пользователя действительно способ с простым отключением автоматического определения параметров помог решить проблемы с доступом к Интернету.
Как сбросить сетевые настройки Windows 10
Будьте внимательны, так как сброс сети удалит, а затем переустановит все сетевые адаптеры и вернет для других сетевых компонентов их исходные параметры. Более подробно можно ознакомится в инструкции: Сброс сетевых настроек Windows 10.
Параметры
- Перейдите в Пуск > Параметры > Сеть и Интернет > Состояние.
- В текущем расположении перейдите в Сброс сети, где собственно и нажмите кнопку Сбросить сейчас.
Командная строка
Любым из способов запустите командную строку от имени администратора. В открывшемся окне выполните команду: netsh winsock reset.
После сброса сетевых параметров необходимо выполнять перезагрузку операционной системы. Если же в случае сброса через параметры системы Ваш компьютер будет сам перезагружен, то после выполнения команды пользователю нужно самостоятельно выполнить перезагрузку компьютера.
Заключение
Если же Вы встретились с проблемой, когда не удалось автоматически обнаружить параметры прокси этой сети рекомендуем первым делом воспользоваться средством устранения неполадок. В случае не решения проблемы попробуйте отключить прокси-сервер или выполнить сброс сетевых параметров Windows 10. Дополнительно убедитесь, что у Вас установлены последние обновления драйверов сетевой карты.

Администратор и основатель проекта Windd.ru. Интересуюсь всеми новыми технологиями. Знаю толк в правильной сборке ПК. Участник программы предварительной оценки Windows Insider Preview. Могу с лёгкостью подобрать комплектующие с учётом соотношения цены — качества. Мой Компьютер: AMD Ryzen 5 3600 | MSI B450 Gaming Plus MAX | ASUS STRIX RX580 8GB GAMING | V-COLOR 16GB Skywalker PRISM RGB (2х8GB).
Во время «сёрфинга» в интернете могут возникать различные ошибки. Сеть в итоге пропадает и сайты перестают открываться — нужны оперативные меры. Как, например, быстро избавиться от ошибки с текстом «Windows не удалось автоматически обнаружить параметры прокси этой сети»?
Когда возникает ошибка с таким текстом
Если вдруг пропадает доступ к интернету, юзер сперва запускает встроенное средство диагностики «Виндовс», чтобы оно попыталось решить проблему. В отчёте инструмента появляется текст ошибки «Windows не удалось автоматически обнаружить параметры прокси этой сети». В статусе неполадки стоит только слово «Обнаружено» и восклицательный знак в жёлтом треугольнике. Средство диагностики не может её устранить, поэтому приходится применять меры самостоятельно.
О типе проблемы с интернетом вы узнаёте из средства диагностики «Виндовс»
Причины у ошибки могут быть разными:
- единичный сбой в «операционке» либо в роутере;
- неверные настройки прокси-сервера;
- сбои на стороне провайдера;
- вредоносные программы на ПК;
- некорректное обновление системы.
Как исправить ошибку на Windows 7, 8, XP и 10
Опишем решения для разных версий «Виндовс» с учётом возможных причин — действуйте последовательно.
Перезагрузка компьютера или роутера
Первое популярное и эффективное решение — перезапуск как компьютера, так и роутера (если подключение беспроводное). Выключите оборудование хотя бы на 5 минут — полностью обесточьте его (достаньте вилки из розетки). Если перезагрузка поможет, значит, случился единичный сбой в работе ПК или сетевого девайса.
Выключите роутер, подождите несколько минут и включите его снова
Если у вас проводное подключение, просто достаньте сетевой шнур из разъёма на компьютере и вставьте его обратно, когда компьютер загрузится.
Отключите провод сети Ethernet от ПК
Проверка настройки прокси-сервера
Перезагрузка не помогла — переходите к изменению действующих настроек прокси-сервера. Процедура достаточно простая:
- Вызываем строчку «Открыть» с помощью кнопок «Виндовс» и R — печатаем control и выполняем сразу команду. Это метод запуска «Панели управления», который можно использовать для всех вариантов «винды».
Вставьте и выполните команду control для запуска панели
- Ищем в интерфейсе ссылку на свойства браузера и переходим по ней. Если это «Виндовс» 7, блок будет называться «Параметры браузера».
Откройте раздел «Свойства браузера»
- Щёлкаем по разделу с настройками подключения, а в нём открываем настройки сети.
В подключениях щёлкните по «Настройки сети»
- Удаляем в сером меню все галочки за исключением первой для включения автоматического определения. Сохраняем все изменения и пробуем подключиться к интернету.
Оставьте только первую галочку, а все остальные уберите
- Если не удалось, убираем даже первую отметку и снова смотрим, была ли исправлена неполадка. При необходимости разорвите связь с точкой доступа и подключитесь вновь.
При необходимости удалите все галочки
Те же самые параметры можно изменить в «десятке» другим методом:
- Запускаем окно «Параметры Виндовс» через «Виндовс» и I — одновременно нажимаем на кнопки.
- Переходим в раздел «Сеть и интернет».
- Так же деактивируем все опции кроме первой с помощью тумблеров. Если не помогают, выключаем и её.
а
Вводим ключ безопасности заново
Если вы пользуетесь роутером, на котором установлен пароль, повторно наберите его в настройках:
- Вызовите на дисплее «Панель управления» — через команду control в меню «Выполнить», панель «Пуск», ярлык на «Рабочем столе» или иным образом. Перейдите в блок центра управления сетями.
Откройте ссылку «Центр управления сетями и общим доступом»
- Если вы владелец «семёрки», центр сможете запустить через контекстное меню значка сети на «Панели задач».
- Переходим в интерфейс для изменения настроек адаптеров.
Перейдите по ссылке «Изменение параметров адаптеров»
- Запустится окно с плитками подключений — выберите своё, кликните по нему дважды левой клавишей.
Найдите свою сеть в подключениях
- Перейдите к свойствам вашей сети — в нашем случае она беспроводная.
Во вкладке «Общие» кликните по «Свойства сети»
- Во втором блоке о безопасности вбейте заново пароль от сети и сохраните его.
В разделе «Безопасность» нужно ввести снова ключ безопасности от точки доступа
- Теперь кликните ПКМ по плитке с соединением — нажмите на опцию «Отключить».
Отключите соединение через контекстное меню
- Когда подключение станет серым, вновь вызовите дополнительное меню и выберите «Включить».
Активируйте заново сеть в меню
- Подождите, пока произойдёт подключение к точке.
Подключение может занять некоторое время
Сброс настроек сети через cmd
Если повторный ввод кода безопасности и изменение параметров прокси не дало результат, переходите сразу к сбросу настроек всех сетей — все адаптеры будут удалены «операционкой», а затем заново инсталлированы. Для всех версий «Виндовс» подойдёт такой метод:
- Опишем сначала универсальный метод: снова вызываем строку «Открыть» через R и Windows — в пустом поле (если там что-то есть — удаляем) пишем cmd и зажимаем сразу три клавиши, которые помогут запустить консоль с расширенными правами: Ctrl + Shift + Enter.
Выполните код cmd через Ctrl + Shift + Enter
- Для «десятки» действует также следующий способ: жмём на увеличительное стекло на панели слева — набираем то же кодовое слово cmd, кликаем ПКМ (правой клавишей мышки) и жмём на первую опцию в дополнительном меню.
Запустите консоль от имени администратора
- Если у вас Windows 8, вы можете найти «Командную строку» через стартовое меню. В «семёрке» консоль находится в каталоге «Стандартные программы» на панели «Пуск».
Консоль может находиться в «Пуске»
- Вставляем код netsh winsock reset — нажимаем на «Ввод».
Запускаем выполнение команды netsh winsock reset
- Когда операция будет завершена, таким же образом запускаем второй код netsh int ip reset c:netshlog.txt.
Выполняем следом команду netsh int ip reset c:netshlog.txt
- Через пару секунд процесс завершится — в консоли система вас попросит перезагрузить устройство, чтобы всё вступило в силу. Когда ПК вновь загрузится, проверьте соединение — если оно не появилось, попытайтесь решить проблему с помощью инструмента для диагностики сети. В процессе подключения вас могут заново спросить о типе сети — частной или общественной.
После успешного завершения операций перезагружаем ПК
Сброс сети через «Параметры»
Для «Виндовс» 10 можно использовать немного другой способ сброса:
- Удерживаем пальцы на двух кнопках «Виндовс» и I в течение одной-двух секунд — на дисплее разворачивается окошко «Параметры». Если оно не появилось, идём в «Пуск» и там жмём на шестерню слева внизу.
В «Пуске» откройте «Параметры Виндовс»
- Вызываем меню «Сеть и интернет».
В параметрах щёлкаем по вкладке «Сеть и интернет»
- Прокручиваем первую вкладку с состоянием сети до самого низа и переходим по синей ссылке «Сброс сети».
В «Состоянии сети» жмём на строчку «Сброс»
- Жмём на серую клавишу для запуска сброса.
Запустите процесс сброса сети для переустановки адаптеров
- Даём системе понять, что действительно намерены сбросить параметры сети.
Подтвердите свой сброс сети
Проверка ПК на вирусы и «ремонт» системных файлов
Задействуйте свой антивирус на ПК либо же портативный вариант (если у вас есть альтернативный вариант подключения к интернету) — он не будет контактировать с уже установленным защитным приложением и вызывать конфликты. В любом случае выбирайте расширенное сканирование файлов. Для примера разберём процедуру лечащий сканер Dr.Web CureIt:
- На официальном ресурсе скачиваем исполняемый файл портативной утилиты. Жмём на зелёную клавишу для запуска закачки.
Перейдите на официальный сайт Dr.Web CureIt и нажмите на «Скачать»
- Ждём завершения загрузки.
Подождите, пока браузер скачает файл и проверит его безопасность
- Запускаем файл на панели через ссылку «Открыть».
Откройте скачанный только что файл
- Ставим галочку и кликаем по «Продолжить».
Согласитесь с условиями использования программы
- Щёлкаем по ссылке внизу «Выбрать объекты для проверки».
Перейдите по ссылке под кнопкой
- Выбираем все пункты. Даём старт сканированию с помощью кнопки справа внизу.
Выберите все типы файлов и кликните по «Запустить проверку»
- Ожидаем завершение проверки.
Ждите, когда закончится сканирование
- В итоге у вас появится отчёт. Внизу в таблице могут появиться вредоносные файлы. В столбце «Действие» выбираем, конечно же, удаление.
Если программа ничего не обнаружила, вероятно, причина ошибки кроется в другом
Если вирусы будут обнаружены, после их удаления нужно перейти к восстановлению системных файлов, которые вирус успел повредить:
- Вызываем «Командную строку» от имени администратора — инструкция дана в разделах выше этой статьи.
- Вставляем и запускаем выполнение кода sfc /scannow.
Выполните команду sfc /scannow в консоли
- Ждём, когда завершится операция — понадобится некоторое время. Перезагружаем ПК и смотрим на результат от процедуры.
Процедура «ремонта» может занять около получаса и больше
Вернём систему в предыдущее состояние с помощью точки восстановления
Если ошибка не уходит, сделайте откат системы до предыдущего состояния — через точку восстановления. Обычно они создаются «операционкой» автоматически перед плановым апдейтом. Возможно, причина неполадки именно в некорректной инсталляции файлов обновления. Откат поможет удалить эти файлы, а после этого «Центр обновлений» снова загрузит и установит апгрейд, но уже правильно:
- Находим значок в виде ПК на «Рабочем столе» и кликаем по нему ПКМ — в дополнительном меню жмём на «Свойства».
В контекстном меню ярлыка «Мой компьютер» откройте свойства
- Переключаемся сразу на раздел для защиты системы (ссылка слева).
Кликаем по строчке «Защиты системы»
- Запускаем инструмент для отката — щёлкаем по «Восстановить».
Нажмите на «Восстановить», чтобы открыть мастер
- Мастер может быть вызван через «Панель управления» — открываем её и переходим сразу в раздел «Восстановление». Теперь кликаем по ссылке для запуска.
Щёлкните по ссылке «Запуск восстановления системы»
- Система может сразу вам предложить выбрать последнюю созданную точку. Выбираем её. Если нет, просто кликаем по «Далее».
На начальном экране жмите на «Далее»
- В перечне выделяем нужное состояние, до которого хотим восстановиться — жмём на «Далее».
Тут же выберите точку в перечне, если их несколько
- Запускаем процесс отката через кнопку «Готово».
Запустите откат системы — нажмите на «Готово»
- В окошке даём системе знать, что действительно хотим сделать откат. Компьютер перезапустится — дожидаемся окончания, ничего не предпринимаем, чтобы восстановление завершилось успешно — когда «операционка» загрузится, появится уведомление о проведённой операции. Пробуем подключиться к интернету.
Подтвердите откат системы в окне
Видео: как исправить ошибку «Windows не удалось автоматически обнаружить параметры прокси» разными способами
Убрать ошибку «Windows не удалось автоматически обнаружить параметры прокси этой сети» можно простым перезапуском роутера и ПК, но если он не помогает переходите к другим мерам: отключите некоторые параметры прокси-сервера, сбросьте все текущие настройки сети, заново авторизуйтесь в сети точки доступа, проверьте свой на ПК на вирусы или откатите «операционку» к предыдущему состоянию системы, которое было до очередного обновления.
- Распечатать
Оцените статью:
- 5
- 4
- 3
- 2
- 1
(0 голосов, среднее: 0 из 5)
Поделитесь с друзьями!

Эта ошибка в Windows 10, 8 и Windows 7 обычно вызвана неверными настройками прокси-сервера (даже если они кажутся правильными), иногда — сбоями со стороны провайдера или наличием вредоносных программ на компьютере. Все варианты решения рассмотрены далее.
Исправление ошибки не удалось обнаружить параметры прокси этой сети
Первый и чаще всего работающий способ исправить ошибку — вручную изменить параметры прокси сервера для Windows и браузеров. Сделать это можно, используя следующие шаги:
- Зайдите в панель управления (в Windows 10 для этого можно использовать поиск на панели задач).
- В панели управления (в поле «Просмотр» вверху справа установите «Значки») выберите «Свойства браузера» (или «Параметры браузера» в Windows 7).
- Откройте вкладку «Подключения» и нажмите кнопку «Настройка сети».
- Снимите все отметки в окне настройки прокси-серверов. В том числе уберите отметку «Автоматическое определение параметров».
- Нажмите «Ок» и проверьте, была ли решена проблема (может потребоваться разорвать подключение и снова подключиться к сети).
Примечание: есть дополнительные способы для Windows 10, см. Как отключить прокси-сервер в Windows и браузере.
В большинстве случаев этого простого метода оказывается достаточно для того, чтобы исправить «Windows не удалось автоматически обнаружить параметры прокси этой сети» и вернуть работоспособность Интернета.
Если же нет, то обязательно попробуйте использовать точки восстановления Windows — иногда, установка какого-то ПО или обновления ОС могут вызвать такую ошибку и при откате к точке восстановления ошибка исправляется.
Видео инструкция
Дополнительные методы исправления
Помимо вышеописанного метода, если он не помог, попробуйте такие варианты:
- Выполните сброс сетевых настроек Windows 10 (если у вас эта версия системы).
- Используйте AdwCleaner для проверки на наличие вредоносных программ и сброса сетевых настроек. Для того, чтобы был выполнен сброс сетевых параметров, перед сканированием установите следующие настройки (см. скриншот).
Также могут помочь следующие две команды для сброса WinSock и протокола IPv4 (следует запускать в командной строке от имени администратора):
- netsh winsock reset
- netsh int ipv4 reset
Думаю, один из вариантов должен помочь, при условии, что проблема не вызвана какими-то сбоями со стороны вашего Интернет-провайдера.
Когда вы видите желтый восклицательный знак сети WiFi или Ethernet на панели задач, то запускаете диагностику неполадок, которая выдает сообщение об ошибке, что «Windows не удалось автоматически обнаружить параметры прокси этой сети«. Виновником данной ошибки могут быть поврежденные сетевые системные файлы, параметры сети сбились или вредоносное ПО изменило их. Также, прокси-сервер действует как промежуточный сервер между вашим компьютером и несколькими другими серверами, и любая ошибка в прокси-сервере не позволяет пользователю войти в Интернет, что и повлечет за собой ошибку обнаружения прокси при диагностике сетей. Разберем, что делать и как исправить ошибку, когда Windows 10 не удалось обнаружить прокси сети.
1. Откл/Вкл сетевой адаптер
Нажмите сочетание кнопок Win+R и введите ncpa.cpl, чтобы открыть свойства сетевых адаптеров. Далее щелкните правой кнопкой мыши по каждому включенному адаптеру и отключите их все. Подождите минуту и включите все обратно.
2. Настройки прокси
Откройте «Параметры» > «Сеть и Интернет» > «Прокси-сервер» > справа отключите «Использовать прокси-сервер», если он был включен.
3. Сброс Winsock, IP и DNS
Запускаем командную строку от имени администратора и вводим одну команду ниже, после чего перезагружаем ПК.
netsh winsock reset catalog
Если проблема не решена то вводим дополнительные команды ниже по очереди, нажимая enter после каждой:
netsh int ipv4 reset reset.lognetsh int ipv6 reset reset.logipconfig /flushdnsipconfig /releaseipconfig /renew
4. Сканирование на вирусы
Вредоносное ПО может изменить параметры вашей сети для перенаправления на сервера злоумышленника, чтобы просматривать ваш трафик. По этой причине стоит проверить систему Windows на вирусы. Для этого я рекомендую воспользоваться антивирусным сканером как Zemana или Dr.Web CureIt.
5. Проверка системных файлов
Поврежденные системные файлы могут быть виновником ошибки, когда Windows 10 не удалось обнаружить параметры прокси сети. Запустите командную строку от имени администратора и введите две команды по очереди, дожидаясь окончание процесса после каждой.
sfc /scannowDISM /ONLINE /CLEANUP-IMAGE /RESTOREHEALTH
6. Сброс сети
Нажмите Win+I и выберите «Сеть и Интернет» > пролистайте в самый низ и нажмите на «Сброс сети». В новом коне нажмите «Сбросить сейчас» и ошибка «Windows не удалось автоматически обнаружить параметры прокси этой сети» должна устраниться.
7. Авто DNS
Нажмите сочетание кнопок Win+R и введите ncpa.cpl. Далее нажмите правой кнопкой мыши по сетевому адаптеру через который осуществляете выход в Интернет, и выберите «Свойства«. В новом окне выделите один раз нажатием мышки «IP версии 4 (TCP/IPv4)» и ниже нажмите на кнопку «Свойства«. В следующем окне установите значение DNS на «Получить адрес DNS-сервера автоматически«, установите ниже галочку «Подтвердить параметры при выходе» и OK.
Смотрите еще:
- DHCP не включен на сетевом адаптере WiFi или Ethernet
- Не удается подключиться к этой сети WiFi в Windows 10
- DNS сервер не отвечает в Windows 10/7/8.1 — Что делать?
- WiFi не видит сети на ноутбуке Windows 10/7
- Windows 10 не видит другие компьютеры в сети
[ Telegram | Поддержать ]
Во время выхода в интернет владелец ПК может столкнуться с ограничением. При этом появляется значок восклицательного знака на желтом фоне. В первую очередь Виндовс запускает средство устранения неполадок. В ОС Windows 10 отображается окно с ошибкой «Windows не удалось обнаружить параметры прокси этой сети». Программа только оповещает о возникновении неполадки, но самостоятельно не устраняет ее, а предлагает варианты исправления.
Что значит «Windows не удалось автоматически обнаружить параметры прокси этой сети»?
Сбой возникает после того, как была произведена диагностика для выявления сбоя во время сетевого подключения. При отсутствии доступа к всемирной паутине на экране пользователь видит окно с соответствующим уведомлением. Проблема может появиться в «десятке», а также в более ранних версиях – Виндовс 7 и 8.
Причинами появления сбоя могут стать поврежденные файлы системы, сбой параметров, вирусные атаки. Источником проблемы может стать любая ошибка прокси-сервера, так как он выступает в качестве промежуточного звена между ПК и другими серверами.
Существует несколько вариантов устранения проблемы, но прежде чем следовать инструкции, нужно выполнить ряд действий. Возможно, эти манипуляции помогут исправить ошибку:
- перезагрузить гаджет;
- если к ПК подключен проводной интернет – отсоединить кабель от устройства, подождать немного, затем снова подключить;
- при подключении к сети интернет через роутер нужно отключить оборудование от электросети на 1-2 минуты, затем снова подключить.
В некоторых случаях перезагрузка цифрового устройства или оборудования помогает решить проблему. Если этого не произошло, пользователь может воспользоваться одним из предложенных методов.
Решение ошибки с обнаружением прокси в Windows 10
Перезагрузка ПК или роутера не принесет результатов, если в системе произошли какие-либо изменения. Их сброс станет разумным решением в этой ситуации. Рассмотрим каждый вариант подробнее.
Откл/Вкл сетевой адаптер
Сетевым адаптером называют аппаратный компонент устройства, который подключает ПК к интернет-сети. Данный элемент позволяет взаимодействовать гаджету с другими ПК в сети. Для включения или отключения адаптера понадобятся права Администратора.
Для выполнения операции нужно следовать инструкции:
- Нажать комбинацию клавиш: «Win + R».
- В окне «Выполнить» ввести команду: ncpa.cpl. Нажать «Ok».
- В открывшемся окне выбрать сетевой адаптер.
- Кликнуть по нему ПКМ, выбрать из списка «Отключить».
- Подождать 1-2 минуты.
- Нажать снова на адаптер ПКМ, выбрать параметр «Включить».
Настройки прокси
Выполнить настройки прокси можно через параметры операционки. Преимуществом является то, что дополнительное ПО не требуется. Для отключения прокси достаточно следовать инструкции:
- Щелкнуть по значку «Пуск».
- В поисковой строке ввести: «прокси».
- Перейти в «Параметры прокси-сервера».
- Прокрутить колесо мыши, спускаясь по странице.
- Найти пункт «Настройки прокси вручную».
- Передвинуть переключатель в положение «Выкл».
- Сохранить изменения, нажав на соответствующую кнопку.
Правильная настройка прокси помогает организовать автономное подключение для веб-обозревателя, отдельного софта или сетевых подключений.
Сброс Winsock, IP и DNS
В случае появления неполадки в «десятке» с обнаружением параметров прокси сети может помочь этот метод. Сброс нужен при неправильных настройках в параметрах сети или при вирусных угрозах в системе. Также вариант исправления ошибки поможет во время использования Виндовса без продолжительного обслуживания.
Для того чтобы исправить ошибку, понадобятся возможности Командной строки:
- Кликнуть по значку «Пуск».
- Выбрать запуск КС с администраторскими правами.
- Ввести команду: netsh winsock reset catalog.
- Перезагрузить ПК.
- Если не помогло, вновь запустить КС, ввести поочередно команды, нажимая кнопку ввода после каждой: «netsh int ipv4 reset reset.log», «netsh int ipv6 reset reset.log», «ipconfig /flushdns ipconfig /release», «ipconfig /renew».
Команды позволяют очистить кеш, обновить записи, сбросить настройки к первоначальному состоянию. По завершению выполнения всех команд пользователь должен перезагрузить устройство.
Сканирование на вирусы
Злоумышленники способны проникнуть и поменять параметры сети через вирусные программы, а также получить доступ к трафику в компьютере. Поэтому существуют антивирусные ПО для прокси-сервера. Такое решение обеспечивает защиту трафика, проходящего через прокси-сервер.
Антивирусные программы способны защищать сеть от внешних проникновений, ограничивают доступ из внутренней сети к интернету посредством блокировки веб-ресурсов. Утилиты делают доступ анонимным и скрывают информацию о пользователях. Существует множество антивирусников, самыми популярными из них являются Zemana и Dr.Web Curelt.
Проверка системных файлов
Нормальную работу операционки обеспечивают системные файлы. При повреждении одного или нескольких элементов ОС не может нормально работать, появляется соответствующая ошибка. Повреждение файлов системы может возникнуть по разным причинам: вирусные атаки, поломка жесткого диска, изменение настроек пользователем и другие.
Для проверки потребуется Командная строка с администраторскими правами. Выполнить операцию можно по следующей схеме:
- Открыть КС через меню Пуск.
- Ввести в строку: «sfc /scannow», дождаться окончания процесса.
- Ввести: «DISM /ONLINE /CLEANUP-IMAGE /RESTOREHEALTH», подождать, пока операция завершится.
В случае обнаружения поврежденных файлов Виндовс выдаст соответствующее сообщение. Операцию по проверке на этом этапе можно считать завершенной.
Сброс сети
В «десятке» появилась возможность быстрого сброса настроек сети, а также адаптеров по умолчанию. Этот метод используют только продвинутые пользователи, так как после проведения операции удаляются параметры прокси-сервера, ручные настройки подключения, логины и пароли для подключения к всемирной паутине. Желательно перед выполнением процедуры сделать резервную копию программы.
Пошаговая инструкция:
- Зайти в «Пуск».
- Перейти в «Параметры».
- Войти в «Сеть и Интернет».
- Найти слева и нажать «Состояние».
- Прокрутить курсор вниз, найти «Сброс сети».
- Нажать на «Сбросить сейчас».
После выполнения всех пунктов описываемая ошибка должна исчезнуть.
Авто DNS
В свойствах сетевого подключения иногда существует необходимость прописать статические адреса. Но, в основном, провайдер выдает настройки автоматически. На любом Wi-Fi оборудовании DHCP-сервер работает по умолчанию. Проще говоря, при кабельном или беспроводном подключении к сети в настройках уже выставлены параметры автоматического получения IP-адреса и других настроек сети. При возникновении сбоев любого характера при подключении рекомендуется сначала проверить эти параметры.
Настройка в десятой версии Винды выполняется по следующей схеме:
- Нажать клавиши: «Win + R».
- В строке ввести: «ncpa.cpl», нажать клавишу ввода.
- При кабельном подключении нажать ПКМ на «Internet», выбрать «Свойства».
- При использовании модема выбрать «Беспроводные сети».
- Щелкнуть один раз кнопкой мыши по пункту «IP версии 4 (TCP/IPv4)», выбрать «Свойства».
- Поставить маркер возле автоматического получения адресов.
- Подтвердить действие.
Если этот метод покажется пользователю сложным, можно просто выполнить сброс параметров к первоначальным настройкам. По умолчанию адрес присваивается автоматически.
При столкновении юзера с проблемой обнаружения параметров прокси желательно сначала воспользоваться встроенным средством устранения неполадок. Возможно, поможет обычная перезагрузка девайса. Если неполадка не исчезла, и ошибка обнаружения параметров прокси сети снова появляется, рекомендуется воспользоваться одним из предложенных выше способов ее устранения. Сброс сетевых параметров «десятки» наверняка поможет исправить ситуацию.
Приветствую вас, уважаемые читатели! Наш портал подготовил специально для вас очередную статью по решению сетевой проблемы в Windows 7-10 – «Windows не удалось обнаружить параметры прокси этой сети». О том, что делать и куда копать, читаем ниже.
Не удалось решить проблему? Есть дополнения? Обязательно оставьте свой комментарий под этой статьей. Возможно, это поможет другим людям в решении их проблемы!
Содержание
- У вас такая ошибка?
- Шаг 0 – Обязательно
- Шаг 1 – Сброс настроек сети
- Шаг 2 – Проверяем настройки прокси
- Задать вопрос автору статьи
У вас такая ошибка?
Сразу же предлагаю сравнить ошибки, чтобы точно убедиться, что статья именно о вашей проблеме. Указанная ошибка всплывает при запуске «Диагностики неполадок» и выглядит вот так:
Аналогичные ошибки:
- «Обнаружено прокси этой сети»
- «Windows не удалось автоматически обнаружить параметры прокси»
Все так? Тогда приступаем к исправлению!
Шаг 0 – Обязательно
Прежде чем натворить нехороших делов в системе, а потом о них сожалеть, всегда рекомендую сделать следующие вещи:
- Выключаем компьютер/ноутбук, на котором была обнаружена эта ошибка.
- Выключаем роутер или модем, через который вы подключены к интернету.
- Включаем компьютер.
- Включаем роутер.
После этого в большинстве случаев все возвращается в норму. Порядок действий очень важен – многие перезагружают по очереди или частично, и как итог – неверные настройки. Не помогло? Едем дальше!
Шаг 1 – Сброс настроек сети
Давайте попробуем еще один горячий метод – сбросим все настройки сети. Для этого есть 2 метода – через командную строку (универсально) и через интерфейс (только Windows 10).
В командную строку вводим по очереди следующие команды:
netsh winsock reset
netsh int ip reset
После выполнения перезагружаем свою систему, смотрим, повторяется ли проблема снова.
На Windows 10 это можно сделать через интерфейс. Для этого переходим в:
Параметры – Сеть и интернет
Листаем чуть ниже и находим пункт «Сброс сети»:
Щелкаем по ссылке, подтверждаем сброс, ожидаем завершения процедуры и перезагрузки системы.
Шаг 2 – Проверяем настройки прокси
Теперь нам нужно убедиться, что никакие неработающие прокси в нашей системе не установлены. В этом разделе я покажу лишь сами настройки прокси, если же вы устанавливали какой-то VPN для обхода разных блокировок (в браузере или как отдельную программу) – временно удалите их. К этому же можно отнести временное отключение антивируса – сейчас они нередко предлагают «лишние» услуги вроде проксирования вашего трафика.
На Windows 7:
Идем в Панель управления – Свойства обозревателя (иногда – Свойства Интернета, Internet Options)
Далее щелкаем по кнопке «Настройка сети» и проверяем, чтобы в открывшемся окне были сняты все галочки кроме «Автоматическое определение параметров». Итого должно быть вот так:
Дополнительно – Попробуйте убрать и эту галочку. Некоторым людям, судя по их комментариям, это помогает.
На Windows 10:
Идем в Параметры – Сеть и интернет – Прокси-сервер
Здесь проверяем ту же галочку и убеждаемся, что прокси не используется (если он действительно не используется).
Вот и все основные решения. Эта ошибка возникает как правило из-за неотвечающего прокси-сервера, и так мы может просто обойти проблему. Если что – задавайте вопросы ниже. Всем до скорых встреч!
Интернет подключение работает в некоторых браузерах, но сайты не открываются в Internet Explorer, Microsoft Edge и Google Chrome подобных, работает Skype и пингуются IP-адреса, но не работает обновление Windows 7/8.1/10, и некоторые программы не видят сеть. При запуске средства диагностики сетей Windows получаем ошибку :
Windows только сообщает о наличии такой проблемы, но не решает её и не предлагает варианты, что очень странно, т.к. всё делается очень легко. Сообщение об ошибке означает, что заданы настройки выхода в интернет через промежуточный, так называемый, прокси-сервер, но он недоступен. Может быть, его у вас и нет, но кто-то или что-то, например, вирус, изменило параметры сети, и их нужно вернуть назад.
Свойства браузера Internet Explorer
Настройки подключения стандартного браузера Windows используются системой глобально. Поэтому, из-за отсутствия интернета во встроенном обозревателе, не будут загружаться обновления Windows и не смогут работать с сетью некоторые программы и браузеры.
- Заходим в , либо прямо в браузере IE заходим в
- Переходим на вкладку
- Нажимаем самую нижнюю кнопку
- Снимаем все галочки: , и даже
Если интернет не заработал сразу, то для применения настроек понадобится отключить и подключить сеть, или, проще всего, перезагрузить компьютер/ноутбук. В большинстве случаев, этого простого способа будет достаточно для того, чтобы ошибка больше не появлялась, а работоспособность Интернета наладилась.
Параметры Windows 10
Для Windows 10 вышеуказанная инструкция тоже подходит. Но в десяточке многие параметры дублируются через приложение «Параметры»:
- Нажимаем правой кнопкой по меню , открываем
- Заходим в
- Слева выбираем
- Выключаем переключатели: , и
Сброс сети в Windows 10
Начиная с релиза Windows 10 v1607, появилась возможность быстрого сброса всех сетевых настроек и адаптеров до параметров по умолчанию. Рекомендуется применять только если знаете, что делаете. После сброса сети будут удалены такие данные:
- Параметры прокси-сервера
- Ручные настройки для подключения к интернету
- Логины/пароли для доступа к сети, в т.ч. пароль от Wi-Fi придётся вспомнить и ввести заново
- Драйвера сетевых карт будут переустановлены. Стоит учесть, если их установка была сопряжена с дополнительными ручными действиями
В любом случае, рекомендую создать точку восстановления Windows перед сбросом. Далее:
- Нажимаем правой кнопкой по меню , открываем
- Заходим в
- Слева кликаем
- Спускаемся вниз и нажимаем
В Windows 7/8 есть можно попробовать сбросить настройки браузера по умолчанию. Откройте Internet Explorer и перейдите на вкладку , затем нажмите кнопку . Для вступления новых настроек в силу, лучше перезапустить систему.
Если ничего не помогло
Установите бесплатную программу-антивирус Malwarebytes Adwcleaner.
Скачать Adwcleaner
Запустите и выставьте следующие настройки:
Кроме параметров прокси-сервера, будут сброшены:
- Ключи Tracing
- Параметры TCP/IP
- Настройки брандмауэра
- IPSec политики
- Политики IE
- Параметры WinSock
- Очистится файл
Проделываемые действия будут полезны для решения проблем с сайтами, но я рекомендую сначала создать точку восстановления системы. Теперь перезагрузитесь и проверьте, не ушла ли ошибка прокси сети Windows. Если нет, то прогоните компьютер антивирусом Adwcleaner.
При невозможности скачать программу, может быть достаточно последовательного выполнения трёх команд из командной строки с правами администратора:
route -f
netsh winsock reset
netsh int ipv4 reset
Если проблема так и не решилась, то стоит обратиться к вашему интернет-провайдеру.