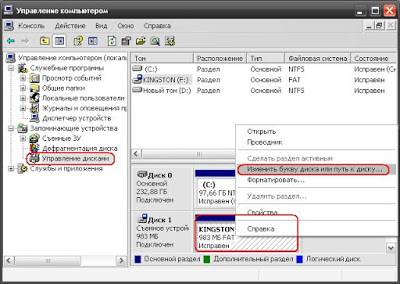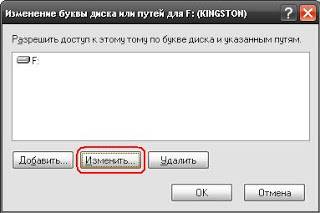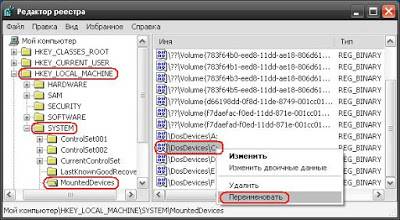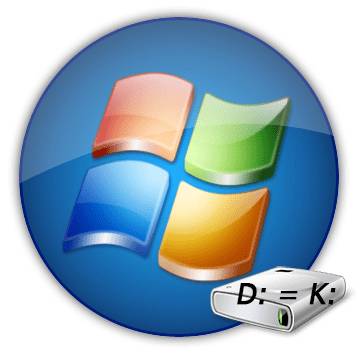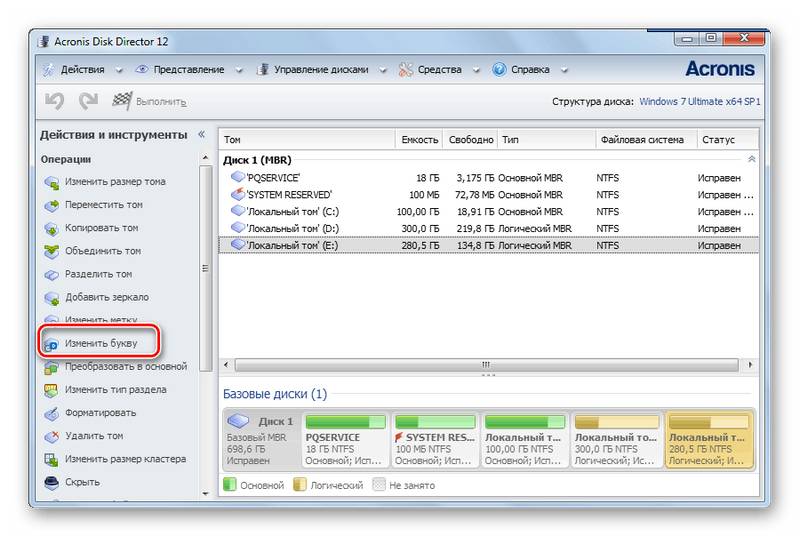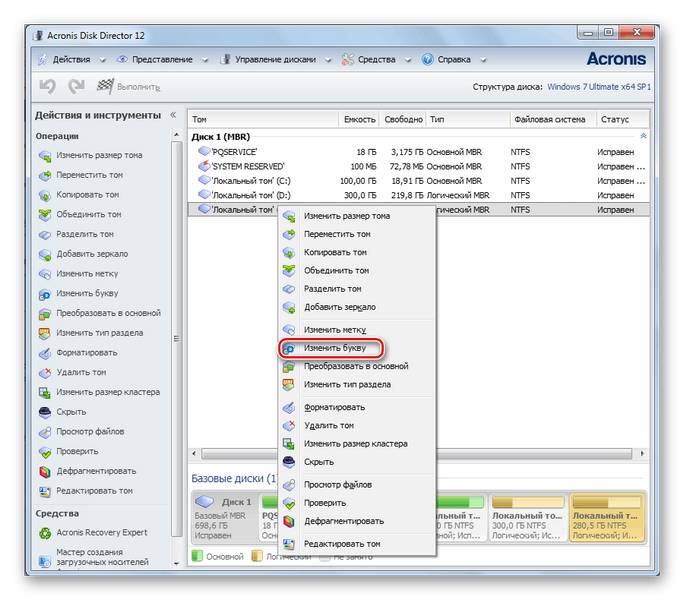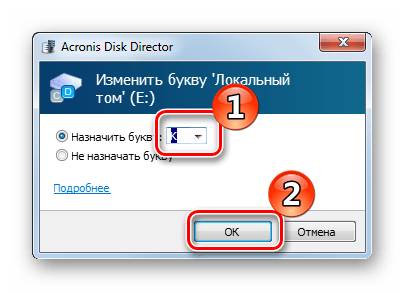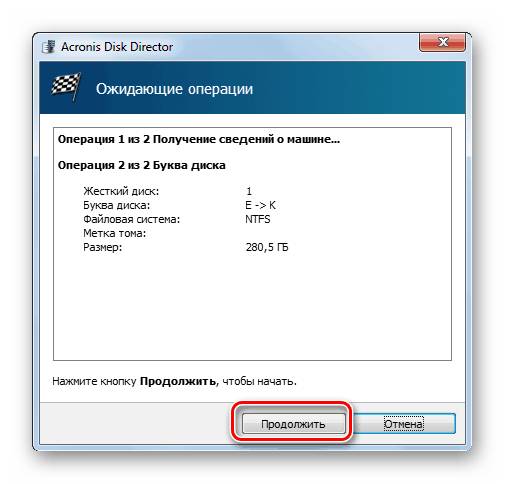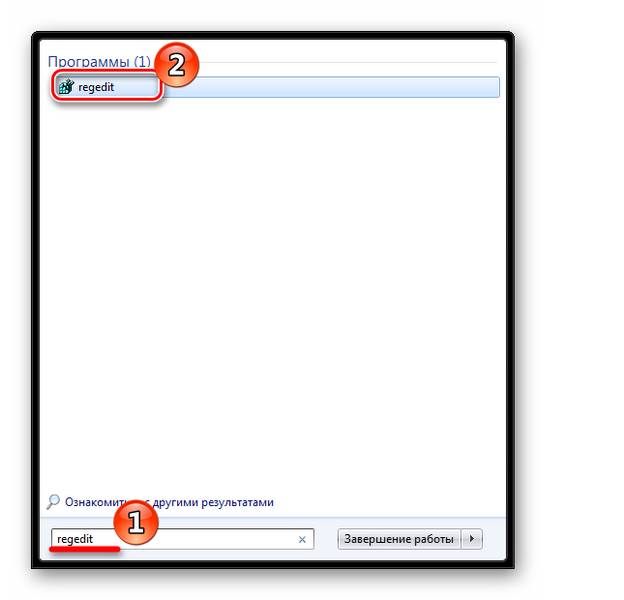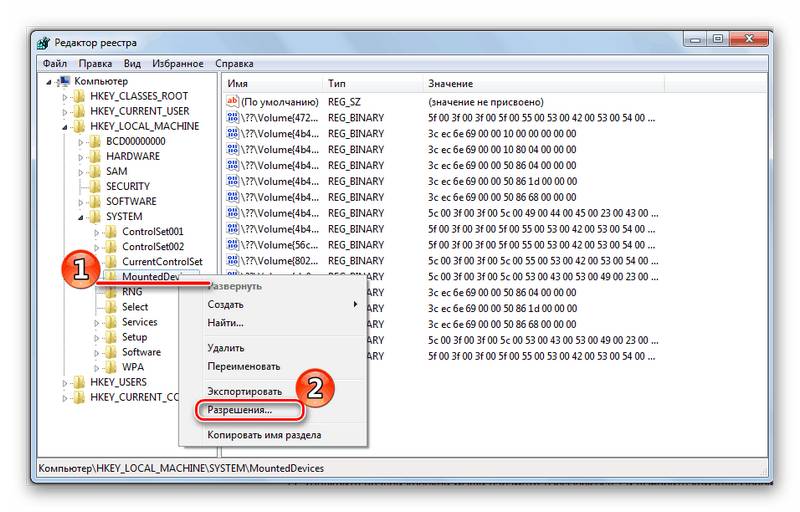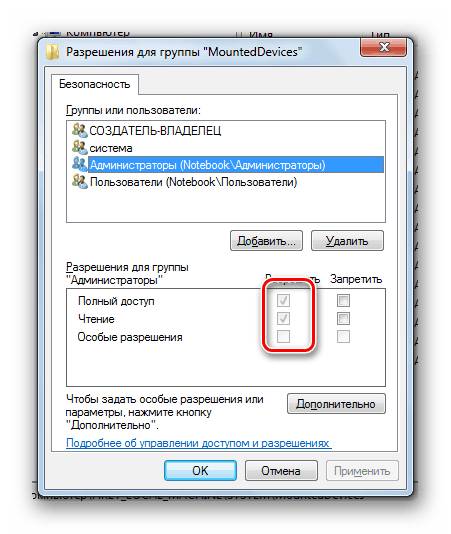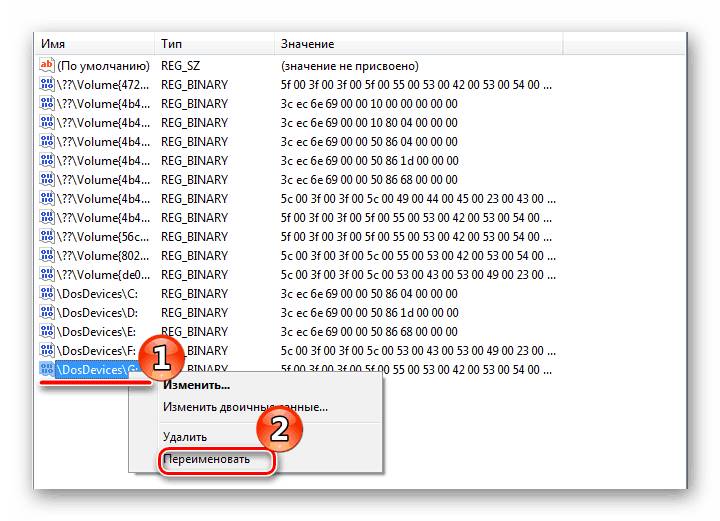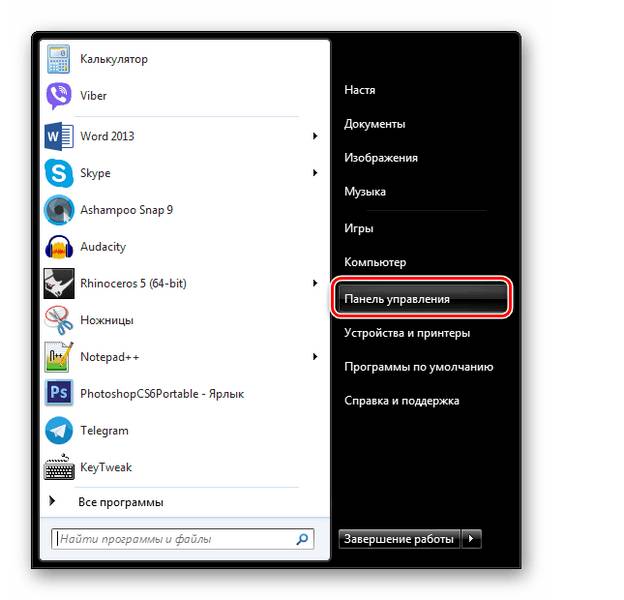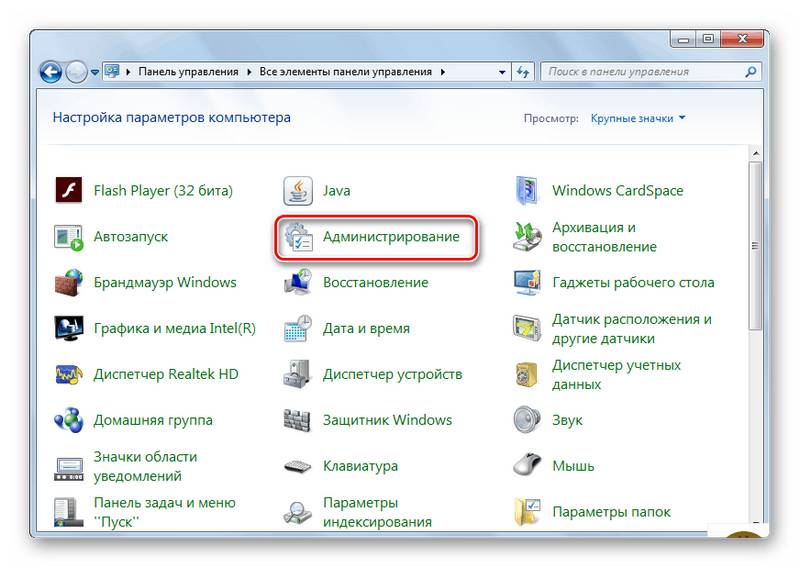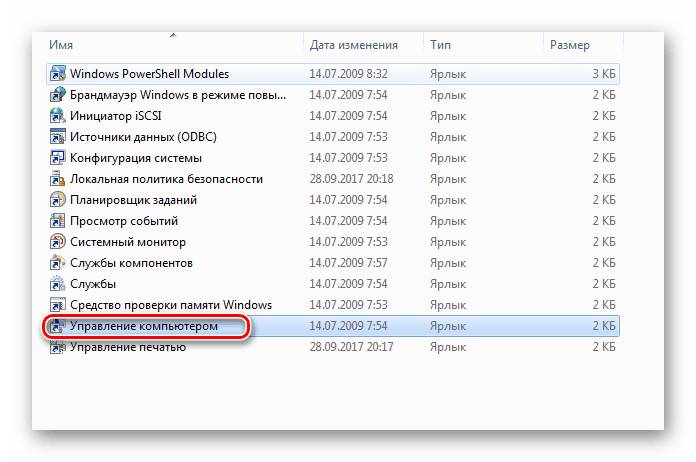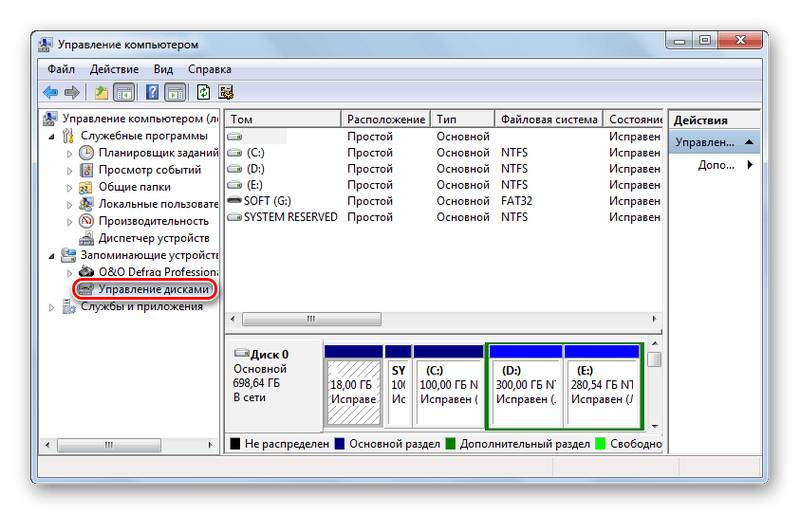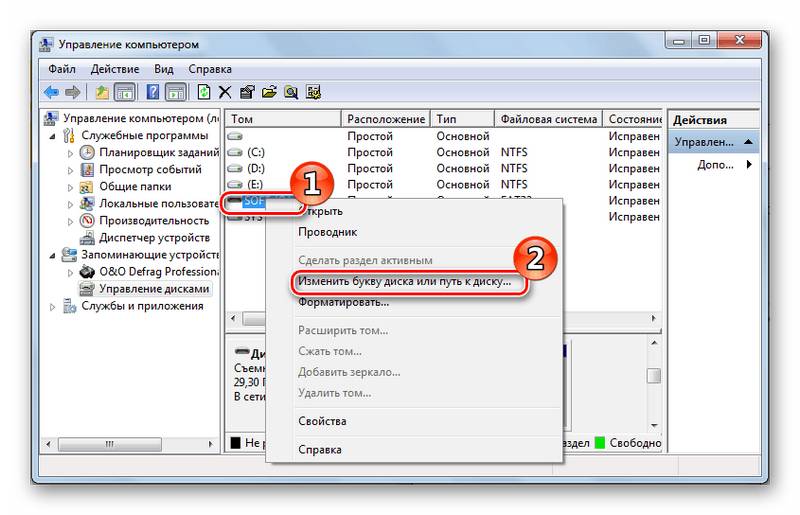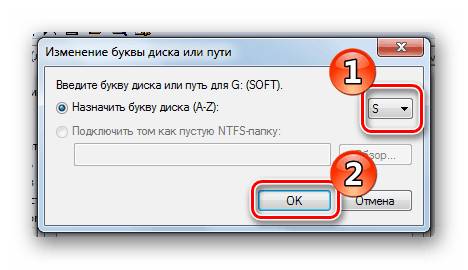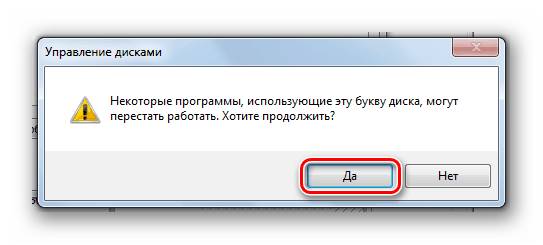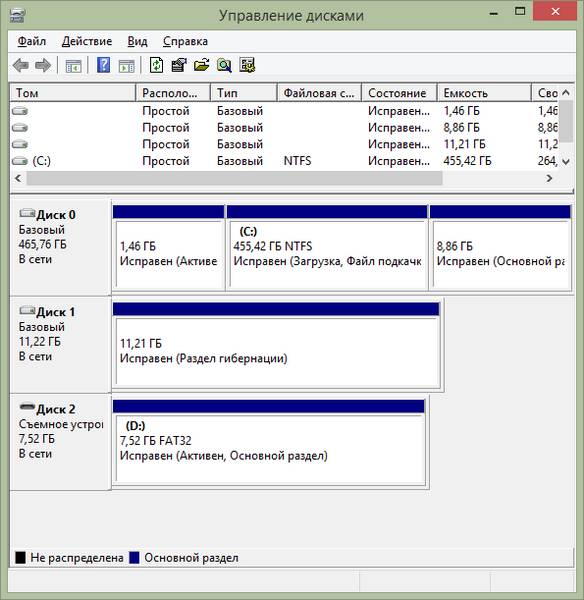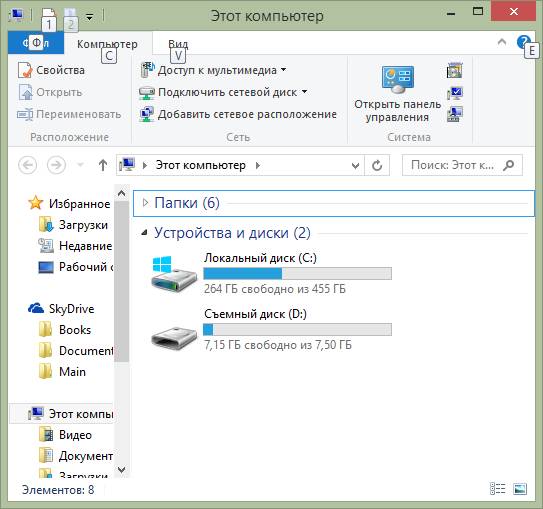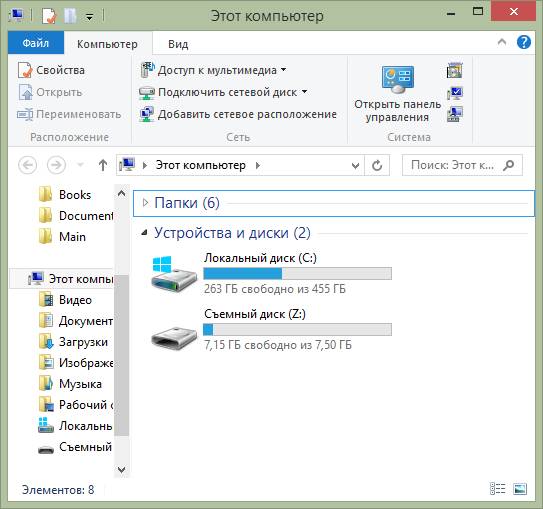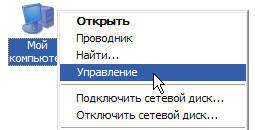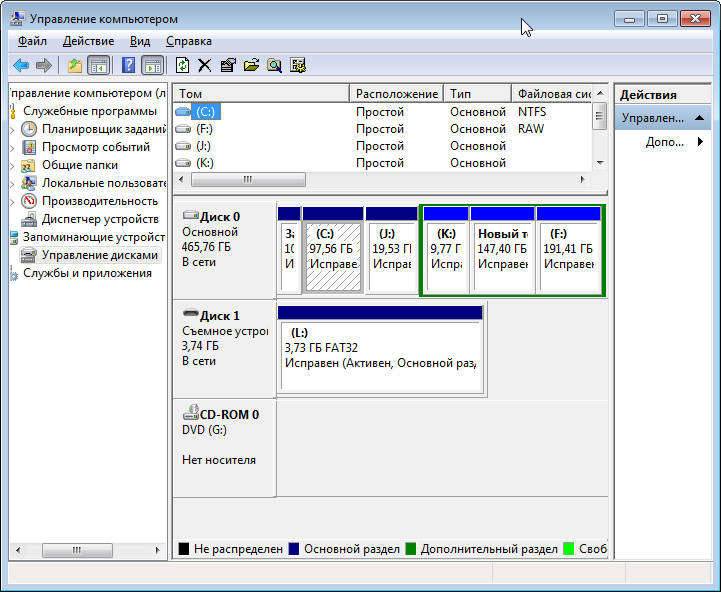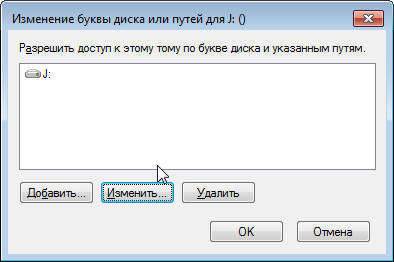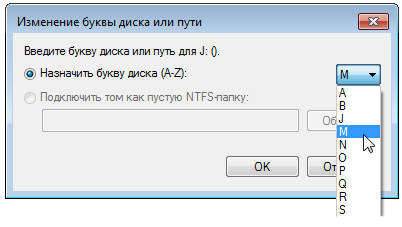- Remove From My Forums

Как корректно изменить букву диска для системного или загрузочного тома?
-
Вопрос
-
При установке XP Professional SP3, заново разметил диск и получил два логических диска с буквами «E» и «F». На диск «E» установил указанную систему. Теперь хочу изменить букву логического диска с «E» на «C», так чтобы ссылки на учетные записи и установленные программы тоже изменились бы в соответствии с новой буквой.
Подскажите утилиту для корректного изменения буквы системного диска.
Ответы
-
Только используя специальный программы. «Вручную» легко допустить ошибку.
Посмотрите в сторону Acronis.
——————————-
Мир Вам! С уважением, Clevelus.-
Помечено в качестве ответа
4 марта 2010 г. 11:24
-
Помечено в качестве ответа
Unable to Change Letter or Assign Drive Letter to D/E/F/G
Updated by
Daisy on Sep 22, 2022
EaseUS Partition Master is a third-party Disk Management equivalent program, which is rated as the top Windows disk management tools in 2020, that overcomes the shortcomings of Disk Management and gives people the other way to solve the most common hard disk problems. Here, when you can’t change drive letter in Disk Management, you’ll use this alternative software to continue.
| Workable Solutions | Step-by-step Troubleshooting |
|---|---|
| Change A Drive Letter | It’s supposed to be easy to change a drive letter to a needed one…Full steps |
| Fix Unable to Change Drive Letter and Paths | Besides the situation we mentioned that the option of changing a drive letter in Disk Management…Full steps |
It’s supposed to be easy to change a drive letter to a needed one or assign a new drive letter, except the default C: for system partition/boot partition. Theoretically, any letter among D, E, F, G, H… can be chosen and used for other primary partitions or logical partitions. Here’s how you change, add or assign a letter of the alphabet to the desired drive in Windows Disk Management. Note that you must be logged on as an administrator to perform the following steps.
Step 1: Open «Disk Management» under Storage by right-clicking «Computer/This PC» > «Manage».
Step 2: Right-click the drive that you want to change, and then click «Change Drive Letter and Paths».
In the next step, you can do any one of the following:
- (1) To assign a drive letter, click Add, click the letter that you want to use, and then click OK.
- (2) To change a drive letter, click Change, click Assign the following drive letter, click the letter that you want to use, and then click OK.
- (3) To remove a drive letter, click Remove, and then click Yes to confirm that you want to remove it.
Why Can’t Change Drive Letter As Wanted
Change drive letter and paths grayed out in Disk Management? How to fix the issue of not being able to make a change to the existing hard drive letter? For example, change D to E, or assign a new drive letter as wanted to a newly created hard drive. See what is causing the problem and how to get rid of it.
- The drive you’re trying to change might be in use, so you are disallowed to make any changes to it. Just close the program or Window that is using the drive and try again.
- The drive you’re working on is either a system partition or a boot partition. You can’t make changes to it.
- When you change a letter or assign a new letter to a certain drive but suddenly found that the letter you wanted is unavailable in the drive letter drop-down list, however, the letter is not taken by another drive. Then it might tell you that the letter has already been used by some external storage media that is being connected to the computer right now.
Usually, the rule of the Windows drive letter assignment is like this.
Windows uses MountMgr to manage drive letters. MountMgr will assign the next available drive letter to each device added, regardless of type. With the system drive assigned the letter C, there may be other IDE, SATA or USB devices, such as a DVD ROM or a Flash drive assigned to letters D and E. When adding another drive, Windows will assign the next drive letter available, which in this case would be the drive letter H:
So if there are some external storage devices inserted into the computer, unplug it, and try it again.
If all the listed circumstances go against your case, e.g., the H letter is not being used by another internal or external drive, but it’s still unavailable, then try to fix it with other capable partition manager software.
How to Fix Unable to Change Drive Letter and Paths in Windows 11/10/8/7
Besides the situation we mentioned that the option of changing a drive letter in Disk Management is greyed out, there are some other similar errors that will prevent you from completing the job as expected. For example:
- Logical Disk Manager says «Parameter is Incorrect»
- Drive letter missing from the list of available drive letters (Drive letter not available)
Whenever you’re trying to change, add or assign a drive letter to a local drive or external hard drive in Disk Management, but failed somehow, you need an alternative tool that can fix the error and move on. EaseUS free partition manager works almost the same with Windows Disk Management in managing a hard drive or a removable/external hard disk, including to change a drive letter and paths.
Step 1. Run EaseUS Partition Master, right-click the target partition, and choose «Change Drive Letter».
Step 2. In the new window, click the down arrow and choose a drive letter for the partition from the drop-down menu, then click «OK».
Step 3. Click the «Execute 1 Task(s)» button in the top-left corner, check the changes, and click «Apply» to change the drive letter of the selected partition.
Conclusion
To change a drive letter in Windows 11/10/8/7 for drive D/E/F/G or an external drive is a very elementary function we can find in Disk Management. However, this tiny modification sometimes would disappoint us, and we can’t change drive letter there.
The reasons might be hard to tell, but with EaseUS Partition Master, the third-party comprehensive disk & partition manager, it can be very simple to solve the problem of not being able to change drive letter or assign a new one to a drive. As a matter of fact, it can replace 100% of the functions in Disk Management, in addition, offer many more practical functions that you can’t enjoy in the default program. For example, copy partition, merge partitions, migrate OS to HDD/SSD, check partition errors, etc. Download the free partition manager and explore the massive features by yourself.
Unable to Change Letter or Assign Drive Letter to D/E/F/G
Updated by
Daisy on Sep 22, 2022
EaseUS Partition Master is a third-party Disk Management equivalent program, which is rated as the top Windows disk management tools in 2020, that overcomes the shortcomings of Disk Management and gives people the other way to solve the most common hard disk problems. Here, when you can’t change drive letter in Disk Management, you’ll use this alternative software to continue.
| Workable Solutions | Step-by-step Troubleshooting |
|---|---|
| Change A Drive Letter | It’s supposed to be easy to change a drive letter to a needed one…Full steps |
| Fix Unable to Change Drive Letter and Paths | Besides the situation we mentioned that the option of changing a drive letter in Disk Management…Full steps |
It’s supposed to be easy to change a drive letter to a needed one or assign a new drive letter, except the default C: for system partition/boot partition. Theoretically, any letter among D, E, F, G, H… can be chosen and used for other primary partitions or logical partitions. Here’s how you change, add or assign a letter of the alphabet to the desired drive in Windows Disk Management. Note that you must be logged on as an administrator to perform the following steps.
Step 1: Open «Disk Management» under Storage by right-clicking «Computer/This PC» > «Manage».
Step 2: Right-click the drive that you want to change, and then click «Change Drive Letter and Paths».
In the next step, you can do any one of the following:
- (1) To assign a drive letter, click Add, click the letter that you want to use, and then click OK.
- (2) To change a drive letter, click Change, click Assign the following drive letter, click the letter that you want to use, and then click OK.
- (3) To remove a drive letter, click Remove, and then click Yes to confirm that you want to remove it.
Why Can’t Change Drive Letter As Wanted
Change drive letter and paths grayed out in Disk Management? How to fix the issue of not being able to make a change to the existing hard drive letter? For example, change D to E, or assign a new drive letter as wanted to a newly created hard drive. See what is causing the problem and how to get rid of it.
- The drive you’re trying to change might be in use, so you are disallowed to make any changes to it. Just close the program or Window that is using the drive and try again.
- The drive you’re working on is either a system partition or a boot partition. You can’t make changes to it.
- When you change a letter or assign a new letter to a certain drive but suddenly found that the letter you wanted is unavailable in the drive letter drop-down list, however, the letter is not taken by another drive. Then it might tell you that the letter has already been used by some external storage media that is being connected to the computer right now.
Usually, the rule of the Windows drive letter assignment is like this.
Windows uses MountMgr to manage drive letters. MountMgr will assign the next available drive letter to each device added, regardless of type. With the system drive assigned the letter C, there may be other IDE, SATA or USB devices, such as a DVD ROM or a Flash drive assigned to letters D and E. When adding another drive, Windows will assign the next drive letter available, which in this case would be the drive letter H:
So if there are some external storage devices inserted into the computer, unplug it, and try it again.
If all the listed circumstances go against your case, e.g., the H letter is not being used by another internal or external drive, but it’s still unavailable, then try to fix it with other capable partition manager software.
How to Fix Unable to Change Drive Letter and Paths in Windows 11/10/8/7
Besides the situation we mentioned that the option of changing a drive letter in Disk Management is greyed out, there are some other similar errors that will prevent you from completing the job as expected. For example:
- Logical Disk Manager says «Parameter is Incorrect»
- Drive letter missing from the list of available drive letters (Drive letter not available)
Whenever you’re trying to change, add or assign a drive letter to a local drive or external hard drive in Disk Management, but failed somehow, you need an alternative tool that can fix the error and move on. EaseUS free partition manager works almost the same with Windows Disk Management in managing a hard drive or a removable/external hard disk, including to change a drive letter and paths.
Step 1. Run EaseUS Partition Master, right-click the target partition, and choose «Change Drive Letter».
Step 2. In the new window, click the down arrow and choose a drive letter for the partition from the drop-down menu, then click «OK».
Step 3. Click the «Execute 1 Task(s)» button in the top-left corner, check the changes, and click «Apply» to change the drive letter of the selected partition.
Conclusion
To change a drive letter in Windows 11/10/8/7 for drive D/E/F/G or an external drive is a very elementary function we can find in Disk Management. However, this tiny modification sometimes would disappoint us, and we can’t change drive letter there.
The reasons might be hard to tell, but with EaseUS Partition Master, the third-party comprehensive disk & partition manager, it can be very simple to solve the problem of not being able to change drive letter or assign a new one to a drive. As a matter of fact, it can replace 100% of the functions in Disk Management, in addition, offer many more practical functions that you can’t enjoy in the default program. For example, copy partition, merge partitions, migrate OS to HDD/SSD, check partition errors, etc. Download the free partition manager and explore the massive features by yourself.
| Автор | Сообщение | ||
|---|---|---|---|
|
|||
|
Member Статус: Не в сети |
Попросили на ноутбуке Toshiba C660-1P4 переустановить ОС, вместо Windows 7 поставить Windows XP. Сделал образы основного системного и небольшого дополнительного раздела («SYSTEM», размером в 400 Мб), скопировал нужные данные на раздел с данными. Потом удалил 2 системных раздела, создал новый, установил ОС. Однако разделы приобрели крайне странные буквы — раздел с данными — C, дисковод — D, а системный вообще стал F! При этом ни системный, ни раздел с данными переименовать не удается, ОС выдает : Windows не удалось изменить букву диска для системного или загрузочного тома. В консоли управления дисками они и обозначаются необычно: Пытался переименовывать в Acronis Disk Director — не помогает. Какие еще могут быть варианты? |
| Реклама | |
|
Партнер |
|
SubZero |
|
|
Member Статус: Не в сети |
SergeiXp |
|
SergeiXp |
|
|
Member Статус: Не в сети |
SubZero писал(а): но куда деть 50 Гб данных? ну я обычно скудую инфу в фаилопомоику на обычном компе, потом че хочу то и делаю с подопытным., ну а потом заливаю все обратно. |
|
SubZero |
|
|
Member Статус: Не в сети |
SergeiXp |
|
Ogonek |
|
|
Member Статус: Не в сети |
SubZero писал(а): Windows не удалось изменить букву диска Виндовс не удалось,а Акронис Диск Директор? Последний раз редактировалось Ogonek 27.09.2012 13:55, всего редактировалось 1 раз. |
|
SubZero |
|
|
Member Статус: Не в сети |
Ogonek писал(а): Виндовс не удалось,а Акронис Диск Директор? Написано же в шапке — не помогает |
|
Serga01net |
|
|
Member Статус: Не в сети |
SubZero писал(а): разделы приобрели крайне странные буквы — раздел с данными — C, дисковод — D, а системный вообще стал F! Все просто. |
|
SubZero |
|
|
Member Статус: Не в сети |
Serga01net Вот текст исходного файла boot.ini: Последний раз редактировалось SubZero 27.09.2012 14:32, всего редактировалось 2 раз(а). |
|
Serga01net |
|
|
Member Статус: Не в сети |
Я так понимаю, что ты удалил 2 раздела- 400 МБ и раздел, где раньше стояла Вин 7. На образовавшемся пустом месте создал раздел и поставил туда Вин ХР. Твоя ошибка- ты не назначил этот новосозданный раздел активным (активным стал раздел с данными, потому что его ты не трогал, пока удалял те пару разделов). Разумеется, Вин ХР и разместила там свой бут. |
|
SubZero |
|
|
Member Статус: Не в сети |
Serga01net |
|
Serga01net |
|
|
Member Статус: Не в сети |
Теперь понятно. Ты не сможешь сделать его активным. |
|
SubZero |
|
|
Member Статус: Не в сети |
Serga01net |
|
Serga01net |
|
|
Member Статус: Не в сети |
SubZero Когда будешь заливать этот образ, проследи, чтоб раздел стал основным, а не логическим как прежде. Акронис эти номера делает враз, и в таком случае опять ничего не получится. |
|
SubZero |
|
|
Member Статус: Не в сети |
Serga01net |
|
Gallardo |
|
|
Заблокирован Статус: Не в сети |
эээ, удачи, саб зеро)) |
|
SubZero |
|
|
Member Статус: Не в сети |
Мда уж.. вроде всё получилось, восстановил раздел из копии, скопировал бут.ини, загрузка пошла, но после экрана «Приветствие» так и не завершилась, просто зависает и всё. Безопасный режим тоже не загрузился, в конце выскочил BSOD. Неужели придется всё переустанавливать опять..( Gallardo |
|
Serga01net |
|
|
Member Статус: Не в сети |
SubZero писал(а): Неужели придется всё переустанавливать опять..( Все- что? Ты понаставил уже море программ? И кстати, а что там с теми буквами разделов, которые ты поменял сам? Ты их назад возвращал (как было?). Винда, походу, запуталась в буквах. Системная папка была на логическом разделе. |
|
SubZero |
|
|
Member Статус: Не в сети |
Serga01net |
|
Serga01net |
|
|
Member Статус: Не в сети |
SubZero писал(а): Система была под буквой С уже, а раздел с данными — E. Да это понятно. А раньше было наоборот. Добавлено спустя 9 минут 40 секунд: SubZero писал(а): установка программ и утилит заняла более 2 часов. Да… |
—
Кто сейчас на конференции |
|
Сейчас этот форум просматривают: нет зарегистрированных пользователей и гости: 3 |
| Вы не можете начинать темы Вы не можете отвечать на сообщения Вы не можете редактировать свои сообщения Вы не можете удалять свои сообщения Вы не можете добавлять вложения |
Лаборатория
Новости
Компания Microsoft не рекомендует менять букву системного/загрузочного диска Windows. Однако если автоматический системный процесс, например, отключения зеркального образа диска, приводит к изменению буквы диска, букву диска можно изменить следующим образом (перед этим обязательно проведите полное резервное копирование системы). В данном примере меняются местами буквы дисков C: и D:.
1. Зарегистрируйтесь в системе с правами администратора.
2. Запустите редактор системного реестра (REGEDT32.EXE).
3. Перейдите к разделу HKEY_LOCAL_MACHINESYSTEMMountedDevices.
4. Щелкните на записи MountedDevices.
5. В меню Безопасность (Security) выберите параметр Разрешения (Permissions). Удостоверьтесь в том, что администратору предоставлены все разрешения (верните параметру первоначальное значение после внесения необходимых изменений).
6. Закройте редактор REGEDT32.EXE и запустите редактор системного реестра (REGEDIT.EXE) (для выполнения следующих инструкций необходимо использовать именно редактор Regedit).
7. Перейдите к разделу HKEY_LOCAL_MACHINESYSTEMMountedDevices.
8. Найдите первую букву диска, которую необходимо заменить. В этом примере нас интересует DosDevicesC.
9. Щелкните правой кнопкой мыши на записи DosDevicesC
и выберите команду Переименовать (Rename).
10. Переименуйте запись, указав свободную букву диска (например, DosDevicesZ). Это позволит зарезервировать букву диска С: для дальнейшего использования.
11. Найдите вторую букву диска, которую необходимо изменить. В этом примере нас интересует DosDevicesD.
12. Щелкните правой кнопкой мыши на записи DosDevicesD
и выберите команду Переименовать (Rename).
13. Переименуйте запись с использованием подходящей буквы диска, например, DosDevicesC.
14. Щелкните правой кнопкой мыши на записи DosDevicesZ
и выберите команду Переименовать (Rename). Переименуйте запись в DosDevicesD.
15. Завершите работу с редактором Regedit и если в системные права администратора вносились изменения, запустите редактор Regedt32.
16. Верните первоначальные разрешения для администратора.
17. Перезагрузите компьютер.
1. Зарегистрируйтесь в системе с правами администратора.
2. Запустите редактор системного реестра (REGEDT32.EXE).
3. Перейдите к разделу HKEY_LOCAL_MACHINESYSTEMMountedDevices.
4. Щелкните на записи MountedDevices.
5. В меню Безопасность (Security) выберите параметр Разрешения (Permissions). Удостоверьтесь в том, что администратору предоставлены все разрешения (верните параметру первоначальное значение после внесения необходимых изменений).
6. Закройте редактор REGEDT32.EXE и запустите редактор системного реестра (REGEDIT.EXE) (для выполнения следующих инструкций необходимо использовать именно редактор Regedit).
7. Перейдите к разделу HKEY_LOCAL_MACHINESYSTEMMountedDevices.
8. Найдите первую букву диска, которую необходимо заменить. В этом примере нас интересует DosDevicesC.
9. Щелкните правой кнопкой мыши на записи DosDevicesC
и выберите команду Переименовать (Rename).
10. Переименуйте запись, указав свободную букву диска (например, DosDevicesZ). Это позволит зарезервировать букву диска С: для дальнейшего использования.
11. Найдите вторую букву диска, которую необходимо изменить. В этом примере нас интересует DosDevicesD.
12. Щелкните правой кнопкой мыши на записи DosDevicesD
и выберите команду Переименовать (Rename).
13. Переименуйте запись с использованием подходящей буквы диска, например, DosDevicesC.
14. Щелкните правой кнопкой мыши на записи DosDevicesZ
и выберите команду Переименовать (Rename). Переименуйте запись в DosDevicesD.
15. Завершите работу с редактором Regedit и если в системные права администратора вносились изменения, запустите редактор Regedt32.
16. Верните первоначальные разрешения для администратора.
Изменить букву жесткого диска в Windows XP для знающего человека не составит большого труда, так что пишу для ещё не знающих.
В своей деятельности по устранению причин неисправностей компьютеров я часто сталкивался с проблемой, когда сотрудники вставляют флэшку в USB разъем системного блока, и ей не присваивается буква. Точнее, буква флэшке присваивается, но к этой букве уже привязан сетевой диск (например F:), вследствие этого, флэш — диск не появляется в проводнике Windows XP. Приходится менять букву диска, присвоенную флэшке на незанятую. Сделать это можно двумя способами.
Правой кнопкой мыши щелкнуть на значке «Мой компьютер» и выбрать «Управление»
Альтернативный вариант вызова окна «Управление компьютером»:
Пуск / Настройка / Панель Управления / Администрирование / Управление компьютером
В появившемся окне «Управление компьютером» выбрать пункт «Управление дисками», щелкнуть правой кнопкой мышки по области, обозначающей флэш диск, и выбрать пункт «Изменить букву диска»
Выбрать незанятую букву диска и нажать ОК
В диалоговом окне, запрашивающем подтверждения, ответить «Да»
Таким образом можно менять буквы всех дисков, кроме того, на который поставлена ОС Windows. Обычно это диск C:. Но есть способ, позволяющий сменить и букву системного диска.
Это можно сделать в системном реестре Windows. Без особой нужды плохо разбирающимся людям это делать не рекомендуется, так как это может послужить причиной неисправности компьютера и потери информации на жестком диске.
Перед любыми изменениями в реестре рекомендуется сделать его копию (в редакторе реестра: Файл -> Экспорт) и резервную копию состояния системы и данных, находящихся на компьютере .
Смена буквы системного диска в редакторе реестра осуществляется под учетной записью, обладающей правами администратора, следующим образом:
Набрать команду regedit, нажать «ОК»
В редакторе реестра перейти к разделу HKEY_LOCAL_MACHINESYSTEMMountedDevices, правой кнопкой мыши щелкнуть по названию диска и выбрать пункт «Переименовать»
После переименовывания закрыть редактор реестра и перезагрузить компьютер.
Ещё раз предупреждаю, что пользоваться последним описанным способом не подготовленным людям не рекомендую!
Just another weblog for students, IT people and programmers
Tagged with Изменение буквы системного диска в windows
Данная статья подходит только для операционных систем MS Windows 2000, XP, Vista, Server 2003, Server SB, Server 2008, Server HPC
Все кто хоть раз администрировал одну из данных операционных систем знает, что Microsoft крайне не рекомендует что-либо делать с системным диском. Через стандартные утилы у нас запрещено все. Поэтому для данных операций нам понадобиться Acronis Disk Director(Server для серверных операционных систем).
Acronis Disk Director довольно сильна программа, но очень плохо работает с серверными выпусками Windows
Для более плавного понятия данной довольно не легкой темы мы возьмем пример, самый сложный с множеством проблем после изменения системного диска Acronis Disk Director.
Испытуемый: Windows Server 2008 Enterprise x64 SR1
Требуемые средтва: Установочный диск MS Windows, желательно от Vista или Server 2008
имеем 2 физических диска и 3 раздела.
получить 2 физических диска и 2 раздела.
Для упрощения задачи рекомендуется вытащить второй диск над которым не совершаем ни каких действий, но у нас сервер и мы не можем этого сделать.
После завершения работы мы видим, что Windows не запускается, при попытке загрузки не находит winload.exe. Если внимательно посмотреть то он просто не находит диск, пишет «не найден :winload.exe». Следовательно мы имеем проблему с загрузкой boot сектора. Тут нам и понадобится дистрибутив MS Windows.
Вставляем диск или образ, если это удаленный сервер. После запуска оболочки установщика, мы видим установить и восстановить. Если выбрать установить и дойти до шага воставление старой версии или новой Windows, то восстановление будет не доступно, тк в boot файле нет записи об установленной Windows.
Поэтому выбираем опцию восстановление на первой странице оболочки установщика. Далее командная строка.
В командной строке набираем простую команду:
bcdedit, которая дает нам полное описание параметров нашего boot файла
Windows Boot Manager
———————
identifier
device No (Должно быть partition=C:)
description Windows Boot Manager
locale en-US
inherit
default
displayorder
<50c73d4f-e6b3-11da-bc73-d30cdb1ce216>
toolsdisplayorder
timeout 30
Windows Boot Loader
——————-
identifier <50c73d4f-e6b3-11da-bc73-d30cdb1ce216>
device No (Должно быть partition=C:)
path Windowssystem32winload.exe
description Microsoft Windows Server 2008
locale en-US
inherit
osdevice No (Должно быть partition=C:)
systemroot Windows
resumeobject <50c73d50-e6b3-11da-bc73-d30cdb1ce216>
nx OptIn
detecthal Yes
И как же это исправить? исправляется все также простой командой Bootrec с нужным параметром. Подходит только для Vista, Server 2008, Server HPC. Для предыдущих выпусков используется bcdedit.
В командной строке набираем:
после чего увидим, что найдена папка Windows на диске C
после чего увидим, что найдена папка Windows на диске C и он предложит добавить эту запись, нажимаем «Y»
Всё Boot файл восстановлен и операционная система загружается.
Но почему-то операционная система не откликается на комбинация «CTRL+ALT+DEL». Единственный выход — это зайти по RDP после загрузки профиля, мы увидим пустой рабочий стол.Нажимаем «CTRL+ALT+ESC» -> Файл->Новая задача->explorer. Загружается стандартный рабочий стол без пользовательских настроек. Открываем мой компьютер и видим, что диск «C», это второй диск, который мы не трогали. Как же это произошло? Когда второй раз загружала ОС она не нашла диск «C», тк он была заблокирован Acronis. Следовательно Windows назвала диском «C» первый попавшийся активный диск. При попытке зайти в управление, мы встречам отрицательный ответ ОС и не возможность найти указанный путь. Единственный выход остается внести изменение в реестре. Но тут мы встречаем опять отрицательный ответ ОС и не хватке прав для запуска, даже если учетная запись в группе Администраторов. У нас есть один выход зайти в систему под встроенной учеткой администратора, но представим что у нас нет пароля от нее и скидывать его нам нельзя. И тут нам приходит на ум, что нам надо запустить систему, где UAC сразу выключен и все приложения запускаются с максимальным приоритетом. Этот режим называется «Режим восстановления служб каталогов», его вызвать можно при нажатии «F8» до загрузки Windows.
Режим восстановления служб каталогов
Запускает контроллер домена Windows, на котором работает Active Directory, в режиме, позволяющем восстановить службу каталогов. Этот вариант предназначен для специалистов ИТ и администраторов.
Теперь дело осталось за малым. Поменять буквы на дисках.
Предупреждение. Неправильное изменение параметров системного реестра с помощью редактора реестра или любым иным путем может привести к серьезным неполадкам, требующим переустановки операционной системы. Корпорация Майкрософт не гарантирует устранения этих неполадок. При изменении реестра полагайтесь на свой опыт и знания.
- Создайте резервную копию состояния системы и данных, находящихся на компьютере.
- Войдите в систему с правами администратора.
- Запустите программу Regedt32.exe.
- Перейдите к следующему разделу реестра:
Всё после перезагрузки мы имеем полностью рабочую операционную систему со всеми нашими старыми файлами.
web программирование, администрирование и всякая всячина, которая может оказаться полезной
Как поменять букву диска. Меняем букву системного диска C
В операционной системе Windows логические диски обозначаются буквами латинского алфавита (C,D,…) .
Изменить букву диска обычного (не системного диска) можно через Панель управления — администрирование — управление дисками. Щелчком правой кнопки мыши — и выбираем пункт меню изменить букву диска. Если на диске были установлены программы (иногда каталог program files раскидан на обоих дисках)
Немного сложнее дело обстоит с системным диском
Как изменить букву системного/загрузочного диска в XP?
Изменение буквы может потребоваться в случае поломки зеркального тома или при изменении конфигурации дисковой подсистемы. Часто при установке системы на диск D: возникает желание перенести её на диск С или просто поменять местами диски С и D. Если не нужно менять буквы местами, достаточно просто изменить DosDevice[буква]: на любую неиспользуемую букву.
Следует учитывать, что при внесении изменений в конфигурацию системного диска может привести к неработоспособности программного обеспечения, которое использует абсолютные пути (C: D:) — может потребоваться переустановка ПО или изменение в реестре.
Заходим с правами администратора и запускаем Regedt.exe.
Открываем ключ HKLMSYSTEMMountedDevices и разрешаем полный доступ для администратора (меню Безопасность (Security) -> Разрешения (Permissions)).
В HKLMSYSTEMMountedDevices находим букву диска, на которую будем менять “DosDevicesC:” и “освобождаем” её — меняем на любую неиспользуемую “DosDevicesZ:”.
Изменяем диск “DosDevicesD:”, на C — “DosDevicesC:”
Значение, которое меняли в первом случае DosDevicesZ: заменяем на диск “DosDevicesD:”.
После чего перезагружаемся…
Мы поменяли букву системного диска, однако некоторые программы могут работать некорректно.
Метки: windows
Автор будет признателен, если Вы поделитесь ссылкой на статью, которая Вам помогла:
BB-код (для вставки на форум)
html-код (для вставки в ЖЖ, WP, blogger и на страницы сайта)
ссылка (для отправки по почте)
Вы захотели изменить стандартную букву диска на более оригинальную? Или же система при установке ОС сама назначила дисковод «D», а системный раздел «Е» и вы хотите навести порядок в этом? Необходимо назначать определенную букву флешке? Нет проблем. Стандартные средства Виндовс позволяют с легкостью осуществить эту операцию.
Виндовс содержит все необходимые инструменты для переименования локального диска. Давайте рассмотрим их и специализированную программу Acronis.
Acronis Disc Director позволяет более безопасно внести изменения в систему. Кроме того, он обладает широкими возможностями в работе с различными устройствами.
-
Запустите программу и подождите несколько секунд (или минут, в зависимости от количества и качества подключенных устройств). Когда появится список, выберите необходимый диск. Слева есть меню, в котором нужно нажать «Изменить букву».
Или же можно нажать «ПКМ» и выбрать ту же запись — «Изменить букву».
В самом верху появится желтый флаг с надписью «Применить ожидающие операции». Нажмите на него.
Чтобы запустить процесс, нажмите кнопку «Продолжить».
Через минуту Acronis выполнит эту операцию и диск определится с уже новой буквой.
Этот метод пригодится, если вы стремитесь поменять букву системного раздела.
Помните, что ошибаться в работе с системным разделом категорически нельзя!
-
Вызовите «Редактор реестра» через «Поиск», прописав:
Перейдите в каталог
и нажмите на нем «ПКМ». Выберите «Разрешения».
Откроется окно разрешений для этой папки. Перейдите на строку с записью «Администраторы» и убедитесь в наличии галочек в графе «Разрешить». Закройте окно.
В списке файлов в самом низу есть параметры, отвечающие за буквы дисков. Найдите тот, который хотите поменять. Щелкните по нему «ПКМ» и далее «Переименовать». Название станет активным и вы его сможете отредактировать.
Переходим в раздел «Администрирование».
Дальше попадаем в подраздел «Управление компьютером».
Здесь находим пункт «Управление дисками». Он будет недолго подгружаться и в результате вы увидите все свои накопители.
Выберите тот раздел, с которым будете работать. Кликните на нем правой кнопкой мыши («ПКМ»). В выпадающем меню перейдите на вкладку «Изменить букву диска или путь к диску».
Теперь необходимо назначить новую букву. Выберите ее из возможных и нажмите «ОК».
Если нужно поменять буквы томов местами, сначала необходимо назначать первому из них незанятую букву, а только затем менять букву второго.
На экране должно появиться окошко с предупреждением о возможном прекращении работоспособности некоторых приложений. Если вы все еще хотите продолжить, нажмите «Да».
Будьте предельно аккуратны с переименованием системного раздела, чтобы не убить операционную систему. Помните, что в программах указан путь к диску, и после переименования они не смогут запускаться.
Отблагодарите автора, поделитесь статьей в социальных сетях.
В папке «Мой компьютер» показаны имеющиеся логические диски. У каждого из них своя определенная буква латинского алфавита. Буква «С» закреплена за системным диском, куда устанавливается операционная система. Другие буквы распределяются по алфавиту. Пользователи привыкают к определенной расстановке букв, но случаются ситуации, когда требуется изменить название. Это нужно для работы программ, где жестко указывается путь к диску. В отдельных случаях буква не меняется, а назначается самостоятельно для внешнего накопителя. Давайте рассмотрим способы, как изменить букву диска в разных ОС.
Первое, что требуется сделать для изменения буквы диска в Windows XP, это зайти в систему под учетной записью с правами администратора. Затем нужно перейти в меню «Пуск», а там выбрать «Панель управления». Выполняются следующие действия:
- Щелкаем по меню «Производительность и обслуживание».
- В появившемся окне выбираем «Администрирование». В нем делаем двойной щелчок по строчке «Управление компьютером».
- В левой части экрана появится своеобразная панель, где указываются доступные функции. В нем выбираем пункт «Управление дисками».
- Откроется меню, где можно поменять букву диска в Windows XP. Теперь выбирается нужный диск путем щелчка правой кнопкой мыши по нему. В выпадающем меню необходима строчка «Изменить букву диска или путь к диску».
- Для указания своей буквы следует нажать «Изменить». В итоге пользователю предлагается сделать выбор любой буквы от A до Z латинского алфавита.
- После выбора нужной буквы нажимаем «ОК».
- Затем снова появится окно подтверждения, где требуется щелкнуть по кнопке «Да».
После выполнения этих действий изменится буква локального диска в Виндовс ХР.
Процесс изменения буквы диска для Виндовс 7 почти не имеет отличий от ХР. Изменения заключаются только в путях открытия финального меню, где отображаются локальные диски. Давайте рассмотрим подробней этот процесс:
- Выбираем меню «Пуск», в нем нажимаем на пункт «Панель управления».
- Производим щелчок мыши по меню «Система и безопасность».
- Выбираем «Администрирование».
- Выполняем двойной щелчок по меню «Управление компьютером». Есть достаточно важный момент. Если учетная запись администратора имеет пароль, то будет необходимо ввести его. В обратном случае данную операцию нельзя продолжить. Это необходимо, чтобы рядовые пользователи не делали изменений без ведома администратора.
- Когда вышеописанные операции выполнены, появляется окно, где выбираем строку «Управление дисками».
- Появляется список имеющихся дисков. Затем процесс не имеет отличий от Windows XP.
При появлении сообщения с напоминанием про то, что программы, установленные на диске, могут перестать открываться, соглашаемся и нажимаем «Да».
Несмотря на то, что Виндовс 8 является слегка улучшенной версией Виндовс 7, в ней нет привычного меню «Пуск». Для изменения буквы в Windows 8 требуется зайти администратором в систему.
Данная операционная система имеет два типа интерфейса:
- Стандартный рабочий стол.
- Плиточный.
Нашей задачей будет произвести запуск панели управления, а затем повторить действия, совпадающие с Windows 7. В интерфейсе плиточного вида нужно на клавиатуре набрать фразу «Панель управления». Когда пользователь перестает печатать тесть, система осуществляет автоматический поиск приложения. В итоге появится искомое меню.
Запустить «Панель управления» можно с использованием рабочего стола. Нужно перевести мышку в нижний правый угол, а через пару секунд откроется боковое меню. Выбираем «Параметры», а затем нажимаем «Панель управления».
После открытия «Панели управления» любым из способов, выполняются те же шаги, что и в Виндовс 7:
- «Администрирование».
- «Управления компьютером».
- «Управление дисками».
- Меняем букву или необходимый путь к диску.
- Осуществляет выбор буквы, и подтверждаем путем нажатия на «ОК».
Здесь также выбираем «Пуск» и «Управление дисками».
Существует три способа зайти в «Управление дисками»:
- Правой кнопкой мыши выбирает «Мой компьютер», затем нажимаем на «Управление» и «Управление дисками».
- Осуществляем поочередные операции: «Пуск», «Параметры», «Система», «О системе». В меню «Сопутствующие параметры» нажимаем на «Дополнительные средства администрирования». Появится окно «Администрирование», где нужно два раза кликнуть на «Управление компьютером» и перейти в меню «Управление дисками».
- Нажимаем на клавиши «Win+R», вводим «diskmgmt.msc» и нажимаем «ОК».
В итоге откроется окно, где будет список дисков. При заходе с помощью «Управление компьютером» выбираем в разделе «Запоминающие устройства» сточку «Управление дисками».
Выбираем диск правой кнопкой мыши, в появившемся меню щелкаем по «Изменить букву диска». Производим выделение диска, выбираем «Изменить». Затем назначаем букву от A до Z. Справа будет выпадающее меню с незанятыми символами. Соглашаемся с предупреждениями. В итоге буква диска поменяется.
Как произвести переименования буквы диска Вам известно. Теперь необходимо произвести соответствующие изменения на компьютере. В данном процессе нет сложностей, достаточно один раз запомнить процедуру.
Большинство пользователь используют стандартные обозначения разделов дисков и накопителей. Однако, есть возможность изменить обозначение накопителя. Правда, это мало где может потребоваться. Разве что, для красивого названия или для тех утилит, в которых твердо прописан путь к одному из файлов или библиотек, правда, если абсолютные пути присутствуют, то они обычно ведут на системный диск. Тем не менее, в статье представлен способ смены обозначения накопителя.
Этот способ подойдет для всех версий виндовс, потому что использоваться будет стандартная утилита. Для ее запуска следует нажать Win+R и вбить в появившемся окне diskmgmt.msc. После чего откроется окно управления дисками.
Первым делом, нужно выбрать в списке накопитель, обозначение которого нужно сменить. После чего, необходимо клацнуть по нему ПКМ и выбрать пункт, отмеченный на картинке.
В следующем окне также нужно клацнуть по кнопке изменить. А вот после этого уже можно будет выбрать новое обозначение.
После того, как буква будет выбрана и пользователь подтвердит это, появится предупреждение. В нем будет говориться о том, что некоторые приложения прекратят свою работу. Связано это с тем, что во время установки в утилите были прописаны определенные пути доступа к файлам, которые будут вести к диску, который перестанет существовать. Фактически, это обозначает, что пользователю придется переустановить большую часть программ, которые были установлены на переименовываемом томе.
Если пользователь уверен в своих действиях, то стоит продолжить. После этого буква будет изменена.
Такое изменение возможно произвести, однако делать это следует с осторожностью. После переименования операционная система может легко перестать запускаться, так что не стоит заниматься этим просто ради развлечения, есть шанс того, что потом все очень долго придется приводить в порядок.
Сначала стоит создать точку восстановления или резервную копию. После надо нажать Win+R и ввести regedit32.exe. В открывшемся редакторе реестра следует пройти по пути HKEY_LOCAL_MACHINESYSTEMMountedDevice. Дальше следует выбрать разрешения, которые будут находиться в пункте Безопасность. Здесь следует предоставить администраторам полные права. После того, как изменение имени диска окончено, нужно будет вернуть старые права.
После нужно запустить утилиту Regedit.exe. В ней следует пройти по тому же пути, что и в предыдущем пункте. Здесь нужно найти константу, которая отвечает за диск, в случае с системным это «DosDevicesC:». По нему можно клацнуть ПКМ и выбрать Переименовать. Здесь можно указать одну из незадействованных букв. Если нужно поменять C и D местами, то сначала следует присвоить этому тому другую букву, потом поменять обозначения D, а затем поставить бывший диск С на место D.
После этого останется перезагрузить компьютер.
Как изменить букву системного загрузочного диска в Windows?
Изменение буквы может потребоваться в случае поломки зеркального тома или при изменении конфигурации дисковой подсистемы. Ниже рассмотрено, как поменять местами буквы для дисков С и D.
Если вам не нужно менять буквы местами, просто измените значение «DosDevice[буква]:» на любую неиспользуемую букву.
Имейте в виду, что при изменении буквы диска в нормально работающей системе перестанут работать программы, которые используют абсолютный метод адресации — придется переинсталлировать их или вручную изменять все неправильные пути в реестре.
- Зайдите в систему как администратор и запустите Regedt.exe;
- Откройте ключ реестра HKLMSYSTEMMountedDevices и разрешите администратору полный доступ к нему (меню Безопасность (Security) -> Разрешения (Permissions));
- В HKLMSYSTEMMountedDevices найдите букву диска, которую вы хотите изменить, в нашем случае это «DosDevicesC:»;
- Измените букву на любую неиспользуемую, например, «DosDevicesZ:»;
- Выберите вторую изменяемую букву диска, т.е. «DosDevicesD:», измените её на требуемую, в нашем случае будет «DosDevicesC:»;
- Выберите значение «DosDevicesZ: и переименуйте его в «DosDevicesD:»;
- Перезагрузите компьютер.
Примечание: Перед сменой буквы подумайте, где окажется свап файл. Дело в том, что с потерей диска, на котором должен быть свап файл, система при загрузке сразу же после окна логона отрапортует Вам о том что свап файл слишком мал, и вновь вернётся в окно логона. Этот цикл может быть бесконечным, и что бы загрузиться Вам переустанавливать систему заново. Впрочем, можно будет ставить систему наверх, тогда не придётся переустанавливать установленные программы.
Как изменить букву диска в windows 7, 8 и windows xp

Как бы там ни было, если вам потребовалось это сделать, то смена буквы у диска или, вернее, раздела жесткого диска, USB флешки или любого другого накопителя — дело пяти минут. Ниже подробная инструкция.
Изменение буквы диска или флешки в управлении дисками Windows
Не имеет значения, какую именно версию операционной системы вы используете: руководство подойдет и для XP и для Windows 7 — 8.1. Первое, что следует сделать — запустить утилиту управления дисками, входящую в ОС, для этого:
-
Нажмите клавиши Windows (с эмблемой) + R на клавиатуре, появится окно «Выполнить». Можно просто нажать Пуск и выбрать пункт «Выполнить» при его наличии в меню. Введите команду Diskmgmt. msc и нажмите Enter.
В результате запустится управление дисками и для того, чтобы поменять букву любого запоминающего устройство остается сделать несколько кликов. В данном примере я изменю букву флешки с D: на Z:.
Вот что потребуется сделать для смены буквы диска:
Появится предупреждение о том, что некоторые программы, использующие эту букву диска, могут перестать работать. О чем это говорит? Это означает, что если, к примеру, вы устанавливали программы на диск D:, а теперь смените его букву на Z:, то они могут перестать запускаться, потому как в их настройках будет записано, что необходимые данные хранятся на D:. Если все в порядке и вы знаете, что делаете — подтвердите изменение буквы.
Буква диска изменена
Это все, готово. Очень просто, как я и говорил.
Как Вам уже, наверное, известно, каждому запоминающему устройству, подключенному к компьютеру (локальные диски, съемные винчестеры, флешки, дисководы оптических дисков и др.), присваивается буква латинского алфавита.
Как правило, процесс назначения устройству этой буквы происходит автоматически во время его подключения к компьютеру. Но, в случае необходимости, пользователь может самостоятельно переназначить букву любому устройству, если результаты автоматического выбора его чем-то не устраивают.
О том, как это сделать, и пойдет речь в этой статье.
Компьютер присваивает каждому запоминающему устройству какую-то букву не просто так. Эта буква имеет огромное значение. Она является своеобразным «адресом» запоминающего устройства, а также частью адреса каждого файла и папки, которые на этом устройстве хранятся. Подробнее об этом можно узнать из статьи о системе хранения файлов и папок на компьютере.
Необдуманное изменение буквы диска может повлечь за собой проблемы, связанные с нарушением пути к данным, которые на нем хранятся. Например, перестанут работать ярлыки, ссылающиеся на файлы и папки в изменяемом диске.
Не следует пытаться изменить букву системного раздела – локального диска, на котором хранятся файлы операционной системы Windows и важных программ (чаще всего это Локальный диск C). Такие действия могут привести к серьезным нарушениям в работе компьютера, вплоть до полной его неработоспособности и необходимости переустановки Windows.
Последствия изменения буквы других устройств не будут настолько серьезными.
1. Открыть консоль управления компьютером. Сделать это можно несколькими способами:
• найти на рабочем столе или в меню «Пуск» компьютера значок «Компьютер» («Мой компьютер»), щелкнуть по нему правой кнопкой мышки, в открывшемся контекстном меню выбрать пункт «Управление» (см. изображение справа);
• зайти в меню «Пуск» компьютера и пройти по пути: «Панель управления» — «Система и безопасность» — «Администрирование» — «Управление компьютером». На компьютерах с Windows XP и более ранними версиями Windows этот путь будет следующим: «Панель управления» — «Администрирование» — «Управление компьютером»;
2. В левой части консоли управления компьютером щелкнуть левой кнопкой мышки по пункту «Управление дисками». Через некоторое время в основной части консоли отобразятся диски, подключенные к компьютеру (см. изображение ниже).
3. В разделе «Управление дисками» щелкнуть правой кнопкой мышки по устройству, букву которого нужно изменить, и в открывшемся контекстном меню выбрать пункт «Изменить букву диска или путь к диску…»;
4. Откроется небольшое окно, в котором нужно нажать кнопку «Изменить…» (см. изображение справа);
5. В следующем окне нужно установить галочку на пункт «Назначить букву диска (A-Z)», в выпадающем списке, находящемся справа от этого пункта, выбрать новую букву (см. изображение справа), после чего нажать кнопку «ОК».
Через непродолжительное время компьютер изменит букву диска на выбранную пользователем. Все окна, которые были открыты вследствие перечисленных выше действий, можно закрыть.