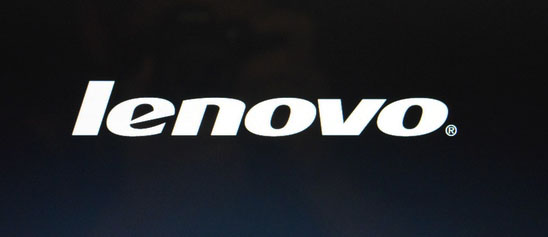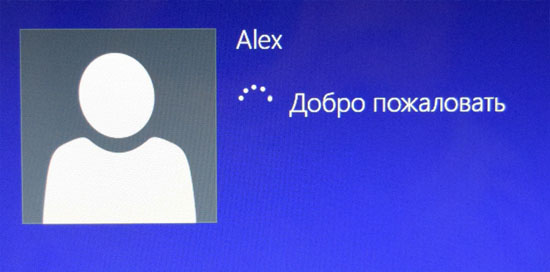Содержание
- Архивирование или восстановление 0x80070001, 0x81000037 или 0x80070003 ошибок Windows
- ВВЕДЕНИЕ
- Симптомы
- Проблемы, возникающие при попытке выполнить резервное копирование файлов
- Проблема 1
- Проблема 2
- Проблемы, возникающие при попытке восстановления файлов
- Проблема 3
- Проблема 4
- Причина
- Причиной неполадок, возникающих при попытке выполнить резервное копирование файлов
- Причиной неполадок, возникающих при попытке восстановления файлов
- Временное решение
- Временного решения проблем, возникающих при попытке выполнить резервное копирование файлов
- Решить проблемы, возникающие при попытке восстановления файлов
- Дополнительные сведения
- Windows не удалось найти ни одного набора архивации
- Вопрос
- Все ответы
- Устранение неполадок архивации и восстановления данных в Windows Server Essentials
- Устранение неполадок архивации данных подключенных компьютеров
- ошибки
- Способы устранения
- Для устранения ошибок, возникающих во время настройки архивации для подключенных компьютеров
- Запуск служб архивации данных компьютера на сервере
- Запуск службы архивации данных компьютера на клиентском компьютере
- Устранение неполадок при незавершенном создании резервной копии данных
- ошибки
- Способы устранения
- Определение томов, резервные копии которых не удалось успешно создать
- Устранение неполадок, связанных с неудачной архивацией тома
- Устранение неполадок оповещений о работоспособности
- ошибки
- Способы устранения
- Для устранения неполадок оповещения работоспособности архивации
- Запуск служб резервного копирования на сервере * *
- Устранение неполадок, связанных с восстановлением файла или папки
- ошибки
- Способы устранения
- Устранение неполадок после неудачного восстановления файла или папки
- Устранение неполадок, связанных с полным восстановлением системы
- ошибки
- Способы устранения
- Повторное получение доступа к сети для восстановленного компьютера после изменения его имени
Архивирование или восстановление 0x80070001, 0x81000037 или 0x80070003 ошибок Windows
ВВЕДЕНИЕ
В данной статье описываются пути решения различных проблем, возникающих при попытке создать резервную копию или восстановить файлы или папки с помощью программа архивации данных и восстановления. При возникновении этой проблемы программа архивации данных и восстановления, появиться следующие ошибки:
Кроме того возможно, не удается найти файлы и папки, которые требуется восстановить в окне мастера восстановления файлов.
Подробные сведения содержатся в разделах «Проблема», «Причина», «Временное решение» и Дополнительная информация» этой статьи.
Симптомы
Проблемы, возникающие при попытке выполнить резервное копирование файлов
Проблема 1
При попытке выполнить архивацию файлов и папок с помощью программа архивации данных и восстановления появляется следующий код ошибки:
0x80070001 (Неправильная функция)Эта проблема возникает при попытке создать резервную копию определенной библиотеки или когда вы принимаете параметры по умолчанию в системе архивации и восстановления.
Проблема 2
Появляется сообщение об ошибке, подобное приведенному ниже, при попытке создать резервную копию файлов и папок с помощью программы архивации данных и восстановления:
0x81000037: не удалось выполнить программа архивации данных при чтении из теневой копии на одном из архивируемых томов
Эта проблема возникает при попытке создать резервную копию определенной библиотеки или когда вы принимаете параметры по умолчанию в системе архивации и восстановления.
Проблемы, возникающие при попытке восстановления файлов
Проблема 3
Обзор нельзя использовать для файлов или Обзор папок для поиска файлов и папок, которые требуется восстановить в окне мастера восстановления файлов.
Проблема 4
При попытке восстановить файлы или папки в библиотеке с помощью программы архивации данных и восстановления появляется следующий код ошибки:
Причина
Эти проблемы возникают, поскольку папки или библиотеки, которые вы пытаетесь резервное копирование или восстановление включает точку повторной обработки.
Повторной обработки точек напоминают клавиш Windows или Unix символических ссылок. Точки повторной обработки может использоваться для ссылки на файл, который временно перемещен на другой диск. Например точка повторной обработки позволит папку, например C:DVD для указания диска E, фактический диск DVD.
Причиной неполадок, возникающих при попытке выполнить резервное копирование файлов
Эта проблема возникает, если точка возврата точек для тома, использующего файловую систему FAT.
Эта проблема возникает, если точка повторной обработки является подключенным томом, содержащим сжатые файлы (например, мультимедийные файлы, ZIP-файлы и т. д.).
Причиной неполадок, возникающих при попытке восстановления файлов
Эта проблема возникает, если точка возврата точки соединения для каталога в корневой каталог другого тома или точки подключения.
Эта проблема возникает, если точка повторной обработки является точкой подключения или точках соединений в корневой каталог другого тома, и при выполнении одного из следующих условий:
Каталог точка повторной обработки удаляется, а при попытке восстановить файлы или папки в исходное расположение.
Вы устанавливаете флажок Восстановить файлы в исходные подпапки в окне мастера восстановления файлов и пытаетесь восстановить файлы или папки в альтернативное расположение.
Временное решение
Временного решения проблем, возникающих при попытке выполнить резервное копирование файлов
Чтобы обойти эти проблемы, удалите точку повторной обработки из библиотеки и затем снова запустите мастер архивации. Резервное копирование содержимого для этой точки повторной обработки (в данном случае том FAT или подключенного тома) выберите абсолютный путь папки в пользовательском интерфейсе конфигурации программа архивации данных.
Чтобы найти папку точки повторной обработки или его вложенных папок, выполните следующие действия:
В диалоговом окне Командная строка введите DIR /AL /S и нажмите клавишу Ввод. Отображается список СОЕДИНЕНИЯ (один тип точки повторной обработки).
Примечание. Вы видите несколько записей, произнесите «соединения» и расположение, которое пункты операции («точки соединения» это другое название «точка повторной обработки»). Когда программа пытается выполнить запись в каталог, на самом деле точку повторной обработки, эти файлы отправляются (полностью слепо программы) в другую папку вместо.
Чтобы удалить точку повторной обработки подключенного тома, выполните следующие действия.
Найдите точку повторной обработки, найдены, щелкните правой кнопкой мыши значок точки повторной обработки и нажмите кнопку Свойства.
На вкладке Общие убедитесь, что папка Тип является Подключенный том, а затем удалите эту папку.
Решить проблемы, возникающие при попытке восстановления файлов
Для обхода этой проблемы воспользуйтесь функцией поиска в окне Мастера восстановления файлов для поиска соответствующих файлов. Чтобы сделать это, выполните следующие действия.
Нажмите кнопку Найти.
Введите ключевые слова в поле поиска и нажмите кнопку Найти.
Выберите файлы, которые вы хотите восстановить из списка и нажмите кнопку ОК.
Чтобы обойти эту проблему, повторно создайте каталог отсутствует. Чтобы сделать это, выполните следующие действия.
Если точка повторной обработки удаляется, появляется следующее сообщение об ошибке пример:
Следуйте путь, который указывает ошибки и создания соответствующей папки. В данном примере создается папка «Моя папка» в разделе диска C.
Повторите попытку восстановления.
Кроме того щелкните, чтобы снять флажок восстановить файлы в исходные подпапки при запуске мастера восстановления файлов.
Дополнительные сведения
По умолчанию программа архивации данных не выполняет обход точки повторной обработки на компьютере. Тем не менее если точка повторной обработки добавляется непосредственно в библиотеку Windows 7, или если какие-либо дочерние узлы повторной обработки точки добавлены непосредственно в библиотеку Windows 7, программа архивации данных проходит в этих местах. Это может вызвать некоторые проблемы в процессе резервного копирования.
Примечание. Если точка повторной обработки добавляется в папку, уже является частью библиотеки Windows 7, программа архивации данных пропускает точки повторной обработки и не происходит.
Дополнительные сведения о точки повторной обработки посетите следующие веб-узлы корпорации Майкрософт:
Источник
Windows не удалось найти ни одного набора архивации
Вопрос
На Windows 7 у меня была настроена архивация и восстановление на создание образа системы на хранилище данных Synology, т.е. указан сетевой путь в формате \Имя_хранилищаИмя_папки и при необходимости сделать образ системы, я запускал на ноутбуке «Создание образа системы» в разделе «Архивация и восстановление» и образ вида WindowsImageBackUp лился по означенному UNC-пути. Очень удобно.
Обновился на Windows 10.
Через 3 минуты после начала выдает следующую ошибку:
При подготовке архивного образа одного из томов в наборе архивации произошел сбой:
Не удается найти диск с резервной копией.
И говорит, что архивация закончена с ошибками. При этом в конечном адресе создается папка WindowsImageBackup и в ней около 4 Мб разных данных.
Буду благодарен за любые мысли по этому поводу.
Все ответы
Кстати, если перейти на ссылку форума из статьи, там вы найдете парочку воркэрандов, но работают ли они я не проверял.
Отпишитесь потом, помогло ли.
Будет или не будет, на этот вопрос может ответить только продуктовая группа по разработке. Можете оставить комент разработчикам через встроенную фидбэк-тузлу, может примут к сведению
ИМХО: навряд ли будут изменения, раз с предыдущей оси это перекачевало.
Будет или не будет, на этот вопрос может ответить только продуктовая группа по разработке. Можете оставить комент разработчикам через встроенную фидбэк-тузлу, может примут к сведению
ИМХО: навряд ли будут изменения, раз с предыдущей оси это перекачевало.
Странно, но у меня нет такого пути /etc/config/smb.conf
Нашел файл /usr/syno/etc/smb.conf
В разделе GLOBAL добавил параметр
strict allocate=yes
рестартанул службу, архивация данных стала работать (а она тоже не работала), НО! Если отметить галку «создать образ системы», то после копирования данных, при попытке создания образа вылетает та же ошибка. То есть невозможно создать именно образ системы. При отключенной этой опции архивация данных проходит без проблем.
То есть все, как описано здесь http://mikebeach.org/2013/01/24/windows-8-error-code-0x807800c5-during-windows-7-file-recovery-backup/
Ток что решение половинчатое, образ системы так и не создать. 🙁
На Windows 7 у меня была настроена архивация и восстановление на создание образа системы на хранилище данных Synology, т.е. указан сетевой путь в формате \Имя_хранилищаИмя_папки и при необходимости сделать образ системы, я запускал на ноутбуке «Создание образа системы» в разделе «Архивация и восстановление» и образ вида WindowsImageBackUp лился по означенному UNC-пути. Очень удобно.
Обновился на Windows 10.
Через 3 минуты после начала выдает следующую ошибку:
При подготовке архивного образа одного из томов в наборе архивации произошел сбой:
Не удается найти диск с резервной копией.
И говорит, что архивация закончена с ошибками. При этом в конечном адресе создается папка WindowsImageBackup и в ней около 4 Мб разных данных.
Буду благодарен за любые мысли по этому поводу.
Странновато. У клиентов на линуксовые сервера нормально копирую образы системы и Win SBS 2008 и Win 2012 R2, дома бэкап что вин 8 что вин 8.1 на сетевую папку, тоже линух + самба. попробуйте по этой шпаргалке через wbadmin.
Не поленюсь 10-ку поставить, проверить.
Вот скрин с Server 2012 R2:
Кстати, если перейти на ссылку форума из статьи, там вы найдете парочку воркэрандов, но работают ли они я не проверял.
Эм, ребят, вот скрин, всё пашет, надо проверять конфиги NAS и систему на предмет сбоев. Начать с sfc /scannow наверное, затем проверить службу VSS.
Возможно достаточно резко будет, но в статье описана полная хрень. Не первый год работаем что с линуксами, что с NAS-ами, никогда подобных проблем не было. Причем восстановление я лично проверял, всё работает на ура. Возможно проблема в самой 10-ке или какая то специфичная проблема именно этих NAS, скажем атрибуты какие по сети не обрабатывают или еще что.
Возможно достаточно резко будет, но в статье описана полная хрень. Не первый год работаем что с линуксами, что с NAS-ами, никогда подобных проблем не было. Причем восстановление я лично проверял, всё работает на ура. Возможно проблема в самой 10-ке или какая то специфичная проблема именно этих NAS, скажем атрибуты какие по сети не обрабатывают или еще что.
Тем не менее, с 10-й есть проблема и в интернете достаточно ее описаний. Именно с созданием образа диска, просто архивацию данных удалось вылечить добавление параметра, описанного выше. На 7-ке тоже приходилось делать восстановление, проблем не было.
У Вас работает именно на Windows 10?
Вот кусок конфига, привожу два раздела Глобал и Папка для бакапа
[global]
printcap name = cups
winbind enum groups = yes
security = user
local master = no
realm = *
passdb backend = smbpasswd
strict allocate = yes
printing = cups
max protocol = SMB3
winbind enum users = yes
load printers = yes
workgroup = WORKGROUP
[K53E]
invalid users=nobody,nobody
valid users=nobody,Alexander,admin,nobody
comment=»BackUp Asus K53E»
path=/volume1/K53E
guest ok=yes
browseable=yes
fileindex=no
mediaindex=no
edit synoacl=no
win share=no
skip smb perm=no
enable recycle bin=no
recycle bin admin only=no
hide unreadable=no
ftp disable list=no
ftp disable modify=no
ftp disable download=no
read list=nobody,nobody
write list=nobody,Alexander,admin,nobody
writeable=yes
У Вас работает именно на Windows 10?
Вот кусок конфига, привожу два раздела Глобал и Папка для бакапа
[global]
printcap name = cups
winbind enum groups = yes
security = user
local master = no
realm = *
passdb backend = smbpasswd
strict allocate = yes
printing = cups
max protocol = SMB3
winbind enum users = yes
load printers = yes
workgroup = WORKGROUP
[K53E]
invalid users=nobody,nobody
valid users=nobody,Alexander,admin,nobody
comment=»BackUp Asus K53E»
path=/volume1/K53E
guest ok=yes
browseable=yes
fileindex=no
mediaindex=no
edit synoacl=no
win share=no
skip smb perm=no
enable recycle bin=no
recycle bin admin only=no
hide unreadable=no
ftp disable list=no
ftp disable modify=no
ftp disable download=no
read list=nobody,nobody
write list=nobody,Alexander,admin,nobody
writeable=yes
На скриншоте же внизу Windows 10 версия на рабочем столе указана! Короче да, спецом поставил 10-ку проверить вчера. И все работает.
Для начала пробовать в главной секции параметр max protocol = SMB3 изменить на max protocol = SMB2. естественно саму или аппарат перезагрузить.
И затем убрать из секции К53Е вот это:
fileindex=no
mediaindex=no
edit synoacl=no
win share=no
skip smb perm=no
enable recycle bin=no
recycle bin admin only=no
Источник
Устранение неполадок архивации и восстановления данных в Windows Server Essentials
применимо к: Windows Server 2016 essentials, Windows Server 2012 R2 essentials, Windows Server 2012 Essentials
Выполните описанные ниже действия для устранения неполадок резервного копирования данных в Windows Server Essentials, включая проблемы с настройкой архивации, неполной или неудачной архивации, оповещений о работоспособности архивации, а также проблемы, связанные с восстановлением папок, файлов и всей системы.
для получения последних сведений об устранении неполадок из сообщества essentials Windows server посетите форум по Windows server essentials.
Устранение неполадок архивации данных подключенных компьютеров
Для устранения неполадок с архивацией у компьютеров, резервное копирование которых производится с помощью вашего сервера под управлением Windows Server Essentials, выполните следующие действия.
ошибки
Конфигурация резервного копирования не была успешно завершена
Ошибка сбора информации для компьютера
Ошибка удаления компьютера из резервной копии
Способы устранения
Для устранения ошибок, возникающих во время настройки архивации для подключенных компьютеров
Убедитесь в том, что компьютер подключен к сети с помощью сетевого устройства.
Убедитесь в том, что сетевое устройство, к которому подключен компьютер, соединено с сетью, включено и работает правильно.
Убедитесь в том, что служба архивации данных Windows Server и поставщик службы архивации данных клиентского компьютера Windows Server запущены на сервере.
Запуск служб архивации данных компьютера на сервере
На сервере нажмите кнопку Пуск, выберите пункт Администрирование, а затем Службы.
Прокрутите вниз и выберите пункт Служба поставщика архивации клиентских компьютеров Windows Server. Если состояние службы отлично от Запущена, щелкните ее правой кнопкой мыши и выберите Запустить.
Щелкните Служба архивации клиентских компьютеров Windows Server. Если состояние службы отлично от Запущена, щелкните ее правой кнопкой мыши и выберите Запустить.
Закройте меню Службы.
Убедитесь, что поставщик службы архивации данных компьютера Windows Server запущен на клиентском компьютере.
Запуск службы архивации данных компьютера на клиентском компьютере
На клиентском компьютере щелкните Пуск, введите Службы в поле Найти программы и файлы и нажмите клавишу ВВОД.
Прокрутите вниз и выберите пункт Служба поставщика архивации клиентских компьютеров Windows Server. Если состояние службы отлично от Запущена, щелкните ее правой кнопкой мыши и выберите Запустить.
Закройте меню Службы.
Проверьте оповещения об ошибках в базе данных архивации. Если имеются ошибки, следуйте инструкциям в диалоговом окне оповещения для восстановления базы данных архивации.
Удалите с компьютера ПО Windows Server Essentials Connector, а затем переустановите его. Дополнительные сведения см. в разделах Удаление программного обеспечения Connector и Установка программного обеспечения Connector.
Устранение неполадок при незавершенном создании резервной копии данных
Если резервной копии присвоен статус «Неудачно», резервная копия выполнена безуспешно и для восстановления недоступны никакие данные. Однако, если резервной копии присвоен статус «Не завершено», это означает, то не все элементы резервной копии были архивированы, но часть данных подлежит восстановлению.
ошибки
Неполная архивация данных
Неудачная архивация данных
Способы устранения
Определение томов, резервные копии которых не удалось успешно создать
Откройте панель мониторинга Windows Server Essentials и выберите пункт Компьютеры и архивация.
Щелкните имя компьютера, архивация данных которого не была успешно завершена, а затем выберите Просмотреть свойства компьютера в области Задачи.
Щелкните резервную копию, которая не была успешно завершена, а затем выберите Просмотр сведений.
В диалоговом окне Сведения об архивации об успешном состоянии архивации тома говорит зеленый флажок, отображаемый в строке состояния.
Устранение неполадок, связанных с неудачной архивацией тома
Убедитесь в том, что жесткий диск, подключенный к компьютеру, включен и работает правильно.
Запустите команду chkdsk /f /r для устранения ошибок на жестком диске (/f) и восстановления читаемой информации из всех поврежденных секторов (/r). Дополнительные сведения о выполнении команды chkdsk см. в разделе CHKDSK.
Убедитесь, что компьютер не был выключен или отключен от сети в процессе выполнения архивации.
Убедитесь, что имеется достаточно свободного места на каждом томе для выполнения архивации. Архивация требует дополнительное место на диске клиентского компьютера для создания моментального снимка VSS. На любом томе, не зарезервированном системой, должно быть не менее 10% свободного дискового пространства. На томе, зарезервированном системой, VSS требуется 32 МБ свободного места, если размер тома составляет менее 500 МБ; если размер тома составляет более 500 МБ, VSS требуется 320 МБ свободного места.
Если в томе недостаточно свободного места, воспользуйтесь одним из предлагаемых решений:
Расширение тома. Вы можете расширить любой базовый или динамический том за исключением системного тома.
Расширение тома
В панели мониторинга выберите пункт Система и безопасность.
В разделе Администрирование выберите Создание и форматирование разделов жесткого диска.
Щелкните правой кнопкой мыши том, который требуется расширить. Если параметр Расширение тома активен, выберите его. Если параметр неактивен, вы не можете расширить том.
Следуйте указаниям мастера расширения тома для расширения тома.
Удалите содержимое тома, чтобы освободить место на диске.
Если необходимо освободить место на системном томе, вы можете перенести образ для восстановления системы на другой том. Инструкции см. в разделе Развертывание образа восстановления системы.
Исключите том из клиентской резервной копии. Это действие следует выполнить, только если вам необязательно сохранять резервную копию данных на этом томе.
Если вы исключите системный том из клиентской резервной копии, резервное копирование системы клиента не будет выполнено и полное восстановление системы на этом компьютере будет невозможно.
Проверьте наличие других оповещений на сервере, которые могут сигнализировать о недостаточном месте на диске для успешной архивации данных на сервере. Следуйте инструкциям в диалоговом окне оповещения для устранения проблемы.
Запуск команды vssadmin в командной строке для устранения неполадок службы теневого копирования (VSS). Дополнительные сведения о команде vssadmin см. в разделе VSSADMIN.
Устранение неполадок оповещений о работоспособности
ошибки
Поставщик службы архивации данных для решений Windows Server завершил свою работу
Поставщик службы архивации данных клиентского компьютера для решений Windows Server завершил свою работу
Способы устранения
Для устранения неполадок оповещения работоспособности архивации
Если в оповещении говорится о неполадках в базе данных архивации, следуйте инструкциям в диалоговом окне оповещения для устранения проблемы.
Если в оповещении говорится о том, что служба архивации не запущена, попробуйте запустить службу на сервере или на том клиентском компьютере, с которого было получено оповещение.
Запуск служб резервного копирования на сервере * *
На сервере нажмите кнопку Пуск, выберите пункт Администрирование, а затем пункт Службы.
При удаленном администрировании сервера вам необходимо использовать удаленное подключение к рабочему столу для доступа к рабочему столу сервера. Дополнительные сведения об использовании подключения к удаленному рабочему столу см. в разделе Подключение к другому компьютеру с помощью удаленного подключения к рабочему столу.
Прокрутите вниз и выберите пункт Служба поставщика архивации клиентских компьютеров Windows Server. Если состояние службы отлично от Запущена, щелкните ее правой кнопкой мыши и выберите Запустить.
Щелкните Служба архивации клиентских компьютеров Windows Server. Если состояние службы отлично от Запущена, щелкните ее правой кнопкой мыши и выберите Запустить.
Закройте меню Службы.
Запуск службы архивации на клиентском компьютере
На клиентском компьютере щелкните кнопку Пуск, введите Службы в поле Найти программы и файлы и нажмите клавишу ВВОД.
Щелкните правой кнопкой мыши пункт Служба поставщика архивации клиентских компьютеров Windows Server, а затем нажмите кнопку Запустить.
Закройте меню Службы.
Проверьте, есть ли в журналах событий на клиентском компьютере или сервере данные, относящиеся к службам архивации или драйверам.
Перезагрузите сервер или клиентский компьютер, с которого вы получили сообщение об ошибке.
Проверьте наличие оповещений о других неполадках, которые могут повлиять на архивацию данных клиента.
Устранение неполадок, связанных с восстановлением файла или папки
ошибки
Способы устранения
Устранение неполадок после неудачного восстановления файла или папки
Убедитесь в том, что компьютер подключен к сети с помощью сетевого устройства.
Убедитесь в том, что сетевое устройство, к которому подключен компьютер, соединено с сетью, включено и работает правильно.
Проверьте оповещения об ошибках в базе данных архивации. Если имеются ошибки, следуйте инструкциям в диалоговом окне оповещения для восстановления базы данных архивации.
Попробуйте восстановить файлы или папки из другой резервной копии.
Убедитесь, что драйвер восстановления данных компьютера для решений Windows Server установлен и работает правильно.
Проверка состояния драйвера восстановления данных компьютера для решений Windows Server
Щелкните Пуск, введите Диспетчер устройств в поле Поиск программ и файлов и нажмите клавишу ВВОД.
В диспетчере устройств выберите Системные устройства и прокрутите вниз до пункта Драйвер восстановления данных компьютера для решений Windows Server.
Если драйвер не отображается:
Откройте командную строку с правами администратора и выполните следующую команду:
Обновите диспетчер устройств. Драйвер должен отобразиться в списке.
Если отображается значок в виде компьютерного монитора, драйвер установлен и запущен. Закройте диспетчер устройств.
Если не отображается значок в виде компьютерного монитора
Щелкните правой кнопкой мыши драйвер восстановления данных компьютера для решений Windows Server, а затем выберите пункт Свойства.
Щелкните вкладку Драйвер, а затем нажмите кнопку Обновить драйвер.
Щелкните Автоматический поиск обновленных драйверов и следуйте инструкциям на экране для обновления драйвера.
Закройте диспетчер устройств.
Удалите с компьютера ПО Windows Server Essentials Connector, а затем переустановите его. Дополнительные сведения см. в разделах Удаление программного обеспечения Connector и Установка программного обеспечения Connector.
Устранение неполадок, связанных с полным восстановлением системы
ошибки
Способы устранения
Если имя компьютера было изменено, а затем возникла необходимость в восстановлении резервной копии, которая была создана до изменения имени компьютера, после восстановления при попытке войти под учетной записью домена будет выводиться ошибка со следующим текстом: «База данных диспетчера учетных записей на сервере не содержит записи для регистрации компьютера через доверительные отношения с этой рабочей станции.». Чтобы снова получить доступ к данному компьютеру, удалите программное обеспечение Connector, удалите компьютер из домена Windows, а затем снова подключите его к серверу.
Повторное получение доступа к сети для восстановленного компьютера после изменения его имени
Войдите в учетную запись компьютера с правами локального администратора.
Удалите программное обеспечение Connector. Дополнительные сведения см. в разделе Удаление программного обеспечения Connector.
Удаление компьютера из домена. Дополнительные сведения см. в разделе Удаление компьютера из домена Windows.
Повторное подключение компьютера к серверу. Дополнительные сведения см. в разделе Подключение компьютеров к серверу?
Источник
- Remove From My Forums
-
Вопрос
-
В ОС Ultimate (русский язык) наблюдались проблемы с установкой обновления SP2. Возникло подозрение на некорректную работу приложений друг с другом. После переустановки операционной системы понадобилось восстановить некоторые файлы, однако сдаланный с помощью центра архивации еще до установки SP1 полный резервный архив не удается прочитать ни одним из предложенных во встроенном приложении способов. Даже используя специальное восстановление как восстановление «файлов из архива, созданного на другом компьютере», для нужного тома получаю сообщение:
Не найдено ни одного набора архивации на X: Выберите другое место.
Ответы
-
Если вы делали файловый архив, то они хранятся в виде ZIP файлов. Если полный образ системы, то в виде VHD. И тот и другой архив можно открыть и извлечь файлы. См. Управление пространством (резервное копирование Windows 7). В Vista есть отличия, конечно, но принцип такой же.
В Vista нет родной поддержки монтирования VHD, но можно использовать утилиту vhdmount. Ее можно нагуглить отдельно или установить Virtual Server http://technet.microsoft.com/en-us/evalcenter/bb738033.aspx
Just be nice!
-
Изменено
28 июля 2009 г. 5:52
-
Предложено в качестве ответа
Vinokurov Yuriy
30 июля 2009 г. 7:46 -
Помечено в качестве ответа
Nikita Panov
1 сентября 2009 г. 10:57
-
Изменено
Авторы Владимир и Админ.
Привет друзья! Если почитать различные компьютерные форумы в интернете, то можно обнаружить одну нерешаемую проблему. Эту проблему вам также не решат ни в одном компьютерном сервисе и предложат просто переустановить операционную систему заново. Проблема состоит в том, что в Windows 7, 8.1, 10 есть встроенное средство резервного копирования операционной системы, но средство это в некоторых случаях может не найти при восстановлении созданный (ей же самой) резервный образ Windows. В доказательство я могу вам привести свою же статью, написанную два года назад: «Как создать резервный образ Windows 8.1», если вы прочтёте комментарии к ней, то всё поймёте, а может вы и сами оказывались в подобной ситуации и не нашли из неё выхода.
Что делать, если не получается восстановиться из образа системы, созданным встроенным средством архивации Windows 7, 8.1, 10
Любой пользователь персонального компьютера рано или поздно решает производить резервное копирование своей операционной системы, надо сказать, это очень удобно, вы устанавливаете на свой компьютер операционную систему (на новом ноутбуке она уже установлена с магазина), затем инсталлируете все необходимые программы, после этого создаёте резервный образ Windows, если через год компьютер поведёт себя нестабильно, вы просто восстанавливаете Windows из резервной копии и всё, вот мы и подошли к самому главному.
Для создания резервной копии операционной системы придумано множество программ, как бесплатных, так и платных, к примеру: AOMEI Backupper Standard, Paragon Hard Disk Manager 15 Professional, Acronis True Image Home 2016, но многие пользователи предпочитают встроенное в Windows средство архивации операционной системы, с помощью которого тоже можно создать резервную копию ОС и расположить её на обычном жёстком диске или переносном винчестере USB. Но восстановиться из данного бэкапа получается не всегда и вот почему.
- Примечание: Друзья, в сегодняшней статье я предлагаю воспользоваться, для решения этой проблемы, программой Acronis True Image Home 2014, но не у всех пользователей есть эта программа, поэтому я написал ещё две статьи, в первой я использую встроенную в Windows утилиту утилиту Dism, а во второй, утилиту ImageX.
Дело в особой прихотливости встроенного в Windows средства резервного копирования. Если вы создали резервную копию встроенным в Windows средством архивации, то после этого нежелательно изменять конфигурацию жёсткого диска (то есть делить его на дополнительные разделы, изменять буквы дискам и т.д), также нежелательно трогать переносной винчестер USB, на котором находится резервная копия, ни в коем случае нельзя изменять название папки (WindowsImageBackup), в которой находится архив системы или перемещать её. Часто эти условия не соблюдаются пользователями и при восстановлении их ждёт вот такое сообщение: «Windows не удаётся найти образ на этом компьютере».
Соответственно перед пользователем встаёт вопрос, каким тогда образом произвести восстановление. Несмотря на кажущуюся безвыходность ситуации, выход всё же есть и вот какой!
Итак, для начала создадим с помощью встроенного средства архивации резервную копию диска (C:) ноутбука Lenovo G710 с БИОСом UEFI и установленной с магазина Windows 8.1.

Управление дисками ноутбука
В данном окне видим, что к ноутбуку, кроме штатного Диска 0 (объём 1 Тб), подключен ещё переносной жёсткий диск USB, также объёмом 1 Тб, именно на нём (на разделе I:) и будем сохранять резервную копию операционной системы Windows 8.1 (Диск C:).
Запускаем средство создания резервных копий файлов с помощью истории файлов.
Жмём на кнопку Резервная копия образа системы.
В этом окне средство архивации Windows 8.1 предлагает сохранить резервную копию системы на переносном жёстком диске USB (раздел (I:)).
Далее
Встроенное средство архивации автоматически включает в резервный бэкап разделы:
1. Скрытый шифрованный (EFI) системный раздел (объём 260 МБ) без буквы содержащий файлы загрузки Windows 8.1.
2. Диск (C:) с установленной Windows 8.1.
Если провернуть колесо прокрутки вниз, то вы увидите,
что в резервный бэкап будет включен ещё один скрытый раздел без буквы, содержащий среду восстановления Windows 8.1.
Далее.
Примечание: На данном скриншоте мы видим три раздела жёсткого диска ноутбука, которые будут включены в резервный архив.
Также видим раздел (I:) переносного жёсткого диска, на котором сохранится архив.
В окне «Подтверждение параметров архивации» проверяем, всё ли правильно мы настроили.
Жмём Архивировать и начнётся процесс архивации.
Начинается процесс создания резервного архива.
Архивация выполнена успешно.
Закрыть.
После завершения процесса архивации заходим на переносной винчестер USB, раздел (I:) и видим папку с только что созданным резервным архивом с названием WindowsImageBackup, это и есть — Резервный Образ Windows.
Заходим в архив WindowsImageBackup и находим в нём папку Backup, именно в этой папке находятся три файла с расширением VHDX, данный формат представляет из себя виртуальные диски VHDX, используемые в различных решениях виртуализации Microsoft.
Простыми словами, встроенное средство архивации, конвертировало диск (C:) с установленной Windows 8.1, а также два скрытых раздела — в файлы формата виртуальных жёстких дисков VHDX.
Самый первый файл VHDX содержит операционную систему Windows 8.1, это можно определить по большому размеру файла. Два других файла VHDX содержат в себе соответственно два скрытых раздела, первый со средой восстановления, а второй с файлами загрузки системы (Esp.vhdx). Также вы можете подключить любой виртуальный диск в «Управлении дисками» и увидеть его содержимое, мало того, вы даже можете с ним работать.
Теперь представим ситуацию, прошло пол года и ваш ноутбук по каким-то причинам перестал загружаться, вы решили восстановить ноутбук из созданного ранее резервного архива WindowsImageBackup с помощью встроенного средства архивации. Подсоединили к ноутбуку переносной жёсткий диск USB, затем загрузили ноутбук с установочной флешки Windows 8.1, вошли в среду восстановления, выбрали в дополнительных параметрах «Восстановление образа системы»,
а затем у вас вышла вот такая ошибка: «Windows не удаётся найти образ на этом компьютере»
Друзья, хочу сказать вам, что какого-то определённого решения этой проблемы не существует и даже если вы вспомните, что месяц назад переносили папку с архивом WindowsImageBackup на другой жёсткий диск, а потом вернули опять её на место, то это вам не поможет. 99% пользователей в этом случае просто переустанавливает операционную систему или возвращают ноутбуку заводские настройки.
Мы же переустанавливать винду не будем и предпримем такие шаги.
Находим другой компьютер.
Подключаем к нему наш переносной винчестер USB. Заходим в папку WindowsImageBackup, находим наш виртуальный диск VHDX с файлами Windows 8.1.
Оригинал трогать не будем, копируем файл в другую папку и присваиваем ему другое название, например Windows 8.1.
В Управлении дисками выбираем Действие ->Присоединить виртуальный жёсткий диск.
Обзор.
Находим наш виртуальный диск Windows 8.1.vhdx, выделяем его левой мышью и жмём Открыть.
ОК.
Виртуальный жёсткий диск присоединён, в управлении дисками и ему присвоена буква (H:).
Acronis True Image 2016
Устанавливаем программу Acronis True Image 2016, программа платная, но 30 дней работает в неограниченном пробном режиме. И просто создаём бэкап виртуального диска (H:). К сожалению, в бесплатной версии программы у нас не получится создать загрузочную UEFI флешку на основе WINPE, а это нам будет нужно.
У меня установлена платная версия Acronis True Image 2014.
Начало работы. Резервное копирование системы.
Снимаем везде галочки и отмечаем только наш подсоединённый виртуальный жёсткий диск (H:).
В пункте Место назначения, Локальное хранилище, указываем переносной жёсткий диск USB для сохранения резервной копии и жмём кнопку Архивировать.

Резервная копия виртуального диска VHDX в формате .TIB программы Acronis True Image 2016 готова и находится в папке G:Мои резервные копииWindows8_OS (H) на переносном жёстком диске USB.
В программе Acronis True Image 2016 создаём загрузочную UEFI флешку на основе WINPE.
Я хочу восстановить диск (C:) ноутбука из созданной нами резервной копии.
Примечание: Для чистоты эксперимента, перед процессом восстановления, я удалю полностью с ноутбука диск (C:) с установленной Windows 8.1, а затем восстановлюсь из нашего бэкапа с помощью загрузочной флешки с программой Acronis. Естественно, вам делать это необязательно, ну если только вдруг кто-то захочет быстро удалить себе винду в командной строке.
Подсоединяю к ноутбуку загрузочную флешку с Windows 8.1 и загружаю с неё ноутбук
При появлении начального окна установки Windows 8.1 нажимаю комбинацию Shift+F10 и открывается командная строка.
Ввожу команды:
diskpart
lis dis (этой командой выводим список всех подключенных дисков)
sel dis 0 (выбираю Диск 0, так как это и есть основной жёсткий диск ноутбука, ориентируемся по объёму диска 1 Тб))
lis par (вывожу список всех разделов Диска 0, видим, что пятый раздел, это как раз диск (C:) с установленной операционной системой Windows 8.1)
sel par 5 (выбираю раздел 5)
del par override (удаляю раздел 5)
Всё, диск (C:) удалён.
Теперь ноутбук загружается с ошибкой 0xc0000034, так как диск (C:) удалён.
Для проверки загружусь с Live CD AOMEI PE Builder. Видим вместо диска (C:) нераспределённое пространство. Загрузочная среда присвоила букву (C:) другому разделу, но на нём тоже практически ничего нет.
Подсоединяем к ноутбуку переносной жёсткий диск USB и загружаем ноутбук с загрузочной UEFI флешки Acronis True Image
Выбираем Восстановление. Диски.
Обзор. Нам нужно найти созданную нами резервную копию, находится она на одном из разделов переносного жёсткого диска USB. Полный путь: G:Мои резервные копииWindows8_OS (H), но так как программа Acronis True Image путает буквы дисков в загрузочной среде, то буква может быть не G:, а совсем другой.
Раскрываем пункт Computer.
Заходим в Локальный диск (L:), он по объёму подходит к разделу переносного жёсткого диска USB, на котором находится созданная нами резервная копия.
Заходим в папку Мои резервные копии.
Заходим в папку Windows8_OS (H).
Вот мы и нашли наш образ. Далее.
Восстановить диски и разделы. Далее.
Отмечаем раздел для восстановления Windows8_OS (H).
Пункт MBR не отмечаем, так как жёсткий диск нашего ноутбука имеет стиль разделов GPT и в БИОСе включен интерфейс UEFI.
Жмём на кнопку Новое хранилище.
Отмечаем левой мышью незанятое пространство 449,6 Гб и жмём Принять.
Далее.
Приступить.
Начинается процесс восстановления ноутбука из созданной нами резервной копии.
Операция «Восстановление» успешно завершена.
Перезагружаем ноутбук и опять выходит ошибка, а значит восстанавливаем слетевший загрузчик Windows 8.1.
Восстанавливаем загрузчик Windows 8.1
Подсоединяю к ноутбуку загрузочную флешку с Windows 8.1 и загружаю с неё ноутбук.
При появлении начального окна установки Windows 8.1 нажимаю комбинацию Shift+F10 и открывается командная строка.
Ввожу команды:
diskpart
list vol (эта команда выводит список всех разделов. Видим, что разделу с операционной системой Windows 8.1 присвоена буква C:)
exit (выходим из diskpart)
Вводим команду, которая полностью перезапишет содержимое хранилища загрузки Windows 8.1 ноутбука.
bcdboot.exe C:Windows
Файлы загрузки успешно созданы!
Перезагружаем ноутбук и наконец Windows 8.1 загружается!
Статья на эту тему: Что делать, если не получается восстановиться из образа системы, созданным встроенным средством архивации Windows 10. Используем загрузочную флешку Paragon Hard Disk Manager 15 Professional
В окне восстановления нужно выбрать пункт » Расширенные методы восстановления«
затем выбираешь пункт » Используйте образ системы, созданный ранее для восстановления компьютера«
Онлайн-игра Морской бой
#7 Goodman
Знаток Windows 7

Попробуй воспользоваться восстановлением Windows 7 из коммадной строки
1) Запускаешь командную строку под администратором
2) В командной строке пишешь wbadmin get versions -backuptarget:E: — где вместо e: указываешь имя диска, где у тебя лежат архивные копии системы. Можно имя диска вообще не указывать, тогда он покажется архивные копии на всех дисках
2) Смотришь на результат команды и ищешь тот идентификатор версии ( в нем указана дата и время копии), которая тебя нужна
3) Теперь. когда нашли нужный нам идентификатор версии архивной копии пишем команду
wbadmin start sysrecovery -version:03/31/2011-09:00 -backuptarget:E: -Recreateddisks ,где опция -version — это идентификатор версии нужной копии. Опция backuptarget:E: — имя диска с архивами. Опция -Recreateddisks в твоем случае обязательна, она делает восстановление конфигурации дисков до состояния на момент создания архива.
Предупреждение! Если этот параметр задан, то все данные на томах, содержащих компоненты операционной системы, будут уничтожены. Возможно, также будет удалено содержимое томов данных.
Так что если есть важные данные, скинь куда нибудь на флэху.
Компьютерная грамотность с Надеждой
Заполняем пробелы – расширяем горизонты!
Восстановление данных из архива, созданного с помощью программы Windows 7 «Архивация и восстановление»

1-ый способ восстановления данных с внешнего жесткого диска:
запустить программу «Архивация и восстановление».
И затем нажать на кнопку «Восстановить мои файлы»:
Кнопка “Восстановить мои файлы” в программе Windows 7 “Архивация или восстановление файлов”
Программа предложит выбрать наиболее актуальный архив (как правило, это самый последний, самый поздний по времени архив данных), после чего данные будут автоматически восстановлены. Все просто…
2-ой способ восстановления данных с внешнего жесткого диска состоит в том, чтобы восстанавливать данные из архива, не запуская программу «Архивация и восстановление». Это делается следующим образом.
С помощью обычной программы «Проводник» открываем окно с содержимым внешнего жесткого диска (в нашем примере – это диск F:), находим там папку с именем архивируемого ПК (эта папка создается автоматически при первой архивации данных с помощью программы «Архивация и восстановление» и все последующие архивы пишутся только в эту папку) и дважды щелкаем по ней левой кнопкой мыши.
Папка с именем архивируемого компьютера показана на рисунке – ее имя «NADEZDA-VAIO»:
Папка с именем архивируемого компьютера в Проводнике Windows 7
После двойного щелчка по этой «именной» папке, появляется окно (см. ниже на рисунке), в котором нам предлагается восстановить файлы из резервной копии:
Окно “Программы архивации данных” Windows 7
После нажатия на эту призывную надпись, запустится программа восстановления данных, которая предложит выбрать файлы из архива и выполнит их восстановление.
Далее следуем инструкциям предлагаемым программой восстановления данных.
Могут быть проблемы при восстановлении данных из подобного архива?
Любой архив, даже созданный программой «Архивация и восстановление», можно повредить случайно или преднамеренно.
Но все-таки запас прочности подобного архива больше, чем все, что было описано ранее. Так как на внешнем жестком архивном диске пользователь может найти не только самый последний, самый актуальный архив, но и более ранние версии.
В конце концов, если никак не восстановить данные из последней архивной копии, то можно воспользоваться более ранними версиями архива. Как-никак, но хоть что-то удастся восстановить. И это – здорово!
Вот, собственно, и все. Сказанное выше про архивацию и восстановление данных можно также посмотреть на видео:
Посмотреть видео (если не показывает) можно по ссылке: http://youtu.be/_qTyeOnhFSU
Теперь совсем все про архивацию и восстановление данных в Windows 7. Продолжения не будет!
Вы все еще сомневаетесь? Совершенно напрасно!
P.S. Статья закончилась, но на блоге можно еще почитать:
Получайте актуальные статьи по компьютерной грамотности прямо на ваш почтовый ящик.
Уже более 3.000 подписчиков
Важно: необходимо подтвердить свою подписку! В своей почте откройте письмо для активации и кликните по указанной там ссылке. Если письма нет, проверьте папку Спам.
Добавить комментарий Отменить ответ
Комментарии: 8 к “Восстановление данных из архива, созданного с помощью программы Windows 7 «Архивация и восстановление»”
Спасибо вам огромное!
Спасибо, Надежда!действительно удалял не через”архивацию”.Ещё один вопрос:если из архива бэкапа нужно восстановить один файл. как его найти в архиве?Или только перекапывать весь архив.
Благодарю Вас!
Искать отдельный файл в архиве – дело непростое. И порой безнадежное. Поскольку в Win 7 файлы архивируются в зависимости от того, когда они изменялись. Копия файла может оказаться не в самом последнем архиве, а в предпоследнем и т.д. Это не Win 8 с его «Историей файлов». Где наименование программы говорит само за себя – история файлов, где именно файлы являются главными объектами архивации и восстановления. То есть потом при желании можно легко найти архивную копию любого файла от любой даты или времени его изменения.
Хотя, кто ищет, тот всегда найдет. Можно попробовать поискать и в архиве Win 7…
Самый лучший вариант поиска файла – это восстановить весь последний архив, но в другом месте, на другом компьютере или на другом диске, если есть такая возможность. И потом оттуда скопировать восстановленный из архива нужный файл в основной ПК или на основной диск (папку). Довольно долго и муторно это делать, но зато результат гарантирован. Если файл очень важен, то подобный метод может себя оправдать.
Добрый день!Понадобилось восстановить 7 из образа, сохранённого на внешнем диске. Обновил архив данных (старый архив предварительно убрал-мало места на внешн. диске).С образа 7 обновилась,но данные восстановились старые. С трудом удалось заставить систему обновлять данные из обновленного архива, система упорно предлагала обновиться только из предыдущего, уже не существующего архива. Новый архив почему то сохранился с закрытым доступом (замочек). После открытия доступа восстановил данные, но несколько потерь обнаружил.Вопросы: почему сохранились без доступа,как в архиве бэкапа находить нужный файл.. Какие ошибки допустил.Спасибо
Удалять старые архивы можно только с помощью программы «Архивация и восстановление». Если старые архивы удалить иным способом, например, с помощью «Диспетчера файлов», то программа восстановления данных не будет знать об этом, и будет предлагать восстановление из старых архивов, хотя их уже нет.
Закрытый доступ к актуальным новым архивам, возможно, появился в результате неверных действий по удалению старых архивов. Зато надежно, так как труднее удалить такой архив, например, по ошибке!
Хорошо то, что хорошо кончается. Замечательно, что Вам все-таки удалось восстановить свои данные, несмотря на возникшие трудности.
Потери данных при восстановлении почти всегда неизбежны, так как Win 7 архивирует данные периодически (например, раз в неделю), а не непрерывно. Уже в Win 8 можно настроить архивацию (точнее, «Историю файлов») так, чтобы она делалась, например, каждый час. Тогда потерь будет значительно меньше. Одно дело потерять наработки за последний час (Win 8), другое дело потерять наработки за целую неделю (Win 7)!
Спасибо Надежда. Мне очень понравилось, как вы пишите статьи. Не подскажите мне: Когда я пробую выполнять архивацию на локальный диск D, то ноутбук вроде выдаёт что-то как, недостаточно места в критических томах. Хотя раньше всё получалось и диск D чистый, если не считать скрытых папок(1гб). И ещё почему скрытые папки постоянно грузятся и после очищения и как это сделать, что бы не грузились.
Александр, пришлите скриншоты на info_собачка_compgramotnost.ru
Без них не понятно, что за проблема.
Не знаю что именно повлияло (когда я полазил), но архивация пошла.

Меня зовут Надежда.
Вы можете пройти мои бесплатные электронные курсы:
1) Компьютерная грамотность для начинающих
2) О доступе в Интернет для начинающих пользователей
Если у Вас есть вопрос, напишите здесь: Спросить. Мой ответ придет на почту, указанную вами.
НЕ ВОЛНУЙТЕСЬ, Я СЕЙЧАС ВСЕ ОБЪЯСНЮ!
Следите через RSS
Подписаться на RSS
Страницы
Метки
Архивы
Задаем вопросы
Комментарии на сайте
Восстановление удаленных программ в Windows. Часть 2

В первой части этой статьи мы подробно разобрали, как можно восстановить удаленную программу Windows в ручном режиме. Сегодня поговорим об автоматизации рутинных процессов.
Мало кто знает, что система восстановления Windows в «семерке» прошла очень серьезную модернизацию. Если у вас установлена Windows 7, то теперь для восстановления удаленных файлов нет необходимости в поиске каких либо специальных программ (подобных описанным в статье «10 бесплатных программ для восстановления фотографий«).
Восстановить удаленные файлы можно теперь средствами самой Windows.
Восстановление потерянных или удаленных файлов
Если не удается найти файл на компьютере или файл был случайно изменен или удален, его можно восстановить из архива (если используется программа архивации Windows) либо попытаться восстановить его из предыдущей версии. Предыдущие версии — это копии файлов и папок, которые автоматически сохраняются в Windows как часть точки восстановления. Предыдущие версии иногда называют теневыми копиями.
Чтобы восстановить файл из архива, убедитесь, что носитель или диск, на котором сохранен архив, доступен, а затем выполните следующие действия:
- Откройте раздел «Архивация и восстановление». Для этого нажмите кнопкуПуск, выберите Панель управления, Система и ее обслуживание иАрхивация и восстановление.
- Щелкните команду Восстановить мои файлы и следуйте указаниям мастера.
Можно восстановить удаленные файлы и папки или вернуть файл или папку в предыдущее состояние.
- Откройте компонент «Компьютер». Для этого нажмите кнопку Пуск и выберите пункт Компьютер.
- Найдите папку, где хранились файл или папка, щелкните ее правой кнопкой мыши и выберите команду Восстановить прежнюю версию. Если папка располагалась в корне диска, например C:, щелкните правой кнопкой мыши букву диска и выберите команду Восстановить прежнюю версию.
Появится список предыдущих версий файла или папки. Список будет содержать файлы, сохраненные в резервной копии (при использовании программы архивации Windows для резервного копирования файлов), а также точки восстановления, если доступны оба типа компонентов.
Чтобы восстановить предыдущую версию файла или папки, которые входят в библиотеку, щелкните правой кнопкой мыши этот файл или папку в расположении, где они хранятся, а не в библиотеке. Например, чтобы восстановить предыдущую версию изображения, входящего в библиотеку «Изображения», но хранящегося в папке Мои рисунки, щелкните правой кнопкой мыши папку Мои рисунки и выберите команду Восстановить прежнюю версию. - Дважды щелкните предыдущую версию папки с восстанавливаемыми файлом или папкой. (Например, если файл был удален сегодня, выберите вчерашнюю версию папки с этим файлом.)
- Перетащите восстанавливаемый файл или папку в другое место, например на рабочий стол или в другую папку.
- Версия файла или папки будет сохранена в выбранном месте.
Оценка статьи:
Загрузка…
Adblock
detector
Долгое время вполне нормально работала стандартная архивация данных для бекапа всего системного диска (ОС — Windows 7). Недавно установил антивирус Comodo Internet Security и всё было ничего, если бы очередная плановая архивация не завершилась ошибкой:
0x81000037
Программе архивации Windows не удалось выполнить чтение из теневой копии на одном из архивируемых томов.
Пошарив по интернету обнаружил, что всех отсылают к одной и той же статье на сайте Microsoft, а конкретно к главе с заголовком «Проблема 1 и Проблема 2» и там говориться о том, что нужно найти и удалить точки повторной обработки, которые то и не могут быть скопированы.
Всё бы ничего, да вот беда, все мои точки повторной обработки это не те папки которые можно удалить. Это папки AppData, Cookies, Local , Roaming и тому подобное, даже папка «Мои документы» оказалась в этом списке. Не удалять же всё это согласитесь?
Ещё одна тема на форуме подкинула мне идею, что это Comodo виноват, там девушка избавилась от проблем просто удалив «некоторые данные» из одной смонтированной папки, которые находились в карантине антивируса Comodo Internet Security повторить её опыт мне не удалось, очистка карантина ничего не дала, были ли среди них смонтированные папки не знаю, но свои беды связываю именно с этим антивирусом, так как до него всё работало.
Есть идеи что делать кроме «смени антивирус» и «не пользуйся стандартными бэкапами»?
Содержание
- Как исправить ошибку восстановления системы 0x80042302? 4 лучших решения [Советы по MiniTool]
- Резюме :
- Быстрая навигация:
- Об ошибке восстановления системы 0x80042302
- Причины ошибки восстановления системы 0x80042302
- 4 решения для ошибки восстановления системы 0x80042302
- Исправление №1. Сделать службы теневого копирования томов автоматическими
- Исправление №2. Запустить проверку системных файлов
- Исправление №3. Выполните чистую загрузку
- Исправление №4. Резервное копирование системы на обычный компьютер и восстановление
- Исправление ошибки с кодом 0x80042302 в разных версиях Windows
- Причины появления
- Выявление и устранение неполадок
- Ошибка 0x80042302 как устранить?
- 0X80042302 windows 10 как исправить
- 1. Средство устранения неполадок обновления
- 2. Проверка и восстановление системных файлов
- 3. Перезапуск службы Windows Update
- 4. Вирусы и Антивирус
- 5. Сброс компонентов центра обновления
- Ошибка 0x80042302 в Виндовс 7
- Причина 1: Системный диск
- Причина 2: Антивирус и брандмауэр
- Причина 3: Службы
- Причина 4: Настройки групповых политик
- Пожаловаться на видео?
- Текст видео
- Как исправить iTunes не может подключиться ошибка 0x80090302 на Windows 10? — Ddok
- Способ 1. Обновление iTunes до последней версии
- Способ 2. Запуск средства устранения неполадок приложений Windows
- Способ 2: переустановка iTunes
- Вариант 1. Переустановка iTunes UWP
- Вариант 2: переустановка iTunes (настольная версия)
- Как исправить ошибку 0x80070032 в Windows 10
- Что такое ошибка 0x80070032? Как это случилось?
- Причины, по которым возникает код ошибки 0x80070032
- Шаги, чтобы избавиться от ошибки 0x80070032:
- Устраните ошибку 0x80070032 с помощью «I Forgot My PIN»
- Шаги по устранению ошибки 0x80070032:
- Устраните ошибку 0x80070032 через воссоздание ПИН
- Решения для исправления ошибки 0x80070032 на почте
- Способ 1: переключиться на Microsoft с локальной учетной записи
- Способ 2: переустановить почту
- Исправлять ошибки автоматически
- Как исправить
- ИСПРАВИТЬ ОШИБКУ » WINDOWS НЕ МОЖЕТ ПОЛУЧИТЬ ДОСТУП К КОМПЬЮТЕРУ
- БЫСТРОЕ ИСПРАВЛЕНИЕ 1: ОТКЛЮЧИТЬ IPV6
- БЫСТРОЕ ИСПРАВЛЕНИЕ 2: ПРОВЕРЬТЕ NETBIOS
- БЫСТРОЕ ИСПРАВЛЕНИЕ 3: ПРОВЕРЬТЕ ПАРАМЕТРЫ ОБЩЕГО ДОСТУПА
- БЫСТРОЕ ИСПРАВЛЕНИЕ 4: ПРОВЕРЬТЕ РАЗРЕШЕНИЯ
- БЫСТРОЕ ИСПРАВЛЕНИЕ 5: ПОВТОРНО ЗАГРУЗИТЕ WINDOWS 10 UPDATE
- БЫСТРОЕ ИСПРАВЛЕНИЕ 6: ВКЛЮЧИТЕ ПОДДЕРЖКУ ОБЩЕГО ДОСТУПА К ФАЙЛАМ SMB 1.0/CIFS
- ПОСЛЕДНЯЯ МЫСЛЬ
- Способы избавления от ошибки 0x80070490 в Windows
- Что означает ошибка 0x80070490
- Причины появления ошибочного окна с кодом 0x80070490
- Очищаем ПК от системного мусора, избавляясь от 0x80070490
- Откат системы
- Как исправить error 0x80070490 в Windows 10 сканированием на ошибки
- Использование функции dism
- Другие методы устранения проблемы
- Ошибка 0х80042302 Windows 7 как исправить?
- Способы устранения ошибки 0х80070035
- Причина 1. Конфликт IP-адресов
- Причина 2. Неполадки в работе роутера
- Причина 3. Блокировка сети антивирусом
- Причина 4. Неполадки в работе драйверов
- Причина 5. Неполадки вашего провайдера
- Ошибка обновления Windows 10 0x80070002
- Другие способы
- О чем говорит код ошибки 0x80070002
- Сбой при обновлении Windows
- Как исправить
- Автоматическое исправление
- Остановка или перезапуск службы обновления Windows
- Причины ошибки 0x80070422
- Устраняем проблемы с ошибкой в Windows 7
- Запускаем службы Windows 7 через командную строку
- Причина ошибки 0x80070422 — вредоносное ПО
- Активация Брандмауэра Windows 7
Как исправить ошибку восстановления системы 0x80042302? 4 лучших решения [Советы по MiniTool]
How Fix System Restore Error 0x80042302
Резюме :
Ошибка восстановления системы 0x80042302 может возникнуть, когда вы выполняете восстановление системы в Windows 10. И в этой статье будут представлены 4 решения для решения проблемы. Восстановление системы не работает.
Быстрая навигация:
Об ошибке восстановления системы 0x80042302
Недавно некоторые пользователи компьютеров говорят, что они столкнулись с кодом ошибки восстановления системы 0x80040302, когда они производят восстановление системы.
Подробная информация об ошибке: «Восстановление системы работает неправильно в этой системе. Компонент службы теневого копирования томов обнаружил непредвиденную ошибку, как показано на следующем рисунке.
Причины ошибки восстановления системы 0x80042302
На самом деле есть много причин, которые могут привести к ошибке 0x80042302. Однако наиболее частая причина того, что восстановление системы не работает, заключается в том, что служба теневого копирования тома отключена.
Кроме того, отсутствие или повреждение системных файлов также может привести к тому, что восстановление системы не работает должным образом. Между тем, независимо от причины, вы можете попробовать использовать следующие методы, чтобы попытаться решить проблему с ошибкой восстановления системы 0x80042302.
4 решения для ошибки восстановления системы 0x80042302
Если вы столкнулись с проблемой, что восстановление системы не работает должным образом в этой системе, когда вы выполняете восстановление системы, это болезненный опыт. И в этой части мы подробно покажем вам, как устранить ошибку восстановления системы 0x80042302.
Исправление №1. Сделать службы теневого копирования томов автоматическими
А теперь мы покажем вам, как настроить автоматическое теневое копирование тома, шаг за шагом с картинками.
Шаг 1: Нажмите Windows ключ и р ключ вместе, чтобы запустить Бежать диалоговое окно.
Шаг 2: Тип services.msc в поле запуска и щелкните Хорошо или ударить Войти продолжать.
Шаг 3: И вы увидите всплывающее окно, вам нужно выбрать Теневая копия тома из списка. Затем вам нужно щелкнуть правой кнопкой мыши Volume Shadow Copy и выбрать Свойства из контекстного меню.
Шаг 4: Вам нужно проверить, Тип запуска автоматический. Если нет, измените тип запуска на Автоматический из раскрывающегося меню.
Шаг 5: Если статус служб остановлен, вам необходимо запустить его, нажав кнопку Начало кнопку и щелкните Хорошо продолжать.
После этого вы можете перезагрузить компьютер и попробовать проверить, решена ли ошибка восстановления системы 0x80042302.
Исправление №2. Запустить проверку системных файлов
Поврежденные системные файлы также могут вызывать код ошибки восстановления системы 0x80042302. Поэтому, если вы обнаружите, что восстановление системы не похоже на работу, попробуйте средство проверки системных файлов, чтобы проверить и исправить поврежденные системные файлы.
Теперь мы расскажем, как запустить средство проверки системных файлов, шаг за шагом восстанавливая поврежденные системные файлы.
Шаг 1: Тип Командная строка в строке поиска Windows 10, затем щелкните его правой кнопкой мыши, чтобы выбрать Запустить от имени администратора из контекстного меню.
Заметка: Процесс сканирования займет некоторое время. Таким образом, вы не можете закрыть командное окно, пока проверка не будет завершена на 100%.
По завершении сканирования, если в ваших системных файлах нет ошибок, вы можете перезагрузить компьютер и попытаться проверить, решена ли проблема восстановления системы Windows 10.
Исправление №3. Выполните чистую загрузку
Чтобы решить эту проблему, восстановление системы не работает, вы можете попробовать выполнить чистую загрузку, чтобы устранить ошибку 0x80040302.
Теперь мы расскажем, как выполнить чистую загрузку, шаг за шагом с изображениями.
Шаг 1: Нажмите Windows ключ и р ключ вместе, чтобы открыть Бежать окно.
Шаг 2: Тип msconfig.exe в поле и щелкните Хорошо или ударить Войти продолжать.
Шаг 3: Во всплывающем окне нужно перейти в генеральный вкладка и снимите флажок Загрузить элементы автозагрузки вариант под Выборочный запуск раздел.
Шаг 4: Тогда в Сервисы вкладка, вам нужно проверить Скрыть все службы Microsoft и нажмите Отключить все продолжать.
Шаг 5: Тогда вам нужно перейти в Запускать вкладку и щелкните Открыть диспетчер задач продолжать.
Шаг 6: Затем вы увидите, что здесь перечислены все элементы автозагрузки. Вам нужно выбрать их и нажать Отключить кнопка. Затем закройте Диспетчер задач окно и щелкните Хорошо продолжать.
Шаг 7: После этого вы увидите всплывающее окно. Нажмите Рестарт кнопку, чтобы перезагрузить компьютер.
Когда вы выполнили все шаги операции, вы можете снова восстановить систему и попытаться проверить, что ошибка восстановления системы 0x80042302 устранена.
Исправление №4. Резервное копирование системы на обычный компьютер и восстановление
Если описанные выше методы не работают, вы можете попробовать создать резервную копию системы на обычном компьютере и восстановить ее на неработающем компьютере, чтобы устранить ошибку 0x80042302. Итак, мы познакомимся с процедурой.
Резервное копирование системы на обычный компьютер
Прежде всего, вам необходимо установить MiniTool ShadowMaker. Таким образом, вы можете получить бесплатное программное обеспечение для резервного копирования, нажав следующую кнопку.
Шаг 1: Запустите его и нажмите Продолжить испытание продолжать. Затем нажмите Подключить в Местный вкладка, чтобы войти в его основной интерфейс.
Шаг 2: После входа в его основной интерфейс перейдите в Резервное копирование страница. MiniTool ShadowMaker по умолчанию выбирает операционную систему в качестве источника резервного копирования.
Таким образом, вам просто нужно нажать Пункт назначения модуль для выбора целевого диска для сохранения образа резервной копии. Мы предлагаем вам выбрать внешний жесткий диск.
Затем нажмите Резервное копирование сейчас выполнить задачу немедленно.
Создать загрузочный носитель
Что касается восстановления созданного ранее образа системы на другой компьютер с помощью MiniTool ShadowMaker, загрузочный носитель необходим.
Шаг 1: Создайте загрузочный носитель с участием Мастер создания медиа особенность под инструменты вкладка MiniTool ShadowMaker.
Шаг 2: Подключите загрузочный носитель к компьютеру, обнаружив, что восстановление системы не работает. Затем загрузите с него компьютер. Вы можете обратиться к Как загрузиться с записанного загрузочного CD / DVD-диска MiniTool или USB-накопителя?
Восстановите образ системы на неисправном компьютере
Шаг 1: После входа в основной интерфейс перейдите в Восстановить страница. Здесь будет указан образ системы. Вам нужно нажать Восстановить кнопку, чтобы продолжить.
Наконечник: Если образ системы не указан здесь, вы можете нажать кнопку «Добавить резервную копию», чтобы найти и добавить ее.
Шаг 2: Далее вам необходимо выбрать одну версию резервной копии и нажать следующий продолжать.
Шаг 4: Теперь вам нужно выбрать диск для восстановления образа Windows 10. Рекомендуется выбирать оригинальный системный диск. Затем нажмите следующий на кнопку, чтобы продолжить. После этого вы получите предупреждающее сообщение о том, какие разделы на целевом диске будут перезаписаны. Затем нажмите Хорошо продолжать.
Шаг 5: MiniTool ShadowMaker выполнит действие по восстановлению.
Универсальное восстановление
После того как вы восстановили образ системы на свой компьютер, вы можете обнаружить, что компьютер все еще не загружается. Причина в том, что восстановленная операционная система несовместима с вашим компьютером, поэтому вам необходимо выполнить следующие шаги.
Шаг 2: Эта функция автоматически отобразит операционную систему на левой панели, и вам нужно щелкнуть ВОССТАНОВИТЬ кнопку, чтобы продолжить.
Наконечник: Помимо нажатия кнопки «ВОССТАНОВИТЬ», вы также можете щелкнуть «Добавить папку драйвера», чтобы добавить несколько папок диска, когда это необходимо.
Когда универсальное восстановление завершено, вы можете выйти из среды восстановления MiniTool и изменить порядок загрузки, чтобы перезагрузить компьютер и попытаться проверить, решена ли проблема восстановления системы, которая не работает.
Когда вы решили проблему с ошибкой восстановления образа системы 0x80042302, вам лучше создать образ системы, чтобы восстановить в предыдущее состояние когда ваш компьютер попадает в аварию.
Источник
Исправление ошибки с кодом 0x80042302 в разных версиях Windows
Windows 7, а также — Windows 8.1 и 10 содержат встроенный инструмент резервного копирования файлов и приложений. Как и в других программных компонентах, здесь тоже могут появляться ошибки. Одна из самых частых – это 0x80042302. Этот код указывает на то, что в соответствующей службе компьютера произошёл сбой. Неполадка может мешать резервному копированию или же восстановлению из ранее созданного каталога.
Причины появления
Ошибка с кодом 0x80042302 может появляться по следующим причинам:
Во втором случае ошибка может возникать из-за того, что один из копируемых файлов относится к потенциально-нежелательным или опасным (например, поддельный установщик или генератор ключа активации). В этом случае резервирование, встроенное в Windows, прервется с ошибкой. Инициатором этой неполадки чаще всего становится встроенный «Защитник (на WinSeven или 8.1) или приложение «Безопасность» (на Win10).
Кроме того, в редких случаях появлению ошибки 80042302 может поспособствовать неправильная конфигурация групповой политики.
Выявление и устранение неполадок
В первую очередь проверяется жесткий или твердотельный диск на наличие неполадок. В последнем случае очень полезной будет утилита SSDLife Pro. Она покажет здоровье носителя и примерную дату окончания жизненного срока.
Для проверки HDD на битые сектора, способные привести к появлению ошибки 80042302, лучше всего подойдут утилиты AOMEI Partition Assistant и Victoria. Они выполнят подробное сканирование носителя. Приложения просты и удобны в обращении, так как обладают графическим интерфейсом.
Если одна из утилит выявила битые секторы, то следует применить действие, рекомендованное в конкретном приложении (например, стирание или переназначение). Перед этим желательно осуществить копирование важных файлов на другой носитель, используя стандартную возможность Проводника или Total Commander.
Если приложение SSDLife Pro показывает, что срок службы твердотельного диска скоро закончится, то его надо заменить на новый. Для переноса данных свежий носитель подключают к компьютеру, используя переходник USB-SATA или же свободный порт на материнской плате.
Если проверка не обнаружила битых секторов, но ошибка 80042302 осталась, то следует проверить работу антивируса. Это поможет избавиться от постоянных проблем при копировании папок с keygen и adware. В первую очередь надо узнать, установлен ли сторонний антивирус, и работает ли он в активном режиме. После устранения неполадки надо повторить копирование и проверить, дойдёт ли оно до конца.
В случае преждевременного завершения или невозможности запуска резервного копирования следует проверить состояние служб, используя соответствующую оснастку. В появившемся окне находят строку с «Теневым копированием тома». После этого нужно открыть окно свойств и попытаться запустить сервис, если он по каким-то причинам остановился.
При невозможности перезапуска следует проверить службы, от которых зависит работа теневого копировальщика томов. К таким относятся «Удаленный вызов процедур (УВП)» и «Сопоставитель конечных точек УВП». Состояние этих служб проверяется в соответствующих окнах свойств. Также рекомендуется задать автоматический способ запуска службы «Теневое копирование…».
Если даже после принятия вышеперечисленных мер резервное копирование через панель управления по-прежнему не запускается или преждевременно обрывается, то нужно проверить групповые политики в случае их доступности. В соответствующей оснастке следует проверить состояние объекта, отвечающего за отключение восстановления системы. В окне свойств вышеуказанной политики следует отключить её или ничего не задавать, используя соответствующий переключатель.
Заключение
Таким образом, устранить ошибку с кодом 80042302 и наладить работу встроенного в «Виндовс» инструмента резервного копирования можно своими руками, без помощи специалиста. Крайней мерой в этой ситуации окажется переустановка системы. Если пользователь предпочитает использование другого бэкапера, то он может игнорировать рассмотренную неполадку таким способом.
Источник
Ошибка 0x80042302 как устранить?
0X80042302 windows 10 как исправить
148 пользователя считают данную страницу полезной.
Ошибка 0x80070490 встречается при установке обновлений Windows 10 в центре обновления. Этот код ошибки обозначает, что поврежден файл или процесс в хранилище компонентов системы (CBS) или в обслуживании этих компонентов.
Эти две функции отвечают за все операции по обновлению и установке обновлений. Ошибка 0x80070490 также может встречаться при обновлении установленного приложения UWP из Microsoft Store, при обновлении с Windows 7 до Windows 10 или при попытке купить приложение в магазине Windows.
Давайте разберем, как исправить ошибку 0x80070490 в Windows 10.
1. Средство устранения неполадок обновления
Первым делом нужно запустить стандартный способ для исправления подобных ошибок. Откройте «Параметры» > «Обновление и безопасность» > «Устранение неполадок» > «Центр обновления Windows».
2. Проверка и восстановление системных файлов
Попробуем восстановить системные файлы в хранилище CBS. Для этого откройте командную строку от имени администратора и введите ниже две команды по очереди, дожидаясь окончание процесса после каждой:
Перезагрузите ПК и попробуйте снова обновить или установить обновления в центре обновлений Windows.
Где D: это расположение вашей флешки или вашего виртуального привода. Замените D на свою букву.
3. Перезапуск службы Windows Update
Нажмите Win + R и введите services.msc,чтобы попасть в службы. В списке служб, найдите «Центр обновления Windows» и щелкните по нему два раза мышкой, чтобы открыть свойства. В свойствах нажмите «запустить«, если она была остановлена. Если служба запущена, то просто остановите её, и включите обратно, тем самым мы сделаем перезапуск службы, что может помочь исправить ошибку 0x80070490.
4. Вирусы и Антивирус
Зараженный вирусом файл может вызывать ошибку 0x80070490, также ошибку может вызывать и сторонний антивирус, блокируя файл или процесс, который хочет подключится к серверам microsoft для обновления. Если вы используете сторонний антивирус, то удалите его на время или навсегда, так как защитник Windows очень хорошо справляется с угрозами в Windows 10. Если проблема не устранена, то нужно воспользоватся сканером для выявление угроз. Ниже пункты помогут Вам.
5. Сброс компонентов центра обновления
Шаг 1. Это оптимальный способ, который исправляет тонну ошибок связанных с обновлениями. Мы отключим службы через cmd, затем переименуем папки, где хранятся обновления и запустим службы обратно. Откройте командую строку от имени администратора и введите команды по очереди:
Некоторые пользователи при попытках создать бэкап системы или выполнить восстановление стандартными средствами Windows получают ошибку 0x80042302. В этой статье мы разберем причины ее возникновения и приведем способы их устранения.
Ошибка 0x80042302 в Виндовс 7
Данные цифры говорят нам о том, что сбой произошел из-за некорректного функционирования компонента, отвечающего за теневое копирование (VSS). Эта технология позволяет взаимодействовать с любыми файлами, в том числе и заблокированными системными или сторонними процессами. Кроме того, такой код может появиться при попытке использования точек восстановления. Причин, вызывающих ошибку, несколько. Это могут быть проблемы как в настройках ОС, так и в жестком диске. С него и начнем.
Причина 1: Системный диск
Все бэкапы (точки восстановления) по умолчанию записываются на системный жесткий диск, обычно имеющий букву «С». Первый фактор, который может повлиять на нормальное течение операции, это банальная нехватка свободного пространства. Проблемы начинаются (не только с теневым копированием) тогда, когда от объема остается менее 10%. Чтобы это проверить, достаточно открыть папку «Компьютер» и посмотреть на полосу загрузки раздела.
Если места мало, нужно очистить диск по инструкции, приведенной ниже. Можно также удалить и лишние файлы из системных папок.
Фактор, влияющий на сбои при восстановлении – «битые» сектора на диске. Их можно выявить, применив рекомендации, представленные в статье ниже. Если в качестве системного используется SSD, для таких накопителей также имеются инструменты для проверки здоровья. При обнаружении ошибок «железка» подлежит скорейшей замене с переносом данных и системы на другой диск.
Причина 2: Антивирус и брандмауэр
Программы, которые призваны защитить нас от вирусов и сетевых атак, могут препятствовать нормальной работе некоторых компонентов системы. Для исключения этого фактора нужно на время отключить антивирус и брандмауэр, причем это касается как стороннего софта, так и встроенного в систему.
Причина 3: Службы
За теневое копирование отвечает системная служба с соответствующим названием. Если в ее работе произошел сбой, при попытке создания точки восстановления возникнет ошибка. Для того чтобы исправить ситуацию, нужно выполнить следующие действия (учетная запись должна иметь права администратора):
- Вызываем меню «Пуск», в поисковое поле вводим «Службы» без кавычек и открываем указанный на скриншоте раздел.
Ищем сервис «Теневое копирование тома» и дважды кликаем по нему.
Устанавливаем тип запуска в автоматический режим, запускаем службу (если она уже запущена, сначала жмем «Остановить», а затем «Запустить»), после чего нажимаем «Применить».
В некоторых случаях изменить параметры службы через графический интерфейс невозможно. Здесь поможет такой инструмент, как «Командная строка», которая должна быть запущена от имени администратора.
По очереди вводим команды и нажимаем ENTER (после каждой).
sc stop vss sc config vss start= auto
Примечание: после «start=» должен стоять пробел.
При повторении сбоя следует проверить зависимости службы. Эта информация указана на вкладке с соответствующим названием в окне свойств «Теневого копирования тома».
Ищем в списке каждый указанный сервис и проверяем его параметры. Значения должны быть такие: состояние «Работает», тип запуска «Автоматически».
Если параметры отличаются от указанных, придется поработать с системным реестром.
- Узнаем имя службы. Его можно найти в окне свойств.
Нажимаем правой кнопкой мыши по папке с именем службы и выбираем «Разрешения».
Выбираем группу «Пользователи (Имя компьютераПользователи)» и даем ей полный доступ, установив флажок в указанном чекбоксе. Жмем «Применить» и закрываем это окно.
Далее справа ищем ключ
Кликаем по нему дважды, меняем значение на «2» и жмем ОК.
Снова идем в «Разрешения» и отключаем полный доступ для пользователей.
Если ошибка продолжает возникать, следует вернуть тип запуска для «Теневого копирования тома» на «Вручную» и остановить сервис.
В командной строке это делается так:
sc config vss start= demand
sc stop vss
Причина 4: Настройки групповых политик
Ошибка 0x80042302 может возникать по причине отключения восстановления системы в «Редакторе локальной групповой политики». Данная оснастка присутствует только в редакциях «Профессиональная», «Максимальная» и «Корпоративная». Как ее запустить, описано в статье ниже. Если ваша версия не позволяет воспользоваться этим инструментом, можно выполнить аналогичные действия в реестре.
- В редакторе проходим по следующему пути:
«Конфигурация компьютера» – «Административные шаблоны» – «Система» – «Восстановление системы»
Справа кликаем дважды по позиции, указанной на скриншоте.
Ставим переключатель в положение «Не задано» или «Отключить» и жмем «Применить».
В редакторе реестра за данный параметр отвечает ключ
Находится он в ветке
Для него нужно задать значение «0» (двойной клик, меняем значение, ОК).
В этом разделе может присутствовать еще один ключ с названием
Для него нужно провести ту же процедуру. После всех действий следует перезагрузить ПК.
Мы рассмотрели четыре причины возникновения ошибки 0x80042302 в Windows 7. В большинстве случаев приведенных инструкций достаточно для их устранения. Если для вас не принципиально использование системного средства для бэкапа, можно посмотреть в сторону других инструментов.
Последним средством исправления будет переустановка системы.
Отблагодарите автора, поделитесь статьей в социальных сетях.
Пожаловаться на видео?
Выполните вход, чтобы сообщить о неприемлемом контенте.
Текст видео
How To Fix Error 0x80042302 While Attempting to Restore Back Windows 10 System Image.
«System Restore did not completed successfully. Your computer’s system files and settings were not changed»
System Restore not working in Windows 10 is a very common issue which user’s encountered every now and then. Well, system restore not working can be classified into following two categories: system restore is not able to create restore point, and system restore fails & unable to restore your computer.
0X80042302 windows 10 как исправить Ссылка на основную публикацию
Как исправить iTunes не может подключиться ошибка 0x80090302 на Windows 10? — Ddok
Ошибка Itunes 0x80090302 в Windows
Поскольку проблема вполне может быть вызвана конфликтом между iTunes и ожидающим обновлением Windows 10, запустите это руководство по устранению неполадок, обновив iTunes до последней версии. Если это не работает или у вас уже установлена последняя версия, запустите средство устранения неполадок приложения Windows или выполните полную переустановку iTunes.
Способ 1. Обновление iTunes до последней версии
Эта проблема может быть результатом конфликта между версией iTunes для настольного компьютера и обновлением Windows 10. К счастью, Apple уже исправила эту несовместимость с помощью обновления, которое было автоматически отправлено в iTunes.
Если функция автообновления отключена, вы сможете решить проблему, выполнив обновление вручную.
Чтобы обновить iTunes до последней версии, нажмите «Справка» (на панели ленты вверху), затем нажмите «Проверить наличие обновлений».
Проверка наличия обновлений в iTunes
Если доступна новая версия iTunes, утилита автоматически загрузит и установит ее. После этого перезапустите iTunes и вернитесь в «Справка»> «Проверить», чтобы проверить, установлена ли у вас последняя версия.
Если у вас уже была последняя версия iTunes, перейдите к следующему способу ниже.
Способ 2. Запуск средства устранения неполадок приложений Windows
Как было подтверждено несколькими пользователями, столкнувшимися с этой же проблемой, ошибка 0x80090302, скорее всего, появится из-за повреждения файлов в папке iTunes.
К счастью, есть один способ исправить это автоматически – запустив средство устранения неполадок приложения Windows, чтобы определить проблему, а затем применив рекомендованное исправление.
Примечание. Это исправление применимо только в том случае, если вы столкнулись с ошибкой 0x80090302 в версии iTunes для универсальной платформы Windows (UWP).
Несколько затронутых пользователей подтвердили, что эта операция позволила им автоматически решить проблему. Пройдя все этапы, они смогли успешно войти в iTunes и без проблем загружать аудиофайлы локально.
Вот краткое руководство по запуску средства устранения неполадок приложений Windows для решения этой проблемы:
Если проблема не устранена, перейдите к следующему потенциальному решению ниже.
Способ 2: переустановка iTunes
Так как ошибка 0x80090302, скорее всего, вызвана повреждением какого-либо типа файла из папки iTunes, вы можете исправить проблему, переустановив приложение iTunes – обновление приложения может не сработать.
Подобные проблемы, связанные с коррупцией, обычно появляются после заражения вредоносным ПО или после того, как антивирусная проверка завершила карантин некоторых файлов из папки установки iTunes. Если этот сценарий применим, вы сможете исправить проблему, удалив iTunes и повторно загрузив последнюю версию.
Но имейте в виду, что шаги для этого будут отличаться в зависимости от версии iTunes, которую вы используете на своем компьютере Windows – версия для настольного компьютера или UWP (универсальная платформа Windows).
Для удобства пользователей обоих типов мы создали два отдельных руководства, которые помогут вам переустановить приложение iTunes. Следуйте инструкциям, применимым к используемому вами приложению iTunes.
Вариант 1. Переустановка iTunes UWP
Вариант 2: переустановка iTunes (настольная версия)
Как исправить ошибку 0x80070032 в Windows 10
Windows 10 привлекает пользователей в большом количестве благодаря своему удивительному графическому интерфейсу и выдающимся функциям. Хотя нет сомнений в его популярности; однако, это не лучшая версия Windows. Эта версия поставляется с различными недостатками, такими как ошибка 0x80070032, которые стоит отметить Microsoft. По заявлению Microsoft, Windows 10 совершит революцию в мире операционных систем. Однако большинство пользователей не могут это принять. Это связано с тем, что пользователи так или иначе испытывают проблемы с Windows 10.
Что такое ошибка 0x80070032? Как это случилось?
После установки Windows 10 ПИН перестает работать при отображении ошибки 0x80070032 иногда. Если это произойдет, вы не сможете войти в Windows, используя свой PIN-код, и не знаете, что делать, продолжайте читать дальше.
ОС Windows 10 поставляется с функцией Windows Hello для защиты. Это контроль доступа и биометрическая идентификация, которая позволяет входить в Windows с помощью отпечатка пальца, распознавания лиц, радужной оболочки или PIN-кода. К сожалению, Hello не доступен для пользователей Windows 10. Для старых устройств, которые не имеют необходимых аппаратных элементов, таких как радужная оболочка или сканер отпечатков пальцев, необходимо купить биометрические USB-сканеры радужной оболочки / отпечатков пальцев или просто забыть о Windows Hello.
Обычно вход в систему для распознавания радужной оболочки, лица или отпечатков пальцев сопровождается паролями PIN-кода. Это наиболее защищенный способ входа в Windows 10, так как пароль-пароль проще запомнить, в то время как контуры лица, отпечатки пальцев или радужная оболочка пользователя очень трудно подделать.
В Windows Hello пользователи сталкиваются с такими проблемами, как пароль PIN или отпечаток пальца, которые не будут работать. Наиболее распространенной ошибкой входа является ошибка PIN 0x80070032. Большинство пользователей утверждают, что эта проблема возникла после установки Windows 10 Fall Creators Update при скомпрометированном отпечатке пальца или ПИН-коде.
Наиболее распространенная проблема, с которой вы сталкиваетесь в Windows 10:Приложения не синхронизируются в Windows 10«, Который отображается вместе с кодом ошибки 0x80070032. Он даже мигает сообщение, которое гласит: «Мы не можем синхронизировать в данный момент.
Но вы можете найти больше информации об этом коде ошибки на www.windowsphone.com«.
В основном, этот код ошибки больше всего влияет на приложение Windows 10 Mail. Согласно записям, пользователи не могут синхронизировать свои учетные записи с помощью приложения Почта, так как это приложение перестает работать.
Здесь вы узнаете, как решить эту проблему.
Microsoft исследовала ошибку 0x80070032, где они не объявили об официальном одобрении этой ошибки или ее патча. Существуют различные причины, по которым ваш PIN-код перестает работать во время мигания ошибки 0x80070032. Он отображается на экране вашего компьютера как «Что-то пошло не так. Попробуйте позже. Код ошибки: 0x80070032«. Итак, посмотрите на различные решения для устранения этого надоедливого кода ошибки.
PS: что касается ошибок, таких как 0x80072f8f и код ошибки Центра обновления Windows 0x80072efeдаже ошибка Windows Update 0x80070020, вот лучшие решения для вас.
Причины, по которым возникает код ошибки 0x80070032
Серверы Microsoft считаются основной причиной возникновения этой проблемы с почтовым приложением. Здесь учетные записи пользователей не синхронизируются с серверами должным образом.
Кроме того, вот лучшие Android диктофон и полный обзор Unsecapp.exe для клиентского приложения WMI для вашей справки.
Если вы не можете войти в Windows 10 с помощью своего PIN-кода, попробуйте войти в свою учетную запись и удалить содержимое папки NGC. Прежде чем сделать это, вы должны принять права собственности на папку. Чтобы выполнить это действие, выполните инструкции, перечисленные ниже.
Шаги, чтобы избавиться от ошибки 0x80070032:
Кстати, если вы обеспокоеныПри отправке команды в программу возникла проблема.«Вот лучшее решение для вас.
Устраните ошибку 0x80070032 с помощью «I Forgot My PIN»
Другой способ устранить ошибку 0x80070032 — выбрать опцию «Я забыл свой PIN-код». Для выполнения этого действия вы должны выполнить следующую процедуру.
Шаги по устранению ошибки 0x80070032:
Устраните ошибку 0x80070032 через воссоздание ПИН
Это еще один эффективный способ избавиться от кода ошибки 0x80070032. Это выполняется путем воссоздания PIN-кода.
Кстати, если вы столкнулись с проблемой ERR_CERT_DATE_INVALIDНажмите, чтобы прочитать больше.
Решения для исправления ошибки 0x80070032 на почте
Ниже приведены различные исправления, которые могут помочь вам решить проблему с приложением Mail в системах Windows 10.
Способ 1: переключиться на Microsoft с локальной учетной записи
Этот метод отлично подходит для решения проблемы кода ошибки в Windows. Следуйте инструкциям, чтобы избавиться от этой надоедливой ошибки.
Шаг 1: Во-первых, вы должны переключиться с Microsoft на локальную учетную запись. Для этого посетитеНастройкис помощью Кортаны. В пределахНастройки«вкладка, искать»счетадля открытия настроек, связанных с учетными записями пользователей.
Шаг 2: Далее вы должны выбратьВместо этого войдите в систему с локальной учетной записью., который вы найдете в окне правой панели учетной записи. После этого введите пароль текущей учетной записи Microsoft. Нажать на ‘Следующаядля создания новой локальной учетной записи.
Шаг 3. Введите данные локальной учетной записи, такие как имя пользователя а так же проход код, Затем нажмите на вкладку «Следующая‘ опять таки. На следующей вкладке вы увидите кнопку с надписью «Выйти и закончить.» Нажмите эту кнопку, чтобы выйти из своей учетной записи Microsoft.
Шаг 4: Далее повторите шаги. Посещение Настройки и выбратьсчета.» Затем выберитеВместо этого войдите в систему с учетной записью Microsoft..» Введите пароль локальной учетной записи, а также имя пользователя а так же пароль, учетной записи Microsoft для повторного входа. Посмотрите, можете ли вы проверить почту, синхронизировав учетную запись.
Способ 2: переустановить почту
Если основной метод не может предложить вам правильное решение проблемы с кодом ошибки, попробуйте этот. Здесь вам необходимо переустановить Mail для решения проблемы синхронизации. Чтобы выполнить это действие, выполните несколько простых шагов, перечисленных ниже.
Шаг 1: Посетите PowerShell из результатов поиска, как только вы искали его. Нажмите правой кнопкой мыши на этой вкладке и выберите «Запуск от имени администратора.» Обратите внимание, что важно открыть эту вкладку как администратор, иначе вы столкнетесь с ошибкой.
Шаг 2. На вкладке PowerShell введите команду.
Как только вы выполнили эту команду, Закрыть PowerShell и устанавливать Почтовое приложение снова из Магазина Windows.
После того, как вы установили это приложение, запустите его и проверьте, была ли устранена ошибка 0x80070032 или нет.
Исправлять ошибки автоматически
Здесь мы изо всех сил стараемся предложить лучшие решения для исправления этого надоедливого кода ошибки. 0x80070032, Пользователи могут решить эту проблему, используя решения, упомянутые здесь. Если вам не нравится бороться с методами ремонта, то лучше всего перейти на автоматическое программное обеспечение. В Интернете доступно множество инструментов для исправления ошибок, связанных с Windows. Итак, выберите лучший и устраните вашу проблему. Тем не менее, рекомендуется использовать перечисленные выше методы для исправления ошибки.
Как исправить
Windows позиционируется как корпоративная операционная система с различными функциями для поддержки рабочих групп и совместного использования файлов и физических ресурсов.Несмотря на этот акцент, однако, эта флагманская операционная система, похоже, выходит из своего пути, чтобы генерировать зашифрованные и враждебные пользователю сообщения об ошибках для общих проблем.
Эти сообщения об ошибках всегда делают решение проблем более сложным, чем это должно быть. Кроме того, они, как правило, добавляют слой путаницы и разочарования для интеллектуальных, но не погруженных в компьютер пользователей-людей, которые, вероятно, могли бы решить проблему, если бы знали что — то о ее причине.
Одним из наиболее вопиющих правонарушителей является код ошибки Windows 0x80004005. Эта ошибка обычно появляется во время неудачной попытки использовать общий ресурс по сети, такой как общий сетевой жесткий диск. Обычный синтаксис для этой ошибки обычно что-то вроде “Windows не может получить доступ \Computer1, проверьте орфографию… код ошибки 0x80004005 неопределенная ошибка.”
Конечно, это супер-полезное сообщение, появляющееся на чьем-то экране, в основном ничего им не говорит. В результате, это может быть очень трудно устранить эту ошибку.
Но ты не волнуйся. Существует несколько методов, которые могут быть использованы для решения этой проблемы. В этой статье я объясню, как диагностировать и устранять основные проблемы, которые может представлять этот код ошибки.
ИСПРАВИТЬ ОШИБКУ » WINDOWS НЕ МОЖЕТ ПОЛУЧИТЬ ДОСТУП К КОМПЬЮТЕРУ
Есть несколько «быстрых исправлений», которые стоит попытаться решить эту ошибку. Эти решения часто являются эффективными для решения этой проблемы.
Хотя это не полный список всех возможных решений, есть хороший шанс, что одно из этих исправлений будет работать для вас.
БЫСТРОЕ ИСПРАВЛЕНИЕ 1: ОТКЛЮЧИТЬ IPV6
Одним из исправлений является отключение протокола IPv6 вашего компьютера. Вам все равно не нужен IPv6 прямо сейчас, если вы не используете сеть IPv6.
Просто выполните следующие четыре действия, чтобы попробовать это исправление:
Большинство сетевых конфигураций все еще используют IPv4 и будут использоваться в обозримом будущем, поэтому вам не понадобится IPv6 на некоторое время, если вы не находитесь в корпоративной сети, которая уже использует IPv6. (В этом случае, это быстрое решение не будет работать для вас в любом случае.)
Нажмите кнопку » OK » и перезагрузите компьютер. Если это не поможет устранить ошибку, перейдите к следующему предложенному решению.
БЫСТРОЕ ИСПРАВЛЕНИЕ 2: ПРОВЕРЬТЕ NETBIOS
Следующий шаг — убедиться, что Служба NetBIOS работает. NetBIOS позволяет сетевым компьютерам совместно использовать ресурсы. Если это не работает или не включено, это может быть причиной ошибки.
Выполните следующие действия, чтобы проверить, включена ли служба NetBIOS:
Если NetBIOS работает так, как это должно быть, а затем перейти к следующему возможному решению.
БЫСТРОЕ ИСПРАВЛЕНИЕ 3: ПРОВЕРЬТЕ ПАРАМЕТРЫ ОБЩЕГО ДОСТУПА
Если настройки NetBIOS не были проблемой, давайте посмотрим на расширенные настройки общего доступа.
Если вы внесли изменения в любой из этих параметров, повторно протестируйте свою долю, чтобы увидеть, исправлена ли она ошибка.
БЫСТРОЕ ИСПРАВЛЕНИЕ 4: ПРОВЕРЬТЕ РАЗРЕШЕНИЯ
Если это не исправило его, мы должны далее проверить ваши разрешения.
Если это решение не работает для вас, пришло время перейти к быстрому исправлению номер пять.
БЫСТРОЕ ИСПРАВЛЕНИЕ 5: ПОВТОРНО ЗАГРУЗИТЕ WINDOWS 10 UPDATE
Если вы получаете это сообщение об ошибке при попытке обновить Windows 10, проблема может быть вызвана поврежденным файлом установки.
Чтобы исправить это, попробуйте повторно загрузить установщик Windows 10 и начать все сначала. Как бы это ни было неприятно, стоит попробовать, если это является источником проблемы.
БЫСТРОЕ ИСПРАВЛЕНИЕ 6: ВКЛЮЧИТЕ ПОДДЕРЖКУ ОБЩЕГО ДОСТУПА К ФАЙЛАМ SMB 1.0/CIFS
Предложенный TechJunkie reader TFI, несколько пользователей сообщили, что это делает трюк.
ПОСЛЕДНЯЯ МЫСЛЬ
Это может быть неприятно и трудно устранить неполадки Windows 10 ошибок, и сообщения об ошибках редко предоставляют какую-либо полезную информацию.
Надеюсь, что один из этих вариантов поможет вам получить ваш Windows 10 машина снова работает должным образом. Есть ли другие предложения по решению этой проблемы? Поделитесь ими с нами в разделе комментариев ниже!
Это не единственное непрозрачное сообщение об ошибке Windows,и TechJunkie имеет много учебных статей по исправлению некоторых из других, которые появляются.
Способы избавления от ошибки 0x80070490 в Windows
Появление окна с сообщением об ошибке 0x80070490 – не такое уж редкое событие, во всяком случае, пользователи Windows 7/8, как и последней версии ОС, сообщают о таких случаях регулярно. О том же свидетельствует частое упоминание этой темы на специализированных форумах. Но и причины возникновения проблемы, и способы её решения могут быть разными. Мы попытаемся рассказать о наиболее эффективных и безопасных из них.
Что означает ошибка 0x80070490
Несмотря на немалое количество проявлений данного состояния, оно обусловлено повреждениями в файлах, относящихся к двум службам Виндовс: проверки ресурсов (создающие лог CBS) и хранилище компонентов системы. Обе службы имеют отношение к работе Windows Update Center, то есть отвечают за запуск операций обновления ОС. Как следствие, ошибки в файлах этих служб могут нарушить функционирование Центра обновления Windows.
Как правило, ошибка с кодом 0x80070490 проявляется во время процедуры установки Windows, не менее часто – при автоматическом обновлении компонентов Windows. Реже она возникает при выполнении обновления приложений через Microsoft Store. Известно немало случаев, когда ошибка возникала в момент миграции с Windows 7/8.1 до «десятки». Наконец, пользователи сообщают о возникновении подобной проблемы при покупке игры или другого ПО в магазине Microsoft Store.
Причины появления ошибочного окна с кодом 0x80070490
Как вы уже поняли, возникновение окна с ошибочным контентом связано с работой Центра обновлений Виндовс. Конкретных причин может быть много. Подозреваем, что и сами разработчики затруднились бы привести полный перечень, но мы можем выделить основные из них:
ВНИМАНИЕ. На самом деле ошибка может иметь косвенное отношение к службе обновлений Виндовс, но и в этом случае приведённые ниже советы в большинстве ситуаций помогут избавиться от проблемы. Мы просто делаем ударение на том, что наши методы имеют цель устранить ошибку 0x80070490, чтобы обеспечить нормальный процесс обновления ОМ и/или загрузку приложений из магазина Microsoft. Подобная ошибка может возникнуть и на Xbox, но на игровой консоли решения, пригодные для Windows, работать не будут.
Очищаем ПК от системного мусора, избавляясь от 0x80070490
Существует несколько критериев, указывающих на то, что компьютер необходимо подвергнуть основательной чистке:
Вы полагаете, что описанные проблемы не имеют отношения к нашей ошибке? Ошибаетесь. Непорядок на диске является следствием вашей хаотичной деятельности, что не может не сказаться на реестре. Частая установка и удаление программ, дефрагментация диска и накопление неиспользуемых файлов – это не только «непорядок в квартире», но и прямая угроза системе. И если с наведением порядка на диске можно справиться самостоятельно, то о чистке системы этого не скажешь.
Но в Windows имеются собственные средства уборки системы. Давайте для начала рассмотрим именно этот вариант.
Начнём с того, что при установке новых программ и во время их работы создаются временные файлы, которые после завершения работы ПО удаляются автоматически. Но в случае неправильного завершения работы программ и по другим причинам иногда такие файлы не удаляются, накапливаясь на диске.
Рассмотрим, как исправить ошибку 0x80070490 встроенными средствами Windows 7:
В Windows 10 процедура выглядит по-другому:
Следует признать, что многие утилиты от сторонних производителей справляются с чисткой системы намного лучше штатных средств Виндовс, в частности, речь идёт о весьма популярной программе – CCleaner. Если вы пользователь со стажем, то наверняка слышали о ней, а может, и использовали её.
А умеет она многое: удалять мусор, временные и неиспользуемые файлы, производить чистку реестра, удалять файлы cookie, находить и чистить кэш браузеров. Отметим, что хотя утилита бесплатная, имеется и платная версия. Здесь вы можете защитить ПК в режиме реального времени, а также планировать запуск «генеральных уборок» системы.
Но и без этих возможностей CCleaner оптимизирует работу компьютера лучше других аналогичных бесплатных программ. Так что стоит скачать утилиту и попробовать её в деле – в любом случае всегда можно откатиться до прежнего состояния.
Откат системы
Ещё один действенный и очень эффективный способ улучшить работоспособность компьютера – восстановить операционную систему на ту дату, когда она функционировала безупречно. Инструмент восстановления системы хорош тем, что он затрагивает только системные файлы, не касаясь пользовательских данных. Однако те программы, которые были установлены на диск после точки восстановления, исчезнут. Это нужно учитывать. Имеется ещё одно важное ограничение – функция должна быть включена. В XP это нужно было делать вручную, в более поздних версиях восстановление системы включено по умолчанию.
Предлагаем вашему вниманию пошаговую инструкцию по восстановлению предыдущего состояния системы:
Если в результате проблема не исчезнет, повторите процедуру, выбрав более раннюю дату, в конце концов, это средство обязательно сработает.
Как исправить error 0x80070490 в Windows 10 сканированием на ошибки
Если вы не хотите восстанавливать систему из-за многих установленных и критически важных программ, можно попробовать другое встроенное средство, производящее проверку и исправление важных системных файлов и реестра.
Работает эта утилита в командной строке, при условии наличия у пользователя ПК прав администратора.
Приводим пошаговую инструкцию:
Использование функции dism
Если в результате предыдущего шага мы получили сообщение о повреждении хранилища CBS, выходить из командной строки не нужно, поскольку нам потребуется запуск ещё одной системной утилиты (Dism с параметрами /Online, /Cleanup-Image, а также /RestoreHealth).
После завершения работы утилиты выйдите из командной строки и нажмите Windows+R, в консоли «Выполнить» наберите services.msc, подтвердите нажатием Enter. Запустится утилита «Службы», в окне которой необходимо на строчке «Центр обновления Windows» щёлкнуть ПКМ и в открывшемся меню выбрать пункт «Перезапустить». Затем проделайте то же самое со строкой «Установщик модуля Windows».
Если исправить ошибку 0x80070490 таким образом не удалось, попробуйте оставшиеся способы.
Другие методы устранения проблемы
Их осталось немного. Попробуйте удалить каталог SoftwareDistribution, который содержит все файлы обновления Windows. Если ошибка закралась именно здесь, такой шаг должен помочь:
Нужно также проверить, не остановлена ли работа важных системных служб Windows (отвечающая за криптографию, служба Bits, установщик MSI). Все они завязаны на процедуре обновления операционной системы, и если хотя бы одна из них будет остановлена, процесс обновления может завершиться ошибочно.
Итак, снова заходим в «Службы», находим каждую из упомянутых и смотрим на статус. Если они приостановлены, жмём на службе ПКМ и активируем нажатием пункта Start.
Наконец, можно попытаться запустить такое штатное средство Виндовс, как «Поиск и устранение неисправностей». Хотя, по отзывам пользователей, эффективность этой функции достаточно низкая, попробовать стоит.
Для запуска утилиты выполняем следующие действия:
Ошибка 0х80042302 Windows 7 как исправить?
Существуют три версии протокола SMB. Первая версия по умолчанию была отключена разработчиками Windows 10 в целях повышения безопасности, что скорее всего и вызвало ошибку в обнаружении сетевого пути с кодом 0x80070035. Сам компонент является устаревшим и вместо него функционируют версии SMB 2 и 3. Однако этого бывает недостаточно для правильной работы системы.
Поэтому для решения данной проблемы предлагаю включить SMB 1.
Если данный способ не принес никакого положительного эффекта, то значит дело в другом. Продолжаем разбираться и переходим к следующему пункту.
Способы устранения ошибки 0х80070035
Одна из наиболее часто встречающихся проблем windows – ошибка с кодом 0х80070035. Данная ошибка говорит о том, что компьютеру не получается найти сетевой путь, из-за чего он не может подключиться к интернету. Ниже мы рассмотрим, из-за чего эта ошибка может возникнуть, а также каким образом ее можно устранить.
Причина 1. Конфликт IP-адресов
Наиболее вероятная причина возникновения проблемы, которую решить предельно просто. Откройте меню «Панель управления» и перейдите к разделу «Центр управления сетями и общим доступом».
В отобразившемся окне щелкните по пункту «Изменение параметром адаптера», который располагается в левой области.
Кликните по своему соединению правой кнопкой мыши и перейдите к пункту «Свойства».
Появится окно со списком сетевых компонентов. Найдите в приведенном списке «IP версии 4», щелкните по нему один раз левой кнопкой мыши и еще чуть ниже по кнопке «Свойства».
Убедитесь в том, что в открывшемся окне выставлены галочки около автоматического получения IP-адреса и DNS-сервера. Если у вас установлены другие параметры, предварительно их сфотографируйте, а затем установите галочки на автоматическое получение этих данных. Сохраните изменения.
Причина 2. Неполадки в работе роутера
Ошибка с кодом 0х80070035 может возникнуть и по причине некорректной работы роутера. Как правило, обычная его перезагрузка способна решить проблему.
Для этого выключите роутер через кнопку на его корпусе и оставьте его в таком виде на минуты 2-3. После этого включите роутер и подождите некоторое время, чтобы он полностью загрузился.
Причина 3. Блокировка сети антивирусом
Некоторые антивирусы тоже могут повлиять на возникновение ошибки 0х80070035. Чтобы это проверить, приостановите работу антивируса и проверьте наличие ошибки. Если она пропала, тогда необходимо отправиться в настройки антивируса и деактивировать контроль за межсетевым трафиком. Или же антивирус можно заменить на решение другого производителя, благо сегодня действительно есть из чего выбрать.
Причина 4. Неполадки в работе драйверов
Данная ошибка может появиться на компьютере и из-за того, что в системе возникли проблемы с драйверами сетевой карты. Чтобы этого проверить, откройте проводник windows, щелкните по пункту «Этот компьютер» правой кнопкой мыши и перейдите к пункту «Свойства».
Откроется новое окно, в котором необходимо кликнуть по кнопке «Диспетчер устройств», расположившейся в левой части окна.
Разверните пункт «Сетевые адаптеры» и проверьте состояние драйверов. Если около названия сетевого адаптера присутствует восклицательный знак, то это говорит об имеющихся неполадках.
Скачать нужный драйвер можно на официальном сайте производителя материнской платы или ноутбука.
Причина 5. Неполадки вашего провайдера
Не нужно исключать и той возможности, что ошибка 0х80070035 возникла по вине провайдера. Тогда вам необходимо позвонить по телефону горячей линии провайдера и поинтересоваться причиной возникновения ошибки 0х80070035.
Как правило, если причина ошибки со стороны провайдера, то вас проконсультируют по тому, как или когда она будет устранена.
Несмотря на обилие причин, из-за которых может возникнуть ошибка 0х80070035, чаще она возникает именно по причине конфликта IP. Воспользовавшись рекомендациями из статьи, вы сможете быстро устранить возникшую проблему.
Ошибка обновления Windows 10 0x80070002
Очень часто код ошибки 0x80070002 ОС выдает при обновлении Windows 10 или при инсталлировании новой системы, без удаления старой. В этом случае, при запуске новой системы (10) в оболочке старой и возникнет сбой.
Для начала, надо проверить, работают ли службы Windows Update (Центр обновления), запущены ли BITS и Журнал событий системы. Для этого нужно:
После завершения очистки нужно включить «Центр Обновления» и перезагрузить ПК.
Другие способы
Если ничего из вышеизложенного не принесло результата и ошибка 0x80070035, сообщающая о том, что сетевой путь не был найден продолжает появляться в Windows 10, то попробуйте выполнить еще одно действие.
Код ошибки 0x80070002, такой номер ОС Windows возвращает для простоты решения возникшей неисправности. В данной статье мы разберемся, что он значит и как избавиться от возникшей ошибки.
О чем говорит код ошибки 0x80070002
Если у вас возникло исключение с таким номером, это говорит о том, что файлы, используемые в данной операции не могут быть найдены или они испорчены. Обычно это возникает при обновлении, но может случиться и в других случаях:
Также она может возникать и в других ситуациях. Сложно перечислить все причины возникновения данной ошибки. Это может случиться из-за удаления файлов, сбоя в работе служб и драйверов, изменения буквы диска, действия вирусов и прочих факторов.
В апреле 2018 года у Windows 10 появилась версия 1803, ошибка 0x80070002 в ней стала возникать реже, но все же пользователи нередко жалуются на возникающие отказы.
Сбой при обновлении Windows
Наиболее распространенным случаем ошибки windows 0х80070002 является обновление. Это говорит, что с сервера разработчика не были получены некоторые файлы. При этом даже если вы скачали пакет обновления целиком, данное исключение все равно может возникнуть. Одним из вариантов полностью избавиться от данной проблемы является вариант полного отключения обновлений.
Как исправить
При возникновении кода ошибки 0x80070002, не стоит расстраиваться, потому что скорее всего она легко исправляется без посторонней помощи. Все версии Windows умеют решать такую самостоятельно с минимальным участием пользователя. Не зависимо от версии операционной системы, способы ее устранения, как правило, одинаковые.
Для того чтобы благополучно выполнить восстановление, требуется все действия проводить от имени администратора.
В некоторых версиях Windows по умолчанию администраторская учетная запись отключена. Для ее включения нужно проделать следующие действия:
Автоматическое исправление
Компания Microsoft предлагает своим пользователям воспользоваться специальным программным средством, которое без посторонней помощи сделает все сама. Для этого вам потребуется скачать ее с ресурса поддержки пользователей по адресу: https://support.microsoft.com/ru-ru/kb/910336.
Следует помнить, что для каждой версии используется свой пакет, поэтому важно осуществить правильный выбор ОС на сайте, затем станет доступна ссылка на скачивание программы. В настоящее время утилита предоставляется исключительно для поддерживаемых ОС. Ошибка скачивания 0x80070002 в Windows 10 и прочих современных системах устраняется без проблем, а для владельцев старой XP придется искать такую утилиту в интернете.
После инсталляции и запуска данного приложения, оно само попытается устранить возникшую проблему.
Остановка или перезапуск службы обновления Windows
Рассматриваемое выше решение не всегда спасет вас от неприятностей, в таких случаях нужно пробовать другие способы решения данного вопроса. Прежде всего, нужно сделать перезапуск службы, которая отвечает за работу обновлений. Вам понадобиться:
Причины ошибки 0x80070422
Давайте рассмотрим возможные причины, по которой возникает эта ошибка. Существует 3 случая, в которых появляется ошибка 0x80070422.
Данная проблема может встречаться во всех операционных системах Windows — 7, 8, 8.1, 10. Виновниками выступают службы, которые по той или иной причине были деактивированы.
Устраняем проблемы с ошибкой в Windows 7
Обычно после текста ошибки пользователи видят перед собой текст «Эта служба не может быть запущена из-за отключения одной или нескольких служб, которые обеспечивают ее работу». Первым делом необходимо активировать автоматические обновления операционной системы. Для этого:
Запускаем службы Windows 7 через командную строку
Некоторым пользователям может показаться проще вариант запуска службы «Центр обновления» через командную строку. Но важно запустить ее от имени администратора, иначе вы можете столкнуться с отказом выполнения команды и ошибка 0x80070422 продолжит появляться в Windows 7.
Причина ошибки 0x80070422 — вредоносное ПО
Если после проделанного выше метода исправления ошибки 0x80070422 ничего не изменилось, необходимо проверить ваш компьютер на наличие вирусов и других угроз. Для этого воспользуйтесь своим антивирусным программным обеспечением. Запустите проверку в разных режимах. Если на вашем ПК нет антивируса, вы можете воспользоваться специальной утилитой, которую предлагает компания Microsoft для решения подобных проблем. Для этого перейдите по ссылке http://www.microsoft.com/security/scanner/ru-ru/default.aspx и выберите одну из предложенных версий антивирусной утилиты — для 32 битной системы или для 64.
На странице загрузки утилиты вам советуют скачивать всегда последнюю версию этой утилиты при каждой проверке. Она является аналогом других популярных утилит, которыми вы также можете воспользоваться, вместо этой. Например, Dr.Web CurIt.
Вам необходимо загрузить утилиту и запустить ее. Затем выберите место, где будет произведена проверка на вирусы или оставьте это значение по умолчанию, чтобы программа просканировала всю вашу систему. Все, что будет найдено в качестве вирусов, необходимо удалить. Вирусные программы могут маскироваться под другие программные продукты или системные процессы, поэтому важно очистить все возможные угрозы. После этого попытайтесь снова запустить Брандмауэр или программу, с которой у вас возникла ошибка 0x080070422 в Windows 7. Если мы исправили ее, значит причина была в вирусном ПО.
Рекомендуем: 0xc000000e windows 7 как исправить
Активация Брандмауэра Windows 7
Когда вы запустите Центр обновления Windows, важно удачно запустить Брандмауэр системы и установить для него все необходимые обновления.
Источник