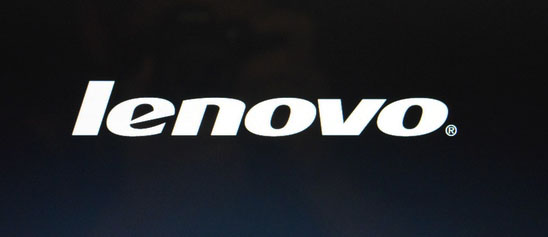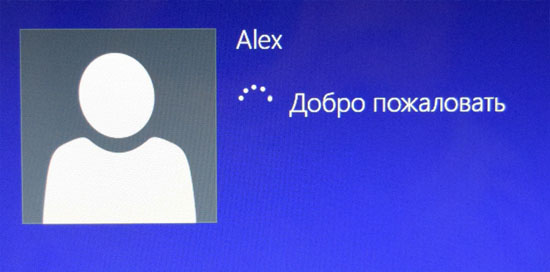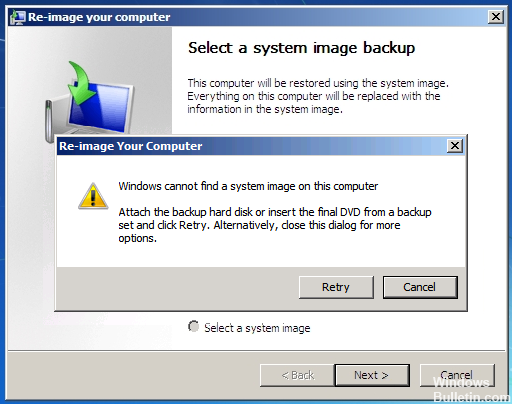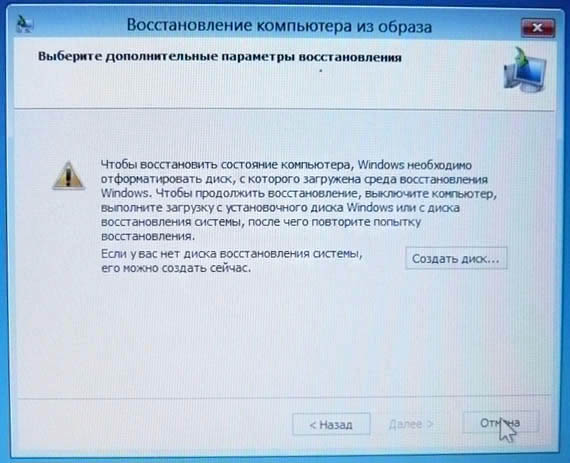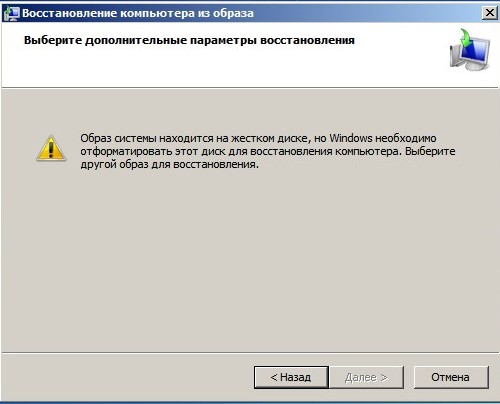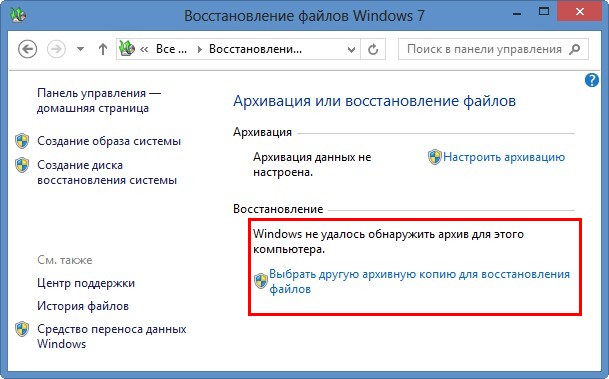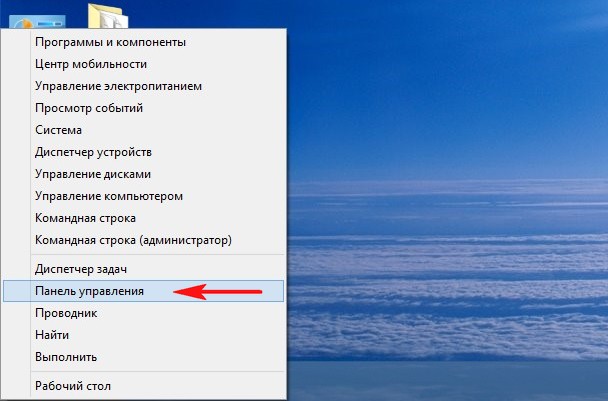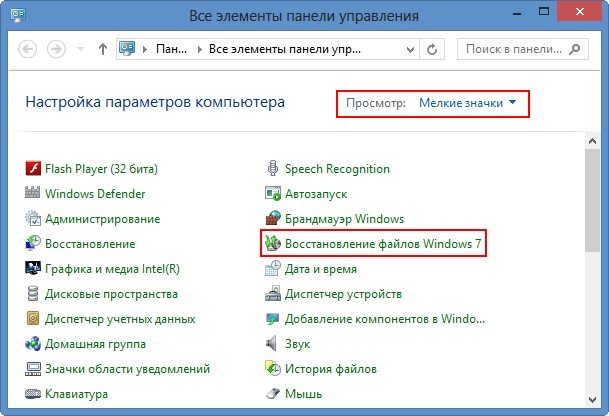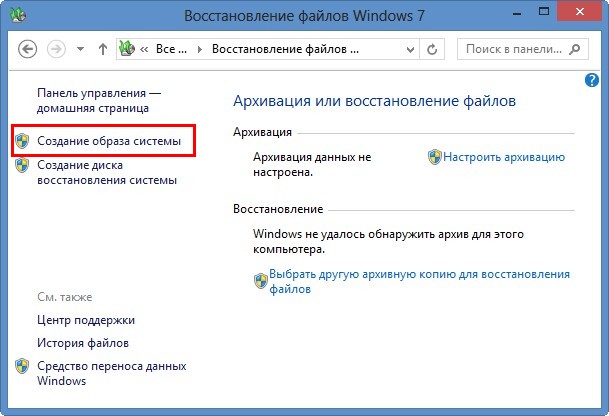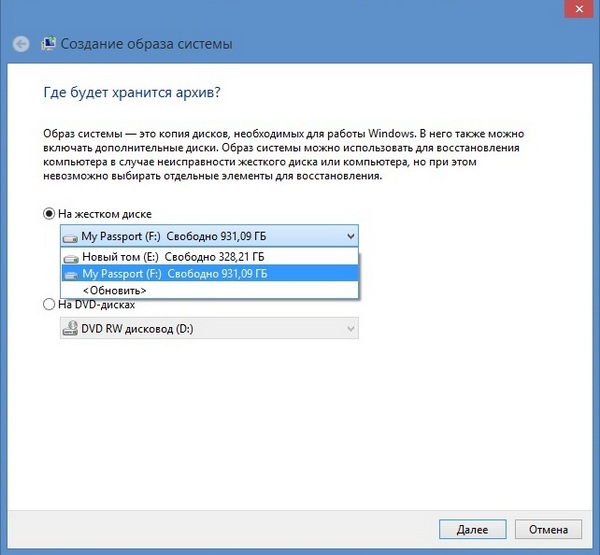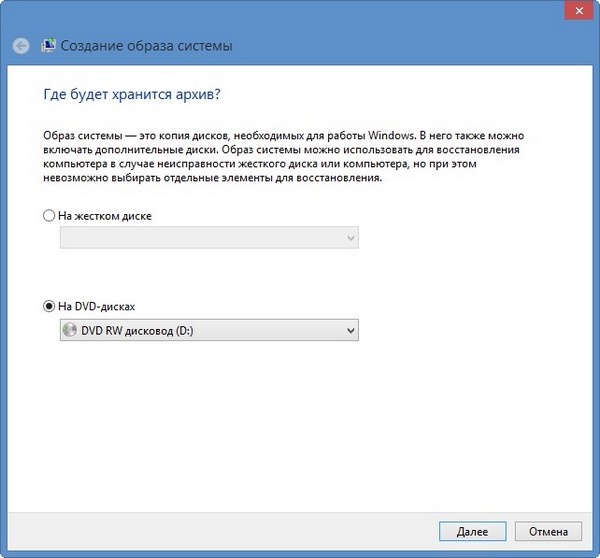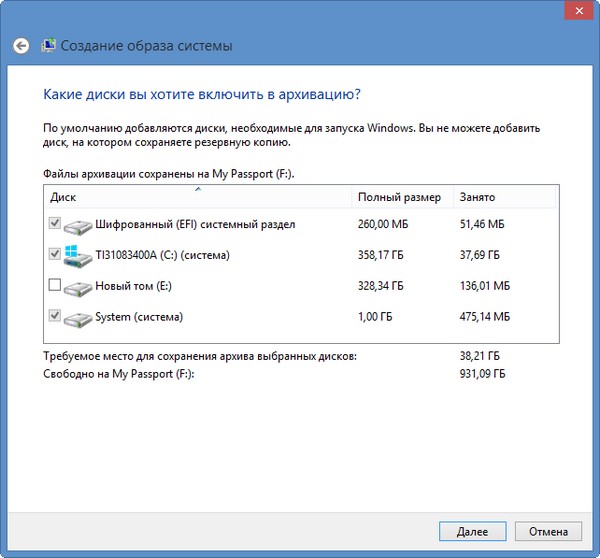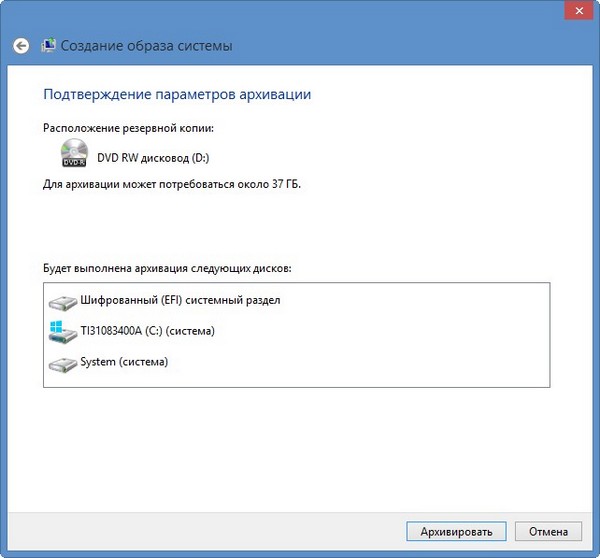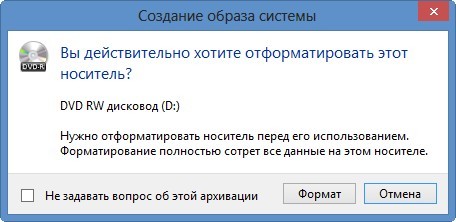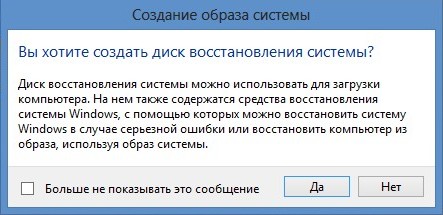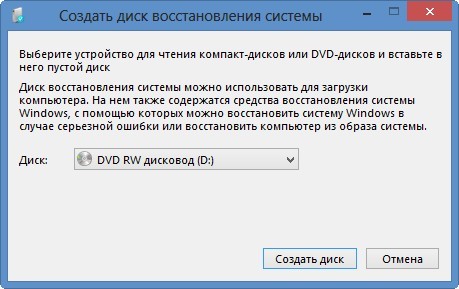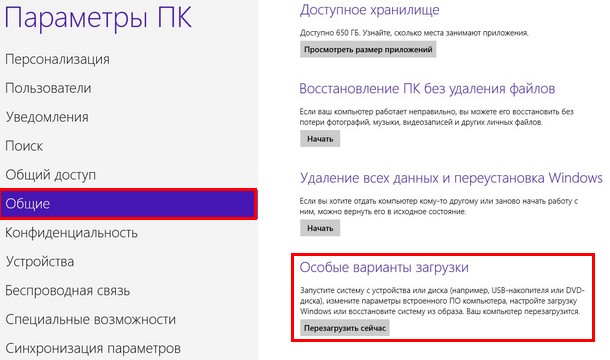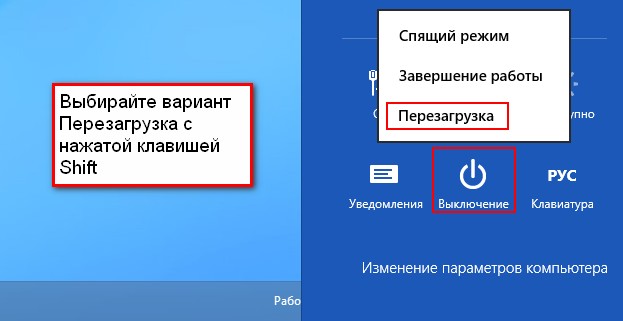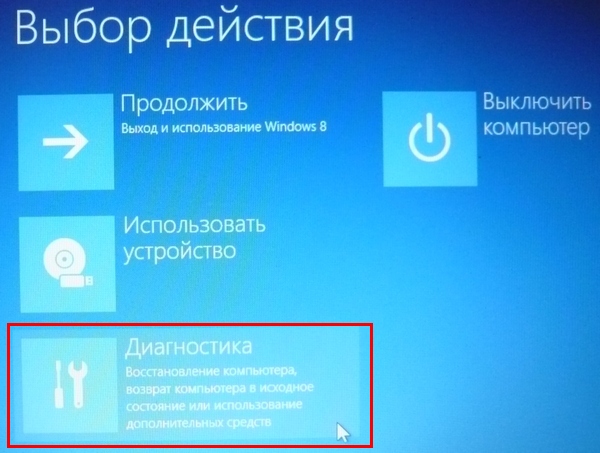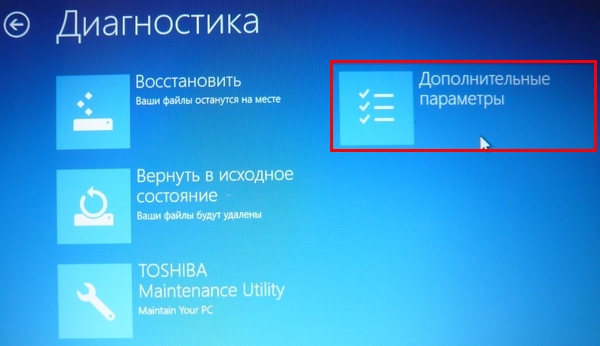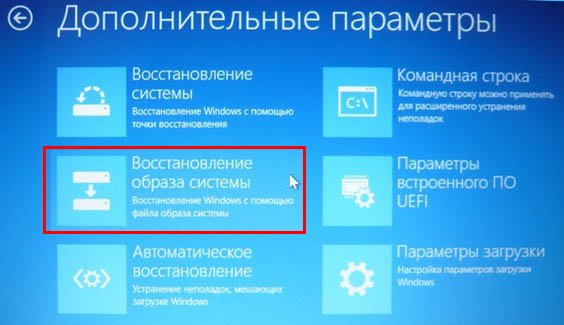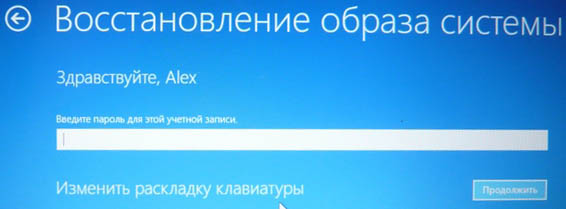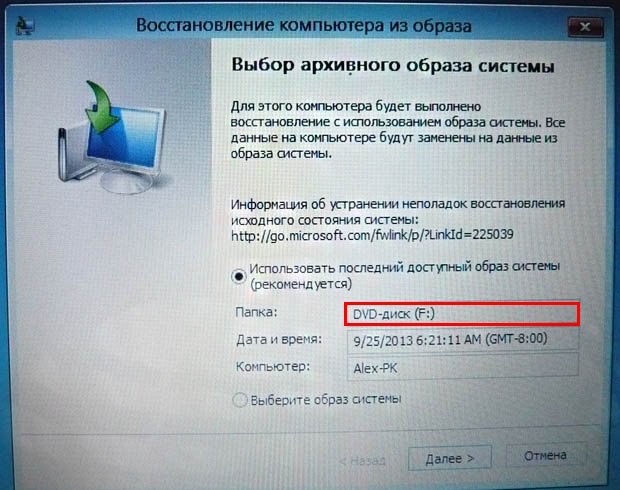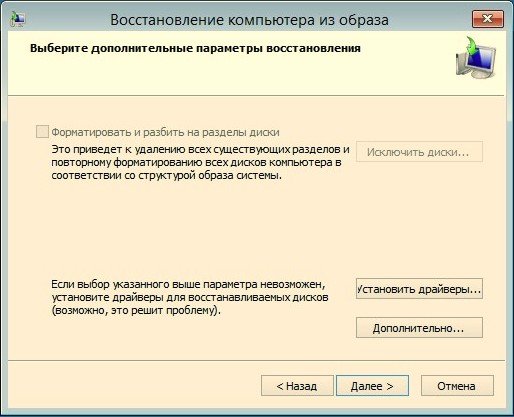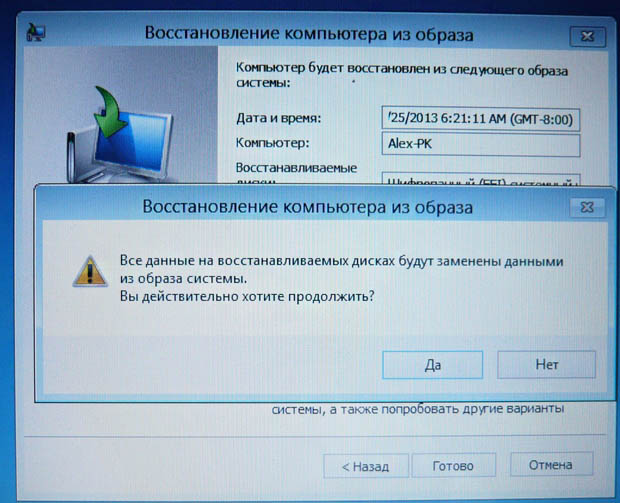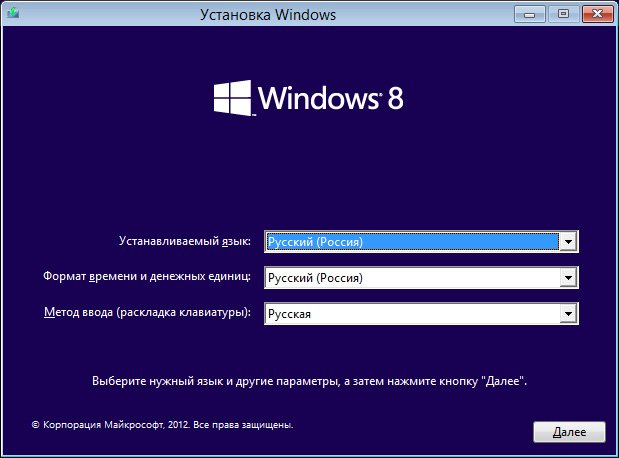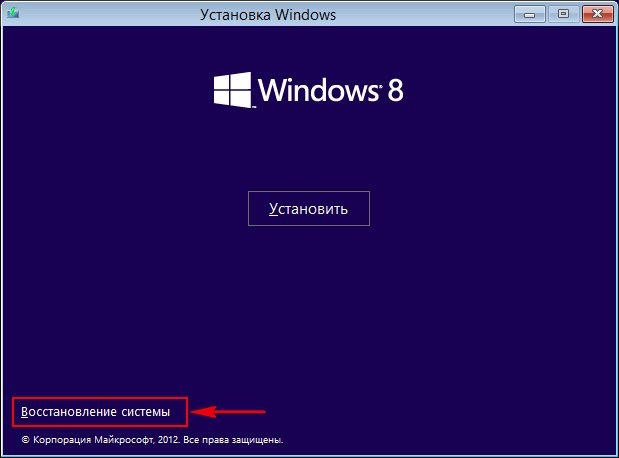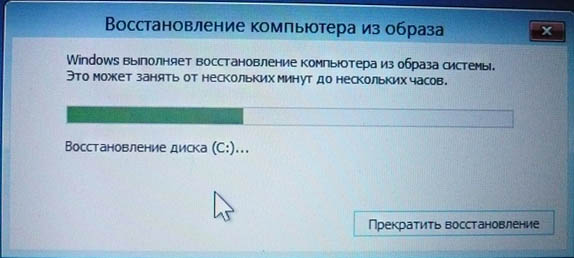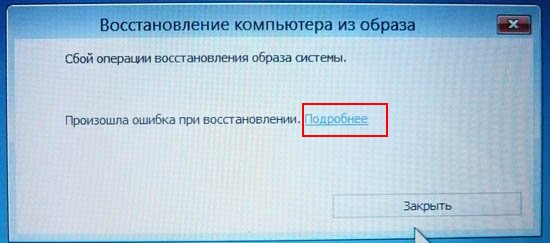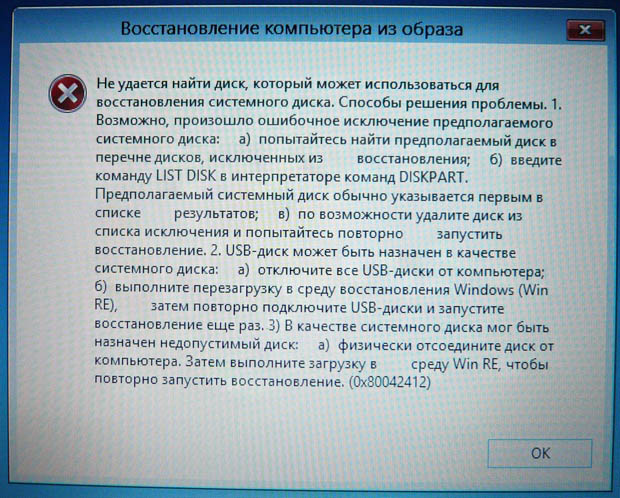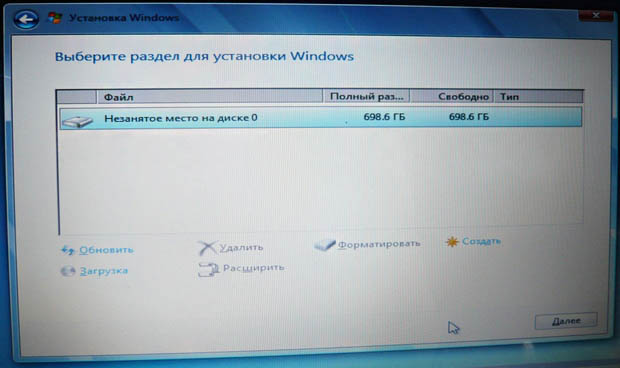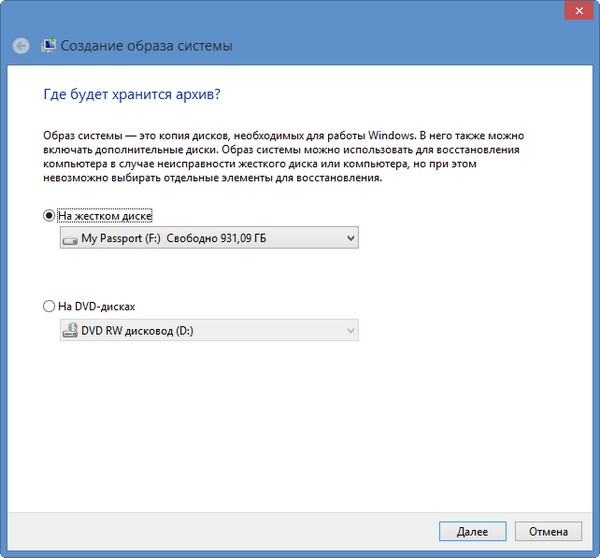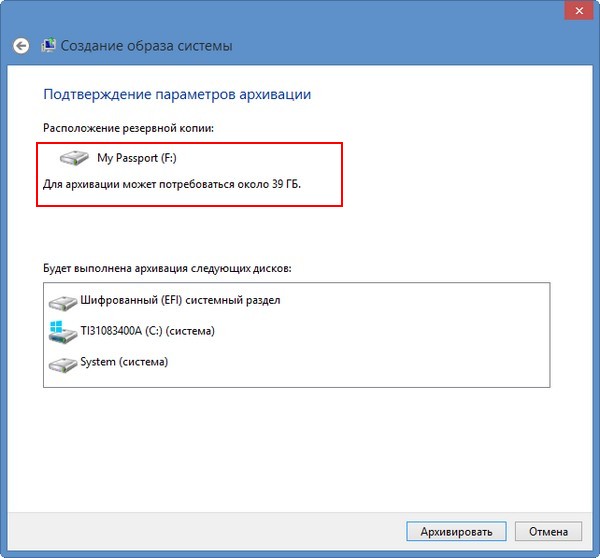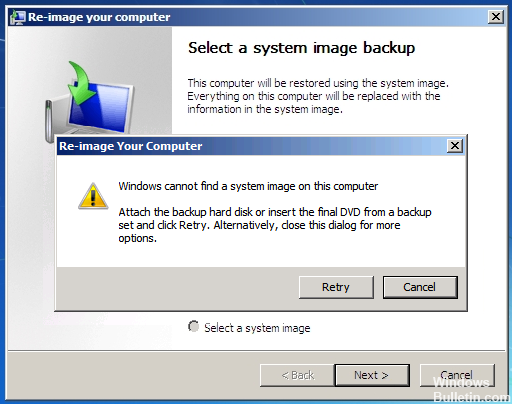Using the system image created by Windows Backup and Restore to make a system image recovery but Windows cannot find system image? Here is how to quickly fix the issue of Windows could not find a backup for this computer on Windows 10/8/7, as well as a good way to back up & restore PC.
Can’t Find System Image
«I’ve recently made the change from Windows 7 to 10. When my tablet developed a screen fault, I followed the image backup guide onsite before requesting a manufacturer exchange.
With the new tablet, I’ve followed steps to restore the image, but I get the ‘Windows cannot find a system image on this computer’ message… I wonder if it’s just easier using 3rd party or there is a user-friendly way around this?» tenforums
Actually, this issue often happens while you restore a system image from an external hard drive or USB flash drive with the built-in Windows backup and restore utility, and even you do system image recovery from command prompt.
Re-image your computer interface will prompt to select a system image backup. If Windows fails to detect the system image file, you will receive the following error message:
«Windows cannot find a system image on this computer.
Attach the backup hard disk or insert the final DVD from a backup set and click Retry. Alternatively, close this dialog for more options. «
In most cases, it is most likely that the result is the same if you follow the instruction to retry. Well then, what should you do to fix this issue if you also have the error while restoring your computer in event of system accidents?
Take it easy! This post aims to help you fix it easily and safely in Windows 10/8/7.
Tip: In addition, you might be bothered by other restore issues like the error message system image restore failed followed by no disk that can be used for recovering the system disk can be found. Get the solutions by clicking the front link.
How to Fix System Image Recovery Can’t Find Image Windows 10/8/7
Here we collect five possible solutions from some forums and share them with you. Hope you can solve the Windows cannot find system image error.
Tip: If system image recovery can’t find image on your external drive or USB drive, perhaps the image file is saved on a network location; you can search for a system image on the network and specify the location of the system image for recovery. If not, follow these ways below.
Rename System Image Folder as «WindowsImageBackup»
Note that the folder for your backup must be named «WindowsImageBackup». Sometimes, you may change the folder name of the system image, which can lead to Windows cannot find a system image on this computer issue. Thus, change the folder name to the correct one.
Put «WindowsImageBackup» Folder in the Root Directory of a Drive
The folder of your backup must be at the top level of your external hard drive (not inside any sub-folders). Or else, Windows system recovery will fail since the system image cannot be found.
Hence, please make sure you put «WindowsImageBackup» in the root directory instead of any sub-folders, for example, G:WindowsImageBackup.
Don’t Change the Name of Sub-folder Name
You should make sure the next sub-folder is exactly the Windows computer name that it had originally when creating the system restore. If you change it, the recovery will fail since Windows could not find a backup for this computer.
Don’t Add Any Folders in «WindowsImageBackup» Folder
Please guarantee that you haven’t added any other folders in the «WindowsImageBackup» folder except disk images of other computers.
If not, all alphabetically trailing system images will be prevented from being found by any other folder like an empty folder that is alphabetically ahead of a Windows Image Folder.
Save One System Image on USB Drive
If you have saved multiple system images on one USB flash drive and rename the MediaId file on any of the images, then Windows system recovery will not find all images alphabetically trailing the one with the renamed MediaId file.
Note that MediaId or MediaID.bin is a file created as a result of a backup. If you find system image restore can’t see USB hard drive, you had better remove some backup files to any other location along with mediaID.bin.
In short, any changes to your system image backup can cause Windows cannot find a system image on this computer. Thus, don’t make any changes. Just try these solutions now.
Note: Sometimes, these five solutions won’t work well and system image recovery can’t find image in your Windows 10/8/7. In order to avoid this issue, here we strongly recommend using an alternative to Windows Backup and Restore for system image recovery.
Developed by MiniTool Solution Ltd., MiniTool ShadowMaker is the best alternative to Windows built-in backup and restore tool.
As a piece of professional Windows backup software, it can help to create an image backup for computer file, Windows operating system, partition, and hard drive. Besides, automatic backup, incremental backup, and differential backup are supported.
Most importantly, this software enables you to create a bootable disc so that you are able to restore a system image from your external hard drive or USB flash drive when Windows cannot boot.
Moreover, this tool doesn’t have a limitation, for example, it allows you to name the image file as you wish and change it at random.
With it, you don’t have to worry about Windows cannot find a system image on this computer error during a system image recovery.
In the following part, we will show you how to back up your OS in Windows 10 and restore a system image in detail.
MiniTool ShadowMaker is compatible with Windows 11/10/8/7. Just get its Trial Edition (30-day free trial) from the following buttons and install it on your computer or directly use its Professional Edition.
Free Download
Create a System Image
A system image is fairly important to restore your computer to a normal state in case of system issues. Well then, back up your OS now in Windows 10/8/7.
Step 1: Open MiniTool ShadowMaker.
Step 2: Then go to the Backup interface where the system related partitions have been selected by this software. Hence, you only need to specify a destination path to save the system image file.
Tip: Relatively speaking, it is a good option to back up Windows to an external hard drive.
Step 3: Next, MiniTool ShadowMaker returns to the Backup page. Here, you can use the Schedule, Scheme and Options features (accessing them by clicking Options) to make advanced settings for the backup. Finally, click Back Up Now to start the backup operation which can be viewed in Manage interface.
Hot articles:
- The Best Way to Back up Laptop to External Hard Drive in Windows
- 3 Types of Backup: Full, Incremental, Differential — MiniTool
Make a System Image Recovery
If there is something wrong with Windows 10/8/7, now you can choose to use the system image file created by MiniTool ShadowMaker to do system recovery without Windows cannot find a system image on this computer error. How to restore the system to its normal state?
Tip: For a successful system image recovery, this software requires you to do the system restore in WinPE (Windows Preinstallation Environment). Fortunately, the feature named Media Builder makes things easier since it can create a bootable DVD/CD or USB flash drive that is helpful to boot your computer if Windows fails to boot.
Perhaps you are looking for:
How to Build Boot CD/DVD Discs and Boot Flash Drive with Bootable Media Builder?
Step 1: Boot PC from a bootable disc.
Start your computer, press a specific key, enter BIOS and change the boot order so as to boot Windows 10 from the bootable disc you have created.
Step 2: Start a system recovery.
A few seconds later, MiniTool ShadowMaker will open voluntarily to its Home page. You need to click Restore in the toolbar to enter the following interface.
Here, your backups are shown here and you need to choose the system image to start a recovery by clicking Restore button.
Note:
• If you can’t find the correct system image in this window, you can click Add Backup button to add it to the list.
• In WinPE, you may find the drive letters are different from what it is in Windows 10/8/7. Please make a double check when dealing with the restoration.
Step 3: Select a backup version.
Next, enter the following window to choose the backup version depending on the backup time. And click the Next button.
Step 4: Select partitions to restore from backup file.
From the figure below, you can view the system image file storage path as well as all disk partitions included in the file.
And you need to check all partitions for Windows to run and the MBR and Track 0 option, otherwise, your computer is most likely to be unbootable after the restoration.
Step 5: Select the target disk.
All hard drives that are detected by your computer can be seen on this page. Which hard drive do you want to restore your system image file to? Generally speaking, the original system disk is often selected.
Note: If you want to restore the image to the hard drive that contains backup files, this software won’t allow doing that.
After completing the selection, a prompt will tell you that data on certain partitions of the target disk will be overwritten during an image restoration process. Just click OK to continue.
Step 6: Perform restoration operation.
Look! MiniTool ShadowMaker is performing image recovery. The elapsed time and remaining time can be seen. When the progress bar reaches 100%, the recovery operation is finished.
Tip: Shut down the computer when the operation is completed option is helpful. If you have a need, just check it when starting the recovery process.
From the above system image recovery process, you know the operation is very successful, which can help you to avoid Windows cannot find a system image on this computer issue that Windows built-in restore tool brings.
What are you waiting for? Why not get MiniTool ShadowMaker in Windows 10/8/7 for computer protection?
Free Download
«Windows could not find a backup for this computer. Luckily, I also had a system image created by MiniTool ShadowMaker, helping restore my Windows 10 successfully.» Click to Tweet
Further Tip: Disk Cloning Helps to Boot Computer
Actually, MiniTool ShadowMaker has another powerful feature named Clone Disk which is specially designed to transfer data from one disk to another disk. And the target disk is the same exactly as the source disk.
If you clone system disk, the target disk can be used to boot your computer when it is unbootable. Therefore, disk cloning is worth recommending. Just run it on your Windows 10/8/7 computer for system protection.
See the simple steps here:
Step 1: Run MiniTool ShadowMaker and click Connect in the local section.
Step 2: Go to Tools page and click Clone Disk feature.
Step 3: Select the system disk in the source section, then choose a hard drive to hold the source data.
Step 4: Perform the cloning operation.
For more information, click How to Clone A Hard Drive to SSD in Windows 10/8/7.
After that, remove the target disk and put it in a safe location. Once system corruption happens, boot your computer from the destination disk.
By this way, you also don’t need to use Windows embedded Backup and Restore and won’t meet system image recovery can’t find image issue.
Verdict
Windows cannot find a system image on this computer on Windows 10/8/7 when performing a system image recovery with Backup and Restore? Now, take measures to fix this issue.
For system backup & restore, we suggest using the best alternative to Windows Backup and Restore, MiniTool ShadowMaker.
Free Download
Should you have any questions if you use our software to back up and restore your system, don’t forget to tell us by two ways: write your idea in an email and send to [email protected]; leave a comment in the following zone. Similarly, any suggestions are also welcome.
Using the system image created by Windows Backup and Restore to make a system image recovery but Windows cannot find system image? Here is how to quickly fix the issue of Windows could not find a backup for this computer on Windows 10/8/7, as well as a good way to back up & restore PC.
Can’t Find System Image
«I’ve recently made the change from Windows 7 to 10. When my tablet developed a screen fault, I followed the image backup guide onsite before requesting a manufacturer exchange.
With the new tablet, I’ve followed steps to restore the image, but I get the ‘Windows cannot find a system image on this computer’ message… I wonder if it’s just easier using 3rd party or there is a user-friendly way around this?» tenforums
Actually, this issue often happens while you restore a system image from an external hard drive or USB flash drive with the built-in Windows backup and restore utility, and even you do system image recovery from command prompt.
Re-image your computer interface will prompt to select a system image backup. If Windows fails to detect the system image file, you will receive the following error message:
«Windows cannot find a system image on this computer.
Attach the backup hard disk or insert the final DVD from a backup set and click Retry. Alternatively, close this dialog for more options. «
In most cases, it is most likely that the result is the same if you follow the instruction to retry. Well then, what should you do to fix this issue if you also have the error while restoring your computer in event of system accidents?
Take it easy! This post aims to help you fix it easily and safely in Windows 10/8/7.
Tip: In addition, you might be bothered by other restore issues like the error message system image restore failed followed by no disk that can be used for recovering the system disk can be found. Get the solutions by clicking the front link.
How to Fix System Image Recovery Can’t Find Image Windows 10/8/7
Here we collect five possible solutions from some forums and share them with you. Hope you can solve the Windows cannot find system image error.
Tip: If system image recovery can’t find image on your external drive or USB drive, perhaps the image file is saved on a network location; you can search for a system image on the network and specify the location of the system image for recovery. If not, follow these ways below.
Rename System Image Folder as «WindowsImageBackup»
Note that the folder for your backup must be named «WindowsImageBackup». Sometimes, you may change the folder name of the system image, which can lead to Windows cannot find a system image on this computer issue. Thus, change the folder name to the correct one.
Put «WindowsImageBackup» Folder in the Root Directory of a Drive
The folder of your backup must be at the top level of your external hard drive (not inside any sub-folders). Or else, Windows system recovery will fail since the system image cannot be found.
Hence, please make sure you put «WindowsImageBackup» in the root directory instead of any sub-folders, for example, G:WindowsImageBackup.
Don’t Change the Name of Sub-folder Name
You should make sure the next sub-folder is exactly the Windows computer name that it had originally when creating the system restore. If you change it, the recovery will fail since Windows could not find a backup for this computer.
Don’t Add Any Folders in «WindowsImageBackup» Folder
Please guarantee that you haven’t added any other folders in the «WindowsImageBackup» folder except disk images of other computers.
If not, all alphabetically trailing system images will be prevented from being found by any other folder like an empty folder that is alphabetically ahead of a Windows Image Folder.
Save One System Image on USB Drive
If you have saved multiple system images on one USB flash drive and rename the MediaId file on any of the images, then Windows system recovery will not find all images alphabetically trailing the one with the renamed MediaId file.
Note that MediaId or MediaID.bin is a file created as a result of a backup. If you find system image restore can’t see USB hard drive, you had better remove some backup files to any other location along with mediaID.bin.
In short, any changes to your system image backup can cause Windows cannot find a system image on this computer. Thus, don’t make any changes. Just try these solutions now.
Note: Sometimes, these five solutions won’t work well and system image recovery can’t find image in your Windows 10/8/7. In order to avoid this issue, here we strongly recommend using an alternative to Windows Backup and Restore for system image recovery.
Developed by MiniTool Solution Ltd., MiniTool ShadowMaker is the best alternative to Windows built-in backup and restore tool.
As a piece of professional Windows backup software, it can help to create an image backup for computer file, Windows operating system, partition, and hard drive. Besides, automatic backup, incremental backup, and differential backup are supported.
Most importantly, this software enables you to create a bootable disc so that you are able to restore a system image from your external hard drive or USB flash drive when Windows cannot boot.
Moreover, this tool doesn’t have a limitation, for example, it allows you to name the image file as you wish and change it at random.
With it, you don’t have to worry about Windows cannot find a system image on this computer error during a system image recovery.
In the following part, we will show you how to back up your OS in Windows 10 and restore a system image in detail.
MiniTool ShadowMaker is compatible with Windows 11/10/8/7. Just get its Trial Edition (30-day free trial) from the following buttons and install it on your computer or directly use its Professional Edition.
Free Download
Create a System Image
A system image is fairly important to restore your computer to a normal state in case of system issues. Well then, back up your OS now in Windows 10/8/7.
Step 1: Open MiniTool ShadowMaker.
Step 2: Then go to the Backup interface where the system related partitions have been selected by this software. Hence, you only need to specify a destination path to save the system image file.
Tip: Relatively speaking, it is a good option to back up Windows to an external hard drive.
Step 3: Next, MiniTool ShadowMaker returns to the Backup page. Here, you can use the Schedule, Scheme and Options features (accessing them by clicking Options) to make advanced settings for the backup. Finally, click Back Up Now to start the backup operation which can be viewed in Manage interface.
Hot articles:
- The Best Way to Back up Laptop to External Hard Drive in Windows
- 3 Types of Backup: Full, Incremental, Differential — MiniTool
Make a System Image Recovery
If there is something wrong with Windows 10/8/7, now you can choose to use the system image file created by MiniTool ShadowMaker to do system recovery without Windows cannot find a system image on this computer error. How to restore the system to its normal state?
Tip: For a successful system image recovery, this software requires you to do the system restore in WinPE (Windows Preinstallation Environment). Fortunately, the feature named Media Builder makes things easier since it can create a bootable DVD/CD or USB flash drive that is helpful to boot your computer if Windows fails to boot.
Perhaps you are looking for:
How to Build Boot CD/DVD Discs and Boot Flash Drive with Bootable Media Builder?
Step 1: Boot PC from a bootable disc.
Start your computer, press a specific key, enter BIOS and change the boot order so as to boot Windows 10 from the bootable disc you have created.
Step 2: Start a system recovery.
A few seconds later, MiniTool ShadowMaker will open voluntarily to its Home page. You need to click Restore in the toolbar to enter the following interface.
Here, your backups are shown here and you need to choose the system image to start a recovery by clicking Restore button.
Note:
• If you can’t find the correct system image in this window, you can click Add Backup button to add it to the list.
• In WinPE, you may find the drive letters are different from what it is in Windows 10/8/7. Please make a double check when dealing with the restoration.
Step 3: Select a backup version.
Next, enter the following window to choose the backup version depending on the backup time. And click the Next button.
Step 4: Select partitions to restore from backup file.
From the figure below, you can view the system image file storage path as well as all disk partitions included in the file.
And you need to check all partitions for Windows to run and the MBR and Track 0 option, otherwise, your computer is most likely to be unbootable after the restoration.
Step 5: Select the target disk.
All hard drives that are detected by your computer can be seen on this page. Which hard drive do you want to restore your system image file to? Generally speaking, the original system disk is often selected.
Note: If you want to restore the image to the hard drive that contains backup files, this software won’t allow doing that.
After completing the selection, a prompt will tell you that data on certain partitions of the target disk will be overwritten during an image restoration process. Just click OK to continue.
Step 6: Perform restoration operation.
Look! MiniTool ShadowMaker is performing image recovery. The elapsed time and remaining time can be seen. When the progress bar reaches 100%, the recovery operation is finished.
Tip: Shut down the computer when the operation is completed option is helpful. If you have a need, just check it when starting the recovery process.
From the above system image recovery process, you know the operation is very successful, which can help you to avoid Windows cannot find a system image on this computer issue that Windows built-in restore tool brings.
What are you waiting for? Why not get MiniTool ShadowMaker in Windows 10/8/7 for computer protection?
Free Download
«Windows could not find a backup for this computer. Luckily, I also had a system image created by MiniTool ShadowMaker, helping restore my Windows 10 successfully.» Click to Tweet
Further Tip: Disk Cloning Helps to Boot Computer
Actually, MiniTool ShadowMaker has another powerful feature named Clone Disk which is specially designed to transfer data from one disk to another disk. And the target disk is the same exactly as the source disk.
If you clone system disk, the target disk can be used to boot your computer when it is unbootable. Therefore, disk cloning is worth recommending. Just run it on your Windows 10/8/7 computer for system protection.
See the simple steps here:
Step 1: Run MiniTool ShadowMaker and click Connect in the local section.
Step 2: Go to Tools page and click Clone Disk feature.
Step 3: Select the system disk in the source section, then choose a hard drive to hold the source data.
Step 4: Perform the cloning operation.
For more information, click How to Clone A Hard Drive to SSD in Windows 10/8/7.
After that, remove the target disk and put it in a safe location. Once system corruption happens, boot your computer from the destination disk.
By this way, you also don’t need to use Windows embedded Backup and Restore and won’t meet system image recovery can’t find image issue.
Verdict
Windows cannot find a system image on this computer on Windows 10/8/7 when performing a system image recovery with Backup and Restore? Now, take measures to fix this issue.
For system backup & restore, we suggest using the best alternative to Windows Backup and Restore, MiniTool ShadowMaker.
Free Download
Should you have any questions if you use our software to back up and restore your system, don’t forget to tell us by two ways: write your idea in an email and send to [email protected]; leave a comment in the following zone. Similarly, any suggestions are also welcome.
Если вы используете системный образ, созданный средством резервного копирования и восстановления Windows, и используете его для восстановления своего компьютера и получаете сообщение об ошибке – Windows не может найти системный образ на этом компьютере , тогда это сообщение может помочь вам.

Windows не может найти системный образ на этом компьютере. Присоедините резервный жесткий диск или вставьте последний DVD-диск из набора резервных копий и нажмите «Повторить». Либо закройте этот диалог, чтобы получить дополнительные параметры.
При возникновении этой проблемы вы можете повторить или отменить операцию.
Windows не может найти системный образ на этом компьютере
Это может произойти, если имя папки WindowsImageBackup или любой из подпапок было изменено. Это также может произойти, если они пропали без вести или повреждены. Вот наши рекомендуемые исправления:
- Переместите папку WindowsImageBackup.
- Проверка подпапок папки WindowsImageBackup.
- Изолировать файл образа системы.
- Переименуйте папку системных изображений
- Удалите все ненужные подпапки.
- Используйте командную строку в режиме восстановления.
1] Переместите папку WindowsImageBackup
В соответствии с функционированием утилиты восстановления системы папка WindowsImageBackup должна храниться в корне тома, в котором она хранится.
Так, например, если папка WindowsImageBackup хранится в C: Backups System Restore Backups New, , вы должны переместить ее в следующую папку: C:
2] Проверьте подпапки папки WindowsImageBackup
Номенклатура файлов и папок играет решающую роль в восстановлении компьютера с точки восстановления системы. Поэтому, если вы изменили имена каких-либо файлов или папок внутри папки WindowsImageBackup, вам необходимо установить значения по умолчанию.
Проверьте, исправляет ли это ваши проблемы.
3] Изолируйте файл образа системы
Если он хранится на USB-накопителе вместе с несколькими образами восстановления системы, это может быть причиной этой проблемы.
Все, что вам нужно, это убедиться, что образ восстановления системы, с которого вы хотите восстановить, является единственным, присутствующим в корневом каталоге USB-накопителя.
4] Переименуйте папку системных изображений
Если вы переименовали папку системных образов, у вас возникли проблемы.
Утилита восстановления системы в Windows 10 ищет папку с именем WindowsImageBackup.
Поэтому, если вы переименовали эту папку, назовите ее обратно в WindowsImageBackup.
5] Удалите все подпапки
Папка WindowsImageBackup должна быть оставлена в покое и не должна подвергаться вмешательству. Поэтому, если вы храните некоторые внешние файлы в этой папке WindowsImageBackup, удалите их как можно скорее и верните в состояние по умолчанию.
6] Использование командной строки в режиме восстановления
Прежде всего, пока вы находитесь в режиме восстановления, откройте командную строку командной строки и нажмите следующую команду:
dir
Найдя WindowsImageBackup в любом из этих разделов, просто нажмите следующую команду:
dir WindowsImageBackup/s
Это покажет вам все содержимое папки размером более 10 гигабайт в общем размере. Теперь вы можете проверить и подтвердить целостность папки, и если целостность нарушена, возникает серьезная проблема.
Помогли ли вам эти исправления?
Содержание
- Исправлено: Windows не может найти системный образ на этом компьютере —
- Почему Windows не может найти системный образ на этом компьютере Ошибка в Windows 10?
- Решение 1. Поместите папку WindowsImageBackup в корневой каталог.
- Решение 2. Не добавляйте подпапки в папку WindowsImageBackup
- Решение 3: один образ системы на USB-накопитель
- Решение 4. Переименуйте папку с системным образом
- Решение 5: подпапки WindowsImageBackup
- Windows не может найти системный образ на этом компьютере
- Windows не может найти системный образ на этом компьютере
- Что делать, если не получается восстановиться из образа системы, созданным встроенным средством архивации Windows 10. Используем утилиту Dism
- Что делать, если не получается восстановиться из образа системы, созданным встроенным средством архивации Windows 7, 8.1, 10
Исправлено: Windows не может найти системный образ на этом компьютере —
Обычно пользователи сталкиваются с ошибкой «Windows не удается найти образ системы на этом компьютере», когда они пытаются восстановить образ системы. Образ системы — это, в основном, резервная копия всех данных в системе. Это могут быть данные резервного копирования одного из томов вашего жесткого диска или самого жесткого диска. В некоторых случаях это весьма полезно, т. Е. Если по какой-то причине вы не можете вернуться в свою систему или ваша система повреждена, вы можете легко использовать эту функцию и начать работать в целости и сохранности.
Однако, когда вы создаете системный образ, например, диска, а затем используете эту резервную копию для восстановления данных, вы можете получить указанную ошибку. Это не является серьезной проблемой и происходит по ряду причин, которые могут быть легко исправлены, поэтому не стоит беспокоиться, так как ваши данные останутся в безопасности.

Почему Windows не может найти системный образ на этом компьютере Ошибка в Windows 10?
Как мы упоминали выше, эта ошибка возникает из-за определенного числа причин, которые:
Теперь, когда мы упомянули причины, давайте посмотрим на решения:
Решение 1. Поместите папку WindowsImageBackup в корневой каталог.
Если WindowsImageBackup Папка не находится в корневом каталоге диска, Windows будет иметь проблемы с поиском папки, и, следовательно, вы получите сообщение об ошибке. Корневой каталог означает, что папка должна храниться не в папке, а в главном каталоге, например:

В приведенном выше примере папка находится в корневом каталоге и не является подпапкой.
Решение 2. Не добавляйте подпапки в папку WindowsImageBackup
Другой причиной, по которой возникает ошибка, может быть создание подпапок в WindowsImageBackup папка. Папка должна быть оставлена как есть и не должна шутить. Если вы добавили подпапки в WindowsImageBackup папку, обязательно удалите их.
Решение 3: один образ системы на USB-накопитель
Если вы сохранили несколько изображений на одном USB-накопителе, это может сбить с толку Windows, и вы увидите ошибку. Поэтому убедитесь, что вы храните один образ системы на USB-накопитель. Хранение системных образов различных объемов вашего жесткого диска на одном USB-устройстве всегда будет препятствовать восстановлению ваших данных.

Если вы изменили имя папки системного образа после того, как сохранили ее на USB-накопителе или что-то еще, это также может быть причиной ошибки. При восстановлении ваших данных, Windows ищет WindowsImageBackup папка, которая является именем по умолчанию для папки системного образа. Следовательно, убедитесь, что имя папки WindowsImageBackup.
Решение 5: подпапки WindowsImageBackup
Папка системного образа по умолчанию содержит несколько подпапок, которые необходимы для восстановления ваших данных. Если вы переименовали подпапки папки WindowsImageBackup, восстановите их исходное имя.

Дважды проверьте вышеупомянутые инструкции для безопасного восстановления ваших данных.
Источник
Windows не может найти системный образ на этом компьютере
Windows не может найти системный образ на этом компьютере. Присоедините резервный жесткий диск или вставьте последний DVD-диск из набора резервных копий и нажмите «Повторить». Либо закройте этот диалог, чтобы получить дополнительные параметры.
При возникновении этой проблемы вы можете повторить или отменить операцию.
Windows не может найти системный образ на этом компьютере
Это может произойти, если имя папки WindowsImageBackup или любой из подпапок было изменено. Это также может произойти, если они пропали без вести или повреждены. Вот наши рекомендуемые исправления:
1] Переместите папку WindowsImageBackup
В соответствии с функционированием утилиты восстановления системы папка WindowsImageBackup должна храниться в корне тома, в котором она хранится.
2] Проверьте подпапки папки WindowsImageBackup
Номенклатура файлов и папок играет решающую роль в восстановлении компьютера с точки восстановления системы. Поэтому, если вы изменили имена каких-либо файлов или папок внутри папки WindowsImageBackup, вам необходимо установить значения по умолчанию.
Проверьте, исправляет ли это ваши проблемы.
3] Изолируйте файл образа системы
Если он хранится на USB-накопителе вместе с несколькими образами восстановления системы, это может быть причиной этой проблемы.
Все, что вам нужно, это убедиться, что образ восстановления системы, с которого вы хотите восстановить, является единственным, присутствующим в корневом каталоге USB-накопителя.
4] Переименуйте папку системных изображений
Если вы переименовали папку системных образов, у вас возникли проблемы.
Утилита восстановления системы в Windows 10 ищет папку с именем WindowsImageBackup.
Поэтому, если вы переименовали эту папку, назовите ее обратно в WindowsImageBackup.
5] Удалите все подпапки
Папка WindowsImageBackup должна быть оставлена в покое и не должна подвергаться вмешательству. Поэтому, если вы храните некоторые внешние файлы в этой папке WindowsImageBackup, удалите их как можно скорее и верните в состояние по умолчанию.
6] Использование командной строки в режиме восстановления
Прежде всего, пока вы находитесь в режиме восстановления, откройте командную строку командной строки и нажмите следующую команду:
Найдя WindowsImageBackup в любом из этих разделов, просто нажмите следующую команду:
Это покажет вам все содержимое папки размером более 10 гигабайт в общем размере. Теперь вы можете проверить и подтвердить целостность папки, и если целостность нарушена, возникает серьезная проблема.
Источник
после этого у меня выходит ошибка «Windows не удаётся найти образ на этом компьютере»,
на одном форуме, в интернете, посоветовали удалить диск (C:) и попробовать восстановиться, но теперь выходит другая ошибка «Сбой операции восстановления образа системы».
В своих поисках вышел на вашу статью: Что делать, если не получается восстановиться из образа системы, созданным встроенным средством архивации Windows 7, 8.1, 10, пост весьма интересный, но у меня нет программы Acronis True Image, можно каким-то образом заменить эту программу?
Что делать, если не получается восстановиться из образа системы, созданным встроенным средством архивации Windows 10. Используем утилиту Dism
Щёлкаем правой мышью на меню «Пуск » и выбираем «Панель управления »
Выбираем « Архивация и восстановление Windows 7 »
«Создание образа системы »
В данном окне нам нужно выбрать место сохранения резервного образа Windows 10.
Отмечаем пункт «На жёстком диске» и выбираем диск (D:). Если у вас есть переносной винчестер USB, то можете выбрать его.
Встроенное средство архивации Win 10 автоматически включает в резервный образ разделы:
1. Скрытый шифрованный (EFI) системный раздел (объём 100-300 МБ) без буквы содержащий файлы загрузки Windows 10.
2. Диск (C:) с установленной Windows 10.
3. Скрытый раздел без буквы, содержащий среду восстановления Windows 10.
Начинается создание образа Windows 10 на диске (D:).
Можете создать флешку восстановления системы, она нам пригодится или придётся позже создавать загрузочную флешку Windows 10.
« Архивация выполнена успешно ».

Загружаем ноутбук с установочной флешки Windows 10 и входим в среду восстановления, выбираем в дополнительных параметрах «Восстановление образа системы»,
и у меня выходит ошибка: «Windows не удаётся найти образ на этом компьютере».
По моей статистике 99% пользователей, при таких обстоятельствах просто переустановит Windows 10 или откатит ноутбук к заводским настройкам, но мы с вами поступим по другому.
Вводим в командной строке команду:
Открываем окно « Этот компьютер ».
Тип файлов, отмечаем « Все файлы »
И заходим на диск (D:).
Переименовываем папку « WindowsImageBackup » в « 1 », данное действие упростит нам в будущем ввод команд в командной строке.
В папке « 1 » переименовываем папку « DESKTOP. » в папку «2».
В папке « 2 » переименовываем папку « Backup. » в папку «3»
Выбираем самый объёмный файл виртуального диска VHD (диск C: с установленной Windows 10) и выделяем его левой мышью, копируем его название.

Возвращаемся в окно командной строки и вводим команды:
lis vol (выводим в список все разделы жёсткого диска)
attach vdis (подсоединяем данный файл виртуального диска).

lis vol (заново выводим в список все разделы жёсткого диска, видим, что диск (C:), это Том 1, а подсоединённый файл vhdx с резервным образом Windows 10, это Том 7)
sel vol 7 (данной командой выбираем файл vhdx с резервным образом Windows 10)
assign letter n (присваиваем ему букву диска (n:))

sel vol 1 (выбираем диск C:)
format quick fs=NTFS (форматируем диск C:)
exit (выходим из diskpart)

Вводим следующую команду:
dism /capture-image /imagefile:d:10.wim /capturedir:n: /name:10 (данной командой мы преобразуем диск n: в файл wim и присваиваем имя 10 ( WIM-формат образа диска, разработанный Microsoft для развертывания операционных систем Windows).

На диске (D:) появляется файл 10.wim.
Вводим следующую команду:
dism /apply-image /imagefile:d:10.wim /index:1 /applydir:C: (разворачиваем образ диска 10.wim на раздел (C:).
Операция успешно завершена и Windows 10 восстановлена!

Произведём проверку диска (C:) на ошибки командой:
chkdsk c: /f (что обозначает запустить проверку системного диска (C:) с параметром /f – проверяет ошибки файловой системы на диске и исправляет их

Выходим из командной строки, производим перезагрузку и загружается Windows 10.
Источник
Что делать, если не получается восстановиться из образа системы, созданным встроенным средством архивации Windows 7, 8.1, 10
Запускаем средство с оздания резервных копий файлов с помощью истории файлов.
Жмём на кнопку Резервная копия образа системы.
Встроенное средство архивации автоматически включает в резервный бэкап разделы:
1. Скрытый шифрованный (EFI) системный раздел (объём 260 МБ) без буквы содержащий файлы загрузки Windows 8.1.
2. Диск (C:) с установленной Windows 8.1.
Если провернуть колесо прокрутки вниз, то вы увидите,
что в резервный бэкап будет включен ещё один скрытый раздел без буквы, содержащий среду восстановления Windows 8.1.
Примечание : На данном скриншоте мы видим три раздела жёсткого диска ноутбука, которые будут включены в резервный архив.
Также видим раздел (I:) переносного жёсткого диска, на котором сохранится архив.
В окне «Подтверждение параметров архивации» проверяем, всё ли правильно мы настроили.
Жмём Архивировать и начнётся процесс архивации.
Начинается процесс создания резервного архива.

а затем у вас вышла вот такая ошибка : «Windows не удаётся найти образ на этом компьютере »
Друзья, хочу сказать вам, что какого-то определённого решения этой проблемы не существует и даже если вы вспомните, что месяц назад переносили папку с архивом WindowsImageBackup на другой жёсткий диск, а потом вернули опять её на место, то это вам не поможет. 99% пользователей в этом случае просто переустанавливает операционную систему или возвращают ноутбуку заводские настройки.
Мы же переустанавливать винду не будем и предпримем такие шаги.
Находим другой компьютер.
Подключаем к нему наш переносной винчестер USB. Заходим в папку WindowsImageBackup, находим наш виртуальный диск VHD X с файлами Windows 8.1.
Оригинал трогать не будем, копируем файл в другую папку и присваиваем ему другое название, например Windows 8.1.
Находим наш виртуальный диск Windows 8.1.vhdx, выделяем его левой мышью и жмём Открыть.
Виртуальный жёсткий диск присоединён, в управлении дисками и ему присвоена буква (H:).
Устанавливаем программу Acronis True Image 2016, программа платная, но 30 дней работает в неограниченном пробном режиме. И просто создаём бэкап виртуального диска (H:). К сожалению, в бесплатной версии программы у нас не получится создать загрузочную UEFI флешку на основе WINPE, а это нам будет нужно.
У меня установлена платная версия Acronis True Image 2014.
Начало работы. Резервное копирование системы.

Снимаем везде галочки и отмечаем только наш подсоединённый виртуальный жёсткий диск (H:).
В пункте Место назначения, Локальное хранилище, указываем переносной жёсткий диск USB для сохранения резервной копии и жмём кнопку Архивировать.


В программе Acronis True Image 2016 создаём загрузочную UEFI флешку на основе WINPE.
Я хочу восстановить диск (C:) ноутбука из созданной нами резервной копии.
Примечание : Для чистоты эксперимента, перед процессом восстановления, я удалю полностью с ноутбука диск (C:) с установленной Windows 8.1, а затем восстановлюсь из нашего бэкапа с помощью загрузочной флешки с программой Acronis. Естественно, вам делать это необязательно, ну если только вдруг кто-то захочет быстро удалить себе винду в командной строке.
Подсоединяю к ноутбуку загрузочную флешку с Windows 8.1 и загружаю с неё ноутбук
При появлении начального окна установки Windows 8.1 нажимаю комбинацию Shift+F10 и открывается командная строка.
lis dis (этой командой выводим список всех подключенных дисков)
sel dis 0 (выбираю Диск 0, так как это и есть основной жёсткий диск ноутбука, ориентируемся по объёму диска 1 Тб))
lis par (вывожу список всех разделов Диска 0, видим, что пятый раздел, это как раз диск (C:) с установленной операционной системой Windows 8.1)
sel par 5 (выбираю раздел 5)
del par override (удаляю раздел 5)

Теперь ноутбук загружается с ошибкой 0xc0000034, так как диск (C:) удалён.
Для проверки загружусь с Live CD AOMEI PE Builder. Видим вместо диска (C:) нераспределённое пространство. Загрузочная среда присвоила букву (C:) другому разделу, но на нём тоже практически ничего нет.
Подсоединяем к ноутбуку переносной жёсткий диск USB и загружаем ноутбук с загрузочной UEFI флешки Acronis True Image
Выбираем Восстановление. Диски.

Обзор. Нам нужно найти созданную нами резервную копию, находится она на одном из разделов переносного жёсткого диска USB. Полный путь: G:Мои резервные копииWindows8_OS (H), но так как программа Acronis True Image путает буквы дисков в загрузочной среде, то буква может быть не G:, а совсем другой.

Раскрываем пункт Computer.

Заходим в Локальный диск (L:), он по объёму подходит к разделу переносного жёсткого диска USB, на котором находится созданная нами резервная копия.

Заходим в папку Мои резервные копии.

Заходим в папку Windows8_OS (H).

Вот мы и нашли наш образ. Далее.

Восстановить диски и разделы. Далее.

Отмечаем раздел для восстановления Windows8_OS (H).
Пункт MBR не отмечаем, так как жёсткий диск нашего ноутбука имеет стиль разделов GPT и в БИОСе включен интерфейс UEFI.

Жмём на кнопку Новое хранилище.

Отмечаем левой мышью незанятое пространство 449,6 Гб и жмём Принять.


Начинается процесс восстановления ноутбука из созданной нами резервной копии.
Операция «Восстановление» успешно завершена.
Перезагружаем ноутбук и опять выходит ошибка, а значит в осстанавливаем слетевший загрузчик Windows 8.1.
Восстанавливаем загрузчик Windows 8.1
Подсоединяю к ноутбуку загрузочную флешку с Windows 8.1 и загружаю с неё ноутбук.
При появлении начального окна установки Windows 8.1 нажимаю комбинацию Shift+F10 и открывается командная строка.
list vol (эта команда выводит список всех разделов. Видим, что разделу с операционной системой Windows 8.1 присвоена буква C:)
exit (выходим из diskpart)
Вводим команду, которая полностью перезапишет содержимое хранилища загрузки Windows 8.1 ноутбука.
Файлы загрузки успешно созданы!

Перезагружаем ноутбук и наконец Windows 8.1 загружается!
Источник
Авторы Владимир и Админ.
Привет друзья! Если почитать различные компьютерные форумы в интернете, то можно обнаружить одну нерешаемую проблему. Эту проблему вам также не решат ни в одном компьютерном сервисе и предложат просто переустановить операционную систему заново. Проблема состоит в том, что в Windows 7, 8.1, 10 есть встроенное средство резервного копирования операционной системы, но средство это в некоторых случаях может не найти при восстановлении созданный (ей же самой) резервный образ Windows. В доказательство я могу вам привести свою же статью, написанную два года назад: «Как создать резервный образ Windows 8.1», если вы прочтёте комментарии к ней, то всё поймёте, а может вы и сами оказывались в подобной ситуации и не нашли из неё выхода.
Что делать, если не получается восстановиться из образа системы, созданным встроенным средством архивации Windows 7, 8.1, 10
Любой пользователь персонального компьютера рано или поздно решает производить резервное копирование своей операционной системы, надо сказать, это очень удобно, вы устанавливаете на свой компьютер операционную систему (на новом ноутбуке она уже установлена с магазина), затем инсталлируете все необходимые программы, после этого создаёте резервный образ Windows, если через год компьютер поведёт себя нестабильно, вы просто восстанавливаете Windows из резервной копии и всё, вот мы и подошли к самому главному.
Для создания резервной копии операционной системы придумано множество программ, как бесплатных, так и платных, к примеру: AOMEI Backupper Standard, Paragon Hard Disk Manager 15 Professional, Acronis True Image Home 2016, но многие пользователи предпочитают встроенное в Windows средство архивации операционной системы, с помощью которого тоже можно создать резервную копию ОС и расположить её на обычном жёстком диске или переносном винчестере USB. Но восстановиться из данного бэкапа получается не всегда и вот почему.
- Примечание: Друзья, в сегодняшней статье я предлагаю воспользоваться, для решения этой проблемы, программой Acronis True Image Home 2014, но не у всех пользователей есть эта программа, поэтому я написал ещё две статьи, в первой я использую встроенную в Windows утилиту утилиту Dism, а во второй, утилиту ImageX.
Дело в особой прихотливости встроенного в Windows средства резервного копирования. Если вы создали резервную копию встроенным в Windows средством архивации, то после этого нежелательно изменять конфигурацию жёсткого диска (то есть делить его на дополнительные разделы, изменять буквы дискам и т.д), также нежелательно трогать переносной винчестер USB, на котором находится резервная копия, ни в коем случае нельзя изменять название папки (WindowsImageBackup), в которой находится архив системы или перемещать её. Часто эти условия не соблюдаются пользователями и при восстановлении их ждёт вот такое сообщение: «Windows не удаётся найти образ на этом компьютере».
Соответственно перед пользователем встаёт вопрос, каким тогда образом произвести восстановление. Несмотря на кажущуюся безвыходность ситуации, выход всё же есть и вот какой!
Итак, для начала создадим с помощью встроенного средства архивации резервную копию диска (C:) ноутбука Lenovo G710 с БИОСом UEFI и установленной с магазина Windows 8.1.

Управление дисками ноутбука
В данном окне видим, что к ноутбуку, кроме штатного Диска 0 (объём 1 Тб), подключен ещё переносной жёсткий диск USB, также объёмом 1 Тб, именно на нём (на разделе I:) и будем сохранять резервную копию операционной системы Windows 8.1 (Диск C:).
Запускаем средство создания резервных копий файлов с помощью истории файлов.
Жмём на кнопку Резервная копия образа системы.
В этом окне средство архивации Windows 8.1 предлагает сохранить резервную копию системы на переносном жёстком диске USB (раздел (I:)).
Далее
Встроенное средство архивации автоматически включает в резервный бэкап разделы:
1. Скрытый шифрованный (EFI) системный раздел (объём 260 МБ) без буквы содержащий файлы загрузки Windows 8.1.
2. Диск (C:) с установленной Windows 8.1.
Если провернуть колесо прокрутки вниз, то вы увидите,
что в резервный бэкап будет включен ещё один скрытый раздел без буквы, содержащий среду восстановления Windows 8.1.
Далее.
Примечание: На данном скриншоте мы видим три раздела жёсткого диска ноутбука, которые будут включены в резервный архив.
Также видим раздел (I:) переносного жёсткого диска, на котором сохранится архив.
В окне «Подтверждение параметров архивации» проверяем, всё ли правильно мы настроили.
Жмём Архивировать и начнётся процесс архивации.
Начинается процесс создания резервного архива.
Архивация выполнена успешно.
Закрыть.
После завершения процесса архивации заходим на переносной винчестер USB, раздел (I:) и видим папку с только что созданным резервным архивом с названием WindowsImageBackup, это и есть — Резервный Образ Windows.
Заходим в архив WindowsImageBackup и находим в нём папку Backup, именно в этой папке находятся три файла с расширением VHDX, данный формат представляет из себя виртуальные диски VHDX, используемые в различных решениях виртуализации Microsoft.
Простыми словами, встроенное средство архивации, конвертировало диск (C:) с установленной Windows 8.1, а также два скрытых раздела — в файлы формата виртуальных жёстких дисков VHDX.
Самый первый файл VHDX содержит операционную систему Windows 8.1, это можно определить по большому размеру файла. Два других файла VHDX содержат в себе соответственно два скрытых раздела, первый со средой восстановления, а второй с файлами загрузки системы (Esp.vhdx). Также вы можете подключить любой виртуальный диск в «Управлении дисками» и увидеть его содержимое, мало того, вы даже можете с ним работать.
Теперь представим ситуацию, прошло пол года и ваш ноутбук по каким-то причинам перестал загружаться, вы решили восстановить ноутбук из созданного ранее резервного архива WindowsImageBackup с помощью встроенного средства архивации. Подсоединили к ноутбуку переносной жёсткий диск USB, затем загрузили ноутбук с установочной флешки Windows 8.1, вошли в среду восстановления, выбрали в дополнительных параметрах «Восстановление образа системы»,
а затем у вас вышла вот такая ошибка: «Windows не удаётся найти образ на этом компьютере»
Друзья, хочу сказать вам, что какого-то определённого решения этой проблемы не существует и даже если вы вспомните, что месяц назад переносили папку с архивом WindowsImageBackup на другой жёсткий диск, а потом вернули опять её на место, то это вам не поможет. 99% пользователей в этом случае просто переустанавливает операционную систему или возвращают ноутбуку заводские настройки.
Мы же переустанавливать винду не будем и предпримем такие шаги.
Находим другой компьютер.
Подключаем к нему наш переносной винчестер USB. Заходим в папку WindowsImageBackup, находим наш виртуальный диск VHDX с файлами Windows 8.1.
Оригинал трогать не будем, копируем файл в другую папку и присваиваем ему другое название, например Windows 8.1.
В Управлении дисками выбираем Действие ->Присоединить виртуальный жёсткий диск.
Обзор.
Находим наш виртуальный диск Windows 8.1.vhdx, выделяем его левой мышью и жмём Открыть.
ОК.
Виртуальный жёсткий диск присоединён, в управлении дисками и ему присвоена буква (H:).
Acronis True Image 2016
Устанавливаем программу Acronis True Image 2016, программа платная, но 30 дней работает в неограниченном пробном режиме. И просто создаём бэкап виртуального диска (H:). К сожалению, в бесплатной версии программы у нас не получится создать загрузочную UEFI флешку на основе WINPE, а это нам будет нужно.
У меня установлена платная версия Acronis True Image 2014.
Начало работы. Резервное копирование системы.
Снимаем везде галочки и отмечаем только наш подсоединённый виртуальный жёсткий диск (H:).
В пункте Место назначения, Локальное хранилище, указываем переносной жёсткий диск USB для сохранения резервной копии и жмём кнопку Архивировать.

Резервная копия виртуального диска VHDX в формате .TIB программы Acronis True Image 2016 готова и находится в папке G:Мои резервные копииWindows8_OS (H) на переносном жёстком диске USB.
В программе Acronis True Image 2016 создаём загрузочную UEFI флешку на основе WINPE.
Я хочу восстановить диск (C:) ноутбука из созданной нами резервной копии.
Примечание: Для чистоты эксперимента, перед процессом восстановления, я удалю полностью с ноутбука диск (C:) с установленной Windows 8.1, а затем восстановлюсь из нашего бэкапа с помощью загрузочной флешки с программой Acronis. Естественно, вам делать это необязательно, ну если только вдруг кто-то захочет быстро удалить себе винду в командной строке.
Подсоединяю к ноутбуку загрузочную флешку с Windows 8.1 и загружаю с неё ноутбук
При появлении начального окна установки Windows 8.1 нажимаю комбинацию Shift+F10 и открывается командная строка.
Ввожу команды:
diskpart
lis dis (этой командой выводим список всех подключенных дисков)
sel dis 0 (выбираю Диск 0, так как это и есть основной жёсткий диск ноутбука, ориентируемся по объёму диска 1 Тб))
lis par (вывожу список всех разделов Диска 0, видим, что пятый раздел, это как раз диск (C:) с установленной операционной системой Windows 8.1)
sel par 5 (выбираю раздел 5)
del par override (удаляю раздел 5)
Всё, диск (C:) удалён.
Теперь ноутбук загружается с ошибкой 0xc0000034, так как диск (C:) удалён.
Для проверки загружусь с Live CD AOMEI PE Builder. Видим вместо диска (C:) нераспределённое пространство. Загрузочная среда присвоила букву (C:) другому разделу, но на нём тоже практически ничего нет.
Подсоединяем к ноутбуку переносной жёсткий диск USB и загружаем ноутбук с загрузочной UEFI флешки Acronis True Image
Выбираем Восстановление. Диски.
Обзор. Нам нужно найти созданную нами резервную копию, находится она на одном из разделов переносного жёсткого диска USB. Полный путь: G:Мои резервные копииWindows8_OS (H), но так как программа Acronis True Image путает буквы дисков в загрузочной среде, то буква может быть не G:, а совсем другой.
Раскрываем пункт Computer.
Заходим в Локальный диск (L:), он по объёму подходит к разделу переносного жёсткого диска USB, на котором находится созданная нами резервная копия.
Заходим в папку Мои резервные копии.
Заходим в папку Windows8_OS (H).
Вот мы и нашли наш образ. Далее.
Восстановить диски и разделы. Далее.
Отмечаем раздел для восстановления Windows8_OS (H).
Пункт MBR не отмечаем, так как жёсткий диск нашего ноутбука имеет стиль разделов GPT и в БИОСе включен интерфейс UEFI.
Жмём на кнопку Новое хранилище.
Отмечаем левой мышью незанятое пространство 449,6 Гб и жмём Принять.
Далее.
Приступить.
Начинается процесс восстановления ноутбука из созданной нами резервной копии.
Операция «Восстановление» успешно завершена.
Перезагружаем ноутбук и опять выходит ошибка, а значит восстанавливаем слетевший загрузчик Windows 8.1.
Восстанавливаем загрузчик Windows 8.1
Подсоединяю к ноутбуку загрузочную флешку с Windows 8.1 и загружаю с неё ноутбук.
При появлении начального окна установки Windows 8.1 нажимаю комбинацию Shift+F10 и открывается командная строка.
Ввожу команды:
diskpart
list vol (эта команда выводит список всех разделов. Видим, что разделу с операционной системой Windows 8.1 присвоена буква C:)
exit (выходим из diskpart)
Вводим команду, которая полностью перезапишет содержимое хранилища загрузки Windows 8.1 ноутбука.
bcdboot.exe C:Windows
Файлы загрузки успешно созданы!
Перезагружаем ноутбук и наконец Windows 8.1 загружается!
Статья на эту тему: Что делать, если не получается восстановиться из образа системы, созданным встроенным средством архивации Windows 10. Используем загрузочную флешку Paragon Hard Disk Manager 15 Professional
Как исправить: Windows не может найти системный образ на этом компьютере
Эта проблема часто возникает при восстановлении образа системы с внешнего жесткого диска или USB-накопителя с помощью встроенной утилиты резервного копирования и восстановления Windows, а также при восстановлении образа системы в командной строке. Как правило, это сообщение об ошибке часто возникает при восстановлении системы с внешнего жесткого диска.
Есть в основном вещи 6, которые препятствуют тому, чтобы системные образы были найдены на внешнем жестком диске. Вы должны проверить и избежать этих пяти вещей, когда вы выполняете восстановление системы, тогда вы можете восстановить окна, которые не находят системный образ для этой проблемы с компьютером.
Для разрешения восстановления образа системы Не удается найти образ
Чтобы решить эту проблему, не вносите никаких изменений в резервную копию образа системы. И замените USB-ключ другим доступным внешним жестким диском.
Переименуйте папку системного образа в «WindowsImageBackup».
Обратите внимание, что папка вашей резервной копии должна называться «WindowsImageBackup». Иногда вы можете изменить имя папки системного образа, что может помешать Windows найти системный образ для этой проблемы с компьютером. Поэтому измените имя папки на правильное имя.
Обновить:
Теперь мы рекомендуем использовать этот инструмент для вашей ошибки. Кроме того, этот инструмент исправляет распространенные компьютерные ошибки, защищает вас от потери файлов, вредоносных программ, сбоев оборудования и оптимизирует ваш компьютер для максимальной производительности. Вы можете быстро исправить проблемы с вашим ПК и предотвратить появление других программ с этим программным обеспечением:
- Шаг 1: Скачать PC Repair & Optimizer Tool (Windows 10, 8, 7, XP, Vista — Microsoft Gold Certified).
- Шаг 2: Нажмите «Начать сканирование”, Чтобы найти проблемы реестра Windows, которые могут вызывать проблемы с ПК.
- Шаг 3: Нажмите «Починить все», Чтобы исправить все проблемы.
Поместите папку «WindowsImageBackup» в корневой каталог диска.
Папка «Системный образ» должна находиться на верхнем уровне жесткого диска компьютера. В противном случае восстановление системы Windows не будет успешным, поскольку не удается найти образ системы. Проверьте, где вы размещаете образ вашей системы в правильном каталоге на диске вашего компьютера. Если нет, измените папку в правильное местоположение сейчас.
Убедитесь, что файл mediaID.bin сохранен вместе с образом вашей системы.
Где бы вы ни хранили свои Изображение системыНа USB-накопителе или внешнем жестком диске не забудьте скопировать файл mediaID.bin с файлами в папке образа вашей системы.
Выполнив все описанные выше шаги, убедитесь, что все системные файлы и папки находятся в правильном месте на жестком диске вашего компьютера или во внешнем хранилище, без добавления дополнительных файлов или папок. Вы можете попытаться восстановить образ системы Windows на вашем компьютере снова.
Если вам это удастся, я вас поздравляю! Вы можете использовать свой компьютер и вернуться к работе и снова очаровать жизнь в сети.
Если вы потерпели неудачу, не волнуйтесь. Путь 2, альтернативный инструмент для восстановления систем Windows, может помочь вам исправить ошибку «Windows не может найти образ системы».
Один образ системы на USB-ключ
Если на одной USB-карте хранится несколько изображений, это может запутать Windows, и вы увидите ошибку. Обязательно сохраните образ системы на USB-накопителе. Хранение системных образов различных томов вашего жесткого диска на одном устройстве USB всегда предотвращает восстановление ваших данных.
CCNA, веб-разработчик, ПК для устранения неполадок
Я компьютерный энтузиаст и практикующий ИТ-специалист. У меня за плечами многолетний опыт работы в области компьютерного программирования, устранения неисправностей и ремонта оборудования. Я специализируюсь на веб-разработке и дизайне баз данных. У меня также есть сертификат CCNA для проектирования сетей и устранения неполадок.
Источник
Как установить Windows 10
Как создать резервный образ Windows 8
- Здравствуйте! Купил ноутбук с установленной Windows 8 и установил все нужные мне программы. Затем создал резервный образ Windows 8 с помощью штатного средства архивации на DVD-дисках. И вот моя Windows 8 не загружается, то ли вирусов нахватал, то ли ещё от чего. При загрузке запускается автоматическое восстановление, затем резкая перезагрузка и так по кругу. В безопасный режим не смог войти, с диска восстановления тоже не могу загрузиться, ноутбук просто зависает на стадии загрузки. Ваша статья — Все способы восстановления Windows 8 тоже не помогла. Ну думаю, настал черёд восстановиться из образа. Пытался загрузиться с созданных дисков восстановления DVD, но они оказались не загрузочными. Мне даже смешно стало, я эти диски создавал для экстремальной ситуации и вот она возникла, а они не помогли. Теперь жалею, что не создал полный резервный образ всех разделов жёсткого диска ноутбука во встроенной служебной программе Recovery. Админ, может есть всё-таки какой-нибудь способ применить эти диски?
- Примечание: Чтобы восстановиться при помощи данных дисков, нужен второй дисковод или переносной DVD-ROM интерфейса USB, или на худой конец многофункциональный переходник (описанный подробно ниже), но даже если у вас и есть одно из этих устройств, при восстановлении вы можете столкнуться с одной интересной проблемой, для её решения прочитайте нашу статью до конца.
- Помогите советом? Создал образ восстановления Windows 8 с помощью штатного средства архивации на переносном жёстком диске USB, затем захотел из него восстановиться, но не выходит, Windows 8 просто не видит созданный образ, пишет «Windows не удалось обнаружить архив для этого компьютера». Как быть?
- Здравствуйте админ! Хочу создать резервный образ Windows 7 , но не знаю на чём. У меня нетбук, соответственно нет дисковода, к сожалению переносного жёсткого диска USB тоже нет, ещё не приобрёл. На дополнительном разделе жёсткого диска ноутбука не хочу, это не архивация, если жёсткий выйдет из строя, всё пропадёт. Вообще-то есть старый, но рабочий жёсткий диск интерфейса IDE и такой же IDE DVD-дисковод, может можно их как-то приспособить для создания бэкапа?
Примечание: Выход есть, можно подключить к компьютеру, через многофункциональный адаптер любой жёсткий диск или дисковод интерфейса SATA или IDE, читайте статью далее. - Друзья, если вы обновили вашу Windows 8 до Windows 8.1, значит создание резервного образа пойдёт немного по другому, читайте нашу статью Как создать резервный образ Windows 8.1.
Как создать резервный образ Windows 8
и создали дополнительный раздел E:.
При попытке восстановления вы получите такую ошибку. «Чтобы восстановить состояние компьютера, Windows необходимо отформатировать диск, с которого загружена среда восстановления Windows».
Даже если вы вернёте все разделы жёсткого диска к состоянию, бывшему на момент создания резервного образа, то восстановить ваш ноутбук или стационарный компьютер тоже получится не всегда. Поэтому разделите ваш жёсткий диск на разделы так, как вам нужно, затем создавайте резервный образ Windows 8.
В этом случае, попробуйте загрузиться с установочного диска или диска восстановления Windows 8 или Windows 7, выберите «Восстановление» и затем «Восстановление образа системы», вполне возможно ваш образ будет найден.
выбираем Категорию «Мелкие значки» и пункт со странным «Восстановление файлов Windows 7» (это не ошибка, именно Windows 7).
Создание образа системы.
Обратите внимание, мы можем создать резервный образ Windows 8 на переносном жёстком диске USB под буквой F:, или на дополнительном разделе жёсткого диска E:, но как заметил наш читатель это не архивация, и последнее «На DVD-дисках».
Если у вас нетбук и нет переносного жёсткого диска USB, то можете воспользоваться вот таким многофункциональным адаптером, имеющим IDE, SATA-порты (к нему запросто можно подсоединить второй дисковод, простой жёсткий диск и винчестер от ноутбука),
затем сам адаптер подсоединить к ноутбуку или компьютеру через интерфейс USB. Стоит такой адаптер 600 рублей и продаётся в каждом компьютерном магазине, в моей работе просто незаменимая вещь.
Выбираем «На DVD-дисках». Далее.
В создаваемый образ всегда автоматически включается раздел с Windows 8 и все служебные разделы (например Шифрованный (EFI системный раздел), их невозможно исключить из резервной копии. При желании можете добавить в резервный образ раздел с вашими данными (в нашем случае Новый том E:). Ещё замечание: как видим, Windows 8 включила в образ не все служебные разделы жёсткого диска ноутбука и сделать с этим ничего нельзя.
В архив не включен последний раздел, содержащий файлы отката к заводским настройкам. Но несмотря на это, после полного восстановления он окажется на своём месте, читайте статью дальше.
«Пометьте и вставьте чистый носитель размером свыше 1 ГБ». Здесь просто берём чистый диск DVD объёмом 4,7 ГБ и пишем на нём «Резервный образ Windows 8 под №1».
Друзья, обязательно помечайте DVD-диски номерами, так как при восстановлении в первую очередь понадобится последний созданный диск под №4 . Жмём Формат.
Происходит запись резервного образа на DVD-диск.
Для нового ноутбука понадобилось четыре диска DVD (примечание: если делать такой образ во встроенной производителем ноутбука программой, понадобится 3 диска DVD).
После окончания архивации, обязательно создайте диск восстановления системы. Да. Создать диск. ОК.
Или способ проще некуда, при нажатой клавише Shift, выбираем пункт Перезагрузка, компьютер перезагружается
Восстановление образа системы.
Выбираем свою учётную запись с административными правами.
Вводим пароль администратора.
Автоматически предлагается использовать образ системы находящийся на DVD-диске. Далее.
Осторожно! Все наши данные на восстанавливаемых разделах будут удалены. Далее.
Произойдёт полное восстановление нашего ноутбука на момент создания образа, нам только придётся поочерёдно вставлять в дисковод следующие три диска DVD.
Получается, что к нашему ноутбуку подсоединён дополнительный дисковод. В подсоединённый к адаптеру дисковод вставляем созданный нами DVD-диск под номером №4. Загружаем ноутбук или компьютер с этого диска, выбираем Далее.
Восстановление образа системы.
Выбираем учётную запись.
Вводим пароль администратора.
Пожалуйста, наш образ нашёлся. Автоматически предлагается использовать образ системы находящийся на DVD-диске. Далее.
Вот в этом месте, Windows 8 сразу попросит Вставить следующий диск под номером 1.
Секрет такой, вставлять его нужно уже в дисковод ноутбука. То есть, если вы не забыли, сейчас во втором подключенном к ноутбуку дисководе находится диск с резервным архивом №4, а в дисководе ноутбука находится диск восстановления Windows 8, вот этот диск восстановления вынимаем из дисковода ноутбука и вставляем вместо него диск с резервным архивом №1, жмём ОК и начинается восстановление.
Второй подключенный к ноутбуку через переходник дисковод уже не нужен. Затем по требованию системы вставляем второй диск.
Перезагрузка. Вот и всё! После восстановления ваш ноутбук будет как новенький.
Также к этому адаптеру вы можете подсоединить простой дисковод и создать резервный образ на DVD-дисках.
Или вы можете создать резервный образ Windows 8 на дополнительном разделе жёсткого диска.
Всё делаем также как и в предыдущих случаях. Панель управления, выбираем Категорию «Маленькие значки» и пункт со странным «Восстановление файлов Windows 7»
Создание образа системы.
На жёстком диске. Выбираем наш подсоединённый жёсткий диск USB,
если у вас есть многофункциональный адаптер, подсоедините к нему простой жёсткий диск SATA или IDE, объёмом не менее 80 ГБ, в моём случае для архивации нового ноутбука хватило 40 ГБ. Далее. Как и в предыдущем случае Windows 8 включила в образ не все разделы жёсткого диска ноутбука. В архив не включен последний раздел, содержащий файлы отката к заводским настройками. Далее
Происходит создание резервного образа.
Далее. Готово. Да. Произойдёт восстановление нашего ноутбука.
Дополнительные параметры. Восстановление образа системы. Вводим пароль администратора. Предлагается использовать образ системы находящийся переносном жёстком диске USB. Далее.
Источник
Содержание
- Windows не может найти системный образ на этом компьютере
- Windows не может найти системный образ на этом компьютере
- Windows 10 не видит директории-образа (WindowsImageBackup) восстановления системы
- Как исправить: Windows не может найти системный образ на этом компьютере
- Переименуйте папку системного образа в «WindowsImageBackup».
- Обновление за апрель 2021 года:
- Поместите папку «WindowsImageBackup» в корневой каталог диска.
- Убедитесь, что файл mediaID.bin сохранен вместе с образом вашей системы.
- Один образ системы на USB-ключ
- Windows 10 не видит директории-образа (WindowsImageBackup) восстановления системы
- Не распознается загрузочный диск Windows — что делать?
- Проверьте корректность загрузки в UEFI
- Откорректируйте приоритет загрузки
- Если диск не появляется в меню
Windows не может найти системный образ на этом компьютере
Если вы используете системный образ, созданный средством резервного копирования и восстановления Windows, и используете его для восстановления своего компьютера и получаете сообщение об ошибке – Windows не может найти системный образ на этом компьютере , тогда это сообщение может помочь вам.
Windows не может найти системный образ на этом компьютере. Присоедините резервный жесткий диск или вставьте последний DVD-диск из набора резервных копий и нажмите «Повторить». Либо закройте этот диалог, чтобы получить дополнительные параметры.
При возникновении этой проблемы вы можете повторить или отменить операцию.
Windows не может найти системный образ на этом компьютере
Это может произойти, если имя папки WindowsImageBackup или любой из подпапок было изменено. Это также может произойти, если они пропали без вести или повреждены. Вот наши рекомендуемые исправления:
- Переместите папку WindowsImageBackup.
- Проверка подпапок папки WindowsImageBackup.
- Изолировать файл образа системы.
- Переименуйте папку системных изображений
- Удалите все ненужные подпапки.
- Используйте командную строку в режиме восстановления.
1] Переместите папку WindowsImageBackup
В соответствии с функционированием утилиты восстановления системы папка WindowsImageBackup должна храниться в корне тома, в котором она хранится.
Так, например, если папка WindowsImageBackup хранится в C: Backups System Restore Backups New, , вы должны переместить ее в следующую папку: C:
2] Проверьте подпапки папки WindowsImageBackup
Номенклатура файлов и папок играет решающую роль в восстановлении компьютера с точки восстановления системы. Поэтому, если вы изменили имена каких-либо файлов или папок внутри папки WindowsImageBackup, вам необходимо установить значения по умолчанию.
Проверьте, исправляет ли это ваши проблемы.
3] Изолируйте файл образа системы
Если он хранится на USB-накопителе вместе с несколькими образами восстановления системы, это может быть причиной этой проблемы.
Все, что вам нужно, это убедиться, что образ восстановления системы, с которого вы хотите восстановить, является единственным, присутствующим в корневом каталоге USB-накопителя.
4] Переименуйте папку системных изображений
Если вы переименовали папку системных образов, у вас возникли проблемы.
Утилита восстановления системы в Windows 10 ищет папку с именем WindowsImageBackup.
Поэтому, если вы переименовали эту папку, назовите ее обратно в WindowsImageBackup.
5] Удалите все подпапки
Папка WindowsImageBackup должна быть оставлена в покое и не должна подвергаться вмешательству. Поэтому, если вы храните некоторые внешние файлы в этой папке WindowsImageBackup, удалите их как можно скорее и верните в состояние по умолчанию.
6] Использование командной строки в режиме восстановления
Прежде всего, пока вы находитесь в режиме восстановления, откройте командную строку командной строки и нажмите следующую команду:
Найдя WindowsImageBackup в любом из этих разделов, просто нажмите следующую команду:
Это покажет вам все содержимое папки размером более 10 гигабайт в общем размере. Теперь вы можете проверить и подтвердить целостность папки, и если целостность нарушена, возникает серьезная проблема.
Windows 10 не видит директории-образа (WindowsImageBackup) восстановления системы
Доброе время суток.
Два раздела «C» и «D»,
На «С» установлена система,
на «D» — лежит директория/образ «WindowsImageBackup».
При загрузке Windows 10, захожу в пункт «Дополнительные параметры — Восстановление образа системы», и восстанавливаю систему с директория «WindowsImageBackup» — все замечательно (система восстанавливается).
После загрузки Windows, работая в самой системе, хочу восстановить обратно систему. Для этого захожу «Панель управления – Резервное копирование и восстановление – Выбрать другой архив, из которого будут восстанавливаться файлы», и в окне «Выберите архив, из которого вы хотите восстановить файлы» — не вижу образа.
Кнопка «Обновить» — результата не приносит.
В систему захожу под «Администратором» (только что проинсталлировал Windows 10), хотя при попытке зайти в эту директорию в проводнике, вылетает сообщение:
«У вас нет разрешений на доступ к этой папке, чтобы получить постоянный доступ к этой папке, нажмите кнопку «Продолжить»»
Почему я не вижу образ?. (Хотя директория «WindowsImageBackup» на диске «D» лежит)
P.S.
UAC — сведен к минимуму
Акронис для восстановления системы из образа
Привет всем! У меня виндовс 7 и была настройка для Acronis Media когда было возможно восстановить.
Как удалить точку восстановления образа системы
Создал в архивации образ системы (на другом жёстком диске). Затем удалил этот образ (стёр), а точка.
Замена заводского образа восстановления с Windows 8 на Windows 10
Здравствуйте. Я покупал ноутбук с установленной Windows 8 для одного языка. Со временем обновился.

У меня установлена виндовс 10, как установить на этот же комп виндовс 7 из образа.
Как исправить: Windows не может найти системный образ на этом компьютере
Эта проблема часто возникает при восстановлении образа системы с внешнего жесткого диска или USB-накопителя с помощью встроенной утилиты резервного копирования и восстановления Windows, а также при восстановлении образа системы в командной строке. Как правило, это сообщение об ошибке часто возникает при восстановлении системы с внешнего жесткого диска.
Есть в основном вещи 6, которые препятствуют тому, чтобы системные образы были найдены на внешнем жестком диске. Вы должны проверить и избежать этих пяти вещей, когда вы выполняете восстановление системы, тогда вы можете восстановить окна, которые не находят системный образ для этой проблемы с компьютером.
Для разрешения восстановления образа системы Не удается найти образ
Чтобы решить эту проблему, не вносите никаких изменений в резервную копию образа системы. И замените USB-ключ другим доступным внешним жестким диском.
Обратите внимание, что папка вашей резервной копии должна называться «WindowsImageBackup». Иногда можно изменить имя папки образа системы, что может помешать Windows найти образ системы для этой компьютерной проблемы. Поэтому измените имя папки на правильное.
Обновление за апрель 2021 года:
Теперь мы рекомендуем использовать этот инструмент для вашей ошибки. Кроме того, этот инструмент исправляет распространенные компьютерные ошибки, защищает вас от потери файлов, вредоносных программ, сбоев оборудования и оптимизирует ваш компьютер для максимальной производительности. Вы можете быстро исправить проблемы с вашим ПК и предотвратить появление других программ с этим программным обеспечением:
- Шаг 1: Скачать PC Repair & Optimizer Tool (Windows 10, 8, 7, XP, Vista — Microsoft Gold Certified).
- Шаг 2: Нажмите «Начать сканирование”, Чтобы найти проблемы реестра Windows, которые могут вызывать проблемы с ПК.
- Шаг 3: Нажмите «Починить все», Чтобы исправить все проблемы.
Поместите папку «WindowsImageBackup» в корневой каталог диска.
Папка образа системы должна находиться на верхнем уровне жесткого диска компьютера. В противном случае восстановление системы Windows не будет успешным, поскольку образ системы не может быть найден. Проверьте, в какой каталог на диске вашего компьютера вы поместили образ вашей системы. Если нет, измените папку на правильное место сейчас.
Убедитесь, что файл mediaID.bin сохранен вместе с образом вашей системы.
Где бы вы ни хранили свои Изображение системы, на USB-накопитель или внешний жесткий диск, не забудьте скопировать файл mediaID.bin с файлами в папке образов вашей системы.
После выполнения всех вышеперечисленных шагов убедитесь, что все системные файлы и папки находятся в правильном месте на жестком диске вашего компьютера или во внешнем хранилище без добавления дополнительных файлов или папок. Вы можете попробовать восстановить образ системы Windows на вашем компьютере еще раз.
Если вам это удастся, я вас поздравляю! Вы можете использовать свой компьютер и вернуться к работе и снова очаровать жизнь в сети.
Если вы потерпели неудачу, не волнуйтесь. Путь 2, альтернативный инструмент для восстановления систем Windows, может помочь вам напрямую исправить ошибку «Windows не может найти образ системы».
Один образ системы на USB-ключ
Если на одной USB-карте хранится несколько изображений, это может запутать Windows, и вы увидите ошибку. Обязательно сохраните образ системы на USB-накопителе. Хранение системных образов различных томов вашего жесткого диска на одном устройстве USB всегда предотвращает восстановление ваших данных.
CCNA, веб-разработчик, ПК для устранения неполадок
Я компьютерный энтузиаст и практикующий ИТ-специалист. У меня за плечами многолетний опыт работы в области компьютерного программирования, устранения неисправностей и ремонта оборудования. Я специализируюсь на веб-разработке и дизайне баз данных. У меня также есть сертификат CCNA для проектирования сетей и устранения неполадок.
Windows 10 не видит директории-образа (WindowsImageBackup) восстановления системы
Доброе время суток.
Два раздела «C» и «D»,
На «С» установлена система,
на «D» — лежит директория/образ «WindowsImageBackup».
При загрузке Windows 10, захожу в пункт «Дополнительные параметры — Восстановление образа системы», и восстанавливаю систему с директория «WindowsImageBackup» — все замечательно (система восстанавливается).
После загрузки Windows, работая в самой системе, хочу восстановить обратно систему. Для этого захожу «Панель управления – Резервное копирование и восстановление – Выбрать другой архив, из которого будут восстанавливаться файлы», и в окне «Выберите архив, из которого вы хотите восстановить файлы» — не вижу образа.
Кнопка «Обновить» — результата не приносит.
В систему захожу под «Администратором» (только что проинсталлировал Windows 10), хотя при попытке зайти в эту директорию в проводнике, вылетает сообщение:
«У вас нет разрешений на доступ к этой папке, чтобы получить постоянный доступ к этой папке, нажмите кнопку «Продолжить»»
Почему я не вижу образ?. (Хотя директория «WindowsImageBackup» на диске «D» лежит)
P.S.
UAC — сведен к минимуму
Акронис для восстановления системы из образа
Привет всем! У меня виндовс 7 и была настройка для Acronis Media когда было возможно восстановить.
Как удалить точку восстановления образа системы
Создал в архивации образ системы (на другом жёстком диске). Затем удалил этот образ (стёр), а точка.
Замена заводского образа восстановления с Windows 8 на Windows 10
Здравствуйте. Я покупал ноутбук с установленной Windows 8 для одного языка. Со временем обновился.

У меня установлена виндовс 10, как установить на этот же комп виндовс 7 из образа.
Не распознается загрузочный диск Windows — что делать?
Если Windows не запускается, проблема часто находится на уровне «железа» или прошивки. Рассказываем, как выяснить причину поломки и безопасно запустить Windows.
Проверьте корректность загрузки в UEFI
Это важно в первую очередь в тех случаях, когда вы добавили диск, на котором была когда-то установлена операционная система, а также если вы сами сбросили UEFI или это произошло из-за полной разрядки батареи материнской платы. В параметры UEFI проще всего попасть из работающей Windows 10:
- В стартовом меню нажмите «Выключить» и затем выберите «Перезагрузка», зажав клавишу «Shift».
- Далее нажмите «Поиск и устранение неисправностей | Дополнительные параметры | Параметры встроенного ПО UEFI | Перезагрузить».
Чтобы попасть в UEFI в Windows 7, сразу после включения нужно быстро и часто нажимать несколько раз одну из клавиш: «F1», «F2» или «Del» — более точное указание поищите в руководстве пользователя материнской платы или ноутбука.
Откорректируйте приоритет загрузки
UEFI материнских плат, как правило, сначала отображают упрощенный интерфейс, в котором очередность загрузки представляется в виде ряда символов — с помощью мыши их можно перетаскивать и устанавливать в нужном порядке. Диск с операционной системой должен находиться на первом месте — UEFI обычно отображает «Windows Boot Manager» в имени диска.
Если системный диск вообще там не отображается, перейдите в режим расширенного просмотра, нажав «Advanced» в верхней или нижней части экрана, и найдите запись «Boot» — здесь очередность загрузки будет представлена более развернуто. Под записью «UEFI Hard Disk Drive BBS» приоритет вашего системного диска должен быть установлен как «Boot Option #1».
Если диск не появляется в меню
Если диск в меню вообще не появляется или появляется изредка, вероятно, повреждено само аппаратное обеспечение. Но прежде чем выкинуть накопитель, подключите его по другому кабелю передачи данных и кабелю питания и попробуйте другой порт SATA материнской платы, чтобы исключить вариант дефекта этих компонентов.

Если ни одна из попыток не увенчается успехом, придется подключать новый носитель и переустанавливать систему. Потом можно подключить старый диск по SATA или в корпусе для внешнего диска по USB к рабочему компьютеру, чтобы попытаться спасти файлы, которые хранились на нем, с помощью инструментов Recuva или Testdisc/Photorec.
В решении проблем с Windows помогут наши статьи:
Доброе время суток.
Два раздела «C» и «D»,
На «С» установлена система,
на «D» — лежит директория/образ «WindowsImageBackup».
При загрузке Windows 10, захожу в пункт «Дополнительные параметры — Восстановление образа системы», и восстанавливаю систему с директория «WindowsImageBackup» — все замечательно (система восстанавливается).
После загрузки Windows, работая в самой системе, хочу восстановить обратно систему. Для этого захожу «Панель управления – Резервное копирование и восстановление – Выбрать другой архив, из которого будут восстанавливаться файлы», и в окне «Выберите архив, из которого вы хотите восстановить файлы» — не вижу образа.
Кнопка «Обновить» — результата не приносит.
В систему захожу под «Администратором» (только что проинсталлировал Windows 10), хотя при попытке зайти в эту директорию в проводнике, вылетает сообщение:
«У вас нет разрешений на доступ к этой папке, чтобы получить постоянный доступ к этой папке, нажмите кнопку «Продолжить»»
Почему я не вижу образ?. (Хотя директория «WindowsImageBackup» на диске «D» лежит)
Заранее спасибо
P.S.
UAC — сведен к минимуму
__________________
Помощь в написании контрольных, курсовых и дипломных работ, диссертаций здесь
Если вы используете образ системы, созданный с помощью средства резервного копирования и восстановления Windows, и с его помощью восстанавливаете компьютер, и вы получаете сообщение об ошибке — Windows не может найти образ системы на этом компьютере, то этот пост может помочь вам. .
Windows не может найти образ системы на этом компьютере. Подключите резервный жесткий диск или вставьте последний DVD из набора резервных копий и нажмите «Повторить». Или закройте это диалоговое окно, чтобы просмотреть дополнительные параметры.
У вас есть выбор Повторить или Отмена операция, когда вы столкнетесь с этой проблемой.
Это может произойти, если имя папки WindowsImageBackup или любой из подпапок было изменено. Это также может произойти, если они пропали или повреждены. Вот наши рекомендуемые исправления:
- Переместите папку WindowsImageBackup.
- Проверка подпапок папки WindowsImageBackup.
- Изолируйте файл образа системы.
- Переименуйте папку системного образа
- Удалите все ненужные подпапки.
- Используйте командную строку в режиме восстановления.
1]Переместите папку WindowsImageBackup
В соответствии с работой утилиты восстановления системы папка WindowsImageBackup должна храниться в корне тома, на котором она хранится.
Так, например, если папка WindowsImageBackup хранится в C: Backups System Restore Backups New, вы должны переместить его в следующее место: C:
2]Проверьте подпапки папки WindowsImageBackup.
Номенклатура файлов и папок играет решающую роль в восстановлении компьютера из точки восстановления системы. Итак, если вы изменили имена каких-либо файлов или папок внутри папки WindowsImageBackup, вам необходимо установить значения по умолчанию.
Проверьте, решает ли это ваши проблемы.
3]Изолируйте файл образа системы
Если они хранятся на USB-накопителе вместе с несколькими образами для восстановления системы, это может быть причиной этой проблемы.
Все, что вам нужно убедиться, это то, что образ восстановления системы, из которого вы хотите выполнить восстановление, является единственным, присутствующим в корне USB-накопителя.
4]Переименуйте папку системного образа.
Если вы переименовали папку системного образа, у вас проблемы.
Утилита восстановления системы в Windows 10 ищет папку с именем WindowsImageBackup.
Итак, если вы переименовали эту папку, назовите ее снова WindowsImageBackup.
5]Удалите все подпапки
Папку WindowsImageBackup нужно оставить в покое, и в нее нельзя вмешиваться. Итак, если вы храните какие-то посторонние файлы внутри этой папки WindowsImageBackup, удалите их как можно скорее и верните их в состояние по умолчанию.
6]Используйте командную строку в режиме восстановления
Прежде всего, пока вы находитесь в Режим ремонта, откройте командную строку командной строки и нажмите следующую команду,
dir <Письмо о разделе>
Как только вы нашли WindowsImageBackup в любом из этих разделов просто нажмите следующую команду,
dir <Буква раздела> WindowsImageBackup / s
Это покажет вам все содержимое папки, общий размер превышающий 10 гигабайт. Теперь вы можете проверить и подтвердить целостность папки, и если целостность нарушена, то возникла серьезная проблема.
Эти исправления вам помогли?
.