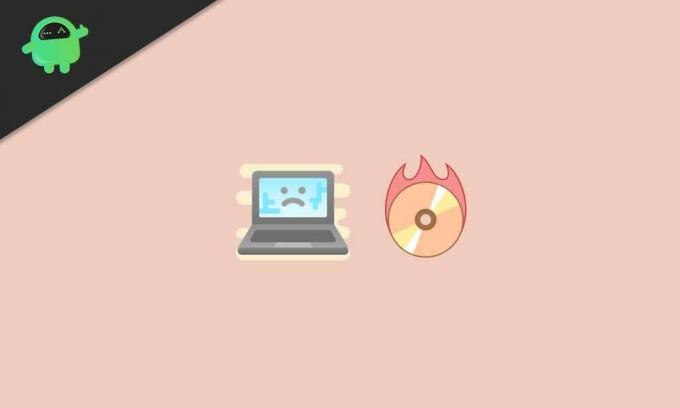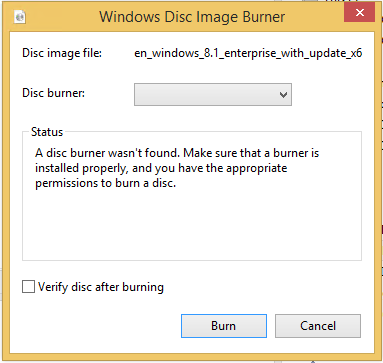При попытке записать образ на диск в Windows с помощью isoburn.exe (встроенная программа для записи образов) часто можно встретить ошибку «Устройство записи дисков не найдено“. Обычно это происходит, когда вы загружаете файлы ISO, а затем записываете их с помощью оптического привода вашего ПК на внешний носитель, например, на флеш-драйвер или на CD/DVD. Это может раздражать, так как вы пытаетесь сохранить некоторые важные данные, и всплывает ошибка. Все сообщение об ошибке выглядит так: «A программа для записи дисков не найдена. Убедитесь, что записывающее устройство установлено правильно и у вас есть соответствующие права для записи диска.”
Могут быть разные причины, по которым вы можете столкнуться с «Устройство записи дисков не найдено», например, если DVD-ROM не оснащен возможностями записи, если проблема возникает сразу после выхода вашей системы из режима гибернации, проблемы с explorer.exe, из-за повреждения устройства записи DVD или когда вы хотите скопируйте смонтированный файл ISO на внешний диск.
Хорошая новость в том, что эту ошибку можно исправить. Мы составили список методов, которые могут помочь вам исправить «Устройство записи дисков не найденоошибка при записи образа на ПК с Windows 10. Посмотрим, как.
*Примечание. Прежде чем приступить к описанным ниже методам, убедитесь, что диск не поврежден и не поцарапан, или проверьте, есть ли у вас перезаписываемый привод CD/DVD или стандартный привод CD-ROM. Это связано с тем, что обычный дисковод CD-ROM не записывает CD/DVD, поэтому, если на вашем ПК установлен стандартный дисковод CD-ROM, описанные ниже методы не будут работать. Поэтому рекомендуется сначала проверить, доступен ли для записи существующий оптический привод на вашем ПК. Вот как это проверить:
Шаг 1: Нажмите сочетание клавиш Win + E, чтобы запустить проводник.
Шаг 2: В окне проводника щелкните ярлык «Этот компьютер» слева.
Теперь перейдите в правую часть панели и проверьте имя вашего DVD-привода. Если он говорит «DVD RW Drive», это означает, что он может читать и записывать оба.
Это означает, что ваш DVD-привод может записывать диски с помощью встроенной программы записи isoburn.exe.
Теперь, когда вы убедились, что на вашем ПК используется записывающее устройство DVD, попробуйте следующие методы.
Способ 1. Запустите средство устранения неполадок оборудования и устройств
Иногда проблема может возникнуть из-за проблемы с Windows 10. Например, после резервного копирования вашей системы из режима гибернации Windows 10 может просто забыть, что оптический привод вашей системы доступен для записи. Хотя перезагрузка компьютера иногда может помочь решить проблему, в большинстве случаев это не так. В таких случаях вы можете попробовать запустить средство устранения неполадок оборудования и устройств. Он может обнаружить любые проблемы и порекомендовать решения, которые вы можете применить для устранения сбоя. Вот как вы можете запустить средство устранения неполадок оборудования и устройств:
Шаг 1: Щелкните правой кнопкой мыши «Пуск» и выберите «Выполнить», чтобы открыть окно команды «Выполнить».
Шаг 2. В поле поиска введите cmd и одновременно нажмите клавиши Ctrl + Shift + Enter, чтобы открыть окно командной строки с повышенными привилегиями.
Шаг 3: В окне командной строки (администратора) выполните приведенную ниже команду и нажмите Enter:
msdt.exe -id DeviceDiagnostic
Откроется окно «Оборудование и устройства».
Шаг 4: Закройте окно командной строки и в окне «Оборудование и устройства» нажмите «Дополнительно».
Шаг 5. Теперь установите флажок «Автоматически применять ремонт» и нажмите «Далее».
Шаг 6. Теперь средство устранения неполадок начнет обнаруживать любые проблемы.
Если обнаружены какие-либо проблемы, будут рекомендованы некоторые исправления.
Вы можете применить исправления и проверить,Устройство записи дисков не найдено» ошибка устранена.
Способ 2: перезапустите проводник
Этот метод требует, чтобы вы полностью закрыли процесс Windows Explorer, а затем перезапустили его с помощью командной строки с правами администратора. Затем вы можете открыть образ записи диска (встроенное устройство записи DVD) с помощью контекстного меню. Давайте посмотрим, как выполнить этот метод:
Шаг 1: Щелкните правой кнопкой мыши значок Windows и выберите «Диспетчер задач».
Шаг 2: В окне диспетчера задач на вкладке «Процессы» перейдите в раздел «Процессы Windows» и найдите проводник Windows.
Щелкните его правой кнопкой мыши и выберите Завершить задачу.
Это полностью закроет проводник Windows.
Шаг 3: Теперь нажмите вместе клавиши Win + R на клавиатуре, чтобы открыть команду «Выполнить».
Шаг 4: В командном окне «Выполнить» введите cmd в поле поиска и нажмите сочетание клавиш Ctrl + Shift + Enter, чтобы открыть командную строку в режиме администратора.
Шаг 5: В окне командной строки с повышенными привилегиями введите следующую команду и нажмите Enter:
explorer.exe
Это откроет проводник Windows с правами администратора.
Шаг 6: Теперь, когда окно проводника открыто, перейдите в папку, где хранится файл .ISO, который вы пытались записать на диск.
Щелкните правой кнопкой мыши файл .ISO и выберите «Записать образ диска» в контекстном меню.
Теперь вы можете настроить инструмент, открыть его и проверить, можете ли вы теперь записать образ на диск.
Способ 3: переустановите драйвер записи DVR
Возможно, вы столкнулись с этой проблемой при записи образа на диск из-за проблем с драйвером устройства записи DVD. В таких случаях удаление и повторная установка драйвера устройства записи DVD может помочь устранить проблему. Выполните следующие шаги:
Шаг 1: Перейдите в «Пуск», щелкните его правой кнопкой мыши и выберите «Диспетчер устройств».
Шаг 2: В окне диспетчера устройств перейдите к дисководам DVD/CD-ROM и нажмите, чтобы развернуть раздел.
Щелкните правой кнопкой мыши драйвер устройства записи DVD, который вызывает проблему, и выберите «Удалить устройство».
Шаг 4: Нажмите «Удалить» в окне «Удалить устройство», чтобы подтвердить действие.
Теперь перезагрузите компьютер, и Windows автоматически переустановит последнюю версию драйвера.
*Примечание. Если драйвер не устанавливается автоматически при загрузке системы, вы можете перейти в «Диспетчер устройств» > «Приводы DVD/CD-ROM» > щелкнуть правой кнопкой мыши > «Сканировать аппаратные изменения».
Теперь вы можете попробовать записать образ на диск, и он должен работать нормально.
Способ 4: отключить контроль учетных записей (UAC)
В некоторых случаях отключение UAC или контроля учетных записей может помочь решить проблему. Давайте посмотрим, как:
Шаг 1: Нажмите одновременно клавиши Win + X на клавиатуре и выберите «Выполнить».
Шаг 2: Откроется командное окно «Выполнить».
Введите useraccountcontrolsettings в поле поиска и нажмите OK, чтобы открыть настройки контроля учетных записей.
Шаг 3. В окне «Настройки контроля учетных записей» с левой стороны переместите ползунок вниз и установите для него значение «Никогда не уведомлять».
Теперь вернитесь и попробуйте записать образ на диск, и вы больше не увидите ошибку.
Способ 5: обновить устаревший драйвер DVD
Часто проблема может возникать из-за устаревших драйверов. Таким образом, это может помешать нормальному функционированию записывающего устройства DVD, даже если оно имеет возможности записи. Поэтому обновление драйвера DVD до последней версии может решить проблему.
Шаг 1: Щелкните правой кнопкой мыши «Пуск» и выберите «Выполнить», чтобы запустить команду «Выполнить».
Шаг 2. В поле поиска «Выполнить команду» введите devmgmt.msc и нажмите «ОК», чтобы открыть диспетчер устройств.
Шаг 3. В окне «Диспетчер устройств» разверните приводы DVD/CD-ROM, щелкните правой кнопкой мыши драйвер, с которым возникла проблема, и выберите «Обновить драйвер».
Шаг 4. В окне «Обновление драйверов» выберите «Автоматический поиск обновленного программного обеспечения драйвера».
Windows будет искать любой доступный драйвер и автоматически обновлять его до последней версии.
*Примечание. Кроме того, вы можете загрузить последнюю версию драйвера с веб-сайта производителя и использовать параметр «Выполнить поиск драйвера на моем компьютере», чтобы найти сохраненный файл в вашей системе для установки последней версии.
Перезагрузите компьютер и попробуйте записать образ на диск.
Способ 6: использование стороннего программного обеспечения, а не Isoburn.exe
Если вы пытаетесь записать образ на флешку, это будет невозможно, потому что утилита записи Windows совместима только с дисками, а не с флешками. В таких случаях вы можете записать образ на флешку с помощью стороннего программного обеспечения, например Rufus, которое является бесплатной утилитой. Вот как использовать его для записи образов ISO на флэш-накопитель:
Шаг 1: Посетите официальный сайт Rufus в своем браузере, как показано ниже:
Скачать Руфус
Шаг 2: Нажмите, чтобы запустить загруженный файл .exe.
Вы попадете прямо в окно Rufus.
Шаг 3: На экране Rufus перейдите в поле «Устройство» и выберите в раскрывающемся списке загрузочное устройство, с которого вы хотите записать образ ISO.
Теперь перейдите к выбору загрузки, выберите «Диск» или «ISO-образ» (выберите) в раскрывающемся списке, а затем нажмите кнопку «ВЫБРАТЬ» рядом с ним.
Теперь нажмите кнопку «Пуск» ниже и дождитесь завершения процесса записи ISO-образа на флэш-накопитель.
Теперь вы успешно записали файл образа ISO на флэш-накопитель.
На чтение 8 мин. Просмотров 1.6k. Опубликовано 11.04.2021
Некоторые пользователи Windows видят ошибку « Программа записи на диск не найдена » при попытке записать образ на диск с помощью собственного клиента Image Burner ( isoburn.exe ).
После исследования этой конкретной проблемы выяснилось, что существует несколько различных потенциальных виновников, которые могут в конечном итоге вызвать эту конкретную проблему:
- DVD-ROM не имеет возможности записи . Если вы видите это сообщение при попытке «записать» ISO-образ на флэш-накопитель, утилита выдает ошибку, потому что ее сборка ожидает физическая запись DVD. Из-за этого важно начать эту попытку устранения неполадок, убедившись, что ваш DVD-привод действительно имеет возможности чтения-записи (RW) или нет.
- Ошибка Windows 10 – Если вы видите эту проблему в Windows 10 и видите, что это происходит только после существующего режима гибернации, возможно, вы имеете дело с менее известным сбой в Windows 10. В этом случае вы сможете решить проблему, перезагрузив компьютер или запустив средство устранения неполадок оборудования и устройств и применив рекомендованное исправление.
- Explorer.exe застрял в состояние “неопределенность” . При определенных обстоятельствах эта ошибка может быть вызвана несогласованностью, связанной с explorer.exe. В этом случае вы сможете исправить проблема заключается в закрытии explorer.exe через диспетчер задач перед повторным открытием из окна CMD с повышенными привилегиями.
- Несогласованный/поврежденный драйвер DVD-RW – еще одна возможность с потенциальным Причиной этой проблемы является несовместимый или поврежденный драйвер записи DVD. Если этот сценарий применим, удалите драйвер через диспетчер устройств, чтобы заставить вашу ОС установить общий эквивалент при следующей последовательности запуска.
- IsoBurn.exe ожидает пустой диск – Если вы хотите скопировать смонтированный ISO-образ на флэш-накопитель, вы не сможете сделать это с помощью встроенной утилиты записи (isoburn.exe). В этом случае вам нужно будет использовать сторонний инструмент, такой как Rufus или ImageBurn, чтобы выполнить эту работу.
Содержание
- Убедитесь, что на диске есть возможность записи
- Запуск средства устранения неполадок оборудования и устройств (только для Windows 10)
- Перезапуск Explorer.exe
- Переустановка DVR писатель Driver
- Использование стороннего эквивалента
Убедитесь, что на диске есть возможность записи
Перед тем, как попробовать какие-либо другие исправления, вы должны начать попытки устранения неполадок, определив, что ваши записывающие устройства CD или DVD имеют возможности записи. Имейте в виду, что если вы пытаетесь записать CD или DVD с обычным приводом только для ПЗУ, ни одно из возможных исправлений ниже не сработает.
Чтобы узнать, поддерживает ли ваш текущий оптический привод записи компакт-дисков и DVD-дисков, просто откройте проводник, перейдите на этот компьютер и посмотрите на имя предполагаемого DVD-привода в правой части экрана.
Если имя оптический привод содержит аббревиатуру RW (чтение-запись) , он должен иметь возможность записывать диски с помощью встроенной утилиты записи (isoburn.exe).
Если только что проведенное вами расследование показало, что вы действительно используете DVD-привод с возможности записи, перейдите к следующему потенциальному исправлению ниже.
Запуск средства устранения неполадок оборудования и устройств (только для Windows 10)
Оказывается, вы могли ожидать увидеть эта проблема связана с ошибкой, которая влияет на Windows 10. Как сообщают некоторые затронутые пользователи, ваша ОС может «забыть», что оптический привод имеет возможность записи после того, как вы вернете его из режима гибернации.
В этом случае В этом случае вы можете перезагрузить компьютер, чтобы устранить проблему, или запустить средство устранения неполадок оборудования и устройств и применить рекомендованное исправление, чтобы устранить несоответствие, из-за которого ваша система считает, что ваш оптический блок не имеет возможности записи.
Чтобы запустить средство устранения неполадок оборудования и устройств , следуйте приведенным ниже инструкциям, чтобы запустить служебную программу с вкладки Устранение неполадок :
- Откройте диалоговое окно Выполнить , нажав клавишу Windows + R . Затем введите « ms-settings: Troubleshoot ‘ и нажмите Enter , чтобы открыть вкладку Устранение неполадок в Настройки .
- Как только вы окажетесь внутри Вкладка Устранение неполадок , прокрутите вниз до раздела с названием Найти и исправить другие проблемы , затем нажмите Оборудование и устройства.
- В контекстном меню, связанном с Оборудование и устройства , нажмите Запустить средство устранения неполадок.
- После успешного открытия Инструмент устранения неполадок оборудования и устройств , терпеливо дождитесь завершения первоначального сканирования.
- Если определена жизнеспособная стратегия восстановления, нажмите Применить это исправление , чтобы применить стратегию восстановления.
- После успешного применения исправления перезагрузите компьютер и посмотрите если проблема будет устранена после завершения следующего запуска путем попытки записать компакт-диск или DVD-диск с помощью той же собственной утилиты (isoburn.exe).
Если вы все еще видите та же ошибка “ Устройство записи дисков не найдено “, перейдите к следующему потенциальному исправлению ниже.
Перезапуск Explorer.exe
Если указанное выше исправление не сработало, и вы Если вы подтвердили, что ваше оптическое устройство имеет возможности записи, следующим шагом должно быть закрытие всех экземпляров Windows Explorer (проводника), а затем его повторное открытие из командной строки с повышенными привилегиями и запуск встроенного средства записи (записи образа диска) через контекстное меню.
Работа этой операции была подтверждена некоторыми затронутыми пользователями, которые ранее сталкивались с ошибкой « Устройство записи дисков не найдено ».
Вот краткое руководство о том, как перезапустить Explorer.exe, чтобы попытаться исправить ошибку с помощью собственного приложения для записи:
- Прежде всего, нажмите Ctrl + Shift + Enter , чтобы открыть диспетчер задач.
- Внутри диспетчера задач выберите вкладку Процессы , затем прокрутите список активных процессов вниз и найдите explorer.exe (проводник) в разделе Проводник Windows. Когда вы его увидите, щелкните его правой кнопкой мыши и выберите Завершить задачу в появившемся контекстном меню.
- Теперь, когда explorer.exe полностью закрыт, нажмите Windows + R , чтобы открыть Run диалоговое окно. Затем введите ‘cmd’ внутри текстового поля, затем нажмите Ctrl + Shift + Enter , чтобы открыть запрос CMD с повышенными правами. Когда вам будет предложено UAC (Контроль учетных записей) , нажмите Да , чтобы предоставить права администратора.
- Как только вы попадете в командную строку CMD с повышенными привилегиями, введите следующую команду и нажмите Enter , чтобы открыть файл Explorer с правами администратора:
explorer.exe
- После открытия проводника файлов перейдите к расположению файла .ISO, который вы пытаетесь записать, щелкните его правой кнопкой мыши и выберите Записать образ диска из появившегося контекстного меню.
- Настройте утилиту, запустите ее и посмотрите, появляется ли по-прежнему та же ошибка« A Disk Burner was not found ».
В случае, если та же проблема все еще возникает даже после того, как вы попробовали это исправление, перейдите к следующему способу ниже.
Переустановка DVR писатель Driver
Как оказалось, это пр Проблема также может быть основной причиной некоторого несоответствия с драйвером записи DVD. Если этот сценарий применим, вы сможете решить проблему, удалив текущий драйвер, который используется через диспетчер устройств, чтобы заставить Windows переустановить общий эквивалент при следующем запуске системы.
Если вы ищете пошаговые инструкции, следуйте приведенному ниже руководству, чтобы узнать, как заставить компьютер с Windows переустановить драйвер записи DVD:
Примечание: Эти действия универсальны и должны работать в Windows 7, Windows 8.1 и Windows 10.
- Нажмите Windows key + R , чтобы открыть диалоговое окно Выполнить . Затем введите ‘devmgmt.msc’ и нажмите Enter , чтобы открыть Диспетчер устройств .. Когда вам будет предложено UAC (Контроль учетных записей) , нажмите Да , чтобы предоставить права администратора.
- Как только вы попадете в Диспетчер устройств , разверните раскрывающееся меню, связанное с DVD. /CD-ROM , затем щелкните правой кнопкой мыши записывающее устройство DVD, с которым у вас возникли проблемы, и выберите Удалить в контекстном меню.
- В запросе подтверждения нажмите Да, затем дождитесь завершения процесса удаления перед перезапуском ваш компьютер.
- При следующем запуске ваша операционная система будет вынуждена установить общий драйвер, эквивалентный замене экземпляра, который вы только что удалили.
- При следующем запуске завершено, попробуйте записать файл ISO еще раз и посмотреть, устранена ли проблема.
В случае того же ‘A Disk Burner Wa sn’t Found ‘ все еще возникает, перейдите к следующему потенциальному исправлению ниже.
Использование стороннего эквивалента
Имейте в виду, что вы не можете использовать isoburn.exe для записи образа диска (ISO) на USB-накопитель. Как и при сборке родной утилиты, движок записи ожидает диски, а не флэш-накопитель USB. Так что даже если вы планируете «записать» iso в цифровом виде на флешку, встроенная утилита не позволит вам этого сделать.
Если этот сценарий применим, единственный выбор вам иметь, который позволит вам записать файл на флеш-накопитель, – это использовать сторонний эквивалент, такой как Rufus, ImageBurn или аналогичный.
Если вам нужны инструкции по выполнению этого, мы создали пошаговое руководство, которое покажет вам, как «записать» файлы ISO (или других типов изображений) на флэш-накопитель с помощью Rufus:
- Откройте браузер по умолчанию и откройте официальную страницу загрузки Rufus .
- Как только вы попадете в нужное место, прокрутите вниз до раздела загрузки и нажмите последнюю версию Rufus, чтобы начать установка.
- Затем откройте только что загруженный исполняемый файл и нажмите Да в UAC (Контроль учетных записей пользователей) , чтобы предоставить установщику права администратора.
- Когда вы перейдете на главный экран Rufus, выберите флешку, на которой вы хотите «записать» файл, с помощью раскрывающегося меню Устройство .
- Затем выберите диск или образ ISO в разделе Выбор загрузки , затем нажмите кнопку Выбрать . Затем перейдите к месту, где вы в настоящее время храните файл ISO. Когда вы найдете его, щелкните по нему один раз, чтобы выбрать его, затем нажмите Открыть , чтобы загрузить его в Rufus.
- После того, как Rufus будет правильно настроен и готов к работе, просто нажмите Пуск и дождитесь завершения операции.
Содержание
- Ошибка устройства записи дисков в Windows 10
- Устройство записи дисков не найдено
- 1]Убедитесь, что диск доступен для записи
- 2]Перезапустите проводник от имени администратора.
- 3]Управление драйвером DVD / CD
- Для устаревшего драйвера
- Для поврежденного водителя
- 4]Используйте стороннее приложение
- Запись на диск выделена серым цветом в Windows 10; Не могу записать DVD
- Почему я не могу записать свой компакт-диск?
- Почему DVD-привод не работает?
- Запись на диск в Windows 10 неактивна
- Включить запись дисков через реестр
- Включение записи дисков с помощью групповой политики
- CD-ROM не работает в Windows 10 [решено]
- Как я могу исправить проблемы с дисководом компакт-дисков в Windows 10?
- Исправить проблемы с CD Burning Software
- Кнопка Запись на компакт-диск не работает.
- Кнопка Запись на компакт-диск не работает: исправляем.
- Как записать CD или DVD-диск в Windows 10
- Запись дисков стандартными средствами Windows 10
- Запись с использованием опции «Как флеш-накопитель»
- Запись с использованием опции «С проигрывателем CD/DVD»
- Запись диска из образа в формате ISO-файла
- Видео: как записать образ на диск в Windows 10
- Сторонние программы для записи дисков
- Nero Burning ROM
- Ashampoo Burning Studio
- ImgBurn
- CDBurnerXP
- CyberLink Power2Go
Ошибка устройства записи дисков в Windows 10
Может быть время, когда вы видите сообщение об ошибке Устройство записи дисков не найдено ошибка при попытке записать диск в Windows 10. Если вы столкнулись с этой проблемой, то эту проблему можно легко решить с помощью некоторых решений.
Устройство записи дисков не найдено
Устройство записи дисков не найдено. Убедитесь, что записывающее устройство установлено правильно, и что у вас есть соответствующее разрешение на запись диска.
Эта проблема может возникнуть при записи файла ISO. Однако это незначительное препятствие, и его можно устранить с помощью следующих решений. Если проблема все еще возникает, попробуйте следующие исправления: —
Давайте прочитаем о них подробнее.
1]Убедитесь, что диск доступен для записи
Первое, что нам нужно проверить, это возможность записи на диск. Вы должны знать, что если диск недоступен для записи, ни одно из решений, упомянутых ниже, не будет работать.
Чтобы проверить, доступен ли диск для записи, откройте Этот ПК и проверьте название вашего DVD в правой части окна. Если в названии есть «RW» что является аббревиатурой от Читай пиши то это означает, что диск Возможность записи.
Однако, если ваш диск доступен для записи и вы столкнулись с этой ошибкой в Windows 10, вам следует попробовать более поздние решения.
2]Перезапустите проводник от имени администратора.
Если вы знаете, что привод доступен для записи, но записывающее устройство для дисков по-прежнему не обнаружено, вам необходимо перезапустить проводник Windows. Это простая задача, позволяющая перезапустить весь процесс обнаружения диска.
Для этого запустите Диспетчер задач, щелкнув правой кнопкой мыши на панели задач и выбрав «Диспетчер задач». Перейдите к Проводник Виндоус, щелкните его правой кнопкой мыши и выберите Завершить задачу. Таким образом ваш проводник закроется.
Теперь перейдите на вкладку Файл, выберите Создать новую задачу. Откроется окно «Выполнить».
Введите следующую команду, выберите Создайте эту задачу с правами администратора и ударил Войти.
Мы перезапустим проводник Windows в качестве администратора.
После этого вы можете перейти к файлу и записать его. Надеюсь, это поможет.
3]Управление драйвером DVD / CD
Проверьте свой драйвер. Есть несколько причин, которые могут вызвать проблему: устаревший драйвер и поврежденный драйвер.
Чтобы исправить их оба, вам нужно запустить Диспетчер устройств либо Win + X> Диспетчер устройств или же Win + S> тип «Диспетчер устройств »> ОК.
Для устаревшего драйвера
У этой проблемы есть простое решение, просто обновите драйвер. Для этого разверните Приводы DVD / CD-ROM, щелкните правой кнопкой мыши записывающее устройство DVD и выберите Обновить драйвер.
Выбирать «Автоматический поиск обновленного программного обеспечения драйвера» если вы хотите, чтобы ваш компьютер выполнял поиск в Интернете или «Найдите на моем компьютере драйверы» если вы скачали обновление вручную.
Для поврежденного водителя
Чтобы решить эту проблему, мы переустановим драйвер. Для этого разверните Приводы DVD / CD-ROM, щелкните правой кнопкой мыши записывающее устройство DVD и выберите Удалите устройство. Нажмите Удалить чтобы подтвердить процесс.
Чтобы переустановить его, щелкните правой кнопкой мыши на Приводы DVD / CD-ROM, и выберите Сканирование на предмет изменений оборудования.
4]Используйте стороннее приложение
Если какое-либо из решений не сработало, вам следует искать стороннее приложение. Есть довольно много приложений, таких как Rufus, ImageBurn и т. Д.
В этой статье мы собираемся использовать Rufus для решения проблемы. Для этого скачать Руфус со своей официальной страницы. После установки приложения вам необходимо выбрать несколько драйверов.
Нажмите Выбирать а затем перейдите и выберите файл ISO. После настройки нажмите Начинать записать диск.
Источник
Запись на диск выделена серым цветом в Windows 10; Не могу записать DVD
При попытке записать компакт-диск с помощью проигрывателя Windows Media, если вы видите Записать на диск в проводнике выделена серым цветом, этот пост поможет вам решить эту проблему. Проблема возникает только при использовании проигрывателя Windows Media, но отлично работает с другими инструментами записи дисков.
Почему я не могу записать свой компакт-диск?
Если вы не можете записать CD или DVD, то может быть несколько причин. Это может быть проблема с CD или DVD, или песни, которые вы пытаетесь записать, могут иметь проблему. Убедитесь, что песни или плейлист, которые вы хотите записать, выбраны. Вы также можете поэкспериментировать с разными скоростями записи и убедиться, что они соответствуют скорости записи DVD.
Почему DVD-привод не работает?
Вы можете проверить в диспетчере устройств ошибки, связанные с DVD или CD-приводами. Если вы видите Код 19, Код 31, Код 32, Код 37, Код 39 и Код 41, следуйте этому руководству, чтобы исправить детали реестра.
Запись на диск в Windows 10 неактивна
Если Записать на диск не включен, то есть вероятность, что он был отключен каким-либо другим программным обеспечением или вашим системным администратором.
Для продолжения вам потребуется разрешение администратора.
Включить запись дисков через реестр
Откройте редактор реестра, набрав Regedit в командной строке (Win + R) и нажав клавишу Enter. Перейдите по следующему пути.
Найдите или создайте новый DWORD с именем Нет CDBurning. Установите значение 1, чтобы отключить его и чтобы включить его.
Если вам нужно создать его, щелкните правой кнопкой мыши слева и выберите «Создать»> «DWORD». Назовите это как Нет CDBurning и установите значение на чтобы включить его.
Связанное чтение: Сбой процесса записи — ошибка калибровки мощности или ошибка средней скорости.
Включение записи дисков с помощью групповой политики
Откройте редактор групповой политики, набрав gpedit.msc в строке «Выполнить» с последующим нажатием клавиши Enter. В редакторе групповой политики перейдите к
Найдите политику Удаление функций записи компакт-дисков, и установите его на Неполноценный, поэтому запись на диск разрешена.
Если это не помогает, вы всегда можете удалить и переустановить Windows Media Player и посмотреть — или же использовать программное обеспечение для записи дисков для записи файлов на DVD или любой другой формат.
Источник
CD-ROM не работает в Windows 10 [решено]
Хотя традиционные CD и DVD-диски отстают от флэш-накопителей USB, многие пользователи все еще используют этот тип носителя. Но после обновления до Windows 10 некоторые из них сообщили о различных проблемах, связанных с их CD-ридерами.
Итак, я нашел несколько решений для этих проблем, и я надеюсь, что они будут полезны.
Как я могу исправить проблемы с дисководом компакт-дисков в Windows 10?
Некоторые люди говорят, что после того, как они обновили свои компьютеры до Windows 10, их приводы CD просто исчезли.
Эта проблема может быть вызвана некоторой программной компиляцией, которая связана с Windows 10, но если дисковод исчезнет через некоторое время использования Windows 10, проблема может быть связана с аппаратным обеспечением.
Во всяком случае, я подготовил решения для обоих случаев, поэтому проверьте их ниже.
Чтобы проверить, распознается ли ваш дисковод компакт-дисков в BIOS, выполните следующие действия:
Если вы не можете найти свой дисковод в разделе «Конфигурация устройства», возможно, ваша проблема связана с аппаратным обеспечением, поэтому вам следует обратиться в службу технической поддержки или рассмотреть вопрос о приобретении нового привода CD/DVD.
Но если ваш диск обнаружен BIOS, то проблема связана с программным обеспечением, поэтому проверьте некоторые из следующих решений.
Доступ к BIOS кажется слишком сложной задачей? Давайте поможем вам с помощью этого удивительного руководства!
Решение 2. Используйте Диспетчер устройств для решения проблемы
После того, как вы определили, что ваш дисковод присутствует в BIOS и проблема, вероятно, не связана с аппаратным обеспечением, но ваш дисковод по-прежнему не распознает диски или не отображается в проводнике, выполните несколько действий в Диспетчер устройств, и, возможно, вы решите проблему:
Windows не может автоматически найти и загрузить новые драйверы? Не волнуйтесь, у нас есть правильное решение для вас.
Знаете ли вы, что большинство пользователей Windows 10 имеют устаревшие драйверы? Будьте на шаг впереди, используя это руководство.
Теперь держите окно диспетчера устройств открытым и проверьте, появился ли значок CD/DVD-привода в проводнике. Если значок все еще отсутствует, в диспетчере устройств есть еще несколько вещей, которые вы можете попробовать, чтобы решить эту проблему.
Снова раскройте раздел DVD/CD-ROM и следуйте инструкциям, в зависимости от того, что показано:
Если вы хотите узнать, как очистить реестр, ознакомьтесь с этим полезным руководством и узнайте, как это легко сделать.
Решение 3. Сброс настроек BIOS
Сброс настроек BIOS может решить множество проблем, и, надеюсь, это также решит проблему с дисководом. Вот именно то, что вам нужно сделать, чтобы сбросить BIOS
Теперь ваши настройки BIOS будут сброшены к значениям по умолчанию, и вы можете попытаться снова запустить диск и посмотреть, есть ли какие-либо улучшения.
Windows пропускает BIOS? Не волнуйтесь, мы подготовили подробное руководство, которое поможет вам справиться с этой проблемой.
Решение 4. Сбросьте питание компьютера
При некоторых условиях дисковод может потерять связь с Windows даже после перезагрузки компьютера.
Эта проблема часто вызывает проблемы с дисководом, и решение состоит в том, чтобы сбросить питание компьютера. Вот именно то, что вам нужно сделать для сброса питания компьютера:
Поскольку речь идет о питании, вы можете снова выключить компьютер и проверить, все ли кабели вашего привода CD/DVD подключены к материнской плате.
Но, если вы не уверены, как это сделать, спросите кого-нибудь, кто это делает, или просто попросите службу помощи.
Исправить проблемы с CD Burning Software
Помимо «обычных» проблем с приводом компакт-дисков, некоторые пользователи также сообщают, что они могут запускать компакт-диски, но не могут записать их с помощью определенного программного обеспечения для записи.
Вероятно, лучшим решением для этого является очистка верхнего и нижнего файлов реестра в редакторе реестра. Вы можете найти подробное объяснение о том, как очистить верхний и нижний файлы реестра в нашей статье о проблемах с CD-ROM в Windows 10.
Кроме того, вы можете рассмотреть возможность использования встроенного в Windows 10 инструмента записи, поскольку он очень прост в использовании, и вы можете перемещать файлы на компакт-диск так же, как вы переносите их на USB-накопитель.
Нужны альтернативы? Вот пять инструментов для записи, доступных прямо сейчас!
Вот и все, я надеюсь, что по крайней мере одно из этих решений помогло вам решить проблемы с компакт-дисками в Windows 10. Если у вас есть какие-либо комментарии, вопросы или предложения, просто обратитесь к разделу комментариев ниже.
Примечание. Довольно часто эти проблемы вызваны самим оборудованием, поэтому мы можем порекомендовать вам попробовать взглянуть на этот список внешних компакт-дисков, которые могут решить вашу проблему.
Но если вам не нравится эта идея, и вы настаиваете на том, чтобы иметь внутреннюю, проверьте этот выбор, а также.
Источник
Кнопка Запись на компакт-диск не работает.
Запись на компакт-диск не работает.
Приветствую на страницах блога решения проблем с Windows, и сегодня попробуем решить проблему, из-за которой не получается записать что-нибудь на DVD диск. Да, те канули в лету — это можно заявлять уже уверенно — но носители и привода будут жить ещё, видимо, долго. И вот один из пользователей обратился с характерной проблемой. При привычной уже попытке перенести пару очередных фильмов на компакт-диск с помощью встроенной в Windows 10 функции записи, дисковод не открылся. А сама интерактивная кнопка в Проводнике оказалась неактивна:
Да, кнопка Запись на компакт-диск не работает, и что тому послужило причиной уже не вспомнить. А причин может быть сразу несколько. От потёртой поверхности самой болванки до проблем с состоянием записываемого на неё файла. Но капризная система может отреагировать на проблему своеобразно — просто отключить дисковод для записи.
Кнопка Запись на компакт-диск не работает: исправляем.
Будут свидетельствовать о том, что Windows на что-то среагировала, предотвратив работу дисковода.
Для применения изменений перезайдите в собственную учётную запись Выходом без перезагрузки компьютера. Не забудьте закрыть все документы, страницы браузера и программы.
Проверьте. Должно заработать. Тем, кто является обладателем Windows 10 Pro и выше, есть смысл проверить настройки редактора групповой политики. В строке поиска набираем
Конфигурация пользователя > Административные шаблоны > Компоненты Windows > Проводник
состояние политики Удалить возможности записи компакт-дисков. Она должна быть в конечном итоге в «положении» Не задано:
правильное значение политики
Сменить его значение можно дважды щёлкнув по параметру и выбрав нужное. Обновите политики из консоли cmd от имени администратора командой
Или, как и в предыдущем абзаце, перезаходом в собственную учётную запись.
Источник
Как записать CD или DVD-диск в Windows 10
В наше время CD и DVD-диски стали уже почти экзотикой. Облачные хранилища в интернете, а также съёмные HDD и Flash-накопители практически вытеснили их из обихода. Однако полностью отказаться от них трудно. Диски являются наилучшим вариантом загрузочных накопителей, так как их легко хранить и не так просто повредить. Кроме того, на CD и DVD-дисках есть возможность установить защиту от записи, что не позволит изменить и даже незаконно скопировать данные.
Запись дисков стандартными средствами Windows 10
Чтобы записать файлы на CD или DVD-диск, необходимо иметь чистый и неповрежденный носитель («болванку»), а также дисковод с возможностью записи. Нужно помнить, что объем записываемых данных не может превышать ёмкость «болванки».
Запись с использованием опции «Как флеш-накопитель»
Перед началом записи необходимо вставить носитель в дисковод. В противном случае операционная система скажет, что операция невозможна.
Метод записи «Как флеш-накопитель» означает, что с файлами на диске можно будет работать, практически, как с флешкой. Для записи подходят диски типа RW (read-write). После завершения процедуры сохранения данных файлы на диске можно изменять, стирать и дозаписывать.
Чтобы записать диск, делаем следующее:
Запись с использованием опции «С проигрывателем CD/DVD»
Запись выполняется так:
Запись диска из образа в формате ISO-файла
Процедура записи диска из образа в Windows 10 отличается от обычного процесса записи данных. Но никаких дополнительных средств для этого не требуется, всё делается стандартными средствами системы.
Запись образа на диск выполняется так:
Видео: как записать образ на диск в Windows 10
Сторонние программы для записи дисков
Возможности стандартных средств ОС Windows для записи CD и DVD-дисков ограничены. Например, они не позволяют создать аудио-CD или диск DVD с графическим меню для проигрывателей. В случае, если стандартных возможностей системы оказывается недостаточно, можно воспользоваться сторонними программами.
Nero Burning ROM
Nero Burning ROM — одна из самых старых и успешных программ для записи дисков. Приложение имеет много функций и возможностей для записи разного рода дисков в форматах CD, DVD и Blu-ray. Она может работать с ISO-образами и умеет конвертировать музыку всех популярных форматов.
Nero Burning Rom — программа записи CD и DVD дисков для Windows, программа, которой я пользуюсь, наверно, уже лет 10. Она неизменно хороша. За последние годы, с добавлением двд-привода в ней, соответственно, добавились возможности записи на двд-диски. Появился вариант portable (портативная, без установки). Есть английская версия, есть русская. Короче, на любой вкус. Я пользуюсь и портативной, и установочной. Уже привыкла и не представляю себе жизни без неё. Тут недавно я обнаружила, что в Windows 7 есть встроенная возможность записи дисков. Я обрадовалась, набросала все на диск, нажала «записать», и диск был безвозвратно испорчен. Вроде что-то и записалось, но в конце была выдана ошибка. Почему — я и не поняла, хотя грамотный пользователь ПК. А потом Windows постоянно стала напоминать, что у меня есть незаписанные файлы где-то в образе. Какая-то издёвка прямо! Короче, я лишний раз убедилась, что Nero — лучшая программа. Тот же диск записался на Неро без проблем и за 3 минуты.
koala2014
https://otzovik.com/review_1677052.html
Ashampoo Burning Studio
Ashampoo Burning Studio — удобная и простая программа для записи CD/DVD дисков. Может работать с носителями форматов CD, DVD и Blu-ray. Также может делать копии дисков, защищая их паролем. Приложение имеет удобный и интуитивно понятный интерфейс, поэтому подходит и не очень опытным пользователям.
ImgBurn
ImgBurn — программа работы с дисками для тех, кто предпочитает функциональность и качество дружелюбному и интуитивно понятному интерфейсу. Приложение маленькое по сравнению со своими аналогами (менее 10 МБ), но умеет создавать образы дисков и записывать диски из образов, а также отлично прожигает диски и тестирует поверхность носителя на возможные повреждения.
Реально крутая программа. Автор этой программы — хакер, создавший DVD Decrypter. Она бесплатная, но нет ни одной платной программы, которая была бы круче этого инструмента. Простой интерфейс, правда, нужно копаться в настройках, но приложенные усилия окупятся. Не пользуйтесь крякнутым Неро, пользуйтесь ImgBurn. Это лучшая из бесплатных утилит. Использую её в связке с MagicDisc, которым сжимаю ISO образы.
syber
https://biblprog.org.ua/ru/imgburn/comments/
CDBurnerXP
CDBurnerXP — небольшая утилита для записи дисков, но обладающая большими возможностями. Программа работает с ISO-образами, дисками данных, аудио компакт-дисками и способна копировать CD и DVD-носители.
CyberLink Power2Go
CyberLink Power2Go — мощная платформа для работы с дисками и конвертации файлов. Эта программа может работать и как небольшая киностудия: обрезать видео, делать клипы из фото и выполнять ряд других операций по обработке видеоматериалов.
Записать CD или DVD-диск в Windows 10 очень просто. Для этого можно использовать как набор средств операционной системы, так и большое количество сторонних программ.
Источник
Может быть время, когда вы видите сообщение об ошибке «Устройство записи дисков не найдено», когда вы пытаетесь записать диск в Windows 10. Если вы столкнетесь с этой проблемой, то ее можно легко решить с помощью некоторых решений.
Устройство записи дисков не найдено
Устройство записи дисков не найдено. Убедитесь, что записывающее устройство установлено правильно, и у вас есть соответствующее разрешение на запись диска.
Эта проблема может возникнуть при записи файла ISO. Однако это незначительное препятствие, и его можно устранить с помощью следующих решений. Если проблема все еще возникает, попробуйте следующие исправления: —
- Убедитесь, что диск доступен для записи
- Перезапустите проводник от имени администратора.
- Переустановите записывающее устройство DVD
- Используйте стороннее приложение
Давайте прочитаем о них подробнее.
1]Убедитесь, что диск доступен для записи
Первое, что нам нужно проверить, это то, доступен ли диск для записи. Вы должны знать, что если диск недоступен для записи, ни одно из решений, упомянутых ниже, не будет работать.
Чтобы проверить, доступен ли диск для записи, откройте «Этот компьютер» и проверьте имя вашего DVD в правой части окна. Если в названии указано «RW», что является сокращением от Read-Write, это означает, что диск является записываемым.
Однако, если ваш диск доступен для записи и вы столкнулись с этой ошибкой в Windows 10, вам следует попробовать более поздние решения.
2]Перезапустите проводник от имени администратора.
Если вы знаете, что диск доступен для записи, но при этом записывающее устройство для дисков по-прежнему не обнаружено, вам необходимо перезапустить проводник Windows. Это простая задача, позволяющая перезапустить весь процесс обнаружения диска.
Для этого запустите диспетчер задач, щелкнув правой кнопкой мыши на панели задач и выбрав «Диспетчер задач». Перейдите в проводник Windows, щелкните его правой кнопкой мыши и выберите «Завершить задачу». Таким образом ваш проводник закроется.
Теперь перейдите на вкладку Файл, выберите Создать новую задачу. Откроется окно «Выполнить».
Введите следующую команду, выберите Создайте эту задачу с правами администратора и нажмите Enter.
explorer.exe / nouaccheck
Мы перезапустим проводник Windows как администратор.
После этого вы можете перейти к файлу, а затем записать. Надеюсь, это поможет.
3]Управление драйвером DVD / CD
Проверьте свой драйвер. Есть несколько причин, которые могут вызвать проблему: устаревший драйвер и поврежденный драйвер.
Чтобы исправить их оба, вам нужно запустить диспетчер устройств с помощью Win + X> Диспетчер устройств или Win + S> введите «Диспетчер устройств»> ОК.
Для устаревшего драйвера
У этой проблемы есть простое решение, просто обновите драйвер. Для этого разверните приводы DVD / CD-ROM, щелкните правой кнопкой мыши записывающее устройство DVD и выберите «Обновить драйвер».
Выберите «Автоматический поиск обновленного программного обеспечения драйвера», если вы хотите, чтобы ваш компьютер выполнял поиск в Интернете, или «Искать на моем компьютере программное обеспечение драйвера», если вы загрузили обновление вручную.
Для поврежденного водителя
Чтобы решить эту проблему, мы переустановим драйвер. Для этого разверните приводы DVD / CD-ROM, щелкните правой кнопкой мыши записывающее устройство DVD и выберите «Удалить устройство». Щелкните Удалить, чтобы подтвердить процесс.
Чтобы переустановить его, щелкните правой кнопкой мыши приводы DVD / CD-ROM и выберите Сканировать на предмет изменений оборудования.
4]Используйте стороннее приложение
Если какое-либо из решений не сработало, вам следует искать стороннее приложение. Есть довольно много приложений, таких как Rufus, ImageBurn и т. Д.
В этой статье мы собираемся использовать Rufus для решения проблемы. Для этого скачайте Rufus с их официальной страницы. После установки приложения вам необходимо выбрать несколько драйверов.
Нажмите «Выбрать», а затем перейдите и выберите файл ISO. После настройки нажмите «Пуск», чтобы записать диск.
Надеюсь, это поможет вам решить проблему.
.
Проблемы
Ваш ДИСК или DVD диск не виден в File Explorer (так называемый Windows Explorer в Windows 7 и более ранних версиях Windows), а устройство отмечено желтым восклицательным знаком в диспетчере устройств. Кроме того, после открытия диалогового окна свойств свойств свойств устройств одна из следующих ошибок указана в области состояния устройства:
-
Windows не может запустить это аппаратное устройство, поскольку его информация о конфигурации (в реестре) является неполной или поврежденной. (Код 19)
-
Устройство не работает должным образом, поскольку Windows не может загрузить драйверы, необходимые для этого устройства. (Код 31)
-
Драйвер (услуга) для этого устройства был отключен. Альтернативный драйвер может предоставлять эту функциональность. (Код 32)
-
Windows не может загрузить драйвер устройства для этого оборудования. Водитель может быть поврежден или отсутствует. (Код 39)
-
Windows успешно загрузила драйвер устройства для этого оборудования, но не может найти аппаратное устройство. (Код 41)
Эта проблема может возникнуть после одной из следующих ситуаций:
-
Вы обновляете операционную систему Windows.
-
Вы устанавливаете или удаляете программы записи компакт-дисков или DVD.
-
Вы удаляете цифровое изображение Microsoft.
Существуют различные причины, по которым диск CD или DVD не обнаружен. Резолюции, перечисленные в этой статье, могут помочь решить некоторые экземпляры, но не все экземпляры этой проблемы. Возможно, вам также придется обратиться к производителю оборудования для получения помощи с вашим оборудованием.
Решение
Для каждого из следующих методов, нажмите на заголовок, и он откроется, чтобы показать вам больше информации:
Для Windows 10 перейдите к методу 2.
В Windows 7 и 8.1, чтобы открыть оборудование и устройства устранение неполадок, следуйте следующим шагам:
-
Нажмите на клавишу логотипа Windows и R, чтобы открыть поле диалога Run.
-
Введите управление в поле диалога Run, а затем нажмите Enter.
-
В поле поиска в панели управления, введите устранение неполадок,а затем нажмите Устранение неполадок.
-
Под элементом «Оборудование и звук» нажмите «Нафотог» устройство. Если вам предлагается ввести пароль администратора или предоставить подтверждение, введите пароль или предоставьте подтверждение.
Если ваша проблема не решена, попробуйте следующий метод.
-
Проверить диск активирован в BIOS. Системы BIOS различаются в зависимости от устройства. Если вы не знаете, как проверить настройки диска в BIOS вашего устройства, обратитесь к производителю вашего устройства.
-
Кроме того, проверить с производителем компьютера, если диск пришел с ним, или производитель диска, если он был приобретен отдельно, что драйверы чипсета для устройства являются текущими.
Если ваша проблема не решена, попробуйте следующий метод.
Чтобы обновить драйвер, ищите драйвер на сайте производителя устройства, а затем следуйте инструкциям по установке на веб-сайте.
Чтобы переустановить драйвер, выполните следующие действия:
-
Нажмите на клавишу логотипа Windows и R, чтобы открыть поле диалога Run.
-
Введите devmgmt.msc в поле диалога Run, затем нажмите Enter. Если вам предложенпароль для администратора пароль или подтверждение, введите пароль, или выберите Разрешить
-
В Device Manager расширьте диски DVD/CD-ROM,нажмите на CD и DVD-диски, а затем выберите Uninstall.
-
Если вам будет предложено подтвердить, что вы хотите удалить устройство, выберите OK.
-
Перезагрузите компьютер.
После перезагрузки компьютера драйверы будут автоматически установлены.
Если ваша проблема не решена, попробуйте следующий метод.
Чтобы удалить и переустановить драйвер IDE/ATAPI, выполните следующие действия:
-
С самого начала,поиск менеджера устройств. Откройте диспетчер атакжем управления устройствами из результатов поиска и выберите меню View. Выберите Показать скрытые устройства.
-
Расширьте контроллеры IDE/ATAPI, а затем:
-
Выберите и право йгнули НА канал ATA 0,а затем нажмите Uninstall
-
Выберите и право йгнулкнопку ATA Channel 1, а затем нажмите Uninstall
-
Выберите и правой кнопкой мыши Стандартный двойной канал PCI IDE контроллер, а затем нажмите Uninstall
-
Если есть дополнительные записи, нажмите на них правой кнопкой мыши, а затем выберите Uninstall
-
-
Перезагрузка устройства.
После перезагрузки компьютера драйверы будут автоматически установлены.
Если ваша проблема не решена, попробуйте следующий метод.
Эта проблема может быть вызвана двумя записями реестра Windows, которые были повреждены. Чтобы использовать редактор реестра для удаления поврежденных записей реестра, выполните следующие действия:
-
Нажмите на клавишу логотипа Windows и R, чтобы открыть поле диалога Run.
-
Введите regedit в поле диалога Run, затем нажмите Enter. Если вам предложенпароль для администратора пароль или подтверждение, введите пароль, или выберите Разрешить
-
В навигационном панели найдите и выберите следующий подключка реестра:
HKEY_LOCAL_MACHINESYSTEMCurrentControlSetControlClass{4D36E965-E325-11CE-BFC1-08002BE10318}
-
В правом стеле выберите UpperFilters.Заметка Вы также можете увидеть запись реестра UpperFilters.bak. Вы не должны удалить эту запись. Нажмите только UpperFilters. Если вы не видите запись реестра UpperFilters, возможно, вам все равно придется удалить запись реестра LowerFilters. Для этого перейдите на 7-й шаг.
-
В меню Edit выберите Удалить.
-
Когда вам будет предложено подтвердить удаление, выберите «Да».
-
В правильном стеку выберите LowerFilters.Заметка Если вы не видите запись реестра LowerFilters, перейдите к следующему методу.
-
В меню Edit выберите Удалить.
-
Когда вам будет предложено подтвердить удаление, выберите «Да».
-
Закройте редактор реестра.
-
Перезагрузите компьютер.
Примечание:Чтобы использовать этот метод, необходимо войти в Windows в качестве администратора. Чтобы убедиться, что вы зарегистрировались в качестве администратора, поднимите панель управления, выберите учетные записи пользователей,а затем выберите Управление учетными записями пользователей.Важно:
-
Внимательно следуйте за шагами в этом разделе. Серьезные проблемы могут возникнуть, если вы измените реестр неправильно. Перед тем, как изменить его, резервное копирование реестра для восстановления в случае возникновения проблем.
-
После попытки этого метода некоторые приложения, такие как программное обеспечение для записи компакт-дисков или DVD, могут работать неправильно. Если это так, попробуйте установить и переустановить пострадавшее приложение.
Если ваша проблема не решена, попробуйте следующий метод.
Чтобы создать подключку реестра, выполните следующие действия:
-
Нажмите на клавишу логотипа Windows и R, чтобы открыть окно Run.
-
Введите regedit в поле Run, затем нажмите Enter. Если вам предложенпароль для администратора пароль или подтверждение, введите пароль, или выберите Разрешить.
-
В навигационном панели найдите следующий подключка реестра:
HKEY_LOCAL_MACHINESYSTEMCurrentControlSetServicesatapi
-
Право нажмите atapi, точка к новой, а затем выберите ключ.
-
Введите контроллер0, а затем нажмите Введите.
-
Право-нажмите Контроллер0, укажите на новый, а затем выберите DWORD (32-бит) Значение .
-
Введите EnumDevice1, а затем нажмите Введите.
-
Правый щелчок EnumDevice1, выберите Изменить ….
-
Введите 1 в поле данных значения, а затем выберите OK.
-
Закройте редактор реестра.
-
Перезагрузите компьютер.
Примечания.
-
Чтобы использовать этот метод, необходимо войти в Windows в качестве администратора. Чтобы убедиться, что вы зарегистрировались в качестве администратора, поднимите панель управления, выберите учетные записи пользователей,а затем выберите Управление учетными записями пользователей.
-
Этот метод следует использовать на Windows 7, Windows 8 или 8.1, или Windows 10 версия 1507. Проблемы, исправленные этим методом, не должны возникать в Windows 10 1511 или позже.
Важно: Внимательно следуйте шагам этого метода. Серьезные проблемы могут возникнуть, если вы измените реестр неправильно. Перед тем, как изменить его, резервное копирование реестра для восстановления в случае возникновения проблем.
Похоже, что некоторые из несчастных пользователей Windows сталкиваются с «Устройство записи дисков не найдено» ошибка при записи файла образа на диск. Имейте в виду, что эта конкретная проблема возникает всякий раз, когда пользователи используют инструмент Image Burner по умолчанию Окна, также известный как isoburn.exe. Появляется несколько отчетов о том, что может быть несколько возможных причин этой ошибки записи диска. Если вы тоже являетесь одной из жертв, обязательно ознакомьтесь с этим руководством по устранению неполадок, чтобы исправить это.
Это в основном говорит, что «Устройство записи дисков не найдено. Убедитесь, что записывающее устройство установлено правильно и у вас есть соответствующие разрешения для записи диска ». Говоря о возможных причинах этой ошибки, высока вероятность того, что ваш DVD-ROM не имеет необходимых возможностей записи, и именно поэтому у вас возникла проблема. Между тем, устаревшая или поврежденная сборка ОС Windows, несовместимый инструмент записи ISO, проблемы с файл explorer.exe, поцарапанный диск или даже устаревший / поврежденный драйвер записи DVD могут быть еще одним причина.
Оглавление
-
1 Исправлено: не удалось найти устройство записи дисков при записи образа.
- 1.1 1. Используйте другой инструмент для записи дисков
- 1.2 2. Проверьте записывающую способность DVD-ROM
- 1.3 3. Убедитесь, что диск не поцарапан или не поврежден
- 1.4 4. Перезагрузите проводник
- 1.5 5. Переустановите драйвер DVD
Исправлено: не удалось найти устройство записи дисков при записи образа.
Теперь, не теряя больше времени, давайте перейдем к руководству ниже.
1. Используйте другой инструмент для записи дисков
Поскольку в наши дни запись файла образа на физический диск не является более популярной и удобной функцией, большинство пользователей Windows предпочитают записывать файлы образа (ISO) на USB-накопитель. Итак, если вы также используете USB-накопитель, вам больше не следует использовать программу Windows Disc Image Burner. Это только потому, что по умолчанию запись диска инструмент не поддерживает продвинутый уровень записи изображений. Поэтому рекомендуется использовать сторонний надежный инструмент для записи изображений, например PowerISO.
PowerISO может открывать, записывать, извлекать, редактировать, создавать, шифровать, сжимать, разделять, конвертировать и монтировать файлы ISO без каких-либо проблем. Но вам нужно будет приобрести программное обеспечение PowerISO для Windows, чтобы получить все дополнительные функции.
Однако, если такая же ошибка возникает со сторонним инструментом, вы можете использовать следующий метод.
2. Проверьте записывающую способность DVD-ROM
Что ж, в наши дни из-за интенсивного использования или просто неиспользования DVD-ROM или записывающего устройства в течение длительного времени может возникнуть несколько проблем с записывающей способностью. Между тем, также может быть, что ваш DVD-проигрыватель больше не совместим с новыми форматами. Чтобы это проверить:
- Щелкните Проводник> Перейти к этому компьютеру.
- Теперь вставьте диск DVD / CD в устройство DVD.
- Затем проверьте, появляется ли привод DVD RW (E :). [В вашем случае буква диска может быть другой]
- Если вы это видите, значит, ваш DVD-проигрыватель может легко записывать диски.
Но если почему-то вы этого не видите, это может быть главной причиной. Итак, попробуйте либо скопировать содержимое диска на жесткий диск / USB-накопитель с другого компьютера, либо использовать внешний DVD-диск для временного выполнения работы.
3. Убедитесь, что диск не поцарапан или не поврежден
Да! Это может быть еще одной причиной конкретной ошибки «Устройство записи дисков не найдено» в вашей системе Windows. Если вставленный физический диск поцарапан явно или частично поврежден, объектив DVD-устройства не сможет загрузить и записать на него файл ISO. Также не оставляйте пятен или отпечатков пальцев на блестящей части.
4. Перезагрузите проводник
Проводник Windows теперь известен как «Проводник» (explorer.exe). Проще говоря, это приложение для управления файлами для системы Windows 10, откуда пользователи могут получить доступ ко всем данным, хранящимся на жестких дисках. Таким образом, перезагрузка проводника может помочь вам полностью исправить ошибку записи диска.
- Нажмите Ctrl + Shift + Esc ключи, чтобы открыть Диспетчер задач.
- Нажать на Процессы вкладка> Найдите и нажмите explorer.exe.
- Нажмите на Завершить задачу чтобы закрыть процесс.
- Теперь нажмите на Стартовое меню > Тип Командная строка.
- Выбирать Запустить от имени администратора > Нажмите на да при запросе UAC.
- Введите следующую команду и нажмите Войти в командной строке:
explorer.exe
- Следующий, щелкните правой кнопкой мыши в расположении файла ISO в Проводник.
- Выбирать Записать образ диска > Затем настройте и запустите инструмент, чтобы проверить, появляется ли ошибка по-прежнему.
5. Переустановите драйвер DVD
Удаление и переустановка DVD-привода действительно полезно для пользователей Windows, если каким-то образом возникает проблема с записывающим устройством DVD или записью диска. Для этого:
- Нажмите Windows + R ключи, чтобы открыть Пробег диалоговое окно.
- Тип devmgmt.msc и нажмите Войти открыться Диспетчер устройств.
- При появлении запроса от UAC нажмите да чтобы продолжить с правами администратора.
- Теперь дважды щелкните параметр драйвера CD / DVD-ROM, чтобы развернуть его.
- Щелкните правой кнопкой мыши на проблемном драйвере записи DVD и нажмите Удалить.
- При появлении запроса нажмите да чтобы начать процесс удаления.
- Наконец, перезагрузите компьютер и вернитесь в диспетчер устройств, чтобы переустановить драйвер DVD.
Вот и все, ребята. Мы предполагаем, что вы нашли это руководство очень полезным. Если у вас возникнут дополнительные вопросы, дайте нам знать в комментарии ниже.
Ошибка устройства записи дисков в Windows 10
Может быть время, когда вы видите сообщение об ошибке Устройство записи дисков не найдено ошибка при попытке записать диск в Windows 10. Если вы столкнулись с этой проблемой, то эту проблему можно легко решить с помощью некоторых решений.
Устройство записи дисков не найдено
Устройство записи дисков не найдено. Убедитесь, что записывающее устройство установлено правильно, и что у вас есть соответствующее разрешение на запись диска.
Эта проблема может возникнуть при записи файла ISO. Однако это незначительное препятствие, и его можно устранить с помощью следующих решений. Если проблема все еще возникает, попробуйте следующие исправления: —
- Убедитесь, что диск доступен для записи
- Перезапустите проводник от имени администратора.
- Переустановите записывающее устройство DVD
- Используйте стороннее приложение
Давайте прочитаем о них подробнее.
1]Убедитесь, что диск доступен для записи
Первое, что нам нужно проверить, это возможность записи на диск. Вы должны знать, что если диск недоступен для записи, ни одно из решений, упомянутых ниже, не будет работать.
Чтобы проверить, доступен ли диск для записи, откройте Этот ПК и проверьте название вашего DVD в правой части окна. Если в названии есть «RW» что является аббревиатурой от Читай пиши то это означает, что диск Возможность записи.
Однако, если ваш диск доступен для записи и вы столкнулись с этой ошибкой в Windows 10, вам следует попробовать более поздние решения.
2]Перезапустите проводник от имени администратора.
Если вы знаете, что привод доступен для записи, но записывающее устройство для дисков по-прежнему не обнаружено, вам необходимо перезапустить проводник Windows. Это простая задача, позволяющая перезапустить весь процесс обнаружения диска.
Для этого запустите Диспетчер задач, щелкнув правой кнопкой мыши на панели задач и выбрав «Диспетчер задач». Перейдите к Проводник Виндоус, щелкните его правой кнопкой мыши и выберите Завершить задачу. Таким образом ваш проводник закроется.
Теперь перейдите на вкладку Файл, выберите Создать новую задачу. Откроется окно «Выполнить».
Введите следующую команду, выберите Создайте эту задачу с правами администратора и ударил Войти.
Мы перезапустим проводник Windows в качестве администратора.
После этого вы можете перейти к файлу и записать его. Надеюсь, это поможет.
3]Управление драйвером DVD / CD
Проверьте свой драйвер. Есть несколько причин, которые могут вызвать проблему: устаревший драйвер и поврежденный драйвер.
Чтобы исправить их оба, вам нужно запустить Диспетчер устройств либо Win + X> Диспетчер устройств или же Win + S> тип «Диспетчер устройств »> ОК.
Для устаревшего драйвера
У этой проблемы есть простое решение, просто обновите драйвер. Для этого разверните Приводы DVD / CD-ROM, щелкните правой кнопкой мыши записывающее устройство DVD и выберите Обновить драйвер.
Выбирать «Автоматический поиск обновленного программного обеспечения драйвера» если вы хотите, чтобы ваш компьютер выполнял поиск в Интернете или «Найдите на моем компьютере драйверы» если вы скачали обновление вручную.
Для поврежденного водителя
Чтобы решить эту проблему, мы переустановим драйвер. Для этого разверните Приводы DVD / CD-ROM, щелкните правой кнопкой мыши записывающее устройство DVD и выберите Удалите устройство. Нажмите Удалить чтобы подтвердить процесс.
Чтобы переустановить его, щелкните правой кнопкой мыши на Приводы DVD / CD-ROM, и выберите Сканирование на предмет изменений оборудования.
4]Используйте стороннее приложение
Если какое-либо из решений не сработало, вам следует искать стороннее приложение. Есть довольно много приложений, таких как Rufus, ImageBurn и т. Д.
В этой статье мы собираемся использовать Rufus для решения проблемы. Для этого скачать Руфус со своей официальной страницы. После установки приложения вам необходимо выбрать несколько драйверов.
Нажмите Выбирать а затем перейдите и выберите файл ISO. После настройки нажмите Начинать записать диск.
Источник
CD-ROM не работает в Windows 10 [решено]
Хотя традиционные CD и DVD-диски отстают от флэш-накопителей USB, многие пользователи все еще используют этот тип носителя. Но после обновления до Windows 10 некоторые из них сообщили о различных проблемах, связанных с их CD-ридерами.
Итак, я нашел несколько решений для этих проблем, и я надеюсь, что они будут полезны.
Как я могу исправить проблемы с дисководом компакт-дисков в Windows 10?
- Посмотрите, распознается ли дисковод компакт-дисков в BIOS
- Используйте диспетчер устройств для решения проблемы
- Сброс настроек BIOS
- Сброс питания компьютера
- Используйте аппаратное средство устранения неполадок
- Исправить проблемы с CD Burning Software
Некоторые люди говорят, что после того, как они обновили свои компьютеры до Windows 10, их приводы CD просто исчезли.
Эта проблема может быть вызвана некоторой программной компиляцией, которая связана с Windows 10, но если дисковод исчезнет через некоторое время использования Windows 10, проблема может быть связана с аппаратным обеспечением.
Во всяком случае, я подготовил решения для обоих случаев, поэтому проверьте их ниже.
Решение 1. Проверьте, распознается ли дисковод компакт-дисков BIOS .
Чтобы проверить, распознается ли ваш дисковод компакт-дисков в BIOS, выполните следующие действия:
- Перезагрузите компьютер
- При запуске введите BIOS, нажав соответствующую клавишу (обычно это DEL или F10)
- Когда вы входите в BIOS, перейдите на вкладку «Хранилище», затем перейдите в «Конфигурация устройства» и нажмите Enter.
- Найдите свой привод CD/DVD на подэкране «Конфигурация устройства».
Если вы не можете найти свой дисковод в разделе «Конфигурация устройства», возможно, ваша проблема связана с аппаратным обеспечением, поэтому вам следует обратиться в службу технической поддержки или рассмотреть вопрос о приобретении нового привода CD/DVD.
Но если ваш диск обнаружен BIOS, то проблема связана с программным обеспечением, поэтому проверьте некоторые из следующих решений.
Доступ к BIOS кажется слишком сложной задачей? Давайте поможем вам с помощью этого удивительного руководства!
Решение 2. Используйте Диспетчер устройств для решения проблемы
После того, как вы определили, что ваш дисковод присутствует в BIOS и проблема, вероятно, не связана с аппаратным обеспечением, но ваш дисковод по-прежнему не распознает диски или не отображается в проводнике, выполните несколько действий в Диспетчер устройств, и, возможно, вы решите проблему:
- Зайдите в Поиск, введите devicemanager и откройте Диспетчер устройств
- Найдите раздел DVD/CD-ROM и раскройте его
- Первое, что мы собираемся сделать, это обновить драйверы дисководов, для этого проверьте второе решение из этой статьи.
- Если драйверы обновлены, то мы попробуем переустановить дисковод. Чтобы удалить дисковод DVD/CD, щелкните по нему правой кнопкой мыши и выберите «Удалить».
- При удалении устройства перейдите к пункту «Действие», а затем в «Сканировать» на наличие изменений оборудования
- После завершения процесса ваш дисковод должен снова появиться в диспетчере устройств
Windows не может автоматически найти и загрузить новые драйверы? Не волнуйтесь, у нас есть правильное решение для вас.
Знаете ли вы, что большинство пользователей Windows 10 имеют устаревшие драйверы? Будьте на шаг впереди, используя это руководство.
Теперь держите окно диспетчера устройств открытым и проверьте, появился ли значок CD/DVD-привода в проводнике. Если значок все еще отсутствует, в диспетчере устройств есть еще несколько вещей, которые вы можете попробовать, чтобы решить эту проблему.
Снова раскройте раздел DVD/CD-ROM и следуйте инструкциям, в зависимости от того, что показано:
- Если имя привода CD/DVD по-прежнему отсутствует, привод не распознается компьютером, поэтому пропустите шаги, описанные выше, и попробуйте одно из приведенных ниже решений.
- Если имя диска отображается со значком предупреждения (желтый знак с черным восклицательным знаком), дважды щелкните диск, чтобы получить дополнительную информацию. На основании информации о шоу выполните одно из следующих действий:
- Если в «Состояние устройства» отображается код ошибки 10, 19, 31, 32, 39 или 41 , возникает проблема с интеграцией предыдущего программного обеспечения для записи компакт-дисков. Очистка некоторых файлов реестра полностью решит проблему, просто следуйте инструкциям из нашей предыдущей статьи о ремонте DVD-привода в Windows 10, и все должно работать
- При возникновении любой другой ошибки найдите решение в Интернете или вставьте его в комментарии, и мы постараемся помочь вам в дальнейшем.
- Если имя диска отображается с отключенным значком, диск отключен, поэтому щелкните правой кнопкой мыши на нем и выберите «Включить» (если диск не может быть включен, попробуйте сбросить настройки BIOS, вы можете найти инструкции для этого ниже)
Если вы хотите узнать, как очистить реестр, ознакомьтесь с этим полезным руководством и узнайте, как это легко сделать.
Решение 3. Сброс настроек BIOS
Сброс настроек BIOS может решить множество проблем, и, надеюсь, это также решит проблему с дисководом. Вот именно то, что вам нужно сделать, чтобы сбросить BIOS
- Войдите в BIOS, как показано в решении 1
- Перейдите на вкладку «Выход» и выберите «Оптимальные значения по умолчанию».
- нажмите Ввод
- Теперь нажмите F10, чтобы сохранить изменения и снова запустить компьютер
Теперь ваши настройки BIOS будут сброшены к значениям по умолчанию, и вы можете попытаться снова запустить диск и посмотреть, есть ли какие-либо улучшения.
Windows пропускает BIOS? Не волнуйтесь, мы подготовили подробное руководство, которое поможет вам справиться с этой проблемой.
Решение 4. Сбросьте питание компьютера
При некоторых условиях дисковод может потерять связь с Windows даже после перезагрузки компьютера.
Эта проблема часто вызывает проблемы с дисководом, и решение состоит в том, чтобы сбросить питание компьютера. Вот именно то, что вам нужно сделать для сброса питания компьютера:
- Нажмите и удерживайте кнопку питания в течение 5 секунд, чтобы полностью выключить компьютер.
- Подождите, пока компьютер полностью не выключится, затем отсоедините кабель питания от компьютера.
- Подождите 10 секунд и снова подключите питание к компьютеру.
- Теперь снова включите компьютер и дождитесь запуска Windows. Если вы получаете какие-либо сообщения о том, что Windows устанавливает новое оборудование, подождите, пока процесс не будет завершен, и проверьте, доступен ли сейчас дисковод CD/DVD.
Поскольку речь идет о питании, вы можете снова выключить компьютер и проверить, все ли кабели вашего привода CD/DVD подключены к материнской плате.
Но, если вы не уверены, как это сделать, спросите кого-нибудь, кто это делает, или просто попросите службу помощи.
Исправить проблемы с CD Burning Software
Помимо «обычных» проблем с приводом компакт-дисков, некоторые пользователи также сообщают, что они могут запускать компакт-диски, но не могут записать их с помощью определенного программного обеспечения для записи.
Вероятно, лучшим решением для этого является очистка верхнего и нижнего файлов реестра в редакторе реестра. Вы можете найти подробное объяснение о том, как очистить верхний и нижний файлы реестра в нашей статье о проблемах с CD-ROM в Windows 10.
Кроме того, вы можете рассмотреть возможность использования встроенного в Windows 10 инструмента записи, поскольку он очень прост в использовании, и вы можете перемещать файлы на компакт-диск так же, как вы переносите их на USB-накопитель.
Нужны альтернативы? Вот пять инструментов для записи, доступных прямо сейчас!
Вот и все, я надеюсь, что по крайней мере одно из этих решений помогло вам решить проблемы с компакт-дисками в Windows 10. Если у вас есть какие-либо комментарии, вопросы или предложения, просто обратитесь к разделу комментариев ниже.
Примечание. Довольно часто эти проблемы вызваны самим оборудованием, поэтому мы можем порекомендовать вам попробовать взглянуть на этот список внешних компакт-дисков, которые могут решить вашу проблему.
Но если вам не нравится эта идея, и вы настаиваете на том, чтобы иметь внутреннюю, проверьте этот выбор, а также.
Источник
Запись на диск выделена серым цветом в Windows 10; Не могу записать DVD
При попытке записать компакт-диск с помощью проигрывателя Windows Media, если вы видите Записать на диск в проводнике выделена серым цветом, этот пост поможет вам решить эту проблему. Проблема возникает только при использовании проигрывателя Windows Media, но отлично работает с другими инструментами записи дисков.
Почему я не могу записать свой компакт-диск?
Если вы не можете записать CD или DVD, то может быть несколько причин. Это может быть проблема с CD или DVD, или песни, которые вы пытаетесь записать, могут иметь проблему. Убедитесь, что песни или плейлист, которые вы хотите записать, выбраны. Вы также можете поэкспериментировать с разными скоростями записи и убедиться, что они соответствуют скорости записи DVD.
Почему DVD-привод не работает?
Вы можете проверить в диспетчере устройств ошибки, связанные с DVD или CD-приводами. Если вы видите Код 19, Код 31, Код 32, Код 37, Код 39 и Код 41, следуйте этому руководству, чтобы исправить детали реестра.
Запись на диск в Windows 10 неактивна
Если Записать на диск не включен, то есть вероятность, что он был отключен каким-либо другим программным обеспечением или вашим системным администратором.
- Включить запись дисков через реестр
- Включение записи дисков с помощью групповой политики
Для продолжения вам потребуется разрешение администратора.
Включить запись дисков через реестр
Откройте редактор реестра, набрав Regedit в командной строке (Win + R) и нажав клавишу Enter. Перейдите по следующему пути.
Найдите или создайте новый DWORD с именем Нет CDBurning. Установите значение 1, чтобы отключить его и чтобы включить его.
Если вам нужно создать его, щелкните правой кнопкой мыши слева и выберите «Создать»> «DWORD». Назовите это как Нет CDBurning и установите значение на чтобы включить его.
Связанное чтение: Сбой процесса записи — ошибка калибровки мощности или ошибка средней скорости.
Включение записи дисков с помощью групповой политики
Откройте редактор групповой политики, набрав gpedit.msc в строке «Выполнить» с последующим нажатием клавиши Enter. В редакторе групповой политики перейдите к
Найдите политику Удаление функций записи компакт-дисков, и установите его на Неполноценный, поэтому запись на диск разрешена.
Если это не помогает, вы всегда можете удалить и переустановить Windows Media Player и посмотреть — или же использовать программное обеспечение для записи дисков для записи файлов на DVD или любой другой формат.
Источник
Обновлено 2023 января: перестаньте получать сообщения об ошибках и замедлите работу вашей системы с помощью нашего инструмента оптимизации. Получить сейчас в эту ссылку
- Скачайте и установите инструмент для ремонта здесь.
- Пусть он просканирует ваш компьютер.
- Затем инструмент почини свой компьютер.
Некоторые пользователи Windows видят ошибку «Устройство записи дисков не найдено» при попытке записать образ на жесткий диск с помощью собственного клиента Image Burner (isoburn.exe).
После изучения этой конкретной проблемы выясняется, что есть несколько потенциальных виновников, которые могут вызывать эту конкретную проблему:
- DVD-ROM не имеет функции записи
- Проблема с Windows 10
- Explorer.exe завис в подвешенном состоянии
- Несоответствующий / поврежденный драйвер DVD-RW
- IsoBurn.exe ждет пустой жесткий диск
Используйте средство устранения неполадок оборудования и устройств
Мы рекомендуем вам запустить средство устранения неполадок оборудования и периферийных устройств, чтобы выявить проблему.
Выполните следующие действия по устранению неполадок:
Обновление за январь 2023 года:
Теперь вы можете предотвратить проблемы с ПК с помощью этого инструмента, например, защитить вас от потери файлов и вредоносных программ. Кроме того, это отличный способ оптимизировать ваш компьютер для достижения максимальной производительности. Программа с легкостью исправляет типичные ошибки, которые могут возникнуть в системах Windows — нет необходимости часами искать и устранять неполадки, если у вас под рукой есть идеальное решение:
- Шаг 1: Скачать PC Repair & Optimizer Tool (Windows 10, 8, 7, XP, Vista — Microsoft Gold Certified).
- Шаг 2: Нажмите «Начать сканирование”, Чтобы найти проблемы реестра Windows, которые могут вызывать проблемы с ПК.
- Шаг 3: Нажмите «Починить все», Чтобы исправить все проблемы.
- Нажмите «Windows Key + W».
- Введите «устранение неполадок» без кавычек в поле поиска и нажмите Enter.
- В окне устранения неполадок выберите Оборудование и звук.
- В разделе «Периферийные устройства» выберите параметр «Оборудование и периферийные устройства».
- Следуйте инструкциям на экране.
Убедитесь, что диск доступен для записи
Прежде чем пробовать какие-либо другие исправления, рекомендуется начать устранение неполадок с определения того, есть ли у записывающего устройства CD или DVD возможности записи. Обратите внимание, что если вы запись CD или DVD со стандартным ROM-приводом ни одно из следующих возможных исправлений не сработает.
Чтобы узнать, может ли ваш текущий оптический привод записывать компакт-диски и DVD, просто откройте проводник, перейдите на этот компьютер и посмотрите на название предполагаемого DVD-привода в правой части экрана.
Если в названии оптического дисковода присутствует сокращение RW (чтение-запись), он должен иметь возможность записи на жесткие диски с помощью встроенной утилиты записи (isoburn.exe).
Обновите настройки редактора реестра
- Закройте все открытые программы.
- Откройте regedit.exe, запустив его от имени администратора.
- Перейдите к: HKEY_LOCAL_MACHINE SYSTEM CurrentControlSet Control Class ….… {4D36E965-E325-11CE-BFC1-08002BE10318}
- Должен быть один или оба фильтра UpperFilters и LowerFilters.
- Щелкните UpperFilters, Modify Delete.
- Щелкните LowerFilters, Edit Remove.
- Закройте деревья regedit и закройте regedit.
- Откройте диспетчер устройств и извлеките дисковод DVD / CD.
- Stop
- Перезагрузитесь, и привод DVD / CD должен вернуться с автоматическим обнаружением.
Используйте Windows Media Player
Мы рекомендуем вам использовать Windows Media Player для записи изображений. Пожалуйста, следуйте инструкциям ниже:
- Откройте Windows Media Player.
- В библиотеке проигрывателя> вкладка Запись> выберите
- Варианты гравировки.
- Выберите аудио компакт-диск, компакт-диск с данными или DVD.
- Вставьте чистый компакт-диск в устройство записи компакт-дисков или DVD-дисков. (Выберите привод, который вы хотите использовать, если на вашем компьютере несколько приводов CD или DVD.)
- В библиотеке проигрывателя найдите элементы, которые вы хотите записать на диск, и перетащите их в поле списка (прямо в библиотеке проигрывателя), чтобы создать список записи.
- Когда вы закончите со списком, выберите Начать запись.
Заметка. При необходимости нажмите кнопку «Очистить список», чтобы удалить все элементы из предыдущего списка записей.
Совет экспертов: Этот инструмент восстановления сканирует репозитории и заменяет поврежденные или отсутствующие файлы, если ни один из этих методов не сработал. Это хорошо работает в большинстве случаев, когда проблема связана с повреждением системы. Этот инструмент также оптимизирует вашу систему, чтобы максимизировать производительность. Его можно скачать по Щелчок Здесь
CCNA, веб-разработчик, ПК для устранения неполадок
Я компьютерный энтузиаст и практикующий ИТ-специалист. У меня за плечами многолетний опыт работы в области компьютерного программирования, устранения неисправностей и ремонта оборудования. Я специализируюсь на веб-разработке и дизайне баз данных. У меня также есть сертификат CCNA для проектирования сетей и устранения неполадок.
Сообщение Просмотров: 133
Автоматический перевод этой страницы выполнен Microsoft Translator
При попытке записать или прочитать диск ничего не происходит или в программе для записи CD/DVD отображается сообщение об ошибке
с информацией о том, что ей не удается найти привод CD/DVD. Существует несколько способов устранения этой проблемы.
-
Если окно не открывается при вставке диска в привод, а сам привод не отображается в Проводнике, см. раздел Привод CD/DVD не отображается.
-
Если ОС Windows распознает привод CD/DVD, но программе для записи дисков не удается обнаружить его, см. раздел Программа для записи дисков не распознает устройство.
Привод CD/DVD не отображается
Если при вставке диска в привод окно не открывается, а сам привод не отображается в Проводнике, это означает, что привод не
распознается ОС Windows. Чтобы устранить эту проблему, сначала проверьте, отображается ли привод в системе BIOS, проверьте
название привода в диспетчере устройств, воспользуйтесь средством для устранения неполадок оборудования и устройств, выполните
аппаратный сброс, проверьте внутренние кабельные соединения, сбросьте верхний и нижний фильтры реестра и проверьте наличие
сбоев оборудования.
Если после обновления компьютера до ОС Windows 10 ранее работавший привод перестал работать надлежащим образом, можно сэкономить
время и перейти к разделу Сброс верхних и нижних фильтров реестра, чтобы удалить верхние и нижние фильтры управления из реестра.
Прим.:
Если у вас ноутбук новой модели, убедитесь, что он оснащен приводом CD/DVD. Некоторые модели ноутбуков поставляются без приводов
CD/DVD, и для них необходимо использовать внешний привод USB или другое решение.
Проверка отображения привода CD/DVD в системе BIOS
Если окно не открывается при вставке диска в привод CD/DVD, а сам привод не отображается в Проводнике, это может указывать
на наличие проблемы с BIOS. Система BIOS на компьютере управляет взаимодействием аппаратных компонентов с операционной системой.
Если операционная система не распознает привод CD/DVD, откройте систему BIOS и проверьте, удается ли ей распознать привод.
Проверка отображения привода CD/DVD ноутбука в системе BIOS
Откройте систему BIOS на ноутбуке, чтобы выяснить, удается ли ей распознать привод CD/DVD.
-
Включите компьютер.
-
Нажмите кнопку питания, затем несколько раз нажмите клавишу esc, чтобы открыть меню запуска.
-
На экране меню запуска нажмите клавишу f10, чтобы получить доступ к служебной программе настройки BIOS компьютера, затем используйте клавиши со стрелками, чтобы перейти
на экран System Configuration (Конфигурация системы). -
Выберите пункт Boot Options (Параметры загрузки) и нажмите клавишу ввода.
-
На экране Boot Options (Параметры загрузки) выберите Boot Order (Последовательность запуска) и нажмите клавишу ввода.
-
В списке последовательности запуска найдите запись привода CD/DVD. В зависимости от модели ноутбука и конкретного привода
CD/DVD в записи указывается используемый тип привода (например, может быть указан Internal CD/DVD-ROM Drive (Встроенный привод CD/DVD ROM)). -
Нажмите клавишу esc, затем нажмите клавишу ввода, чтобы подтвердить выбор пункта Exit BIOS (Выйти из BIOS).
Если привод CD/DVD не отображается в списке в системе BIOS, проблема, скорее всего, связана с оборудованием. Перейдите к разделу
Проверка аппаратного обеспечения оптического дисковода на наличие неисправностей.
Если название привода CD/DVD отображается в списке в системе BIOS, это означает, что система BIOS распознает устройство, и
неполадка, скорее всего, связана с программным обеспечением. Перейдите к разделу Проверка названия привода CD/DVD в диспетчере устройств.
Проверка отображения привода CD/DVD настольного ПК в системе BIOS
Откройте систему BIOS на настольном ПК, чтобы выяснить, удается ли ей распознать привод CD/DVD.
-
Включите компьютер.
-
Нажмите кнопку питания, затем несколько раз нажмите клавишу esc, чтобы открыть меню запуска.
-
На экране меню запуска нажмите клавишу f10, чтобы получить доступ к служебной программе настройки BIOS компьютера, затем используйте клавиши со стрелками, чтобы перейти
на экран Storage (Хранилище). -
Воспользуйтесь клавишами со стрелками для выбора пункта Device Configuration (Конфигурация устройств), затем нажмите клавишу ввода.
-
Найдите запись привода CD/DVD на дополнительном экране Device Configuration (Конфигурация устройств).
-
Нажмите клавишу esc, чтобы закрыть экран Device Configuration (Конфигурация устройств).
-
Снова нажмите клавишу esc, нажмите клавишу ввода, затем еще раз нажмите клавишу ввода, чтобы подтвердить выбор пункта Ignore Changes and Exit BIOS (Выйти из BIOS без сохранения изменений).
Если привод CD/DVD не отображается в списке в системе BIOS, проблема, скорее всего, связана с оборудованием. Перейдите к разделу
Проверка подключения кабелей привода (только на настольных ПК в корпусе Tower).
Если название привода CD/DVD отображается в списке в системе BIOS, это означает, что система BIOS распознает устройство, и
неполадка, скорее всего, связана с программным обеспечением. Перейдите к разделу Проверка названия привода CD/DVD в диспетчере устройств.
Проверка названия привода CD/DVD в диспетчере устройств
Проверьте название привода CD/DVD в диспетчере устройств, а затем переустановите привод в диспетчере устройств, чтобы проверить
возможность его распознавания в ОС Windows.
-
В ОС Windows выполните поиск и откройте Диспетчер устройств.
-
Дважды щелкните по пункту Приводы DVD/CD-ROM, чтобы развернуть категорию.
Если пункт Приводы DVD/CD-ROM не отображается в списке, перейдите к разделу Сброс подачи питания на компьютере для устранения проблем с приводом CD/DVD.
-
Щелкните правой кнопкой мыши на названии привода и выберите пункт Удалить.
-
В открывшемся окне для подтверждения нажмите кнопку OK или Да.
Название привода удаляется из списка (а также удаляется категория «Приводы DVD/CD-ROM», если имеется только один привод).
-
В окне Диспетчер устройств нажмите кнопку Действие, выберите пункт Обновить конфигурацию оборудования и дождитесь, когда ОС Windows обнаружит и установит привод CD/DVD.
По завершении установки название привода должно отобразиться в диспетчере устройств.
-
Снова откройте категорию «Приводы DVD/CD-ROM» и выполните следующие действия в зависимости от информации, отображающейся в
разделе Приводы DVD/CD-ROM:-
Если отображается Название привода CD/DVD отсутствует, это значит, что ОС Windows не удается обнаружить привод. Повторно запустите обновление конфигурации оборудования, чтобы
система смогла обнаружить привод. Если обнаружить привод по-прежнему не удается, закройте диспетчер устройств, при необходимости
отсоедините и повторно подсоедините кабели привода и перейдите к разделу Сброс подачи питания на компьютере для устранения проблем с приводом CD/DVD. -
Если название привода отображается со значком предупреждения (значок привода отмечен символом предупреждения
), дважды щелкните по строке с названием привода для получения дополнительных сведений. Выполните следующие действия в зависимости
от информации в разделе «Состояние устройства»:-
Если в разделе «Состояние устройства» отображается код ошибки 10, 19, 31, 32, 30 или 41, это является признаком проблемы с интеграцией предыдущей версии программы для записи дисков. Перейдите к разделу Сброс верхних и нижних фильтров реестра для удаления из реестра соответствующих фильтров управления.
-
В случае возникновения других ошибок см. информацию, предоставляемую с кодом ошибки.
-
-
Если название привода отображается со значком отключения (значок привода отмечен стрелкой, направленной вниз
), это означает, что привод отключен. Щелкните правой кнопкой мыши на названии привода и выберите пункт Включить. Возможно, потребуется перезапуск компьютера. После включения привод должен работать правильно.
Если включить привод не удается, это значит, что требуемая служба программного обеспечения или драйвер отключены или работают
неправильно.-
Дважды щелкните на значке Контроллеры IDE ATA/ATAPI в окне диспетчера устройств, чтобы проверить наличие других проблем и устранить в соответствии с кодами ошибок.
-
Эту проблему также можно устранить посредством сброса настроек BIOS.
-
Выключите компьютер.
-
Нажмите клавишу питания и несколько раз подряд нажмите клавишу esc, чтобы открыть меню запуска, затем нажмите клавишу f10 для доступа к настройке BIOS.
-
На ноутбуке нажмите клавишу f9, чтобы перейти к пункту Setup Defaults (Настройки по умолчанию), нажмите клавишу ввода, затем нажмите клавишу f10, чтобы сохранить изменения и выйти.
На настольном ПК воспользуйтесь клавишами со стрелками для перехода на вкладку File (Файл), выберите опцию Apply Defaults and Exit (Применить настройки по умолчанию и выйти), нажмите клавишу ввода, затем еще раз нажмите клавишу ввода для подтверждения.
-
-
-
Если привод CD/DVD отображается нормально без специальных значков
, это значит, что он обнаруживается ОС Windows, но другой программе, используемой для записи дисков, возможно, не удается
обнаружить его. Перейдите к разделу Программе для записи дисков не удается распознать привод и выполните инструкции, чтобы обеспечить определение привода программным обеспечением для записи дисков.
-
Использование средства устранения неполадок оборудования и устройств для устранения проблем с приводом CD/DVD
Если окно не открывается при вставке диска в привод CD/DVD, а сам привод не отображается в Проводнике, это может указывать
на наличие проблемы с оборудованием. В состав ОС Windows входит средство устранения неполадок, которое проверяет оборудование,
например приводы CD/DVD, на наличие проблем.
-
В ОС Windows выполните поиск и откройте Панель управления.
-
В поле Поиск на панели управления введите «устранение неполадок» и нажмите клавишу ввода.
-
В окне Устранение неполадок выберите Оборудование и звук, затем прокрутите экран вниз, чтобы выбрать пункт Воспроизведение видео.
-
Следуйте инструкциям на экране для обнаружения и устранения проблем.
Если привод по-прежнему не отображается после использования средства устранения неполадок, выполните сброс подачи питания
на компьютере.
Сброс подачи питания на компьютере для устранения проблем с приводом CD/DVD
При определенных условиях возможна потеря связи привода CD/DVD с ОС Windows даже после перезапуска ОС Windows, что может вызвать
проблемы с обнаружением компакт-дисков или DVD-дисков. Сброс подачи питания на компьютере может исправить эту проблему.
-
Нажмите и удерживайте клавишу питания в течение 5 секунд, чтобы полностью выключить компьютер.
-
Дождитесь, когда компьютер полностью завершит работу, затем отсоедините от компьютера кабель питания.
-
При использовании ноутбука извлеките все аккумуляторы из отсеков, подождите 10 секунд, затем верните аккумулятор (или аккумуляторы)
на место. Если в ноутбуке используется аккумулятор, встроенный в корпус, или его извлечение сопряжено с трудностями, или вы
пользуетесь настольным компьютером, пропустите этот шаг. -
Подождите не менее 10 секунд и подключите электропитание к компьютеру.
-
Включите компьютер и дождитесь запуска ОС Windows. При отображении сообщений об установке ОС Windows нового оборудования дождитесь
завершения этого действия, чтобы проверить, доступен ли привод CD/DVD.
Если после сброса подачи питания обнаружить привод по-прежнему не удается, выполните следующие действия:
-
Настольные компьютеры: проверьте кабельные соединения жесткого диска.
-
Ноутбуки: перейдите к разделу Сброс верхних и нижних фильтров реестра.
Проверка подключения кабелей привода (только на настольных ПК в корпусе Tower)
При использовании настольного компьютера выполните действия из этого раздела, чтобы проверить подключение кабелей привода
CD/DVD.
Если вы используете ноутбук, перейдите к разделу Сброс верхних и нижних фильтров реестра.
ОСТОРОЖНО:
В устройстве содержатся компоненты, которые могут быть повреждены под воздействием электростатических разрядов (ЭСР). Для
снижения вероятности подобных повреждений на полу на рабочем месте должно отсутствовать ковровое покрытие, следует использовать
антистатические поверхности (например, проводящие пенные подкладки) и надевать антистатический браслет, подключенный к заземленной
поверхности.
-
Выключите компьютер, отсоедините от него все кабели, затем нажмите клавишу питания и удерживайте ее нажатой в течение пяти секунд.
-
Снимите боковую панель.
ОСТОРОЖНО:
О края металлических панелей можно порезаться. Соблюдайте осторожность, чтобы не пораниться о металлические края корпуса компьютера.
-
Аккуратно отсоедините кабель для передачи данных и кабель питания от разъемов на тыльной стороне привода CD/DVD.
-
Кабель питания
-
Кабель для передачи данных
-
-
Повторно подключите кабели питания и передачи данных к разъемам на тыльной стороне корпуса привода. Следите за тем, чтобы
они были плотно зафиксированы в соответствующих разъемах и чтобы контакты не были погнуты. -
Осторожно отсоедините и повторно подсоедините кабель привода CD/DVD для передачи данных к разъему на системной плате. Постарайтесь
случайно не отсоединить другие кабели. -
Если привод CD/DVD не был установлен в исходной конфигурации, а был установлен отдельно, проверьте правильность подключения
кабелей привода. -
Установите крышку на место и подключите кабели питания, клавиатуры, мыши, а также видеокабели.
ОСТОРОЖНО:
О края металлических панелей можно порезаться. Соблюдайте осторожность, чтобы не пораниться о металлические края корпуса компьютера.
-
Убедитесь, что название привода отображается в системе BIOS. См. раздел Проверка отображения привода CD/DVD настольного ПК в системе BIOS.
-
В зависимости от информации, отображающейся в системе BIOS, выполните одно из следующих действий:
-
Если название привода отображается, значит, он распознается системой BIOS и также должен распознаваться ОС Windows.
-
Если ОС Windows распознает привод, устранение неполадок завершено.
-
Если ОС Windows не распознает привод, повторите действия, описанные в разделе Проверка названия привода CD/DVD в диспетчере устройств. Затем при необходимости устраните неполадки программы для записи дисков.
-
-
Если название привода по-прежнему не отображается, замените кабель, привод или отправьте компьютер в ремонт.
Прим.:
Если после выполнения указанных действий есть подозрение, что привод неисправен, проверьте его, чтобы определить наличие сбоев
аппаратного обеспечения. Перейдите к разделу Проверка аппаратного обеспечения оптического дисковода на наличие неисправностей.
-
Сброс верхнего и нижнего фильтров реестра
Выполните сброс фильтров реестра для кодов ошибок диспетчера устройств 10, 19, 31, 32, 39 или 41.
-
Отключите все ненужные внешние устройства Plug and Play, в особенности камеры.
-
В ОС Windows выполните поиск и откройте regedit.
При отображении запроса ввести пароль администратора или подтвердить действие укажите пароль или подтвердите действие.
-
В главном окне выберите Компьютер.
-
Выберите пункт меню , введите имя файла, которое будет легко запомнить, и нажмите Сохранить.
Резервная копия реестра сохраняется в папку «Документы». В случае проблем после выполнения данных действий дважды щелкните
по данному файлу для восстановления реестра. -
Нажмите значок с изображением стрелки рядом с каждым их следующих элементов списка, чтобы развернуть их:
-
HKEY_LOCAL_MACHINE
-
SYSTEM
-
CurrentControlSet
-
Control
-
Class
-
-
Выберите 4D36E965-E325-11CE-BFC1-08002BE10318. Убедитесь, что вы выбрали именно это имя ключа.
-
Если значение LowerFilters указано в правой части окна редактора реестра, выберите значение LowerFilters и нажмите клавишу delete. Подтвердите удаление, нажав кнопку Да.
-
Если также указано значение UpperFilters, выберите UpperFilters в правой области окна и нажмите клавишу delete. Подтвердите удаление, нажав кнопку Да.
-
Удалите все прочие значения UpperFilters и LowerFilters в ключе 4D36E965-E325-11CE-BFC1-08002BE10318, если таковые имеются.
-
Закройте редактор реестра, перезапустите компьютер и дождитесь, когда ОС Windows завершит настройку необходимых драйверов нового оборудования. Теперь
привод должен распознаваться ОС Windows. -
Если ПО не распознает привод, возможно, потребуется удалить ПО для записи дисков, перезапустить компьютер, переустановить
ПО для записи CD/DVD, затем снова перезапустить компьютер. См. раздел Программное обеспечение для записи дисков не распознает привод.
Проверка аппаратного обеспечения оптического дисковода на отказ
Механизм совмещения лазерных лучей и поддерживающее его оборудование должны обеспечивать высокую степень точности. В то же
время привод CD/DVD подвержен старению под действием вибрации, пыли, механического износа и прочих факторов. Если привод CD/DVD
по-прежнему не работает и после выполнения предыдущих шагов у вас есть подозрение о его неисправности, проверьте привод на
наличие отказа.
Программное обеспечение для записи дисков не распознает привод
Если ПО для записи CD/DVD отображает уведомление о том, что привод не обнаружен, выполните следующие действия в указанном
порядке до устранения проблемы: переустановите ПО для записи дисков, замените значение реестра PxHelp20, обновите микропрограмму,
восстановите системные файлы, выполните восстановление системы и проверьте привод CD/DVD на наличие сбоев.
Прим.:
ПО для записи дисков, поставляемое с компьютерами HP и Compaq, может распознавать только оригинальные приводы CD и DVD, которые
поставляются с компьютером. При добавлении нового привода используйте ПО для записи, поставляемое в комплекте с ним, либо
встроенную в Windows программу для записи дисков.
Переустановка ПО для записи дисков
Обновление операционной системы или установка определенных типов ПО может вызвать потерю связи ПО для записи дисков с приводом.
Установка ПО для записи дисков, некоторого музыкального ПО, а также некоторого ПО для авторинга/дешифровки DVD также может
приводить к подобным неполадкам.
Чтобы устранить эту неполадку и восстановить функциональность распознавания приводов программой записи дисков, удалите ПО
для записи CD/DVD дисков, перезагрузите компьютер, переустановите данное ПО и выполните повторную перезагрузку компьютера.
Прим.:
Если используемое ПО для записи дисков CD/DVD было приобретено отдельно, удалите его, перезапустите компьютер, установите
ПО с помощью установочных дисков, затем снова перезапустите компьютер.
Ниже показан пример устранения неполадки, проявляющейся в выводе сообщения «Отсутствует устройство для записи дисков» в программе CyberLink Power2Go.
Если вы знакомы с редактированием реестра ОС Windows, можно сэкономить время, добавив значение LowerFilters в реестре ОС Windows
вместо переустановки ПО. Для этого перейдите к разделу Замена значения реестра PxHelp20.
Для удаления программы CyberLink Power2Go в окне «Программы и компоненты» выполните следующие действия:
-
В ОС Windows найдите и откройте пункт Добавить или удалить программы.
-
Щелкните правой кнопкой мыши на строке CyberLink Power2Go и выберите пункт Удалить.
-
После удаления программы CyberLink Power2Go перезапустите компьютер.
-
После перезапуска компьютера проверьте магазин приложений Microsoft Store. Многие приложения, предустановленные на вашем компьютере,
доступны для бесплатной загрузки из магазина приложений Microsoft Store. Для получения дополнительных сведений и поддержки
перейдите к документу ПК HP — Проблемы с приложениями в ОС Windows 10. -
Следуйте инструкциям на экране для переустановки CyberLink Power2Go, затем откройте приложение.
-
Убедитесь, что название привода отображается как целевое.
После переустановки ПО для записи CD/DVD и перезапуска компьютера привод CD/DVD должен распознаваться. Если привод не распознается,
замените значение реестра PxHelp20.
Замена значения реестра PxHelp20
Замените значение реестра PxHelp20.
-
В ОС Windows выполните поиск и откройте regedit.
-
В главном окне выберите Компьютер.
-
Выберите пункт меню , введите имя файла, которое будет легко запомнить, и нажмите Сохранить.
Резервная копия реестра сохраняется в папку «Документы». В случае проблем после выполнения данных действий дважды щелкните
по данному файлу для восстановления реестра. -
Нажмите значок с изображением стрелки рядом с каждым их следующих элементов списка, чтобы развернуть их:
-
HKEY_LOCAL_MACHINE
-
SYSTEM
-
CurrentControlSet
-
Control
-
Class
-
-
Выберите 4D36E965-E325-11CE-BFC1-08002BE10318. Убедитесь, что вы выбрали именно это имя ключа.
-
Если значение LowerFilters указано в правой части окна редактора реестра, выберите значение LowerFilters и нажмите клавишу delete. Подтвердите удаление, нажав кнопку Да.
-
При выбранном ключе 4D36E965-E325-11CE-BFC1-08002BE10318 щелкните правой кнопкой мыши по пустой области в правой части окна
редактора реестра (то есть на панели окна, в которой указываются все значения в данном ключе). -
Выберите .
-
Замените текст по умолчанию для нового значения мультистрокового параметра, введя следующий текст и нажав клавишу ввода:
LowerFilters
-
Щелкните правой кнопкой мыши на значении LowerFilters и выберите пункт Изменить.
-
В поле Значение введите следующее:
PxHelp20
-
Нажмите OK.
Новое значение LowerFilters с данными PxHelp20 будет отображено в окне редактора реестра.
-
Закройте редактор реестра и перезапустите компьютер. Теперь привод должен распознаваться ПО для записи дисков. Если этого
не происходит, обновите микропрограмму.
Поиск обновлений драйвера на веб-сайте HP
Ознакомьтесь с информацией о поиске обновлений драйверов на веб-сайте HP.
HP предоставляет различные бесплатные программы и драйверы для загрузки.
-
Если откроется страница «Идентификация устройства для начала работы», щелкните » Ноутбук» или » Рабочий стол».
-
Введите название модели вашего компьютера в поле Или введите серийный номер, а затем нажмите Отправить. Например, введите
Настольный ПК Pavilion HPE h8-1360t, а затем нажмите Отправить. -
Если откроется страница Соответствующие продукты, выберите номер модели из списка.
-
Откроется страница результатов со списком программного обеспечения для вашего компьютера с операционной системой, выбранной
по умолчанию. Если необходимо изменить операционную систему, нажмите Изменить, выберите установленную версию, а затем нажмите Изменить.Прим.:
Если необходимая операционная система не указана, значит, у HP нет драйверов для данной ОС. Воспользуйтесь другим способом
загрузки программного обеспечения и драйверов. -
В списке доступных категорий программного обеспечения и драйверов нажмите название категории, а затем нажмите Загрузить.
ОСТОРОЖНО:
Иногда для компонента доступно несколько файлов для загрузки, например несколько обновлений микропрограмм для дисководов DVD.
В этом случае определите компонент, установленный в вашем компьютере, а затем загрузите соответствующий файл. Чтобы найти
название компонента, выполните поиск и откройте Диспетчер задач. Найдите компонент, а затем разверните категорию (например, дисководы DVD/CD-ROM). В категории указывается название оригинального
производителя компонента. -
Следуйте инструкциям на экране для установки программного обеспечения или драйвера.
Выполнение восстановления системы для устранения проблемы в ОС Windows
Если проблема стала возникать недавно, выполните восстановление компьютера до состояния, предшествующего возникновению проблемы,
чтобы ее устранить.
Дополнительные сведения см. в документе ПК HP — Использование функции восстановления системы Microsoft.
Выполните сброс настроек системы Windows
Если устранить проблему не удается, восстановите исходную конфигурацию компьютера.
Microsoft предоставляет функцию восстановления исходного состояния компьютера посредством переустановки операционной системы.
Перед использованием этой функции создайте резервные копии всех важных файлов.
Дополнительные сведения см. в документе ПК HP – Восстановление исходного состояния компьютера.
Проверка аппаратного обеспечения оптического дисковода на отказ
Механизм совмещения лазерных лучей и поддерживающее его оборудование должны обеспечивать высокую степень точности. В то же
время привод CD/DVD подвержен старению под действием вибрации, пыли, механического износа и прочих факторов. Если привод CD/DVD
по-прежнему не работает и после выполнения предыдущих шагов у вас есть подозрение о его неисправности, проверьте привод на
наличие отказа.
Некоторые пользователи Windows видят ошибку «Дисковод не найден» при попытке записать образ на диск с помощью собственного клиента Image Burner (isoburn.exe).
Устройство записи дисков не найдено при попытке записать ISO-образ на диск
После изучения этой конкретной проблемы выясняется, что есть несколько различных потенциальных виновников, которые могут в конечном итоге вызвать эту конкретную проблему:
- DVD-ROM не имеет возможности записи — если вы видите это сообщение при попытке «записать» ISO на флэш-накопитель, утилита выдает ошибку, потому что она рассчитана на физическую запись DVD. Из-за этого важно начать эту попытку устранения неполадок, проверив, действительно ли ваш привод DVD имеет возможности чтения-записи (RW) или нет.
- Windows 10 глюк — Если вы видите эту проблему в Windows 10, и вы видите, что это происходит только после существующего режима гибернации, вы можете иметь дело с менее известным Windows 10 глюк. В этом случае вы сможете исправить проблему, перезагрузив компьютер или запустив средство устранения неполадок оборудования и устройств и применив рекомендованное исправление.
- Explorer.exe застрял в состоянии неопределенности — при определенных обстоятельствах вы можете увидеть эту ошибку из-за несоответствия, связанного с explorer.exe. В этом случае вы сможете исправить проблему, закрыв explorer.exe через диспетчер задач, прежде чем снова открывать его из окна CMD с повышенными правами.
- Несовместимый / поврежденный драйвер DVD-RW. Другая возможность, которая может вызвать эту проблему, — это несовместимый или поврежденный драйвер устройства записи DVD. Если этот сценарий применим, удалите драйвер через диспетчер устройств, чтобы заставить вашу ОС установить общий эквивалент при следующей последовательности запуска.
- IsoBurn.exe ожидает пустой диск — если вы хотите скопировать смонтированный ISO-образ на флэш-диск, вы не сможете сделать это с помощью собственной утилиты записи (isoburn.exe). В этом случае вам нужно будет использовать сторонний инструмент, такой как Rufus или ImageBurn, чтобы выполнить работу.
Убедитесь, что диск имеет возможность записи
Прежде чем вы попробуете какие-либо другие исправления, вы должны начать попытки устранения неполадок, определив, есть ли у ваших записывающих устройств CD или DVD возможности записи. Имейте в виду, что если вы пытаетесь записать CD или DVD с обычным приводом только для ПЗУ, ни одно из возможных исправлений, приведенных ниже, не сработает.
Чтобы выяснить, способен ли ваш текущий оптический дисковод записывать компакт-диски и DVD-диски, просто откройте проводник, перейдите к этому компьютеру и посмотрите на название предполагаемого DVD-дисковода в правой части экрана.
Если имя оптического привода содержит аббревиатуру RW (чтение-запись), он должен быть способен записывать диски с помощью собственной утилиты записи (isoburn.exe).
Проверка наличия возможности записи на DVD ROM
Если только что проведенные вами исследования показали, что вы действительно используете DVD-привод с возможностями записи, перейдите к следующему потенциальному исправлению ниже.
Запуск средства устранения неполадок оборудования и устройств (только для Windows 10)
Оказывается, вы можете ожидать появления этой проблемы из-за сбоя, который влияет на Windows 10. Как сообщают некоторые затронутые пользователи, ваша ОС может «забыть», что оптический привод имеет возможности записи после того, как вы вернете его из режима гибернации.
В этом случае вы можете перезагрузить компьютер, чтобы устранить проблему, или запустить средство устранения неполадок с оборудованием и устройством и применить рекомендованное исправление, чтобы устранить несоответствие, заставляющее вашу систему полагать, что у вашего оптического блока нет возможности записи.
Чтобы запустить средство устранения неполадок оборудования и устройств, следуйте приведенным ниже инструкциям, чтобы запустить утилиту на вкладке «Устранение неполадок»:
- Откройте диалоговое окно «Выполнить», нажав клавишу Windows + R. Далее введите «ms-settings: Troubleshoot» и нажмите Enter, чтобы открыть вкладку «Устранение неполадок» приложения «Настройки».
Доступ к вкладке «Устранение неполадок»
- Как только вы окажетесь на вкладке «Устранение неполадок», прокрутите весь путь до раздела «Поиск и устранение других проблем», затем нажмите «Оборудование и устройства».
- В контекстном меню, связанном с «Оборудование и устройства», нажмите «Запустить средство устранения неполадок».
Нажмите «Оборудование и устройства» и нажмите «Запустить средство устранения неполадок».
- После того, как вам удастся открыть средство устранения неполадок с оборудованием и устройствами, терпеливо дождитесь завершения первоначального сканирования.
- Если найдена жизнеспособная стратегия восстановления, нажмите «Применить это исправление», чтобы применить стратегию восстановления.
Применение исправления
- После того, как исправление будет успешно применено, перезагрузите компьютер и проверьте, устранена ли проблема после завершения следующего запуска, попытавшись записать компакт-диск или DVD-диск с помощью той же встроенной утилиты (isoburn.exe).
Если вы все еще видите ту же ошибку «Дисковод не найден», перейдите к следующему потенциальному исправлению ниже.
Перезапуск Explorer.exe
Если указанное выше исправление не сработало, и вы ранее подтвердили, что на оптическом устройстве есть возможности записи, следующим шагом должно быть закрытие каждого экземпляра проводника Windows (File Explorer), а затем повторное открытие его из командной строки с повышенными привилегиями и запуск собственного Writer (Burn Disk Image) через контекстное меню.
Эта операция была подтверждена для работы некоторыми уязвимыми пользователями, которые ранее сталкивались с ошибкой «Устройство для записи дисков не найдено».
Вот краткое руководство о том, как перезапустить Explorer.exe в попытке исправить ошибку с помощью собственного приложения для записи дисков:
- Перво-наперво, нажмите Ctrl + Shift + Enter, чтобы открыть диспетчер задач.
- В диспетчере задач выберите вкладку «Процессы», затем прокрутите вниз список активных процессов и найдите explorer.exe (проводник) в проводнике Windows. Когда вы увидите его, щелкните его правой кнопкой мыши и выберите «Завершить задачу» в появившемся контекстном меню.
Завершение задачи explorer.exe
- Теперь, когда explorer.exe полностью закрыт, нажмите клавиши Windows + R, чтобы открыть диалоговое окно «Выполнить». Затем введите «cmd» в текстовом поле, затем нажмите Ctrl + Shift + Enter, чтобы открыть окно с повышенными привилегиями CMD. Когда вас попросит UAC (Контроль учетных записей), нажмите Да, чтобы предоставить административные привилегии.
Запуск командной строки
- Как только вы окажетесь в командной строке с повышенными привилегиями CMD, введите следующую команду и нажмите Enter, чтобы открыть проводник с правами администратора: explorer.exe
- После открытия проводника файлов перейдите к расположению файла .ISO, который вы пытаетесь записать, щелкните его правой кнопкой мыши и выберите «Записать образ диска» в появившемся контекстном меню.
Запуск собственной утилиты записи из окна с повышенными правами explorer.exe
- Сконфигурируйте утилиту, запустите ее и посмотрите, не появляется ли по-прежнему та же ошибка «Дисковод не найден».
Если та же проблема все еще возникает, даже после того, как вы попробовали это исправление, перейдите к следующему способу ниже.
Переустановка драйвера видеорегистратора
Как выясняется, эта проблема также может быть основной причиной какого-либо несоответствия с драйвером устройства записи DVD. Если этот сценарий применим, вы сможете исправить проблему, удалив текущий драйвер, который используется через диспетчер устройств, чтобы заставить Windows переустанавливать общий эквивалент при следующем запуске системы.
Если вам нужны пошаговые инструкции, следуйте приведенным ниже инструкциям, чтобы узнать, как заставить компьютер Windows переустановить драйвер устройства записи DVD:
Примечание. Эти шаги универсальны и должны работать в Windows 7, Windows 8.1 и Windows 10.
- Нажмите клавишу Windows + R, чтобы открыть диалоговое окно «Выполнить». Затем введите «devmgmt.msc» и нажмите Enter, чтобы открыть диспетчер устройств. Когда вас попросит UAC (Контроль учетных записей), нажмите Да, чтобы предоставить административные привилегии.
Введите devmgmt.msc и нажмите Enter, чтобы открыть диспетчер устройств
- Зайдя в диспетчер устройств, раскройте раскрывающееся меню, связанное с приводами DVD / CD-ROM, затем щелкните правой кнопкой мыши устройство записи DVD, с которым у вас возникли проблемы, и выберите команду «Удалить» в контекстном меню.
Удаление драйвера устройства записи DVD
- При появлении запроса на подтверждение нажмите Да, затем дождитесь завершения процесса удаления, прежде чем перезагружать компьютер.
- При следующем запуске ваша операционная система будет вынуждена установить общий драйвер, эквивалентный замене только что удаленного вами экземпляра.
- После завершения следующего запуска попробуйте еще раз записать ISO-файл и посмотреть, устранена ли проблема.
Если та же самая ошибка «Disk Burner Not Found» все еще происходит, перейдите к следующему потенциальному исправлению ниже.
Использование стороннего аналога
Помните, что вы не можете использовать isoburn.exe для записи образа диска (ISO) на USB-накопитель. При сборке встроенной утилиты механизм записи будет ожидать дисков, а не флэш-накопитель USB. Поэтому, даже если вы планируете «записать» iso в цифровом виде на флэш-накопитель, встроенная утилита не позволит вам сделать это.
Если этот сценарий применим, единственный вариант, который позволит вам записать файл на флэш-диск, — это использовать сторонний аналог, такой как Руфус, ImageBurn, или похожие.
Если вам нужны инструкции для этого, мы создали пошаговое руководство, которое покажет вам, как «записать» файлы ISO (или другие типы изображений) на флэш-накопитель с помощью Rufus:
- Откройте браузер по умолчанию и получите доступ к официальная страница загрузки Rufus,
- Как только вы попадете в нужное место, прокрутите вниз до раздела загрузки и нажмите на последнюю версию Rufus, чтобы начать установку.
Загрузка последней версии Rufus
- Затем откройте только что загруженный исполняемый файл и нажмите «Да» в UAC (контроль учетных записей), чтобы предоставить административные привилегии установщику.
- По прибытии на главный экран Rufus выберите флэш-диск, на котором вы хотите «записать» файл, в раскрывающемся меню «Устройство».
- Затем выберите «Образ диска» или «ISO-образ» в разделе «Выбор загрузки», затем нажмите кнопку «Выбрать». Затем перейдите к месту, где вы сейчас храните файл ISO. Когда вы найдете его, нажмите на него один раз, чтобы выбрать его, затем нажмите «Открыть», чтобы загрузить его в Rufus.
Загрузка USB в Руфус
- Как только Rufus будет правильно настроен и готов к работе, просто нажмите Start и дождитесь завершения операции.
Использование Rufus для обхода ошибки «Дисковод не найден»