Содержание
- Способ 1: Использование средства устранения неполадок
- Способ 2: Ручной сброс сетевых настроек
- Способ 3: Изменение сетевого расположения
- Способ 4: Проверка протоколов в параметрах адаптера
- Вопросы и ответы
Способ 1: Использование средства устранения неполадок
Ранее пользователям Windows 7 была доступна утилита EasyFix, предназначенная для решения самых разных компьютерных проблем в автоматическом режиме. Сейчас ее функциональность полностью встроена в стандартное средство решения проблем. Оно самостоятельно сбросит сетевые протоколы, если при подключении к сети возникли проблемы. В случае, когда трудности отсутствуют и вы хотите сбросить параметры по другим причинам, используйте Способ 2.
- Откройте «Пуск» и через панель справа перейдите в «Панель управления».
- Щелкните по плитке «Устранение неполадок». Если не удается найти ее из-за отличий в отображении параметров при сравнении со следующим изображением, поменяйте строку «Просмотр», которая находится справа вверху, на значение «Крупные значки».
- Среди всех доступных средств отыщите раздел «Сеть и Интернет», под которым выберите вариант «Подключение к Интернету».
- Появится окно диагностики и предотвращения неполадок, где сразу же можно перейти к следующему шагу.
- Нажмите по первому варианту — «Устранение неполадок подключения к Интернету».

Ожидайте окончания сканирования — обычно это не занимает много времени. На экране появится информация о том, какие действия были выполнены и какое влияние это оказало на доступ к сети. При отображении дополнительной информации с инструкциями выполните их, завершая тем самым процесс устранения неполадок.
Способ 2: Ручной сброс сетевых настроек
Для ручного сброса сетевых параметров операционной системы понадобится знать всего несколько консольных команд и вводить их по очереди, по запросу перезагружая компьютер.
- Найдите «Командную строку» любым удобным образом, например через меню «Пуск».
- Обязательно запустите ее от имени администратора, чтобы не появилось уведомление о недостаточном уровне прав при выполнении команд.
- Введите команду
netsh winsock resetи подтвердите ее нажатием клавиши Enter. - Появится сообщение о том, что сброс каталога выполнен успешно, после чего отправьте компьютер на перезагрузку, применив тем самым изменения после сброса.
- Если этого недостаточно, понадобится ввести команду
netsh int ip reset c:resetlog.txt, отвечающую за сброс глобального IP и IP интерфейса. - Для обоих параметров должно отобразиться состояние «ОК» — теперь следует снова перезагрузить компьютер.
- Описанные только что команды затрагивают все сетевые зоны кроме DNS, поэтому понадобится написать еще одну команду —
ipconfig /flushdns, чтобы обнулить и эти настройки. - В этом случае дождитесь уведомления об успешном проведении операции, а ПК можно не перезагружать.


Способ 3: Изменение сетевого расположения
В определенных случаях сброс сетевых настроек подразумевает изменение сетевого расположения. При этом действии происходит установка новых параметров, которые и могут быть нужными пользователю. Есть быстрый вариант смены настроек, на выполнение которого не уйдет много времени.
- Снова откройте «Пуск» и вызовите «Панель управления».
- На этот раз нажмите по «Центр управления сетями и общим доступом».
- Под значком «Сеть» будет строка «Домашняя сеть», «Общедоступная сеть» или «Рабочая сеть», по которой и кликните.
- В окне «Настройка сетевого расположения» выберите новый вариант для сети, ознакомившись с описаниями каждого.
- Начнется подключение, а закрыть окно можно только после уведомления об успешной смене расположения.


Способ 4: Проверка протоколов в параметрах адаптера
В качестве последнего рабочего метода советуем ознакомиться с изменением параметров сетевого адаптера. Он не подразумевает полный сброс сетевых настроек, но позволит вернуть TCP/IP и DNS-сервер в состояние по умолчанию, если пользователем были внесены какие-либо изменения.
- В том же меню «Центр управления сетями и общим доступом» нажмите по строке слева «Изменение параметров адаптера».
- Щелкните по используемому адаптеру правой кнопкой мыши и через контекстное меню перейдите в «Свойства».
- Там найдите пункт «Протокол Интернета версии 4», выделите его и кликните по кнопке «Свойства».
- Установите автоматическое получение настроек для IP-адреса и DNS-серверов, затем примените настройки.


Если администрированием сети, занимаетесь не вы, а другой специалист, например, в вашем офисе, вполне возможно, это он поменял параметры, поэтому возвращать их в исходное положение не стоит. Лучше проконсультируйтесь с системным администратором по поводу решения возникшей ситуации.
Еще статьи по данной теме:
Помогла ли Вам статья?
Количество разных ошибок в Windows конечно же поражает. Я уже написал инструкции с решениями большинства популярных ошибок, которые связаны с подключением к интернету. Но как оказалось, об ошибке «Windows не удалось автоматически обнаружить параметры прокси этой сети» я еще не рассказывал. Поэтому решил подготовить небольшую инструкции с несколькими решениями, которые помогут избавится от этой проблемы в Windows 10, Windows 8 и Windows 7.
Саму ошибку с текстом «Windows не удалось автоматически обнаружить параметры прокси этой сети» можно увидеть запустив диагностику неполадок при возникновении проблем с подключением к интернету. Когда подключение пропадает, а возле иконки появляется желтый восклицательный знак. Бывают так же случаи, когда эта ошибка появляется в то время, когда интернет по Wi-Fi, или по кабелю нормально работает. Выглядит она вот так:
Есть несколько проверенных решений, которые работают во всех версиях Windows. Сейчас я о них расскажу.
Но для начала:
- Перезагрузите свой компьютер, или ноутбук (сделайте именно перезагрузку). Если интернет подключен по кабелю, отключите кабель и подключите обратно.
- Если интернет подключен через роутер, и вы наблюдаете ошибку с автоматическим обнаружением прокси, то перезагрузите роутер. Просто отключите питание где-то на минуту, и включите его обратно.
Возможно, простая перезагрузка устройств решит проблему. Если нет, следуем инструкции.
Решение ошибки с обнаружением прокси в Windows 7 и Windows 8
Сначала я советую сделать сброс сетевых настроек, а затем проверить настройки прокси-сервера.
1
Сброс настроек сети. Нам нужно запустить командную строку от имени администратора. Для этого в меню «Пуск», в строке поиска напишите cmd. В результатах поиска нажмите на командную строку правой кнопкой мыши и выберите «Запуск от имени администратора». В Windows 8 можно найти и запустить ее через поиск.
Дальше копируем, и по очереди выполняем такие команды:
netsh winsock reset
netsh int ip reset c:netshlog.txt
Должно получится вот так:
Перезагрузите свой компьютер, или ноутбук и проверьте решена ли проблема. Если это не помогло, есть еще один способ.
2
Проверяем настройки прокси-сервера. Для этого зайдите в панель управления, переключите отображение иконок на «Крупные значки» и запустите «Свойства образователя». В Windows 8 эти настройки можно еще найти по запросу «Свойства браузера» (настройка прокси-сервера) через поиск.
В новом окне нажмите на кнопку «Настройка сети», и проверьте, чтобы были убраны все галочки кроме «Автоматическое определение параметров». Вот так:
Если это не помогло, то попробуйте так же убрать еще галочку «Автоматическое определение параметров» в настройка прокси (скриншот выше).
Думаю, запустив после этого диагностику сетей Windows ошибка не появится.
Проблема с автоматическим обнаружением параметров прокси в Windows 10
Для решения этой ошибки в Windows 10 можно использовать те же советы, о которых я писал выше. Но так как интерфейс и настройки в «десятке» немного изменились, все эти действия можно выполнить другим способом.
1
Сброс сети через параметры. Зайдите в «Пуск» и откройте «Параметры» (иконка в виде шестеренки). Дальше перейдите в раздел «Сеть и Интернет» и на вкладке «Состояние» нажмите на «Сброс сети».
Дальше просто нажимаем на «Сбросить сейчас».
Подробнее об этом я писал в отдельной статье: https://help-wifi.com/reshenie-problem-i-oshibok/sbros-nastroek-seti-v-windows-10/
2
Чтобы проверить, нет ли ненужных настроек в свойствах прокси-сервера, нужно снова же зайти в параметры, в раздел «Сеть и Интернет» на вкладку «Прокси». Проверьте, чтобы там все было отключено, кроме одного пункта. Как на скриншоте:
Если это не поможет, то можете еще попробовать отключить пункт «Определять параметры автоматически». Видел в интернете информацию, что это может помочь избавится от ошибки «Windows не удалось автоматически обнаружить…».
Если вам удалось решить эту проблему, то обязательно напишите в комментариях, какой способ вам помог. Всего хорошего!
Из этой статьи вы узнаете как полностью выполнить сброс сетевых настроек Windows 7 или 8 за несколько минут, по максимально простой и понятной инструкции.
Обычно сбрасывать параметры сети — одно из первых действий при появлении проблем с доступом к интернету или локальным ресурсам (например, когда не работает подключение к общей папке, принтеру и т.д.).
Я открыт к обратной связи, поэтому если по простым шагам, рассчитанным даже на новичков, у вас что-то не получится, появится какая-то ошибка при сбросе настроек, то не стесняйтесь и пишите мне внизу в комментарии свой вопрос. А в конце материала я оставил ссылки на другие полезные заметки про исправление различных сетевых проблем.
Быстрый и полный сброс сетевых настроек Windows 7 за несколько минут
Перед тем как я покажу всю последовательность шагов по сбросу настроек, хочу предупредить о нюансах, с которыми неподготовленный пользователь может столкнуться после этого процесса:
- Если вы подключаетесь к интернету по Wi-Fi, то придется снова вводить пароль от беспроводной сети. Проблемы тут никакой нет, ведь пароль вы либо знаете (записали где-нибудь), либо сможете найти его на обратной стороне маршрутизатора Вай-Фай (роутера). Ну или уточнить у системного администратора, если подключаетесь в офисе компании на своей работе.
- В некоторых организациях для соединения с интернетом требуется вручную задавать настройки на компьютерах, поэтому если вы не знали об этом и какие конкретно нужно указывать, то после сброса не сможете подключиться. Информацию нужно будет запрашивать, опять же, у системного администратора. Это же относится к некоторым видам домашнего подключения, когда провайдер просит вручную его настраивать.
Как говорится «Предупрежден, значит вооружен!». А теперь приступим…
Шаг 1: сброс сети Windows 7 в командной строке (стеки TCP/IP и Winsock, кэш DNS)
Первый этап сброса настроек подразумевает выполнение 5 команд в консоли (командной строке). Не пугайтесь, ничего сложного не предстоит, просто нужно будет копировать и вставлять команды в окно.
Сначала запускаем командную строку (CMD). Для этого нужно открыть меню «Пуск», в поисковой строке внизу набрать «командная строка», кликнуть правой кнопкой мыши по найденному варианту и выбрать пункт «Запуск от имени Администратора».
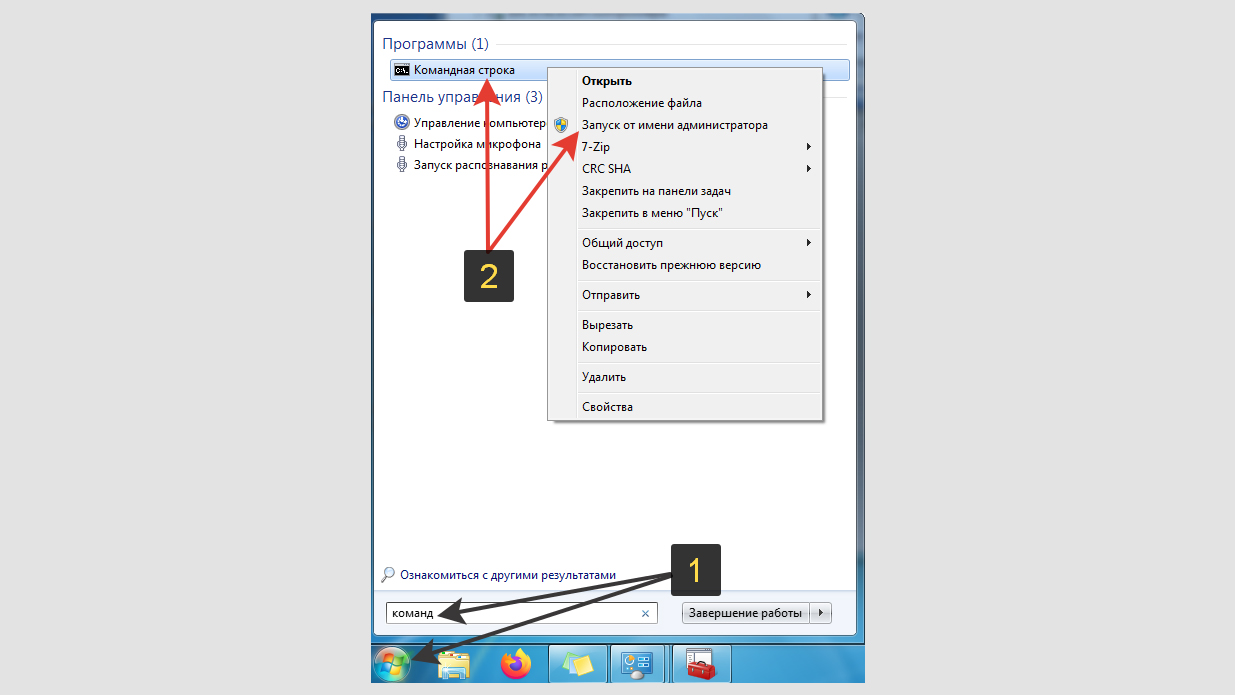
Теперь необходимо ввести следующие команды… Просто копируйте прямо из списка ниже по очереди в строку открытого черного окна и запускайте эти команды, нажав клавишу Enter на клавиатуре.
netsh winsock reset— этой командой мы делаем сброс кэша Winsock, связующего звена (интерфейса) между сетевыми программами и службами.netsh int ip reset— эта и следующая команда сбрасывает настройки протоколов TCP / IP.netsh int tcp resetipconfig /flushdns— чистка кэша сопоставителя DNS.route -f— данной командой очищаем таблицу маршрутизации.
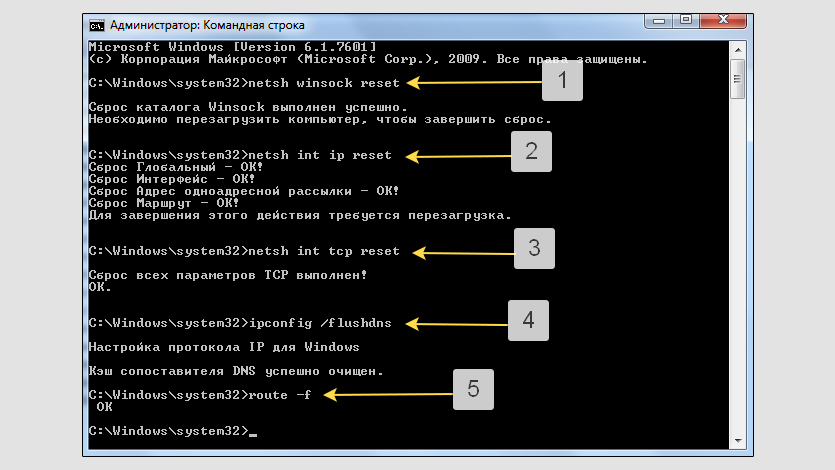
Порядок ввода значения не имеет. После выполнения каждой команды вы должны видеть результат «ОК». При этом, после выполнения первой и второй команд, в окне командной строки появится сообщение о необходимости перезагрузить компьютер для завершения настройки. Но мы сделаем эту после прохождения всех этапов сброса сети, так удобнее.
Главное, не забудьте про перезагрузку после выполнения 4-го шага данной статьи, это важно!
С командами в строке консоли на этом все, больше к ней возвращаться не придется.
Шаг 2: переустановить сетевой адаптер, обновить драйвера устройств сети
Следующий шаг сброса настроек — переустановка сетевого адаптера (карты). Для этого выполните следующие шаги:
- Открыть меню «Пуск», набрать в поиске снизу «диспетчер устройств» и запустить найденный компонент.
- В списке оборудования раскрыть категорию «Сетевые адаптеры». Если у вас их несколько (например, Wi-Fi и Ethernet, т.е. для проводного соединения) и вы хотите выполнить полный сброс сети для каждого, то текущие действия по этому пункту, соответственно, проделываем для всех из вашего списка. Кликните правой кнопкой мыши по адаптеру и выберите «Удалить».
- Нажмите вверху «Действие» и «Обновить конфигурацию оборудования».

При помощи этого действия мы сбросили параметры всех сетевух на случай, если там были указаны неверные настройки протоколов, например, в IPv4 вручную прописывались адреса IP и DNS вместо автоматического их получения. Это часто приводит к невозможности подключиться к интернету.
Если вдруг после выполнения этого пункта сброса настроек, устройство Wi-Fi или Ethernet не распозналось системой (например, появился желтый восклицательный знак рядом в диспетчере оборудования), то это значит Виндовс не установила для него стандартные драйвера. Случай редкий, но имеет место быть.
Тогда сначала попробуйте сделать следующее:
- Кликнуть правой кнопкой мыши по «проблемному» устройству и выбрать «Обновить драйверы».
- В открывшемся окне нажмите кнопку «Автоматический поиск обновленных драйверов».
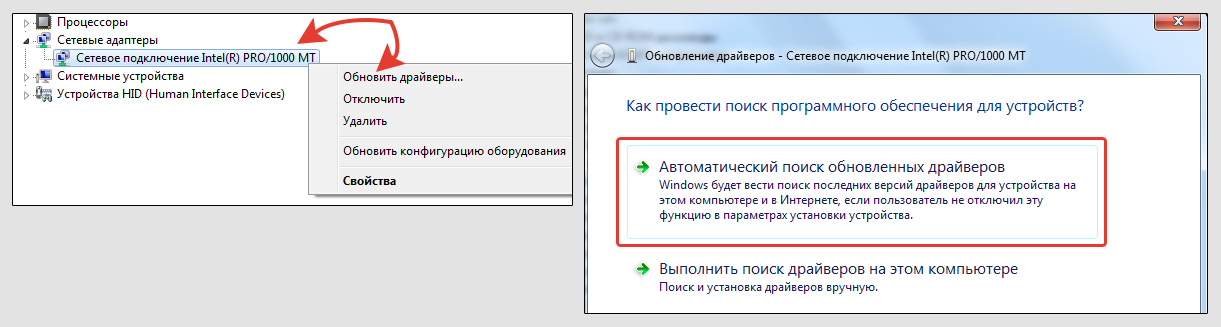
Если это не помогло, нужно посетить официальный сайт производителя вашей модели ноутбука, сетевой или материнской платы (2 последних варианта актуальны, если работаете за стационарным ПК). На нем найдите раздел загрузок, выберите операционную систему Win 7 и скачайте нужный драйвер из списка, после чего установите.
Даже если 7-й Виндовс нет в списке, можно скачать для 8, 10 или 11, они часто бывают совместимыми.
Если вы столкнетесь с этим случаем и у вас не получится найти драйвера, обратитесь ко мне в комментарии внизу, после этой статьи, и я постараюсь вам помочь с поиском драйвера или необходимыми настройками.
Шаг 3: сбросить сеть с помощью средства диагностики и устранения неполадок
Если целью сброса настроек сети Win 7 является исправление какой-либо сетевой проблемы, в том числе доступа в интернет, то обязательно нужно попробовать полезную утилиту — «Устранение неполадок», которую раньше можно было скачивать только отдельно, с сайта Майкрософт (программа называлась «Microsoft Easy Fix»).
Это не только сбросит сеть если «мастер» увидит, что параметры заданы нестандартно, но и при помощи такой автоматической диагностики настроек, нередко удается устранять разные проблемы, касающиеся сети.
Делаем следующее:
- Перейти в «Пуск» и открыть «Панель управления».
- В правом верхнем углу, в поисковой строке, введите «Устранение» и откройте найденный компонент «Устранение неполадок».
- В следующем окне, под заголовком «Сеть и интернет», щелкните по ссылке «Подключение к интернету».
- Затем в окне настроек нажмите «Далее».
- Выберите вариант «Устранение неполадок подключения к интернету».
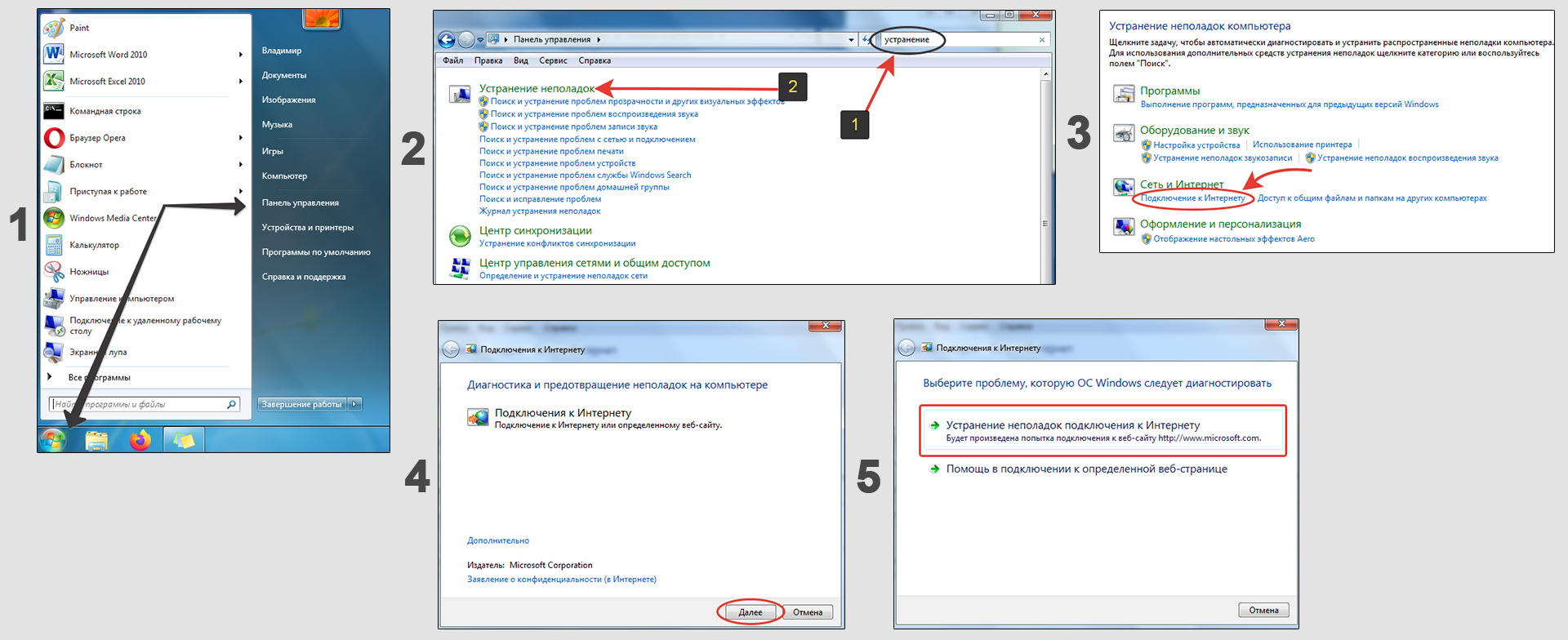
Теперь следуйте указаниям мастера диагностики, соглашаясь вносить исправления. Если предложит выполнить восстановление от имени администратора, то выбирайте этот вариант.
Бояться не нужно, ничего страшного средство диагностики не делает и сломать им ничего нельзя, в том числе доступ в интернет (если только у вас не были заданы специальные параметры в организации, например, вручную прописаны IP и DNS). Максимум — сделает сброс настроек на стандартные в нужных параметрах, что нам и требуется.
Шаг 4: Выбрать «заводское» сетевое расположение для всех подключений
Следующий этап сброса настроек — установить нужное вам расположение для выбранного способа подключения к интернету (по кабелю или Wi-Fi).
Актуально в том случае, если вы помните, какое расположение было установлено для ваших сетей ранее и считаете его правильным. Если не помните, возможно, вам и не требуется выполнение этого шага, либо выберите «Общественная» по инструкции ниже.
Кликните по значку подключения в трее и перейдите по ссылке «Центр управления сетями и общим доступом». Затем в окне щелкните по ссылке с названием расположения (например, «Общественная сеть»), находящегося под именем сети.
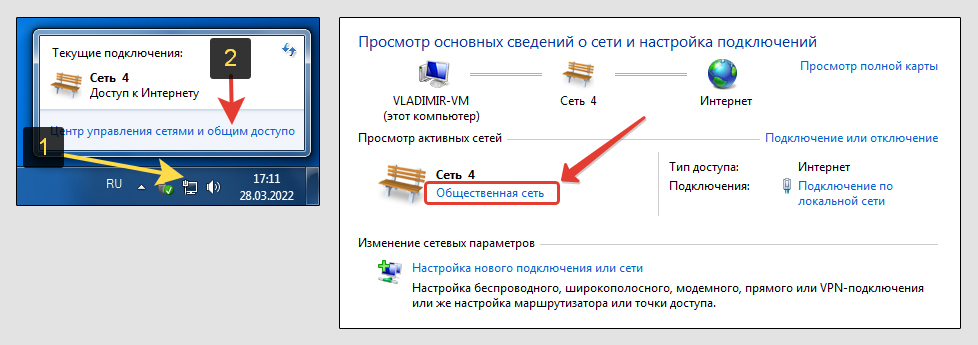
Здесь выберите необходимый вам тип сети:
- Домашняя;
- Сеть предприятия;
- Общественная.
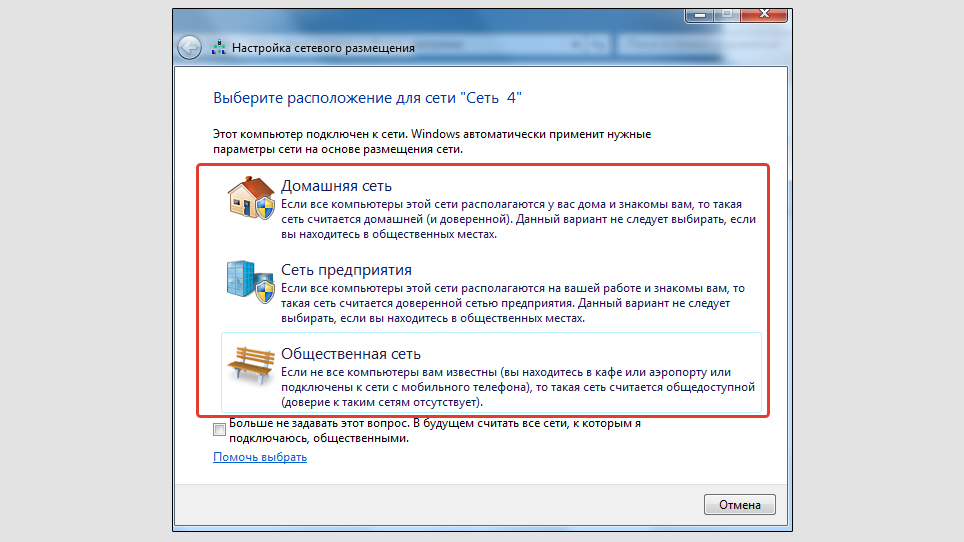
Если не знаете, то можно выбрать «Общественная», не прогадаете! Когда я работал на семерке (уже давно пересел на 10, а теперь перехожу и на 11), то все сети, к которым подключался, назначал общественными и все всегда работало как часы 👍
Разница будет только в одном: домашняя и рабочая выбираются тогда, когда компьютеры и другие устройства внутри сети вам известны, доверяете им (например, несколько ПК внутри дома). Это позволит компьютерам «видеть» друг друга. Если выбирается «общественная», ваш компьютер не будет виден другим с целью безопасности.
Основные выводы
Пройдя внимательно по шагам выше, вы на 100% полностью сделаете сброс сетевых настроек Windows 7. Далее уже все зависит от того, для какой цели вы решили проделать такую операцию.
Если не помогло, (например, исправить проблему с интернетом), то дело однозначно в чем-то другом. Оставлю ссылки на мои заметки про исправление нескольких проблем, возможно вам пригодится, а у кого-то может именно такая ситуация:
- Исправление ошибки «Сетевой адаптер не имеет допустимых параметров настройки IP» » В некоторых случаях она появляется при диагностике через средство устранения неполадок и, как правило, в этом случае не работает интернет.
- Вот тут рассказывал про ошибку, когда интернет есть и работает, но Windows сообщает «Без доступа к интернету». Это тоже, как правило, не обходится без последствий.
- А также из своего опыта описал способы решения, если на ноутбуке постоянно отключается Wi-Fi »
Если вдруг вам нужен будет сброс сети для Windows 10 (по этой ссылке подробная инструкция), то там вообще все выполняется в несколько кликов.
И помните, если что-то внезапно перестало работать с системе и вы уверены, что проблема не в аппаратной части (не в оборудовании), то очень часто помогает простой откат операционки к более раннему состоянию, о чем рассказал здесь »
Напишите, пожалуйста, если вам удалось сбросить параметры сети по моей инструкции и все ли было понятно. Ну а если что-то пошло не так, я с радостью буду стараться вам помочь, если напишите свой вопрос в комментарии ниже 😉

Эта ошибка в Windows 10, 8 и Windows 7 обычно вызвана неверными настройками прокси-сервера (даже если они кажутся правильными), иногда — сбоями со стороны провайдера или наличием вредоносных программ на компьютере. Все варианты решения рассмотрены далее.
Исправление ошибки не удалось обнаружить параметры прокси этой сети
Первый и чаще всего работающий способ исправить ошибку — вручную изменить параметры прокси сервера для Windows и браузеров. Сделать это можно, используя следующие шаги:
- Зайдите в панель управления (в Windows 10 для этого можно использовать поиск на панели задач).
- В панели управления (в поле «Просмотр» вверху справа установите «Значки») выберите «Свойства браузера» (или «Параметры браузера» в Windows 7).
- Откройте вкладку «Подключения» и нажмите кнопку «Настройка сети».
- Снимите все отметки в окне настройки прокси-серверов. В том числе уберите отметку «Автоматическое определение параметров».
- Нажмите «Ок» и проверьте, была ли решена проблема (может потребоваться разорвать подключение и снова подключиться к сети).
Примечание: есть дополнительные способы для Windows 10, см. Как отключить прокси-сервер в Windows и браузере.
В большинстве случаев этого простого метода оказывается достаточно для того, чтобы исправить «Windows не удалось автоматически обнаружить параметры прокси этой сети» и вернуть работоспособность Интернета.
Если же нет, то обязательно попробуйте использовать точки восстановления Windows — иногда, установка какого-то ПО или обновления ОС могут вызвать такую ошибку и при откате к точке восстановления ошибка исправляется.
Видео инструкция
Дополнительные методы исправления
Помимо вышеописанного метода, если он не помог, попробуйте такие варианты:
- Выполните сброс сетевых настроек Windows 10 (если у вас эта версия системы).
- Используйте AdwCleaner для проверки на наличие вредоносных программ и сброса сетевых настроек. Для того, чтобы был выполнен сброс сетевых параметров, перед сканированием установите следующие настройки (см. скриншот).
Также могут помочь следующие две команды для сброса WinSock и протокола IPv4 (следует запускать в командной строке от имени администратора):
- netsh winsock reset
- netsh int ipv4 reset
Думаю, один из вариантов должен помочь, при условии, что проблема не вызвана какими-то сбоями со стороны вашего Интернет-провайдера.
Проводное подключение Ethernet позволяет быстро получить доступ к Интернету: подключите один конец кабеля Ethernet к домашнему маршрутизатору, а другой — к порту Ethernet на компьютере с Windows. (Если на вашем компьютере нет порта Ethernet, но вы хотите попробовать этот вариант, вы можете получить адаптер USB-Ethernet.)
Если вы не можете получить доступ к Интернету через подключение Ethernet, попробуйте выполнить следующие инструкции, чтобы устранить проблему.
На домашнем маршрутизаторе
Чтобы решить проблему или сузить область поиска решения, в первую очередь выполните следующие действия:
-
Проверьте кабель Ethernet и подключение. Убедитесь, что кабель Ethernet надежно подключен к порту Ethernet на маршрутизаторе и компьютере с Windows 11. Убедитесь, что кабель Ethernet подключен к правильному порту Ethernet маршрутизатора, а не к порту Интернета, который используется для подключения модема и маршрутизатора.
Если один кабель Ethernet не работает и у вас под рукой есть другой, попробуйте подключить этот другой кабель Ethernet. Если он работает, вероятно, проблема заключается в первом кабеле.
-
Перезагрузите модем и беспроводной маршрутизатор. Это поможет установить новое соединение с поставщиком услуг Интернета. При этом все подключения к вашей сети Wi‑Fi будут временно разорваны. Инструкции по перезагрузке модема и маршрутизатора могут отличаться, но основные действия таковы:
Примечание: Если у вас есть комбинированное устройство с кабельным модемом/маршрутизатором Wi-Fi, вам просто нужно выполнить предлагаемые действия на одном устройстве.
-
Отсоедините кабель питания маршрутизатора от источника питания.
-
Отсоедините кабель питания модема от источника питания.
В некоторых модемах есть резервный аккумулятор. Если после отключения модема его индикаторы не гаснут, извлеките аккумулятор.
-
Подождите не менее 30 секунд.
Если вы вынимали из модема аккумулятор, верните его на место.
-
Подключите модем к источнику питания. Индикаторы модема замигают. Подождите, пока они перестанут мигать.
-
Подключите маршрутизатор к источнику питания.
Подождите несколько минут, пока модем и маршрутизатор полностью включатся. Как правило, готовность этих устройств можно проверить по индикаторам состояния.
-
На компьютере попробуйте снова зайти в Интернет с помощью Ethernet-подключения.
На компьютере
-
Проверьте состояние сети в разделе “Параметры”. Откройте Параметры > Сеть и Интернет. Проверьте состояние подключения Ethernet в верхней части экрана. Убедитесь, что под именем сетевого подключения указано Подключено. Если возникает ошибка, например выдается сообщение Требуется действие, выберите Ethernet, чтобы просмотреть параметры подключения Ethernet.
Если один кабель Ethernet не работает и у вас под рукой есть другой, попробуйте подключить этот другой кабель Ethernet. Если он работает, вероятно, проблема заключается в первом кабеле.
-
Подключение к сети Wi-Fi. Если ваш маршрутизатор поддерживает сеть Wi-Fi, попробуйте подключиться к Wi-Fi и посмотрите, удастся ли вам это. Эта рекомендация преследует две цели: помочь вам подключиться к Интернету и ограничить число возможных причин проблемы. Подробнее см. в разделе Подключение к сети Wi-Fi в Windows.
-
Запуск сетевых команд. Попробуйте запустить эти сетевые команды, чтобы вручную сбросить стек TCP/IP, освободить и обновить IP-адрес, а также очистить и сбросить кэш сопоставителя DNS-клиента.
-
Выберите Поиск на панели задач и введите Командная строка. Появится кнопка Командная строка. Справа от нее выберите Запуск от имени администратора > Да.
-
В командной строке выполните в указанном порядке следующие команды, а затем проверьте, помогло ли это решить проблему с подключением:
-
Введите netsh winsock reset и нажмите клавишу ВВОД.
-
Введите netsh int ip reset и нажмите клавишу ВВОД.
-
Введите ipconfig /release и нажмите клавишу ВВОД.
-
Введите ipconfig /renew и нажмите клавишу ВВОД.
-
Введите ipconfig /flushdns и нажмите клавишу ВВОД.
-
-
Удалите драйвер сетевого адаптера Ethernet и выполните перезапуск Если предыдущие шаги не помогли устранить проблему, попробуйте удалить драйвер сетевого адаптера и перезагрузить компьютер. Windows установит последнюю версию драйвера автоматически. Воспользуйтесь этим способом, если сетевое подключение стало работать неправильно после недавнего обновления.
Сначала убедитесь, что у вас есть резервные копии драйверов. Перейдите на веб-сайт изготовителя компьютера и скачайте последнюю версию драйвера для сетевого адаптера. Если компьютер не подключается к Интернету, скачайте драйвер на другом компьютере, сохраните его на USB-устройстве флэш-памяти, а затем установите на своем компьютере. Вам нужно знать изготовителя компьютера и название или номер модели.
-
Выберите поиск на панели задач, введите диспетчер устройств, а затем выберите Диспетчер устройств в списке результатов.
-
Разверните раздел Сетевые адаптеры и найдите сетевой адаптер Ethernet для своего устройства.
-
Выберите сетевой адаптер, нажмите и удерживайте его (или щелкните правой кнопкой мыши), затем выберите Удалить устройство > Попытка удалить драйвер для этого устройства > Удалить.
-
После удаления драйвера нажмите кнопку Пуск > Выключение > Перезагрузка.
После перезапуска компьютера операционная система Windows автоматически выполнит поиск драйверов и установит драйвер сетевого адаптера. Проверьте, помогло ли это решить проблему с подключением. Если Windows не устанавливает драйвер автоматически, попробуйте установить резервную копию драйвера, сохраненную перед удалением.
-
Выполните сброс сети. Сброс сетевых параметров является крайним шагом. Используйте его, только если вышеперечисленные действия не помогли установить подключение.
Возможно, это поможет устранить проблемы с подключением после перехода с Windows 10 на Windows 11, а также проблему, из-за которой вы можете подключиться к Интернету, но не к общим сетевым дискам. Сброс сети позволяет удалить все установленные сетевые адаптеры и их параметры. После перезапуска компьютера все сетевые адаптеры будут переустановлены, а параметрам будут заданы значения по умолчанию.
-
Нажмите кнопку Пуск и введите слово параметры. Выберите Параметры > Сеть и Интернет > Дополнительные параметры сети > Сброс сети.
Открытие параметров состояния сети и Интернета
-
В окне Сброс сетевых параметров выберите пункты Сбросить > Да.
Дождитесь завершения перезагрузки компьютера и проверьте, удалось ли решить проблему.
Примечания:
-
После выполнения сброса сетевых параметров может потребоваться переустановить и настроить другое сетевое программное обеспечение, которое вы можете использовать, например клиент VPN или виртуальные коммутаторы от Hyper‑V (если вы используете то или иное программное обеспечение для виртуализации сети).
-
При выполнении сброса сетевых параметров все ваши известные сетевые подключения могут быть переведены на профиль общедоступной сети. При использовании профиля общедоступной сети обнаружение вашего компьютера другими компьютерами и устройствами, находящимися в сети, будет недоступно, за счет чего повышается степень безопасности вашего компьютера. Тем не менее, если ваш компьютер используется для общего доступа к файлам или принтеру, вам придется заново включить возможность сетевого обнаружения вашего компьютера, выбрав профиль частной сети. Для этого нажмите кнопку Пуск и введите слово параметры. Выберите Параметры > Сеть и Интернет > Ethernet. На экране Ethernet в разделе Тип сетевого профиля выберите Частная.
-
На другом компьютере
-
Попробуйте подключиться к той же сети с другого устройства. Если у вас дома есть другой компьютер с Windows и адаптер USB-Ethernet, попробуйте подключиться с помощью этого компьютера. Если вам это удастся, проблема, скорее всего, возникла из-за вашего первого компьютера. Если вы не можете подключиться к сети Ethernet с любого компьютера, причиной проблемы может быть маршрутизатор, поставщик услуг Интернета или адаптер USB-Ethernet.
На домашнем маршрутизаторе
Чтобы решить проблему или сузить область поиска решения, в первую очередь выполните следующие действия:
-
Проверьте кабель Ethernet и подключение. Убедитесь, что кабель Ethernet надежно подключен к порту Ethernet на маршрутизаторе и компьютере с Windows 10. Убедитесь, что кабель Ethernet подключен к правильному порту Ethernet маршрутизатора, а не к порту Интернета, который используется для подключения модема и маршрутизатора.
Если один кабель Ethernet не работает и у вас под рукой есть другой, попробуйте подключить этот другой кабель Ethernet. Если он работает, вероятно, проблема заключается в первом кабеле.
-
Перезагрузите модем и беспроводной маршрутизатор. Это поможет установить новое соединение с поставщиком услуг Интернета. При этом все подключения к вашей сети Wi‑Fi будут временно разорваны. Инструкции по перезагрузке модема и маршрутизатора могут отличаться, но основные действия таковы:
Примечание: Если у вас есть комбинированное устройство с кабельным модемом/маршрутизатором Wi-Fi, вам просто нужно выполнить предлагаемые действия на одном устройстве.
-
Отсоедините кабель питания маршрутизатора от источника питания.
-
Отсоедините кабель питания модема от источника питания.
В некоторых модемах есть резервный аккумулятор. Если после отключения модема его индикаторы не гаснут, извлеките аккумулятор.
-
Подождите не менее 30 секунд.
Если вы вынимали из модема аккумулятор, верните его на место.
-
Подключите модем к источнику питания. Индикаторы модема замигают. Подождите, пока они перестанут мигать.
-
Подключите маршрутизатор к источнику питания.
Подождите несколько минут, пока модем и маршрутизатор полностью включатся. Как правило, готовность этих устройств можно проверить по индикаторам состояния.
-
На компьютере попробуйте снова зайти в Интернет с помощью Ethernet-подключения.
На компьютере
-
Проверьте состояние сети в разделе “Параметры”. Откройте Параметры > Сеть и Интернет> Состояние. Проверьте состояние подключения Ethernet. Под сетевым подключением Ethernet должно быть указано Вы подключены к Интернету.
Если один кабель Ethernet не работает и у вас под рукой есть другой, попробуйте подключить этот другой кабель Ethernet. Если он работает, вероятно, проблема заключается в первом кабеле.
-
Подключение к сети Wi-Fi. Если ваш маршрутизатор поддерживает сеть Wi-Fi, попробуйте подключиться к Wi-Fi и посмотрите, удастся ли вам это. Эта рекомендация преследует две цели: помочь вам подключиться к Интернету и ограничить число возможных причин проблемы. Подробнее см. в разделе Подключение к сети Wi-Fi в Windows.
-
Запуск сетевых команд. Попробуйте запустить эти сетевые команды, чтобы вручную сбросить стек TCP/IP, освободить и обновить IP-адрес, а также очистить и сбросить кэш сопоставителя DNS-клиента.
-
В поле поиска на панели задач введите Командная строка. Появится кнопка Командная строка. Справа от нее выберите Запуск от имени администратора > Да.
-
В командной строке выполните в указанном порядке следующие команды, а затем проверьте, помогло ли это решить проблему с подключением:
-
Введите netsh winsock reset и нажмите клавишу ВВОД.
-
Введите netsh int ip reset и нажмите клавишу ВВОД.
-
Введите ipconfig /release и нажмите клавишу ВВОД.
-
Введите ipconfig /renew и нажмите клавишу ВВОД.
-
Введите ipconfig /flushdns и нажмите клавишу ВВОД.
-
-
Удалите драйвер сетевого адаптера Ethernet и выполните перезапуск Если предыдущие шаги не помогли устранить проблему, попробуйте удалить драйвер сетевого адаптера и перезагрузить компьютер. Windows установит последнюю версию драйвера автоматически. Воспользуйтесь этим способом, если сетевое подключение стало работать неправильно после недавнего обновления.
Сначала убедитесь, что у вас есть резервные копии драйверов. Перейдите на веб-сайт изготовителя компьютера и скачайте последнюю версию драйвера для сетевого адаптера. Если компьютер не подключается к Интернету, скачайте драйвер на другом компьютере, сохраните его на USB-устройстве флэш-памяти, а затем установите на своем компьютере. Вам нужно знать изготовителя компьютера и название или номер модели.
-
В поле поиска на панели задач введите диспетчер устройств, а затем выберите пункт Диспетчер устройств в списке результатов.
-
Разверните раздел Сетевые адаптеры и найдите сетевой адаптер Ethernet для своего устройства.
-
Выберите сетевой адаптер, нажмите и удерживайте его (или щелкните правой кнопкой мыши), затем выберите Удалить устройство > Попытка удалить драйвер для этого устройства > Удалить.
-
После удаления драйвера нажмите кнопку Пуск > Выключение > Перезагрузка.
После перезапуска компьютера операционная система Windows автоматически выполнит поиск драйверов и установит драйвер сетевого адаптера. Проверьте, помогло ли это решить проблему с подключением. Если Windows не устанавливает драйвер автоматически, попробуйте установить резервную копию драйвера, сохраненную перед удалением.
-
Выполните сброс сети. Сброс сетевых параметров является крайним шагом. Используйте его, только если вышеперечисленные действия не помогли установить подключение.
Возможно, это поможет устранить проблему, из-за которой вы можете подключиться к Интернету, но не к общим сетевым дискам. Сброс сети позволяет удалить все установленные сетевые адаптеры и их параметры. После перезапуска компьютера все сетевые адаптеры будут переустановлены, а параметрам будут заданы значения по умолчанию.
-
Нажмите кнопку Пуск и выберите Параметры > Сеть и Интернет > Состояние > Сброс сети.
Открытие параметров состояния сети и Интернета
-
В окне Сброс сетевых параметров выберите пункты Сбросить > Да.
Дождитесь завершения перезагрузки компьютера и проверьте, удалось ли решить проблему.
Примечания:
-
После выполнения сброса сетевых параметров может потребоваться переустановить и настроить другое сетевое программное обеспечение, которое вы можете использовать, например клиент VPN или виртуальные коммутаторы от Hyper‑V (если вы используете то или иное программное обеспечение для виртуализации сети).
-
При выполнении сброса сетевых параметров все ваши известные сетевые подключения могут быть переведены на профиль общедоступной сети. При использовании профиля общедоступной сети обнаружение вашего компьютера другими компьютерами и устройствами, находящимися в сети, будет недоступно, за счет чего повышается степень безопасности вашего компьютера. Тем не менее, если ваш компьютер используется для общего доступа к файлам или принтеру, вам придется заново включить возможность сетевого обнаружения вашего компьютера, выбрав профиль частной сети. Для этого нажмите кнопку Пуск и выберите Параметры > Сеть и Интернет > Ethernet. На экране Ethernet выберите сетевое подключение Ethernet, которое нужно изменить, и нажмите Частная в области Профиль сети.
-
На другом компьютере
-
Попробуйте подключиться к той же сети с другого устройства. Если у вас дома есть другой компьютер с Windows и адаптер USB-Ethernet, попробуйте подключиться с помощью этого компьютера. Если вам это удастся, проблема, скорее всего, возникла из-за вашего первого компьютера. Если вы не можете подключиться к сети Ethernet с любого компьютера, причиной проблемы может быть маршрутизатор, поставщик услуг Интернета или адаптер USB-Ethernet.
При подключении к интернету в компьютерах с Windows возникает множество самых разных проблем. Большинство сбоев устраняется благодаря автоматической диагностике и исправлению неисправностей интернета, которые предусмотрены в Windows. Для запуска этой функции достаточно навести курсор мыши на значок подключения, расположенный в трее, и выбрать пункт «Диагностика неполадок». Windows произведет проверку текущего подключения и попытается сам решить возникшие неполадки.
Если Windows не удалось решить возникшую проблему, пользователь получит сообщение с указанием характера ошибки. Одна из них: Windows не удалось обнаружить параметры прокси сети. Что это значит и что можно сделать при возникновении такой проблемы? Рассмотрим основные варианты.
Что делать?
Есть несколько способов решения этой проблемы. Но если интернет пропал недавно, выполните следующие действия:
- Сделайте перезагрузку компьютера или ноутбука. Необходимо выполнить именно перезагрузку, а не выключение.
- Если интернет подключен при помощи LAN-кабеля, достаньте его из гнезда на несколько секунд и вставьте обратно.
- Если интернет подключен через Wi-Fi роутер, отключите его на пару минут и включите снова.
Исчезла ли проблема с интернет-подключением? Если нет, можно использовать следующие рекомендации.
Изменение настроек прокси на Windows 7, 8 и 8.1
Чтобы восстановить работоспособность подключения, необходимо вручную изменить настройки прокси сети. Для этого выполните следующую последовательность действий:
- Откройте «Панель управления» Windows. Например в Windows 8.1 это можно сделать, проведя курсором от верхнего правого угла монитора вниз, выбрав пункт «Параметры» и затем «Изменение параметров компьютера». Ссылку на Панель управления можно найти в левом нижнем углу открывшегося окна.
- Выберите сортировку «Мелкие значки». Откроется раздел «Все элементы панели управления».
- Выберите пункт «Свойства браузера».
- Перейдите на вкладку «Подключения» и выберите «Настройка сети».
- Уберите галочки с пунктов «Использовать сценарий автоматической настройки» и «Использовать прокси-сервер для локальных подключений».
- Установите галочку возле пункта «Автоматическое определение параметров» (в некоторых случаях, наоборот необходимо снять галочку с этого пункта — можете попробовать оба варианта).
Также сделайте следующее: отключите использование прокси-сервера в настройках используемого вами веб-браузера. Рассмотрим это на примере Google Chrome:
- Запустите Google Chrome.
- Нажмите на три точки в правом верхнем углу браузера.
- Выберите пункт «Настройки».
- В нижней части страницы настроек нажмите «Дополнительные».
- В разделе «Система» найдите «Параметры прокси сервера» и отключите его.
Восстановление настроек прокси с помощью командной строки
Чтобы восстановить настройки прокси сервера на компьютере можно воспользоваться командной строкой. Этот способ позволит сбросить настройки прокси по умолчанию.
Для запуска командной строки одновременно нажмите клавиши «Win + R» и в поле «Выполнить» введите команду cmd.exe Затем выполните следующие действия:
- Введите команду netsh winsock reset
- Сделайте перезагрузку компьютера, чтобы изменения вступили в силу.
- Введите команду netsh int ipv4 reset
- Сделайте перезагрузку компьютера, чтобы изменения вступили в силу.
- Проверьте, исправно ли работает интернет.

Изменение настроек прокси на Windows 10
С выходом Windows 10 суть проблемы и принцип ее решения не изменились. Однако, так как настройки в этой версии ОС немного отличаются, рассмотрим как устранить ошибку с автоматическим определением прокси в Windows 10 подробнее.
Сброс сети, используя параметры системы
Для выполнения данной операции сделайте следующее:
- Откройте меню «Пуск» и нажмите на шестеренку. Откроется окно для изменения системных параметров.
- Выберите раздел «Сеть и интернет» и подраздел «Состояние».
- Кликните по пункту «Сброс сети».
- Нажмите кнопку «Сбросить сейчас».
Изменение настроек прокси-сервера:
Как и в Windows 8, необходимо убедиться в том, что настройки прокси-сервера выставлены правильно. Для этого выполните следующую последовательность действий:
- Откройте меню «Пуск» и нажмите на шестеренку. Откроется окно для изменения системных параметров.
- Выберите раздел «Сеть и интернет» и подраздел «Прокси».
- Передвиньте регуляторы «Использовать прокси-сервер», «Использовать сценарий настройки» и прочие регуляторы в состояние неактивно.
- Передвиньте регулятор «Определять параметры автоматически» в состояние активно.
- Проверьте работу интернета.
- Если появляется ошибка «Windows не удалось автоматически обнаружить прокси-сервер» или что-то в этом роде, попробуйте передвинуть регулятор «Определять параметры автоматически» в состояние неактивно.
- Снова проверьте работу интернета. При необходимости перезагрузите компьютер.

Источник изображения: spb.hse.ru
Как сделать откат системы?
Если проблемы с интернет-соединением начались после установки какой-то программы, решить проблему поможет восстановление системы с использованием точек восстановления. Операционная система Windows автоматически создает такие точки восстановления перед тем, как на компьютере выполняются какие-либо значительные изменения (обновление системы, установка программ или изменение системных настроек). Для решения практически любой проблемы, включая ошибку обсуждаемую в этой статье, достаточно сделать откат системы до того времени, когда все работало правильно.
Чтобы использовать восстановление Windows, выполните следующую последовательность действий:
- Откройте «Панель управления» Windows. Для этого, проведите курсором от верхнего правого угла монитора вниз, выбрав пункт «Параметры» и затем «Изменение параметров компьютера». Ссылку на Панель управления можно найти в левом нижнем углу открывшегося окна.
- Найдите пункт «Восстановление» и нажмите по нему.
- Затем нажмите «Запуск восстановления системы».
- Откроется окно, в котором будет доступно несколько точек для восстановления.
- Выберите ту дату, когда прокси-сервер работал исправно и нажмите «Далее».
- Дождитесь завершения процесса.
На чтение 9 мин Просмотров 4.8к.
Сергей Сакадынский
Работал в сфере IT-консалтинга, занимался созданием и администрированием интернет-ресурсов. 10 лет опыта работы по проектированию и обслуживанию компьютерных сетей.
Переустановку операционной системы на компьютере приходится выполнять по разным причинам: Windows престала загружаться, часто появляются ошибки или был заменен жесткий диск. Сама процедура обычно проблем не вызывает даже у неопытных пользователей. Но потом могут возникнуть трудности. Распространённый случай: после переустановки Виндовс 7 не работает интернет. Разберемся, что делать в этом случае.
Содержание
- Как подключиться к сети после переустановки
- Обновление сетевого драйвера
- Включение и настройка сетевого адаптера
- Проверка совместимости стороннего ПО
- Возможные проблемы и алгоритм действий
- Нет интернета по кабелю
- Нет интернета по Wi-Fi
- Нет интернета через модем USB
- Не работает высокоскоростное подключение на ноутбуке
- Если ничего не помогло
Как подключиться к сети после переустановки
Если компьютер не может подключиться к сети после переустановки операционки, в большинстве случаев эта проблема связана с сетевой картой. Скорее всего, требуется установка драйвера. Также после переустановки Windows 7 нужно заново настроить интернет.
Обновление сетевого драйвера
При установке Windows не всегда правильно определяет конфигурацию оборудования на ПК, поэтому некоторые устройства могут функционировать неправильно. Для того, чтобы видеоадаптер или сетевая карта работали как надо, нужен драйвер – программа, которая ими управляет. У Windows есть свой набор стандартных драйверов. При установке она выбирает наиболее подходящий для того или иного устройства. Но бывает, что нужного драйвера нет или тот, который есть, не подходит. Тогда устройство работать не будет.
Проверяем, установлен ли драйвер для сетевой карты. Для этого открываем диспетчер устройств. Правой кнопкой мыши нажимаем на значок «Компьютер» на рабочем столе или в меню «Пуск» и выбираем «Свойства» в выпадающем меню. В открывшемся окне слева жмём «Диспетчер устройств»
Найдите в списке оборудования «Сетевые адаптеры». Если всё работает нормально, вы увидите приблизительно такое.
А вот если рядом с устройством светится жёлтый треугольник, значит, оно работает неправильно.
Возможно, в перечне оборудования будет присутствовать неизвестное устройство с таким же значком.
Всё это указывает на то, что необходимо установить драйвера. Впрочем, даже если предупреждения в диспетчере устройств отсутствуют, а компьютер к сети всё равно не подключается, переустановка драйверов не помешает. Дело в том, что драйвер из стандартного набора Windows не всегда корректно работает.
Если у вас есть программное обеспечение для вашего компьютера на диске или в архиве, проблема решается инсталляцией нужных программ оттуда. Хуже, если драйвера у вас нет. Тогда его нужно скачать из интернета. Обратитесь за помощью к соседям или знакомым. Когда вы точно знаете модель вашего сетевого адаптера, самый простой вариант – загрузить программное обеспечение с сайта производителя оборудования. В противном случае скачайте комплект драйверов вроде DriverPack Solution. Скопируйте программу на флешку и запустите на вашем компьютере. Она сама подберёт нужный драйвер. После установки проверьте, правильно ли отображается сетевая карта в диспетчере устройств.
Включение и настройка сетевого адаптера
Иногда подключить интернет после переустановки Windows 7 не получается из-за настроек сетевой карты. По умолчанию адаптер обычно включен, но на всякий случай проверьте.
Откройте «Панель управления» — «Сеть и интернет» — «Центр управления сетями и общим доступом». В меню слева кликните на «Изменение параметров адаптера».
Если рядом с иконкой сетевой карты написано «Отключено», дважды кликните на неё левой кнопкой или нажмите правой и выберите пункт «Включить».
Вторая причина – неправильные параметры адаптера. Обычно компьютеры получают сетевые адреса автоматически. Сетевая карта по умолчанию настроена соответствующим образом. Но, может быть, в вашей сети адрес должен быть прописан вручную.
В этом же окне кликните правой кнопкой на иконку адаптера и выберите «Свойства». Затем выделите пункт «Протокол интернета версии 4 (TCP/IP v4)» и нажмите кнопку «Свойства». В открывшемся окне укажите нужные параметры IP-адреса.
После правильных сетевых настроек компьютер должен подключиться к сети.
Проверка совместимости стороннего ПО
Если вместе с Windows вы устанавливали какие-то программы или дополнительные приложения уже включены в дистрибутив операционки, проверьте, не блокирует ли стороннее ПО ваше сетевое подключение.
Самый простой способ найти проблемный софт – отключить автозагрузку программ. Для этого нажмите клавиши Windows+R, в строку введите команду msconfig и нажмите Enter. В открывшемся окне откройте вкладку «Автозагрузка».
Снимите галочки со всех пунктов и перезагрузите компьютер. Проверьте, работает ли интернет. Если работает, по очереди включайте элементы автозагрузки. Так вы сможете выявить программу, которая блокирует сеть в семёрке.
Возможные проблемы и алгоритм действий
Разберём различные случаи, когда переустановленная Винда не хочет подключаться к интернету и рассмотрим способы решения проблемы.
Нет интернета по кабелю
Вариант первый: у вас дома нет роутера, кабель провайдера подсоединён непосредственно к ПК. При этом драйвера сетевого адаптера установлены, подключение к сети установлено, но интернет не работает. Скорее всего, причина в том, что вам требуется дополнительная настройка интернета. Многие провайдеры используют тип подключения PPPoE, проверьте договор с провайдером, эта информация там указывается.
Когда в квартире установлен маршрутизатор, подключение настраивают на нём, и оно выполняется автоматически. В вашем случае его нужно создать вручную на компьютере.
Настройка PPPoE подключения выполняется через Центр управления сетями и общим доступом. Откройте его. В главном окне найдите пункт «Настройка нового подключения или сети».
Нажмите на него. Нас интересует «Подключение к интернету».
Выделите его и нажмите кнопку «Далее». В следующем окне выберите «Высокоскоростное (с PPPoE)»
Здесь нужно ввести логин и пароль. Эта информация указана в договоре с провайдером или приложении к нему. Если у вас её нет, позвоните в службу поддержки и узнайте эти данные.
Сохраните настройки. В списке подключений у вас появится вот такой значок:
Для быстрого доступа можете вынести его на рабочий стол. Это подключение нужно запускать вручную каждый раз, когда вы хотите подключить интернет.
Нет интернета по Wi-Fi
Вариант второй: у вас есть роутер, и ваш компьютер соединяется с ним по Wi-Fi. Но после установки Виндовс 7 интернет не работает. В первую очередь смотрим, видит ли ПК беспроводные сети. Если нет, проверяем установку драйвера Wi-Fi адаптера и его настройки так, как описано в первой части статьи.
После того, как разобрались с этим, пробуем подключиться. Проверьте, верно ли указан пароль. Для удобства включите его отображение при вводе.
Проблема с паролем – самая распространённая. Часто пользователь его не помнит. Забытый пароль можно посмотреть в настройках роутера, если есть возможность подключиться к нему с другого компьютера или со смартфона.
Нет интернета через модем USB
Вариант третий: раньше вы подключались через мобильную сеть с помощью USB-модема, но после переустановки Виндовс 7 нет интернета. Скорее всего, дело в драйверах.
Обычно установка программного обеспечения USB-модема запускается автоматически при его первом подключении и проходит в фоновом режиме. В других случаях запускается мастер установки, где пользователю нужно лишь несколько раз нажать кнопку «Далее». Если этого не произошло, отсоедините модем и снова вставьте его в порт.
Если установка всё равно не запускается, откройте папку «Компьютер». Там должен появиться значок модема. Запустите установку вручную.
Возможно, для этого понадобится дважды кликнуть на иконку, найти в открывшейся папке файл Setup или Install и запустить его.
Ещё можно попробовать открыть диспетчер устройств, в верхней панели открыть раздел меню «Действие» и нажать «Обновить конфигурацию оборудования».
Модем при этом должен быть вставлен в USB-порт. Система найдёт и установит новое оборудование.
Не работает высокоскоростное подключение на ноутбуке
Драйвера установлены, кабель подключен, сеть есть. На ноутбуке или компьютере вы создали подключение PPPoE, запустили его, но интернет не работает. Обычно в таких случаях появляется сообщение об ошибке.
Здесь может быть причина в неправильной настройке или в сбоях на стороне провайдера. Сделайте следующее:
- Проверьте, правильно ли вы указали логин и пароль для высокоскоростного подключения.
- Подождите несколько минут и попробуйте подключиться снова. Возможно, проблема из-за сбоя на линии.
- Удалите подключение и создайте его заново.
- Позвоните в службу поддержки провайдера и уточните, нет ли в данный момент перебоев с доступом к интернету.
Если ничего не помогло
Когда вы попробовали сделать всё вышеперечисленное, но это не помогло, у вас остаётся два варианта.
Проблема может быть связана с роутером, если вы входите в интернет через него. Проверьте его настройки. Если вы не можете определить, какие параметры установлены неверно или если вы потеряли пароль для входа, придётся выполнить сброс настроек модема. После этого маршрутизатор нужно настроить заново в соответствии с инструкцией.
Если роутера нет или вы его уже перенастраивали, но интернет всё равно не работает, причина в параметрах Винды.
Попробуйте вспомнить, что вы делали после переустановки. Выполните откат Windows 7 через средство восстановления системы до исходных параметров. Для этого откройте «Пуск» — «Все программы» — «Служебные» — «Восстановление системы».
Выберите точку восстановления, нажмите «Далее» и дождитесь завершения процесса. Компьютер перезагрузится.
Если после перезапуска интернет не появится, придётся переустановить Windows.
Обратите внимание на то, какой дистрибутив вы устанавливаете. Часто пользователи скачивают с торрентов пиратские сборки, начинённые дополнительным программным обеспечением. Или копируют установочный диск у знакомых. Нет никакой гарантии, что такой дистрибутив не содержит ошибки, неправильно работающий софт или даже вирусы.
Не исключено, что какие-то файлы установки повреждены или отсутствуют. Если вы установили этот дистрибутив впервые и сразу столкнулись с проблемами, не используйте его.
Если после установки вы видите вот такое сообщение, дистрибутив явно пиратский.
У таких сборок Windows проблемы с безопасностью, а также возникают сбои, в том числе связанные с подключением к интернету. Установка лицензионной версии Windows 7 в этом случае наверняка решит проблему.




















































