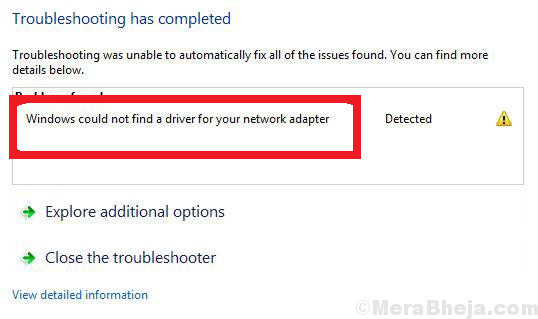Драйверы устройств предназначены для соединения между вашей операционной системой и оборудованием. Если какой-либо из них не работает, соответствующее оборудование перестанет связываться с Windows. В случае возникновения проблем, связанных с сетью, вы, вероятно, запускаете средство устранения неполадок сетевого адаптера. Если он обнаружил проблему, но не смог ее самостоятельно исправить, вы увидите сообщение об ошибке — Windows не смогла найти драйвер для вашего сетевого адаптера . Если вы столкнулись с этой проблемой, что-то в этом посте обязательно поможет вам решить проблему.
Вы можете попробовать следующие решения для решения проблемы:
- Обновите драйвер сетевого адаптера
- Удалить и переустановить драйвер сетевого адаптера
- Запуск устранения неполадок оборудования и устройств
- Запустить средство устранения неполадок сетевого адаптера
- Запустите восстановление системы.
1] Обновите драйвер сетевого адаптера
Чтобы обновить драйвер сетевого адаптера , введите devmgmt.msc в поле «Начать поиск» и нажмите «Ввод», чтобы открыть диспетчер устройств.
Найдите драйверы сетевого адаптера и раскройте список. Щелкните правой кнопкой мыши и выберите «Обновить драйвер» для каждого из драйверов.
Перезагрузите систему и проверьте, можете ли вы теперь подключиться к сети.
2] Установите драйвер сетевого адаптера
Следуйте процедуре, описанной выше, но выберите «Удалить устройство», чтобы удалить драйвер. Затем перезагрузите вашу систему и посмотрите, сможет ли Windows автоматически установить драйвер. Если не открыть диспетчер устройств еще раз, щелкните правой кнопкой мыши Сетевые адаптеры и выберите «Сканировать для аппаратных изменений».
Кроме того, вы можете загрузить драйвер сетевого адаптера с веб-сайта производителя на другой системе из Интернета (так как Интернет не будет работать в вашей системе) и перенести его в вашу систему с помощью USB-накопителя. Откройте диспетчер устройств и разверните список сетевых адаптеров. Щелкните правой кнопкой мыши и выберите Uninstall device для всех драйверов сетевого адаптера.
Теперь установите драйверы, которые вы загрузили ранее.
3] Запуск средства устранения неполадок оборудования и устройств
Средство устранения неполадок аппаратных средств и устройств помогает выявлять распространенные проблемы с подключенными устройствами (сетевой адаптер здесь) и разрешать их.
Нажмите кнопку «Пуск» и выберите шестнадцатеричную опцию, чтобы открыть меню «Настройки». Перейдите в раздел «Обновления и безопасность» в меню «Параметры Windows», а затем нажмите «Устранение неполадок».
Выберите инструмент устранения неполадок оборудования и устройств и запустите его.
4] Запустите средство устранения неполадок сетевого адаптера
Как описано выше, перейдите в «Настройки»> «Обновления и безопасность»> «Устранение неполадок». Выберите средство устранения неполадок сетевого адаптера и запустите его.
Проверьте, устраняет ли проблема устранение неполадок.
5] Выполните восстановление системы
В случае, если Интернет работает нормально раньше, и проблема недавно, вы можете рассмотреть возможность восстановления системы. Он будет восстанавливать любые изменения, внесенные недавно установленными программами и т.д.
If Windows throws you the Install a driver for your network adapter – Windows did not detect a properly installed network adapter error, don’t panic. You can easily resolve the error by updating your network adapter driver.
Windows did not detect a properly installed network adapter, Windows could not find a driver for your network adapter, and Windows did not detect any networking hardware are all variations of the same error message and can only be resolved by having the latest network driver installed.
Here are 2 fixes that have helped other users resolve the Windows did not detect a properly installed network adapter error. Just work your way down the list until you find the one that works for you.
- Update your network driver automatically (nearly always fixes the issue)
- Reinstall your network driver
Fix 1: Update your network driver automatically (nearly always fixes the issue)
This problem may occur if you are using the wrong network driver or it’s out of date. So you should update your network driver to see if it fixes your problem. If you don’t have the time, patience or skills to update the driver manually, you can do it automatically with Driver Easy.
Driver Easy will automatically recognize your system and find the correct drivers for it. You don’t need to know exactly what system your computer is running, you don’t need to be troubled by the wrong driver you would be downloading, and you don’t need to worry about making a mistake when installing. Driver Easy handles it all.
You can update your drivers automatically with either the FREE or the Pro version of Driver Easy. But with the Pro version it takes just 2 steps (and you get full support and a 30-day money back guarantee):
If you don’t have Internet access on your computer, please connect your computer to a workable wireless network to download and update the network drivers.
1) Download and install Driver Easy.
2) Run Driver Easy and click the Scan Now button. Driver Easy will then scan your computer and detect any problem drivers.
3) Click Update All to automatically download and install the correct version of ALL the drivers that are missing or out of date on your system (this requires the Pro version – you’ll be prompted to upgrade when you click Update All).
4) Restart your computer for the changes to take effect.
5) Check to see if the Windows did not detect a properly installed network adapter error has been resolved. If yes, then congrats! If the issue persists, please try Fix 2, below.
Fix 2: Reinstall your network driver
This error may also happen if the network driver on your computer is corrupt. So you can reinstall your network driver to see if it fixes the issue.
- On the keyboard of the target computer, press the Windows logo key and R at the same time, then copy & paste devmgmt.msc into the box and click OK.
- Locate and double-click on Network adapters to retrieve the brand and model of your network adapter.
- Right-click on your network adapter and click Uninstall device.
- Follow the on-screen instructions to uninstall the network adapter driver.
- Restart your computer for the system to reinstall the driver.
- Check to see if the error message is solved.
Hopefully you have successfully resolved the Windows did not detect a properly installed network adapter issue by now. If you have any questions, ideas or suggestions, please let me know in the comments. Thanks for reading!
9
9 people found this helpful
If Windows throws you the Install a driver for your network adapter – Windows did not detect a properly installed network adapter error, don’t panic. You can easily resolve the error by updating your network adapter driver.
Windows did not detect a properly installed network adapter, Windows could not find a driver for your network adapter, and Windows did not detect any networking hardware are all variations of the same error message and can only be resolved by having the latest network driver installed.
Here are 2 fixes that have helped other users resolve the Windows did not detect a properly installed network adapter error. Just work your way down the list until you find the one that works for you.
- Update your network driver automatically (nearly always fixes the issue)
- Reinstall your network driver
Fix 1: Update your network driver automatically (nearly always fixes the issue)
This problem may occur if you are using the wrong network driver or it’s out of date. So you should update your network driver to see if it fixes your problem. If you don’t have the time, patience or skills to update the driver manually, you can do it automatically with Driver Easy.
Driver Easy will automatically recognize your system and find the correct drivers for it. You don’t need to know exactly what system your computer is running, you don’t need to be troubled by the wrong driver you would be downloading, and you don’t need to worry about making a mistake when installing. Driver Easy handles it all.
You can update your drivers automatically with either the FREE or the Pro version of Driver Easy. But with the Pro version it takes just 2 steps (and you get full support and a 30-day money back guarantee):
If you don’t have Internet access on your computer, please connect your computer to a workable wireless network to download and update the network drivers.
1) Download and install Driver Easy.
2) Run Driver Easy and click the Scan Now button. Driver Easy will then scan your computer and detect any problem drivers.
3) Click Update All to automatically download and install the correct version of ALL the drivers that are missing or out of date on your system (this requires the Pro version – you’ll be prompted to upgrade when you click Update All).
4) Restart your computer for the changes to take effect.
5) Check to see if the Windows did not detect a properly installed network adapter error has been resolved. If yes, then congrats! If the issue persists, please try Fix 2, below.
Fix 2: Reinstall your network driver
This error may also happen if the network driver on your computer is corrupt. So you can reinstall your network driver to see if it fixes the issue.
- On the keyboard of the target computer, press the Windows logo key and R at the same time, then copy & paste devmgmt.msc into the box and click OK.
- Locate and double-click on Network adapters to retrieve the brand and model of your network adapter.
- Right-click on your network adapter and click Uninstall device.
- Follow the on-screen instructions to uninstall the network adapter driver.
- Restart your computer for the system to reinstall the driver.
- Check to see if the error message is solved.
Hopefully you have successfully resolved the Windows did not detect a properly installed network adapter issue by now. If you have any questions, ideas or suggestions, please let me know in the comments. Thanks for reading!
9
9 people found this helpful
Вы получили сообщение о том, что драйвер для вашего сетевого адаптера не обнаружен. Эту проблему легко исправить. Мы покажем вам, как это сделать. Продолжайте читать.
Драйверы устройств несут ответственность за бесперебойную связь вашей операционной системы с аппаратными компонентами вашего ПК. Без правильных драйверов вы столкнетесь с различными неожиданными проблемами, включая ошибки BSOD.
Это конкретное сообщение об ошибке указывает на то, что драйвер для вашего сетевого адаптера отсутствует или установлен неправильно. Иногда пользователи сталкиваются с проблемой после обновления Windows или выполнения чистой установки.
Как исправить Windows, не обнаружившую сетевое оборудование
Вы можете внести четыре исправления:
- Выполните восстановление системы
- Запустите средство устранения неполадок оборудования и устройств
- Обновите сетевой драйвер
- Переустановите сетевой драйвер
Если первые два решения не работают, обновите сетевой драйвер или переустановите его. Поэтому вы можете начать с этих исправлений.
Давайте начнем:
Исправление 1. Выполните восстановление системы.
Если вы недавно столкнулись с этой проблемой, возврат вашей системы в предыдущее состояние может помочь решить ее. Вот почему так важно время от времени создавать точки восстановления вручную, хотя Windows часто обрабатывает это автоматически.
Выполните следующие простые шаги, чтобы выполнить восстановление:
- Нажмите комбинацию логотипа Windows + X, чтобы вызвать меню WinX.
- Найдите в списке Панель управления и щелкните ее.
- Перейдите в строку поиска и введите Восстановление системы, а затем нажмите Создать точку восстановления.
- В открывшемся окне «Свойства системы» нажмите кнопку «Восстановление системы».
Кроме того, вы можете пропустить шаги с 1 по 4. Просто откройте диалоговое окно «Выполнить» (нажмите сочетание клавиш с логотипом Windows + R на клавиатуре). Затем введите rstrui.exe и нажмите ОК или нажмите Enter.
- Нажмите кнопку Далее, а затем выберите точку восстановления из доступного списка.
- Нажмите «Далее.
- Подтвердите выбранную точку восстановления и нажмите Готово.
- Теперь вы получите сообщение: «После запуска восстановление системы не может быть прервано. Вы хотите продолжить?» Нажмите кнопку Да и дождитесь завершения процесса. После этого ваша система перезагрузится.
Проверьте, решена ли проблема.
Исправление 2: Запустите средство устранения неполадок оборудования и устройств
Эта встроенная утилита может помочь в решении проблемы. Вот как это запустить:
- Перейдите в меню Пуск (вы можете сделать это, нажав клавишу Windows на клавиатуре).
- Откройте меню настроек (щелкните значок с шестеренкой).
- Перейдите в раздел «Обновления и безопасность» и нажмите «Устранение неполадок».
- Запустите средство устранения неполадок оборудования и устройств.
После завершения сканирования проверьте, удалось ли успешно решить проблему.
Исправление 3: обновите драйвер сетевого адаптера
Это исправление, скорее всего, решит вашу проблему. Вы можете выполнить обновление, выполнив следующие действия:
- Откройте диалоговое окно «Выполнить», нажав клавиши Windows + R на клавиатуре.
- Введите devmgmt.msc в текстовое поле и нажмите Ok или нажмите Enter.
- В открывшемся окне диспетчера устройств разверните Сетевые адаптеры и щелкните правой кнопкой мыши сетевой адаптер.
- Выберите Обновить драйвер из контекстного меню.
- Нажмите на опцию «Автоматический поиск обновленного программного обеспечения драйвера». После обновления драйвера перезагрузите компьютер и посмотрите, решена ли проблема.
Вы также можете посетить официальный сайт производителя вашего ПК и загрузить оттуда файл драйвера. Возможно, вам потребуется знать спецификации вашего компьютера и операционной системы, чтобы убедиться, что вы загружаете и устанавливаете правильный файл. Установка неправильной версии драйвера может привести к дальнейшим проблемам.
Если вы не уверены в выполнении этих процедур обновления вручную, мы рекомендуем вам упростить себе задачу и использовать Auslogics Driver Updater. Инструмент распознает спецификации вашего компьютера, гарантируя, что вы установили правильный драйвер. После полного сканирования он уведомит вас обо всех отсутствующих, устаревших, неисправных или поврежденных драйверах. Затем вы можете разрешить ему автоматически загружать и устанавливать последнюю версию, рекомендованную производителем вашего ПК.
После обновления драйвера сетевого адаптера перезагрузите компьютер и проверьте, решена ли проблема «Не удалось обнаружить драйвер».
Исправление 4: переустановите сетевой драйвер
Если ошибка остается после обновления драйвера, переустановка должна помочь устранить ее.
Следуйте этим простым шагам:
- Вызовите диалоговое окно «Выполнить» (нажмите сочетание клавиш Windows + R).
- Введите devmgmt.msc в поле и нажмите Enter или нажмите OK, чтобы открыть Диспетчер устройств.
В качестве альтернативы вы можете пропустить шаги 1 и 2 и щелкнуть Диспетчер устройств в меню WinX (логотип Windows + ярлык X).
- Найдите и разверните Сетевые адаптеры, щелкнув стрелку рядом с ним.
- Щелкните правой кнопкой мыши сетевой адаптер и выберите в контекстном меню команду «Удалить устройство».
- Следуйте инструкциям, отображаемым на экране, чтобы завершить процесс.
- Перезагрузите компьютер. Драйвер будет переустановлен системой.
Ошибка «Не удалось обнаружить правильно установленный драйвер сетевого адаптера» теперь должна быть устранена.
Если у вас есть какие-либо вопросы или предложения, пожалуйста, поделитесь своими мыслями, оставив нам комментарий в разделе ниже.
Мы будем рады услышать от вас.
На чтение 4 мин. Просмотров 14.9k. Опубликовано 03.09.2019
Некоторые пользователи заявили на форумах, что они не могут подключиться к Интернету, когда Windows не может найти драйвер сетевого адаптера.
Средство устранения неполадок сетевого адаптера, которое они пытаются устранить, отображает следующее сообщение об ошибке: « Windows не удалось найти драйвер для вашего сетевого адаптера. ». Следовательно, это средство устранения неполадок не устраняет проблему, и пользователи могут не подключаюсь к интернету.
Это некоторые решения, которые могут исправить ошибку сетевого адаптера Windows не удалось найти драйвер .
Содержание
- Что делать, если Windows не может найти драйвер
- 1. Сброс маршрутизатора
- 2. Откройте Альтернативные средства устранения неполадок Windows
- 3. Переустановите драйвер для сетевого адаптера.
- 4. Откат Windows до точки восстановления
- 5. Проверьте настройку управления питанием для сетевого адаптера.
Что делать, если Windows не может найти драйвер
1. Сброс маршрутизатора
Вы будете удивлены тем, как часто сброс настроек маршрутизатора исправляет подключение к Интернету в Windows. Это установит новое соединение с провайдером и восстановит его заводские настройки по умолчанию. Вот шаги, чтобы следовать:
- Выключите маршрутизатор, отключите его на несколько минут, а затем снова подключите.
- Затем снова включите маршрутизатор. После этого нажмите кнопку сброса на маршрутизаторе со скрепкой в течение 15-30 секунд.
2. Откройте Альтернативные средства устранения неполадок Windows
Хорошо, средство устранения неполадок сетевого адаптера не предоставляет разрешение для исправления соединения! Тем не менее, есть несколько других средств устранения неполадок Windows, которые все еще могут исправить соединение.
Например, средство устранения неполадок подключений к Интернету тесно связано с сетевым адаптером. Средство устранения неполадок оборудования и устройств также может пригодиться для исправления ошибок подключенного устройства.
Вот как пользователи могут открывать эти средства устранения неполадок в Windows 10.
- Откройте Cortana, нажав сочетание клавиш Windows + Q.
- Введите «устранение неполадок» в поле поиска.
- Выберите «Устранение неполадок», чтобы открыть приложение «Настройки», как показано ниже.

- Выберите «Подключения к Интернету» и нажмите Запустить средство устранения неполадок , чтобы открыть окно, показанное на снимке ниже.

- Выберите параметр Устранить неполадки, связанные с моим подключением к Интернету .
- Чтобы открыть другое средство устранения неполадок, выберите «Оборудование и устройства». Затем нажмите кнопку Запустить средство устранения неполадок , чтобы открыть окно, показанное ниже.

- После этого средства устранения неполадок могут предоставить некоторые разрешения, для которых пользователи могут выбрать параметр Применить это исправление .
3. Переустановите драйвер для сетевого адаптера.
Сообщение об ошибке « Windows не удалось найти драйвер » подчеркивает, что проблема может быть связана с поврежденным драйвером сетевого адаптера. Увы, пользователи не могут пытаться решить эту проблему, обновляя драйвер без подключения.
Тем не менее, переустановка сетевого драйвера может быть потенциальным решением проблемы. Следуйте приведенным ниже инструкциям, чтобы переустановить драйвер сетевого адаптера.
- Сначала откройте аксессуар «Запуск», нажав сочетание клавиш «Windows» + «R».
- Введите devmgmt.msc в поле «Выполнить» и нажмите ОК , чтобы открыть окно, показанное на снимке экрана ниже.

- Дважды щелкните категорию Сетевые адаптеры , чтобы развернуть ее, как показано ниже.

- Затем щелкните правой кнопкой мыши сетевой адаптер и выберите параметр Удалить устройство .
- Выберите параметр Удалить в диалоговом окне, которое открывается для подтверждения.

- После этого выберите параметр Сканировать на предмет изменений оборудования , показанный ниже, чтобы переустановить драйвер по умолчанию.

4. Откат Windows до точки восстановления
Утилита восстановления системы может предоставить решение для ошибки « Windows не удалось найти драйвер » для пользователей, которые могут выбрать точку восстановления, предшествующую времени возникновения проблемы.
Пользователи обычно могут откатить Win 10 на месяц. Восстановление системы отменяет системные изменения после выбранной даты восстановления. Пользователи могут откатить Windows следующим образом.
- Откройте Windows Run.
- Введите “rstrui” в текстовом поле “Открыть” и выберите параметр ОК .

- Нажмите Далее , чтобы открыть список точек восстановления системы.
- Чтобы развернуть список, выберите параметр Показать больше точек восстановления .

- Выберите точку восстановления.
- Восстановление системы удаляет программное обеспечение, установленное после выбранной даты.Пользователи могут выбрать параметр Сканировать на наличие уязвимых программ , чтобы проверить, какое программное обеспечение удаляется.

- Затем нажмите Далее и выберите параметр Готово .
5. Проверьте настройку управления питанием для сетевого адаптера.
- Ошибка « Windows не удалось найти драйвер » также может быть связана с настройкой управления питанием, которая отключает устройства при выборе. Чтобы проверить этот параметр для сетевого адаптера, откройте окно диспетчера устройств.
- Разверните категорию «Сетевые адаптеры» в окне «Диспетчер устройств».
- Нажмите правой кнопкой мыши сетевой адаптер и выберите Свойства , чтобы открыть окно на снимке прямо ниже.

- Затем выберите вкладку «Управление питанием» в этом окне.

- Снимите флажок Разрешить компьютеру выключать это устройство для экономии энергии , если он выбран.
- Выберите ОК , чтобы закрыть окно.
Некоторые из этих исправлений могут устранить ошибку «W indows не удалось найти драйвер » для восстановления сетевого подключения. Прочтите этот пост, где приведены некоторые более общие советы по устранению неполадок для исправления интернет-соединения в Windows 10.
Ошибка Сетевой адаптер не обнаружен в Windows 10 чаще связана с сетевыми адаптерами Realtek, но может возникать с любым другим сетевым адаптером, установленным на компьютере с Windows 10.
Содержание
- Сетевой адаптер отсутствует или не обнаружен в Windows 10
- 1. Перезагрузите компьютер
- 2. Запустите средство устранения неполадок сетевого адаптера
- 3. Сброс настроек сети
- 4. Сброс сетевого адаптера (сброс Winsock)
- 5. Обновите драйвер сетевого адаптера
- 6. Удалите сетевой адаптер
- 7. Восстановление системы
 Сетевой адаптер отсутствует или не обнаружен в Windows 10
Сетевой адаптер отсутствует или не обнаружен в Windows 10
Ошибка Сетевой адаптер не обнаружен в Windows 10 обычно возникает из-за того, что программное обеспечение драйвера для сетевого адаптера устарело, повреждено, а также из-за проблем, связанных с сетью.
В некоторых случаях пользователи сообщали об ошибке Сетевой адаптер отсутствует, и в этом случае сетевой адаптер фактически пропадает с экрана диспетчера устройств.
В обоих случаях сетевой адаптер не сможет выполнять свою функцию по обеспечению подключения компьютера к Интернету.
1. Перезагрузите компьютер
Начиная с самого простого и часто упускаемого из виду шага по устранению неполадок, просто выключите компьютер > дайте компьютеру полностью выключиться > подождите 30 секунд и включите компьютер снова.
Этот простой шаг по устранению неполадок может помочь, если проблема вызвана зависанием программ и процессов на компьютере.
2. Запустите средство устранения неполадок сетевого адаптера
Далее проверьте, может ли встроенное средство устранения неполадок сетевого адаптера, доступное в Windows 10, помочь вам в решении проблемы.
Перейдите в Параметры > Обновление и безопасность > выберите вкладку Устранение неполадок на левой панели. На правой панели нажмите Дополнительные средства устранения неполадок.
На следующем экране выберите Сетевой адаптер и нажмите Запустить средство устранения неполадок.
Следуйте инструкциям на экране, пока средство устранения неполадок пытается найти и исправить проблемы.
3. Сброс настроек сети
Перейдите в Параметры > Сеть и Интернет > прокрутите вниз на правой панели и нажмите Сброс сети.
На следующем экране нажмите кнопку Сбросить сейчас, чтобы сбросить настройки сети на компьютере до заводских настроек по умолчанию.
Примечание. Этот процесс удалит все ваши текущие настройки сети, включая пароли WiFi и VPN. Следовательно, рекомендуется записать свои пароли к Wi-Fi и VPN.
4. Сброс сетевого адаптера (сброс Winsock)
Выполните следующие действия, чтобы сбросить сетевой адаптер на компьютере.
Откройте командную строку (администратор) > введите netsh winsock reset и нажмите клавишу Enter.
Перезагрузите компьютер, попробуйте подключиться к Интернету и посмотрите, остается ли ошибка Сетевой адаптер не обнаружен или отсутствует в Windows 10.
5. Обновите драйвер сетевого адаптера
Как правило, Windows 10 должна автоматически обновлять сетевой адаптер, но это может происходить не всегда.
Щелкните правой кнопкой мыши кнопку Пуск и выберите Диспетчер устройств. На экране диспетчера устройств разверните запись Сетевые адаптеры > щелкните правой кнопкой мыши адаптер Wi-Fi и выберите параметр Обновить драйвер.
Совет: если вы видите несколько записей, поищите что-нибудь с надписью Network, 802.11b или Wi-Fi.
На следующем экране выберите параметр Автоматический поиск драйверов и следуйте инструкциям по установке драйвера.
6. Удалите сетевой адаптер
Откройте Диспетчер устройств > На экране Диспетчера устройств разверните запись Сетевой адаптер > щелкните правой кнопкой мыши Wireless Adapter и выберите параметр Удалить устройство.
Во всплывающем окне подтверждения установите флажок Удалить драйвер для этого устройства и нажмите Удалить.
Перезагрузите компьютер, и Windows автоматически установит нужный драйвер.
Примечание. В редких случаях Windows может не установить правильный драйвер. В этом случае вручную загрузите драйвер с веб-сайта производителя и установите его на свой компьютер.
7. Восстановление системы
Если вам по-прежнему не удается решить эту проблему, вы можете вернуть компьютер к предыдущему рабочему состоянию с помощью функции восстановления системы.
Это решение применимо только в том случае, если компьютер был настроен на автоматическое создание точек восстановления системы или если вы ранее создали точку восстановления системы.
На чтение 4 мин. Просмотров 178 Опубликовано 22.04.2021
Ошибка «Windows не удалось найти драйвер для вашего сетевого адаптера» возникает, когда компьютер не может найти и взаимодействовать с драйвером, который предназначен для связи ОС и сетевого оборудования. Это состояние ошибки возникает в основном, когда вы запускаете средство устранения неполадок на неработающем сетевом адаптере.
Мы перечислили все возможные обходные пути, доступные для решения этой проблемы. Начните с первого и постепенно спускайтесь вниз.
Совет: вы также следует проверить стороннее программное обеспечение, такое как VPN или сетевые приложения. Известно, что они вызывают проблемы.
Решение 1. Переустановка драйверов
Самый простой способ решения этого сообщения об ошибке – для установки драйверов с помощью установочного пакета. Для этого решения требуется другой ПК или ноутбук с работающим подключением к Интернету, через который вы можете загрузить драйверы с официального сайта производителя.
- Использование другой системы , перейдите на веб-сайт производителя и загрузите сетевые драйверы, подходящие для вашего оборудования. Вы можете найти все доступные сетевые драйверы, введя модель вашего компьютера или ноутбука.
- После того, как вы загрузите драйверы, скопируйте их на внешнее USB-устройство и подключите его к компьютеру, на котором появляется сообщение об ошибке.
- Теперь вы можете обновить драйверы двумя способами. Вы можете запустить установочный файл напрямую или использовать диспетчер устройств, как показано ниже.
- Нажмите Windows + R, введите « devmgmt. msc »и нажмите Enter.
- В диспетчере устройств разверните сетевые адаптеры и найдите свое оборудование Ethernet . Щелкните его правой кнопкой мыши и выберите « Удалить устройство ».

- Windows может отобразить UAC, подтверждающий ваши действия. Нажмите Да и продолжайте. После удаления драйвера щелкните правой кнопкой мыши любое пустое место и выберите « Сканировать на предмет изменений оборудования ». Теперь Windows автоматически обнаружит ваше оборудование и установит драйверы по умолчанию. Перезагрузите компьютер и проверьте, решена ли проблема.

Если откат драйверов не помог, мы можем попробовать установить последние версии драйверов. Здесь мы будем использовать только что загруженные вами драйверы.
- Откройте диспетчер устройств, щелкните правой кнопкой мыши ваше оборудование Ethernet и выберите « Обновить программное обеспечение драйвера ».
- Выберите второй вариант « Просмотреть мои компьютер для программного обеспечения драйвера ». Найдите загруженный вами драйвер и установите его соответствующим образом. Перезагрузите компьютер и проверьте, работают ли адаптеры должным образом.
Решение 2. Выполнение восстановления системы
Если описанный выше метод не работает, стоит попробовать восстановить его до того, как на вашем компьютере будут установлены последние обновления Windows 10. Если у вас нет последней точки восстановления, вы можете установить чистую версию Windows . Вы можете используйте утилиту « Belarc », чтобы сохранить все ваши лицензии, сделать резервную копию данных с помощью внешнего хранилища и затем выполнить чистую установку.
Примечание. : Этот метод наиболее эффективен в случаях, когда сетевое оборудование не работает после обновления или после установки приложения.
Вот метод, как восстановить Windows из последнего восстановления точки.
- Нажмите Windows + S , чтобы открыть строку поиска в меню «Пуск». Введите « restore » в диалоговом окне и выберите первую программу, которая дает результат.

- В настройках восстановления нажмите Восстановление системы в начале окна на вкладке Защита системы.

- Теперь мастер откроет навигацию вы выполните все шаги, чтобы восстановить вашу систему. Вы можете выбрать рекомендованную точку восстановления или выбрать другую точку восстановления. Нажмите Далее и выполните все дальнейшие инструкции.
- Теперь выберите точку восстановления из списка доступных параметров. Если у вас несколько точек восстановления системы, они будут перечислены здесь.

- Теперь окна будут подтверждать ваши действия в последний раз перед запуском процесса восстановления системы. Сохраните всю свою работу и сделайте резервную копию важных файлов на всякий случай и продолжите процесс.
Вы можете узнать больше о восстановлении системы, чтобы получить больше информации о том, что оно делает и каковы процессы
- После успешного восстановления войдите в систему и проверьте, исправлена ли ошибка.
Если у вас нет точек восстановления или если восстановление системы не работает, вы можете выполнить чистую установку Windows с помощью загрузочного носителя.
Windows 11 включает средство устранения неполадок сетевого адаптера, которое может помочь диагностировать и устранять распространенные проблемы с сетевым подключением. Хотя средство устранения неполадок работает нормально, в большинстве случаев оно может иногда озадачивать вас ошибкой «Windows не удалось найти драйвер для вашего сетевого адаптера».
Эта ошибка может быть вызвана различными причинами, такими как поврежденные драйверы, сторонние службы VPN или ошибочные обновления Windows. Независимо от того, что вызывает проблему, приведенные ниже решения должны помочь вам устранить ошибку в кратчайшие сроки.
1. Включите сетевой адаптер
Windows может не связаться с сетевым адаптером, если он отключен. Выполните следующие действия, чтобы включить сетевой адаптер в Windows 11.
Шаг 1. Щелкните значок поиска Windows на панели задач, введите панель управленияи нажмите Enter.
Шаг 2. Измените тип представления на Крупные значки и выберите «Центр управления сетями и общим доступом».
Шаг 3: Выберите «Изменить настройки адаптера» на левой панели.
Шаг 4: В окне «Сетевые подключения» щелкните правой кнопкой мыши сетевой адаптер и выберите «Включить».
После этого запустите средство устранения неполадок сети и посмотрите, сможет ли Windows обнаружить драйвер вашего сетевого адаптера.
2. Обновите драйвер сетевого адаптера
Ошибка «Windows не удалось найти драйвер для вашего сетевого адаптера» также может появиться, если текущий сетевой драйвер вашего ПК устарел или поврежден. Таким образом, у Windows могут возникнуть проблемы с использованием драйвера. Вы можете обновить драйвер сетевого адаптера из диспетчера устройств.
Шаг 1: Щелкните правой кнопкой мыши значок «Пуск» и выберите «Диспетчер устройств» из списка.
Шаг 2: Дважды щелкните Сетевые адаптеры, чтобы развернуть его. Щелкните правой кнопкой мыши сетевой адаптер и выберите «Обновить драйвер».
Оттуда следуйте инструкциям на экране, чтобы завершить обновление сетевого драйвера. После этого снова запустите средство устранения неполадок сети.
3. Переустановите драйвер сетевого адаптера.
Если ошибка сохраняется даже после обновления драйвера, возможно, драйвер сетевого адаптера поврежден. В этом случае вы можете переустановить драйвер, чтобы исправить сообщение об ошибке.
Шаг 1: Нажмите клавишу Windows + R, чтобы открыть диалоговое окно «Выполнить». Тип devmgmt.msc в поле и нажмите Enter, чтобы открыть Диспетчер устройств.
Шаг 2. Разверните «Сетевые адаптеры», щелкните правой кнопкой мыши сетевой адаптер и выберите «Удалить устройство».
Шаг 3: Выберите «Удалить» для подтверждения.
Шаг 4: После удаления нажмите кнопку «Сканировать на наличие изменений оборудования» вверху или перезагрузите компьютер.
Windows должна автоматически установить отсутствующий драйвер сетевого адаптера. После этого вы больше не должны видеть ошибку «Windows не удалось найти драйвер для вашего сетевого адаптера» при запуске средства устранения неполадок.
4. Измените настройки управления питанием
Windows может отключить редко используемые устройства и драйверы, если вы настроили ее для экономии энергии. Когда это произойдет, Windows не сможет взаимодействовать с этими драйверами и будет беспокоить вас такими ошибками.
Вы можете запретить Windows отключать драйвер сетевого адаптера, настроив его параметры управления питанием.
Шаг 1: Нажмите клавишу Windows + S, чтобы открыть меню поиска, введите Диспетчер устройстви выберите первый появившийся результат.
Шаг 2. Разверните «Сетевые адаптеры», щелкните правой кнопкой мыши сетевой адаптер и выберите «Свойства».
Шаг 3. На вкладке «Управление питанием» снимите флажок «Разрешить компьютеру отключать это устройство для экономии энергии» и нажмите «ОК», чтобы сохранить изменения.
5. Временно отключите VPN
Иногда стороннее приложение или программа VPN на вашем ПК также может мешать процессам Windows. Чтобы исключить эту возможность, вы можете временно отключить VPN-подключение и попробовать снова запустить средство устранения неполадок.
Если это устранит ошибку, вы можете рассмотреть возможность использования другого, более надежного VPN-сервиса.
Восстановление системы — это полезная утилита, которая регулярно создает резервную копию всей вашей системы или перед внесением серьезных изменений в систему. Вы можете использовать его, чтобы вернуть Windows в прежнее состояние, если вышеуказанные решения не работают. Вот что вам нужно сделать.
Шаг 1: Откройте меню поиска, введите создать точку восстановленияи выберите первый появившийся результат.
Шаг 2: На вкладке «Защита системы» нажмите кнопку «Восстановление системы».
Шаг 3: Нажмите «Далее».
Шаг 4: Выберите точку восстановления до первого появления ошибки.
Шаг 5: еще раз проверьте все детали, прежде чем нажать «Готово».
Подождите, пока ваш компьютер перезагрузится и восстановится до указанной точки. После этого Windows должна быть в состоянии обнаружить драйвер сетевого адаптера, как и раньше.
Обнаружено успешно
Драйверы сетевого адаптера помогают Windows взаимодействовать с вашими сетевыми подключениями. Когда Windows не может найти эти драйверы, у вас могут возникнуть проблемы с подключением к Wi-Fi или с использованием соединения Ethernet. Будьте уверены, если вы правильно выполните приведенные выше исправления, вы сможете исправить ошибку «Windows не удалось найти драйвер для вашего сетевого адаптера» в Windows 11.
Post Views: 87
Проблемы с сетевым подключением были очень распространены в Windows 8. Microsoft серьезно отнеслась к жалобам и много работала над их исправлением при запуске Windows 8.1 и Windows 10. С каждым обновлением ситуация улучшалась, однако многие пользователи по-прежнему сталкиваются с проблемами. подключение к сети.
Средство устранения неполадок сетевого адаптера проверяет настройки и драйверы, установлены они или нет, и устраняет все, что может. Обычно это не помогает, кроме установки нескольких параметров по умолчанию. Но одна хорошая вещь, которую он делает, информирует о проблеме.
Во многих случаях выдает следующее сообщение об ошибке:
Windows не удалось найти драйвер для вашего сетевого адаптера
Первый подход при возникновении проблем с сетевым подключением — запустить средство устранения неполадок сетевого адаптера.
Просто зайдите в «Настройки» -> «Обновление и безопасность» -> «Устранение неполадок» -> «Сетевой адаптер».
Просто нажмите «Сетевой адаптер», чтобы устранить неполадки и посмотреть, работает он или нет.
Это, очевидно, не означает, что в системе нет сетевого адаптера, если только это не производственный брак и вы используете систему впервые. Причиной этой ошибки является то, что операционная система не может взаимодействовать с сетевым адаптером.
Решение 1. Попробуйте переустановить сетевой адаптер.
1. Найдите диспетчер устройств в окне поиска Windows 10 и щелкните результат поиска, чтобы открыть диспетчер устройств.
2. Теперь разверните сетевые адаптеры и найдите свой сетевой адаптер, с которым вы подключены через Интернет.
3. Щелкните правой кнопкой мыши сетевой адаптер и выберите Удалить.
4. Теперь нажмите «Действие» и выполните поиск изменений оборудования.
Решение 2]Обновление сетевых драйверов
Поскольку это самый важный шаг для решения проблемы, мы позаботимся о том, чтобы исчерпать все возможности того, что проблема связана с драйверами, прежде чем двигаться дальше.
Найдите диспетчер устройств в панели задач Windows 10 и откройте диспетчер устройств.
Теперь щелкните правой кнопкой мыши и обновите сетевой адаптер.
Однако проблема в том, что когда вы вообще не можете подключиться к Интернету, как бы вы обновили драйверы. Однако попробуйте их переустановить. Один из способов обновления драйверов может быть следующим:
1]Загрузите драйверы для сетевых адаптеров на другой компьютер либо с веб-сайта производителя системы Центр загрузки Intel.
2]Перенесите файл в свою систему с помощью USB-накопителя.
3]Нажмите Win + R, чтобы открыть окно «Выполнить», и введите команду services.msc. Нажмите Enter, чтобы открыть окно диспетчера служб.
4]Разверните список драйверов сетевого адаптера.
5]Щелкните правой кнопкой мыши и выберите «Обновить драйвер».
6]Нажмите «Выполнить поиск драйверов на моем компьютере».
7]Позвольте системе принять драйверы, а затем перезагрузите компьютер.
Основным шагом в этом устранении неполадок является переустановка драйверов, поскольку драйверы подключают операционную систему к оборудованию сетевого адаптера. Если вы перепробовали все с драйверами, но они не работают, возможно, систему придется отправить на ремонт оборудования.
Решение 3]Проверьте управление питанием вашего сетевого адаптера.
Если проблема не в драйверах (после того, как мы изолировали случай в первом решении), проблема может быть связана с управлением питанием системы. Попробуйте выполнить следующие шаги, чтобы исправить то же самое:
1]Нажмите Win + R, чтобы открыть окно «Выполнить», и введите команду devmgmt.msc. Нажмите Enter, чтобы открыть окно диспетчера устройств.
2]Разверните список сетевых адаптеров и щелкните правой кнопкой мыши свой адаптер. Выберите Свойства.
3]Перейдите на вкладку «Управление питанием» и снимите флажок «Разрешить компьютеру отключать это устройство для экономии энергии».
4]Нажмите OK, чтобы сохранить настройки.
Надеюсь, поможет!







 Сетевой адаптер отсутствует или не обнаружен в Windows 10
Сетевой адаптер отсутствует или не обнаружен в Windows 10