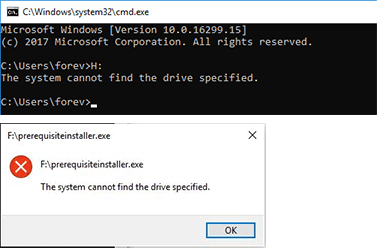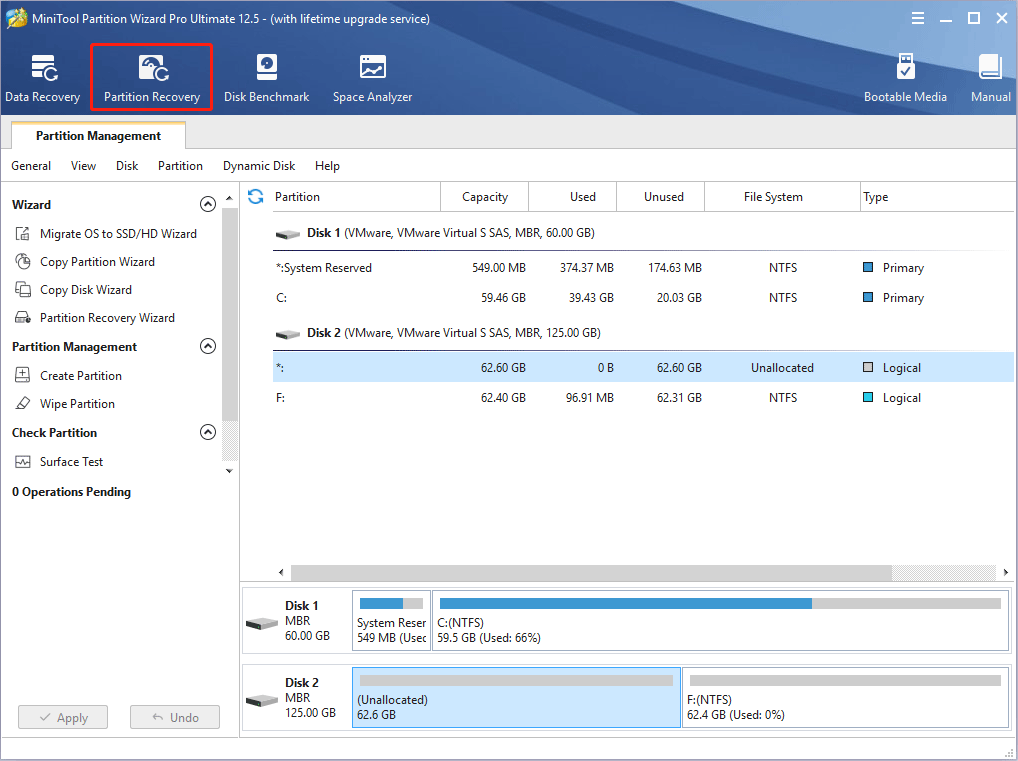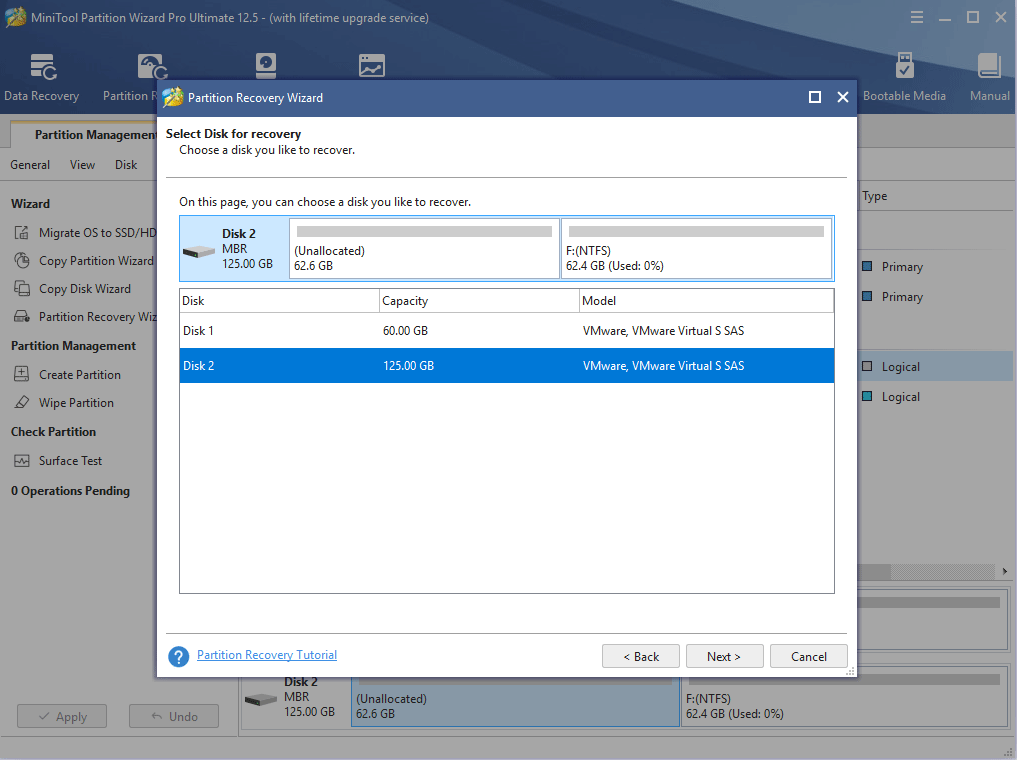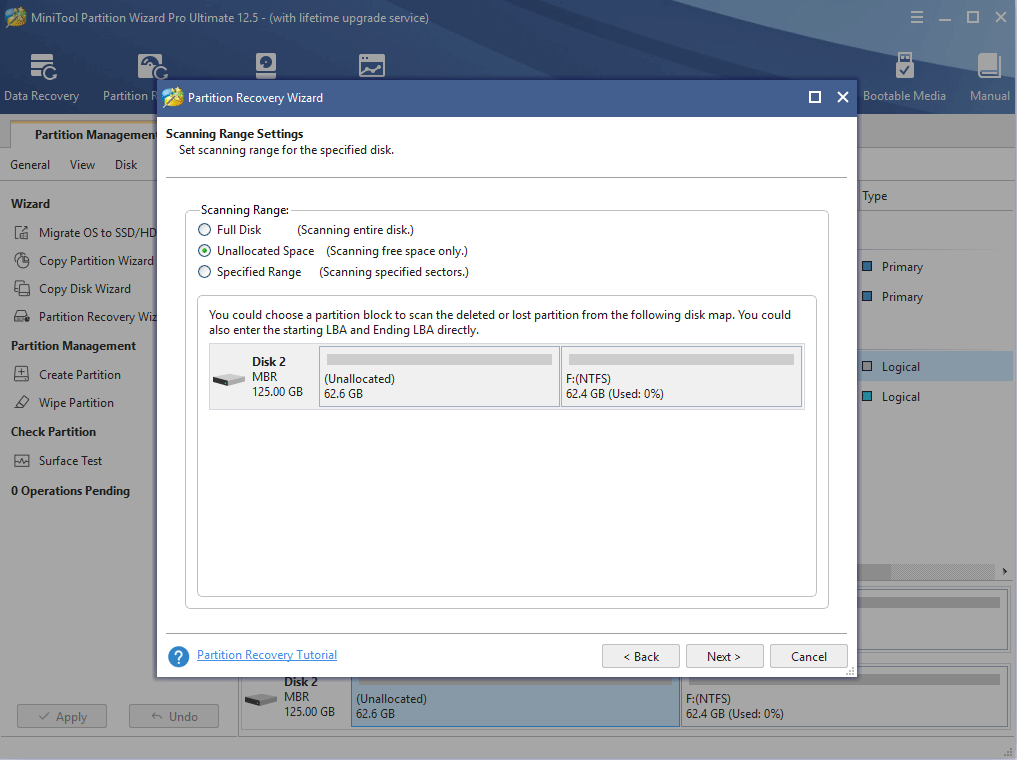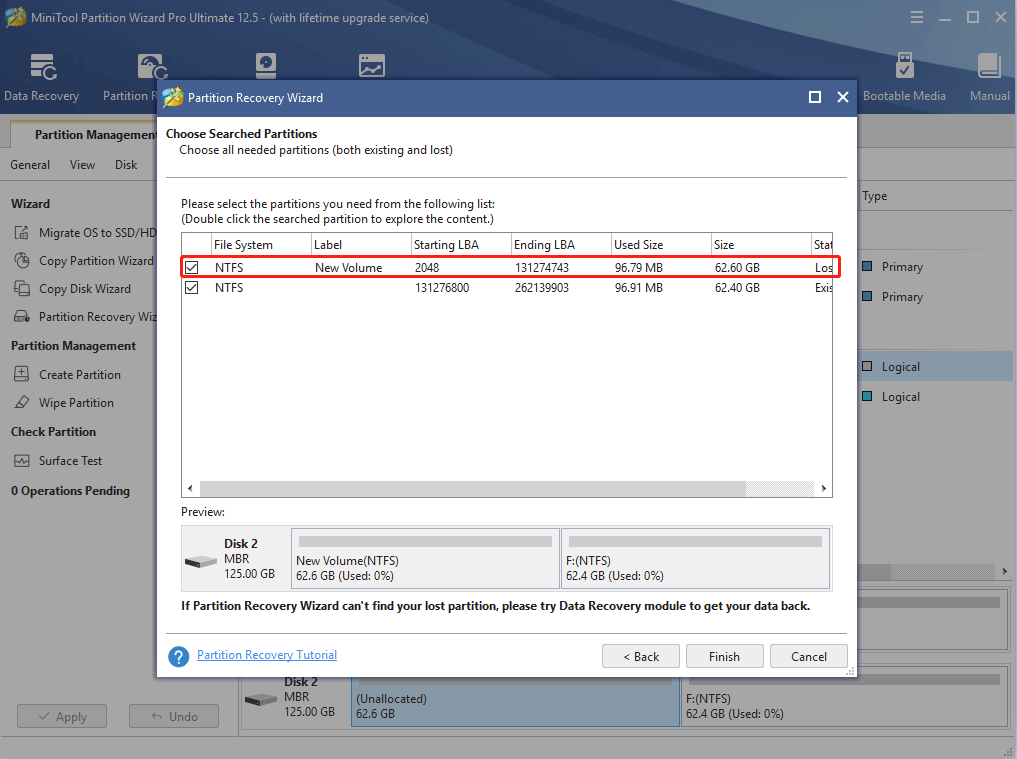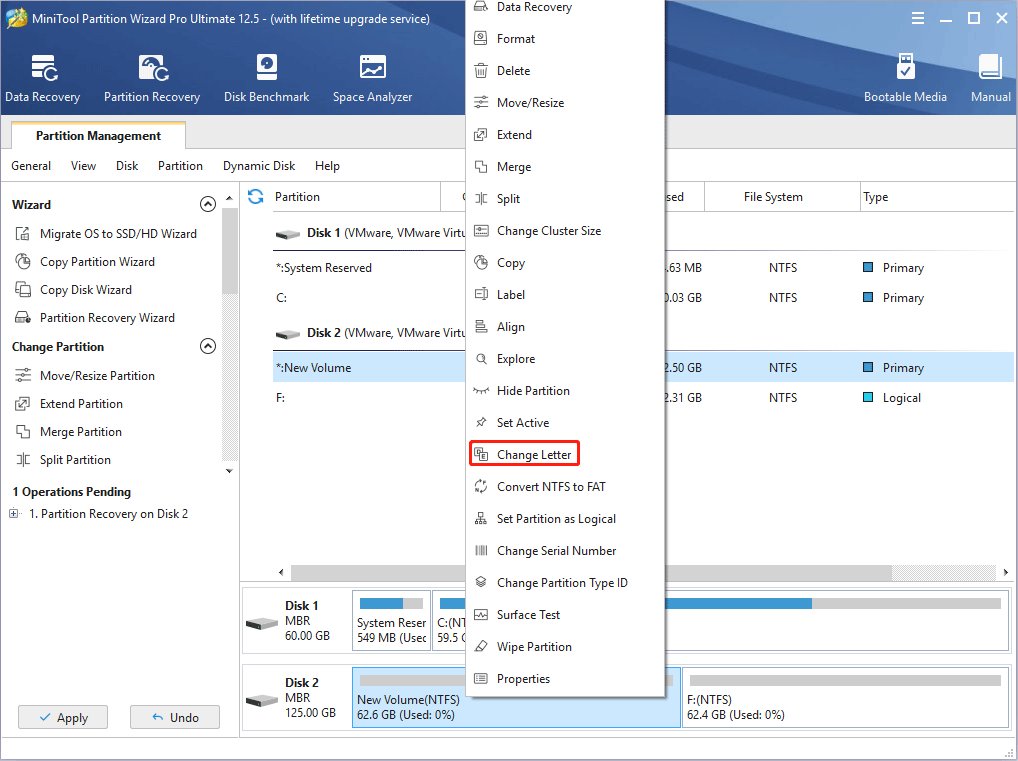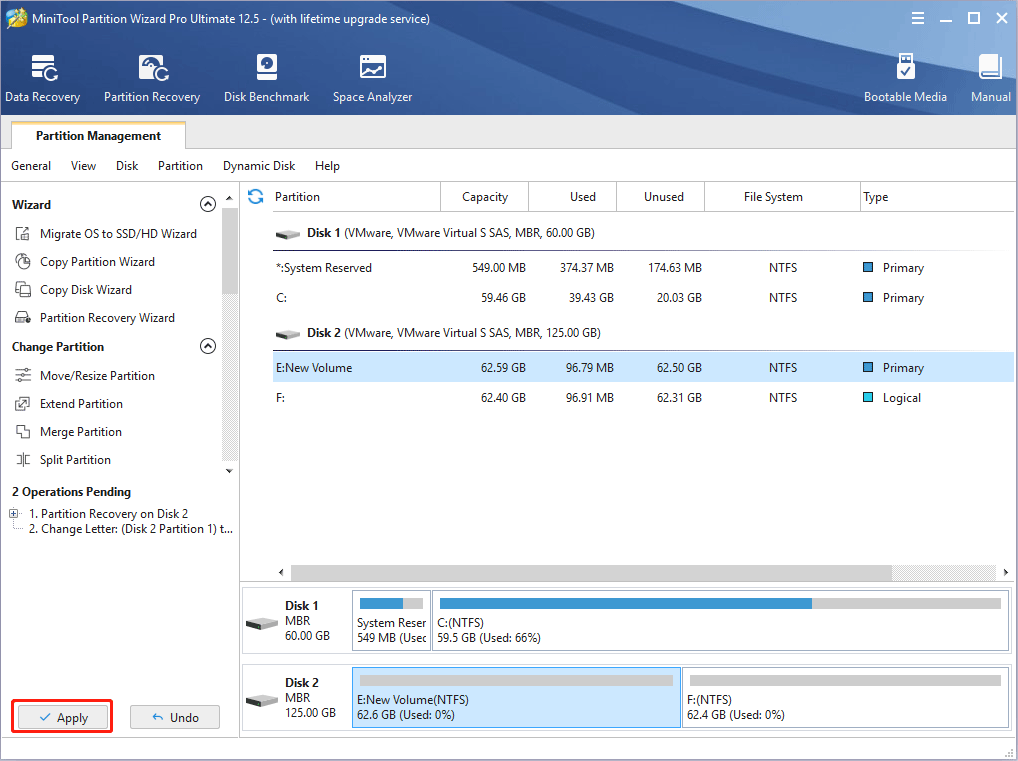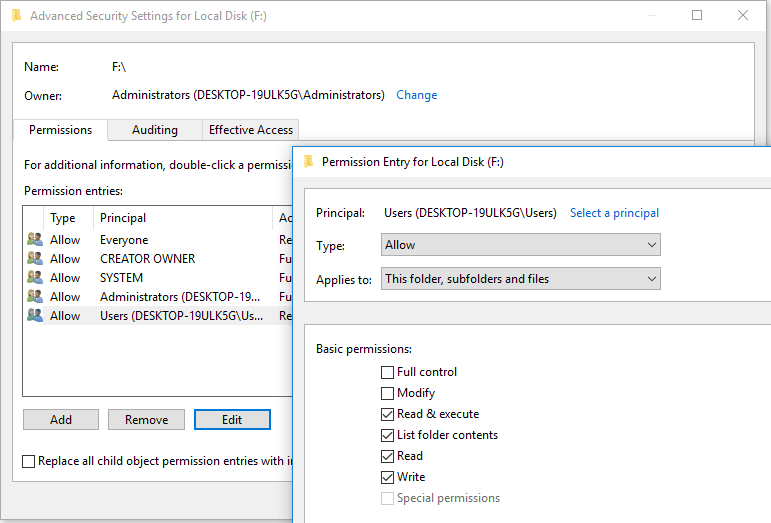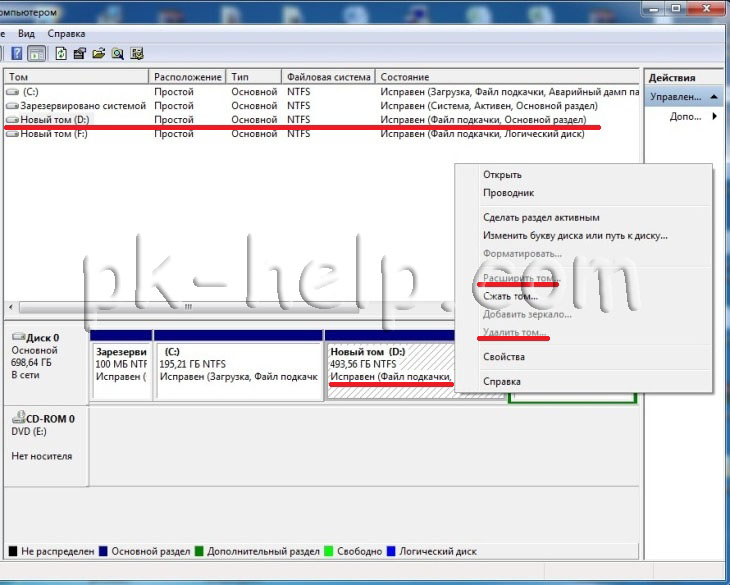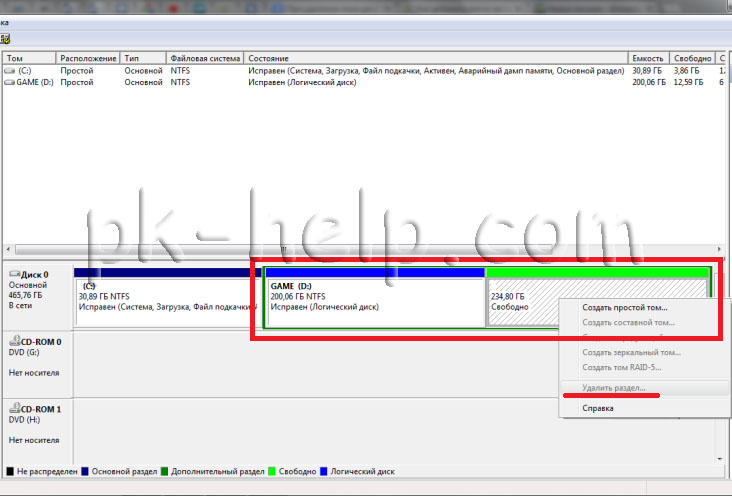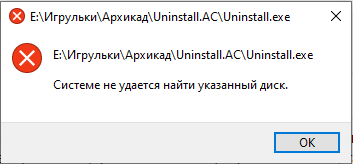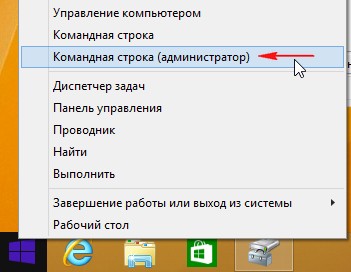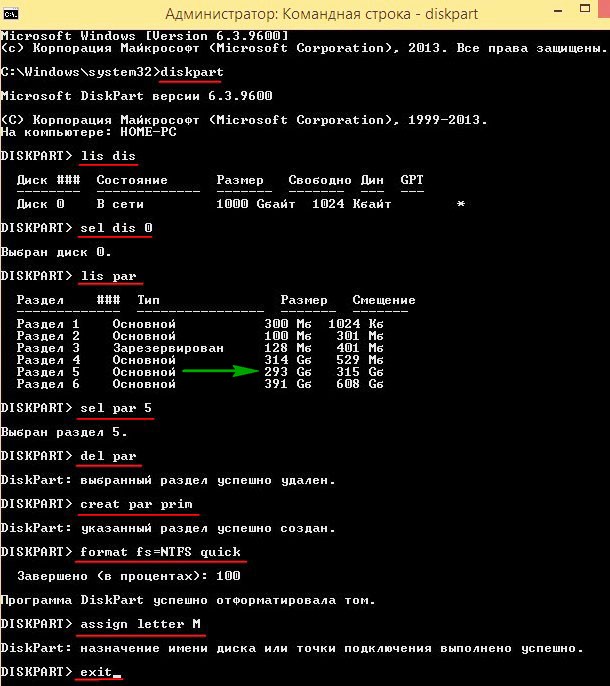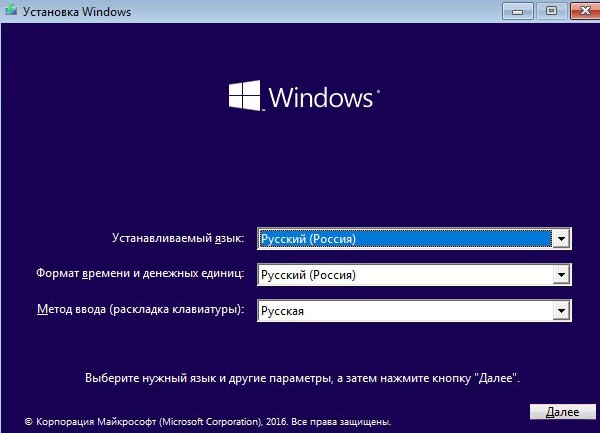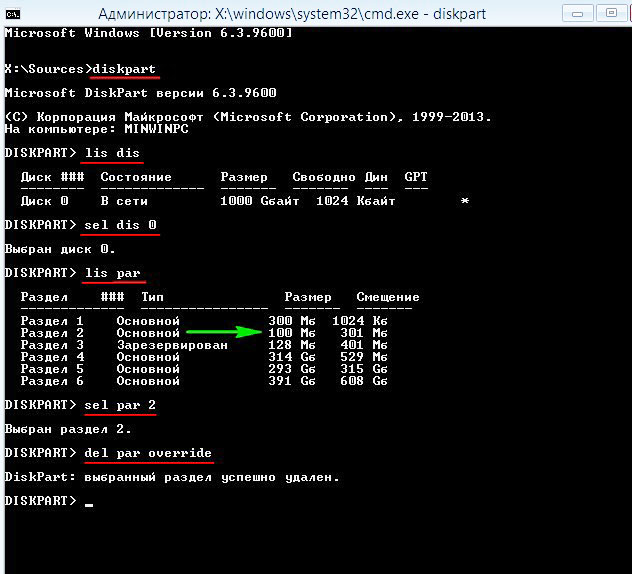Have you encountered «the system cannot find the drive specified» error? This error may occur in 3 different cases. In this post, MiniTool Partition Wizard offers different solutions corresponding to the 3 cases.
The System Cannot Find the Drive Specified
You may get error «the system cannot find the drive specified» in the following cases:
- After recovering PC from a USB drive or resetting the PC, the PC won’t boot up and this error pops up.
- You may get the error when you try to navigate to a drive. The drive may be a local drive or a shared drive.
- Run a program in Command Prompt. In the command line, you have specified the drive letter (the drive may be a mapped drive or a local drive). But unfortunately, the system cannot find the drive specified.
What will cause this error? The possible reasons are as follows:
- If the issue is related to a shared drive, the possible reason may be related to Windows User Account Control (UAC) and the link between the elevated session and the user session.
- If the issue is related to PC factory reset or recovery, the possible reason may be corrupted system files.
- If the issue is related to a local drive, the possible reason may be drive missing, disk error, etc.
How to solve the problem? You can refer to the following content.
Many people report that when they sign in to the client, mapped drives are available as expected. But when they run an elevated command prompt as administrator, the mapped drives are unavailable and they will get error «the system cannot find the drive specified».
If you are also in this case, according to Microsoft, you can try the following methods to solve this problem.
Way 1. Change UAC Using Local Group Policy Editor
- Open Local Group Policy Editor.
- Navigate to Local Computer PolicyWindows SettingsSecurity SettingsLocal PoliciesSecurity Options.
- In the right panel, find the policy User Account Control: Behavior of the elevation prompt for administrators in Admin Approval Mode.
- Right-click this policy, choose Properties, and then configure it to Prompt for consent.
Way 2. Configure the Registry Entry EnableLinkedConnections
- Open Registry Editor.
- Navigate to HKEY_LOCAL_MACHINESOFTWAREMicrosoftWindowsCurrentVersionPoliciesSystem.
- Under this entry, in the right panel, right-click on the blank area and choose New > DWORD (32-bit) Value.
- Name the new registry entry as EnableLinkedConnections.
- Double-click the new registry entry. In the edit window, type 1in the Value data field, and then select OK.
- Exit Registry Editor, and then restart the computer.
The above methods are the most effective ones. But if you can’t accept them, you can try the following ones:
- Map the required drives again in the elevated session.
- If you get the error when running a program from the mapped drive, you can also try giving the logged-on user the necessary privileges to run this program under his user account.
Case 2. The Issue Occurs After PC Factory Reset
Many HP users report that their HP PCs displays error «the system cannot find the drive specified» after they factory reset the PC or recover the PC from a USB drive. What’s more, this error will prevent the PC from booting up.
If you are in this case, you can try the following methods to repair your PC.
Way 1. Rebuild MBR
- On another PC, use the Windows 10 media creation tool from Microsoft to make a Win 10 installer on USB (just choose Create installation for another PC).
- Insert the Windows 10 installation media to the PC that has the issue.
- Power on the PC and press the BIOS key (F2, Delete, etc.) to enter Firmware.
- Change the boot order in BIOS so that USB is first and HDD is second.
- Press F10 to save changes and make the PC to boot from the USB drive.
- On screen after languages, choose Repair your computer, not Install now.
- Navigate to Troubleshoot > Advanced Options > Command Prompt.
- Type «bootrec /RebuildBcd» and press the Enter key.
- Type «bootrec /fixMbr» and press Enter.
- Type «bootrec /fixboot» and press Enter.
Way 2. Repair System Files
In the Command Prompt window, type «sfc /scannow» and press the Enter key. This way is available not only in WinPE, but also in WinRE and in the running Windows system. In addition, if you are in Case 3, you can also try this solution.
Way 3. Reinstall Windows
MBR and system files are all related to system booting process. If the above methods don’t solve the issue, you can try reinstalling Windows. Many people have reported that this method solved their issues.
To reinstall Windows, you should go back to the Install now screen. Then, follow the wizard to install Windows only. To get detailed steps, you can refer to this post: How to Install Windows 10 on a New Hard Drive (with Pictures).
Note: Reinstalling Windows may cause data loss. If there are important files on disk (especially on the C drive), please back up them first.
Like Case 1, in the Case 3, PC runs normally still. In this case, when you try to open a specific drive or run a program in a specific drive, the error «the system cannot find the drive specified» may pop up.
If you are in this case, you can try the following methods. But before you perform these methods, please run an antivirus scan first. This will provide a safe environment for the following solutions.
- Click the Start button and select the Settings icon.
- Go to Security & Update > Windows Defender.
- Click Open Windows Defender Security Center in the right panel.
- Click Virus & threat protection.
- Click Quick scan.
Way 1. Check the Drive’s Status
The method to check the drive’s status is very easy. You just need to open the drive in Windows File Explorer and see whether it can open normally. Then, please make sure you have typed the correct drive letter.
Way 2. Recover the Lost Partition
One of the possible reasons for the error «the system cannot find the drive specified» is that the drive has been lost (it may be deleted mistakenly). If there is no important file on the partition, you can create a new partition on unallocated space using Disk Management.
But if there are some important files on the drive, you can use MiniTool Partition Wizard to recover the lost partition (This requires Pro Deluxe or higher editions). Here is the guide:
Free Download
Step 1: Launch MiniTool Partition Wizard and go to its main interface. Click Partition Recovery on the toolbar. Then, click Next button to continue.
Step 2: Choose the hard drive where the partition is lost. Then, click the Next button.
Step 3: Choose a scanning range and click the Next button.
- Full Disk: It will scan the entire disk.
- Unallocated Space: If the lost partition has become unallocated space, this option is recommended.
- Specified Range: You can specify the scanning range by designating the starting sector location and ending sector location.
Step 4: Choose a scanning method and click the Next button. Quick Scan is recommended. But if the Quick Scan cannot find the lost partition, you can then try the Full Scan method.
Step 5: Tick the box before the lost partition and click the Finish button. The MiniTool Partition Wizard will display drives’ status as Lost/Deleted or Existing. Do not uncheck the box before an existing partition. Otherwise, the partition will be deleted from the disk.
Step 6: The partition to be recovered has no drive letter and you should assign a new one to it. Please right-click on the partition and then choose Change Letter. Then, choose a drive letter and click the OK button.
Step 7: Click the Apply button to execute pending operations.
Way 3. Check the Permission of the Drive
If you don’t have the necessary permissions to access the specific drive, you may also get the error «the system cannot find the drive specified». In this case, you can solve the problem by changing the drive’s permission.
- Open File Explorer and highlight This PC.
- In the right panel, right-click on the problematic drive and choose Properties.
- Skip to Security tab and click the Advanced button.
- In the new window, highlight Users and click the Change permissions button.
- Choose the Users again and click Edit.
- Under Basic permissions, check Full control and click the OK button.
Way 4. Check File System
- Open File Explorer and highlight This PC.
- In the right panel, right-click on the problematic drive and choose Properties.
- Skip to Tools tab and click the Check button under the Error checking This tool will check the drive for errors.
In addition to the above methods, some people may also suggest you use other methods like updating Windows, cleaning temporary files, and uninstalling newly-installed software. You can try them if the above methods don’t work for you.
Here is a post talking about how to fix «the system cannot find the drive specified» error. If you have encountered this error, this post may help you.Click to Tweet
Bottom Line
Is this post useful to you? Have you encountered «the system cannot find the drive specified» error in other cases? Do you know other methods that can solve this issue? Please leave a common for sharing. In addition, if you have difficulty in recovering data or partition, please contact us via [email protected]. We will get back to you as soon as possible.
На чтение 5 мин. Просмотров 5.1k. Опубликовано 03.09.2019
Если вы получаете код ошибки ERROR_INVALID_DRIVE ‘ 15 с описанием «Система не может найти указанный диск», выполните действия по устранению неполадок, приведенные в этой статье, чтобы исправить это.
Содержание
- Системе не удается найти указанный диск: фон ошибки
- Как исправить ошибку “ERROR_INVALID_DRIVE”
- Решение 1 – Ремонт вашего реестра
- Решение 2. Запустите полное сканирование системы
- Решение 3 – Обновите свою ОС
- Решение 4 – Удалить недавно установленное программное обеспечение
- Решение 5. Проверьте диск на наличие ошибок
- Решение 6 – Используйте предыдущую букву диска
- Решение 7. Проверьте разрешения на диске
- Решение 8 – Очистите ваши временные файлы и папки
Системе не удается найти указанный диск: фон ошибки
ERROR_INVALID_DRIVE ’ код ошибки возникает, когда пользователи пытаются получить доступ к файлам на определенном диске. Тем не менее, соответствующий диск недоступен по разным причинам.
Часто диск подключен и виден, пользователи могут даже просматривать его. Единственная проблема возникает, когда они пытаются запустить исполняемый файл. Это происходит, когда пользователи получают сообщение об ошибке «Система не может найти указанный диск».
ЧИТАЙТЕ ТАКЖЕ : Исправлено: внутренний жесткий диск не будет отображаться в Windows 10
Как исправить ошибку “ERROR_INVALID_DRIVE”
Решение 1 – Ремонт вашего реестра
Ошибка неверного диска может возникнуть из-за проблем с повреждением файла. Самый простой способ восстановить реестр – использовать специальный инструмент, такой как CCleaner. Не забудьте сначала сделать резервную копию реестра, если что-то пойдет не так. Если вы не установили очиститель реестра на свой компьютер, ознакомьтесь с нашей статьей о лучших очистителях реестра для использования на ПК с Windows 10.
Вы также можете использовать средство проверки системных файлов Microsoft для проверки повреждений системных файлов. Вот как запустить сканирование SFC:
1. Перейдите в Пуск>, введите cmd >, щелкните правой кнопкой мыши Командную строку> выберите Запуск от имени администратора.

2. Теперь введите команду sfc/scannow

3. Дождитесь завершения процесса сканирования и перезагрузите компьютер. Все поврежденные файлы будут заменены при перезагрузке. Затем попробуйте снова получить доступ к соответствующему диску.
Решение 2. Запустите полное сканирование системы

Вредоносные программы могут вызвать различные проблемы на вашем компьютере, в том числе ошибки. Выполните полное сканирование системы, чтобы обнаружить любые вредоносные программы, работающие на вашем компьютере. Вы можете использовать встроенные в Windows антивирусные программы, Защитник Windows или сторонние антивирусные решения.
Решение 3 – Обновите свою ОС
Убедитесь, что на вашем компьютере установлены последние обновления ОС Windows. В качестве напоминания, Microsoft постоянно выпускает обновления для Windows, чтобы улучшить стабильность системы и устранить различные проблемы.
Перейдите в Центр обновления Windows, проверьте наличие обновлений и установите доступные обновления. Чтобы получить доступ к разделу Центра обновления Windows, вы можете просто ввести «обновление» в поле поиска.

Решение 4 – Удалить недавно установленное программное обеспечение
Если вы недавно установили новое программное обеспечение на свой компьютер, попробуйте удалить его. Стороннее программное обеспечение может иногда вызывать проблемы несовместимости, которые могут помешать вам получить доступ к файлам на определенном диске. Обычно после удаления проблемного программного обеспечения пользователи вновь получают полный доступ к содержимому соответствующего диска.
Зайдите в Пуск> введите Панель управления> выберите недавно добавленные программы> нажмите Удалить.

Решение 5. Проверьте диск на наличие ошибок
В Windows 10 вы можете запустить проверку диска с помощью командной строки.
Запустите командную строку от имени администратора и введите команду chkdsk C:/f , а затем нажмите Enter. Замените C буквой раздела вашего жесткого диска.

Решение 6 – Используйте предыдущую букву диска
Если вы не можете получить доступ к различным файлам и папкам после того, как изменили букву своего диска, попробуйте восстановить предыдущую букву.
1. Перейдите в Поиск> введите «управление дисками»> выберите первый результат> запустите инструмент
2. Выберите проблемный диск> щелкните его правой кнопкой мыши> выберите Изменить буквы и пути к драйверу

3. Нажмите кнопку «Изменить»> восстановить предыдущую букву драйвера> нажмите «ОК».
Решение 7. Проверьте разрешения на диске
Также может появиться код ошибки ERROR_INVALID_DRIVE , если у вас нет необходимых разрешений для доступа к содержимому соответствующего драйвера. В этом случае проверьте разрешения на диске и измените их на полный контроль.
1. Выберите проблемный диск> щелкните его правой кнопкой мыши> выберите «Свойства»> выберите вкладку «Безопасность»> нажмите кнопку «Дополнительно»

2. В новом окне нажмите «Пользователи»> нажмите кнопку «Изменить права доступа».

3. Выберите «Пользователи» еще раз> перейдите к «Изменить»

4. В разделе «Основные разрешения» выберите «Полный доступ»> «ОК».

Таким образом, вы изменили разрешения, чтобы предоставить полный контроль всем пользователям. Это должно решить проблему. Однако имейте в виду, что если вы перезагрузите компьютер или переключите пользователей, это снова изменит разрешения.
Решение 8 – Очистите ваши временные файлы и папки
Самый простой и быстрый способ удалить ваши временные файлы и папки – использовать очистку диска. Когда вы пользуетесь компьютером или просматриваете Интернет, ваш компьютер накапливает различные ненужные файлы.
Эти так называемые ненужные файлы могут влиять на скорость обработки вашего компьютера, вызывая медленную реакцию приложений, а также могут вызывать различные коды ошибок, включая код ошибки ERROR_INVALID_DRIVE.
Ниже описано, как использовать очистку диска в Windows 10.
1. Перейдите в Пуск> введите Очистка диска> запустите инструмент

2. Выберите диск, который вы хотите почистить> инструмент скажет вам, сколько места вы можете освободить

3. Выберите «Очистить системные файлы».
Мы надеемся, что решения, перечисленные выше, помогли вам исправить ошибку неверного диска. Если вы столкнулись с другими обходными путями, чтобы решить эту проблему, вы можете помочь сообществу Windows, перечислив действия по устранению неполадок в комментариях ниже.
В процессе установки какой-либо из современных версий ОС Windows на свой компьютер, пользователь может столкнуться с системным сообщением «Невозможно установить Windows в разделе 1 диска 0». Обычно такая ситуация наблюдается в случае, когда на компьютере уже имеется установленная ОС (работающая на модерной таблице разделов GPT под UEFI жёсткого диска), при этом пользователь пробуют установить на данный диск ещё одну ОС под MBR. В этом материале я расскажу, что означает данное сообщение, каковы причины его появления, и как избавиться от него на вашем ПК.
Содержание
- MBR vs GPT
- Причины сообщения «Невозможно установить Windows»
- Как исправить проблему «Невозможно установить Виндовс в разделе 1 диска 0»
- Заключение
MBR vs GPT
Прежде чем начать пользоваться жёстким диском, его необходимо разбить на разделы. Информация о таблице разделов жёсткого дисках хранится в «главной загрузочной записи» MBR (англ. Master Boot Record), где кроме таблицы разделов расположена часть исполняемого кода и специальная сигнатура. Сама MBR обычно находится в первых секторах жёсткого диска, и без считывания кода MBR дальнейший запуск операционной системы, по сути, невозможен.
При этом загрузочная запись MBR способна поддерживать диски объёмом не более 2 Терабайт (2,2 Тб), и не более чем четыре основных раздела.
Но, как известно, ничего не стоит на месте, и на смену устаревшему БИОС пришёл новый интерфейс UEFI, включающий усовершенствованный стандарт GPT (англ. Guid Partition Table – Таблица разделов GUID). Теперь каждому разделу на вашем диске присваивается уникальный идентификатор GUID, а сама система размещения файлов на таком диске будет лишена многих ограничений MBR (в том числе упомянутых границ размера диска в 2,2 Терабайта). Количество возможных разделов также не ограничено, при этом GPT работает намного быстрее, позволяет восстанавливать повреждённую ранее информацию и многое другое.
Причины сообщения «Невозможно установить Windows»
Соответственно, если уже имеется диск с GPT под UEFI, и на нём уже установлена операционная система, то, при попытке установить новую версию Виндовс с диска или флешки под MBR-диск, система отреагирует уже упомянутым сообщением «Невозможно установить Windows на диск 0 раздела 1».
При этом имеются и примеры обратного, когда на диск под MBR пробуют установить ОС под GPT. Тогда система укажет, что установка новой ОС на диск невозможна, так как на нём уже имеется таблица MBR-разделов.
Соответственно, конфликт установки ОС под MBR — GBT и будет причина ошибки с невозможностью установить ОС Windows в разделе 1 диска 0.
Как исправить проблему «Невозможно установить Виндовс в разделе 1 диска 0»
Итак, как же исправить данную ошибку? Есть два основных способа:
- Удаляем все разделы на диске, а затем создаём их заново под MBR. При таком способе данные на удаляемых дисках будут потеряны, при этом будет создан диск с таблицей разделов MBR.
Чтобы выполнить описанное кликните на «Настройка диска» при установке Виндовс, удалите разделы жёсткого диска, а затем создайте их заново (они будут создаваться уже под MBR).
При этом стоит учесть, что если у вас диск объёмом более 2,2 Тб, то система может вновь создать на диске таблицу GPT.
- Альтернативным, но более сложным, вариантом является использование утилиты для работы с дисками diskpart. Для реализации этого варианта загрузитесь с установочной флешки (или диска), выберите язык, нажмите на кнопку «Далее». Потом выберите «Установить», затем «Я принимаю условия соглашения» — «Далее» — «Полная установка».
Потом нажмите Shift + F10 (для ноутбуков Fn + Shift + F10), что позволит запустить командную строку. В ней последовательно наберите следующие команды, не забывая нажимать ввод после каждой команды:
diskpart
list disk (выводит список дисков)
select disk 0 (вместо «0» может быть другая цифра нужного диска, если диск один, то он 0);
clean (очищает диск от других разделов)
convert mbr (трансформирует GPT диск в MBR)
exit
После выполнения данных команд обычно можно продолжить установку ОС уже на диске с имеющейся таблицей MBR.
Заключение
В вопросе о том, как избавиться от сообщения «Невозможно установить Windows в разделе 1 диска 0» необходимо исходить от понимания конфликта MBR-GBT, и устанавливать новую ОС сразу под GBT, или очистить имеющиеся разделы диска, создать MBR, а уже потом установить под MBR новую ОС. Это поможет избегнуть появления рассматриваемого мной сообщения, и без проблем установить новую операционную систему на ваш ПК.
Содержание
- Как на жёстком диске убрать все разделы, если некоторые из них защищены от удаления
- 1. Командная строка
- 2. Процесс установки Windows
- 3. Acronis Disk Director 12
- 10 комментариев
- Как на диске удалить разделы, если они защищены («удалить том» нажать нельзя, не активно и отображается серым)
- Способы удаления всех разделов с диска
- Через командную строку (Diskpart)
- С помощью загрузочной флешки
- LiveCD
- Установочной (с Windows)
- Как удалить разделы диска которые не удаляются
- Простой метод удаления разделов диска
- Второй метод удаления разделов на жёстком диске
- Восстановление загрузчика Windows 8.1. Удаляем шифрованный (EFI) системный раздел 300 Мб, а также раздел MSR 128 Мб и создаём их заново
- Комментарии (54)
- Рекламный блок
- Подпишитесь на рассылку
- Навигация
- Облако тегов
- Архив статей
- Сейчас обсуждаем
- admin
- Кирилл
- STAROGIL
- admin
- О проекте RemontCompa.ru
- Содержание:
- ↑ Создание загрузчика Windows 10 заново. Удаляем шифрованный (EFI) системный раздел 99 Мб, а также раздел MSR 16 Мб и создаём их заново
- ↑ Создаём заново шифрованный (EFI) системный раздел 99 Мб, а также раздел MSR 16 Мб
- Комментарии (66)
- Рекламный блок
- Подпишитесь на рассылку
- Навигация
- Облако тегов
- Архив статей
- Сейчас обсуждаем
- admin
- Кирилл
- STAROGIL
- admin
- О проекте RemontCompa.ru
Как на жёстком диске убрать все разделы, если некоторые из них защищены от удаления
И превратим дисковое пространство в нераспределённое, на базе которого сможем создать новую структуру разделов под другие задачи.
1. Командная строка
Проводить очистку носителей данных от их структуры умеет штатный Windows-инструмент – командная строка. Важный нюанс: запущена она должна быть от имени администратора.
В её окне вводим последовательно:
Увидим перечень всех носителей компьютера. В этом перечне нужно узнать, под каким порядковым номером значится оперируемый диск. И здесь ориентироваться нужно на его объём. В нашем тестовом случае это Диск 0.
От порядкового номера будет зависеть следующая команда:
Здесь вместо нуля каждый должен подставить свой порядковый номер.
Последний шаг – ввод команды для очистки носителя от структуры:
Всё – диск очищен от разделов и инициализации. После этого можем снова обратиться к утилите diskmgmt.msc, чтобы сформировать структуру по новой.
И далее уже можем формировать новую структуру.
2. Процесс установки Windows
Удалять скрытые разделы диска умеет процесс установки Windows. Если к компьютеру подключён установочный носитель системы, можно загрузиться с него и на этапе выбора места её установки убрать разделы. А затем прекратить установку и перезагрузить компьютер.
Правда, этот вариант подойдёт только для пользователей, которые хорошо знают оперируемый диск. Поскольку установочный процесс отображает дисковое пространство в виде перечня разделов, высока вероятность ошибочно повредить структуру неоперируемого носителя.
Хейтеры командной строки могут прибегнуть к стороннему софту для работы с дисковым пространством типа Acronis Disk Director 12. Это более функциональный, более юзабильный и даже в каком-то смысле более безопасный способ проведения операций с разметкой носителей данных.
3. Acronis Disk Director 12
И задействуем функцию «Очистить диск».
Acronis нас предупреждает, что на очищаемом носителе есть загрузочные разделы. И таким образом защищает нас от необдуманных решений. Дело в том, что у двух Windows, установленных на разных дисках, могут быть как свои загрузчики, так и один общий. Важно проверить этот момент: у оставляемой Windows должны быть свои разделы загрузки:
• Либо «Зарезервировано системой» (MBR);
• Либо «Восстановить» и «EFI» (GPT).
Проверяем, если всё в порядке, жмём «Ок».
Если работаем не с LiveDisk, а внутри Windows, потребуется перезагрузка.
Как только Acronis завершит свою работу, и компьютер перезапустится, можем приступать к формированию новой структуры оперируемого диска.
Выбираем стиль разметки.
Формируем разделы под новые цели применения.
10 комментариев
Автор, спасибо, красавчик. После разделов Win8, мне помогла только командная строка, Акронис отказался, вышел в ошибку и сказал что я не могу этого сделать.
Спасибо. Очистил с помощью Diskpart структуру диска от старого ноутбука.
Командная строка помогла. Спасибо!
Спасибо, через командную сделал и Вы показали именно то что я искал=) Огромное спасибо.
Спасибо, все получилось из командной строки.
У меня вопрос: если удалить базовый раздел, то логический останется или тоже удалится?
В смысле основной раздел на базовом диске? При удалении основного раздела расположенный рядом с ним логический останется.
огромное спасибо командная строка помогла))
Сегодня столкнулся с проблемой. Новый ПК с вин10про перестал загружаться, вылетает в биос. Переустановка системы не удалась,- не удаляются разделы SSD. Не помогли ни командная строка, ни акронис, ни парагон, вообще ничего. При установке винды после копирования файлов в старый раздел вылетает ошибка 0x80000010. Ктонить может помочь?
Автору- респект и уважуха! перед установкой Win надо было избавиться от всех разделов диска. Естественно под виндой сделать это не получилось бы, ибо винда не может самоудалиться (вместе с разделами диска, на которой она установлена). Выход один: удаление через командную строку через программу DISKPART. ввёл три строчки и всё «обнулилось». СПАСИБО за совет!
Источник
Как на диске удалить разделы, если они защищены («удалить том» нажать нельзя, не активно и отображается серым)
Подключил старый диск от ноутбука к ПК (на нем раньше была установлена Windows). Мне нужно полностью удалить с него всю информацию и очистить. Но сделать это не получается, т.к. «удалить том» в управлении дисками горит серым (не нажимается).
Хотел через установку Windows всё почистить, но установщик при попытке удаления раздела сообщает, что операция не может быть выполнена, т.к. ошибка. (и там длинная строка с нулями и единицами). Что можно сделать?
Для начала хочу сразу же всех предупредить — перед удалением разделов с диска, проверьте, все ли нужные файлы вы с него скопировали ( прим. : ведь данные на нем после этой операции станут недоступными!).
Кроме этого, с помощью способов, приведенных мной ниже — можно легко очистить и диск с вашей текущей ОС Windows (поэтому, будьте аккуратны и не торопитесь, особенно, если слабо представляете, как и что. ).
На всякий случай перед процедурой очистки диска — рекомендую подготовить парочку аварийных флешек. Они могут очень пригодиться!
Удалить том недоступен. (функция не активна). Управление дисками в Windows 10
Способы удаления всех разделов с диска
Пару слов о том, почему управление дисками не позволяет удалить разделы.
Кроме этого, если говорим о ноутбуках, — то на них могут быть разделы с бэкапом (резервной копией). При помощи них пользователь (якобы) может откатить устройство к базовому состоянию ( прим. : в ряде случаев, правда, функция не работает. — поэтому это место «расходуется» в пустую).
Само собой, все эти скрытые системные разделы не всегда просто удалить. Однако, нет ничего невозможного. (если диск исправен!). 👌
Через командную строку (Diskpart)
Далее в ней нужно последовательно ввести нижеперечисленные команды, я их выделил коричневым (после каждой нажимать Enter):
4-ре команды для очистки диска
Затем командную строку можно закрыть и запустить 👉 управление дисками — первое, что потребуется сделать — проинициализировать накопитель. Для этого просто кликните ПКМ (правой кнопкой мыши) по аббревиатуре «Disk. «. См. пример ниже. 👇
После указать разметку: GPT / MBR.
Далее на диске можно создать раздел и отформатировать его. С этим, как правило, никаких проблем уже не возникает. 👌
Создание нового раздела NTFS — можно пользоваться
С помощью загрузочной флешки
Этот способ актуален для любых накопителей: защищенных, системных и т.д. и т.п. Будьте аккуратны, т.к. можно легко удалить и разметку с диска, на котором установлена ваша рабочая Windows (никаких ограничений в этом планет нет).
LiveCD
Как подготовить LiveCD: 👉 см. инструкцию
После загрузки с подготовленной LiveCD-флешки — рекомендую запустить утилиту MiniTool Partition Wizard (она позволяет выполнять весь спектр самых необходимых операции с HDD/SSD, флешками и пр. накопителями).
Запускаем программу MiniTool Partition Wizard
MiniTool Partition Wizard — удалить все разделы
Собственно, далее на этом диске можно создать новые разделы и начать его использование. См. скрины ниже. 👇
Преобразование (или создание нового раздела)
Установочной (с Windows)
Вместо LiveCD можно загрузиться с обычной установочной флешки с Windows (правда, этот способ не всегда работает — поэтому предыдущий вариант предпочтительнее).
Собственно, для начала необходимо начать типовую установку Windows.
Запуск начала установки ОС Windows
Удаление раздела (где хотите установить Windows)
👉 Дополнение
Если на данном этапе возникнет ошибка — попробуйте запустить командную строку, нажав на сочетание Shift+F10. А далее проделать процедуру, описанную выше в статье (с Diskpart).
👉 Важно!
Если вы случайно удалили нужный раздел — не торопитесь! В большинстве случаев его можно восстановить, и все файлы будут на месте. Не так давно у меня была заметка по этой теме.
Источник
Как удалить разделы диска которые не удаляются
Простой метод удаления разделов диска
Первое что нужно сделать, это, вызвать Windows PowerShell от имени администатора. Для этого кликните на значке Пуск рабочего стола правой кнопкой мышки и из появившегося меню выберите строку «Windows PowerShell администратор». В окне PowerShell вбейте » diskpart » и нажмите «ENTER». Последним действием вы вызовите системную утилиту для работы с дисками операционной системы.
После этого нужно получить список дисков, которые существуют в ОС. Это делается, для того чтобы знать, по какому номеру обратиться к диску (в этой системной программе диски обозначаются номерами для простоты и удобства использования). Чтобы это выполнить в строку вбейте команду » list disk » и нажмите «ENTER».
В моём случае имеется только один диск, который находиться под номером 0. У вас может быть несколько, а для того чтобы продолжить следующие манипуляции нужно его выбрать и указать программе то, что именно с данным диском будут производиться последующие действия. Для этого в строке нужно вбить команду » select disk номер диска «. Вместо, слов, номер диска, подставьте порядковый номер из списка полученного ранее. У меня это ноль соответственно данное выражение будет выглядеть так » select disk 0 «.
После этого надо получить количество разделов, а также их номера (наименование в программе) находящихся на текущем носителе. Для этого в строке PowerShell вбейте словосочетание » list partition » а затем нажмите на «ENTER».
Затем следует выбрать желаемый раздел для удаления. Для этого нужно в строку вбить команду » select partition номер раздела «. В моём случае это номер пять, поэтому фраза будет выглядеть следующим образом » select partition 5 «. В конце нажать на «ENTER».
Для того чтобы удалить требуемый раздел нужно воспользоваться командой » delete partition override «. Вбейте данное словосочетание и нажмите на «ENTER». Последнее словосочетание указывает программе на то, что следует удалить выбранный раздел и пренебречь всеми предупреждениями.
С описанной процедурой, вы без проблем сможете, удалить раздел диска, который система не даёт убрать традиционными способами. После всего проделанного вы можете заходить в программу «Управление дисками» (в строку программы «Выполнить» вбейте команду » diskmgmt.msc » и нажмите на «ENTER» либо «OK» в окне самой программы) и объединять тома обычным способом. То есть, например, если вы всё это выполняете на диске C: то, в окне, там, где обозначается пространство диска, кликните правой кнопкой мышки и из появившегося меню выберите строку «Расширить том». Далее следуйте указаниям мастера расширения томов.
Второй метод удаления разделов на жёстком диске
Если, не поможет вышеописанный способ, то, есть немного другой. Отличается он от предыдущего тем, что в него добавлены некоторые шаги. Хотя, мне всегда хватало предыдущего, и не было ни каких проблем. Вот список действий, которые следует выполнить. После каждого шага следует нажимать на «ENTER» для отработки команды.
1. Запустить Windows PowerShell от имени администратора и в ней вбить команду » diskpart «. Затем нажать на «ENTER».
2. Следует вывести список дисков. Для этого нужно воспользоваться командой » list disk «. Запоминаем нужный нам порядковый номер диска.
3. В новую строку надо напечатать » select disk % » где % это номер диска. Жмём на «ENTER».
4. Следующий шаг — вывести список разделов командой » list partition «. Затем нажать на «ENTER».
5. Выбираем нужный раздел, вбиваем команду » select partition % «. Конечно же, вместо знака % следует поставить номер раздела. Далее «ENTER».
6. Выводим информацию о разделе для этого воспользуемся командой » detail partition «. Идентификатор 12 (он же Тип, «id=12» это сonfiguration/diagnostics partition) из-за него, система не даёт удалить данный раздел. В конце соответственно нажать «ENTER».
7. Теперь нужно поменять идентификатор раздела на другой. Здесь следует быть внимательными. В старых версиях Windows достаточно было прописать » setid override «, то есть, поменять идентификатор, пренебречь всеми предупреждениями и всё. В новых это немного иначе, поэтому если не помогла просто смена id тогда вместо номера идентификатора (07) нужно вбить строку GUID. Графа GUID это тот же идентификатор только выглядит как по типу строки кэша. Более подробную информация вы сможете получить, вбив команду » HELP SET » (нажать на «ENTER»). В этом случае наша команда будет выглядеть так » setid override «. Для применения данных указаний нажать на «ENTER».
8. После того как был заменён идентификатор, следует удалить раздел, поэтому вбиваем команду » delete partition «. В конце «ENTER».
9. Всё теперь раздел удалён для выхода из утилиты » diskpart » в строку печатаем » exit » и жмём «ENTER».
Источник
Восстановление загрузчика Windows 8.1. Удаляем шифрованный (EFI) системный раздел 300 Мб, а также раздел MSR 128 Мб и создаём их заново

открывается окно командной строки, вводим команды:
lis dis (выводит список физических дисков).
lis par (показ всех разделов выбранного диска, первые три раздела будем удалять).
sel par 1 (выбираем первый раздел
del par override (удаляем раздел, для удаления раздела ESP и MSR или раздела OEM-изготовителя ноутбука, необходимо указать параметр override)
Всё, все три скрытых раздела мы удалили.
Создаём заново шифрованный (EFI) системный раздел 300 Мб, а также раздел MSR 128 Мб
lis dis (выводим список дисков).
sel dis 0 (выбираем жёсткий диск ноутбука).
create par efi size=300 (создаём шифрованный (EFI) системный раздел 300 Мб).
format fs=fat32 (форматируем его в файловую систему FAT32).
creat par msr size=128 (создаём раздел MSR 128 Мб)
lis vol (выводятся все разделы жёсткого диска).
exit (выходим из diskpart)
Создаём загрузчик командой
Файлы загрузки успешно созданы.
Всё, перезагружаемся и Windows 8.1 должна загрузиться.
Читаем по этой теме:
Комментарии (54)
Рекламный блок
Подпишитесь на рассылку
Навигация
Облако тегов
Архив статей
Сейчас обсуждаем
admin
Такое может быть, поэтому я всегда держу загрузочную флешку с программой. Если даже система
Кирилл
STAROGIL
Фёдор, Интересный момент: Сделел бекап (при этой годовой лицензии), прошло 13 месяцев и мне
admin
Да, прекрасно работает.
админ, он совместим с Windows 11?
О проекте RemontCompa.ru
RemontCompa — сайт с огромнейшей базой материалов по работе с компьютером и операционной системой Windows. Наш проект создан в 2010 году, мы стояли у истоков современной истории Windows. У нас на сайте вы найдёте материалы по работе с Windows начиная с XP. Мы держим руку на пульсе событий в эволюции Windows, рассказываем о всех важных моментах в жизни операционной системы. Мы стабильно выпускаем мануалы по работе с Windows, делимся советами и секретами. Также у нас содержится множество материалов по аппаратной части работы с компьютером. И мы регулярно публикуем материалы о комплектации ПК, чтобы каждый смог сам собрать свой идеальный компьютер.
Наш сайт – прекрасная находкой для тех, кто хочет основательно разобраться в компьютере и Windows, повысить свой уровень пользователя до опытного или профи.
Источник
Содержание:
↑ Создание загрузчика Windows 10 заново. Удаляем шифрованный (EFI) системный раздел 99 Мб, а также раздел MSR 16 Мб и создаём их заново
Ещё мы создадим заново не отображаемый в Управлении дисками служебный раздел MSR, обязателен для разметки GPT в системах UEFI (размер 16 Мб).
Итак, перед работой ещё раз уточним, какие именно разделы мы б удем удалять и затем создавать заново:
1. Раздел (499 Мб) содержащий среду восстановления Windows 10 (от данного раздела можно избавиться и пользоваться при необходимости средой восстановления, находящейся на загрузочном носителе с Win 10).
2. Раздел (99 Мб), шифрованный (EFI) системный раздел, содержащий все файлы загрузчика Windows 10.
3. Служебный раздел MSR (Microsoft System Reserved) 16 Мб, обязательный для разметки дисков GPT.
Загружаем ноутбук с загрузочной флешки с Windows 10 и в начальном окне установки системы жмём клавиатурное сочетание Shift + F10,
открывается окно командной строки, вводим команды:
lis dis (выводит список физических дисков).
sel dis 0 (выбираем жёсткий диск ноутбука 120 Гб).
lis par (показ всех разделов выбранного диска, первые три раздела будем удалять).
sel par 1 (выбираем первый раздел
del par override (удаляем раздел, для удаления раздела ESP и MSR или раздела OEM-изготовителя ноутбука, необходимо указать параметр override)
Всё, все три скрытых раздела мы удалили.
↑ Создаём заново шифрованный (EFI) системный раздел 99 Мб, а также раздел MSR 16 Мб
Комментарии (66)
Рекламный блок
Подпишитесь на рассылку
Навигация
Облако тегов
Архив статей
Сейчас обсуждаем
admin
Такое может быть, поэтому я всегда держу загрузочную флешку с программой. Если даже система
Кирилл
STAROGIL
Фёдор, Интересный момент: Сделел бекап (при этой годовой лицензии), прошло 13 месяцев и мне
admin
Да, прекрасно работает.
админ, он совместим с Windows 11?
О проекте RemontCompa.ru
RemontCompa — сайт с огромнейшей базой материалов по работе с компьютером и операционной системой Windows. Наш проект создан в 2010 году, мы стояли у истоков современной истории Windows. У нас на сайте вы найдёте материалы по работе с Windows начиная с XP. Мы держим руку на пульсе событий в эволюции Windows, рассказываем о всех важных моментах в жизни операционной системы. Мы стабильно выпускаем мануалы по работе с Windows, делимся советами и секретами. Также у нас содержится множество материалов по аппаратной части работы с компьютером. И мы регулярно публикуем материалы о комплектации ПК, чтобы каждый смог сам собрать свой идеальный компьютер.
Наш сайт – прекрасная находкой для тех, кто хочет основательно разобраться в компьютере и Windows, повысить свой уровень пользователя до опытного или профи.
Источник
Содержание
- Windows не дает удалить том
- Строка «Удалить том» не активна из-за файла подкачки.
- Поле «Удалить раздел» не активно.
- Как удалить разделы диска которые не удаляются
- Простой метод удаления разделов диска
- Второй метод удаления разделов на жёстком диске
- Как удалить все разделы на жёстком диске (даже если они защищены, и в управлении дисками меню серое)
- 2 способа для удаления разделов с HDD
- Через командную строку
- С помощью установочной флешки Windows
- Nav view search
- Навигация
- Удаления разделов жесткого диска из под Windows
- Метод 1. Удаление через «Управление дисками Windows»
- Метод 2. Удаление тома жесткого диска с помощью DiskPart (командная строка)
- Метод 3. удаление через diskpart всех разделов жесткого диска.
Windows не дает удалить том
После того как я написал статьи Как добавить место на системный диск (диск С) + видео и Как объединить локальные диски в Windows7 + видео , мне стали приходить сообщения от читателей что у них не активно поле «Удалить раздел». Что ж такое бывает. В этой статье я расскажу в каких случаях такое происходит и как сделать активным поле Удалить раздел.
Строка «Удалить том» не активна из-за файла подкачки.
Одна из причин, когда поле Удалить том не активно— это использование тома для файла подкачки.
Если в Управлении дисками в поле «Состояние» напротив диска, который вы хотите удалить или расширить написано «Файл подкачки», то вам не удастся удалить или расширить том. Для начала вам необходимо убрать файл подкачки с диска, а затем уже работать с ним.
Поле «Удалить раздел» не активно.
Другой случай, вы удалили том, после этого хотите удалить раздел, но строка «Удалить раздел» не активна.
Это связанно с разделами жесткого диска. Если раздел, который вы хотите удалить обведен зеленой рамкой, а внутри раздела есть тома, то для начала вам нужно удалить все тома, а затем уже можно удалить и весь раздел. Т.е. удалить все тома обведенные зеленой рамкой, в данном случае том D. После этого у вас будет раздел размером «том D» + свободное место с которым вы можете работать дальше, например добавить место на диск C . Как вы можете заметить, раздел это более широкое понятие, чем том. Из томов состоят разделы или раздел может состоять из одного тома.
Как удалить разделы диска которые не удаляются
Нижеописанный способ объединения разделов диска был использован мной для удаления и соединения резервной части носителя, куда Windows записывает данные во время обновления версии операционной системы. Все действия происходили на системном диске (C:). Данный метод работает безотказно, а также, нет надобности в установке стороннего программного обеспечения, за это я так сильно и полюбил его. Единственным недостатком по сравнению с программами, которые выполняют такие действия можно считать то, что он удаляет все данные из раздела, но ведь это не беда потомучто всегда можно скопировать куда-нибудь, а затем записать на уже объединённый диск. Все манипуляции проводятся с помощью встроенной утилиты DISKPART .
Простой метод удаления разделов диска
Первое что нужно сделать, это, вызвать Windows PowerShell от имени администатора. Для этого кликните на значке Пуск рабочего стола правой кнопкой мышки и из появившегося меню выберите строку «Windows PowerShell администратор». В окне PowerShell вбейте » diskpart » и нажмите «ENTER». Последним действием вы вызовите системную утилиту для работы с дисками операционной системы.
После этого нужно получить список дисков, которые существуют в ОС. Это делается, для того чтобы знать, по какому номеру обратиться к диску (в этой системной программе диски обозначаются номерами для простоты и удобства использования). Чтобы это выполнить в строку вбейте команду » list disk » и нажмите «ENTER».
В моём случае имеется только один диск, который находиться под номером 0. У вас может быть несколько, а для того чтобы продолжить следующие манипуляции нужно его выбрать и указать программе то, что именно с данным диском будут производиться последующие действия. Для этого в строке нужно вбить команду » select disk номер диска «. Вместо, слов, номер диска, подставьте порядковый номер из списка полученного ранее. У меня это ноль соответственно данное выражение будет выглядеть так » select disk 0 «.
После этого надо получить количество разделов, а также их номера (наименование в программе) находящихся на текущем носителе. Для этого в строке PowerShell вбейте словосочетание » list partition » а затем нажмите на «ENTER».
Затем следует выбрать желаемый раздел для удаления. Для этого нужно в строку вбить команду » select partition номер раздела «. В моём случае это номер пять, поэтому фраза будет выглядеть следующим образом » select partition 5 «. В конце нажать на «ENTER».
Для того чтобы удалить требуемый раздел нужно воспользоваться командой » delete partition override «. Вбейте данное словосочетание и нажмите на «ENTER». Последнее словосочетание указывает программе на то, что следует удалить выбранный раздел и пренебречь всеми предупреждениями.
С описанной процедурой, вы без проблем сможете, удалить раздел диска, который система не даёт убрать традиционными способами. После всего проделанного вы можете заходить в программу «Управление дисками» (в строку программы «Выполнить» вбейте команду » diskmgmt.msc » и нажмите на «ENTER» либо «OK» в окне самой программы) и объединять тома обычным способом. То есть, например, если вы всё это выполняете на диске C: то, в окне, там, где обозначается пространство диска, кликните правой кнопкой мышки и из появившегося меню выберите строку «Расширить том». Далее следуйте указаниям мастера расширения томов.
Второй метод удаления разделов на жёстком диске
Если, не поможет вышеописанный способ, то, есть немного другой. Отличается он от предыдущего тем, что в него добавлены некоторые шаги. Хотя, мне всегда хватало предыдущего, и не было ни каких проблем. Вот список действий, которые следует выполнить. После каждого шага следует нажимать на «ENTER» для отработки команды.
1. Запустить Windows PowerShell от имени администратора и в ней вбить команду » diskpart «. Затем нажать на «ENTER».
2. Следует вывести список дисков. Для этого нужно воспользоваться командой » list disk «. Запоминаем нужный нам порядковый номер диска.
3. В новую строку надо напечатать » select disk % » где % это номер диска. Жмём на «ENTER».
4. Следующий шаг — вывести список разделов командой » list partition «. Затем нажать на «ENTER».
5. Выбираем нужный раздел, вбиваем команду » select partition % «. Конечно же, вместо знака % следует поставить номер раздела. Далее «ENTER».
6. Выводим информацию о разделе для этого воспользуемся командой » detail partition «. Идентификатор 12 (он же Тип, «id=12» это сonfiguration/diagnostics partition) из-за него, система не даёт удалить данный раздел. В конце соответственно нажать «ENTER».
7. Теперь нужно поменять идентификатор раздела на другой. Здесь следует быть внимательными. В старых версиях Windows достаточно было прописать » setid override «, то есть, поменять идентификатор, пренебречь всеми предупреждениями и всё. В новых это немного иначе, поэтому если не помогла просто смена id тогда вместо номера идентификатора (07) нужно вбить строку GUID. Графа GUID это тот же идентификатор только выглядит как по типу строки кэша. Более подробную информация вы сможете получить, вбив команду » HELP SET » (нажать на «ENTER»). В этом случае наша команда будет выглядеть так » setid override «. Для применения данных указаний нажать на «ENTER».
8. После того как был заменён идентификатор, следует удалить раздел, поэтому вбиваем команду » delete partition «. В конце «ENTER».
9. Всё теперь раздел удалён для выхода из утилиты » diskpart » в строку печатаем » exit » и жмём «ENTER».
Как удалить все разделы на жёстком диске (даже если они защищены, и в управлении дисками меню серое)
Столкнулся с одной проблемой: подключил к компьютеру второй диск (достал из старого ноутбука), и далее хотел удалить на нем все разделы и создать один единственный. Однако, этого сделать не получается: в управлении дисками при нажатии на раздел ПКМ — меню становится серым, т.е. даже нельзя выбрать опцию «Удалить том».
Да, некоторые тома удалить с помощью утилиты «Управление дисками» нельзя (скорее всего, у вас на этом диске ранее была установлена Windows). Чтобы решить сей вопрос — придется прибегнуть к командной строке.
При удалении разделов с диска — вся информация на нем будет также удалена.
Если вы уже случайно удалили что-то нужное с HDD, для начала отключите его от ПК, и ознакомьтесь вот с этой заметкой: https://ocomp.info/kak-vosstanovit-udalennyie-faylyi.html (часть информации, возможно, удастся восстановить).
2 способа для удаления разделов с HDD
Через командную строку
И так, если в управлении дисками вы кликнули по ТОМУ правой кнопкой мышки (ПКМ), и появилось «серое» меню (не активное, на которое нельзя нажать, как на скрине ниже) — запускайте командную строку (от имени администратора) . 👇
Примечание : данный способ актуален для диска, на котором у вас не установлена текущая версия Windows (которую вы загрузили).
Удалить том нельзя (меню серое, не нажимается. )
Далее нужно последовательно выполнить несколько команд (после каждой нажимайте Enter):
- diskpart (запускаем утилиту для работы с дисками);
- list disk (смотрим список подключенных дисков);
- select disk 2 (выбираем диск для работы, ориентируйтесь по размеру диска);
- clean (удаляем все разделы и данные с выбранного жесткого диска (↑ select disk 2)).
В своем примере ниже я удалил всё с диска размером в 29 ГБ.
Командная строка — все действия по порядку
Затем в управлении дисками нужно будет инициализировать диск (см. скрин ниже).
А после создать простой том на весь диск и отформатировать его.
Создать простой том
С помощью установочной флешки Windows
Удалить все разделы с любого диска можно с помощью загрузочной флешки с Windows.
Делается это достаточно просто: сначала нужно запустить установку ОС, далее в меню указать, что требуется выборочный тип установки (для опытных пользователей).
Тип установки — выборочная
Ну а далее, в шаге выбора накопителя под установку ОС, можно указать любой раздел диска и удалить его. Обратите внимание, что никаких запретов и предупреждений здесь не будет — данные можно удалить даже с системного диска с Windows.
Где вы хотите установить Windows — удалить раздел
Nav view search
Навигация
Удаления разделов жесткого диска из под Windows
Сейчас расскажу, способы удаления разделов жесткого диска через «консоль управления дисками» либо с помощью утилиты DiskPart .
Внимание.
Применимо лишь к windows vista/7/8/8.1/10
Прежде всего вам нужно войти в windows под учеткой с администраторскими правами.
Также нужно внимательно указать номер диска, так как восстановить данные будет сложно.
При устранение раздела все эти хранящиеся на нем исчезнут. Пред тем как приступить устранение позаботьтесь о резервных копиях ваших документов.
Удаление раздела на котором расположены какие либо системные файлы или сама версия windows в которую вы вошли невозможно также удалить раздел являющейся загрузочным или системным и если на разделе располагается файл подкачки.
Если на жестком диске лишь один раздел, вы можете удалить его только во время установки Windows
Метод 1. Удаление через «Управление дисками Windows»
нажмите на мой компьютер правой клавишей мыши и выбери пункт управление.
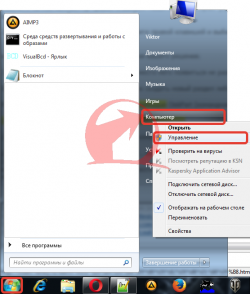
далее переходим на «управление дисками«
2. На раздел который нужно удалить нажмите правой клавишей и выберите пункт удалить том.
и нажмите на кнопку Да, для подтверждения вашего решения.

3. Выбранный вами раздел будет удален а вместо него появиться не размеченная область помеченная черным цветом.
В возникшей не размеченной области можно создать новый раздел либо увеличить другой раздел, имеющийся на этом физическом жестком диске.
Метод 2. Удаление тома жесткого диска с помощью DiskPart (командная строка)
1. Запустите командную строку от имени администратора.
2. запускаем утилиту Diskpart с помощью команды diskpart после каждой команды не забываем жать на ENTER.
Данная команда запускает утилиту DiskPart , основная функция которой является управление жесткими дисками.
3. Далее следует команда list volume.
после выполнении данной команды в экране командной строки появиться информация о разделах диска которого вы выбрали в 4 пункте.
выбираем внимательно тот раздел который нужно удалить и запоминаем цифру, которая указана рядом с разделом.
4. Далее следует команда select volume X (заместо X укажите номер раздела, который необходимо удалить).
Данной командой вы выбираете том для последующих операций с ним.
5. Введем команду delete volume для удаления раздела выбранного
Предупреждение! при выполнении данной команды раздел и вся информация на нем будет удалена. удостоверьтесь что вы выбрали тот раздел который хотите удалить.
Еще одна команда для удаления более грубая: delete volume override.
6. Введите exit, чтоб выйти из программки DiskPart . и можнот закрывать окно командной строки
Метод 3. удаление через diskpart всех разделов жесткого диска.
Подойдет для тех случаев когда допустим купили Б.У HDD подключили к пк и видим что на нем есть старая система + еще несколько разделов вам нужно его очистить и сделать одним разделом для хранения какой либо информации.
для этого снова запускаем командную строку с правами администратора.
также как во втором методе водим команду DiskPart
далее вводим команду list disk
команда предназначена для того чтобы вывести все диски которые у вас имеются
.Далее следует команда select disk X
выбираем диск на котором нужно удалить раздел. выбирайте внимательно нумерацию диска
Порядковые номера дисков посмотрите здесь. входим также через управление.

после вводим select disk X
выбрали диск который нужно очистить теперь вводим команду
clean
данная команда удаляет полностью все разделы с HDD
и создаем раздел по объему равному всему HDD для этого водим команду
create partition primary
далее вводим команду format qick fs=ntfs
для того чтобы отформатировать диск
assign для назначения тому буквы.
и воуля готова у нас появился новый жесткий диск без какой либо информации и разделов.
не забудь сохранить к себе на стену в соц сети
Было два жестких диска, один пришлось вытащить, но не проверил вовремя, что на него были записаны программы. Теперь не могу установить эти программы заново, так как установщик путается и считает, что программа уже есть на пк, предлагает только установить дополнительное программное обеспечение, мол сама программа и так есть. Захожу в «приложения и программы», там отображается приложение, но нажав на кнопку удалить-«системе не удается найти указанный диск»

14.03.2021
Вначале удалите программы, почистите реестр и установите заново

14.03.2021
Удали через Revo Uninstaller FREEWARE
https://www.revouninstaller.com/revo-uninstaller-free-download/

14.03.2021
Я бы нашёл в реестре записи с этими путями и удалил бы целиком весь раздел

14.03.2021
На диске С остались папки с этими программами, как правило они в Program Files (x86)

14.03.2021
Переустанавливай систему
- Вылезает ошибка-Windows Script Host-не удается найти указанный файл Windows Script Host Сценарий: C:ProgramDataSystemService.vbs Строка: 3 Символ: 1 Ошибка: Не удается найти указанный файл. Код: 80070002 Источник: (null)
- С: Windowssystem32d Системе не удается найти указанный путь Не понимать что за перефирия случилась с компом снова… Нужно провести путь к диску д а он пишет Системе не удается найти указанный путь
- Windows script host строка 3 символ 1 ошибка Не удается найти указанный файл код 80070002 источник null — 1 Суть в том что после каждой загрузки высвечивается вот это, C:Program Filesinteldriverpackoff.vbs проводник выдает тоже эту ошибку когда пробую найти файл планировщик не помогает ибо не видет её, подскажите что делать windos 10
- Не удается найти указанный файл net framework 3.5 на windows 10 Программа требует установить .net framework 3.5 я скачиваю и выдаёт ошибку «Не удается найти указанный файл.» Код ошибки: 0x800070002 Что делать?
Добавить комментарий
На чтение 3 мин. Просмотров 2.3k. Опубликовано 29.05.2021
1

Ошибка 0x80070057 – это часто встречающаяся ошибка: она может произойти во многих различных сценариях. У нас есть сообщение о некоторых сценариях и их решениях:
Ошибка 0x80070057 в Центре обновления Windows
В В этом посте мы сосредоточимся на решении этой проблемы, когда она возникает во время установки Windows.
Причинами этой ошибки могут быть поврежденный жесткий диск, сломанный раздел, зарезервированный для системы (область, зарезервированная для шифрования BitLocker и восстановления Windows) или неплотно подключенный кабель SATA.
Теперь, когда у нас есть некоторые подсказки о причине, мы можем приступить к поиску соответствующих решений.
Вариант первый: проверьте кабель SATA или порт SATA
Вариант второй: форматирование раздела в окне командной строки
Вариант третий: форматирование раздела при установке Windows
Вариант Первый: Проверьте кабель SATA или порт SATA.
Если вы используете настольный компьютер, вам следует обратить особое внимание на возможность того, что ваш кабель SATA не работает должным образом.
Отсоедините все имеющиеся у вас кабели SATA ОТДЕЛЬНО ОТ драйвера, в который вы хотите установить Windows. Это единственный диск, к которому вы оставляете подключенным SATA.
Теперь попробуйте снова установить Windows.
Если проблема не устранена, вы можете попробовать заменить кабель SATA на новый и посмотреть, поможет ли он.
Вариант Два: форматирование раздела в командной строке
1) Загрузите компьютер с установочного DVD-диска Windows 7 или USB. В окне установки Windows одновременно нажмите Shift + F10 .

2) В окне командной строки введите в следующих командах:
disk part
list disk
Нажмите Enter соответственно после каждого команда.

3) Определите нужный диск. переформатировать. Выберите его, а затем переформатируйте, введя следующие команды:
select disk (номер вашего диска)
clean
Тем не менее, нажмите Введите после каждой команды. Это поможет вам очистить диск.
4) Затем введите следующие команды:
создать первичный раздел
выбрать раздел 1
активировать
Нажимайте Enter после каждой команды. Эти команды помогут вам активировать раздел на диске..
5) Введите команду и нажмите Enter , когда убедитесь, что нет опечатки:
format fs = ntfs
Эта команда поможет вам выполнить полное форматирование в NTFS. Это займет некоторое время, вам нужно подождать с терпением.
6) По завершении форматирования дважды введите exit в окне командной строки, чтобы выйти из diskpart и командной строки.
7) Продолжайте установку Windows 7.
Вариант Три: Форматирование раздела при установке Windows
Как упоминалось выше, эта проблема также может быть вызвана повреждением системного зарезервированного раздела. Microsoft предлагает удалить раздел, зарезервированный системой, и системный раздел, а затем создать новый раздел, а затем продолжить форматирование в процессе установки.
1) Загрузите компьютер с подключенным установочным DVD или USB. После настройки параметров нажмите кнопку Установить сейчас .

2) После ввода ключа продукта и нажатия Да, в соответствии с лицензионным соглашением, вы увидите следующий вопрос:

Выберите Пользовательский (расширенный) , чтобы продолжить.
3) Выберите Диск 0 Partition1: System Reserved и выберите Удалить .

При появлении запроса на подтверждение удаления нажмите ОК , чтобы продолжить.

Повторяйте этот шаг, пока не закончите удаление всех разделы, перечисленные здесь.
4) Тогда вы должны увидеть, что весь диск теперь является нераспределенным пространством. Нажмите кнопку New , чтобы создать новый раздел.

5) Вы можете изменить размер создайте новый раздел самостоятельно и нажмите Применить , чтобы сохранить изменения. Или просто оставьте поле здесь, значением по умолчанию будет максимальный размер диска.

6) После этого вы увидите, что новые разделы созданный. Выберите раздел, который НЕ зарезервирован системой, и нажмите «Форматировать». Здесь мы выбираем Диск 0, Раздел 3 и нажимаем Формат .

При запросе подтверждения просто нажмите OK , чтобы продолжить.
7) По завершении форматирования нажмите кнопку Далее , чтобы продолжить установку Windows.

Как установить Windows 10
Как удалить в командной строке любой раздел жёсткого диска (включая системные и служебные)
Как удалить в командной строке любой раздел жёсткого диска (включая системные и служебные)
- Файловая система на вашем жёстком диске повреждена! Для исправления запустите утилиту командной строки Chkdsk и проверьте с помощью неё разделы вашего жёсткого диска на ошибки файловой системы, после исправления ошибок попробуйте снова форматировать проблемный раздел в окне «Этот компьютер» или с помощью бесплатной программы AOMEI Partition Assistant.
- На вашем жёстком диске находятся сбойные сектора (бэд-блоки), произведите диагностику вашего жёсткого диска, возможно он неисправен и его нужно заменить.
- Вы хотите удалить какой-либо системный или служебный раздел? Самый просто способ сделать это в среде предустановки Windows (подробности далее в статье) или с помощью изменения атрибутов раздела жёсткого диска.
В работающей операционной системе, данным способом вы сможете удалить практически все разделы на жёстком диске кроме системных или служебных (среду восстановления, скрытый раздел размером 100 Мб шифрованный (EFI) системный раздел , а также скрытый раздел с заводскими настройками ), но данные разделы тоже можно удалить в среде предустановки Windows или с помощью изменения атрибутов раздела жёсткого диска.
Как удалить в командной строке системный или служебный раздел жёсткого диска
Для примера удалим скрытый раздел 100 Мб шифрованный (EFI) системный раздел.
Хочу сказать, что «ради прикола» удалять данные разделы не стоит, так как это сулит различными проблемами в последующей работе операционной системы, так как каждый скрытый раздел жёсткого диска несёт свои функции.
В начальном окне установки операционной системы жмём Shift + F10 и открывается командная строка.
При использовании обычной команды del par, у вас выйдет ошибка службы виртуальных дисков:
Не удаётся удалить защищённый раздел без принудительной установки защищённых параметров.
Источник
Как удалить разделы диска которые не удаляются
Нижеописанный способ объединения разделов диска был использован мной для удаления и соединения резервной части носителя, куда Windows записывает данные во время обновления версии операционной системы. Все действия происходили на системном диске (C:). Данный метод работает безотказно, а также, нет надобности в установке стороннего программного обеспечения, за это я так сильно и полюбил его. Единственным недостатком по сравнению с программами, которые выполняют такие действия можно считать то, что он удаляет все данные из раздела, но ведь это не беда потомучто всегда можно скопировать куда-нибудь, а затем записать на уже объединённый диск. Все манипуляции проводятся с помощью встроенной утилиты DISKPART .
Простой метод удаления разделов диска
Первое что нужно сделать, это, вызвать Windows PowerShell от имени администатора. Для этого кликните на значке Пуск рабочего стола правой кнопкой мышки и из появившегося меню выберите строку «Windows PowerShell администратор». В окне PowerShell вбейте » diskpart » и нажмите «ENTER». Последним действием вы вызовите системную утилиту для работы с дисками операционной системы.
После этого нужно получить список дисков, которые существуют в ОС. Это делается, для того чтобы знать, по какому номеру обратиться к диску (в этой системной программе диски обозначаются номерами для простоты и удобства использования). Чтобы это выполнить в строку вбейте команду » list disk » и нажмите «ENTER».
В моём случае имеется только один диск, который находиться под номером 0. У вас может быть несколько, а для того чтобы продолжить следующие манипуляции нужно его выбрать и указать программе то, что именно с данным диском будут производиться последующие действия. Для этого в строке нужно вбить команду » select disk номер диска «. Вместо, слов, номер диска, подставьте порядковый номер из списка полученного ранее. У меня это ноль соответственно данное выражение будет выглядеть так » select disk 0 «.
После этого надо получить количество разделов, а также их номера (наименование в программе) находящихся на текущем носителе. Для этого в строке PowerShell вбейте словосочетание » list partition » а затем нажмите на «ENTER».
Затем следует выбрать желаемый раздел для удаления. Для этого нужно в строку вбить команду » select partition номер раздела «. В моём случае это номер пять, поэтому фраза будет выглядеть следующим образом » select partition 5 «. В конце нажать на «ENTER».
Для того чтобы удалить требуемый раздел нужно воспользоваться командой » delete partition override «. Вбейте данное словосочетание и нажмите на «ENTER». Последнее словосочетание указывает программе на то, что следует удалить выбранный раздел и пренебречь всеми предупреждениями.
С описанной процедурой, вы без проблем сможете, удалить раздел диска, который система не даёт убрать традиционными способами. После всего проделанного вы можете заходить в программу «Управление дисками» (в строку программы «Выполнить» вбейте команду » diskmgmt.msc » и нажмите на «ENTER» либо «OK» в окне самой программы) и объединять тома обычным способом. То есть, например, если вы всё это выполняете на диске C: то, в окне, там, где обозначается пространство диска, кликните правой кнопкой мышки и из появившегося меню выберите строку «Расширить том». Далее следуйте указаниям мастера расширения томов.
Второй метод удаления разделов на жёстком диске
Если, не поможет вышеописанный способ, то, есть немного другой. Отличается он от предыдущего тем, что в него добавлены некоторые шаги. Хотя, мне всегда хватало предыдущего, и не было ни каких проблем. Вот список действий, которые следует выполнить. После каждого шага следует нажимать на «ENTER» для отработки команды.
1. Запустить Windows PowerShell от имени администратора и в ней вбить команду » diskpart «. Затем нажать на «ENTER».
2. Следует вывести список дисков. Для этого нужно воспользоваться командой » list disk «. Запоминаем нужный нам порядковый номер диска.
3. В новую строку надо напечатать » select disk % » где % это номер диска. Жмём на «ENTER».
4. Следующий шаг — вывести список разделов командой » list partition «. Затем нажать на «ENTER».
5. Выбираем нужный раздел, вбиваем команду » select partition % «. Конечно же, вместо знака % следует поставить номер раздела. Далее «ENTER».
6. Выводим информацию о разделе для этого воспользуемся командой » detail partition «. Идентификатор 12 (он же Тип, «id=12» это сonfiguration/diagnostics partition) из-за него, система не даёт удалить данный раздел. В конце соответственно нажать «ENTER».
7. Теперь нужно поменять идентификатор раздела на другой. Здесь следует быть внимательными. В старых версиях Windows достаточно было прописать » setid override «, то есть, поменять идентификатор, пренебречь всеми предупреждениями и всё. В новых это немного иначе, поэтому если не помогла просто смена id тогда вместо номера идентификатора (07) нужно вбить строку GUID. Графа GUID это тот же идентификатор только выглядит как по типу строки кэша. Более подробную информация вы сможете получить, вбив команду » HELP SET » (нажать на «ENTER»). В этом случае наша команда будет выглядеть так » setid override «. Для применения данных указаний нажать на «ENTER».
8. После того как был заменён идентификатор, следует удалить раздел, поэтому вбиваем команду » delete partition «. В конце «ENTER».
9. Всё теперь раздел удалён для выхода из утилиты » diskpart » в строку печатаем » exit » и жмём «ENTER».
Источник
Windows не удалось удалить активный системный раздел на этом диске
Здравствуйте. После переустановки Windows в «Мой компьютер» пропал второй жесткий диск, а при попытке отформатировать его в «Управление дисками» выдает ошибку: «windows не удалось удалить активный системный раздел на этом диске». Что делать?
Добавлено через 17 минут
Решил проблему.
Добавлено через 9 минут
Возникла другая проблема. Диск появился в «Мой компьютер», но не удается его отформатировать. Что делать?
Добавлено через 13 минут
Помогите пожалуйста.
После одного из обновлений на жестком диске создался активный раздел с файлами загрузки системы
Здравствуйте, у меня возникла проблема, после одного с обновлений вин 10 у меня на жестком диске.
Удалить активный раздел на флешке
как удалить активный раздел на флешке diskpart list disk select disk N (где N — номер флешки).
Программе установки не удалось создать новый или найти существующий системный раздел
пытаюсь установить W7. До этого ставил на разные машины без проблем. Дохожу до выбора раздела куда.
Программе установки не удалось создать новый или найти существующий системный раздел
Решил вечером записать фильмы на съемный жесткий. В потемках шарил, надеясь отыскать юсб-порт, но.
Заказываю контрольные, курсовые, дипломные и любые другие студенческие работы здесь.

Добрый день! Перелопатил весь форум и гугл и так и не нашел решения проблемы. «Программе установки.
Программе установки не удалось создать новый или найти существующий системный раздел
Перенесено из раздела Windows 7 Собственно говоря, этим сообщением меня порадовал комп, после.
Программе установки не удалось создать новый, или найти существующий системный раздел
При установки windows 8 с флешки на нетбук Acer 722-c6ck, столкнулся с проблемой Вчера весь.
Программе установки не удалось создать новый или найти существующий системный раздел
всем привет, помогите пожалуйста. такая ситуация есть нетбук asus 1015px в нем обновляю биос до.
Источник