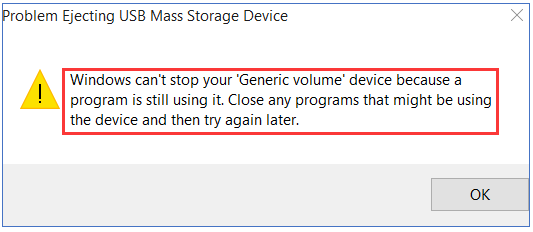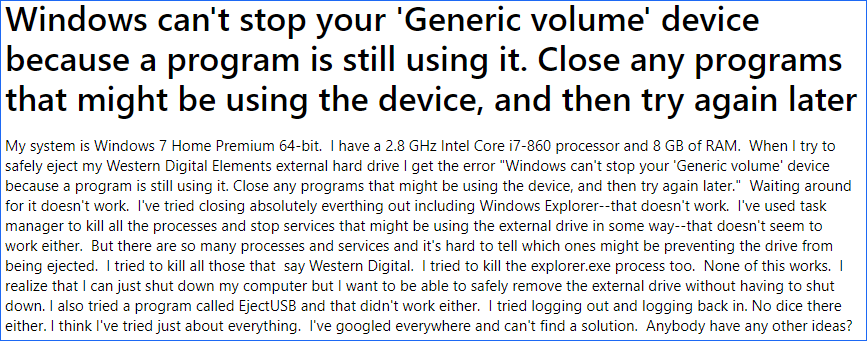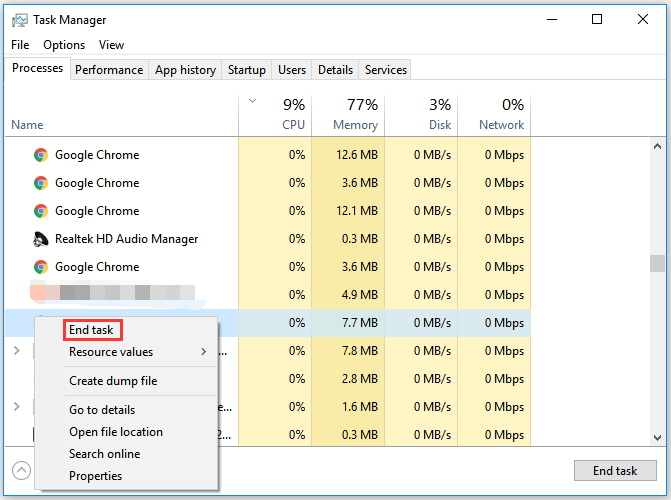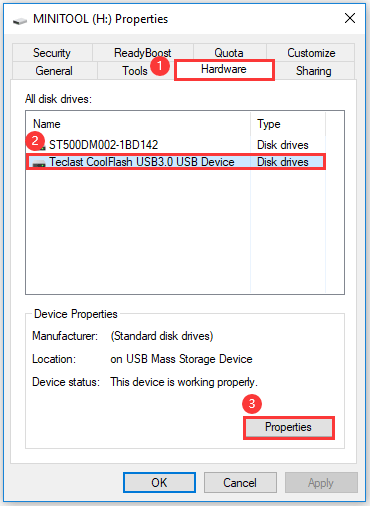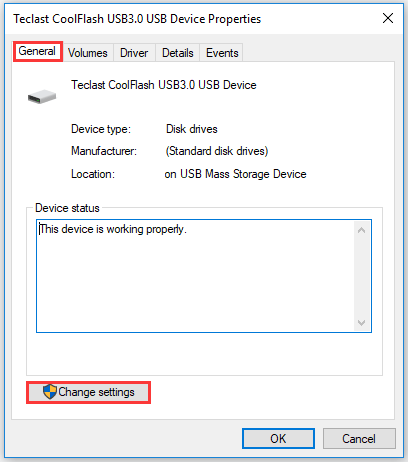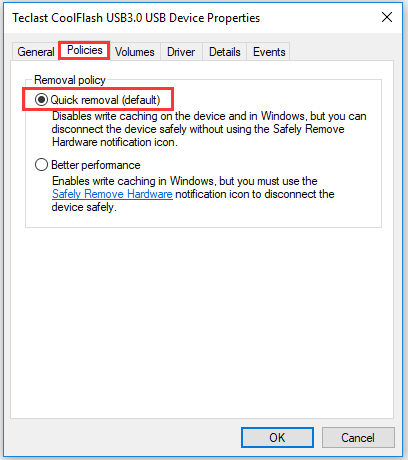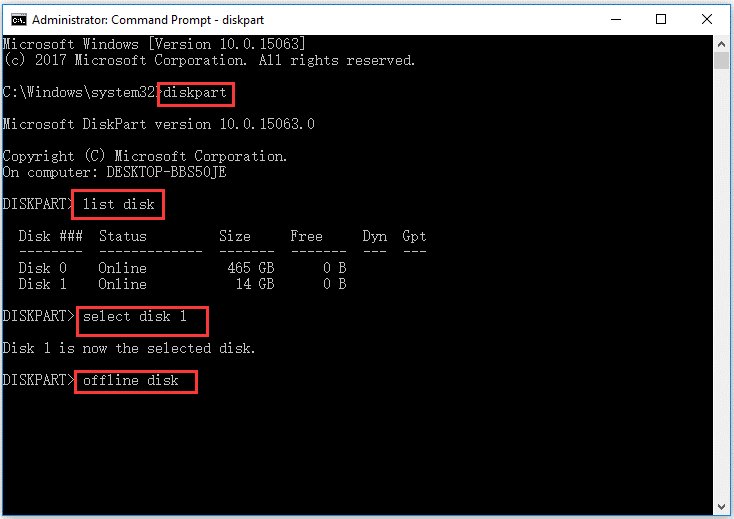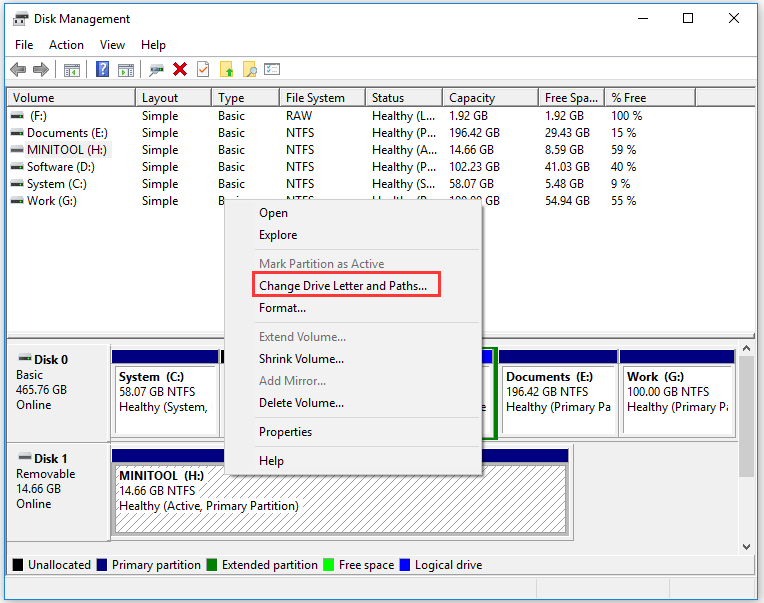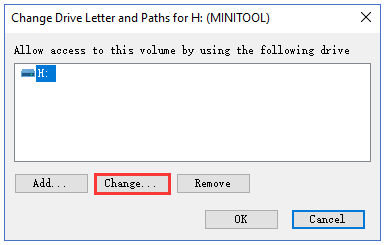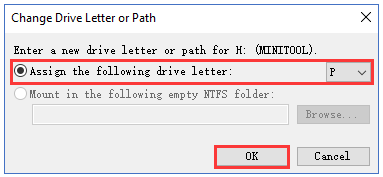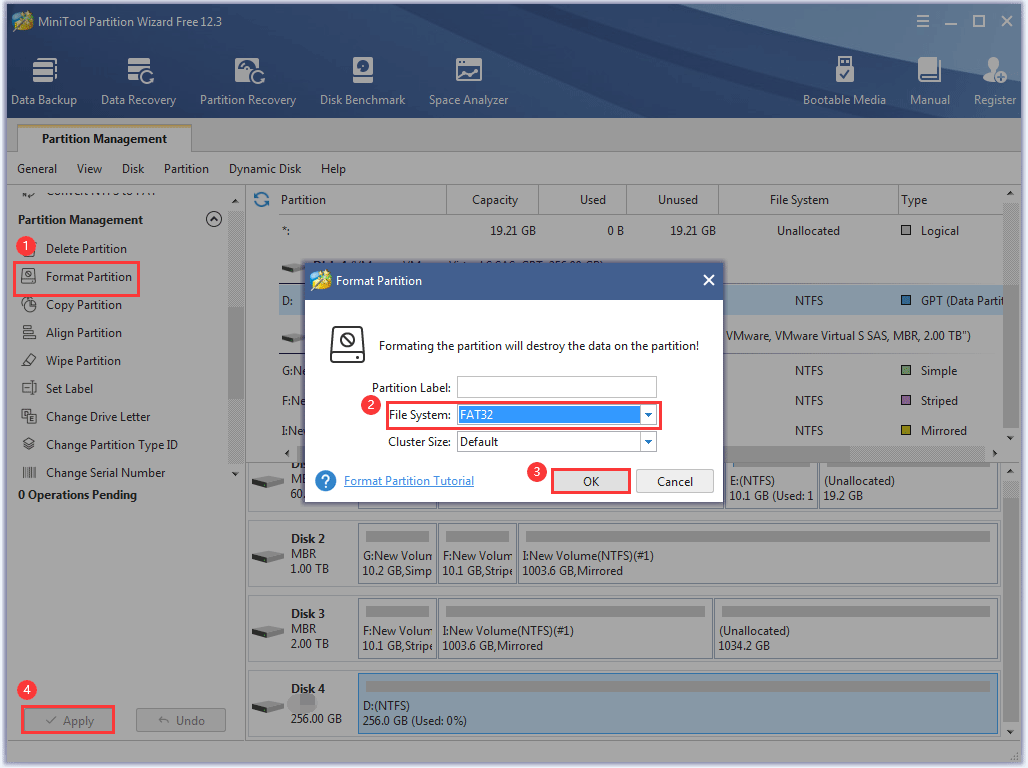На чтение 4 мин. Просмотров 3.7k. Опубликовано 05.08.2019
Многие пользователи просто отключают USB, не отключая его вначале в меню «Безопасное извлечение устройства и извлечение носителя». Другие будут использовать эту опцию, чтобы предотвратить возможные проблемы с USB-накопителем или внешним жестким диском. Однако некоторые из них не смогли безопасно извлечь USB-накопитель, так как появилась подсказка «Windows не может остановить устройство…», сообщая о том, что USB-накопитель все еще используется.
Мы позаботились о том, чтобы предоставить вам некоторые решения проблемы.
Содержание
- Что делать, если Windows не может остановить устройство
- Решение 1. Проверьте фоновые приложения
- Решение 2 – Перезапустите Explorer.exe
- Решение 3 – Проверьте на ошибки хранения
- Решение 4 – Отключить фоновые процессы
- Решение 5 – отформатируйте USB Mass Storage и начните с нуля
Что делать, если Windows не может остановить устройство
- Проверьте фоновые приложения
- Перезапустите Explorer.exe
- Проверка ошибок хранения
- Отключить фоновые процессы
- Отформатируйте USB Mass Storage и начните с нуля
Решение 1. Проверьте фоновые приложения
Как указывает само приглашение, похоже, что при использовании USB Mass Storage происходит фоновый процесс, когда вы пытаетесь его извлечь. Теперь, даже если вы совершенно уверены, что нет фоновых процессов, препятствующих извлечению, все равно рекомендуется перепроверить в диспетчере задач. Некоторые приложения будут работать в фоновом режиме, даже если они кажутся закрытыми.
Кроме того, если вы пользователь Windows 10, вы можете легко определить, какой процесс использует USB Mass Storage, с помощью журнала системных событий. Журнал системных событий отслеживает все ошибки и запросы и предоставляет пользователю подробные отчеты об ошибках. Если вы не уверены, где его найти, выполните следующие действия:
- Когда появится ошибка, закройте диалоговое окно.
-
В строке поиска Windows введите Системное событие и откройте Журналы системных событий .
-
В разделе « Сводка административных событий » разверните Ошибки и Предупреждения соответственно и найдите EventID 225 . ,
- Там вы должны найти, какое именно приложение использует USB Mass Storage, и завершить его процесс в диспетчере задач.
- ЧИТАЙТЕ ТАКЖЕ: ПО для управления USB: лучшие инструменты для защиты ваших файлов от кражи данных
Решение 2 – Перезапустите Explorer.exe
Если проблема не устранена даже после того, как вы убили процесс, проблема может лежать в проводнике. Explorer.exe также предотвращает извлечение USB Mass Storage. Некоторые пользователи смогли безопасно удалить внешнее хранилище, перезапустив процесс. Это можно сделать через диспетчер задач.
Вот как это сделать:
- Нажмите правой кнопкой мыши на панели задач и откройте Диспетчер задач из контекстного меню.
- На вкладке Процессы прокрутите вниз, где вы найдете Проводник Windows .
-
Нажмите на него один раз, чтобы выделить его, а затем нажмите Перезагрузить .
Решение 3 – Проверьте на ошибки хранения
Чтобы избежать проблем в будущем, стоит проверить еще одну вещь – повреждение диска. Система должна предложить вам ремонт в момент подключения USB Mass Storage к USB-порту. Если вы игнорировали его до сих пор, мы предлагаем использовать его. С другой стороны, даже если система не распознает ошибки диска, вы можете сканировать ошибки самостоятельно.
Вот как сканировать внешнее хранилище на наличие ошибок:
- Откройте Проводник или Этот компьютер .
- Щелкните правой кнопкой мыши на соответствующем USB-накопителе и откройте Свойства .
- Выберите Инструменты .
-
В разделе Проверка ошибок нажмите Проверить . Процесс сканирования может занять некоторое время, в зависимости от размера данных.
Решение 4 – Отключить фоновые процессы
С помощью журнала системных событий вы сможете точно определить приложение, которое использует USB Mass Storage. Тем не менее, самый простой способ (хотя и для некоторых слишком ограниченный) для устранения наложений фоновых приложений – это последовательность «Чистая загрузка». Эта процедура убивает все несистемные службы, и она должна устранить ошибку «Windows не может остановить устройство…», чтобы вы могли отключить USB Mass Storage.
- ЧИТАЙТЕ ТАКЖЕ: Исправлено: Управление дисками не загружается в Windows 10
Вот как отключить фоновые сервисы и, надеюсь, решить проблему под рукой:
- В строке поиска Windows введите msconfig и откройте Конфигурация системы .
- На вкладке «Службы» установите флажок « Скрыть все службы Microsoft ».
-
Нажмите « Отключить все », чтобы отключить все активные сторонние службы.
- Подтвердите изменения и попробуйте безопасно извлечь USB-носитель.
Решение 5 – отформатируйте USB Mass Storage и начните с нуля
Наконец, если вы не можете решить эту проблему с помощью любого из предыдущих шагов, мы рекомендуем выполнить резервное копирование и отформатировать USB-накопитель. Это может быть проблемой, особенно если у вас есть тонна данных для резервного копирования. Однако это самый безопасный способ избежать дальнейших проблем с этим конкретным диском.
С учетом сказанного мы можем завершить эту статью. Если у вас есть какие-либо вопросы или предложения по поводу ошибки «Windows не может остановить устройство…», сообщите нам об этом в разделе комментариев ниже.
Some users reported the issue “Windows can’t stop your ‘Generic volume’ device because a program is still using it” when ejecting an external hard drive or a USB flash drive. If you are stuck in the issue, read the post from MiniTool Partition Wizard to see how to get rid of the issue.
Windows Can’t Stop Your ‘Generic Volume’ Device
To avoid data loss or data corruption, lots of Windows users will use the Safely Remove Hardware utility when removing an external storage device like an external hard drive or a USB flash drive.
However, they failed to eject their devices and received the error message as follows:
Windows can’t stop your ‘Generic volume’ device because a program is still using it. Close any programs that might be using the device and then try again later.
As the error message states, the cause of the issue is that the system is currently still using the drive. However, some users killed all programs and processes in Task Manager but still received the error message when ejecting their devices.
There might be some uncertain factors that prevent ejecting the drive. But do not worry. We collect several solutions to the issue. Some users have managed to solve the issue by carrying out them. Try them one by one now.
5 Solutions to “Windows Can’t Stop Your ‘Generic Volume’ Device Because a Program Is Still Using It”
- End the explorer.exe process via Task Manager
- Configure your USB drive for quick removal
- Force your USB drive to be in the offline mode
- Assign a new drove letter to the USB drive
- Change the file system to FAT32
Fix 1: End the Explorer.exe Process via Task Manager
First, try ending the explorer.exe process. If you have tried closing all processes but still received the error message, please move to the following solutions.
Step 1: Right-click the taskbar and then choose Task Manager from the menu.
Step 2: Under the Processes tab of the Task Manager window, locate the explorer.exe process.
Step 3: Once you locate it, right-click it and then choose the End task option.
Now, check if the error message “Windows can’t stop your ‘Generic volume’ device because a program is still using it, the device is currently in use” persists when you eject your hard drive.
Fix 2: Configure Your USB Drive for Quick Removal
When your USB drive has not been configured for quick removal, you may be unable to eject the drive and receive the error message.
So, now configure your USB drive for quick removal.
Step 1: Open File Explorer and then right-click the USB drive to choose the Properties option.
Step 2: Switch to the Hardware tab of the Properties window. Next, choose the USB drive from the All disk drives list and click the Properties button.
Step 3: Once you see the Properties window of the USB drive, click the Change settings button under the General tab.
Step 4: Another similar mini window will show up. On this window, switch to the Policies tab and then select Quick removal (default) from the Remove policy section.
Step 5: Click the OK button to apply the change.
Try ejecting the USB drive again and see if the error message “Windows can’t stop your ‘Generic volume’ device because a program is still using it” will appear.
Fix 3: Force the USB Drive to be the Offline Mode
Many users have solved the issue after forcing their USB drives to be the offline mode. So, have a try.
To force a USB drive to be the offline mode, you can either use Disk Management or Diskpart. However, lots of users said that the Offline option was unavailable in Disk Management. So, to ensure the fixing process goes smoothly, here we would like to show how to force a USB drive in the offline mode using DiskPart.
Step 1: Run Command Prompt as an administrator.
- Type cmd in the Windows search bar.
- Right-click the search result and then choose Run as administrator.
Step 2: Once the Command Prompt window opens, type diskpart and then hit the Enter key to initiate the DiskPart utility.
Step 3: Then, run the following commands to force your USB drive to be in the offline mode. Note that you should hit the Enter key after typing each command.
list disk
select disk *
offline disk
Note: The * symbol refers to the disk number.
Now you can remove your USB drive from your computer physically. But you should get the USB drive back online when you plug it in again. To get it back online, you just need to follow the above steps but change the last command to online disk at this time.
Fix 4: Assign a New Drive Letter to the USB Drive
Another trick to fix “Windows can’t stop your ‘Generic volume’ device…” is changing the drive letter of the USB drive. That’s because when you change the drive letter, the USB drive will be disconnected from all processes that are currently using it.
There are many ways to change the drive letter. This post introduces one of the ways – using Disk Management.
Step 1: Right-click the Windows icon on your taskbar and then choose Disk Management from the menu.
Step 2: On the Disk Management window, right-click the USB drive and then choose the Change Drive Letter and Paths option.
Step 3: You will see a mini window. Click the Change button on this window.
Step 4: Select Assign the following drive letter and then choose a new drive letter. Next, click the OK button to apply the change.
Step 5: You will receive a warning message. But don’t worry and click the Yes button.
Tip: If you wonder about other ways of changing drive letters, please read How to Change Drive Letter with CMD Windows 10.
Fix 5: Change the File System to FAT32
Some users have managed to eject their USB drives by changing the file system to FAT32.
So, try formatting the drive to FAT32. But notice that you should back up your drive before formatting the drive if there are some important files on it.
Windows has the function to help you format a drive to FAT32. However, the function will become useless when the drive is larger than 32GB. If your drive is larger than 32GB, we recommend that you try the FAT32 formatter called MiniTool Partition Wizard.
MiniTool Partition Wizard is a professional partition manager that does well in formatting/backing up disk and recovering data from formatted disk.
Tip: MiniTool Partition Wizard is also an NTFS to FAT32 converter. If the original file system of the drive is NTFS, you can use the Convert NTFS to FAT feature of the software to complete the fix.
Here is the tutorial on how to format a USB drive to FAT32 using MiniTool Partition Wizard.
Step 1: Download MiniTool Partition Wizard through the following button.
Free Download
Step 2: Once the download ends, locate the software executable file and double-click it to install the software.
Step 3: Follow the on-screen wizard to install the software on your computer.
Step 4: Once the software gets installed, you can launch it to get its main interface and start to format the drive to FAT32.
- Highlight the drive in the disk map.
- Choose the Format Partition feature from the left panel.
- On the mini window, choose FAT32 from the File System menu and then click the OK button.
- Click the Apply button and the software will start formatting the drive to FAT32.
When the file system is changed to FAT32, try removing your drove from your computer and see if the error message will prompt.
How to fix “Windows can’t stop your ‘Generic volume’ device because a program is still using it”? The post offers 5 solutions and I have tried and found they are helpful.Click to Tweet
Bottom Line
Have you solved “Windows can’t stop your ‘Generic volume’ device because a program is still using it” by following the above operations? If you have other solutions to the issue, please share them with us in the comment zone below.
If you encounter some issues when formatting your drive to FAT32 via MiniTool Partition Wizard, please feel free to let us know via [email protected]. We will reply to you as soon as possible.
Windows Can’t Stop Your ‘Generic Volume’ Device Because a Program Is Still Using It FAQ
How do you fix ejecting a USB mass storage device?
The following solutions are helpful:
- Close all programs
- Scan computer for virus
- Disable computer security software
- Uninstall the driver of the drive via Device Manager.
- Format the drive to FAT32
- …
To get the detailed guide of each solution, please go to 12 Ways to Fix Problem Ejecting USB Mass Storage Device Win 10.
How do you tell what program is using a device?
Try using the tool called Process Explorer that shows you information about which handles and ELLs processes have opened or loaded.
Refer to the tutorial to see how to use Process Explorer to find what program is using a device.
First, get the information of the device via Device Manager.
- Right-click the Windows icon on the taskbar and then choose Device Manager.
- On the Device Manager window, expand the category that includes the device.
- Right-click the device and then choose the Properties option.
- Switch to the Details tab on the Properties window.
- Under the Details tab, choose Physical Device Object name from the Property drop-down menu. Next, right-click the entry in the Value zone to choose the Copy option.
Second, check what program us using the device via Process Explorer.
- Download and install Process Explorer.
- Open Process Explorer.
- Select the Find or DELL menu.
- Paste the copied information into the menu and click Search.
The software will list the program(s) using the device.
How do you remove USB safely?
The whole process is simple. Open File Explorer, right-click the USB drive that needs to be removed, and choose the Eject option. Wait for the Safe to Remove Hardware message to appear. Once you see the message, you can remove the USB drive.
Can you leave a flash drive plugged in all the time?
Do not leave a flash drive plugged in all the time because this will run a small risk of prematurely wearing the flash drive out.
Some users reported the issue “Windows can’t stop your ‘Generic volume’ device because a program is still using it” when ejecting an external hard drive or a USB flash drive. If you are stuck in the issue, read the post from MiniTool Partition Wizard to see how to get rid of the issue.
Windows Can’t Stop Your ‘Generic Volume’ Device
To avoid data loss or data corruption, lots of Windows users will use the Safely Remove Hardware utility when removing an external storage device like an external hard drive or a USB flash drive.
However, they failed to eject their devices and received the error message as follows:
Windows can’t stop your ‘Generic volume’ device because a program is still using it. Close any programs that might be using the device and then try again later.
As the error message states, the cause of the issue is that the system is currently still using the drive. However, some users killed all programs and processes in Task Manager but still received the error message when ejecting their devices.
There might be some uncertain factors that prevent ejecting the drive. But do not worry. We collect several solutions to the issue. Some users have managed to solve the issue by carrying out them. Try them one by one now.
5 Solutions to “Windows Can’t Stop Your ‘Generic Volume’ Device Because a Program Is Still Using It”
- End the explorer.exe process via Task Manager
- Configure your USB drive for quick removal
- Force your USB drive to be in the offline mode
- Assign a new drove letter to the USB drive
- Change the file system to FAT32
Fix 1: End the Explorer.exe Process via Task Manager
First, try ending the explorer.exe process. If you have tried closing all processes but still received the error message, please move to the following solutions.
Step 1: Right-click the taskbar and then choose Task Manager from the menu.
Step 2: Under the Processes tab of the Task Manager window, locate the explorer.exe process.
Step 3: Once you locate it, right-click it and then choose the End task option.
Now, check if the error message “Windows can’t stop your ‘Generic volume’ device because a program is still using it, the device is currently in use” persists when you eject your hard drive.
Fix 2: Configure Your USB Drive for Quick Removal
When your USB drive has not been configured for quick removal, you may be unable to eject the drive and receive the error message.
So, now configure your USB drive for quick removal.
Step 1: Open File Explorer and then right-click the USB drive to choose the Properties option.
Step 2: Switch to the Hardware tab of the Properties window. Next, choose the USB drive from the All disk drives list and click the Properties button.
Step 3: Once you see the Properties window of the USB drive, click the Change settings button under the General tab.
Step 4: Another similar mini window will show up. On this window, switch to the Policies tab and then select Quick removal (default) from the Remove policy section.
Step 5: Click the OK button to apply the change.
Try ejecting the USB drive again and see if the error message “Windows can’t stop your ‘Generic volume’ device because a program is still using it” will appear.
Fix 3: Force the USB Drive to be the Offline Mode
Many users have solved the issue after forcing their USB drives to be the offline mode. So, have a try.
To force a USB drive to be the offline mode, you can either use Disk Management or Diskpart. However, lots of users said that the Offline option was unavailable in Disk Management. So, to ensure the fixing process goes smoothly, here we would like to show how to force a USB drive in the offline mode using DiskPart.
Step 1: Run Command Prompt as an administrator.
- Type cmd in the Windows search bar.
- Right-click the search result and then choose Run as administrator.
Step 2: Once the Command Prompt window opens, type diskpart and then hit the Enter key to initiate the DiskPart utility.
Step 3: Then, run the following commands to force your USB drive to be in the offline mode. Note that you should hit the Enter key after typing each command.
list disk
select disk *
offline disk
Note: The * symbol refers to the disk number.
Now you can remove your USB drive from your computer physically. But you should get the USB drive back online when you plug it in again. To get it back online, you just need to follow the above steps but change the last command to online disk at this time.
Fix 4: Assign a New Drive Letter to the USB Drive
Another trick to fix “Windows can’t stop your ‘Generic volume’ device…” is changing the drive letter of the USB drive. That’s because when you change the drive letter, the USB drive will be disconnected from all processes that are currently using it.
There are many ways to change the drive letter. This post introduces one of the ways – using Disk Management.
Step 1: Right-click the Windows icon on your taskbar and then choose Disk Management from the menu.
Step 2: On the Disk Management window, right-click the USB drive and then choose the Change Drive Letter and Paths option.
Step 3: You will see a mini window. Click the Change button on this window.
Step 4: Select Assign the following drive letter and then choose a new drive letter. Next, click the OK button to apply the change.
Step 5: You will receive a warning message. But don’t worry and click the Yes button.
Tip: If you wonder about other ways of changing drive letters, please read How to Change Drive Letter with CMD Windows 10.
Fix 5: Change the File System to FAT32
Some users have managed to eject their USB drives by changing the file system to FAT32.
So, try formatting the drive to FAT32. But notice that you should back up your drive before formatting the drive if there are some important files on it.
Windows has the function to help you format a drive to FAT32. However, the function will become useless when the drive is larger than 32GB. If your drive is larger than 32GB, we recommend that you try the FAT32 formatter called MiniTool Partition Wizard.
MiniTool Partition Wizard is a professional partition manager that does well in formatting/backing up disk and recovering data from formatted disk.
Tip: MiniTool Partition Wizard is also an NTFS to FAT32 converter. If the original file system of the drive is NTFS, you can use the Convert NTFS to FAT feature of the software to complete the fix.
Here is the tutorial on how to format a USB drive to FAT32 using MiniTool Partition Wizard.
Step 1: Download MiniTool Partition Wizard through the following button.
Free Download
Step 2: Once the download ends, locate the software executable file and double-click it to install the software.
Step 3: Follow the on-screen wizard to install the software on your computer.
Step 4: Once the software gets installed, you can launch it to get its main interface and start to format the drive to FAT32.
- Highlight the drive in the disk map.
- Choose the Format Partition feature from the left panel.
- On the mini window, choose FAT32 from the File System menu and then click the OK button.
- Click the Apply button and the software will start formatting the drive to FAT32.
When the file system is changed to FAT32, try removing your drove from your computer and see if the error message will prompt.
How to fix “Windows can’t stop your ‘Generic volume’ device because a program is still using it”? The post offers 5 solutions and I have tried and found they are helpful.Click to Tweet
Bottom Line
Have you solved “Windows can’t stop your ‘Generic volume’ device because a program is still using it” by following the above operations? If you have other solutions to the issue, please share them with us in the comment zone below.
If you encounter some issues when formatting your drive to FAT32 via MiniTool Partition Wizard, please feel free to let us know via [email protected]. We will reply to you as soon as possible.
Windows Can’t Stop Your ‘Generic Volume’ Device Because a Program Is Still Using It FAQ
How do you fix ejecting a USB mass storage device?
The following solutions are helpful:
- Close all programs
- Scan computer for virus
- Disable computer security software
- Uninstall the driver of the drive via Device Manager.
- Format the drive to FAT32
- …
To get the detailed guide of each solution, please go to 12 Ways to Fix Problem Ejecting USB Mass Storage Device Win 10.
How do you tell what program is using a device?
Try using the tool called Process Explorer that shows you information about which handles and ELLs processes have opened or loaded.
Refer to the tutorial to see how to use Process Explorer to find what program is using a device.
First, get the information of the device via Device Manager.
- Right-click the Windows icon on the taskbar and then choose Device Manager.
- On the Device Manager window, expand the category that includes the device.
- Right-click the device and then choose the Properties option.
- Switch to the Details tab on the Properties window.
- Under the Details tab, choose Physical Device Object name from the Property drop-down menu. Next, right-click the entry in the Value zone to choose the Copy option.
Second, check what program us using the device via Process Explorer.
- Download and install Process Explorer.
- Open Process Explorer.
- Select the Find or DELL menu.
- Paste the copied information into the menu and click Search.
The software will list the program(s) using the device.
How do you remove USB safely?
The whole process is simple. Open File Explorer, right-click the USB drive that needs to be removed, and choose the Eject option. Wait for the Safe to Remove Hardware message to appear. Once you see the message, you can remove the USB drive.
Can you leave a flash drive plugged in all the time?
Do not leave a flash drive plugged in all the time because this will run a small risk of prematurely wearing the flash drive out.
Содержание
- Windows не удалось остановить «Запоминающее устройство для USB»
- Проблема при извлечении USB-накопителя с запоминающим диском
- Автор:
- ОТКАЗ ОТ ОТВЕТСТВЕННОСТИ ЗА СОДЕРЖИМОЕ ОБЩЕДОСТУПНЫХ РЕШЕНИЙ
- АННОТАЦИЯ
- ПРИЧИНА
- ВЫСОКИМ
- ДОПОЛНИТЕЛЬНАЯ ИНФОРМАЦИЯ
- Исправление: Windows не может остановить устройство (решено)
- Проверьте фоновые приложения
- Выполнение проверки системных файлов (SFC)
- Выйти и войти
- Проблема при извлечении запоминающего устройства USB: это устройство в настоящее время используется
- Исправлено: не удается извлечь внешний жесткий диск в Windows 10 —
- Что мешает пользователям безопасно извлечь свой внешний диск в Windows 10?
- Решение 1. Перезагрузите систему
- Решение 2. Запустите средство устранения неполадок оборудования и устройств Windows
- Решение 3. Извлеките диск с помощью управления дисками
- Решение 4. Обновите драйверы USB
Windows не удалось остановить «Запоминающее устройство для USB»

Прошу помощи,после не удачной перезагрузки компьютер перестал видеть клавиатуру,притом что при.
Flash Drive Information Extractor
Бесплатная программа для получения информации о флешках.
Программа обладает возможностью определения модели USB контроллера, модели и типа памяти для многих современных USB флешек. Особенность программы в том, что эти данные определяются напрямую, а не угадыванием по косвенным признакам типа VID/PID.
Во многих случаях программа сработает даже если отсутствует буква диска флешки (поврежден загрузочный сектор или разрушена файловая система).
При помощи программы можно получить следующие данные:
модель контроллера
возможные варианты установленных во флешке чипов памяти
тип установленной памяти
заявленный производителем максимальный потребляемый ток
версия USB
полный физический объем диска
объем диска, сообщаемый операционной системой
VID и PID
Query Vendor ID
Query Product ID
Query Product Revizion
Controller Revision
Flash ID (не для всех конфигураций)
Chip F/W (для некоторых контроллеров)
некоторые другие параметры, полезные для специалистов.
Скачать программу (usbdriveinfo.zip) »
Программа не требует инсталляции. Просто скопируйте из ZIP-архива папку с файлами usbflashinfo в любое место на жестком диске.
Системные требования:
Windows 2000/2003/XP/Vista/2008/7/8/10.
Место на жестком диске: 7 МБ.
Инструкция по применению
Вставьте флешку в любой USB порт.
Не следует подключать две или более флешек, так как будут получены данные только для одной из них.
Запустите Flash Drive Information Extractor (usbflashinfoGetFlashInfo.exe)
Щелкните на кнопке «Получить информацию о флешке» («Get USB Flash Drive Information»).
Через несколько секунд в окне появится определившаяся информация.
Чтобы повторить измерения, нужно перезапустить программу.
Программа работает только с флешками и не реагирует на другие USB устройства, такие как кардридеры (SD карты в любом оформлении), смартфоны, MP3 плееры, фотоаппараты и тому подобные. Иногда кардридеры оформляются в виде флешек (например, некоторые модели Verbatim).
В этих случаях программа или не отобразит никакой информации, или не определит тип контроллера и чип памяти.
Рекомендуется запускать программу не раньше, чем через 20-30 секунд после того, как флешка вставлена в USB порт, иначе флешка может быть не до конца инициализирована системой.
Не следует проводить измерения одновременно с работой других программ низкоуровневого доступа к флешке, например, утилит производителей контроллеров. В этом случае данные будут определены неправильно. После работы с такими программами нужно обязательно извлечь флешку из USB порта.
Иногда для определения параметров требуется значительное время (до минуты).
Если при определении параметров программа «зависает» (это иногда случается, если флешка неисправна), следует, не пытаясь закрыть программу, просто вынуть флешку из USB-разъема. Данные флешки после этого, как правило, программой определяются.
Источник
Проблема при извлечении USB-накопителя с запоминающим диском
Автор:
ОТКАЗ ОТ ОТВЕТСТВЕННОСТИ ЗА СОДЕРЖИМОЕ ОБЩЕДОСТУПНЫХ РЕШЕНИЙ
КОРПОРАЦИЯ МАЙКРОСОФТ И/ИЛИ ЕЕ ПОСТАВЩИКИ НЕ ДЕЛАЮТ НИКАКИХ ЗАЯВЛЕНИЙ ОТНОСИТЕЛЬНО ПРИГОДНОСТИ, НАДЕЖНОСТИ ИЛИ ТОЧНОСТИ СВЕДЕНИЙ И СООТВЕТСТВУЮЩИХ ИЗОБРАЖЕНИЙ, ПРИВЕДЕННЫХ В НАСТОЯЩЕМ ДОКУМЕНТЕ. ВСЕ ЭТИ СВЕДЕНИЯ И СООТВЕТСТВУЮЩИЕ ИЗОБРАЖЕНИЯ ПРЕДОСТАВЛЕНЫ «КАК ЕСТЬ» БЕЗ КАКИХ-ЛИБО ГАРАНТИЙ. КОРПОРАЦИЯ МАЙКРОСОФТ И/ИЛИ ЕЕ ПОСТАВЩИКИ НАСТОЯЩИМ ОТКАЗЫВАЮТСЯ ОТ КАКИХ-ЛИБО ГАРАНТИЙНЫХ ОБЯЗАТЕЛЬСТВ И УСЛОВИЙ В ОТНОШЕНИИ ЭТИХ СВЕДЕНИЙ И СООТВЕТСТВУЮЩИХ ИЗОБРАЖЕНИЙ, ВКЛЮЧАЯ ВСЕ ПОДРАЗУМЕВАЕМЫЕ ГАРАНТИИ И УСЛОВИЯ ТОВАРНОЙ ПРИГОДНОСТИ, ПРИМЕНИМОСТИ ДЛЯ КОНКРЕТНЫХ ЦЕЛЕЙ, КАЧЕСТВА ИСПОЛНЕНИЯ, ПРАВ СОБСТВЕННОСТИ И ОТСУТСТВИЯ НАРУШЕНИЙ ПРАВ ИНТЕЛЛЕКТУАЛЬНОЙ СОБСТВЕННОСТИ. В ЧАСТНОСТИ, ВЫ ПОДТВЕРЖДАЕТЕ СВО СОГЛАСИЕ С ТЕМ, ЧТО КОРПОРАЦИЯ МАЙКРОСОФТ И/ИЛИ ЕЕ ПОСТАВЩИКИ НИ ПРИ КАКИХ ОБСТОЯТЕЛЬСТВАХ НЕ НЕСУТ ОТВЕТСТВЕННОСТИ ЗА ПРЯМОЙ ИЛИ КОСВЕННЫЙ УЩЕРБ, ШТРАФНЫЕ САНКЦИИ, СЛУЧАЙНЫЕ, ФАКТИЧЕСКИЕ, КОСВЕННЫЕ ИЛИ ИНЫЕ УБЫТКИ, ВКЛЮЧАЯ, В ЧАСТНОСТИ, УБЫТКИ ОТ УТРАТЫ ЭКСПЛУАТАЦИОННЫХ КАЧЕСТВ, ОТ ПОТЕРИ ДАННЫХ ИЛИ ПРИБЫЛЕЙ В СВЯЗИ С ИСПОЛЬЗОВАНИЕМ ИЛИ НЕВОЗМОЖНОСТЬЮ ИСПОЛЬЗОВАТЬ ЭТИ СВЕДЕНИЯ И СООТВЕТСТВУЮЩИЕ ИЗОБРАЖЕНИЯ, СОДЕРЖАЩИЕСЯ В НАСТОЯЩЕМ ДОКУМЕНТЕ, ВОЗНИКШИЕ ВСЛЕДСТВИЕ СОГЛАШЕНИЯ, ГРАЖДАНСКОГО ПРАВОНАРУШЕНИЯ, ХАЛАТНОСТИ, ОБЪЕКТИВНОЙ ОТВЕТСТВЕННОСТИ ИЛИ ИНЫМ ОБРАЗОМ, ДАЖЕ ЕСЛИ КОРПОРАЦИЯ МАЙКРОСОФТ ИЛИ ЕЕ ПОСТАВЩИКИ ЗАРАНЕЕ БЫЛИ ИЗВЕЩЕНЫ О ВОЗМОЖНОСТИ ТАКОГО УЩЕРБА.
АННОТАЦИЯ
Если щелкнуть значок «безопасно удалить оборудование» в области уведомлений для удаления оборудования, может появиться сообщение об ошибке, и его нельзя будет удалить успешно.
ПРИЧИНА
Это может быть вызвано тем, что есть открытые дескрипторы с файлами на запоминающем устройстве USB, которые используются другой программой.
ВЫСОКИМ
Чтобы устранить проблему, выполните следующие действия: 1. Скачайте бесплатную служебную программу на веб-сайте стороннего поставщика по следующему адресу: http://www.sysinternals.com/Utilities/ProcessExplorer.html 2. В меню «Инструменты» выберите пункты «найти», «найти дескриптор» или «DLL». • Введите букву USB-устройства в текстовом поле подстроки Handle или DLL и нажмите кнопку Поиск. • Найдите процесс и его PID в следующем поле. • в древовидном представлении системы найдите процесс в соответствии с диалоговым окном «Поиск дескриптора» или «Библиотека DLL». • Нажмите клавиши CTRL + H, чтобы отобразить маркеры в более ранней области просмотра. • Чтобы найти файл в соответствии с именем диска, щелкните его правой кнопкой мыши и выберите команду Закрыть маркер.
ДОПОЛНИТЕЛЬНАЯ ИНФОРМАЦИЯ
Кроме того, эту проблему можно решить с помощью сторонней программы сторонних разработчиков, например Unlocker.
Источник
Исправление: Windows не может остановить устройство (решено)
Обновление: Перестаньте получать сообщения об ошибках и замедляйте работу своей системы с помощью нашего инструмента оптимизации. Получите это сейчас на эту ссылку
Проверьте фоновые приложения
Выполнение проверки системных файлов (SFC)
Выйти и войти
Когда вы выходите из своей учетной записи, все файлы и программы, которые вы открывали, закрываются, в том числе все на внешнем диске. Но это скучно и требует времени. Вы должны сохранить и закрыть все открытые файлы.
А после повторного подключения придется все заново открывать.
Кроме того, это может не сработать. Если на этом компьютере запущена другая учетная запись пользователя, она может быть заблокирована только на внешнем диске.
CCNA, веб-разработчик, ПК для устранения неполадок
Я компьютерный энтузиаст и практикующий ИТ-специалист. У меня за плечами многолетний опыт работы в области компьютерного программирования, устранения неисправностей и ремонта оборудования. Я специализируюсь на веб-разработке и дизайне баз данных. У меня также есть сертификат CCNA для проектирования сетей и устранения неполадок.
Источник
Проблема при извлечении запоминающего устройства USB: это устройство в настоящее время используется
Стандартная процедура извлечения USB-накопителя или любого другого внешнего носителя — выбрать опцию «Безопасное извлечение оборудования и извлечение носителя» в меню панели задач. Однако время от времени при попытке извлечь носитель с помощью этой опции пользователи получают следующую ошибку: это устройство используется в данный момент, закройте все программы или окна, которые могут использовать это устройство, и повторите попытку.
Сообщение об ошибке говорит само за себя. Вам необходимо закрыть файл, папку или программу, связанную с внешним носителем, прежде чем извлечь его. Тем не менее, пользователи сообщают, что они сталкиваются с ошибкой после закрытия программы. Проблема не характерна для компьютеров любой марки. Таким образом, мы можем предположить, что проблема в вашем конце.
Причины могут быть следующими:
Вы можете продолжить поиск неисправностей следующим образом:
1] Проведите тщательную проверку на наличие вредоносных программ в вашей системе
Используйте любые известные антивирусные и антивирусные программы для сканирования вашей системы. Кроме того, удалите все недавно установленное подозрительное программное обеспечение, такое как бесплатное программное обеспечение или программное обеспечение, загруженное из неподтвержденного источника.
2] Извлечь внешний носитель через Этот компьютер вместо панели задач
Существует возможность извлечь внешний диск из этого ПК, кроме панели задач. Мы могли бы использовать это в качестве обходного пути.
Откройте Этот компьютер и щелкните правой кнопкой мыши на внешнем носителе. Выберите опцию для извлечения.
Если это не поможет решить вашу проблему, перейдите к следующему решению.
3] Отформатируйте USB как exFAT, а не как раздел NTFS.
Форматирование вашего внешнего носителя удалит все данные на диске.
USB-накопители, отформатированные как NTFS, могут быть проблематичны для некоторых систем Windows. Решение заключается в переформатировании в другой файловой системе.
Щелкните правой кнопкой мыши на USB-накопителе и выберите «Формат».
В окне «Формат» выберите exFAT в качестве файловой системы и нажмите «Формат».
Попробуйте извлечь носитель сейчас и убедитесь, что он помогает.
4] Проверьте все запущенные процессы в диспетчере задач.
Проверьте, все ли процессы, связанные с внешним носителем, все еще работают в диспетчере задач.
Нажмите CTRL + ALT + DEL, чтобы открыть окно параметров безопасности. Выберите диспетчер задач из списка и откройте его.
В списке запущенных процессов проверьте, есть ли какая-либо из программ, хранящихся на вашем внешнем носителе.
Если да, щелкните правой кнопкой мыши по процессу и выберите Завершить процесс.
5] Использование Process Explorer
Еще один способ, которым может помочь Process Explorer, — функция поиска.
Нажмите на кнопку «Найти» на панели инструментов и выберите «Найти дескриптор» или «DLL».
Введите в поле поиска букву диска внешнего носителя и двоеточие (например, E :). Нажмите Enter.
Источник
Исправлено: не удается извлечь внешний жесткий диск в Windows 10 —
Некоторые пользователи сообщают, что они не могут безопасно извлечь свои внешние жесткие диски, такие как USB и т. Д. Эта проблема часто вызывается другими процессами, которые используют содержимое диска или драйверы Windows USB, которые препятствуют удалению внешнего диска. Пользователи сообщили, что они не могут извлечь свой жесткий диск с помощью ‘Безопасное извлечение оборудования и извлечение носителяОпция, расположенная в левой нижней части панели задач.
Чтобы обеспечить безопасность и целостность внешнего оборудования, всегда рекомендуется извлекать диск только в том случае, если другой процесс его не использует. Ваш диск, скорее всего, будет поврежден или поврежден, если вы по неосторожности извлечете диск. Тем не менее, чтобы помочь вам решить вашу проблему, вы можете следовать приведенным ниже решениям.

Что мешает пользователям безопасно извлечь свой внешний диск в Windows 10?
Если вы не можете безопасно извлечь внешний диск, а опция «Безопасное извлечение устройства и извлечение носителя» неактивна, проблема обычно связана со следующими факторами:
Чтобы обойти вашу проблему, следуйте приведенным ниже решениям в том же порядке, что и при условии.
Решение 1. Перезагрузите систему
Первым шагом в решении вашей проблемы будет перезагрузка компьютера. Перезагрузка компьютера закроет все текущие приложения и сторонние процессы, и при повторной загрузке системы не будет приложений, использующих файлы, хранящиеся на внешнем жестком диске. Вы также можете завершить такие задачи с помощью диспетчера задач, однако это отнимает много времени, и поскольку перезапуск выполняется намного быстрее и эффективнее, вам следует перезапустить систему вместо завершения задач с помощью диспетчера задач. Как только ваша система загрузится снова, попробуйте извлечь внешний диск.
Решение 2. Запустите средство устранения неполадок оборудования и устройств Windows
Встроенные средства устранения неполадок существуют по причине и должны использоваться всякий раз, когда это необходимо. В этом случае, поскольку у вас возникают проблемы с внешним оборудованием, выполнение средства устранения неполадок с оборудованием и устройствами может решить вашу проблему. Вот как запустить средство устранения неполадок:
Решение 3. Извлеките диск с помощью управления дисками
Управление дисками — это встроенная утилита Windows, которая позволяет вам управлять всеми дисками или дисками, подключенными к вашей системе. Если вы не можете извлечь диск с помощью параметра «Безопасное извлечение устройства и извлечения носителя», вы можете легко удалить диск с помощью инструмента «Управление дисками». Вот как это сделать:
Замечания:
Важно отметить, что после извлечения внешнего жесткого диска он будет отображаться как Не в сети. Поэтому в следующий раз, когда вы захотите использовать диск в вашей системе, обязательно измените статус на онлайн в управлении дисками.
Решение 4. Обновите драйверы USB
Последним шагом в решении этой проблемы будет проверка драйверов USB с помощью диспетчера устройств. Чтобы исправить вашу проблему, вы должны будете увидеть, работают ли драйверы правильно или нет. Вот как это сделать:
Источник
Главная >> Проблемы и решения >> Windows >> Windows 7. Сообщение «Проблема при извлечении «Запоминающее устройство для USB»». Что делать?
Скинули нужные файлы на USB Flash Drive (флешку), кликнули мышкой по значку « Безопасное извлечение устройства » и в ответ получили сообщение :
« Windows не удается остановить устройство «Универсальный том», поскольку оно используется ». Завершите выполнение всех программ или окон, которые могут использовать это устройство, а затем повторите попытку».
В окошке Проблема при извлечении « Запоминающее устройство для USB »? Не знаете, что делать? Давайте найдем выход вместе.
Можно, конечно, просто выдернуть USB накопитель, проигнорировав данное сообщение. Что ж, это тоже выход, если вы не боитесь того, что сгорит материнская плата, и совершенно не дорожите информацией, содержащейся на флешке .
Разработаны специальные программы, обеспечивающие извлечение USB накопителей в «один клик» (например, замечательная утилита USB Safely Remove), но даже и они не всегда спасают.
В таких случаях нужно действовать следующим образом:
1. Закрыть все запущенные программы и открытые файлы.
2. Вызвать диспетчер задач (например, воспользовавшись комбинацией клавиш Ctrl + Alt + Delete, или при помощи Win+R вызвать командную строку и ввести taskmgr → OK)
3. В открывшемся Диспетчере задач выбрать вкладку Процессы.
4. Отметить explorer.exe и кликнуть мышкой по «Завершить процесс»
5. В открывшемся окне «Вы действительно хотите завершить «explorer.exe» нажмите «Завершить процесс»
6. Перейдите на вкладку «Приложения» диспетчера задач и нажмите на кнопку «Новая задача…»
7. Введите explorer → OK
8. Снова попробуйте извлечь USB Flash Drive, нажав на значок «Безопасное извлечение устройства»
Как видите, продлить жизнь флешек несложно. Удачной работы!
Нельзя просто так взять и вытянуть флешку с USB-разъема. Неправильное отключение любого накопителя может привести к его поломке и порче данных.
Что такое безопасное извлечения флешки?
Это корректный способ отсоединения USB-флешки от компьютера. Если все делать правильно, то операционная система:
- отменит все активные операции чтения/записи информации на флешку;
- «сообщит» всем запущенным программам, что съемный диск будет отключен;
- «оповестит» пользователя, если в каких-то текущих процессах невозможно остановить взаимодействие с накопителем.
Безопасное извлечение флешки — гарантия сохранности данных, которые на ней размещены. Это особо важно, если пользователь шифрует информацию.
Как выполнять безопасное извлечение?
Рассмотрим на примере ОС Windows 10, но в более старых версиях эта процедура принципиально не отличается.
- Через «Панель задач». Наводите курсор в правый нижний угол дисплея, кликаете на первую иконку слева (стрелочка вверх) — отобразятся скрытые значки. Ищите там пиктограмму флешки — при наведении на нее курсором отобразится «Безопасное извлечение устройств и дисков». Кликаете на иконку левой кнопкой мышки и нажимаете на «Извлечь Х», где Х — название USB-накоппителя.
- Через контекстное меню. Открываете «Этот компьютер» и находите в списке съемных дисков требуемую флешку. Кликаете на ней ПКМ — сбоку появится контекстное меню. В списке команд находите строку «Извлечь» и нажимаете ее.
ВАЖНО! Вышеперечисленные подходы должны заканчиваться системным оповещением — «Оборудование может быть извлечено (удалено)».
Какие могут возникнуть проблемы при извлечении флешки?
Порой компьютер не «хочет отпускать» съемный накопитель. Обычно это обусловлено одним из двух факторов:
- кэширование данных. Не всегда информация записывается в режиме реального времени, когда вы видите окно статуса, где в процентах отображается прогресс. Операционная система может закешировать данные — перенести их в оперативную память. Фактически запись на накопитель произойдет позднее, при наличии свободных ресурсов;
- сбоями процессов отдельных утилит. Например, фоторедакторы способны постоянно проверять наличие снимков на подключенных к компьютеру накопителях. Такой процесс может зациклиться. Тогда ему все время надо иметь доступ к флешке и он не «позволит» отсоединить ее безопасным образом.
В любом случае, система оповестит о невозможности извлечения накопителя — появится соответствующее сообщение. Самый простой способ выйти из такого положения — отключить активные программы и закрыть все окна. Это касается и приложений, работающих в фоновом режиме: антивируса, мессенджеров, оптимизаторов ОС.
Проблема с универсальным томом
Наиболее распространенная сложность при безопасном извлечении — ошибка «Windows не удается остановить устройство Универсальный том». Это означает, что есть процессы, которые используют накопитель, но система не может остановить их в автоматическом режиме.
Решение проблем с универсальным томом
- Отключение накопителя через «Диспетчер устройств». Запуск этой утилиты в Windows 10 проще всего выполнить через кнопку «Пуск». Наведите на нее курсор, кликните правой кнопкой мышки и в появившемся контекстном меню жмите на «Диспетчер устройств». Далее в новом окне находите и активируете строку «Дисковые устройства», находите требуемую флешку, кликаете на ней правой кнопкой мышки и выбираете «Отключить устройство».
- Использованиемспециализированныхутилит. Подойдет «USB Safely Remove» , «Zentimo» или «Antirun» . Минус — программы платные, но действует бесплатный пробный период на месяц. Плюс — они всегда обнаружат процесс (следовательно, и программу), который так «нуждается» во флешке, что не может «отпустить» ее. Итог — вам всегда укажут, какое приложение нужно закрыть, а если оно не закрывается, то утилита сделает это принудительно.
- Применением «Unlocker». Эта утилита предназначена для обнаружения всех процессов, у которых на текущий момент времени есть запросы к другому процессу. Ее не создавали исключительно для решения проблем с безопасным отсоединением флешки, но в большинстве случаев она устраняет подобную неполадку. Скачайте и установите программу. После этого откройте «Этот (Мой) компьютер», кликните правой кнопкой мышки по ярлыку флешки и выберите в контекстном меню строку «Unlocker». Появится окошко, в котором увидите, какие именно программы блокируют извлечение накопителя — закройте их. Это можно сделать вручную либо же во всем том окне «Unlocker» — внизу есть соответствующие кнопки.
- Выходом и повторным входом в систему. Закройте все открытые программы и зажмите комбинацию клавиш «Alt+F4″. В возникшем окне из выпадающего списка выберите строку «Выход» и подтвердите действие нажатием на «ОК». Далее Windows выйдет из вашего аккаунта, после чего вам нужно будет войти снова. Если на компьютере применяется пароль, то введите его в соответствующую строку и нажмите «Enter». Если пароль не используется, то сразу жмите «Enter».
- Отключением компьютера. Один из самых эффективных, но не самых удобных способов. Выключаете ПК стандартным образом, после чего спокойно отсоединяете флешку.
Ошибка с ярлыком безопасного извлечения
Случается, что в «Панели задач» пропадает иконка, предназначенная для запуска безопасного извлечения.
Восстановление значка безопасного извлечения
В первую очередь используйте вручную запуск команды по извлечению.
Алгоритм действий следующий:
- зажимаете комбинацию клавиш «Windows+R» — появится окно «Выполнить»;
- копируете в строку окна запрос «RunDll32.exe shell32.dll,Control_RunDLL hotplug.dll»;
- подтверждаете запуск кликом на ОК;
- появится окно безопасного извлечения, где нужно выбрать подходящий накопитель и кликнуть на «Остановить».
Если не помогло, то используйте официальное средство диагностики проблем с USB от Microsoft. Скачайте, установите и запустите утилиту, после чего следуйте инструкциям, которые будут появляться — они предельно простые.
Если и это не помогло, то отредактируйте реестр, для чего нужно:
- запустить окно «Выполнить», как и в первом шаге предыдущего способа;
- ввести в строку запрос «regedit» и запустить его нажатием ОК;
- в новом окне обратить внимание на панель слева, состоящую из многих строк — последовательно доберитесь до строки по пути: HKEY_CURRENT_USER => Softaware => Microsoft => Windows => CurrentVersion => Applets => SysTray;
- перевести взгляд в правую сторону, где будет 3 строки — кликните сначала «Services», в появившемся окне установите значение «1b», сохраните изменения кликом на ОК, после чего аналогично поступите со строкой «HotPlugsFlags», но в ней установите значение «2».
- перегрузите компьютер.
Случается, что пропадает не только значок безопасного извлечения, но и сама иконка накопителя. Чаще всего виной этому, в частности, узкоспециализированные — автораны. Для борьбы с ними выполните полную проверку системы антивирусом — желательно, не бесплатным. Кроме этого можно применять специальные утилиты Анти-Ауторан или Online Solutions Autorun Manager.
Объясняю сразу для ОП Windows и ОП Linux, так как многие пользователи заботятся о своих флешках и часто задают вопросы насчет «безопасного удаления» и «быстрого удаления» носителей.
Функцию Оптимизировать для быстрого удаления необходимо активизировать. Для этого правой кнопкой мыши нажимаем на Мой компьютер –> Свойства –> Свойства системы –> вкладка Оборудование –> Диспетчер устройств –> в открывшемся диалоговом окне Диспетчер устройств –> раскрываем Дисковые устройства –> выделяем левой кнопкой мыши свою флешку, кликаем правой кнопкой мыши –> из контекстного меню выбрать Свойства –> в открывшемся диалоговом окне Свойства открыть вкладку Политика –> поставить переключатель Оптимизировать для быстрого удаления –> OK.
Эта настройка отменяет кэширование записи в системе Windows. Интерфейс USB позволяет «горячее» отключение, но все таки всегда пользуйтесь функцией Безопасное извлечение устройства. Этот значок находится в области уведомлений Панели задач рядом с часами. Для этого нужно щелкнуть по значку левой кнопкой мыши, из контекстного меню выбрать Безопасное извлечение запоминающих устройств для USB.
Находим вашу флешку так: нажимаем на Переход и под значком Компьютер находим свою флешку. Если нашей флешки там нет, то нажимаем на Компьютер и видим следующее:
Нажимаем правой кнопкой мыши на флешку, в появившемся диалоговом окне внизу видим Извлечь и Безопасно отключить носитель . Выбираем, что больше нравится. Можно и без этих действий извлекать носитель, но лучше не рисковать.
Если при попытке извлечь флешку через значок Безопасное извлечение устройства появляется диалоговое окно «Проблема при извлечении «Запоминающее устройство для USB»: Устройство Универсальный том не может быть остановлено прямо сейчас. Попробуйте остановить его позже», значит, у вас открыты какие-то файлы с флешки. Закройте их и повторите попытку. Если же все открывавшиеся с флешки файлы и папки закрыты, но извлечь ее через значок «Безопасное извлечение устройства» по-прежнему не удается, тогда можно отключать ее без использования значка.
Иногда значок безопасного отключения не появляется на Панели задач, хотя ОС флешку распознала. В таких случаях можно отключать флешку, предварительно закрыв все открытые на флешке файлы и папки, и проверив, что на флешку ничего не копируется с винчестера ПК. Для перестраховки советую отключение флешки после выключения ПК.
Если Вам понравилась статья подпишитесь на обновление, чтобы получать мои новые записи себе на почту и почаще заходите в гости на мой сайт!
Предупреждение возникает, когда пытаемся безопасно извлечь съемные накопители. На экране отображается уведомление: «Устройство еще используется. Завершите выполнение всех программ и закройте все окна, которые могут использовать это устройство, а затем повторите попытку».
Причина очевидна, но даже при правильном закрытии всех программ и с учетом времени, прошедшего с момента последнего обращения к устройству, оно продолжает препятствовать безопасному извлечению. Узнаем, как это исправить.
Содержание
- 1 Почему возникает предупреждение при извлечении USB?
- 2 Способ 1: Извлечение съемного диска через приложение «Этот компьютер»
- 3 Способ 2: Определение проблемного процесса через журнал просмотра событий
- 4 Способ 3: Форматирование USB-накопителей в формате exFAT
- 5 Способ 4: Использование утилиты Process Explorer
Почему возникает предупреждение при извлечении USB?
Уведомление об использовании съемного устройства возникает всего по нескольким причинам:
- Приложение, которое использует файлы из флешки или внешнего диска, свернуто на панели задач.
- Какой-то процесс еще использует файл со съемного носителя. Нужно выяснить, что это за программа и закрыть ее.
- На старых версиях Windows предупреждение возникает, когда устройство USB отформатировано в формате NTFS.
Способ 1: Извлечение съемного диска через приложение «Этот компьютер»
Если при безопасном извлечении внешнего диска или флешки через иконку, расположенную на панели задач, возникает предупреждение, можно попробовать обойти его, следуя инструкции:
Откройте Проводник Windows и кликните на «Этот компьютер» в левом боковом меню. Если используете Windows 7 и старше нажмите на ярлык «Мой компьютер» на рабочем столе.
Кликните правой кнопкой мыши на съемном носителе и выберите пункт «Извлечь».
При появлении предупреждения о том, что диск еще используется и файлы на нем будут закрыты без сохранения с потерей данных, нажмите «Продолжить». После отобразится уведомление, что устройство можно безопасно извлечь из компьютера.
Способ 2: Определение проблемного процесса через журнал просмотра событий
Как следует из предупреждения, какая-то программа или процесс может использовать данные со съемного диска USB /флешки без вашего ведома или видимого окна. Эту программу невозможно отследить с помощью Диспетчера задач, но можно использовать журнал просмотра событий, чтобы проверить наличие предупреждения, и найти идентификатор этого процесса.
Откройте Панель управления. Для этого наберите в строке системного поиска соответствующее название или выведите на экран окно «Выполнить» одновременным нажатием Win + R и впишите control panel.
В Панели управления измените просмотр в верхнем правом углу на «Крупные значки» и найдите раздел «Администрирование». Затем выберите «Просмотр событий».
С левой стороны кликните правой кнопкой мыши на вкладку «Журналы приложений и служб», затем перейдите на «Вид» в отобразившемся контекстном меню и установите флажок «Отобразить аналитический и отладочный журналы».
Затем перейдите по пути Журналы Windows – Система. Здесь из длинного списка различных событий нужно найти записи «Kernel-PnP» с примерно таким текстом: «Приложение с ИД процесса xxx остановило удаление или извлечение для устройства…»
Вместо «xxx» будет отображаться число, с помощью которого можно определить процесс, блокирующий извлечение устройства.
Откройте Диспетчер задач одновременным нажатием на Ctrl + Shift + Esc. Перейдите на вкладку «Процессы». Правым кликом на названии любого столбца выведите контекстное меню и отметьте флажком значение «ИД процесса». Найдите приложение, которое соответствует номеру «ИД процесса». Установите на него курсор и нажмите «Снять задачу» в нижней правой части окна.
Теперь проверьте, используется ли USB устройство и можно его безопасно извлечь.
Способ 3: Форматирование USB-накопителей в формате exFAT
Иногда проблема может возникнуть с флешками и USB-дисками, которые отформатированы в формате NTFS. Такие внешние устройства могут быть заблокированы функцией Windows Transactional NTFS, которая ошибочно определяет диски NTFS как несъемные.
Решение заключается в форматировании съемных устройств в формате FAT32 или exFAT. FAT32 не поддерживает файлы объемом больше 4 ГБ, поэтому лучше форматировать в exFAT.
- Откройте Проводник Windows и выберите в левом боковом меню «Этот компьютер». Если используете Windows 7 и старше кликните на значок «Мой компьютер» с рабочего стола.
- Правым кликом мыши по накопителю USB выведите на экран контекстное меню и выберите пункт «Форматировать».
- Щелкните на выпадающий список «файловая система» и выберите формат exFAT. Нажмите кнопку «Начать» и дождитесь завершения форматирования.
- После попробуйте безопасно извлечь устройство USB.
Способ 4: Использование утилиты Process Explorer
Использование инструмента Process Explorer является упрощенным вариантом решения, рассмотренного в способе 2, без необходимости просмотра событий. Эта утилита доступна бесплатно и является официальной программой Майкрософт. Используется для отображения дескрипторов, библиотек DLL и процессов, запущенный в фоновом режиме.
- Наберите в поисковике «Process Explorer», перейдите на сайт, указанный на рисунке.
- Щелкните на кнопку «Download», распакуйте скачанный архив и дважды кликните исполняемый файл.
- Перейдите в меню инструментов по пути «Find» — «Find Handle or DLL». Введите букву флешки в поле «Handle or DLL substring» и нажмите кнопку поиска.
- Отобразятся найденные процессы в диалоговом окне. В дереве системных процессов найдите программу в соответствии с диалоговым окном «Find Handle or DLL».
- Нажмите Ctrl + H, чтобы отобразить маркеры в нижней панели. Найдите файл в соответствии с буквой внешнего USB устройства и щелкните его правой кнопкой мыши, выберите Close Handle.
Теперь проверьте, удается ли безопасно извлечь USB устройство.

Многие пользователи Windows сталкивались с ошибкой« Проблема с извлечением запоминающего устройства USB ». Эта ошибка возникает, когда они пытаются безопасно удалить свое USB-устройство. Есть несколько распространенных способов увидеть ошибку «Проблема при извлечении запоминающего устройства USB»:
- Это устройство в настоящее время используется. Закройте все программы или окна, которые могут использовать устройство, а затем повторите попытку.
- Windows не может остановить ваше устройство ‘Generic volume’, потому что оно используется . Закройте все программы или окна, которые могут использовать устройство, и повторите попытку позже.
- В настоящий момент невозможно остановить устройство Generic volume. Попробуйте снова остановить устройство позже.
- …
У вас могут возникнуть некоторые опасения, когда вы получите эту ошибку: Что означает эта ошибка? Почему это происходит? Как от него избавиться и безопасно извлечь USB-устройство? Можете ли вы просто проигнорировать ошибку и все равно отключить устройство от компьютера?
Но не беспокойтесь. Это руководство даст вам ответы на все ваши вопросы. Следуйте ему, и вы сможете исправить свою проблему с ошибкой извлечения устройства.
Содержание
- Что означает эта ошибка и почему она возникает?
- Можете ли вы отключить устройство независимо от ошибки?
- Как безопасно извлечь устройство?
- Главный совет: восстановите свои данные
Что означает эта ошибка и почему она возникает?
Обычно эта ошибка означает, что устройство хранения, которое вы пытаетесь извлечь, в настоящее время используется. Ваш компьютер не может безопасно удалить его, когда он используется. Вы должны остановить эти действия, прежде чем вы сможете извлечь свое устройство.
Обычно это происходит из-за того, что файлы на вашем USB-накопителе все еще открыты или используются другими программами, или потому что к устройству обращается другое программное обеспечение или вашу операционную систему. Чтобы защитить ваши данные и ваше устройство, система останавливает извлечение и отображает ошибку «Проблема с извлечением USB-накопителя».
Можете ли вы отключить устройство независимо от ошибки?
Если вы это сделаете, вы рискуете потерять свои файлы или данные. Возможно, вы не ошибетесь после того, как проигнорируете ошибку и отключите USB-устройство. Но также возможно, что файлы или раздел на вашем устройстве хранения будут повреждены. А иногда ваше устройство может быть повреждено. * Так что не спешите отключать устройство напрямую.
* Если ваше запоминающее устройство USB повреждено, вы можете выполнить восстановление данных , чтобы сохранить файлы или данные на нем.
На самом деле, есть полезные методы, которые могут помочь вам удалить запоминающее устройство без потери данных. Вы можете выполнить следующие действия, чтобы безопасно извлечь устройство.
Как безопасно извлечь устройство?
Есть несколько шаги, вы можете попытаться безопасно удалить устройство. Необязательно пробовать их все. Просто двигайтесь вниз, пока не найдете тот, который вам подходит.
Шаг 1. Проверьте незакрытые файлы или программы.
Как только вы получите сообщение об ошибке «Проблема с извлечением запоминающего устройства USB», Первое, что вы должны проверить, – это те незакрытые файлы или программы. Убедитесь, что вы закрыли файлы на USB-накопителе или запущенные программы не используют ваше устройство.
Внимательно проверьте кнопки панели задач на панели задач. панель задач. Посмотрите, есть ли на вашем запоминающем устройстве запущенные переносные программы или открыты ли на нем какие-либо файлы. Обратите внимание на эти комбинированные кнопки панели задач – они могут скрывать работающий файл на вашем USB-устройстве, но вы можете не знать об этом.
Если на панели задач нет таких файлов или программ, то проверьте процессы и программы, работающие в фоновом режиме, с помощью Диспетчер задач * .
* Некоторые процессы, которые вы видите в диспетчере задач, критически важны для вашей системы. Закрытие этих процессов может повлечь за собой серьезные последствия. Если вы не уверены, что это за процесс и можете ли вы его закрыть, поищите в Интернете или просто оставьте его там и пропустите этот шаг.
Чтобы открыть диспетчер задач, щелкните правой кнопкой мыши любой пустое место на панели задач, а затем выберите Диспетчер задач.

В диспетчере задач проверьте список запущенных приложений и процессов на вкладке «Процессы». Прокрутите список и завершите любой процесс, который, по вашему мнению, может использоваться на вашем USB-устройстве (например, Excel, Word или OneDrive).
Чтобы завершить процесс, щелкните его правой кнопкой мыши и выберите Завершить задачу .
( Обратите внимание, что это немедленно остановит то, что приложение обрабатывает, и вы рискуете потерять несохраненные файлы. )

Когда вы проверили свой компьютер и убедились, что ваше USB-устройство не используется, попробуйте снова извлечь устройство и посмотреть, исчезла ли ошибка.
Шаг 2. Выйдите из системы и войдите в систему
Приложения или процессы, которые обращаются к вашему внешнему диску, вызовут проблему извлечения. Но вы можете не знать, что это такое и как их закрыть. Безопасный способ закрыть их – выйти из системы – это безопасно закроет систему. В следующий раз, когда вы войдете в систему, вы не столкнетесь с ошибкой.
Обратите внимание, что этапы выхода в Windows немного отличаются от действий в Windows 10. Вот различия.
Чтобы выйти из системы Windows 7 , нажмите кнопку Пуск внизу В левом углу экрана нажмите стрелку рядом с кнопкой «Завершение работы», а затем нажмите Выйти .

Если вы используете Windows 10, чтобы выйти, нажмите кнопку Пуск в нижнем левом углу экрана, выберите Аккаунт , а затем нажмите Выйти .

После выхода снова войдите в свою учетную запись и попробуйте извлечь запоминающее устройство. Если этот метод сработает для вас, вы больше не увидите ошибку.
Шаг 3. Перезагрузите компьютер
Иногда при выходе из операционной системы не удается завершить процессы, использующие USB-накопитель. устройства. Или, возможно, есть программы, запущенные в другой учетной записи. В этих случаях вы можете попробовать перезагрузить компьютер. Это приведет к закрытию всех программ в каждой учетной записи. Вы сможете безопасно удалить свое устройство после перезагрузки компьютера.
Главный совет: восстановите свои данные
Если вы небезопасно извлекли USB-накопитель и потеряли свои данные на нем, ты c попробуйте восстановить эти данные с помощью стороннего программного обеспечения или специалиста. Но прежде чем вы это сделаете, вам не следует вносить изменения или перемещать какие-либо новые файлы на свое устройство (иначе ваши потерянные данные будут перезаписаны).
В Интернете есть множество программ для восстановления данных. , платный или бесплатный. Вы можете провести небольшое исследование и протестировать несколько, чтобы найти тот, который может вам помочь
Или вы можете найти поставщика услуг по восстановлению данных, который восстановит ваши данные. Тем не менее, внимательно изучите репутацию и надежность этих провайдеров – те провайдеры, которые лучше справляются с этим, с большей вероятностью сохранят ваши файлы.
Обновлено 2023 января: перестаньте получать сообщения об ошибках и замедлите работу вашей системы с помощью нашего инструмента оптимизации. Получить сейчас в эту ссылку
- Скачайте и установите инструмент для ремонта здесь.
- Пусть он просканирует ваш компьютер.
- Затем инструмент почини свой компьютер.
Запоминающие устройства USB — полезный инструмент для хранения или передачи больших объемов данных между компьютерами. «Извлечь Проблема с USB-накопителемПроблема возникает на USB-накопителях (USB-накопителе, внешнем жестком диске, USB-накопителе, ручке и т. Д.) На компьютере с Windows, когда вы нажимаете значок «Безопасное извлечение оборудования» в правом нижнем углу. Сообщение об ошибке будет отличаться в зависимости от системы:

- Это устройство в настоящее время используется. Закройте все программы или окна, которые могут использовать устройство, затем повторите попытку.
- Windows не может выключить ваше общее устройство громкости, потому что оно используется. Закройте все программы или окна, которые могут использовать устройство, и повторите попытку позже.
- Устройство Generic Volume нельзя выключить в настоящее время. Попытайтесь снова выключить устройство позже.
- Windows не может остановить запоминающее устройство USB SCSI (UAS). Не удаляйте это устройство, пока оно еще используется. Закройте все программы, которые используют это устройство, затем удалите его.
Проверьте фоновые приложения
Обновление за январь 2023 года:
Теперь вы можете предотвратить проблемы с ПК с помощью этого инструмента, например, защитить вас от потери файлов и вредоносных программ. Кроме того, это отличный способ оптимизировать ваш компьютер для достижения максимальной производительности. Программа с легкостью исправляет типичные ошибки, которые могут возникнуть в системах Windows — нет необходимости часами искать и устранять неполадки, если у вас под рукой есть идеальное решение:
- Шаг 1: Скачать PC Repair & Optimizer Tool (Windows 10, 8, 7, XP, Vista — Microsoft Gold Certified).
- Шаг 2: Нажмите «Начать сканирование”, Чтобы найти проблемы реестра Windows, которые могут вызывать проблемы с ПК.
- Шаг 3: Нажмите «Починить все», Чтобы исправить все проблемы.

- Если возникает ошибка, закройте диалоговое окно.
- В строке поиска Windows введите Системное событие и откройте журналы системных событий.
- В разделе «Сводка административных событий» разверните Ошибки или предупреждения и найдите EventID 225.
- Там вы должны выяснить, какое именно приложение используется USB-накопителем, и завершить процесс в диспетчере задач.
Выполнение проверки системных файлов (SFC)

- Нажмите Windows + X и нажмите на командную строку (администратор).
- Введите следующую команду в командной строке и нажмите Enter.
ПФС / SCANNOW
Проверка системных файлов — это утилита Windows, которая позволяет пользователям проверять системные файлы Windows на наличие ошибок и восстанавливать поврежденные файлы.
Выйти и войти
Когда вы выходите из своей учетной записи, все файлы и программы, которые вы открывали, закрываются, в том числе все на внешнем диске. Но это скучно и требует времени. Вы должны сохранить и закрыть все открытые файлы.
А после повторного подключения придется все заново открывать.
Кроме того, это может не сработать. Если на этом компьютере запущена другая учетная запись пользователя, она может быть заблокирована только на внешнем диске.
https://support.hp.com/us-en/document/c03327635
Совет экспертов: Этот инструмент восстановления сканирует репозитории и заменяет поврежденные или отсутствующие файлы, если ни один из этих методов не сработал. Это хорошо работает в большинстве случаев, когда проблема связана с повреждением системы. Этот инструмент также оптимизирует вашу систему, чтобы максимизировать производительность. Его можно скачать по Щелчок Здесь

CCNA, веб-разработчик, ПК для устранения неполадок
Я компьютерный энтузиаст и практикующий ИТ-специалист. У меня за плечами многолетний опыт работы в области компьютерного программирования, устранения неисправностей и ремонта оборудования. Я специализируюсь на веб-разработке и дизайне баз данных. У меня также есть сертификат CCNA для проектирования сетей и устранения неполадок.
Сообщение Просмотров: 85