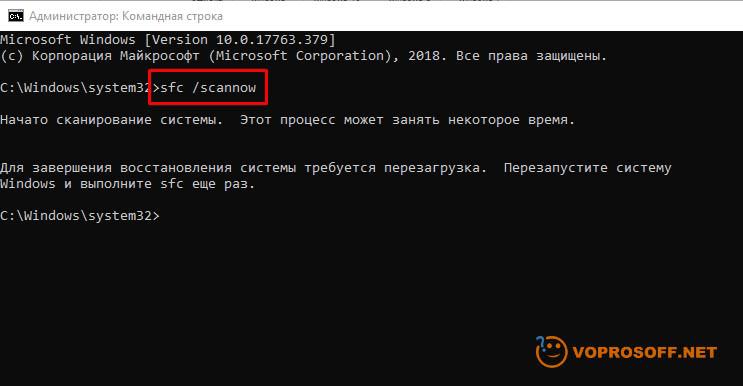Разберемся, как решить проблему с ошибкой, которая возникает при попытке установить Windows Server, Windows 7 или Windows 10 и узнаем причину ее возникновения.
В первую очередь сравним, сколько весит образ установочного файла и итоговый объем занятой памяти на usb-флешке. Видим, что на флешке не все файлы, отсюда и возникшая ошибка «Windows не удается открыть необходимый файл G:Sourcesinstall.wim . Убедитесь , что имеются все файлы , необходимые для установки, и перезапустите установку. Код ошибки 0x8007000D«.
Теперь разберемся почему мы видим данное сообщение.
Снова перейдем к нашей USB-Flash и посмотрим в свойствах дисках тип файловой системы: FAT32. Файловая система FAT32, в отличии от NTFS имеет ограничение на размер файла в 4 Гб, из-за чего у нас и отличается размер исходного образа от записанного на флешку и проявляется ошибка.
Как решить проблему с ошибкой 0x8007000d?
Скорее всего загрузучную флешку вы делали с помошью программы Ultra ISO. Данная программа всегда форматирует флешку под файловую систему FAT32. Рекомендую в данном случае воспользоваться программой Rufus, в которой вы можете задать тип файловой системы NTFS и создать загрузочную флешку.
- Remove From My Forums
-
Question
-
Hello,
I have tried severely to install new window on my laptop from boot-able usb drive but it keeps on saying «Windows cannot open the required file D:SourcesInstall.wim. Make sure all files required for installation are available and restart the
installation. Error Code: 0x800700D». What I do to resolve the problem. Please I need help.-
Edited by
Isaac Mintah
Sunday, May 14, 2017 4:01 PM
-
Edited by
All replies
-
Hi,
Maybe you use corrupted ISO and it’s the most possible reason.
Download again new iso, and use utility like windows usb tool to create usb bootable and install windows
https://www.microsoft.com/fr-fr/download/windows-usb-dvd-download-tool
Merci de marquer comme réponse les sujets qui vous ont permis d’avancer afin que cela puisse être bénéfique aux personnes qui rencontrent le même problème.
-
Edited by
matteu31400
Sunday, May 14, 2017 6:07 PM -
Proposed as answer by
Alvwan
Tuesday, May 16, 2017 9:31 AM
-
Edited by
-
Hello,
I have tried severely to install new window on my laptop from boot-able usb drive but it keeps on saying «Windows cannot open the required file D:SourcesInstall.wim. Make sure all files required for installation are available and restart the
installation. Error Code: 0x800700D». What I do to resolve the problem. Please I need help.Looks like corrupted or incorrect way of doing it. Don’t know which version you want to install, but make sure that:
1. .iso image is not corrupt
2. USB key formatted as NTFS (since e.g. install.wim might be >4GB, FAT32 has a max file size)
3. The USB-key install partition is marked Active (using diskpart).That’s actually all you need to do to make it work. (Windows 7/2008R2 and later)
-
Proposed as answer by
Alvwan
Tuesday, May 16, 2017 9:32 AM
-
Proposed as answer by
-
Hi,
Just checking in to see if the information provided was helpful. Please let us know if you would like further assistance.
Best Regards,
Alvin Wang
Please remember to mark the replies as answers if they help.
If you have feedback for TechNet Subscriber Support, contact
tnmff@microsoft.com. -
Problem is your pendrive type is FAT32, so its file capacity maximum is under 4 gb
may be Install.wim file is 4 gb that why you facing this problem
Try to convert your pendrive fat32 to ntfs
-
Changing the USB to NTFS does not fix this issue. I did this and still have the same error. I believe it is the size of the install.wim file and you have to split it into 2 files as it is over 4GB. There are programs that do this, I believe I had to
do this with Server 2012R2 as well.UPDATE: I used DISM to split the file and then I used UltralISO to remove the install.wim file and inject the 2 files I created with dism. Recreated the ISO and then used that to create a bootable USB.
This is now working
-
Edited by
Pam Mc
Thursday, July 30, 2020 7:16 PM
-
Edited by
-
Is there a way you can guide or help me. I fell into the same problem. I’m trying to Bootcamp my Mac to Windows10
- Remove From My Forums
-
Question
-
Hello,
I have tried severely to install new window on my laptop from boot-able usb drive but it keeps on saying «Windows cannot open the required file D:SourcesInstall.wim. Make sure all files required for installation are available and restart the
installation. Error Code: 0x800700D». What I do to resolve the problem. Please I need help.-
Edited by
Isaac Mintah
Sunday, May 14, 2017 4:01 PM
-
Edited by
All replies
-
Hi,
Maybe you use corrupted ISO and it’s the most possible reason.
Download again new iso, and use utility like windows usb tool to create usb bootable and install windows
https://www.microsoft.com/fr-fr/download/windows-usb-dvd-download-tool
Merci de marquer comme réponse les sujets qui vous ont permis d’avancer afin que cela puisse être bénéfique aux personnes qui rencontrent le même problème.
-
Edited by
matteu31400
Sunday, May 14, 2017 6:07 PM -
Proposed as answer by
Alvwan
Tuesday, May 16, 2017 9:31 AM
-
Edited by
-
Hello,
I have tried severely to install new window on my laptop from boot-able usb drive but it keeps on saying «Windows cannot open the required file D:SourcesInstall.wim. Make sure all files required for installation are available and restart the
installation. Error Code: 0x800700D». What I do to resolve the problem. Please I need help.Looks like corrupted or incorrect way of doing it. Don’t know which version you want to install, but make sure that:
1. .iso image is not corrupt
2. USB key formatted as NTFS (since e.g. install.wim might be >4GB, FAT32 has a max file size)
3. The USB-key install partition is marked Active (using diskpart).That’s actually all you need to do to make it work. (Windows 7/2008R2 and later)
-
Proposed as answer by
Alvwan
Tuesday, May 16, 2017 9:32 AM
-
Proposed as answer by
-
Hi,
Just checking in to see if the information provided was helpful. Please let us know if you would like further assistance.
Best Regards,
Alvin Wang
Please remember to mark the replies as answers if they help.
If you have feedback for TechNet Subscriber Support, contact
tnmff@microsoft.com. -
Problem is your pendrive type is FAT32, so its file capacity maximum is under 4 gb
may be Install.wim file is 4 gb that why you facing this problem
Try to convert your pendrive fat32 to ntfs
-
Changing the USB to NTFS does not fix this issue. I did this and still have the same error. I believe it is the size of the install.wim file and you have to split it into 2 files as it is over 4GB. There are programs that do this, I believe I had to
do this with Server 2012R2 as well.UPDATE: I used DISM to split the file and then I used UltralISO to remove the install.wim file and inject the 2 files I created with dism. Recreated the ISO and then used that to create a bootable USB.
This is now working
-
Edited by
Pam Mc
Thursday, July 30, 2020 7:16 PM
-
Edited by
-
Is there a way you can guide or help me. I fell into the same problem. I’m trying to Bootcamp my Mac to Windows10
- Remove From My Forums

Проблема с установкой из образов
-
Вопрос
-
Добрый день всем!
У меня не первый раз возникает проблема при развертывании Windows Server 2012R2 и по факту уже Windows Server 20016. На старте установки выходит следующее
сообщение:Windows не удается открыть необходимый файл G:Sourcesinstal.wim . Убедитесь , что имеются все файлы , необходимые для установки, и перезапустите установку.
Код ошибки 0x8007000D— Образы скачиваются через центр VLSC. И Internet Explorer’ом и другими браузерами.
— Образ Server 2016 скачивался с сайта майкрософт (Trial)
— Пишу как правило через ULtra USO на флеш носитель (на разные) как «зарузочный жесткий диск»
— Образы скачивались несколько раз, в разное время
— С имеющихся флеш носителей встают все версии клиенсткие и Win7 и 8 без проблем
Прошу помочь разобраться с этой ошибкой, или подсказать где капать ее решение
Ответы
-
Добрый день всем!
У меня не первый раз возникает проблема при развертывании Windows Server 2012R2 и по факту уже Windows Server 20016. На старте установки выходит следующее
сообщение:Windows не удается открыть необходимый файл G:Sourcesinstal.wim . Убедитесь , что имеются все файлы , необходимые для установки, и перезапустите установку.
Код ошибки 0x8007000D— Образы скачиваются через центр VLSC. И Internet Explorer’ом и другими браузерами.
— Образ Server 2016 скачивался с сайта майкрософт (Trial)
— Пишу как правило через ULtra USO на флеш носитель (на разные) как «зарузочный жесткий диск»
— Образы скачивались несколько раз, в разное время
— С имеющихся флеш носителей встают все версии клиенсткие и Win7 и 8 без проблем
Прошу помочь разобраться с этой ошибкой, или подсказать где капать ее решение
Флэшки как отформатированы? Производители часто форматируют их под FAT32, а в этой файловой системе есть ограничение на размер файла — 4GB. Образы установки клиентских Windows в этот размер обычно влезают, а серверных — нет.
Слава России!
-
Помечено в качестве ответа
2 февраля 2017 г. 12:55
-
Помечено в качестве ответа
Кож ошибки 0x8007000d очень обширный и может встречаться в Windows 10 при обновлении, установке и активации системы. В данной инструкции разберем, как исправить код ошибки 0x8007000d в Windows 10 для разных сценариев.
Ошибка 0x8007000d при установке Windows 10
Если ошибка 0x8007000d появляется при установке Windows 10, то это означает, что повреждена установочная флешка или записанные данные на ней. В этом случае, нужно заново создать установочную флешку, желательно на другой носитель, и повторить установку. Также, отформатируйте флешку в формат ntfs, если будет ошибка, что не удалось найти install.wim.
Если вы видите ошибку «Установщик обнаружил ошибку: 0x8007000d. Недопустимые данные«, то обратитесь к данному руководству.
Ошибка 0x8007000d при обновлении Windows 10
Ошибка 0x8007000d при обновлении появляется, если компоненты центра обновления повреждены или имеются поврежденные системные файлы. Разберем пункты, которые должны устранить данную проблему.
1. Запуск SFC и DISM
Запустите командную строку от имени администратора и введите ниже команды по очереди:
sfc /scannow DISM.exe /Online /Cleanup-image /Scanhealth DISM.exe /Online /Cleanup-image /Checkhealth DISM.exe /Online /Cleanup-image /Restorehealth
2. Сброс компонентов WU
Запустите командную строку от имени админа и введите ниже команды по порядку, нажимая Enter после каждой:
net stop bits net stop wuauserv net stop appidsvc net stop cryptsvc Ren %systemroot%SoftwareDistribution SoftwareDistribution.lol Ren %systemroot%system32catroot2 catroot2.lol net start bits net start wuauserv net start appidsvc net start cryptsvc
3. Вручную установить KB
У Майкрософт есть свой каталог обновлений, где можно отдельно скачать патч и двойным кликом его просто установить. Обратитесь к данному руководству по скачиванию и установке отдельных патчей.
4. Обновить при помощи Media Creation Tool
Перейдите на официальный сайт Microsoft и скачайте утилиту нажав на «Скачать средство сейчас«. При запуске утилиты, выберите «Обновить этот компьютер сейчас» и следуйте рекомендациям на экране.
Ошибка 0x8007000d при активации Windows 10
Если ошибка 0x8007000d появляется при активации Windows 10 вводя команды slmgr, то это может быть связано с недостаточным разрешением для корневого каталога.
- Нажмите Win+R и введите regedit, чтобы отрыть редактор реестра. В реестре перейдите по пути:
HKEY_LOCAL_MACHINESYSTEMCurrentControlSetEnumROOT
- Нажмите правой кнопкой мыши по папке ROOT и выберите «Разрешения».
- В группах выделите «СИСТЕМА» и разрешите галочками полный доступ.
Смотрите еще:
- Код ошибки 4,3,2,1: 0x80070005 при обновлении браузера Chrome
- Ошибка 0x8007000e при обновлении функций в Windows 10
- Ошибка 0x80070003 Центра обновления Windows 10
- Исправить ошибку 0x80070005 обновления Windows 10
- Исправить код ошибки 0x80070002 в Windows 10
[ Telegram | Поддержать ]
Ошибка 0x8007000d, возникающая в Windows 7, 8 и 10, говорит о повреждении установочных файлов, их отсутствии или невозможности прочтения. Происходит это по многим причинам, а для исправления ошибки можно воспользоваться другой загрузочной флешкой или диском, а также дополнительно проверить системные файлы.
System File Checker
Начнем с проверки системы встроенной в Windows утилитой System File Checker. Она проверяет системные файлы на целостность, так как именно в случае их повреждения часто выходит ошибка 0x8007000d.
Запустить System File Checker можно через Командную строку от имени администратора. Через команду cmd в окне «Выполнить» (win+R). Командная строка по умолчанию запускается без прав администратора, поэтому лучше открыть ее через «Пуск».
Если у вас Windows 7 или 8, найдите в списке папку «Стандартные», нажмите правой кнопкой мыши на Командной строке и выберите «Запустить от имени Администратора». В операционной системе Windows 10 нужно перейти в «Пуск», найти раздел «Служебные – Windows» и нажать правой кнопкой на Командной строке. Далее выберите «Дополнительно» и нажмите на «Запуск от имени администратора».
Оказавшись в Командной строке, впишите команду sfc /scannow. Нажмите Enter, после чего начнется сканирование системных файлов (может потребоваться перезагрузка, как на скриншоте), а найденные ошибки и повреждения будут устранены. После завершения проверки попробуйте установить Windows, и проверьте, исчезла ли теперь ошибка 0x8007000d.
Использование другого образа
Если причина ошибки в повреждении образа установочного диска с Windows, попробуйте заново его перезаписать на флешку или диск. Если это не поможет, скачайте в сети новый дистрибутив, заведомо рабочий.
Когда ошибка 0x8007000d появляется при установке системы с диска, попробуйте сделать это с флешки. Перенесите на нее все файлы с диска и попробуйте установить систему. Отметим, что для установки Windows 8 и 10 не требуется создание загрузочной флешки с помощью специализированных программ. Главное при установке Windows войти в Bios (клавиша F2 или Del), и выбрать в разделе Boot загрузку с flash-карты.
Системная утилита DISM
Автор считает, что эти материалы могут вам помочь:
В операционную систему Windows встроена системная программа DISM. Аббревиатура расшифровывается, как «Система обслуживания развертывания и управления ими». Она помогает восстановить образ системы для устранения проблем с установкой или обновлением Windows.
Откройте Командную строку и введите поочередно несколько команд для проверки, сканирования и восстановления образа:
- DISM /Online /Cleanup-Image /CheckHealth
- DISM /Online /Cleanup-Image /ScanHealth
- DISM /Online /Cleanup-Image /RestoreHealth
После ввода каждой из них нужно дождаться завершения процесса проверки или сканирования, прежде чем вводить следующую команду. Когда все три операции будут выполнены, попробуйте установить Windows еще раз.
Каждый раз, когда вы делитесь этой статьей в социальной сети, ее автор становится немного счастливее! Пожалуйста нажмите на одну из кнопок выше!
Дата публикации: 24.02.2017 10:41
Ошибка 0x8007000d при установке windows 7 могут возникать по нескольким причинам. Ниже мы опишем основные причины появление данной ошибки и методы её устранения.
Как устранить ошибку 0x8007000d
Во первых может быть поврежден сам образ установочного диска, можно попробовать перезаписать заново этот образ и если после этого ни чего не изменится, то нужно попытаться скачать другой дистрибутив, желательно с официального сайта Microsoft, так как скаченные с торрентов дистрибутивы, часто бывают не совсем корректно настроенные. Во вторых нужно попробовать заменить кабель / шлейф от жесткого диска, может дело в нём. Часто причина кроется именно в этом. Так же проблема может скрываться в самом CD-rom. Тут нужно либо заменить сам привод, либо попробовать записать образ на флешку и попытаться установить windows с флешки. Если вы ни когда не устанавливали windows с флешки и не знаете, как записать образ на флешку, найти инструкцию можно будет на нашем сайте. Самый простой и быстрый способ записать образ Windows это воспользоваться программой UltraISO. Что бы разобраться с этой программой не требуется высоких знаний, она проста в использование и с ней разберется даже обычный пользователь. Конечно же, перед установкой системы, желательно отформатировать жесткий диск подключив его к другому стационарному компьютеру, и если диск проработал ни один год, то проверить его на ошибки, это можно сделать программой Victoria. Последнее что мы порекомендуем, это зайти в настройки BIOS сначала сбросить его до заводских настроек, затем в меню boot выставить приоритет на жесткий диск, а самим после перезагрузки зайти в меню загрузки и от туда уже выбрать источник загрузки флешку или CD-rom. Это основные причины появления ошибки 0x8007000d при установки Windows.
С сообщениями об ошибках, препятствующими выполнению какого-либо действия, пользователи устройств с Windows сталкиваются достаточно часто. Среди распространённых сбоев, возникающих в различных условиях (в процессе инсталляции, обновления или активации Windows), может повстречаться и код 0x8007000d. В зависимости от сценария и источника появления неисправности, решить её можно разными способами.
Причины ошибки
Наличие ошибки 0x8007000d обычно обусловлено такими факторами:
- нарушение целостности, отсутствие установочных файлов, невозможность корректного прочтения (сбой при инсталляции ОС), что провоцирует ряд разнообразных причин;
- повреждение жёсткого диска, наличие сбойных секторов (при обновлении ОС);
- сбой вызван отсутствием доступа к разделу реестра (при активации ОС);
- несовместимость драйвера (при загрузке драйверов, обновлении).
Ошибка 0x8007000d при установке Windows 10
Если выполнялась установка операционной системы и в определённый момент процесс был прерван сообщением с таким кодом, это значит, что повреждён или загрузочный накопитель, с которого осуществлялась инсталляция, или же находящиеся на нём данные. Тогда сбой устранить несложно, но от юзера потребуются определённые навыки.
Чтобы убрать сбой 0x8007000d, возникающий при установке Windows 10, применяют такие меры:
- Создание нового загрузочного накопителя – флешки или оптического носителя (предпочтительнее применить другой накопитель, чтобы избежать повторения сбоя). Процесс установки должен завершиться корректно.
- Перезапись данных на тот же носитель. Если образ был повреждён изначально, потребуется найти новый, исправный дистрибутив и, записав его на флешку, снова попробовать установить систему.
СОВЕТ. Лучше скачать образ ОС с подходящей разрядностью с официального ресурса Microsoft, чтобы дистрибутив был гарантированно без изъянов, чего не скажешь о многочисленных сборках с просторов сети.
Ошибка 0x8007000d при обновлении Windows 10
Чаще всего сбой появляется в ходе инсталляции апдейтов Windows и является следствием воздействия различных факторов. Ошибка обновления встречается при нарушении целостности компонентов оснастки «Центр обновления» или повреждении системных данных. Причин её появления немало, а потому применимы различные решения, эффективные при определённых условиях. Разберём подробно, как можно убрать ошибку, возникшую на этапе обновления Windows 10 и препятствующую процедуре.
Запуск инструмента устранения неполадок
Нечасто, но всё же в отдельных обстоятельствах на помощь придёт штатная утилита. Решение заключается в проверке и исправлении выявленных неисправностей. Запустить средство можно следующим образом:
Запуск SFC и DISM
Нередко сбой вызван повреждением файлов системы, поэтому целесообразно проверить их штатной утилитой SFC (System File Checker). Ещё одно встроенное средство, которое будет полезно в исправлении повреждённых данных, – DISM (Deployment Image Servicing and Management). В ходе процесса сканирования ошибочный элемент будет выявлен и исправлен.
Для выполнения задачи поиска и исправления следует проделать следующие шаги:
- запустим Командную строку (администратор), выбрав соответствующий пункт из контекстного меню «Пуск»;
- вводим sfc/scannow и жмём клавишу ввода. Действие запустит процесс сканирования, что займёт некоторое время;
- по завершении сканирования в терминале задаём поочерёдно команды (жмём Enter вслед за каждым запросом):
dism.exe /online /cleanup-image ScanHealthdism.exe /online /cleanup-image /CheckHealthdism.exe /online /cleanup-image /RestoreHealth - закрываем терминал, перезагружаем устройство, после чего пробуем обновить систему.
Применение редактора групповой политики
Если метод выше не помог и система продолжает выдавать ошибку, для её исправления можно применить оснастку «Редактор групповой политики»:
Очищение папки обновлений
Иногда убрать сбой можно, очистив каталог, включающий накопившиеся данные:
Сброс компонентов WU
Этот метод во многих случаях эффективен в устранении 0x8007000d и некоторых прочих проблем обновления.
Сброс компонентов Windows к изначальному состоянию выполняется путём ввода команд в терминале. Помимо Центра обновления, потребуется деактивировать и прочие связанные службы – BITS и службы криптографии. Выполняем следующие шаги:
- открываем Командную строку от имени администратора (например, из меню «Пуск»);
- поочерёдно задаём команды (каждый запрос отправляем клавишей Enter):
net stop bits
net stop wuauserv
net stop appidsvc
net stop cryptsvc - требуется также удалить qmgr*.dat, введя запрос Del «%ALLUSERSPROFILE%Application DataMicrosoftNetworkDownloaderqmgr*.dat»;
- меняем имена каталогам, куда сохраняются данные обновлений, запуская поочерёдно команды:
Ren %systemroot%SoftwareDistribution SoftwareDistribution.bakRen %systemroot%system32catroot2 catroot2.bak - сбрасываем Winsock, прописав запрос netsh winsock reset;
- запускаем ранее остановленные службы:
net start bits
net start wuauserv
net start appidsvc
net start cryptsvc - перезагрузим устройство и попробуем обновить ОС. Смотрим, принесли манипуляции результат или нет.
Вручную установить KB
Если неисправность возникла при инсталляции через «Центр обновления Windows» накопительного патча, решить вопрос можно путём его загрузки с ресурса Microsoft и последующей инсталляции.
Чтобы скачивать пакеты, потребуется проделать шаги:
Если название патча неизвестно, в поиске можно ввести версию ОС, например Windows 10, чтобы затем из результатов выдачи выбрать нужный вариант.
Обновить при помощи Media Creation Tool
К обновлениям компонентов применим способ использования свежего образа ISO Windows 10 напрямую или с использованием Media Creation Tool, для чего потребуется его загрузка с ресурса Microsoft, а после старта утилиты следует применить вариант «Обновить этот компьютер сейчас». Дальше остаётся действовать согласно подсказкам на экране.
Альтернативный способ – использование Помощника по обновлению Windows 10.
Чистая загрузка Windows
Код 0x8007000d нередко бывает следствием конфликта компонентов Windows с загружённым пользователем защитным софтом или прочим ПО. Чтобы выяснить это, можно использовать возможность чистой загрузки Windows (только с интегрированными приложениями и оснастками):
Чтобы вернуть Windows в режим обычной загрузки, выполняем обратные действия.
СОВЕТ. Если источник проблемы выявлен, например, в случае блокировки установки новых обновлений антивирусом (или удаления файлов в ходе процедуры), можно отключить его на время или добавить службу в исключение.
Ошибка 0x8007000d при активации Windows 10
Не всегда проходит гладко и активация системы. Сбой 0x8007000d, прерывающий процесс обновления, может появиться также при попытке активировать ОС (в том числе посредством SLMGR – команды slmgr /dlv) либо приложение пакета MS Office. Ошибка появляется, когда не удалось найти файлы активации.
Как исправить ошибку с кодом 0x8007000d, которая не даёт активировать Windows 10:
- первым делом стоит применить штатное средство устранения неисправностей;
- актуален также способ чистой загрузки системы (описан выше);
- вручную назначить разрешения к разделу системной учётной записи.
Так как ошибка 0x8007000d при процедуре активации Windows 10 нередко вызвана неправильно заданными в реестре правами доступа, для её исправления следует исправить настройку.
ВНИМАНИЕ. Работа с системным реестром требует от пользователя определённых навыков, поскольку неправильные правки могут привести к неприятным последствиям. Рекомендуем предварительно сделать копию реестра на случай форс-мажора.
Для исправления ошибки выполняем следующие действия:
- открываем реестр посредством консоли «Выполнить» (Win+R) и запроса regedit;
- идёмпо ветке HKEY_LOCAL_MACHINESYSTEMCurrentControlSetEnumROOT;
- жмём ПКМ по ROOT и выберем «Разрешения…»;
- отмечаем в группах «СИСТЕМА» и в блоке разрешений даём полный доступ, отметив соответствующий пункт;
- применяем правки, перезагружаемся и пробуем снова активировать Windows.
Продукты Microsoft, в частности Windows и программы Office, могут быть также активированы по телефону, чем и можно воспользоваться, если вышеописанные действия не дали результата.
Представленные способы решения ошибки 0x8007000d, возникающей при различных условиях, обычно срабатывают в том или ином случае. Независимо от того, известен ли источник проблемы, пробуйте разные пути решения в соответствии со сценарием появления сбоя.
- Remove From My Forums
-
Вопрос
-
I’m using a USB flash drive to try to install Windows 8 64-bit with tools but it’s failing with this message:
«Windows cannot open the required file E:Sourcesinstall.wim. Make sure all files required for installation are available, and restart the installation. Error code: 0x8007000D»
Do I need to use a DVD-9? I currently don’t have a DVD-9 and using a USB seemed really convenient.
Ответы
-
Thanks for the reply Ben.
I’ve checked the hash using FCIV and it looks fine.
I recreated the bootable USB flash drive by using the following tool
http://www.microsoftstore.com/store/msstore/html/pbPage.Help_Win7_usbdvd_dwnTool and it appears to work fine (although I’m running into the «Select the driver to be installed» problem).I used PowerISO previously which I have just uninstalled. PowerISO appears to create an erroneous bootable USB flash drive.
Now, I’ll look up how to get past this driver issue in the other existing threads.
Thanks all!
-
Помечено в качестве ответа
15 сентября 2011 г. 23:01
-
Помечено в качестве ответа