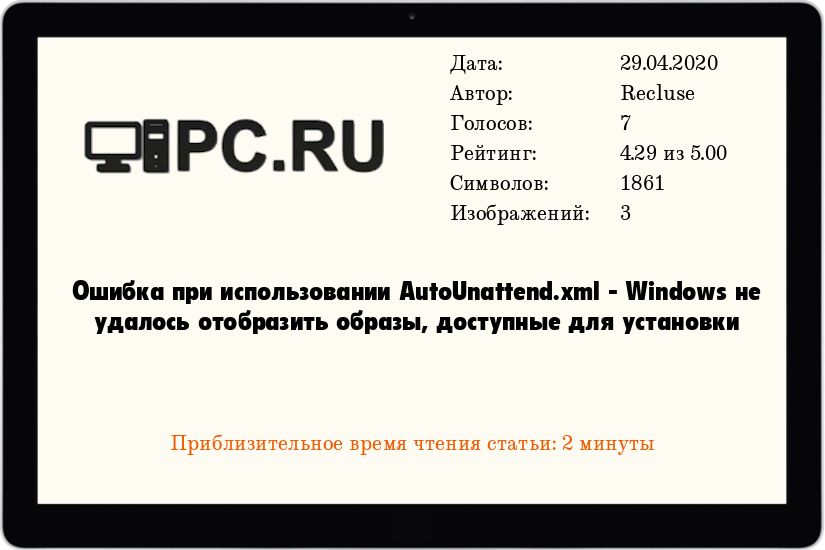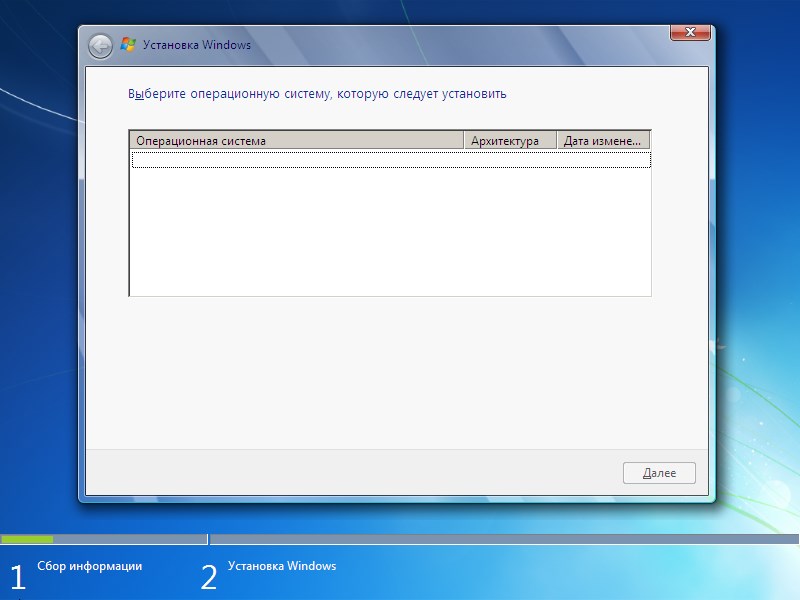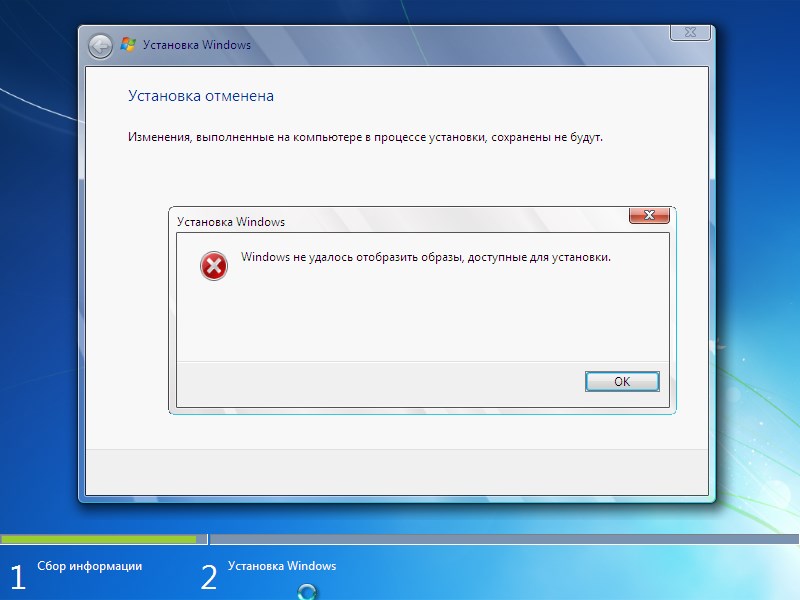Использование файла ответов тем удобно, что большую часть процедуры установки Windows не нужно контролировать вручную. Подобная установка по сути является развертыванием, когда такие этапы как выбор редакции, создание учетной записи пользователя, региональные настройки и т.п. выполняются в автоматическом режиме. Корректность установки с использованием файла ответов зависит от того, насколько правильно сконфигурирован последний.
Если при установке сборки в окне мастера не отображаются операционные системы, а при нажатии кнопки «Далее» получаете сообщение «Windows не удалось отобразить образы, доступные для установки», значит в файле ответов, а если точнее, в теге ImageInstall допущена ошибка.
Ошибка чаще всего появляется, когда в сборке Windows имеется только одна редакция системы, индекс которой не соответствует индексу, указанному в файле ответов (больше 1). Ваша задача — просмотреть индекс в самом образе и в файле ответов, а затем внести в последний соответствующие изменения.
Примечание: появление указанной ошибки при установке Виндовс из оригинального образа может указывать на несовместимость железа, обычно процессора, с версией операционной системы.
Для просмотра индекса образа используем штатную консольную утилиту Dism. Распакуйте или смонтируйте установочный ISO-образ с Windows в Проводнике,
затем откройте командную строку и выполните в ней следующего вида команду:
DISM /Get-WimInfo /wimfile:D:Win10sourcesinstall.esd
В нашем примере расположенный в каталоге sources образ имеет формат ESD, у вас он может быть WIM, но сам образ, как правило, всегда находится в папке sources.
Результатом выполнения команды станет вывод базовых сведений об образе, включая индекс. Смотрим его номер, затем открываем Блокнотом или другим текстовым редактором файл Autounattend.xml в корне загрузочного образа.
И ищем тег <ImageInstall>, а в нём находим тег <Value>.
Значение для этого тега должно быть такое же, как и у индекса образа, в данном примере 1.
Если Windows уже записана на флешку, просто редактируем и сохраняем файл ответов, если дело имеете с ISO-образом, придется его перепаковать, заменив Autounattend.xml отредактированным файлом с помощью программы UltraISO.
Загрузка…
Windows 10, Windows 7, Windows 8, Windows Server, Windows Vista
- 28.04.2020
- 5 021
- 2
- 29.04.2020
- 5
- 5
- 0
- Содержание статьи
- Исправление ошибки
- Комментарии к статье ( 2 шт )
- Добавить комментарий
Если, при совместном использовании файла ответов AutoUnattend.xml и вручную собранного образа системы (install.wim), при установке Windows у Вас появляется пустое окно с выбором версий операционной системы Windows, а при попытке нажать далее появляется ошибка следующего содержания:
Windows не удалось отобразить образы, доступные для установки
То скорее всего причина в элементе ImageInstall вашего файла ответов. Давайте разберемся, почему это происходит и как это исправить.
Исправление ошибки
Данная ошибка обычно выскакивает, по причине того, что оригинальный образ Windows содержит в себе несколько редакций операционной системы, в то время как вручную собранный образ, содержит только одну редакцию. В файле ответов задается индекс нужной редакции — и если его значение больше 1, то вы увидите выше описанную ошибку.
Понять, какой индекс нужно указать, можно с помощью утилиты DISM:
DISM /Get-WimInfo /wimfile:[ПОЛНЫЙ ПУТЬ К ФАЙЛУ]То есть для файла wim, который будет находится по адресу D:install.wim команда будет выглядеть следующим образом:
DISM /Get-WimInfo /wimfile:D:install.wimВывод данной команды будет примерно следующим:
C:DISM /Get-WimInfo /wimfile:D:install.wim
Cистема DISM
Версия: 10.0.18362.1Сведения об образе : D:install.wim
Индекс: 1
Имя : Windows 7 Professional Final
Описание : <не определено>
Размер (байт): 12 657 583 691Операция успешно завершена.
Как должно быть видно, единственный образ системы, который содержится в этом wim файле, имеет индекс 1.
Теперь, для исправления ошибки, нужно открыть файл AutoUnattend.xml текстовым редактором (Блокнотом, Notepad++, Sublime Text…), и найти элемент ImageInstall, в котором в конечном итоге присутствует элементы Key и Value.
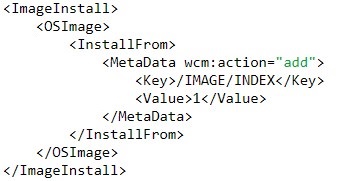
В элемент Value нужно прописать цифровое значение индекса, ранее полученного с помощью утилиты DISM, после чего сохранить файл. Теперь, с обновленным файлом ответов, данная ошибка должна пропасть.
Содержание
- Отсутствуют доступные образы при установке windows
- Исправление ошибки
- Отсутствуют доступные образы при установке windows
- Отсутствуют доступные образы при установке windows
- Отсутствуют доступные образы при установке windows
Отсутствуют доступные образы при установке windows
Сообщения: 36075
Благодарности: 6523
См. Примеры и сравнивайте со своим файлом.
Если же вы забыли свой пароль на форуме, то воспользуйтесь данной ссылкой для восстановления пароля.
Сообщения: 36075
Благодарности: 6523
Ну уж извините, в следующий раз постараюсь непременно уложиться в 15 минут
Я рад, что у вас все получилось.
» width=»100%» style=»BORDER-RIGHT: #719bd9 1px solid; BORDER-LEFT: #719bd9 1px solid; BORDER-BOTTOM: #719bd9 1px solid» cellpadding=»6″ cellspacing=»0″ border=»0″> » width=»100%» style=»BORDER-RIGHT: #719bd9 1px solid; BORDER-LEFT: #719bd9 1px solid; BORDER-BOTTOM: #719bd9 1px solid» cellpadding=»6″ cellspacing=»0″ border=»0″>
Сообщения: 36075
Благодарности: 6523
1. Возникает ли проблема без файла ответов?
2. Что у вас за дистрибутив? Как проверить контрольную сумму дистрибутива Windows 7
3. Откройте sourcesei.cfg в Блокноте и опубликуйте содержимое.
4. Опубликуйте вывод команды imagex /info :sourcesinstall.wim
Источник
Если, при совместном использовании файла ответов AutoUnattend.xml и вручную собранного образа системы (install.wim), при установке Windows у Вас появляется пустое окно с выбором версий операционной системы Windows, а при попытке нажать далее появляется ошибка следующего содержания:
Windows не удалось отобразить образы, доступные для установки
То скорее всего причина в элементе ImageInstall вашего файла ответов. Давайте разберемся, почему это происходит и как это исправить.
Исправление ошибки
Понять, какой индекс нужно указать, можно с помощью утилиты DISM:
То есть для файла wim, который будет находится по адресу D:install.wim команда будет выглядеть следующим образом:
Вывод данной команды будет примерно следующим:
Cистема DISM
Версия: 10.0.18362.1
Сведения об образе : D:install.wim
Индекс: 1
Имя : Windows 7 Professional Final
Описание :
Размер (байт): 12 657 583 691
Операция успешно завершена.
Как должно быть видно, единственный образ системы, который содержится в этом wim файле, имеет индекс 1.
Теперь, для исправления ошибки, нужно открыть файл AutoUnattend.xml текстовым редактором (Блокнотом, Notepad++, Sublime Text. ), и найти элемент ImageInstall, в котором в конечном итоге присутствует элементы Key и Value.
В элемент Value нужно прописать цифровое значение индекса, ранее полученного с помощью утилиты DISM, после чего сохранить файл. Теперь, с обновленным файлом ответов, данная ошибка должна пропасть.
Источник
Отсутствуют доступные образы при установке windows
Сообщения: 36075
Благодарности: 6523
См. Примеры и сравнивайте со своим файлом.
Если же вы забыли свой пароль на форуме, то воспользуйтесь данной ссылкой для восстановления пароля.
» width=»100%» style=»BORDER-RIGHT: #719bd9 1px solid; BORDER-LEFT: #719bd9 1px solid; BORDER-BOTTOM: #719bd9 1px solid» cellpadding=»6″ cellspacing=»0″ border=»0″>
Сообщения: 36075
Благодарности: 6523
Ну уж извините, в следующий раз постараюсь непременно уложиться в 15 минут
Я рад, что у вас все получилось.
Читайте также: каталог обновлений windows 10 1909
Сообщения: 3
Благодарности:
Здравствуйте. Извинияюсь, что приходится поднимать решенную тему.
Аналогичная проблема: Windows 7 Ultimate
Очень надеюсь на Вашу помощь
Сообщения: 36075
Благодарности: 6523
1. Возникает ли проблема без файла ответов?
2. Что у вас за дистрибутив? Как проверить контрольную сумму дистрибутива Windows 7
3. Откройте sourcesei.cfg в Блокноте и опубликуйте содержимое.
4. Опубликуйте вывод команды imagex /info :sourcesinstall.wim
Источник
Отсутствуют доступные образы при установке windows
Сообщения: 36075
Благодарности: 6523
См. Примеры и сравнивайте со своим файлом.
Если же вы забыли свой пароль на форуме, то воспользуйтесь данной ссылкой для восстановления пароля.
» width=»100%» style=»BORDER-RIGHT: #719bd9 1px solid; BORDER-LEFT: #719bd9 1px solid; BORDER-BOTTOM: #719bd9 1px solid» cellpadding=»6″ cellspacing=»0″ border=»0″>
Сообщения: 36075
Благодарности: 6523
Ну уж извините, в следующий раз постараюсь непременно уложиться в 15 минут
Я рад, что у вас все получилось.
Сообщения: 36075
Благодарности: 6523
1. Возникает ли проблема без файла ответов?
2. Что у вас за дистрибутив? Как проверить контрольную сумму дистрибутива Windows 7
3. Откройте sourcesei.cfg в Блокноте и опубликуйте содержимое.
4. Опубликуйте вывод команды imagex /info :sourcesinstall.wim
Источник
Отсутствуют доступные образы при установке windows
Сообщения: 36075
Благодарности: 6523
См. Примеры и сравнивайте со своим файлом.
Если же вы забыли свой пароль на форуме, то воспользуйтесь данной ссылкой для восстановления пароля.
» width=»100%» style=»BORDER-RIGHT: #719bd9 1px solid; BORDER-LEFT: #719bd9 1px solid; BORDER-BOTTOM: #719bd9 1px solid» cellpadding=»6″ cellspacing=»0″ border=»0″> » width=»100%» style=»BORDER-RIGHT: #719bd9 1px solid; BORDER-LEFT: #719bd9 1px solid; BORDER-BOTTOM: #719bd9 1px solid» cellpadding=»6″ cellspacing=»0″ border=»0″>
Сообщения: 36075
Благодарности: 6523
Ну уж извините, в следующий раз постараюсь непременно уложиться в 15 минут
Я рад, что у вас все получилось.
Сообщения: 36075
Благодарности: 6523
1. Возникает ли проблема без файла ответов?
2. Что у вас за дистрибутив? Как проверить контрольную сумму дистрибутива Windows 7
3. Откройте sourcesei.cfg в Блокноте и опубликуйте содержимое.
4. Опубликуйте вывод команды imagex /info :sourcesinstall.wim
Источник
Adblock
detector
» width=»100%» style=»BORDER-RIGHT: #719bd9 1px solid; BORDER-LEFT: #719bd9 1px solid; BORDER-BOTTOM: #719bd9 1px solid» cellpadding=»6″ cellspacing=»0″ border=»0″>
Есть компьютер с установленным софтом.
ОС Windows 10 21H1 19043.
0) Аналогичный чистый образ скачан с официального сайта и разархивирован из iso формата архиватором 7-Zip.
1) Пакую все содержимое в install.wim из-под загрузочного диска командой:
dism /capture-image /imagefile:g:install.wim /capturedir:c: /name:win10
2) Далее полученным install.wim заменяю одноименный файл в оригинальном нулевом образе windows 10.
3) С помощью CDBurnerXP собираю все обратно в .iso.
4) С помощью UltraISO/Rufus записываю образ на USB флеш-накопитель.
Столкнулся со следующей проблемой впервые за все время: после выбора установки появляется окно «Windows не удалось отобразить образы, доступные для установки.»
В чем может быть проблема?
Режимы записи образа пробовал разные, флешки пробовал также разные, dism пересобирал.
-
Вопрос задан09 авг. 2022
-
393 просмотра
- Remove From My Forums
-
Question
-
I am trying to perform unattended installation of windows which I created with Windows AIK. When I add answer file on USB’s with windows installation root I get «windows could not display…» message. Problem is there even when there are just a
few simple lines (oobe, microsoft international core-WinPe).I replaced install.wim file of standard windows installation iso with customized install.wim and then created catalog file with windows system image manager.
Kind people of world, please help!
Answers
-
-
Edited by
Wednesday, December 3, 2014 2:53 AM
-
Proposed as answer by
Alex Lv
Thursday, December 4, 2014 1:38 AM -
Marked as answer by
Alex Lv
Tuesday, December 9, 2014 9:58 AM
-
Edited by
- Remove From My Forums
-
Question
-
I am trying to perform unattended installation of windows which I created with Windows AIK. When I add answer file on USB’s with windows installation root I get «windows could not display…» message. Problem is there even when there are just a
few simple lines (oobe, microsoft international core-WinPe).I replaced install.wim file of standard windows installation iso with customized install.wim and then created catalog file with windows system image manager.
Kind people of world, please help!
Answers
-
-
Edited by
Wednesday, December 3, 2014 2:53 AM
-
Proposed as answer by
Alex Lv
Thursday, December 4, 2014 1:38 AM -
Marked as answer by
Alex Lv
Tuesday, December 9, 2014 9:58 AM
-
Edited by
Убедитесь, что с диском всё в порядке, а дистрибутив системы корректно записан на флешку.
1. Несоответствие устройства системным требованиям
Если компьютер слишком старый, то Windows 10 на него не установится. Поэтому проверьте, достаточно ли мощная у вас система.
Microsoft выдвигает к компьютерам пользователей «десятки» ряд требований. Но на практике этого мало. Система установится, но комфортно работать с ней не удастся. Из документа Microsoft для разработчиков можно узнать настоящие системные требования к Windows 10. Убедитесь, что ПК соответствует им.
- Процессор: Intel i3 / i5 / i7 / i9-7x, Core M3-7xxx, Xeon E3-xxxx и Xeon E5-xxxx, AMD 8-го поколения (A Series Ax-9xxx, E-Series Ex-9xxx, FX-9xxx) или ARM64 (Snapdragon SDM850 или новее).
- ОЗУ: 4 ГБ для 32-разрядной версии, 16 ГБ для 64-разрядной версии.
- SSD/NVMe: не менее 128 ГБ для 64-разрядной и 32-разрядной ОС.
- Видеокарта: DirectX 9 или новее.
- Разрешение дисплея: 800 × 600, минимальный размер диагонали для основного дисплея — 7 дюймов или больше.
Имейте в виду, что если устанавливать систему на HDD, а не на SSD, то диск будет сильно тормозить производительность. Для компьютера, который не соответствует указанным критериям, лучше подойдут легковесные дистрибутивы Linux.
2. Нехватка места на диске
Windows 10 нужно как минимум 20 Гб свободного пространства. Если вы пытаетесь установить систему на раздел диска меньшего размера, она уведомит вас об ошибке. «Десятка» уверяет, что ей достаточно 10 Гб, но это без учёта обновлений и сторонних программ. 100 Гб хватит с запасом.
3. Отсутствие подходящего раздела
Надпись «Нам не удалось создать новый или найти существующий раздел» означает, что на вашем диске не получается создать новые разделы для Windows 10. Такое случается, если раньше там была установлена какая-либо операционная система.
Windows 10, в отличие от Linux, не дружит с другими операционками и предпочитает полностью занимать отведённый ей носитель. Всего можно создавать до четырёх физических разделов на диске, и «десятка» запросто может задействовать все. Она помечает их как «Основной», «Системный», «Восстановление» и MSR (Microsoft Reserved Partition, необходим для создания виртуальных дополнительных разделов).
Если на диске раньше была другая ОС, перед установкой Windows 10 лучше удалить все разделы и дать системе создать их заново.
Перед этим скопируйте с вашего диска все данные, которые нужно сохранить, и поместите их в надёжное место.
Нажмите «Удалить» и сотрите все разделы. Затем создайте новый, щёлкнув на «Создать», и установите систему как обычно. Помните: если вы планируете одновременно использовать Windows 10 и Linux, то сначала нужно поставить «десятку».
4. Проблемы с жёстким диском или SSD
Система может выдать ошибку «Windows не удаётся установить необходимые файлы» и отобразить при этом код 0x8007025D. Скорее всего, проблема в жёстком диске или SSD. Вот что можно с этим сделать:
- Убедитесь, что в разделе, куда устанавливается Windows 10, достаточно свободного места.
- Отключите все посторонние носители: флешки, внешние диски, а также внутренние SSD и HDD, на которые в данные момент не производится установка. Если у вас есть оптический привод, его тоже стоит отключить.
- При разметке диска сотрите все разделы с помощью кнопки «Удалить» и позвольте Windows 10 создать их заново, как описано в пункте 3.
- Попробуйте установить «десятку» на другой потенциально рабочий диск. Если всё прошло гладко, значит, дефектный лучше выбросить.
5. Проблемы с установочной флешкой или образом диска
Ошибка «Windows не удаётся установить необходимые файлы» и зависание системы на логотипе Windows ещё до появления установщика могут сигнализировать о проблемах с флешкой или ISO-образом диска. Вот что можно предпринять:
- Скачайте ISO с Windows 10 с сайта Microsoft при помощи Media Creation Tool. Никаких посторонних «репаков» и торрент-трекеров.
- Попробуйте другую флешку. Возможно, эта повреждена.
- Запишите скачанный в Media Creation Tool образ не в самом приложении, а в программе Rufus. Перед началом в разделе «Показать расширенные параметры форматирования» включите галочку напротив «Проверить на плохие блоки».
- Скачайте образ ISO и запишите загрузочную флешку не на том компьютере, на котором вы делали это раньше. Возможно, у него проблемы с ОЗУ и образ записался с ошибкой.
- Если у вас старый компьютер или новое железо, но подержанный корпус, проблема может скрываться в USB-портах. Попробуйте подключить флешку к другому порту, лучше всего к одному из тех, что сзади, прямо на материнской плате.
6. Ошибка при обновлении старой Windows
Если вы устанавливаете Windows 10 не через загрузочную флешку, а обновляете текущую систему, например с помощью установщика Update Assistant, можете столкнуться с ошибкой. Чаще всего она будет иметь код 80070005. Это происходит потому, что установщик не может получить доступ к файлам и папкам в уже работающей системе. В таком случае:
- Отключите все антивирусы и брандмауэры.
- Удалите с системного диска лишние программы, папку Windows.Old и личные файлы, которые его загромождают.
- Перезагрузитесь и запустите процесс обновления заново.
- Если программа установки выдаёт конкретный код ошибки, поищите его в поддержке Microsoft и следуйте рекомендациям.
- Запишите загрузочную флешку и запустите процесс обновления с неё. Выберите вариант «Обновление», а не «Выборочная».
7. Зависание во время загрузки обновлений
Иногда Windows 10 останавливает установку на этапе загрузки обновления. Причина — плохое соединение с серверами Microsoft. В таком случае отключите интернет на время установки «десятки», отсоединив кабель от компьютера. Когда система уютно разместится на диске в офлайн-режиме и запустится, вернёте кабель на место и обновитесь.
8. Windows 10 не может обнаружить диск для установки
Вы успешно загрузились с флешки, прочли лицензионное соглашение и готовы начать установку Windows, но система просто не отображает ваш носитель в окне выбора дисков. В таком случае попробуйте подключить SSD или жёсткий диск, на который собрались устанавливать систему, к другому SATA-порту и другим SATA-кабелем. В комплекте с материнской платой их обычно хотя бы два. Возможно, предыдущие были неисправны.
Ещё один вариант решения проблемы — переставить ваш SSD-накопитель в другой слот M.2 на материнской плате (скорее всего, таковой имеется).
На многих материнских платах только один слот M.2 может быть загрузочным, и если вы изначально поставили носитель не в тот слот, то перестановка решит проблему.
9. Проблемы с оборудованием
Если предыдущие шаги не помогли, загвоздка может быть в неисправных устройствах, подсоединённых к вашему компьютеру.
Дальнейшие советы подойдут для продвинутых пользователей. Если вы раньше не заглядывали в свой системный блок, лучше обратитесь к специалисту.
Отключите внешние носители, кроме установочного, и прочее оборудование. У ноутбука оставьте только шнур питания. К настольным ПК должны быть подключены только монитор, мышь и клавиатура.
Удалите из системного блока всё, что не является необходимым для загрузки. Вытащите все планки оперативной памяти кроме одной, удалите все накопители кроме того, на который устанавливаете систему, отсоедините внешние приводы и вентиляторы корпуса (процессорный кулер не трогайте).
Установите систему и убедитесь, что она запускается. Затем подключайте удалённые комплектующие по одному, каждый раз предварительно выключая питание компьютера. Так вы сможете выявить неисправное устройство.
Читайте также 🤔💻☝
- Как отключить залипание клавиш в Windows
- Что делать, если не запускается Windows
- 12 программ на Windows 10, которые вы должны удалить прямо сейчас
- 10 лучших программ для создания загрузочной флешки
- 6 способов сбросить пароль в Windows 10