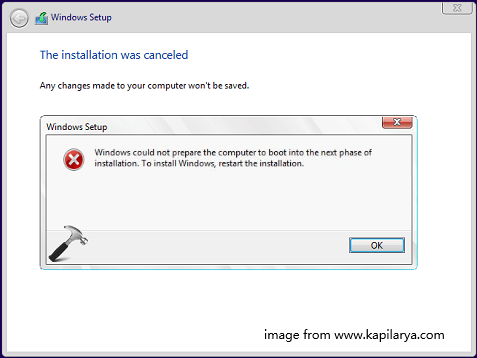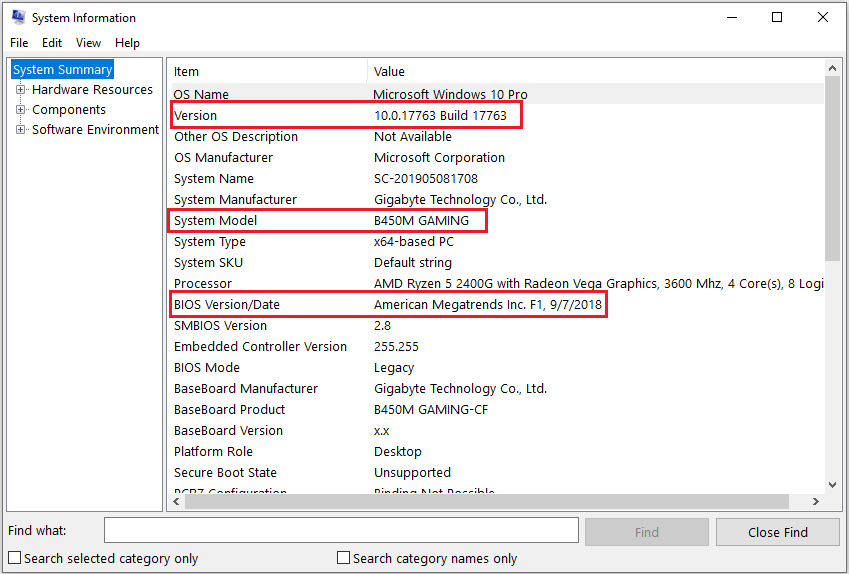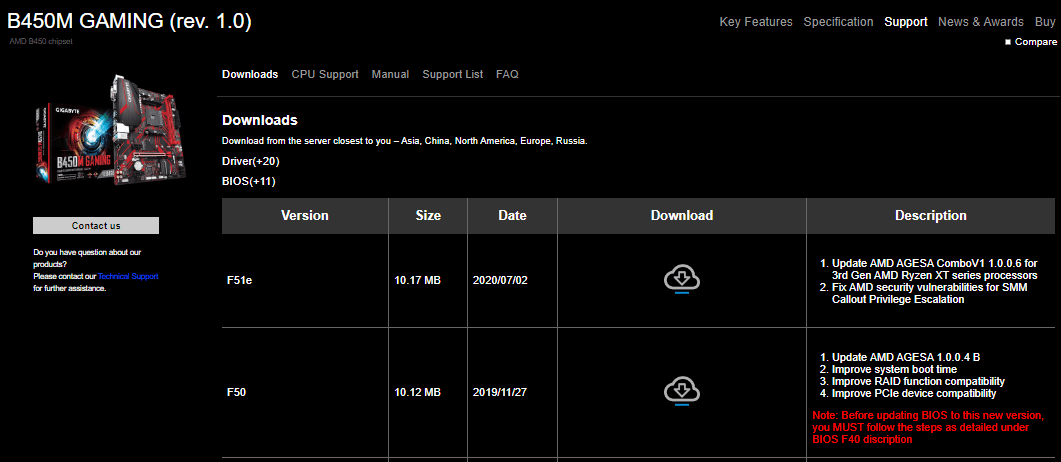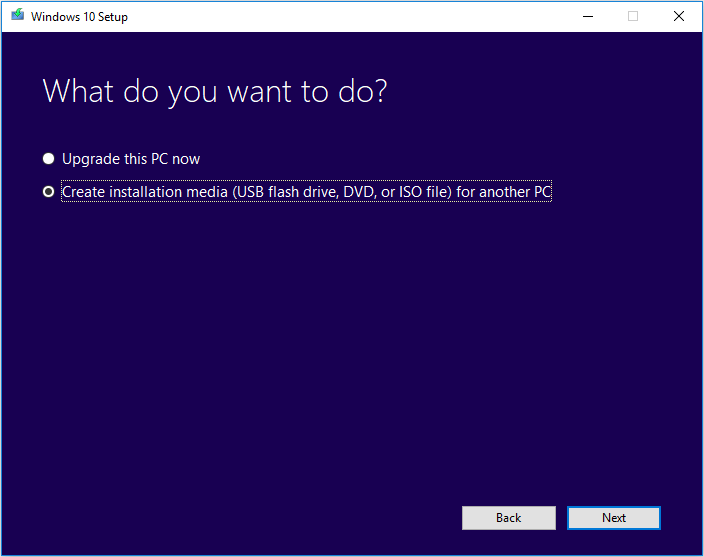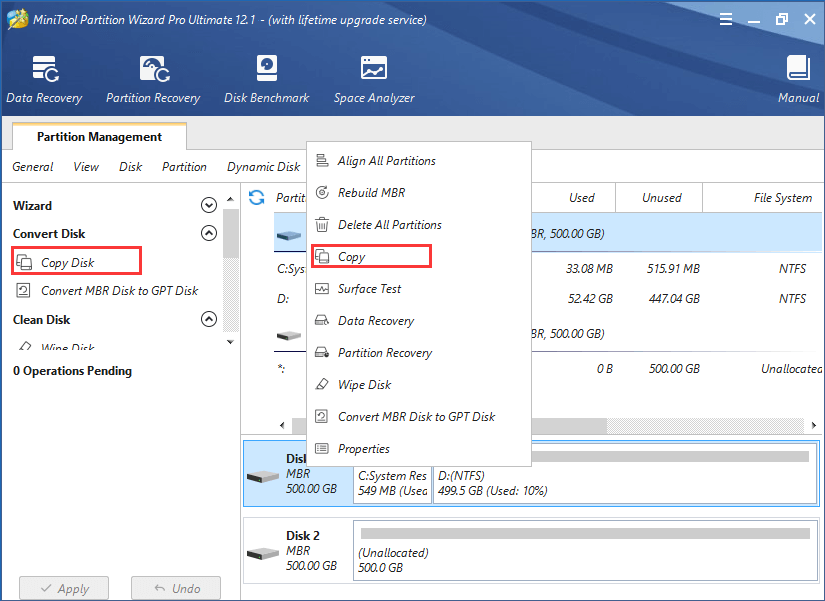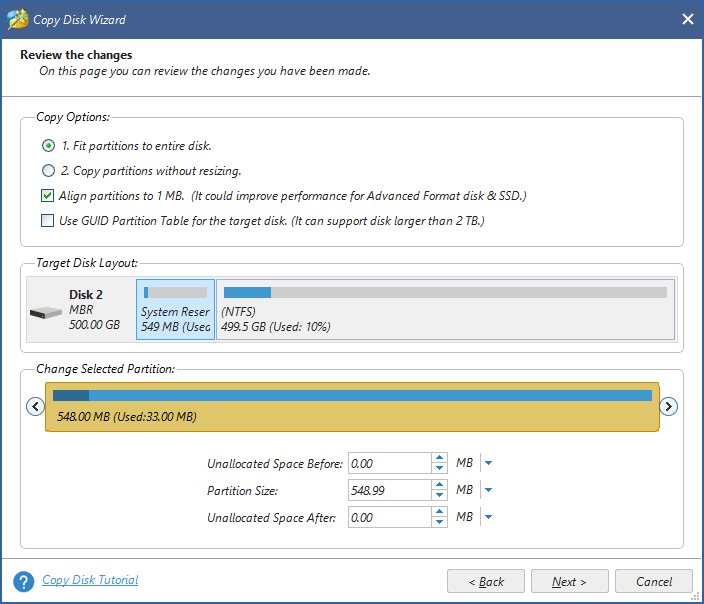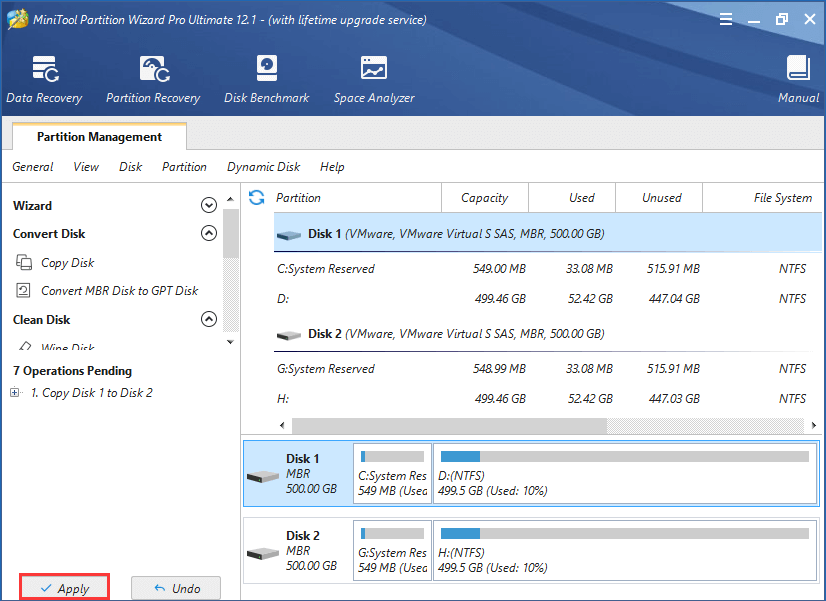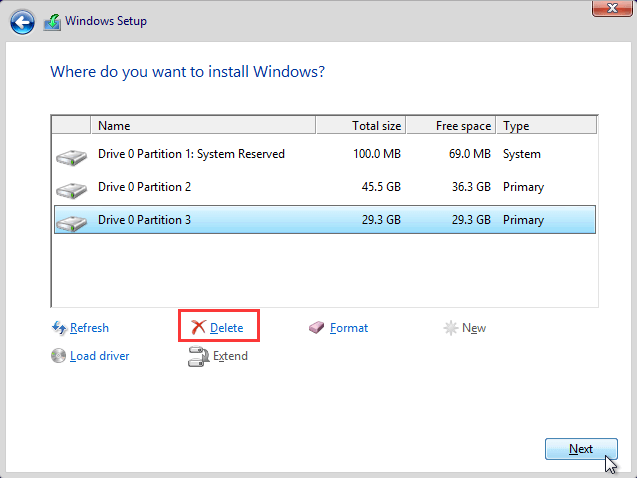The Windows installation process might fail with the error message “Windows could not prepare the computer to boot into the next phase of installation”. To help you get rid of this issue, MiniTool Partition Wizard develops a simple guide where some possible solutions from users are displayed.
Help! Windows Couldn’t Prepare Computer to Boot into the Next Installation Phase
Some users have reported the “Windows could not prepare the computer to boot into the next phase of installation” error on the forum. To get more details of the problem, let’s start with a real case scenario posted by the Windows user ZP9:
My PC shut off when it was updating. I created a USB boot drive and it will open to the Windows setup screen in my computer. It shows the steps “copying Windows files, getting files ready for installation, installing features, installing updates, finishing up”. When it finishes installing updates it presents an error message saying “Windows could not prepare the computer to boot into the next phase of installation. To install Windows, restart the installation.” I’ve done this multiple times. From www.windowsphoneinfo.com
As you can see, this error comes up during the process of Windows update and the user runs into an automatic repair loop due to this problem. Actually, you might also receive the “Windows couldn’t prepare the computer to boot” error message when you are installing Windows operating system on a computer.
Similar to other issues that block the process of Windows update or installation, this error has been reported to appear on various versions of Windows, including but not limited to Windows 7, 8.1 and 10.
You may ask: why does this annoying problem happen to my computer? There are plenty of possible reasons for this error, and some common factors are listed below.
- You have too many external devices connected to your computer.
- Your BIOS is not compatible with the Windows version you are installing or updating to.
- The installation media is not properly created.
- The system files are corrupted.
Whatever the cause is in your case, you can try fixing the problem by yourself. Just keep on your reading to get the details.
How to Fix Windows Could Not Prepare the Computer to Boot Issue
After learning about some basic information about the error, it’s time to fix it. If you are facing the problem unfortunately and are looking for methods to get rid of this issue, this article might be helpful for you. In the following contents, I will show you 4 methods with detailed instructions to fix the issue.
Without any ado, let’s check out these solutions one by one.
4 Solutions to Windows Could Not Prepare the Computer to Boot Issue
- Remove unnecessary hardware
- Update BIOS
- Prepare a fresh installation media properly
- Delete all the partitions and clean install Windows
Fix 1: Remove Unnecessary Hardware
Sometimes, you might add some hardware to the computer for temporary usage and keep these devices connected after that. It is a common operation for a computer user. However, certain external devices could interfere with the proper functioning of the system and trigger certain critical problems like blue screen of death error.
If you are updating or installing Windows with too many external hardware plugged in, you are very likely to receive the “Windows could not prepare the computer to boot into next phase of installation” error message. Therefore, when you fail to update or install Windows due to this error, don’t hesitate to firstly disconnect any unnecessary hardware.
After disabling or removing the peripheral devices that are physically connected to your computer, you can try Windows update or installation again and check if the error has fixed.
Fix 2: Update BIOS
If the BIOS model present on your computer might not be compatible with the Windows version you are trying to install, you will certainly encounter problems during installation. In this case, you might need to update your BIOS to the version supported by the current Windows.
Warning: The BIOS is an essential but sensitive part of a computer. It is risky to make changes for the BIOS, as any improper operation might bring unrecoverable damage to your computer. So, if you don’t familiar with the operation, you’d better skip this method and jump to the next one.
If you don’t know how to update BIOS, you can back up your computer and refer to the steps below:
Step 1: Check the current BIOS version and some necessary system information.
Press Windows + R, input msinfo32 and press Enter to open System Information. Find the OS Version, System Model and BIOS Version/Date in the right pane and note them down. You can find this information by searching them in the search field on the bottom of the window.
Step 2: Download the latest version of your BIOS from the official website.
Search your System Model and BIOS in the browser to find the right website. Then, go to the Support or Downloads page of the target system model and you can see a list of BIOS versions. Download the update file that is newer than your current BIOS version.
Step 3: Extract the download zip file and copy the BIOS file onto a prepared flash drive. Keep the drive connected to the computer during the update process.
Step 4: Boot into BIOS and back up the current BIOS if possible. Then, enable and use the BIOS update tool to update BIOS. Wait until the process is completed, restart your computer to apply the changes you’ve made.
Tip: You should make sure your computer is plugged into a reliable power source, as the process might take over an hour. You cannot turn off the computer during updating BIOS, or the BIOS will get corrupted. To get more detailed information about how to update BIOS, you can read this article.
Fix 3: Prepare A Fresh Installation Media Properly
Some users encounter the preparation for Windows 10 failed to boot into the next phase of installation when they are installing Windows with an installation media. It is possible that the installation media used to install Windows was not properly created or has been damaged.
If this scenario is applicable to your current situation, you can try creating a fresh installation media properly. You are recommended to use Windows 10 Media Creation Tool to make installation media if you encounter the problem in Windows 10. Here’s what you should do:
Step 1: Prepare a USB drive and connect it to a working computer. Download and launch Windows 10 Media Creation Tool on this PC.
Step 2: When you get the following screen, choose Create installation media (USB flash drive, DVD, or ISO file) for another PC and click Next button.
Step 3: Set your preferences and click Next button. Then, choose USB flash drive option, select the drive you prepare and click Next to start creating installation media.
If you are using other version of Windows, you can download the ISO file from Microsoft’s website and then create corresponding installation media referring to this article: [Complete Guide] How to Make A Bootable USB
Fix 4: Delete All the Partitions and Clean Install Windows
Some users report that they have removed the preparation for Windows 10 failed issue by deleting and reconfiguring all the partitions on the disk. And they eventually complete the installation process without the mentioned problem.
This is not a complicated operation, but it will erase all your data saved on the disk. If you are still bothered by the problem after trying the above fixes, you might have no choice but to try this method. To protect your data, you can use MiniTool Partition Wizard to back up the disk before deleting partitions.
As you are making changes for the system disk, you have to use a paid edition to boot your computer into recovery environment. Keep reading to get detailed steps.
Step 1: Download MiniTool Partition Wizard Pro Ultimate and make a bootable USB drive of it. Prepare an external storage device that is large enough to save all the data on the original disk and connect it to your computer.
Buy Now
Step 2: Boot your computer from this bootable USB drive by setting it as the first boot device and go to the main interface of the program.
Step 3: Right-click your disk and choose Copy, or select Copy Disk feature in the left pane after highlighting the disk.
Step 4: Choose the external hard drive as the target disk and click Next. Then, choose Copy Options and configure Target Disk Layout as your needs. Click Next to continue.
Step 5: Read the note on how to boot from the destination disk and click Finish button. When you go back to the main interface, click Apply button to execute the pending operations.
After making backup for the disk, you can delete all the created partitions and clean install Windows without any worries. For convenience, you can delete and reconfigure partitions during the Windows Setup.
When you get the following screen during Windows installation, remove all the listed partitions by selecting them and click Delete. Next, click New to create new ones on the unallocated space according to your needs.
Then, you can choose a newly created partition to install OS and process with the Windows installation normally. Hopefully, you should be able to complete the process without the “Windows could not prepare the computer to boot into the next phase of installation” error.
Here are 4 feasible solutions to preparation for Windows 10 failed to boot into the next phase of installation. Share this post with you all and hope you can benefit from it.Click to Tweet
Bottom Line
Have you fixed “Windows could not prepare the computer to boot into the next phase of installation” error with the introduces solutions? If you have any better ideas, please leave a message in the comment zone below. We are eager to improve this post to help more users who are facing the problem.
For any problems in using MiniTool Partition Wizard utility, you can also contact our support team via [email protected].
Windows Could Not Prepare the Computer to Boot FAQ
How do I fix a Windows 10 installation that won’t boot?
If your Windows 10 won’t boot, perhaps there’re some problems with the hard drive, BIOS, or Windows installation files. To solve the problem, you can perform a startup repair, fix hard drive errors or reset BIOS. For more solutions and detailed instructions, you can refer to this post.
How do I fix Windows could not prepare the computer?
To fix Windows could not prepare the computer issue, you need to remove all the unnecessary hardware and make sure the BIOS can work with the Windows you are installing. Besides, you can try creating a fresh installation media or perform a clean install.
How do I make a Windows 10 install USB?
To make a Windows 10 install USB, the easiest way is using Windows 10 Media Creation Tool. Alternatively, you can download Windows 10 image file from official website and burn it to a USB drive with the help of a processional third-party program.
The Windows installation process might fail with the error message “Windows could not prepare the computer to boot into the next phase of installation”. To help you get rid of this issue, MiniTool Partition Wizard develops a simple guide where some possible solutions from users are displayed.
Help! Windows Couldn’t Prepare Computer to Boot into the Next Installation Phase
Some users have reported the “Windows could not prepare the computer to boot into the next phase of installation” error on the forum. To get more details of the problem, let’s start with a real case scenario posted by the Windows user ZP9:
My PC shut off when it was updating. I created a USB boot drive and it will open to the Windows setup screen in my computer. It shows the steps “copying Windows files, getting files ready for installation, installing features, installing updates, finishing up”. When it finishes installing updates it presents an error message saying “Windows could not prepare the computer to boot into the next phase of installation. To install Windows, restart the installation.” I’ve done this multiple times. From www.windowsphoneinfo.com
As you can see, this error comes up during the process of Windows update and the user runs into an automatic repair loop due to this problem. Actually, you might also receive the “Windows couldn’t prepare the computer to boot” error message when you are installing Windows operating system on a computer.
Similar to other issues that block the process of Windows update or installation, this error has been reported to appear on various versions of Windows, including but not limited to Windows 7, 8.1 and 10.
You may ask: why does this annoying problem happen to my computer? There are plenty of possible reasons for this error, and some common factors are listed below.
- You have too many external devices connected to your computer.
- Your BIOS is not compatible with the Windows version you are installing or updating to.
- The installation media is not properly created.
- The system files are corrupted.
Whatever the cause is in your case, you can try fixing the problem by yourself. Just keep on your reading to get the details.
How to Fix Windows Could Not Prepare the Computer to Boot Issue
After learning about some basic information about the error, it’s time to fix it. If you are facing the problem unfortunately and are looking for methods to get rid of this issue, this article might be helpful for you. In the following contents, I will show you 4 methods with detailed instructions to fix the issue.
Without any ado, let’s check out these solutions one by one.
4 Solutions to Windows Could Not Prepare the Computer to Boot Issue
- Remove unnecessary hardware
- Update BIOS
- Prepare a fresh installation media properly
- Delete all the partitions and clean install Windows
Fix 1: Remove Unnecessary Hardware
Sometimes, you might add some hardware to the computer for temporary usage and keep these devices connected after that. It is a common operation for a computer user. However, certain external devices could interfere with the proper functioning of the system and trigger certain critical problems like blue screen of death error.
If you are updating or installing Windows with too many external hardware plugged in, you are very likely to receive the “Windows could not prepare the computer to boot into next phase of installation” error message. Therefore, when you fail to update or install Windows due to this error, don’t hesitate to firstly disconnect any unnecessary hardware.
After disabling or removing the peripheral devices that are physically connected to your computer, you can try Windows update or installation again and check if the error has fixed.
Fix 2: Update BIOS
If the BIOS model present on your computer might not be compatible with the Windows version you are trying to install, you will certainly encounter problems during installation. In this case, you might need to update your BIOS to the version supported by the current Windows.
Warning: The BIOS is an essential but sensitive part of a computer. It is risky to make changes for the BIOS, as any improper operation might bring unrecoverable damage to your computer. So, if you don’t familiar with the operation, you’d better skip this method and jump to the next one.
If you don’t know how to update BIOS, you can back up your computer and refer to the steps below:
Step 1: Check the current BIOS version and some necessary system information.
Press Windows + R, input msinfo32 and press Enter to open System Information. Find the OS Version, System Model and BIOS Version/Date in the right pane and note them down. You can find this information by searching them in the search field on the bottom of the window.
Step 2: Download the latest version of your BIOS from the official website.
Search your System Model and BIOS in the browser to find the right website. Then, go to the Support or Downloads page of the target system model and you can see a list of BIOS versions. Download the update file that is newer than your current BIOS version.
Step 3: Extract the download zip file and copy the BIOS file onto a prepared flash drive. Keep the drive connected to the computer during the update process.
Step 4: Boot into BIOS and back up the current BIOS if possible. Then, enable and use the BIOS update tool to update BIOS. Wait until the process is completed, restart your computer to apply the changes you’ve made.
Tip: You should make sure your computer is plugged into a reliable power source, as the process might take over an hour. You cannot turn off the computer during updating BIOS, or the BIOS will get corrupted. To get more detailed information about how to update BIOS, you can read this article.
Fix 3: Prepare A Fresh Installation Media Properly
Some users encounter the preparation for Windows 10 failed to boot into the next phase of installation when they are installing Windows with an installation media. It is possible that the installation media used to install Windows was not properly created or has been damaged.
If this scenario is applicable to your current situation, you can try creating a fresh installation media properly. You are recommended to use Windows 10 Media Creation Tool to make installation media if you encounter the problem in Windows 10. Here’s what you should do:
Step 1: Prepare a USB drive and connect it to a working computer. Download and launch Windows 10 Media Creation Tool on this PC.
Step 2: When you get the following screen, choose Create installation media (USB flash drive, DVD, or ISO file) for another PC and click Next button.
Step 3: Set your preferences and click Next button. Then, choose USB flash drive option, select the drive you prepare and click Next to start creating installation media.
If you are using other version of Windows, you can download the ISO file from Microsoft’s website and then create corresponding installation media referring to this article: [Complete Guide] How to Make A Bootable USB
Fix 4: Delete All the Partitions and Clean Install Windows
Some users report that they have removed the preparation for Windows 10 failed issue by deleting and reconfiguring all the partitions on the disk. And they eventually complete the installation process without the mentioned problem.
This is not a complicated operation, but it will erase all your data saved on the disk. If you are still bothered by the problem after trying the above fixes, you might have no choice but to try this method. To protect your data, you can use MiniTool Partition Wizard to back up the disk before deleting partitions.
As you are making changes for the system disk, you have to use a paid edition to boot your computer into recovery environment. Keep reading to get detailed steps.
Step 1: Download MiniTool Partition Wizard Pro Ultimate and make a bootable USB drive of it. Prepare an external storage device that is large enough to save all the data on the original disk and connect it to your computer.
Buy Now
Step 2: Boot your computer from this bootable USB drive by setting it as the first boot device and go to the main interface of the program.
Step 3: Right-click your disk and choose Copy, or select Copy Disk feature in the left pane after highlighting the disk.
Step 4: Choose the external hard drive as the target disk and click Next. Then, choose Copy Options and configure Target Disk Layout as your needs. Click Next to continue.
Step 5: Read the note on how to boot from the destination disk and click Finish button. When you go back to the main interface, click Apply button to execute the pending operations.
After making backup for the disk, you can delete all the created partitions and clean install Windows without any worries. For convenience, you can delete and reconfigure partitions during the Windows Setup.
When you get the following screen during Windows installation, remove all the listed partitions by selecting them and click Delete. Next, click New to create new ones on the unallocated space according to your needs.
Then, you can choose a newly created partition to install OS and process with the Windows installation normally. Hopefully, you should be able to complete the process without the “Windows could not prepare the computer to boot into the next phase of installation” error.
Here are 4 feasible solutions to preparation for Windows 10 failed to boot into the next phase of installation. Share this post with you all and hope you can benefit from it.Click to Tweet
Bottom Line
Have you fixed “Windows could not prepare the computer to boot into the next phase of installation” error with the introduces solutions? If you have any better ideas, please leave a message in the comment zone below. We are eager to improve this post to help more users who are facing the problem.
For any problems in using MiniTool Partition Wizard utility, you can also contact our support team via [email protected].
Windows Could Not Prepare the Computer to Boot FAQ
How do I fix a Windows 10 installation that won’t boot?
If your Windows 10 won’t boot, perhaps there’re some problems with the hard drive, BIOS, or Windows installation files. To solve the problem, you can perform a startup repair, fix hard drive errors or reset BIOS. For more solutions and detailed instructions, you can refer to this post.
How do I fix Windows could not prepare the computer?
To fix Windows could not prepare the computer issue, you need to remove all the unnecessary hardware and make sure the BIOS can work with the Windows you are installing. Besides, you can try creating a fresh installation media or perform a clean install.
How do I make a Windows 10 install USB?
To make a Windows 10 install USB, the easiest way is using Windows 10 Media Creation Tool. Alternatively, you can download Windows 10 image file from official website and burn it to a USB drive with the help of a processional third-party program.
- Remove From My Forums
-
Вопрос
-
Добрый день! При попытке установки Windows 10, при перезагрузках выдало какую то ошибку и отключился. При включении компьютера появлялась ошибка, и дальше он не запускался. Попытался установить Windows 8, установка шла в штатном режиме,
отформатировал диск, пошла установка и при попытке уйти в перезагрузку, после установки первых файлов, выдает ошибку Win не удалось подготовить компьютер для загрузки и перехода к следующему этапу установки. И предлагает установить снова.
Попытки установить снова приводили к той же проблеме. Что делать подскажите пожалуйста?-
Изменен тип
29 октября 2015 г. 13:33
давность -
Изменен тип
Vasilev VasilMicrosoft contingent staff
30 октября 2019 г. 8:50
О
-
Изменен тип
Ответы
-
День добрый, у меня была схожая проблема при установке на ноутбук. Сначала, При установке я не удалял все мелкие зарезервированные разделы и у меня выходила такая ошибка.
После я удалил все зарезервированные разделы, и у меня осталась только не размеченная область и вторая часть с данными (второй раздел диска, где храню только данные, ни каких установочных файлов в ней нет). Таким образом проблема
решилась…-
Предложено в качестве ответа
Vasilev VasilMicrosoft contingent staff
30 октября 2019 г. 8:50 -
Помечено в качестве ответа
Vasilev VasilMicrosoft contingent staff
30 октября 2019 г. 13:39
-
Предложено в качестве ответа
При обновлении или даже чистой установке операционной системы Windows на компьютер ряд сложных задач выполняется под капотом. Многие пользователи сообщают о том, что Windows не смогла подготовить компьютер к следующей стадии установки . Ошибка гласит:
Windows не смогла подготовить компьютер к следующей фазе установки. Чтобы не установить Windows, перезапустите установку.
Эта ошибка не относится к конкретной версии операционной системы Windows и может возникнуть в любой из версий Windows. Существует много причин этой проблемы, таких как несовместимый BIOS, повреждение системных файлов, неправильный установочный носитель, чрезмерное количество подключенного оборудования и многое другое. В этой статье мы узнаем, как избавиться от этой ошибки.

Windows не смогла подготовить компьютер к следующей фазе установки
Мы предпримем следующие исправления, чтобы избавиться от этой ошибки в Windows 10:
- Удалите ненужное оборудование.
- Исправьте BIOS.
- Переконфигурируйте все созданные разделы.
- Восстановите загрузочный USB-накопитель.
1] Удалите ненужное оборудование
Возможно, вам придется отключить или удалить недавно установленное оборудование, потому что внешние устройства не так уж невинны в возникновении ошибки.
Для этого я бы рекомендовал попытаться физически отключить любое внешнее устройство, подключенное к вашему компьютеру, и проверить, устраняет ли это ошибку.
2] Исправьте BIOS
Основное решение для этого – обновить BIOS системы. Если это не поможет, вы можете перезагрузить BIOS и посмотреть.
Запустите компьютер и во время загрузки нажмите клавишу F10 , чтобы войти в BIOS – но это также может быть клавиша F1, F2 или Del.

Теперь нажмите клавишу F9 , чтобы получить приглашение Восстановить конфигурацию по умолчанию для BIOS.
Нажмите «Да» и следуйте инструкциям на экране, чтобы установить в BIOS настройки по умолчанию.
Перезагрузите компьютер и проверьте, нормально ли он загружается.
3] Переконфигурируйте все созданные разделы
Вы также можете попробовать удалить и воссоздать все разделы, доступные на вашем компьютере, и проверить, решает ли это ваши проблемы.
4] Создайте загрузочный диск .
Чтобы решить эту проблему, вам нужно создать загрузочный USB-накопитель Windows 10, а затем загрузить компьютер с его помощью.
Надеюсь, это поможет!
Содержание
- 1 Что является причиной ошибки «Windows не может подготовить компьютер к следующей фазе установки»?
- 2 Способ 1. Отключение всего ненужного оборудования
- 3 Способ 2: правильно подготовить установочный носитель
- 4 Способ 3: проверьте, поддерживает ли BIOS версию Windows
- 5 Способ 4: удаление всех разделов
Некоторые пользователи сталкиваются с «Windows не смогла подготовить компьютер к следующей фазе установки» ошибка при попытке установить Windows или при обновлении существующей версии. Эта проблема не относится только к определенной версии Windows, и, как сообщается, она возникает при установке Windows 7, Windows 8.1 и Windows 10.
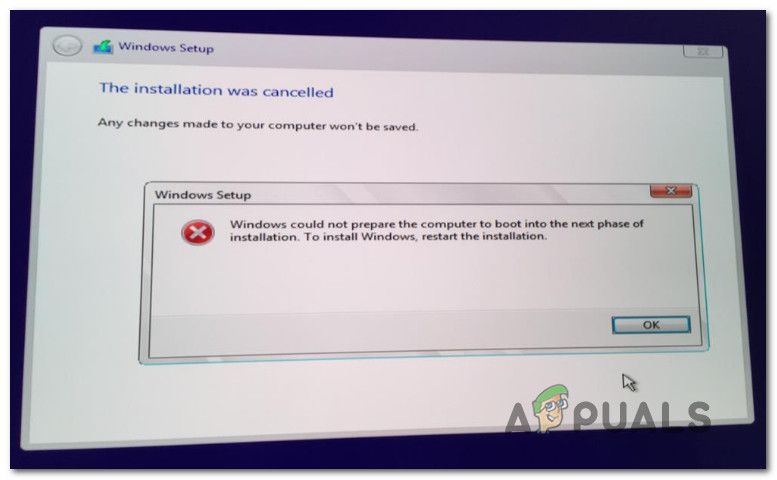
Что является причиной ошибки «Windows не может подготовить компьютер к следующей фазе установки»?
Мы исследовали эту конкретную проблему, изучив различные пользовательские отчеты и стратегии исправления, которые они использовали для решения проблемы. Исходя из того, что мы собрали, есть несколько распространенных сценариев, которые в конечном итоге вызовут это конкретное сообщение об ошибке:
- Слишком много ненужных устройств подключено — Известно, что некоторые версии BIOS работают, когда в процессе установки / обновления подключено слишком много ненужного оборудования. Многим затронутым пользователям удалось решить проблему, удалив или отключив все ненужное оборудование.
- Установочный носитель неправильно подготовлен — Несколько затронутых пользователей подтвердили, что эта конкретная ошибка произошла из-за неправильно созданного установочного носителя. После правильного воссоздания большинство пользователей сообщили, что проблема была решена.
- BIOS не поддерживает версию Windows — Эта конкретная проблема чаще всего встречается на мини-ПК и аналогичных компьютерах. Большинство недавно выпущенных моделей материнских плат меньшего размера имеют версию BIOS, которая не поддерживает Windows 7 или ниже.
- Повреждение системных файлов вызывает ошибку — Также возможно, что причиной этой конкретной ошибки является повреждение системных файлов. Пользователи в аналогичной ситуации сообщили, что проблема была решена после того, как они удалили все разделы и сделали чистую установку.
Если вы сейчас ищете исправления, которые позволят вам преодолеть «Windows не смогла подготовить компьютер к следующей фазе установки» Ошибка, эта статья предоставит вам несколько потенциальных стратегий ремонта.
Ниже вы найдете несколько различных исправлений, которые другие пользователи в аналогичной ситуации использовали для решения проблемы. Поскольку методы, перечисленные ниже, упорядочены по эффективности и серьезности, мы советуем вам следовать им в том порядке, в котором они представлены.
Способ 1. Отключение всего ненужного оборудования
Наиболее эффективное исправление при столкновении с «Windows не смогла подготовить компьютер к следующей фазе установки» ошибка заключается в удалении / отключении любого ненужного оборудования. Это особенно эффективно в тех ситуациях, когда пользователь пытается обновить существующую установку Windows.
Некоторые пользователи предполагают, что проблема вызвана ошибочной версией BIOS на старых компьютерах. Сообщается, что это происходит только тогда, когда к компьютеру подключено много периферийных устройств и внешних устройств.
Имея это в виду, удалите любое некритическое оборудование, такое как устройства универсальной последовательной шины (USB), сетевые адаптеры, звуковые карты, последовательные карты и т. Д. Если у вас есть несколько жестких дисков или SDD, отключите те, которые не нужны во время установки. Также удалите все оптические дисководы, которые в данный момент активны на вашем компьютере.
Как только ваш компьютер работает с минимальным аппаратным обеспечением, перезагрузите компьютер и начните установку снова. Скорее всего, вы сможете завершить процесс, не увидев ошибку снова.
Способ 2: правильно подготовить установочный носитель
Другой возможный виновник, который может в конечном итоге вызвать эту конкретную проблему, — плохо написанный установочный носитель. Поскольку подтверждено, что «Windows не смогла подготовить компьютер к следующей фазе установки» ошибка может возникнуть, если носитель не был подготовлен должным образом, вы можете решить проблему, запустив процесс заново с другого установочного носителя.
Вот два разных метода, которые вы можете использовать для создания установочного носителя Windows. Следуйте тому, что кажется более удобным для вашей текущей ситуации:
- Создание загрузочного DVD или USB для Windows 7
- Создание загрузочного USB-накопителя с помощью Rufus или MediaCreation Tool
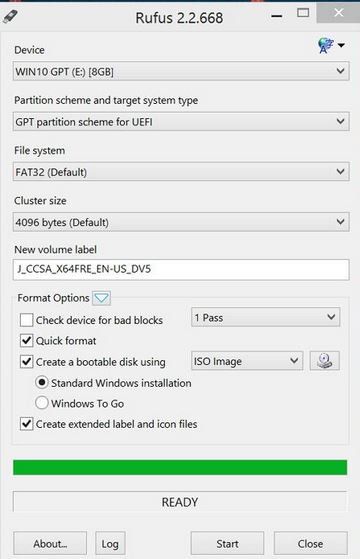
Повторите этот процесс с только что созданными носителями и посмотрите, сталкиваетесь ли вы с «Windows не смогла подготовить компьютер к следующей фазе установки» ошибка.
Если ошибка все еще сохраняется даже с новым установочным носителем, перейдите к следующему способу ниже.
Способ 3: проверьте, поддерживает ли BIOS версию Windows
Если вы пытаетесь установить более старую версию Windows на новый ноутбук или настольный компьютер, есть вероятность, что ваша модель BIOS не поддерживает версию Windows, которую вы пытаетесь установить. Есть много зарегистрированных случаев с этим на моделях мини-ПК. Почти все новые модели не будут поддерживать версии Windows старше 8.1.
Если вы считаете, что этот сценарий может быть применим к вашей текущей ситуации, позвоните в свою гарантийную службу или выполните поиск в Интернете, чтобы узнать, поддерживает ли модель BIOS на вашем ПК версию Windows, которую вы пытаетесь установить.
Или попробуйте установить более новую версию Windows и посмотреть, «Windows не смогла подготовить компьютер к следующей фазе установки» ошибка сохраняется.
Способ 4: удаление всех разделов
Некоторые затронутые пользователи сообщают, что наконец-то смогли завершить установку и завершить процесс без «Windows не смогла подготовить компьютер к следующей фазе установки» ошибка только после того, как они удалили все разделы и начали процесс установки ОС с нуля.
Конечно, это может быть очень неудобно, если вы просто пытаетесь обновить существующую установку Windows, но если вы зашли так далеко без результата, у вас нет другого выбора.
Но на случай, если что-то пойдет не так, мы советуем вам создать резервную копию образа системы Windows, прежде чем приступить к удалению всех доступных разделов. Вы можете следить за этой статьей (Вот) о том, как создать резервную копию образа системы.
После создания резервной копии перезагрузите компьютер и загрузите компьютер с установочного носителя. Когда вы дойдете до экрана, на котором вы сможете выбрать место для установки ОС, удалите все доступные разделы и создайте новые из нераспределенного пространства.
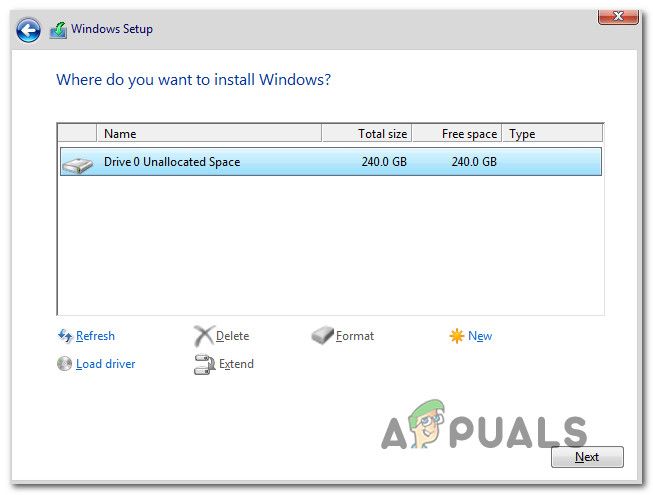
Затем продолжите установку Windows в обычном режиме, и вы больше не должны сталкиваться с «Windows не смогла подготовить компьютер к следующей фазе установки» ошибка.
Содержание
- Windows не удалось подготовить компьютер для загрузки и перехода к следующему этапу установки
- Решение
- Проблема с переустановкой винды
- Ошибка Win не удалось подготовить компьютер для загрузки и перехода к следующему этапу установки. Что делать?
- Windows не смогла подготовить компьютер к следующей фазе установки
- Windows не смогла подготовить компьютер к следующей фазе установки
- Windows не удалось подготовить компьютер для загрузки и перехода к следующему этапу установки
Windows не удалось подготовить компьютер для загрузки и перехода к следующему этапу установки
Windows не удалось подготовить компьютер для загрузки и перехода к следующему этапу установки
Стояла 7ка, ставил 8ку, написало эту ошибку, ок, я так понял она где-то поставила метку. Теперь не.
Windows не удалось подготовить компьютер для загрузки и перехода
Стояла на ноутбуке TOSHIBA винда 7. Решил поставить 8 ну и поставилась успешно. Но я выделил под.
«Программе установки Windows не удалось настроить Windows для работы с оборудованием этого компьютера»
Здравствуйте! Помогите решить проблему с установкой OS. Проблема такова: купил бу ноутбук Sony.
gecata, а эта операция с disk part случаем не грохает все разделы на диске?
Добавлено через 6 минут
Persk, мне нужно мнооого разделов
Добавлено через 2 минуты
кстати, забыл сказать очень важную вещь. диск размечается норм, установка даже проходит. ошибка вылетает после операции «Установка обновлений»
Решение
gecata, диски уже размечены до установки. gparted показывает, что всё ок. думаю, возможно винде не нравится другие загрузочные разделы на дисках. сейчас сниму флаги boot с них, и попробую, как только сделаю live usb с линем, а то не загружусь потом нифига)) и отпишусь
Добавлено через 1 час 2 минуты
действительно, снял флаги boot со всех разделов и всё норм поставилось. даже убунтовский груб не затерся, может быть потому что на отдельном разделе.
Помощь в написании контрольных, курсовых и дипломных работ здесь.
Как подготовить диск для установки системы?
Здравствуйте! Установлена Windows 7 x64 Хочу поставить параллельно Ubuntu Качаю образ.
Как сделать загрузку loading с подсчётом процентов к для перехода к следующему уровню
Здравствуйте! Как сделать загрузку loading с подсчётом процентов к для перехода к следующему.
Как подготовить растровую картинку для установки на фон LinearLayout
Есть картинка разрешением 3700*5500. Хочу поставить на фон LinearLayout-а. Как ее нарезать под.
Не удалось завершить процесс установки Windows
Есть ноутбук Asus k551l с предустановленной ОС Windows 8 x64 При запуске Windows, возникает.
Windows 8.1 не удалось обновить конфигурацию загрузки компьютера
Добрый вечер! Помогите пожалуйста решить мою проблему: У меня имеется планшет HP ElitePad 900.
Источник
Проблема с переустановкой винды
Проблема с переустановкой операционной системы Windows 10 на ноутбуке
Был куплен ноутбук ххххх на котором была установленная лицензионная операционная система windows 10.
Проблема с переустановкой windows
Вчера решил очистить ноут и сбросить до заводских настроек, начал подлагивать серьезно, тормозить.
Помощь в написании контрольных, курсовых и дипломных работ здесь.

Пытался зайти в BIOS через F2-делал все как надо,после перезагрузки опять выходит ошибка-вместо.
Проблема с установкой винды
Всем привет. Ставлю винду на HP. Происходит формат С диска,и потом гаснет экран,пробовал раза.
Проблема с загрузкой винды
Вообщем была проблема с загрузкой винды. загружалась раз на десятый. при попытки.
Проблема с установкой винды
Парни помогите пожалуйста, после загрузки с устаноаочного диска и после проверки оборудования.
Проблема в играх и за винды
Здравствуйте, каждый раз как только я начну играть (кстати главное меню работает на ура) у меня в.
Проблема при установке винды
Здраствуйте. У меня проблема при установке винды. Когда надо выбрать на какой раздел устанавливать.
Источник
Ошибка Win не удалось подготовить компьютер для загрузки и перехода к следующему этапу установки. Что делать?
Добрый день. Есть проблема с установкой системы на ноутбук. Началось с того что я попытался обновить систему до windows 10. Но по среди обновления вылезла какая то не понятная ошибка после перезагрузок и ничего не поставилось. Решил поставить windows 8.1 и все вроде бы хорошо, но когда надо ему перезагружаться да бы продолжить установку выдает такую ошибку: «Windows не удалось подготовить компьютер для загрузки и перехода к следующему этапу установки. Чтобы установить Windows, запустите программу установки заново». Подскажите, пожалуйста, что делать?
Добавлено через 21 час 41 минуту
Не уж то никто не знает что с этим делать? Помогите пожалуйста, буду очень признателен.
Windows не удалось подготовить компьютер для загрузки и перехода
Стояла на ноутбуке TOSHIBA винда 7. Решил поставить 8 ну и поставилась успешно. Но я выделил под.

С установкой винды 7 сломал не один бубен. Жесткий диск размечен как GPT, на нем два линукса и куча.
Windows не удалось подготовить компьютер для загрузки и перехода к следующему этапу установки
Стояла 7ка, ставил 8ку, написало эту ошибку, ок, я так понял она где-то поставила метку. Теперь не.
Помощь в написании контрольных, курсовых и дипломных работ здесь.

Привет всем! Установил на ноутбук samsung windows 7 вместо родной восьмерки. При первом запуске.
При установки win 7 х64 появляется ошибка, что данный раздел является gpt
Добрый день! При установки win 7 х64 появляется ошибка, что данный раздел является gpt и нужно.
После установки XP, Win 7 пропала из строки загрузки
Помогите пожалуйста, нужна была XP, поэтому решил её установить в свободный раздел на жестком.
Как подготовить диск для установки системы?
Здравствуйте! Установлена Windows 7 x64 Хочу поставить параллельно Ubuntu Качаю образ.
Источник
Windows не смогла подготовить компьютер к следующей фазе установки
Windows не смогла подготовить компьютер к следующей фазе установки. Чтобы не установить Windows, перезапустите установку.
Эта ошибка не относится к конкретной версии операционной системы Windows и может возникнуть в любой из версий Windows. Существует много причин этой проблемы, таких как несовместимый BIOS, повреждение системных файлов, неправильный установочный носитель, чрезмерное количество подключенного оборудования и многое другое. В этой статье мы узнаем, как избавиться от этой ошибки.
Windows не смогла подготовить компьютер к следующей фазе установки
Мы предпримем следующие исправления, чтобы избавиться от этой ошибки в Windows 10:
1] Удалите ненужное оборудование
Возможно, вам придется отключить или удалить недавно установленное оборудование, потому что внешние устройства не так уж невинны в возникновении ошибки.
Для этого я бы рекомендовал попытаться физически отключить любое внешнее устройство, подключенное к вашему компьютеру, и проверить, устраняет ли это ошибку.
2] Исправьте BIOS
Основное решение для этого – обновить BIOS системы. Если это не поможет, вы можете перезагрузить BIOS и посмотреть.
Нажмите «Да» и следуйте инструкциям на экране, чтобы установить в BIOS настройки по умолчанию.
Перезагрузите компьютер и проверьте, нормально ли он загружается.
3] Переконфигурируйте все созданные разделы
Вы также можете попробовать удалить и воссоздать все разделы, доступные на вашем компьютере, и проверить, решает ли это ваши проблемы.
Чтобы решить эту проблему, вам нужно создать загрузочный USB-накопитель Windows 10, а затем загрузить компьютер с его помощью.
Источник
Windows не удалось подготовить компьютер для загрузки и перехода к следующему этапу установки

С установкой винды 7 сломал не один бубен. Жесткий диск размечен как GPT, на нем два линукса и куча.
Windows не удалось подготовить компьютер для загрузки и перехода
Стояла на ноутбуке TOSHIBA винда 7. Решил поставить 8 ну и поставилась успешно. Но я выделил под.
«Программе установки Windows не удалось настроить Windows для работы с оборудованием этого компьютера»
Здравствуйте! Помогите решить проблему с установкой OS. Проблема такова: купил бу ноутбук Sony.
Ставлю как основную ОС, без форматирования, старая ОС переименовывается в windows.old ну и удаляется естественно.
я ставил на F систему, компьютер открывается.
«Зарезервировано системой» появилось сегодня после очередной неудачной попытке установки
Помощь в написании контрольных, курсовых и дипломных работ здесь.
Как подготовить диск для установки системы?
Здравствуйте! Установлена Windows 7 x64 Хочу поставить параллельно Ubuntu Качаю образ.
Как сделать загрузку loading с подсчётом процентов к для перехода к следующему уровню
Здравствуйте! Как сделать загрузку loading с подсчётом процентов к для перехода к следующему.
Как подготовить растровую картинку для установки на фон LinearLayout
Есть картинка разрешением 3700*5500. Хочу поставить на фон LinearLayout-а. Как ее нарезать под.
Не удалось завершить процесс установки Windows
Есть ноутбук Asus k551l с предустановленной ОС Windows 8 x64 При запуске Windows, возникает.
После загрузки, windows не удалось найти c:documents
Проблема следующая: после загрузки, windows не удалось найти c:documents, после нажатия OK не.
Источник