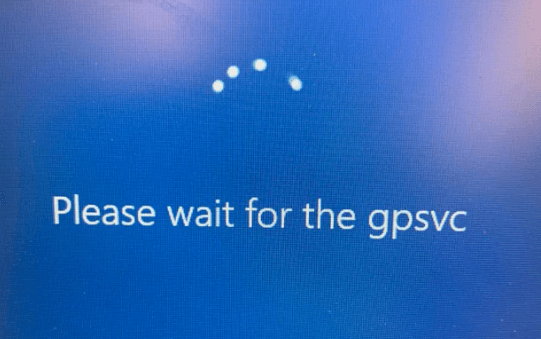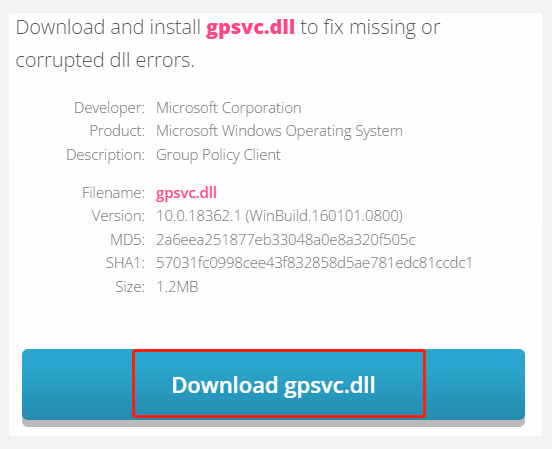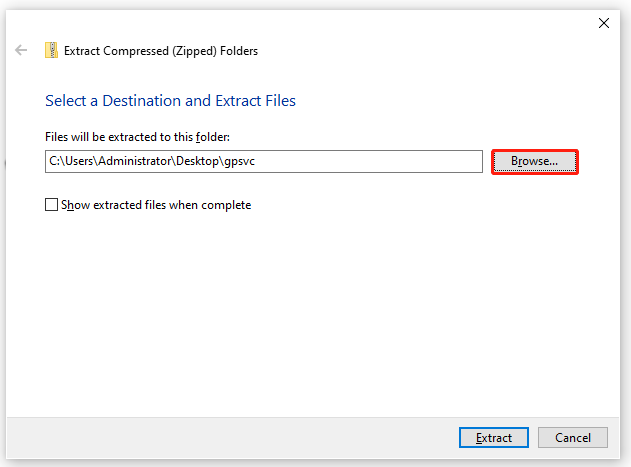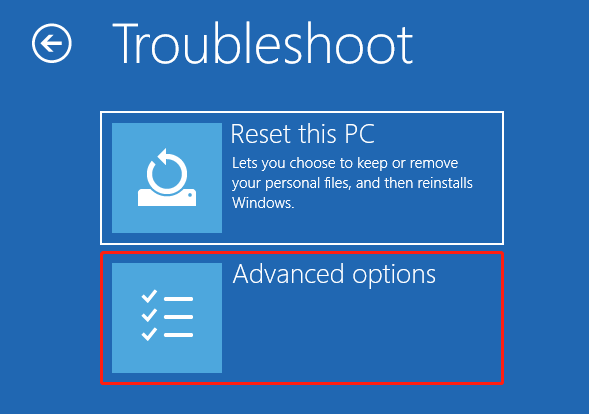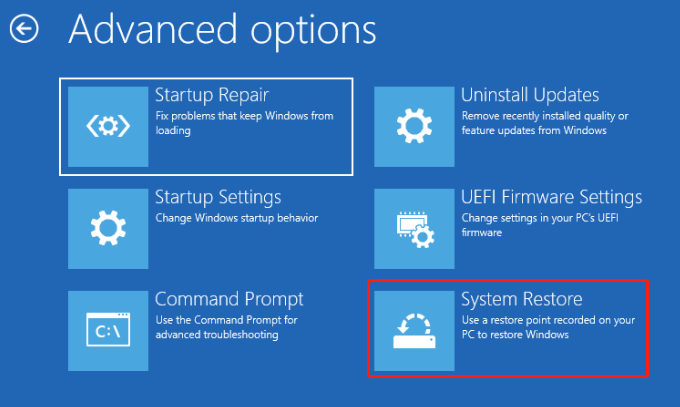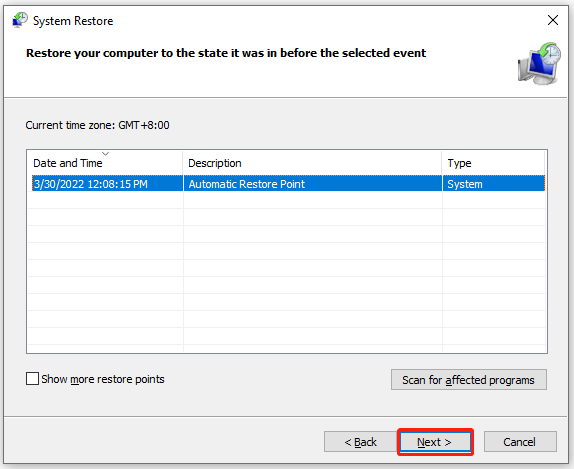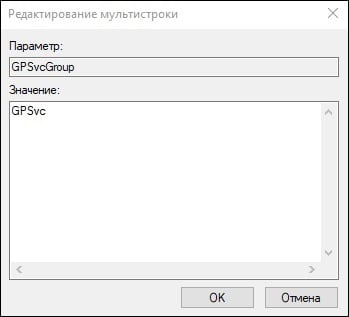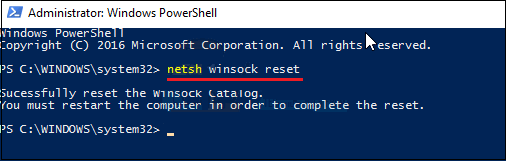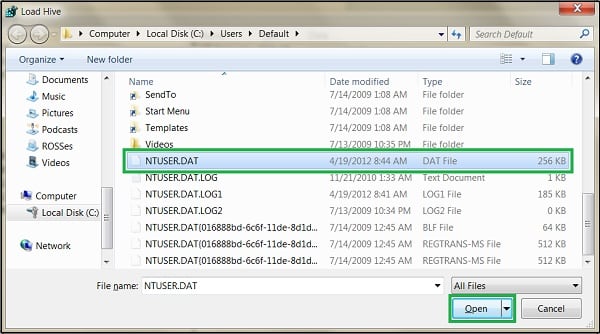На одном из компьютеров с Windows 10 пользователь не может войти в систему с ошибкой подключения к службе Клиент групповых политики (GPCVC). При попытке входа под локальным или доменным пользователем появляется ошибкаЖ
Windows couldn't connect to the gpsvc service. Please consult your system administrator.
Windows could not connect to the Group Policy Client service.
При этом, если попробовать войти в компьютер под локальной учетной записью с правами администратора, авторизация выполняется, загружается рабочий стол, но в панели уведомлений появляется всплывающая надпись:
Не удалось подключиться к службе Windows Windows не удалось подключиться к службе “Клиент групповой политики”. Это препятствует входу в систему обычных пользователей. Пользователь с правами администратора может посмотреть журнал системных событий для определения причин проблемы.
Failed to connect to a Windows Service Windows couldn’t connect to the Group Policy Client service. This problem prevents standard users from signing in.
Проблема связана с тем, что на компьютере не запущена служба Клиент групповых политик (GPSVC). Если открыть командную строку и попробовать запустить службу gpsvc вручную командой
net start gpsvc
появляется ошибка:
System error 5 has occurred. Access is denied.
Чтобы исправить проблему нужно войти на компьютер под учетной записью с правами локального администратор и исправить ключи реестра для службы GPSVC:
- Запустите редактор реестра regedit.exe и убедитесь, что есть записи в реестре для службу gpsvc. Для этого перейдите в раздел HKEY_LOCAL_MACHINESYSTEMCurrentControlSetServices, проверьте что есть раздел gpsvc, а в качестве ImagePath указано
%systemroot%system32svchost.exe -k netsvcs –p
; - Перейдите в раздел HKEY_LOCAL_MACHINESOFTWAREMicrosoftWindows NTCurrentVersionSvchost, проверьте, что в списке параметров ключа есть GPSvsGroup;
- Если параметр GPSvsGroup нет, нужно создать его вручную. Создайте параметр GPSvcGroup типа REG_MULTI_SZ и значением GPSvc;
- Затем в этом же разделе реестра HKEY_LOCAL_MACHINESOFTWAREMicrosoftWindows NTCurrentVersionSvchost создайте новый раздел с именем GPSvcGroup
- В новом разделе GPSvcGroup создайте два параметра типа DWORD (32bit):
- AuthenticationCapabilities – значение 0x00003020 (12320)
- CoInitializeSecurityParam – значение 0x00000001 (1)
- Перезагрузите компьютер
Можете просто импортировать в реестр, следующий REG файл:
Windows Registry Editor Version 5.00 [HKEY_LOCAL_MACHINESOFTWAREMicrosoftWindows NTCurrentVersionSvchost] "GPSvcGroup"=hex(7):47,00,50,00,53,00,76,00,63,00,00,00,00,00 [HKEY_LOCAL_MACHINESOFTWAREMicrosoftWindows NTCurrentVersionSvchostGPSvcGroup] "AuthenticationCapabilities"=dword:00003020 "CoInitializeSecurityParam"=dword:00000001
Вы можете проверить права и сравнить права на службу gpsvc на проблемном и нормальном компьютере. Текущие разрешения на службы можно вывести командой:
sc sdshow gpsvc
После перезагрузки компьютера ошибка подключения к службе gpsvc должна пропасть и пользователь должен успешно авторизоваться в системе.
На чтение 9 мин. Просмотров 1.3k. Опубликовано 18.04.2021
Групповая политика – это утилита управления учетными записями в Windows, которая позволяет вам заранее определять условия использования и взаимодействия учетных записей пользователей в определенной группе. Группа может быть стандартной/ограниченной группой, группой администраторов, гостевыми группами и любой другой группой, которую вы создали. Эти группы будут руководствоваться созданной вами политикой. Таким образом, групповая политика вызывается во время входа в систему в зависимости от того, к какой группе принадлежит пользователь.
Несколько пользователей сообщили о проблеме входа в систему. Некоторые приложения работают медленно, а некоторые не работают. После перезагрузки своего ПК они больше не могут войти в систему. При вводе пароля системе требуется слишком много времени для входа в систему, и через некоторое время она выдает ошибку с сообщением « Служба клиента групповой политики не смогла войти в систему: доступ запрещен». Для некоторых они могут по-прежнему смогут войти в систему как администратор, в то время как у других будет только одна учетная запись на своем ПК; что означает, что они полностью заблокированы для своей системы.

Эта статья объяснит вам, как работает вход в систему и почему возникает эта проблема. Затем мы предложим вам решения этой проблемы.
Содержание
- Как работает вход в систему и почему возникает ошибка входа
- Метод 1: отредактируйте реестр с использованием учетной записи администратора
- Метод 2: Возьмите на себя ответственность за раздел реестра групповой политики и заставьте GPSVC запускаться как отдельный процесс с самого начала, а не действовать как общий процесс.
- Метод 3: Восстановите вашу систему до более раннего состояния, когда она работала
- Вариант 1. Если вы можете войти в систему с другой учетной записью
- Вариант 2: Если вы не можете войти в система или у вас была только одна учетная запись
- Метод 5. Отключите быстрый запуск
- Метод 6. Перезапустите службу групповой политики и сбросьте Winsock.
- Метод 7. Повторный вход в определенном порядке
Как работает вход в систему и почему возникает ошибка входа
Winlogon взаимодействует с служба групповой политики (GPSVC) посредством вызова при запуске системы для политики компьютера и с входом пользователя в систему для политики пользователя. Затем служба групповой политики изолируется в отдельный процесс SVCHOST (изначально он выполняется в общем процессе с другими службами). Поскольку связь уже была установлена до изоляции службы, Winlogon больше не может связываться со службой групповой политики, и это приводит к сообщению об ошибке, описанному в разделе «Проблема».
Таким образом, возникает эта ошибка. групповой политикой, которая не отвечает или перестает работать. Это могло произойти из-за неправильных обращений к реестру или поврежденного реестра. Обычно это вызвано обновлениями системы и обновлениями, которые могут испортить реестр. Неправильное завершение работы или процесс запуска также могут вызвать эту проблему.
Это также может произойти, когда вы пытаетесь войти в систему с учетной записью без администратора на ПК, на котором были некоторые приложения или драйверы, которые были установлены с правами администратора. перед. Эти приложения не будут поддерживать среды без повышенных прав. Следовательно, конфликт вызовет ошибку. Самая большая категория приложений, которая вызывает эту проблему у многих людей, – это сторонние веб-браузеры, такие как Google Chrome; который не требует прав администратора для запуска.
Вот решения, которые помогут исправить эту ситуацию в Windows 10; методы также работают в Windows 8.1. Если ваш компьютер полностью заблокирован (у вас была только одна учетная запись), попробуйте метод 3..
Метод 1: отредактируйте реестр с использованием учетной записи администратора
Если вы можете войти в свой компьютер, как в большинстве случаев, вы можете попробовать исправить реестр, используя метод, описанный ниже. Ваши ключи реестра могут отсутствовать после обновления системы (например, с Windows 7 до Windows 10).
- Нажмите Windows Key + R , чтобы открыть “Выполнить”.
- Введите regedit в диалоговом окне “Выполнить” и нажмите Enter, чтобы открыть редактор реестра.
- На левой панели редактора реестра перейдите в следующий раздел реестра:
HKEY_LOCAL_MACHINE SYSTEM CurrentControlSet Services gpsvc
- Убедитесь, что этот ключ не поврежден, но ничего не меняйте.
- Перейдите к этому ключу
HKEY_LOCAL_MACHINE SOFTWARE Microsoft Windows NT CurrentVersion SVCHOST - Это наиболее важный путь, на который вы должны обратить внимание, поскольку он содержит ключи и значения, указанные в ключе на шаге 3. Ниже приводится описание того, что там должно быть.
- Должно быть многострочное значение с именем GPSvcGroup . Если он отсутствует, щелкните правой кнопкой мыши панель справа и создайте новое многострочное значение с именем GPSvcGroup и присвойте ему значение GPSvc.
- Затем вы должны создать ключ (папку) и назвать его GPSvcGroup – этот ключ обычно должен быть там. Для этого щелкните правой кнопкой мыши панель справа и выберите New > Key . Назовите новый ключ как
- Затем откройте только что созданную папку/ключ GPSvcGroup , щелкните правой кнопкой мыши панель на вправо и создайте 2 значения DWORD:
- Сначала вызывается AuthenticationCapabilities и вы должны указать ему значение 0x00003020 (или 12320 в десятичной системе).
- Второй называется CoInitializeSecurityParam и должен иметь значение 1.
- Перезагрузите компьютер после изменений
Метод 2: Возьмите на себя ответственность за раздел реестра групповой политики и заставьте GPSVC запускаться как отдельный процесс с самого начала, а не действовать как общий процесс.
Успешно выполняя приведенные ниже команды, мы заставляем GPSVC запускаться как отдельный процесс с самого начала, а не действовать как общий процесс. Таким образом, теперь GPSVC может правильно взаимодействовать с Winlogon, и во время входа в систему нет ошибок, следовательно, вход пользователя в систему проходит успешно..
- Нажмите клавишу Windows + R , чтобы открыть запуск.
- Введите regedit в диалоговом окне «Выполнить» и нажмите Enter, чтобы открыть редактор реестра
- На левой панели редактора реестра перейдите к следующему разделу реестра:
HKEY_LOCAL_MACHINE SYSTEM CurrentControlSet Services gpsvc
- Теперь мы собираемся стать владельцем этого ключа, чтобы мы могли редактировать it
- Щелкните правой кнопкой мыши раздел gpsvc (папка) и выберите “Разрешения”.
- Владельцем по умолчанию должен быть TrustedInstaller. В открывшемся окне нажмите “Изменить”.
- Нажмите “Дополнительно” в окне “Выбор пользователя или группы”.
- Нажмите “Найти сейчас”.
- Теперь у нас есть результаты поиска. Выберите свое имя пользователя, нажмите «ОК».
- Затем нажмите «ОК» в окне «Выбор пользователя или группы». Теперь вы успешно сменили владельца.
- После того, как вы успешно вступили во владение ключом реестра, закройте редактор реестра. Откройте командную строку с повышенными привилегиями или административную командную строку/PowerShell (нажмите кнопку «Пуск», введите cmd, щелкните правой кнопкой мыши по cmd и откройте от имени администратора) и введите следующую команду, нажмите клавишу Enter:
reg add «HKLM SYSTEM. CurrentControlSet Services gpsvc ”/v Введите/t REG_DWORD/d 0x10/f
- Вы должны получить сообщение « Операция успешно завершена ». Если вы не стали владельцем ключа реестра, упомянутого в шаге 3, команда не будет выполнена, и вы получите сообщение «Доступ запрещен».
- Перезагрузите компьютер.
Метод 3: Восстановите вашу систему до более раннего состояния, когда она работала
Восстановление вашей системы до точки, где она ранее работала без ошибок решит проблему.
Вариант 1. Если вы можете войти в систему с другой учетной записью
- Щелкните правой кнопкой мыши кнопку “Пуск” и выберите “Система”.
- В левом столбце выберите Защита системы .
- Щелкните значок “Система” Кнопка “Восстановить “.
- Нажмите кнопку Далее .
- Возможно, вам потребуется установить флажок внизу, в котором написано , « Показать больше точек восстановления «
- Выберите дату/момент времени до возникновения проблемы и восстановите систему. Ваш компьютер вернется к этой дате и перезагрузится (вы можете потерять свои программы, но ваши данные останутся нетронутыми).
Вариант 2: Если вы не можете войти в система или у вас была только одна учетная запись
Перейдя в расширенные параметры запуска, вы можете восстановить свой компьютер до предыдущей точки.
- Нажмите кнопку Shift , затем перезагрузите компьютер (у вас должна быть кнопка выключения в правом нижнем углу экрана входа в систему, щелкните правой кнопкой мыши на нем, чтобы получить возможность перезапуска)
- Windows перезагрузится и отобразит Выберите меню параметров.
- Выберите Устранение неполадок > Дополнительные параметры > Восстановление системы
- Выберите дату по времени до возникновения проблемы и восстановите систему. Ваш компьютер вернется к этой дате и перезагрузится (вы можете потерять свои программы, но ваши данные останутся нетронутыми).
Если ваша системная ошибка не исчезнет или у вас нет точки восстановления, вы можете перезагрузить вашу систему. Однако это очистит все ваши приложения, но ваши данные останутся. Используйте расширенные параметры запуска, но вместо этого выберите Устранение неполадок > Сбросить этот ПК > Сохранить мои файлы
Так как эта проблема вызвана приложениями, которым не нужен администратор. разрешение на установку, например Гугл Хром. Сброс или удаление этих приложений устранит эту ошибку.
- Нажмите Windows Key + R , чтобы запустить
- Введите appwiz.cpl и нажмите клавишу ВВОД, чтобы открыть окно программ и функций.
- Найдите Google Chrome и удалите его.
- Если хотите, переустановите его без прав администратора.
Метод 5. Отключите быстрый запуск
Windows 10 имеет специальную «опцию быстрого запуска». В основном это заставляет ваш компьютер дольше выключаться, но делает запуск немного быстрее. Продолжительное завершение работы или сокращенный запуск могут создать проблему со входом в систему, ведущую к этой ошибке.
- Нажмите
- Перейдите в
- Нажмите значок системы
- Перейдите в Power и спите раздел и нажмите на дополнительные настройки питания.
- Нажмите на «выбрать, что делают кнопки питания»
- Прокрутите вниз до настроек выключения
- Снимите флажок рядом с «включить быстрый запуск»
- Нажмите сохранить изменения
- Перезагрузить ваш компьютер
Метод 6. Перезапустите службу групповой политики и сбросьте Winsock.
Перезапуск этих служб решит проблему .
- Нажмите Windows Key + R , чтобы открыть
- Введите ‘ services ‘ и нажмите Enter.
- Найдите клиента групповой политики t, щелкните правой кнопкой мыши службы и перейдите к свойствам .
- Измените тип запуска на Автоматический , нажмите Пуск , а затем нажмите Применить > ОК .
- Щелкните правой кнопкой мыши кнопку “Пуск” и выберите “Командная строка (администратор)” или “Powershell (администратор)”.
- Введите следующую команду и нажмите Enter. netsh winsock reset
- Введите exit и нажмите Enter. для выхода из командной строки.
- Перезагрузите компьютер.
Метод 7. Повторный вход в определенном порядке
Если все Вышеупомянутые методы не работают для вас, и проблема все еще сохраняется, вы можете попробовать повторно войти в свои учетные записи в определенном порядке. Нет никаких гарантий, что это может сработать, но это сработало для нескольких пользователей. Прежде чем продолжить, убедитесь, что ваша работа сохранена.
Предположим, у вас есть 3 или три учетных записи (или две). Один из них не работает там, где возникает ошибка. Здесь мы будем называть проблемную учетную запись Account_Problem , а рабочие учетные записи – Working_1 и Working_2 .
Примечание. Вы можете использовать ту же идеологию, даже если у вас нет трех учетных записей.
- Прежде всего, переключить всех пользователей, чтобы все трое вошли в систему.
- Теперь выйдите (выйдите из системы) каждой учетной записи по порядку (например, Working_1, Account_Problem, Working_2).
- Теперь войдите в первая рабочая учетная запись, т.е. войдите в Working_1 и попробуйте выполнить какую-либо задачу или сыграть в какую-нибудь игру.
- Теперь войдите во вторую рабочую учетную запись, то есть Working_2, и выполните там тоже есть некоторая активность.
- После того, как все рабочие учетные записи были зарегистрированы, войдите в проблемную учетную запись, то есть Account_Problem . Теперь проверьте, решена ли проблема.
- Что это?
- Отключение
- Windows не удалось подключиться к службе Клиент групповой политики (gpsvc) — решение
- Заключение
Приветствую друзья! Итак, мы продолжаем изучать службы Windows 10 и сегодня мы будем разбираться с gpsvc. Я постараюсь узнать максимум информации и написать все простыми словами.
Служба, которая отвечает за работу групповых политик.
Полное английское название — Group Policy Client, русское — Клиент групповой политики.
Что такое групповая политика? Это набор разных правил и настроек Windows. Обычно используется администраторами для настройки рабочих компьютеров, ограничивая некоторые возможности. Простыми словами, при помощи этих политик например можно запретить установку софта, можно даже запретить выключать или делать перезагрузку ПК. Вот пример настроек:
Работает служба под процессом svchost.exe, который запускается из системной папки с таким параметром:
C:Windowssystem32svchost.exe -k netsvcs -p
Еще использует в своей работе библиотеку:
C:WindowsSystem32gpsvc.dll
Свойства службы, по которым видим что просто так ее отключить нельзя, настройки попросту заблокированы:
gpsvc — как отключить?
Если отключить, то разумеется групповые политики перестанут работать. Таким образом можно например снять некоторые ограничения с рабочего компьютера.
Можно отключить при помощи команды (только командную строку нужно запускать от имени администратора):
net stop gpsvc
Но не так все гладко — через некоторое время система сама запустит службу.
А вот чтобы эта служба вообще не смогла запуститься — нужно совсем запретить системе доступ к ней. Как? У многих служб есть свой раздел в реестре, у gpsvc — тоже, нужно забрать права у System на эту службу. Вот мини-инструкция:
- Открываем реестр. Зажимаем Win + R и пишем команду regedit, потом жмем ОК.
- Открываем раздел
HKLMSYSTEMCurrentControlSetservicesgpsvc - Правой кнопкой жмем по разделу gpsvc > выбираем Permissions (разрешения) > на вкладке Owner (Владелец) делаем себя владельцем раздела.
- Потом возвращаемся на вкладку Permissions (разрешения) и удаляем права у всех кроме своей учетки.
- Теперь в этом разделе, то есть в
HKLMSYSTEMCurrentControlSetservicesgpsvcвы изменяете значение ключа Start на 4 и нажимаете ОК, этим вы отключаете автозапуск службы. - Делаем перезагрузку, после чего групповые политики уже не должны работать.
РЕКЛАМА
Однако есть проблема — может выскакивать предупреждение с текстом:
Failed to connect to a Windows service
Переводится примерно как не удалось подключиться к службе групповой политики. Это уведомление тоже можно отключить:
- Открываем в реестре (Win + R > regedit) раздел:
HKLMSYSTEMCurrentControlSetControlWinlogon NotificationsComponentsGPClient - Становимся владельцем это ветки и даем себе полные права.
- Делаем резервную копию ветки, а после — удаляем.
Windows не удалось подключиться к службе Клиент групповой политики (gpsvc)
Может быть ситуация, когда пользователь не может войти в Windows — выскакивает ошибка подключения к службе:
Но если попробовать зайти ид под учетки администратора, то зайти можно, появится рабочий стол, однако в панели уведомлений будет такое сообщение:
И вся проблема в том, что на ПК не запущена служба gpsvc.
Как исправить ошибку:
- Зайдите на ПК под учеткой администратора.
- Откройте редактор реестра (Win + R > команда regedit).
- Проверьте наличие специального раздела службы — откройте
HKEY_LOCAL_MACHINESYSTEMCurrentControlSetServices, в этом разделе должен быть другой раздел — gpsvc, внутри которого должен быть параметр ImagePath со значением%systemroot%system32svchost.exe -k netsvcs –p. Если раздел отсутствует — можете импортировать с другого ПК либо попробовать восстановить командамиDISM /Online /Cleanup-Image /RestoreHealth,sfc /scannow - Далее откройте в реестре следующий раздел:
HKEY_LOCAL_MACHINESOFTWAREMicrosoftWindows NTCurrentVersionSvchost, проверьте что внутри присутствует параметр GPSvsGroup. Если его нет — создайте параметр типа REG_MULTI_SZ (правой кнопкой там где параметры по белому пространству) со значением GPSvc. - Теперь в этом же разделе, то есть в
HKEY_LOCAL_MACHINESOFTWAREMicrosoftWindows NTCurrentVersionSvchost— создайте новый раздел с названием GPSvcGroup. Внутри нового раздела создайте два параметра типа DWORD (32bit): AuthenticationCapabilities со значением 0x00003020 (12320) и CoInitializeSecurityParam со значением 0x00000001 (1). - После всех действий перезагружаем ПК.
Чтобы было легче вы также можете просто импортировать reg-файл в реестр, содержимое которого должно быть таким:
Windows Registry Editor Version 5.00
[HKEY_LOCAL_MACHINESOFTWAREMicrosoftWindows NTCurrentVersionSvchost]
"GPSvcGroup"=hex(7):47,00,50,00,53,00,76,00,63,00,00,00,00,00
[HKEY_LOCAL_MACHINESOFTWAREMicrosoftWindows NTCurrentVersionSvchostGPSvcGroup]
"AuthenticationCapabilities"=dword:00003020
"CoInitializeSecurityParam"=dword:00000001
Надеюсь у вас получится убрать ошибку!
Заключение
- gpsvc — служба, отвечающая за работу групповых политик.
- Если выключить службу, то политики функционировать перестанут. Но если это рабочий ПК, то потом могут быть проблемы от начальства.
Удачи.
-
Partition Wizard
-
Clone Disk
- What Is GPSVC & How to Fix Please Wait for the GPSVC Error
By Ariel | Follow |
Last Updated March 31, 2022
A lot of users reported that they were stuck on the “Please wait for the GPSVC” error when trying to shut down or start the computer. What is GPSVC? How to fix the error? Now, let’s explore the answers together with MiniTool.
According to user reports, the “please wait for the GPSVC” error mainly occurs when they trying to shut down or start their computer, or switch accounts. Here is a true example from the answer.microsoft forum:
Please wait for the gpsvc issue when shutting down the laptop please resolve this issue fix it please password is 123 the email is *** Email address is removed for privacy *** ha ha ha ha ha this is funny ha ha thanks for the laptop shutting down. https://answers.microsoft.com/en-us/windows/forum/all/please-wait-for-the-gpsvc-issue/2d8658ea-6f6c-492d-9574-894f0fe1b67f
What Is GPSVC
It’s important to figure out what is GPSVC. GPSVC is also known as Group Policy Client Service, which is an account management utility in the Windows NT family of operating systems. It controls the working environment of user accounts and computer accounts.
When you log in to Windows, some crucial background processes will start running. The Group Policy Service (GPSVC) is a part of one of these processes where the service communicates with the Winlogon service via a Remote Procedure Call (RPC). The communication can make a cross check on your Computer Configuration and User Configuration of the Group Policy Objects and load policies accordingly.
However, when you log in to your account or shut down/start the Windows PC, some errors or issues like “Group Policy Client Service Failed the Logon” and the one discussed in this post. How to fix the “please wait for the GPSVC Windows 10” error? Let’s keep reading.
How to Fix the “Please Wait for the GPSVC” Error
Although there are still no official fixes released by Microsoft for the “please wait for GPSVC” error, we summarize some effective troubleshooting methods according to many user reports. Let’s start trying.
Fix 1. Shut Down Your PC by Pressing Ctrl + Alt + Delete Keys
If you are stuck on the “Please wait for GPSVC Windows” error when shutting down your PC, you can try pressing Ctrl + Alt + Delete keys altogether. Then a new screen will appear, click on the Power icon at the right bottom of the screen and select Shut down. At this time, you should shut down the PC without the error. If it still doesn’t work, move down to the following fixes.
Fix 2. Shut Down Your PC by Pressing the Power Button
Instead of selecting the Shut down option on the screen, another simple way is to directly hold the Power button for a while to force shutting down your PC.
If you are using a laptop, you can unplug the power cable first, press the Power button to shut down the laptop forcibly, then keep the battery removed for several minutes before you move it into, and start your laptop to see if the “wait for GPSVC Windows 10” error disappears.
Fix 3. Update the GPSVC File
Sometimes the “Please wait for GPSVC” error can occur if the file gets broken or outdated. To fix it, you can try downloading the GPSVC file manually and updating it. Here’s a tutorial for you.
Step 1. Click here to download the latest version of the gpsvc.dll file and save it to your computer.
Step 2. Right-click the gpsvc.zip file and select Extract All. Then click on Browser and locate the directory: C:WindowsSystem64. If your system is 32-bit, then replace System64 with System32.
Step 3. Click on the Select Folder option and proceed as usual. When you are prompted to replace the previously existing file or skip the extraction, select Replace the file in the destination.
Now, you can shut down or restart your computer and check if the “wait for GPSVC Windows 10” error is cleared.
Fix 4. Revert Your System to an Earlier State
If none of the above methods work for the error, you may consider performing a system restore. By doing so, you can revert your system to an earlier state where your can shut down or start the computer without the error. Here’s how:
Step 1. Click on the Start menu at the bottom of the right corner and click on the Power icon.
Step 2. Press and hold the Shift key and click on the Restart button. Then you will enter the Advanced Startup Options menu.
Tip: Alternatively, you can press Ctrl + Alt + Delete keys to open the Task Manager menu, then click on the Power icon, hold the Shift key and click on Restart to open the Advanced Startup Options menu.
Step 3. Select Troubleshoot > Advanced options.
Step 4. In the Advanced options menu, select System Restore.
Step 5. Click on Next in the System Restore window, and then select a System Restore point before you encounter the error and click on Next.
Step 6. Click on Finish to confirm the restore point and then restart your computer to apply this change. Wait for the process to complete and see if the GPSVC Windows error gets fixed.
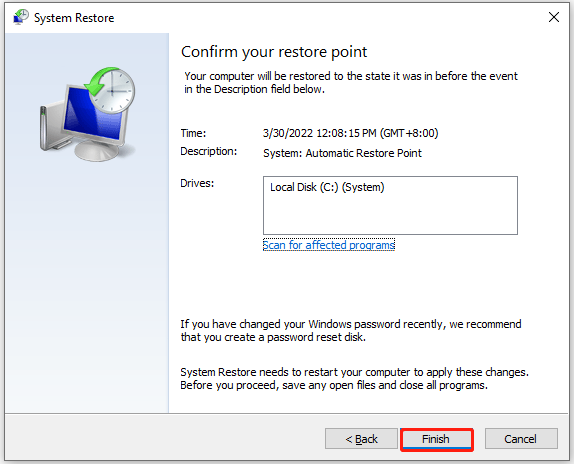
About The Author
Position: Columnist
Ariel is an enthusiastic IT columnist focusing on partition management, data recovery, and Windows issues. She has helped users fix various problems like PS4 corrupted disk, unexpected store exception error, the green screen of death error, etc. If you are searching for methods to optimize your storage device and restore lost data from different storage devices, then Ariel can provide reliable solutions for these issues.
-
Partition Wizard
-
Clone Disk
- What Is GPSVC & How to Fix Please Wait for the GPSVC Error
By Ariel | Follow |
Last Updated March 31, 2022
A lot of users reported that they were stuck on the “Please wait for the GPSVC” error when trying to shut down or start the computer. What is GPSVC? How to fix the error? Now, let’s explore the answers together with MiniTool.
According to user reports, the “please wait for the GPSVC” error mainly occurs when they trying to shut down or start their computer, or switch accounts. Here is a true example from the answer.microsoft forum:
Please wait for the gpsvc issue when shutting down the laptop please resolve this issue fix it please password is 123 the email is *** Email address is removed for privacy *** ha ha ha ha ha this is funny ha ha thanks for the laptop shutting down. https://answers.microsoft.com/en-us/windows/forum/all/please-wait-for-the-gpsvc-issue/2d8658ea-6f6c-492d-9574-894f0fe1b67f
What Is GPSVC
It’s important to figure out what is GPSVC. GPSVC is also known as Group Policy Client Service, which is an account management utility in the Windows NT family of operating systems. It controls the working environment of user accounts and computer accounts.
When you log in to Windows, some crucial background processes will start running. The Group Policy Service (GPSVC) is a part of one of these processes where the service communicates with the Winlogon service via a Remote Procedure Call (RPC). The communication can make a cross check on your Computer Configuration and User Configuration of the Group Policy Objects and load policies accordingly.
However, when you log in to your account or shut down/start the Windows PC, some errors or issues like “Group Policy Client Service Failed the Logon” and the one discussed in this post. How to fix the “please wait for the GPSVC Windows 10” error? Let’s keep reading.
How to Fix the “Please Wait for the GPSVC” Error
Although there are still no official fixes released by Microsoft for the “please wait for GPSVC” error, we summarize some effective troubleshooting methods according to many user reports. Let’s start trying.
Fix 1. Shut Down Your PC by Pressing Ctrl + Alt + Delete Keys
If you are stuck on the “Please wait for GPSVC Windows” error when shutting down your PC, you can try pressing Ctrl + Alt + Delete keys altogether. Then a new screen will appear, click on the Power icon at the right bottom of the screen and select Shut down. At this time, you should shut down the PC without the error. If it still doesn’t work, move down to the following fixes.
Fix 2. Shut Down Your PC by Pressing the Power Button
Instead of selecting the Shut down option on the screen, another simple way is to directly hold the Power button for a while to force shutting down your PC.
If you are using a laptop, you can unplug the power cable first, press the Power button to shut down the laptop forcibly, then keep the battery removed for several minutes before you move it into, and start your laptop to see if the “wait for GPSVC Windows 10” error disappears.
Fix 3. Update the GPSVC File
Sometimes the “Please wait for GPSVC” error can occur if the file gets broken or outdated. To fix it, you can try downloading the GPSVC file manually and updating it. Here’s a tutorial for you.
Step 1. Click here to download the latest version of the gpsvc.dll file and save it to your computer.
Step 2. Right-click the gpsvc.zip file and select Extract All. Then click on Browser and locate the directory: C:WindowsSystem64. If your system is 32-bit, then replace System64 with System32.
Step 3. Click on the Select Folder option and proceed as usual. When you are prompted to replace the previously existing file or skip the extraction, select Replace the file in the destination.
Now, you can shut down or restart your computer and check if the “wait for GPSVC Windows 10” error is cleared.
Fix 4. Revert Your System to an Earlier State
If none of the above methods work for the error, you may consider performing a system restore. By doing so, you can revert your system to an earlier state where your can shut down or start the computer without the error. Here’s how:
Step 1. Click on the Start menu at the bottom of the right corner and click on the Power icon.
Step 2. Press and hold the Shift key and click on the Restart button. Then you will enter the Advanced Startup Options menu.
Tip: Alternatively, you can press Ctrl + Alt + Delete keys to open the Task Manager menu, then click on the Power icon, hold the Shift key and click on Restart to open the Advanced Startup Options menu.
Step 3. Select Troubleshoot > Advanced options.
Step 4. In the Advanced options menu, select System Restore.
Step 5. Click on Next in the System Restore window, and then select a System Restore point before you encounter the error and click on Next.
Step 6. Click on Finish to confirm the restore point and then restart your computer to apply this change. Wait for the process to complete and see if the GPSVC Windows error gets fixed.
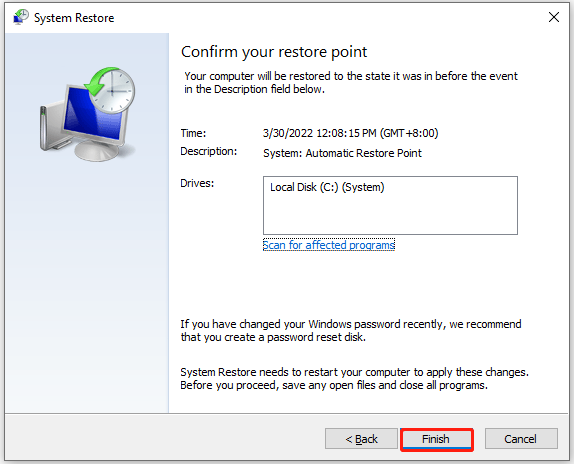
About The Author
Position: Columnist
Ariel is an enthusiastic IT columnist focusing on partition management, data recovery, and Windows issues. She has helped users fix various problems like PS4 corrupted disk, unexpected store exception error, the green screen of death error, etc. If you are searching for methods to optimize your storage device and restore lost data from different storage devices, then Ariel can provide reliable solutions for these issues.
Доброго времени суток!
Проблема скорей всего в отсутствии некоторых ключей реестра.
1)Грузимся под администратором, WIN+R, regedit.exe
2)идем по пути HKEY_LOCAL_MACHINESOFTWAREMicrosoftWindows NTCurrentVersionSvchost
3)создаем REG_MULTI_SZ с названием GPSvcGroup и параметром GPSvc
4) создаем в HKEY_LOCAL_MACHINESOFTWAREMicrosoftWindows NTCurrentVersionSvchost раздел GPSvcGroup
В разделе GPSvcGroup создаем еще два параметра:
5)DWORD(32 бита) название AuthenticationCapabilities значение 0x00003020 (12320)
6)DWORD(32 бита) название CoInitializeSecurityParam значение 0x00000001 (1)
7)Перезагружаемся.
PS на всякий случай вот содержимое reg файла:
Windows Registry Editor Version 5.00
[HKEY_LOCAL_MACHINESOFTWAREMicrosoftWindows NTCurrentVersionSvchost]
"GPSvcGroup"=hex(7):47,00,50,00,53,00,76,00,63,00,00,00,00,00
[HKEY_LOCAL_MACHINESOFTWAREMicrosoftWindows NTCurrentVersionSvchostGPSvcGroup]
"AuthenticationCapabilities"=dword:00003020
"CoInitializeSecurityParam"=dword:00000001
-
Предложено в качестве ответа
8 апреля 2013 г. 5:58
-
Изменено
Antony Podmazov
8 апреля 2013 г. 6:01 -
Помечено в качестве ответа
Vinokurov Yuriy
15 апреля 2013 г. 9:47
Удерживая нажатой клавишу Shift на клавиатуре, нажмите кнопку питания на экране. Продолжайте удерживать нажатой клавишу Shift, нажимая кнопку «Перезагрузить». Продолжайте удерживать клавишу Shift, пока не появится меню дополнительных параметров восстановления. Нажмите Восстановление при загрузке и следуйте инструкциям на экране.
Как исправить ошибку при входе в систему службы клиента групповой политики?
Когда вы пытаетесь войти в Windows, вы можете столкнуться с этой ошибкой. «Службе клиента групповой политики не удалось войти в систему.
…
Как: службе клиента групповой политики не удалось войти в систему. Отказано в доступе.
- Шаг 1: Войдите в систему как администратор. …
- Шаг 2. Загрузите куст профиля пользователя в regedit. …
- Шаг 3. Исправьте разрешения. …
- Шаг 4: Завершите и перезапустите.
Что вызывает сбой клиентской службы групповой политики при входе в систему?
Следовательно, эта ошибка вызвана групповой политикой, которая не отвечает или перестает работать. Это могло быть связано с неправильные вызовы реестра или поврежденный реестр. Обычно это вызвано обновлениями системы и обновлениями, которые могут испортить реестр. Неправильное завершение работы или процесс запуска также могут вызвать эту проблему.
Как включить клиентскую службу групповой политики?
Выполните следующие действия, чтобы запустить службу клиента групповой политики и посмотреть, поможет ли она.
- Введите услуги в строку поиска.
- Найдите клиент групповой политики, щелкните правой кнопкой мыши службы и перейдите в свойства.
- Измените тип запуска на Автоматический, нажмите кнопку «Пуск», а затем «Применить»> «ОК».
Чтобы решить эту проблему, войдите в систему под учетной записью локального администратора и измените разделы реестра GPSVC: Запустите редактор реестра (regedit.exe) и убедитесь, что в реестре есть записи для gpsvc. Для этого заходим в рег ключ HKEY_LOCAL_MACHINEСИСТЕМАкуррентконтролсетсервисс.
Как исправить ошибку UUID?
Чтобы исправить это, вам нужно запустить текстовые команды. Откройте командную строку. И в Windows 8, и в Windows 7 его можно найти, набрав «cmd» в поле поиска меню «Пуск». Если все сработало, вы должны увидеть сообщение «UUID change to:…», а затем VirtualBox должен работать.
Могу ли я отключить клиент групповой политики?
Служба клиента групповой политики — это служба в Windows, которая помогает контролировать политики, связанные с компьютерной безопасностью и ограничениями доступа. Хотя эту службу обычно нельзя отключить по традиционным каналам, вы можете отключить его, изменив системный реестр.
Как исправить групповую политику?
Поврежденная локальная групповая политика, как это исправить?
- Удалите или переместите файл registry.pol.
- Переместите или удалите файл secedit.sdb.
- Используйте командную строку.
- Выполните сканирование DISM и SFC.
- Отключить клиент служб сертификации — Политика регистрации сертификатов.
- Удалите содержимое папки History.
- Выполните восстановление системы.
Как исправить ошибку при подключении к службе Windows?
Исправлено — «Не удалось подключиться к службе Windows» в Windows 10.
- Используйте команду сброса netsh winsock. …
- Используйте редактор реестра. …
- Отключить быстрый запуск. …
- Остановите службу кеширования шрифтов Windows. …
- Перейти в безопасный режим. …
- Удалите Soluto и Bing Bar. …
- Отключить контроль учетных записей пользователей. …
- Перед выключением компьютера отключите наушники.
Как исправить ошибку при входе в систему службы профилей пользователей?
Компьютеры HP — Ошибка в Windows 7: Службе профилей пользователей не удалось войти в систему. Невозможно загрузить профиль пользователя
- Шаг 1. Выключите, а затем перезагрузите компьютер. …
- Шаг 2. Проверьте наличие программного обеспечения HP SimplePass. …
- Шаг 3: Создайте новую копию своей учетной записи. …
- Шаг 4. Полностью удалите профиль с помощью решения Microsoft Fix it Solution.
Что такое Gpsvc на ноутбуке?
Описание. Эта служба Windows отвечает за применение настроек, настроенных администраторами для компьютера и пользователей через компонент групповой политики. Если служба остановлена или отключена, настройки не будут применяться, а приложениями и компонентами нельзя будет управлять с помощью групповой политики.
Что, пожалуйста, подождите Gpsvc?
Служба групповой политики (GPSVC) является частью одного из тех процессов, в которых эта служба взаимодействует со службой Winlogon через удаленный вызов процедур (RPC). Цель * Задача. В этом сообщении необходимо выполнить перекрестную проверку конфигурации компьютера и конфигурации пользователя объектов групповой политики и, соответственно, загрузить политики.
В Windows 10 вы можете столкнуться с различными типами проблем при входе в свою учетную запись. Сегодня в этой статье мы обсудим одну из этих ошибок. Речь идет о сбое службы клиента групповой политики при входе в Windows 10/8 с использованием стандартной учетной записи пользователя. Когда мы попытались войти в систему с использованием учетной записи администратора в той же системе, это позволило нам войти. Вот снимок экрана с ошибкой, которую мы только что получили на выпущенном компьютере :.

Как вы можете видеть на приведенном выше изображении ошибки, справка по этой проблеме не предлагается. Там просто есть кнопка ОК , которая нигде не связывает вас. Итак, как мы можем решить эту проблему? Как обычно, исправление этой проблемы следует процедуре изменения записей реестра. Поскольку вы можете войти в систему как администратор, вы можете выполнить шаги, указанные ниже. Таким образом, вы можете, следовательно, решить эту проблему, а затем войти в систему, как обычная учетная запись пользователя.
Служба клиента групповой политики не смогла войти, доступ запрещен
Прежде чем начать, сначала создайте точку восстановления системы.
1. Нажмите сочетание клавиш Windows + R , введите Regedt32.exe в диалоговом окне Выполнить и нажмите Enter, чтобы откройте редактор реестра .
2. Перейдите в следующее местоположение:
HKEY_LOCAL_MACHINE SYSTEM CurrentControlSet Services gpsvc

3. Вам не нужно ничего менять под ключом, указанным выше. Просто убедитесь, что он там исправен. Далее вы должны найти этот ключ:
HKEY_LOCAL_MACHINE SOFTWARE Microsoft Windows NT CurrentVersion Svchost

4. Теперь создайте многостроковое значение в правой панели этого местоположения, назовите его GPSvcGroup и свяжите Данные значения GPSvc с ним. Перейдите к созданию нового подключа к ключу Svchost ( HKEY_LOCAL_MACHINE SOFTWARE Microsoft Windows NT CurrentVersion Svchost ) и назовите его как GPSvcGroup . ,

5. Наконец, перейдите на правую панель созданного таким образом подраздела GPSvcGroup и создайте следующие два элемента DWORD с соответствующими значениями данных :
AuthenticationCapabilities – 12320 (используйте десятичную базу)
ColnitializeSecurityParam – 1 .
Теперь закройте Редактор реестра , перезагрузите компьютер и проверьте состояние проблемы. Ваша проблема должна быть исправлена.
Надеюсь, это поможет!
Прочтите это, если вы получили сообщение Не удалось подключиться к службе Windows.
При попытке войти в свою учётную запись в ОС Виндовс пользователь может внезапно столкнуться с сообщением «Служба «Клиент групповой политики» препятствует входу в систему» и надписью «Отказано в доступе». Обычно это происходит после очередного обновления системы, установки или удаления какого-либо софта, или из-за деятельности зловредов, нарушающих целостность системного реестра. Ниже разберём причины данной дисфункции, а также расскажем, как её исправить.
Содержание
- Почему служба «Клиент групповой политики» блокирует вход в систему
- Как исправить отказ в доступе
- Отредактируйте системный реестр
- Перезапустите службу групповых политик
- Проверьте систему на наличие зловредов
- Восстановите параметры безопасности
- Удалите файл NTUSER.DAT
- Выполните системное восстановление
- Заключение
Почему служба «Клиент групповой политики» блокирует вход в систему
«Групповая политика» — это утилита управления учетными записями Виндовс, определяющая условия использования пользовательского аккаунта в определённой группе. Такая группа может быть стандартной или ограниченной, группой администраторов или гостей, любой другой группой, созданной ответственным лицом. Групповая политика активируется при входе пользователя в систему, и напрямую зависит от группы, к которой он принадлежит.
При запуске системы пользователь может однажды встретиться с сообщением о препятствовании групповыми политиками входа в систему. В некоторых случаях ещё можно войти в систему как администратор, в других случая доступ к системе оказывается заблокирован.
Инструмент отвечающий за вход в систему («Winlogon») связан со службой групповых политик «GPSVC» (аббревиатура от «Group Policy Service»). После запуска системы сервис групповой политики реализует себя в отдельном процессе SVCHOST. При возникновении каких-либо проблем в работе данного процесса пользователь видит ошибку «Клиент групповой политики препятствует входу в систему…».
Причины дисфункции таковы:
- Наличие некорректных данных в системном реестре (в том числе из-за его повреждения);
- Некорректная установка системных обновлений;
- Установка и деятельность программ, способных нарушить целостность системного реестра (в том числе вирусных);
- Неправильное отключение PC;
- Вход в систему под не административным (гостевым) аккаунтом в ситуации, когда ряд приложений или драйверов были ранее установлены в системе с административными привилегиями.
Ещё препятствовать входу может Служба профилей пользователей.
Ниже разберём, как решить возникшую проблему Служба «Клиент групповой политики» препятствует входу в систему.
Как исправить отказ в доступе
Давайте перечислим способы, позволяющие избавиться от ошибки «Групповая политика препятствует входу в систему».
Отредактируйте системный реестр
Выполните следующее:
- Нажмите Win+R, введите там regedit, нажмите Энтер. Перейдите по пути:
В панели справа поищите параметр «GPSvcGroup». Если его там нет, кликните правой клавишей мышки на пустом месте правого поля, кликните на «Создать» — «Мультистроковой параметр» и дайте ему имя (переименуйте) на GPSvcGroup.
- Если он там есть (или вы его создали), кликните ПКМ на данном параметре, выберите «Изменить», скопируйте значение GPSvc в поле «Значения» и нажмите на «Ок»;
- Вновь нажмите ПКМ на пустое место справа, выберите «Создать» – «Раздел», и дайте ему название GPSvcGroup.
- Кликните на новосозданной папке GPSvcGroup, затем кликните ПКМ на пустом месте справа, выберите создать «Параметр DWORD» и назовите его AuthenticationCapabilities.
- Нажмите ПКМ на AuthenticationCapabilities, выберите «Изменить», активируйте «Десятичная», введите 12320 и нажмите на «Ок».
- Создайте другой параметр DWORD с именем CoInitializeSecurityParam и установите ему значение 1.
Создайте перечисленные параметры - Перезагрузите ваш ПК и попытайтесь выполнить вход в оригинальный аккаунт.
Перезапустите службу групповых политик
- Нажмите на Win+R, введите там services.msc. Найдите в перечне служб «Клиент групповой политики», дважды кликаем на ней, устанавливаем тип запуска на «Автоматически», сохраняем изменения;
- Запускаем командную строку, там набираем:
И нажимаем ввод. После завершения процедуры перезагружаем ПК, это может помочь устранить ошибку «Клиент групповой политики препятствует входу в систему».
Проверьте систему на наличие зловредов
Во многих случаях причинами рассматриваемой проблемы являются вирусные зловреды, изменяющие системные настройки под свои нужны. Используйте ДокторВеб Кюрейт, Trojan Remover, AdwCleaner и другие онлайн аналоги для борьбы со зловредами — 7 лучших антивирусов.
Восстановите параметры безопасности
Для реализации данной операции нам понадобится загрузочная флешка с нашей версией ОС. Загрузитесь с её помощью, выбираем внизу «Восстановление», запускаем командную строку, и там вводим:
secedit /configure /cfg %windir%infdefltbase.inf /db defltbase.sdb /verbose
Перезагрузите ваш ПК, это поможет исправить проблему отказано в доступе.
Удалите файл NTUSER.DAT
Перейдите в директорию C:Users, там найдите папку с названием вашего аккаунта, войдите в неё, и удалите там файл NTUSER.DAT, отвечающий за хранение настроек пользовательского профиля. Если ваш аккаунт повреждён, вы можете попробовать удалить данный файл, перезагрузить ваш ПК, и попытаться войти в систему.
Выполните системное восстановление
Переход к ранее стабильной точке работы вашего ПК (откат системы) является хорошей альтернативой для восстановления её работоспособности. При запуске системы быстро жмите на F8 и выберите «Загрузка последней удачной конфигурации». Это может помочь решить проблему отказано в доступе клиенту групповых политик.
Если же доступ к системе вовсе не возможен, попробуйте загрузиться с флешки с имеющейся на ней образом Виндовс 10, и после выбора языка кликнуть слева внизу на «Восстановление системы». В дополнительных параметрах необходимо будет вновь выбрать опцию «Восстановление системы», что позволит системе выполнить откат до прежней стабильной точки восстановления.
Заключение
Появление рассматриваемого в статье сообщения обычно сигнализирует о наличии проблем со службой групповых политик «GPSVC», актуализированной в процессе SVCHOST. Выполните перечисленные выше советы, что позволит решить ошибку «Служба «Клиент групповой политики» препятствует входу в систему» на вашем ПК.