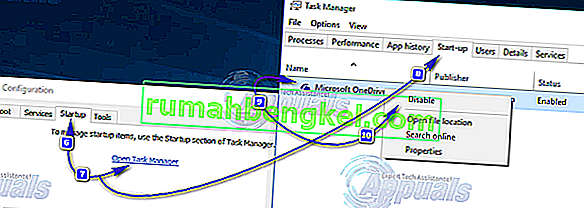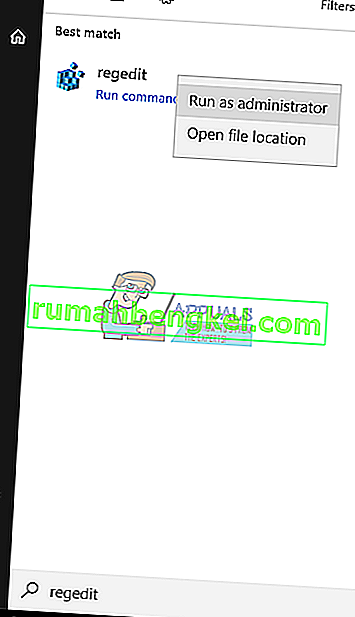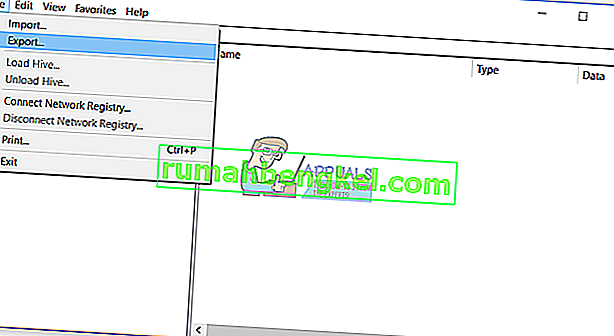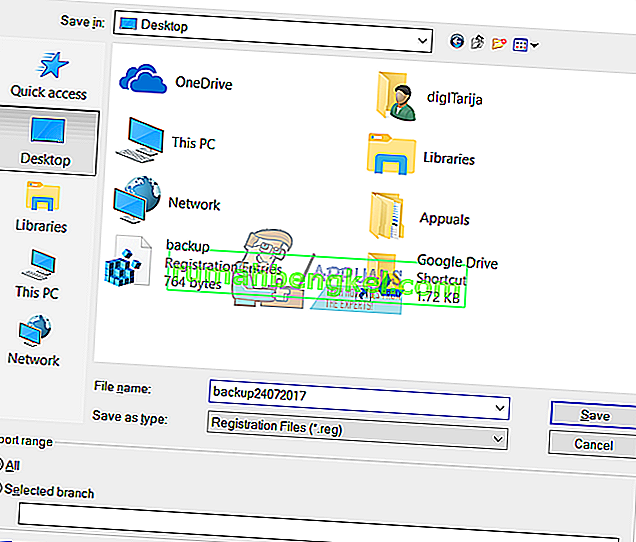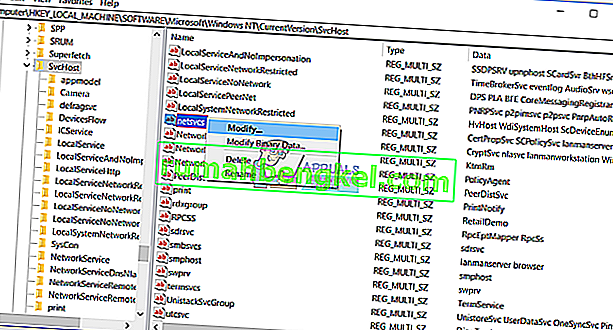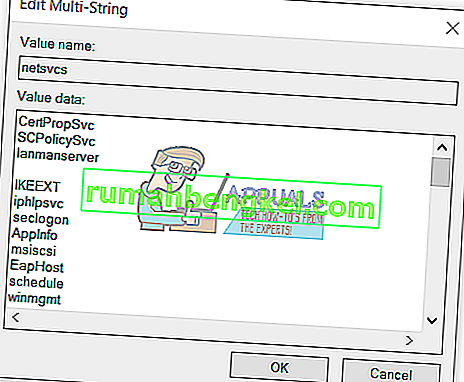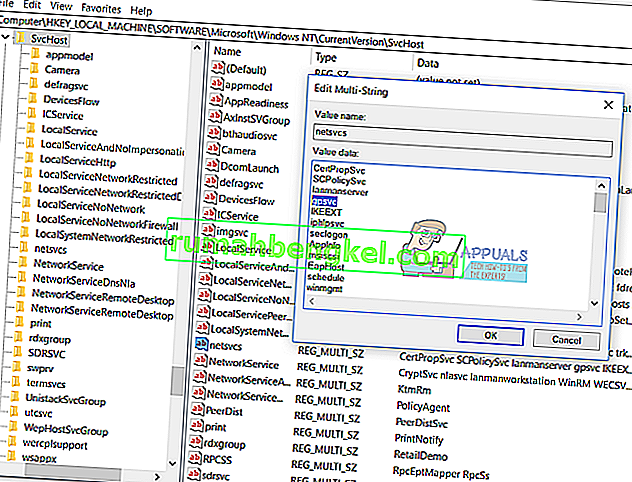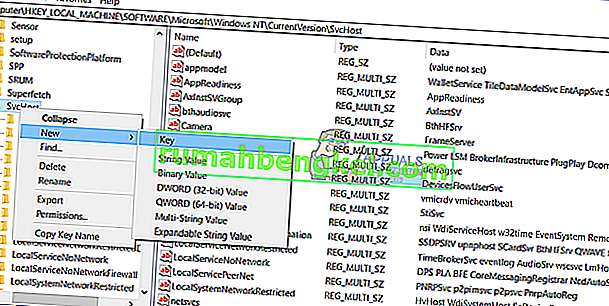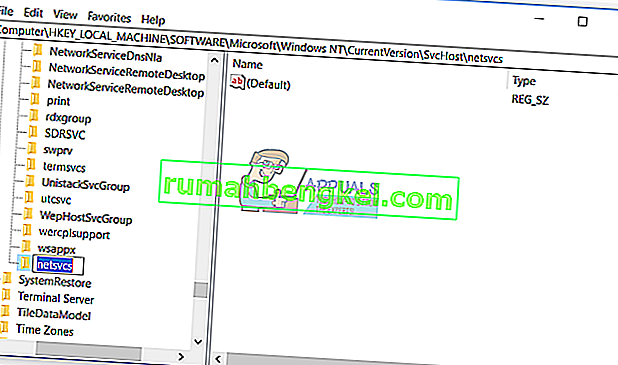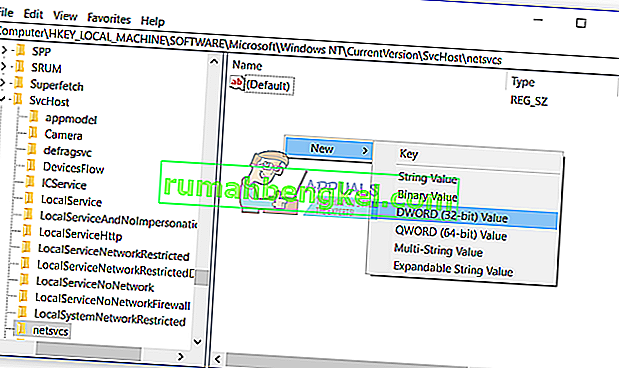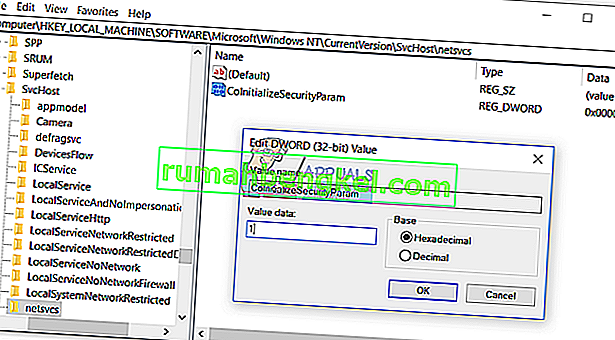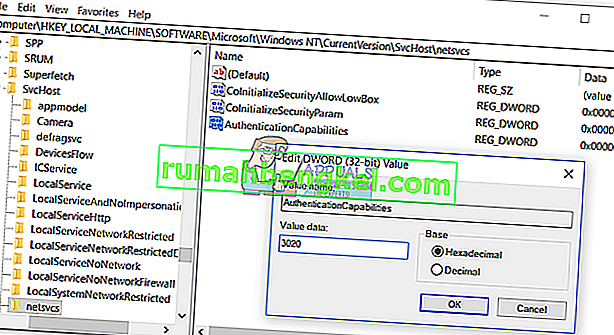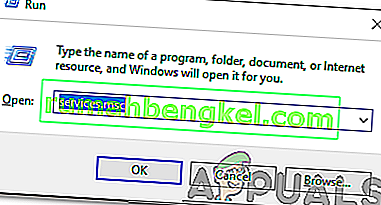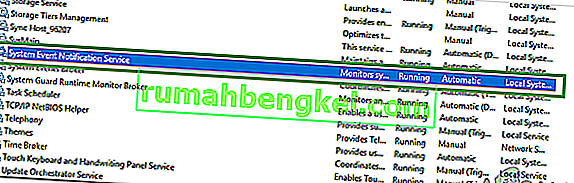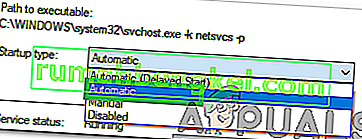Среди ассортимента сбоев, багов и прочих неприятностей, с которым приходится встречаться пользователям ОС Windows, достаточно распространённое явление – ошибка, сопровождающаяся сообщением «Не удаётся подключиться к службе Windows». Вызвана она сбоем системных служб и компонентов. Так, появляясь в трее при последующем запуске компьютера, ошибка возникает в работе Службы уведомления о системных событиях (в этом случае войти в систему можно только под учётной записью администратора), Клиента групповой политики и прочих системных инструментов. О полноценном функционировании Windows в свете таких событий говорить не приходиться, поскольку для компьютера становятся характерны зависания и ощутимая потеря производительности, а в Диспетчере задач можно увидеть, что процессор максимально загружен даже при работе с нетребовательным софтом, так что устранять проблему нужно незамедлительно.
Устранение ошибки «Не удаётся подключиться к службе Windows».
Причины ошибки
Источником сбоя могут быть разные факторы. Чаще всего ошибка связана с нарушением целостности файлов реестра, в частности технической спецификации Windows Sockets API (или WinSock), используемой для реализации приложений в сети на базе протокола TCP/IP. При появлении данного сбоя юзеры с ограниченными правами не могут войти в систему, при этом администратор имеет возможность посмотреть журнал системных событий для выявления причины неисправности. Иногда перезагрузка устройства временно помогает решить проблему, но чаще всего окно, информирующее о произошедшем сбое, вылетает в трее постоянно, пока причина не будет устранена, при этом проблемный системный инструмент не запускается и вручную. Так, спровоцировать ошибку с сообщением «Не удаётся подключиться к службе Windows» могут следующие причины:
- Повреждения записей реестра вредоносными программами.
- Неправильная, неполная установка ПО.
- Несовместимость установленного софта.
- Конфликт оборудования.
- Кривые обновления Windows.
- Неверные системные настройки.
Чем бы ни была вызвана ошибка, её последствия могут быть самыми разными, но справиться с задачей по устранению сбоя под силу даже малоопытному пользователю.
Как устранить ошибку при подключении к службе Windows
Для решения вопроса достаточно применения штатных средств операционной системы. При появлении ошибки «Не удаётся подключиться к службе Windows» рекомендуется продиагностировать систему и выполнить восстановление повреждённых элементов, применив системную утилиту System File Checker (SFC):
- Запускаем командную строку на правах администратора. Чтобы это осуществить, в поисковой строке необходимо запросить командная строка, затем нажать на приложении в результатах ПКМ и из контекстного меню выбрать «Запуск от имени администратора». Тот же эффект будет, если открыть консоль «Выполнить» (Win+R) и в строке прописать команду cmd, затем нажать Ctrl+Shift+Enter.
- В командной строке вбиваем sfc/scannow и жмём Enter.
- Начнётся сканирование системы, в процессе которого при обнаружении неполадок повреждённые файлы будут заменены.
- Процедура займёт определённое время и по завершении утилита выдаст отчёт, информирующий вас о найденных повреждениях, если таковые имелись и проведённых работах по их реабилитации. Может потребоваться перезагрузка устройства.
Восстановление системных файлов выполняется ещё одним инструментом ОС Windows – встроенной утилитой DISM:
- Запускаем командную строку от имени администратора.
- Прописываем команду exe /Online /Cleanup-Image /RestoreHealth.
- Ожидаем окончания процесса, во время которого система сканируется, и при обнаружении повреждённых или отсутствующих файлов они восстанавливаются путём скачивания их утилитой с официального ресурса Microsoft. Подключение к сети интернет – обязательное условия для успешного выполнения процедуры.
Как проверить систему на вирусы
Повреждения системных файлов вследствие деятельности вредоносного софта – явление нередкое. Если в том, что служба не подключается, виноваты вирусы, для решения проблемы их устранение обязательно. Даже наличие хорошего антивируса не является гарантом того, что вирусные программы не смогут проникнуть в систему. К тому же пользователи и сами частенько способствуют заражению устройства, например, загружая софт из непроверенных источников. Так, при появлении ошибки, сообщающей, что не удалось подключиться к службе Windows, под подозрением в первую очередь вредоносные программы, повредившие нужные для полноценной работы системы файлы. Вирусы, поселившиеся на компьютере, могут привести и к более тяжёлым последствиям, если своевременно не избавиться от них. Кроме глубокой проверки дисков установленным антивирусом можно дополнительно использовать сторонние утилиты, например, Dr.Web CureIt или AdwCleaner, позволяющие тщательно просканировать устройство и устранить угрозы с использованием самых свежих антивирусных баз.
Как устранить ошибку с помощью команд
Сбой в ОС Windows 7 или других версий, сопровождающийся информацией о том, что не удаётся подключиться к службе уведомления о системных событиях, исправляется посредством консольных команд, которые сбрасывают сетевые параметры операционки, оставляя при этом настройки по умолчанию. Эти действия позволяют вернуть функциональность Windows и сети, но в случае, когда источником проблемы стали вирусы, конфликт программ или несовместимость оборудования, вопрос не будет решён до конца, пока причина остаётся на месте. Итак, выполняем следующие действия:
- Запускаем командную строку на правах администратора (как это сделать, см. выше).
- В окне выполняем команду rout -f , жмём клавишу ввода (очищается таблица маршрутизации от лишних записей).
- Теперь вводим команду netsh winsock reset, жмём Enter (выполняется сброс обработчика WinSock).
- Перезагружаем устройство.
Если ошибка не устранилась, снова обращаемся к командной строке и используем команды:
- ipconfig /flushdns
- nbtstat -R
- nbtstat -RR
- netsh int reset all
- netsh int ip reset
- netsh winsock reset
- netsh interface tcp set global autotuninglevel=disabled
После этого перезагружаемся и смотрим, решена ли проблема.
Какие ещё применяются методы борьбы с ошибкой
Кроме вышеперечисленных способов иногда проблему можно решить через Центр управления сетями и общим доступом:
- Переходим к Панели управления и среди списка выбираем данную службу.
- В блоке слева выбираем раздел «Изменения параметров адаптера».
- Жмём ПКМ на ярлыке подключения по локальной сети, выбираем «Свойства».
- В списке компонентов, использующихся соединением, ставим галочку в пункте «Клиент для сетей Microsoft» (если пункт не отмечен).
- Сохраняем изменения и перезагружаемся.
Если причина ошибки не была выявлена, а консольные команды не возымели нужного результата, есть возможность исправить ситуацию при помощи опции возврата системы в точку восстановления. Для выполнения этих манипуляций она должна быть создана ранее, чтобы Windows смогла вернуться в «прошлое», когда никаких проблем ещё не возникало. Воспользоваться функцией на Windows 10 можно перейдя к разделу «Восстановление» в Центре безопасности и обслуживания (идём сюда через Панель управления, для каждой версии системы наименование службы может отличаться, но суть остаётся та же). Процесс не затрагивает пользовательские данные, но лучше перенести важные данные на съёмный носитель, после чего запускаем процесс.
Если все принятые меры оказались безрезультатны, можно также обратиться к утилите, позволяющей автоматизировать процедуру исправления ошибок. Например, можно установить и использовать Microsoft Fix It, скачав инструмент с официального ресурса Microsoft.
Вышеописанные способы устранения ошибки с текстом «Не удаётся подключиться к службе Windows» обычно справляются с поставленной задачей, но в тяжёлых случаях эффективен будет только крайний метод борьбы со сбоями и ошибками всех мастей в виде переустановки системы.
Содержание
- Не удалось запустить службу общего доступа к проигрывателю windows media по сети windows 10
- Как включить DLNA-сервер в Windows 10.
- Отключить встроенный DLNA-сервер.
- Как в Windows 10 включить сервер DLNA
- Потоковое мультимедиа не работает в Windows 10
- Что делать, если потоковая передача мультимедиа не работает в Windows 10
- Решение 1 – Включить автоматическое воспроизведение
- Решение 2. Включите индексирование поиска
- Решение 3 – Изменить локальную групповую политику
- Решение 4 – Проверьте сопутствующие услуги
- Решение 5 – Заменить папку кеша Media Player
- Не удалось запустить службу общего доступа к проигрывателю windows media по сети windows 10
Не удалось запустить службу общего доступа к проигрывателю windows media по сети windows 10

Здравствуйте. Как запустить Службу общих сетевых ресурсов проигрывателя Windows Media? При попытке запуска выдает следующее:
Не удалось запустить службу Служба общих сетевых ресурсов проигрывателя Windows Media на Локальный компьютер.
Ошибка 1068: Не удалось запустить дочернюю службу.
В зависимостях стоит некая HTTP-служба. Сколько ни гуглил, толком ничего не нашел.
Сообщения: 52185
Благодарности: 15073
Если же вы забыли свой пароль на форуме, то воспользуйтесь данной ссылкой для восстановления пароля.
Источник
Как включить DLNA-сервер в Windows 10.
Публикация: 4 April 2018 Обновлено: 4 April 2018
Windows 10 включает все, что вам нужно для использования DLNA из коробки: клиент DLNA, (хороший) мультимедийный проигрыватель и DLNA-сервер.
Все. Как только вы закончите, ваши личные папки, такие как Музыка, Изображения, Фото и Видео, автоматически станут видимыми для любого потокового устройства с поддержкой UPnP.
Например, я могу просматривать и воспроизводить файлы с помощью своего ТВ с программным обеспечением DLNA для Android.
Встроенный сервер DLNA можно отключить в любое время. Вот как.
Отключить встроенный DLNA-сервер.
Кроме того, вы можете остановить службу, для этого выполните следующие действия:
Дважды кликните на ней и установите Тип запуска Вручную, теперь нажмите кнопку «Остановить» и «Применить».
Источник
Как в Windows 10 включить сервер DLNA
Обмениваться и получать доступ к данным в одной локальной сети способны не только компьютеры, но также телевизоры, смартфоны, медиа-боксы и другие поддерживающие просмотр мультимедийного контента устройства. Это означает, к примеру, что вы можете просматривать хранящуюся на компьютере коллекцию изображений или видеоклипов на большом экране телевизора без переноса файлов посредством съемного носителя.
Такой просмотр возможен благодаря DLNA — специальному набору протоколов, позволяющих совместимым устройствам обмениваться медиаконтентом в рамках локальной сети. Благодаря DLNA пользователь может прослушивать музыку, просматривать изображения и видео в режиме реального времени на экране одного устройства, тогда как сам контент физически располагается на другом устройстве. Подключение по DLNA может быть как проводным, так и беспроводным.
В большинстве случаев для сопряжения компьютера и телевизора предлагается использовать стороннее программное обеспечение — домашний медиасервер, но в Windows 10 можно обойтись и без него, так как эта версия системы уже имеет в себе все необходимые компоненты, а именно сервер и клиент DLNA, а также
мультимедийный проигрыватель.
Включить DLNA в Windows 10 не составляет особого труда.
Командой control /name Microsoft.NetworkAndSharingCenter в окошке «Выполнить» откройте центр управления сетями и общим доступом и нажмите слева «Изменить дополнительные параметры общего доступа».
В следующем окне раскройте раздел «Все сети».
Кликните по ссылке «Выберите параметры потоковой передачи мультимедиа».
И нажмите в следующем окне кнопку «Включить потоковую передачу мультимедиа».
Если при этом вы вдруг получите сообщение «Потоковая передача мультимедиа не включена», зайдите в оснастку управления службами, найдите настройку «Служба общих сетевых ресурсов проигрывателя Windows Media», откройте ее свойства, тип запуска установите «Автоматический» и запустите.
После этого потоковая передача должна включиться без проблем.
К сожалению, потоковая передача не всегда работает так, как этого бы хотелось.
В некоторых случаях телевизор распознаёт компьютер в сети, но не видит общие папки и файлы, файлы могут не воспроизводится или воспроизводится с ошибками. Неполадки могут обуславливаться некорректными настройками сети, отсутствием на ПК соответствующих драйверов, а также поддержки устройством ряда мультимедийных форматов.
Источник
Многие пользователи отдают предпочтение потоковой передаче Windows Media перед сторонними потоковыми решениями. Это очевидный выбор, если вы предпочитаете доверять встроенным функциям Windows. Однако, кажется, что потоковая передача мультимедиа не работает для некоторых пользователей в Windows 10.
Предположительно, некоторые из них столкнулись с недоступной функцией и не смогли ее запустить. Для решения этой проблемы мы подготовили несколько решений, которые должны существенно помочь вам. Не забудьте проверить их ниже.
Решение 1 – Включить автоматическое воспроизведение
Перво-наперво, для того, чтобы воспроизводить или воспроизводить мультимедийные файлы с помощью проигрывателя Windows Media, вам нужно включить автоматическое воспроизведение. Эта процедура проста, и вы должны быть в состоянии заставить ее работать в кратчайшие сроки. Следуйте приведенным ниже инструкциям, чтобы включить автоматическую потоковую передачу в проигрывателе Windows Media:
Следуйте приведенным ниже инструкциям, чтобы включить автоматическую потоковую передачу в проигрывателе Windows Media:
Решение 2. Включите индексирование поиска
Несколько хорошо осведомленных пользователей напомнили, что потоковая передача мультимедиа связана с индексированием поиска Windows и, следовательно, может повлиять на него. Если по какой-то причине вы отключили индексирование поиска Windows, мы рекомендуем вам снова включить его. Надеемся, что это решит проблемы с потоковой передачей медиа.
Если вы не уверены, как включить индексирование поиска, выполните следующие действия:
Решение 3 – Изменить локальную групповую политику
Локальная групповая политика предназначена для настройки и управления различными разрешениями в системе. Теперь есть несколько настроек защитных разрешений с основной целью предотвращения несанкционированной потоковой передачи.
Поэтому вы, вероятно, захотите отключить этот параметр, чтобы исправить ошибку потоковой передачи мультимедиа. Для этого вам понадобится разрешение администратора на вашем ПК.
Следуйте приведенным ниже инструкциям, чтобы отключить этот параметр в редакторе локальной групповой политики:
ЧИТАЙТЕ ТАКЖЕ: исправлено: 360-градусные видео YouTube не работают
Решение 4 – Проверьте сопутствующие услуги
Как и любой другой компонент Windows, Media Sharing содержит более нескольких связанных служб, которые управляют всем. Теперь, по умолчанию, после того как вы включили потоковую передачу мультимедиа, они должны изменить статус на Активный. Тем не менее, кажется, что некоторые из них, без видимой причины, навсегда отключены.
Следовательно, это событие не позволит начать потоковую передачу мультимедиа. К счастью, вы можете запустить их вручную в несколько простых шагов. Просто следуйте приведенным ниже инструкциям и убедитесь, что соответствующие службы запущены и работают:
Решение 5 – Заменить папку кеша Media Player
Наконец, если ни один из предыдущих шагов не дал вам желаемых результатов, у нас все еще есть одно жизнеспособное решение, которое вы должны рассмотреть.А именно, Windows Media Player хранит кеш и данные конфигурации в каталоге AppData. Эти файлы могут быть повреждены или неполными, что может вызвать множество проблем с проигрывателем Windows Media или, в этом отличительном случае, с потоковой передачей мультимедиа через проигрыватель мультимедиа.
Вы можете удалить эту папку или ее содержимое, но мы советуем вам переименовать ее и продолжить свою жизнь. В следующий раз, когда вы запустите Windows Media Player, система заново создаст папку Media Player, чтобы вы могли начать с нуля.
Следуйте инструкциям ниже, чтобы переименовать папку Media Player:
Это должно сделать это. Мы, безусловно, надеемся, что вам удалось преодолеть проблемы с потоковым мультимедиа и, наконец, заставить его работать.
Не забудьте поделиться своим опытом с проблемами потоковой передачи мультимедиа с другими читателями. Вы можете сделать это в разделе комментариев ниже.
Источник
Не удалось запустить службу общего доступа к проигрывателю windows media по сети windows 10
|
Из них: Из них: Сейчас на сайте: Кто был? |
—>
|
Содержание
- «Не удается подключиться к службе» в Windows 7
- Причина 1: Программы и драйвера
- Причина 2: Отключен сетевой компонент
- Причина 3: Сбой в сетевых настройках
- Причина 4: Критический сбой в Виндовс
- Причина 5: Некорректно установленные обновления
- Причина 6: Вирусы
- Причина 7: Повреждение системных файлов
- Заключение
- Вопросы и ответы
Ошибки и сбои – весьма нередкое явление при работе на компьютере с Windows. В этой статье речь пойдет о неполадке, которая сопровождается всплывающим сообщением вида «Не удается подключиться к службе» в области уведомлений. Мы разберем возможные причины ее возникновения и приведем способы их устранения.
Причины, вызывающие данную ошибку, весьма разнообразны. Это может быть и сбой в настройках сети, и некорректная установка программного обеспечения и обновлений, и вирусные атаки. Ниже мы рассмотрим наиболее распространенные варианты.
Причина 1: Программы и драйвера
Пожалуй, основной причиной подобных сбоев является некорректная установка и функционирование софта, добавляющего в систему собственные службы и драйвера. Это различные средства мониторинга и управления процессами, клиенты VPN, виртуальные машины и устройства. Например, Daemon Tools Lite, который манипулирует программными приводами или SpeedFan, управляющий скоростью вентиляторов ПК. Решение здесь простое: вспомнить, после установки какого продукта начались проблемы, переустановить или вовсе отказаться от его использования.
Подробнее: Установка и удаление программ в Windows 7
Сами драйвера, например, для видеокарт, также могут стать причиной неполадки. При установке они добавляют несколько сервисов в системную оснастку, которые, как и любые другие компоненты, подвержены сбоям. Если в сообщении явно указана служба, в названии которой фигурирует имя производителя GPU, например NvContainerNetworkService (NVIDIA NetworkService Container), следует удалить и снова установить соответствующий драйвер.
Подробнее: Переустанавливаем драйвера видеокарты
Причина 2: Отключен сетевой компонент
Препятствием для подключения к некоторым службам может стать отключенный сетевой компонент «Клиент для сетей Microsoft».
- Нажимаем правой кнопкой мыши на значок сети в области уведомлений и переходим по ссылке, указанной на скриншоте.
- Кликаем по названию своего подключения (интернет должен быть включен).
- Жмем на кнопку «Свойства».
- Проверяем, установлена ли галка напротив клиента. Если нет — ставим, нажимаем ОК и перезагружаем компьютер.
Если компонент отсутствует в списке, его нужно установить.
- В окне свойств подключения нажимаем «Установить».
- Выбираем пункт «Клиент» и жмем «Добавить».
- Кликаем по «Client for Microsoft Networks» и ОК.
- Закрываем окно.
- Перезагружаем ПК.
Причина 3: Сбой в сетевых настройках
Это еще одна причина, связанная с интернетом в частности и сетью в целом. Дело в том, что под воздействием различных факторов сетевые настройки могут сбиться или оказаться неактуальными. Для того чтобы решить проблему, необходимо выполнить сброс. Делается это так:
- Запускаем «Командную строку» от имени администратора.
Подробнее: Как включить «Командную строку» в Windows 7
- Ниже представлены команды, которые нужно по очереди ввести и нажать ENTER.
ipconfig /flushdns
nbtstat -R
nbtstat -RR
netsh int ip reset
netsh winsock reset
netsh interface tcp set global autotuninglevel=disabled - Перезагрузка.
Причина 4: Критический сбой в Виндовс
Факторами, влияющими на возникновение критических сбоев, могут являться несовместимые или некорректно установленные и работающие программы (о них мы говорили выше), «криво» установленные обновления или вирусы (о них мы поговорим ниже). Первое, что стоит попытаться сделать в такой ситуации, это откатить систему к точке восстановления. Здесь главное хотя бы примерно определить дату первого появления сообщения с ошибкой. Ниже находится ссылка на инструкции по восстановлению.

Подробнее: Как восстановить Windows 7
Причина 5: Некорректно установленные обновления
Если устранить проблему с помощью восстановления не удалось, следует задуматься о корректности установки последних обновлений системы. Здесь также нужно знать дату их инсталляции и связать эту информацию с появлением ошибки. Инсталлированные апдейты необходимо удалить (их можно будет потом установить заново вручную или автоматически) и проверить, не повторится ли сбой.
Подробнее:
Как удалить обновления в Windows 7
Как включить автоматическое обновление на Windows 7
Установка обновлений Windows 7 вручную
Причина 6: Вирусы
Вирусная атака может стать причиной изменения системных настроек и препятствовать нормальной работе компонентов, что, в свою очередь, приводит к сбоям, в том числе и критическим. Следующий этап в исправлении обсуждаемой ошибки – проверка компьютера на предмет заражений вредоносными программами.
Подробнее: Как почистить компьютер от вирусов
Причина 7: Повреждение системных файлов
Если вирусы были найдены и удалены, а ошибка продолжает появляться, возможно, следствием атаки стало повреждение системных файлов. Это может произойти и по другим причинам, устранить которые помогут два специальных инструмента, встроенных в Виндовс. Инструкции по их использованию приведены ниже.
Подробнее:
Проверка целостности, восстановление системных файлов в Windows 7
Восстановление поврежденных компонентов в Windows 7 при помощи DISM
Перед тем как начать выполнять рекомендации из представленных статей, следует озаботиться сохранением важной информации. Это обусловлено тем, что во время проведения процедуры Виндовс подвергнется серьезным изменениям, что может привести к ее неработоспособности. Беспокоиться нужно владельцам сборок, автоматически активированных и не подлинных копий.
Заключение
Мы разобрали наиболее эффективные методы исправления ошибки «Не удается подключиться к службе». Впрочем, есть еще одно крайнее средство – переустановка системы. Если имела место вирусная атака, которая привела к сбою, то во время установки новой копии «винды» не забудьте отформатировать целевой диск.
Подробнее:
Как установить Виндовс 7 с флешки
Как переустановить Виндовс 7 без диска и флешки
Для того чтобы минимизировать появление ошибки в будущем, старайтесь не пользоваться софтом, добытым из сомнительных источников, своевременно устанавливать обновления и защищать компьютер от вирусов с помощью специальных программ и сетевой дисциплины.
На чтение 5 мин. Просмотров 7.2k. Опубликовано 03.09.2019
Многие пользователи отдают предпочтение потоковой передаче Windows Media перед сторонними потоковыми решениями. Это очевидный выбор, если вы предпочитаете доверять встроенным функциям Windows. Однако, кажется, что потоковая передача мультимедиа не работает для некоторых пользователей в Windows 10.
Предположительно, некоторые из них столкнулись с недоступной функцией и не смогли ее запустить. Для решения этой проблемы мы подготовили несколько решений, которые должны существенно помочь вам. Не забудьте проверить их ниже.
Содержание
- Что делать, если потоковая передача мультимедиа не работает в Windows 10
- Решение 1 – Включить автоматическое воспроизведение
- Решение 2. Включите индексирование поиска
- Решение 3 – Изменить локальную групповую политику
- Решение 4 – Проверьте сопутствующие услуги
- Решение 5 – Заменить папку кеша Media Player
- Включить автоматическое воспроизведение
- Включить индексирование поиска
- Изменить локальную групповую политику
- Проверьте связанные Услуги
- Заменить папку кеша Media Player
Решение 1 – Включить автоматическое воспроизведение
Перво-наперво, для того, чтобы воспроизводить или воспроизводить мультимедийные файлы с помощью проигрывателя Windows Media, вам нужно включить автоматическое воспроизведение. Эта процедура проста, и вы должны быть в состоянии заставить ее работать в кратчайшие сроки. Следуйте приведенным ниже инструкциям, чтобы включить автоматическую потоковую передачу в проигрывателе Windows Media:
Следуйте приведенным ниже инструкциям, чтобы включить автоматическую потоковую передачу в проигрывателе Windows Media:
- Откройте Windows Media Player .
- Нажмите на раскрывающееся меню Stream рядом со строкой меню.
-
В раскрывающемся меню выберите Автоматически разрешать устройствам воспроизводить мои медиафайлы .
- Перезапустите Windows Media Player и попробуйте снова.
Решение 2. Включите индексирование поиска
Несколько хорошо осведомленных пользователей напомнили, что потоковая передача мультимедиа связана с индексированием поиска Windows и, следовательно, может повлиять на него. Если по какой-то причине вы отключили индексирование поиска Windows, мы рекомендуем вам снова включить его. Надеемся, что это решит проблемы с потоковой передачей медиа.
Если вы не уверены, как включить индексирование поиска, выполните следующие действия:
- На панели поиска введите элемент управления и откройте Панель управления .
- Выберите Программы и функции .
- Нажмите Включить или отключить функции Windows на левой панели.
- Установите флажок рядом с «Индексом поиска Windows» , чтобы включить его.
- Перезагрузите компьютер, чтобы применить изменения.
Решение 3 – Изменить локальную групповую политику
Локальная групповая политика предназначена для настройки и управления различными разрешениями в системе. Теперь есть несколько настроек защитных разрешений с основной целью предотвращения несанкционированной потоковой передачи.
Поэтому вы, вероятно, захотите отключить этот параметр, чтобы исправить ошибку потоковой передачи мультимедиа. Для этого вам понадобится разрешение администратора на вашем ПК.
Следуйте приведенным ниже инструкциям, чтобы отключить этот параметр в редакторе локальной групповой политики:
- В строке поиска Windows введите gpedit.msc и откройте Редактор локальной групповой политики.
-
Следуйте по этому пути:
- Конфигурация компьютера> Административные шаблоны> Компоненты Windows> Проигрыватель Windows Media
-
Нажмите правой кнопкой мыши Запретить общий доступ к мультимедиа и выберите Изменить .
- Нажмите Отключено и подтвердите изменения.
- Перезагрузите компьютер и попробуйте снова включить потоковую передачу мультимедиа.
ЧИТАЙТЕ ТАКЖЕ: исправлено: 360-градусные видео YouTube не работают
Решение 4 – Проверьте сопутствующие услуги
Как и любой другой компонент Windows, Media Sharing содержит более нескольких связанных служб, которые управляют всем. Теперь, по умолчанию, после того как вы включили потоковую передачу мультимедиа, они должны изменить статус на Активный. Тем не менее, кажется, что некоторые из них, без видимой причины, навсегда отключены.
Следовательно, это событие не позволит начать потоковую передачу мультимедиа. К счастью, вы можете запустить их вручную в несколько простых шагов. Просто следуйте приведенным ниже инструкциям и убедитесь, что соответствующие службы запущены и работают:
- На панели поиска Windows введите services.msc и откройте Службы .
-
Перейдите к службе хоста UPnP , щелкните его правой кнопкой мыши и откройте Свойства.
- Установите тип запуска «Автоматический», нажмите «Стоп», а затем «Пуск», чтобы перезапустить эту службу. Затем нажмите ОК.
-
Теперь перейдите к службе общего доступа к проигрывателю Windows Media и повторите ту же процедуру.
- Закройте сервисы и ищите изменения.
Решение 5 – Заменить папку кеша Media Player
Наконец, если ни один из предыдущих шагов не дал вам желаемых результатов, у нас все еще есть одно жизнеспособное решение, которое вы должны рассмотреть.А именно, Windows Media Player хранит кеш и данные конфигурации в каталоге AppData. Эти файлы могут быть повреждены или неполными, что может вызвать множество проблем с проигрывателем Windows Media или, в этом отличительном случае, с потоковой передачей мультимедиа через проигрыватель мультимедиа.
Вы можете удалить эту папку или ее содержимое, но мы советуем вам переименовать ее и продолжить свою жизнь. В следующий раз, когда вы запустите Windows Media Player, система заново создаст папку Media Player, чтобы вы могли начать с нуля.
Следуйте инструкциям ниже, чтобы переименовать папку Media Player:
-
Скопируйте этот путь и вставьте его в панель поиска Windows.
- % USERPROFILE% AppData Local Microsoft
-
Переименуйте Медиа-плеер в Медиа-плеер Старый .
- Перезагрузите компьютер и запустите Windows Media Player .
Это должно сделать это. Мы, безусловно, надеемся, что вам удалось преодолеть проблемы с потоковым мультимедиа и, наконец, заставить его работать.
Не забудьте поделиться своим опытом с проблемами потоковой передачи мультимедиа с другими читателями. Вы можете сделать это в разделе комментариев ниже.
Примечание редактора . Этот пост был первоначально опубликован в октябре 2017 года и с тех пор был полностью переработан и обновлен для обеспечения свежести, точности и полноты.
Ошибка «Не удалось подключиться к службе Windows» может возникнуть по разным причинам. Может перестать работать Служба уведомления о системных событиях, Клиент групповой политики. Также очень часто можно увидеть это сообщение на гаджете погоды в Windows 7. Последствия подобных неудачных подключений разные, но почти всегда ведут к неработоспособности системы.
У многих пользователей возникает проблема, когда в трее начинает появляется сообщение «Windows не удается подключиться к службе «Служба уведомления о системных событиях». Это препятствует входу в систему обычных пользователей».

В большинстве случаев подобные проблемы происходят из-за повреждения разделов реестра с настройками Winsock по различным причинам. Он может повреждаться из-за неправильно установленного ПО, действия вирусов, неправильных настроек и некорректно установленных обновлений. Могут быть и другие причины.
Содержание
- Как исправить ошибку службы уведомления о системных событиях
- Не подключается служба на гаджетах
- Windows не удается подключиться к службе «Клиент групповой политики»
Как исправить ошибку службы уведомления о системных событиях
Первое что можно сделать – это попробовать откатить систему в предыдущее состояние. Для этого заходим в Пуск, открываем Панель управления, выбираем Система и безопасность – восстановление системы.
Выбираете точку восстановления, которая появилась до того момента как начала появляется ошибка о подключении к службе Windows, и запускам процесс. Но в некоторых случаях это может не сработать из-за неполадок в системе или отсутствия точек восстановления. Обязательно проверьте систему антивирусом и чистильщиком мусора. Это может помочь.
Если проблема осталась, то отрываем командную строку и пишем: «route -f», нажимаем на Enter, на следующей строке пишем «netsh winsock reset». Закрываем и перезагружаем компьютер.
Если не помогло, опять открываем командную строку и последовательно вводим команды:
ipconfig /flushdnsnbtstat -Rnbtstat -RRnetsh int reset allnetsh int ip resetnetsh winsock resetnetsh interface tcp set global autotuninglevel=disabled
И снова перезагружаем.
Также можно попробовать открыть Центр управления сетями и нажать на «Изменение параметров адаптера». Далее щелкаем правой кнопкой мышки на «Подключение по локальной сети» и выбираем Свойства. Напротив «Клиент для сетей Майкрософт» должна стоять галочка, если ее нет, ставим ее и опять перезагружаем.
Если все-таки подобная проблема не исчезла, то придется переустанавливать систему.
Не подключается служба на гаджетах
В Windows 7 появились всеми любимые гаджеты, но Майкрософт прекратил их поддержку и в однажды вместо привычного гадежета, например, погода, будет отображаться сообщение что не удалось подключиться к службе.

Можно попробовать реанимировать погодный гаджет. Сначала нужно закрыть приложение (нажать на крестик в углу гаджета). Далее заходим в Мой компьютер, открываем диск С, выбираем папку «Пользователи», в ней щелкаем на папке с именем пользователя и последовательно открываем: AppData-Local-Microsoft-Windows Live-Services-Cache.
Папка AppData может не отображаться. Чтобы она стала видимой в Windows 7, нажимаем Ctrl+C и в появившемся верхнем меню выбираем «Сервис». Далее выбираем вкладку «Свойства папки» и выбираем «Показывать скрытые файлы и папки». В Windows 8 это можно сделать в верхнем меню, выбрав вкладку Вид. Это должно решить проблему возникновения ошибки.
Windows не удается подключиться к службе «Клиент групповой политики»
При загрузке может появляться ошибка подключения Клиента групповой политики. Это может препятствовать входу пользователей, кроме администратора. И если несколько компьютеров, объединенных в одну сеть, то данная проблема может очень сильно мешать. Могут быть и другие последствия.
Сначала можно попытаться включить службу вручную. Для этого заходим в панель управления, выбираем Система и безопасность, потом Администрирование и Службы. Находим Клиент групповой политики, нажимаем правой кнопкой мышки и выбираем включить. Но этот способ не всегда работает.
Можно попробовать сделать откат системы к более раннему состоянию. Также проверьте, все ли обновления установлены.
Проблема может исчезать при перезагрузке, но от этого она никуда не денется.
Чтобы исправить проблему, можно попробовать сделать следующее:
- зайти в Windows под учетной записью Администратора и вызвать строку выполнить Win+R – в ней пишем regedit.exe;
- появится редактор реестра в нем последовательно открываем папки HKEY_LOCAL_MACHINE-SOFTWARE-Microsoft-Windows NT-CurrentVersion-Svchost;
- создаем в нем раздел GPSvcGroup (правая кнопка мышки);
- в разделе GPSvcGroup создаем еще два параметра:
- DWORD (32 бита) название AuthenticationCapabilities значение 0x00003020 (12320) DWORD(32 бита) название CoInitializeSecurityParam значение 0x00000001 (1)
- Перезагружаемся.
Самым крайнем методом исправление ошибки является переустановка системы.
На чтение 4 мин Просмотров 18 Опубликовано 28.01.2022
Никому не нравится, когда на экране компьютера появляется сообщение об ошибке.
Пользователи Windows 10, возможно, в то или иное время получали такое сообщение: » Не удалось подключиться к службе Windows «. Если вы когда-либо видели это сообщение об ошибке, не паникуйте! Вот несколько решений, которые вы можете попробовать:
1. Откройте командную строку Windows
Вы собираетесь использовать командную строку для первой попытки решения проблемы с сообщением об ошибке «Не удалось подключиться к службе Windows».
- Перейдите в командную строку, нажав клавишу Windows на клавиатуре и клавишу «X» одновременно.
- В левом нижнем углу экрана появится меню.
- Нажмите на «Командная строка (администратор)» в Windows 10. Появится окно доступа пользователя Windows с вопросом, хотите ли вы разрешить этому приложению вносить изменения в ваш компьютер. Нажмите «Да».
Вы должны войти в сетевую оболочку (netsh) в Windows. Это, в свою очередь, позволит вам запустить командную строку для сброса приложения Windows Socket (winsock).
- Теперь в командной строке введите «netsh» и нажмите «Enter» на клавиатуре.
- Затем введите «winsock reset» и нажмите «Enter» на клавиатуре.
Теперь скрестите пальцы и перезагрузите компьютер, чтобы увидеть, разрешилось ли сообщение об ошибке.
2. Быстрый запуск
Вторым решением является отключение быстрого запуска в Windows. Вот как это можно сделать:
- Нажмите клавишу Windows на клавиатуре и клавишу «S». Откроется окно поиска Windows.
- Далее введите «Параметры питания».
- Нажмите на «Параметры питания», когда он появится в результатах поиска.
- Нажмите на «Выбрать, что делают кнопки питания».
- Затем в разделе «Параметры выключения» снимите флажок «Включить быстрый запуск (рекомендуется)».
Нажмите на кнопку «Сохранить изменения», чтобы применить новую настройку. Отключение быстрого запуска может замедлить запуск компьютера, но это должно устранить ошибку «Не удалось подключиться к службе Windows».
3. Безопасный режим
Третий вариант, который следует попробовать, это перезагрузить компьютер и начать с загрузки в безопасном режиме Windows.
Чтобы войти в безопасный режим:
- Нажмите на кнопку «Пуск» (значок Windows в левом нижнем углу экрана)
- Нажмите на опцию/значок «Питание».
- Нажмите «Перезагрузка», удерживая клавишу «Shift» на клавиатуре.
После перезагрузки компьютера появится окно с надписью «Выберите опцию».
- Вы можете выбрать следующие варианты: «Продолжить», «Устранение неполадок» или «Выключить компьютер».
- Нажмите на «Устранение неполадок», затем нажмите «Дополнительные параметры», затем выберите «Параметры запуска».
- В разделе «Параметры запуска» выберите «Перезагрузить компьютер». Когда компьютер снова перезагрузится, вы увидите список опций, но вы должны нажать F5, чтобы войти в безопасный режим с подключением к сети.
Когда вы войдете в безопасный режим, снова перезагрузите компьютер, как обычно; известно, что это помогает избавиться от ошибки «Не удалось подключиться к службе Windows».
4. Отключите контроль учетных записей пользователей
И наконец, хотя это и не приветствуется (потому что вы можете открыть свой компьютер для уязвимостей безопасности), вы можете отключить контроль учетных записей пользователей на своем компьютере. Для этого выполните следующие действия:
- Нажмите одновременно клавиши Windows и «S» на клавиатуре, чтобы открыть строку поиска.
- В строке поиска введите «User Accounts», затем выберите «User Accounts», когда он появится в результатах поиска.
- Выберите «Change User Account Control settings».
- В окне настроек «Контроль учетных записей пользователей» переместите ползунок вниз, чтобы установить значение «Никогда не уведомлять».
- Затем нажмите кнопку OK, чтобы изменения вступили в силу.
Нажмите «Да», если появится окно с вопросом, хотите ли вы разрешить этому приложению вносить изменения в ваш компьютер.
Вот и все! Теперь вы отключили User Account Controls и вам не нужны права администратора для внесения изменений на вашем компьютере … и ошибка «Failed to connect to a Windows service» также должна исчезнуть.
Если вы видели это конкретное сообщение об ошибке на вашем компьютере, мы надеемся, что одно из этих исправлений помогло вам решить проблему!
YouTube видео: Четыре способа устранения ошибки «Не удалось подключиться к службе Windows
Службы являются важной частью каждой Windows 10, однако некоторые связанные со службами проблемы могут возникать время от времени. Пользователи сообщали об ошибке «Не удалось подключиться к службе Windows» в Windows 10, поэтому без лишних слов давайте посмотрим, как решить эту проблему.
Но сначала, вот еще несколько примеров этой проблемы:
- Не удалось подключиться к службе Windows, эта проблема не позволяет обычным пользователям. Эта проблема обычно возникает, если вы не подключены к учетной записи администратора.
- Не удалось подключиться к групповой политике Windows службы Windows
- Не удалось подключиться к службе уведомлений о системных событиях Windows.
Оглавление:
- Используйте команду netsh winsock reset
- Использовать редактор реестра
- Отключить быстрый запуск
- Остановить службу Windows Font Cache Service
- Перейти в безопасный режим
- Удалить Soluto и Bing Bar
- Отключить контроль учетных записей
- Отключите наушники перед тем, как выключить компьютер
Исправлено — «Не удалось подключиться к службе Windows» в Windows 10
Решение 1. Используйте команду сброса netsh winsock
Чтобы исправить сообщение об ошибке «Не удалось подключиться к службе Windows» в Windows 10, необходимо запустить netsh из командной строки. Вы можете сделать это, выполнив следующие действия:
- Нажмите Windows Key + X и выберите командную строку в меню.
- Когда запустится командная строка, введите netsh и нажмите Enter .
- Теперь введите winsock reset и нажмите Enter, чтобы запустить его.
- Перезагрузите компьютер и проверьте, решена ли проблема.
Решение 2 — Используйте редактор реестра
Сообщение об ошибке «Не удалось подключиться к службе Windows» может иногда появляться, если отсутствуют определенные ключи и значения реестра, и в этом случае рекомендуется добавить их вручную, изменив реестр. Для этого выполните следующие действия:
- Нажмите клавиши Windows + R и введите regedit . Нажмите Enter или нажмите ОК .
- После запуска редактора реестра на левой панели перейдите к:
- HKEY_LOCAL_MACHINE SYSTEM CurrentControlSet Services gpsvc
- HKEY_LOCAL_MACHINE SYSTEM CurrentControlSet Services gpsvc
- Найдите значение ImagePath и проверьте его данные. В нашем случае Data это svchost.exe -k netsvcs . Это означает, что за эту услугу отвечают ключи svchost и netsvcs.
- На левой панели перейдите к:
- HKEY_LOCAL_MACHINE ПРОГРАММНОЕ ОБЕСПЕЧЕНИЕ Microsoft Windows NT CurrentVersion SvcHost
- Найдите netsvcs на правой панели и дважды щелкните по нему.
- Проверьте поле данных Значение . Если gpsvc отсутствует, обязательно добавьте его. Не удаляйте ничего из списка значений данных, просто добавьте gpsvc, если он отсутствует.
- Если ключ netsvcs недоступен в разделе SvcHost на левой панели, его необходимо создать вручную. Для этого щелкните правой кнопкой мыши SvcHost и выберите « Создать»> «Ключ» . Введите netsvcs в качестве имени вновь созданного ключа.
- Выберите ключ netsvcs, который вы только что создали, и на левой панели щелкните пустое место и выберите « Создать»> «DWORD (32-разрядное) значение» .
- Введите CoInitializeSecurityParam в качестве нового для нового DWORD и дважды щелкните его.
- Установите для параметра « Значение» значение 1 и нажмите кнопку « ОК», чтобы сохранить изменения.
- Создайте новое значение DWORD и назовите его CoInitializeSecurityAllowLowBox . Дважды щелкните CoInitializeSecurityAllowLowBox DWORD и установите его значение равным 1.
- Создайте новый 32-битный DWORD и назовите его AuthenticationCapabilities . Установите его значение 3020 и нажмите OK, чтобы сохранить его.
- Необязательно : Создайте DWORD CoInitializeSecurityAllowInteractiveUsers и установите его значение равным 1 .
- Закройте редактор реестра и перезагрузите компьютер.
Решение 3 — отключить быстрый запуск
Пользователи сообщили, что опция быстрого запуска может привести к появлению сообщения об ошибке «Не удалось подключиться к службе Windows», и для решения этой проблемы рекомендуется отключить быстрый запуск. Для этого выполните следующие действия:
- Нажмите клавиши Windows + S и введите « Электропитание» . Выберите Power Options из списка.
- Нажмите Выбрать, что делает кнопка питания .
- Нажмите на Изменить настройки, которые в данный момент недоступны .
- Прокрутите вниз до параметров выключения и снимите флажок Включить быстрый запуск (рекомендуется).
- Нажмите Сохранить изменения .
Следует отметить, что при отключении быстрого запуска ваш компьютер может загружаться немного медленнее, чем раньше, но все проблемы со службами должны быть решены.
Решение 4. Остановите службу службы Font Cache.
По мнению пользователей, служба Font Cache Windows может иногда вызывать проблемы с другими службами, поэтому вам необходимо отключить ее и удалить файлы данных FontCache, выполнив следующие действия:
- Нажмите клавишу Windows + R и введите services.msc . Нажмите Enter или нажмите ОК .
- Когда откроется окно « Службы», найдите службу кэширования шрифтов Windows . Щелкните правой кнопкой мыши и выберите « Стоп» .
- Сверните окно «Службы» (оно понадобится вам в будущем) и нажмите Windows Key + R. Введите % localappdata% и нажмите ОК .
- В папке AppData> Local найдите и удалите файлы данных FontCache .
- Вернитесь в окно «Службы», щелкните правой кнопкой мыши службу кэширования шрифтов Windows и выберите « Пуск» в меню.
Решение 5 — Перейти в безопасный режим
Немногие пользователи сообщили, что в безопасном режиме исправлена ошибка «Не удалось подключиться к службе Windows» . Для доступа к безопасному режиму вам необходимо сделать следующее:
- Нажмите кнопку « Пуск», нажмите кнопку питания, затем нажмите « Перезагрузить», удерживая нажатой клавишу «Shift» .
- Когда ваш компьютер перезагрузится, вы увидите три доступных варианта. Выберите « Устранение неполадок»> «Дополнительные параметры»> «Параметры запуска» . Нажмите Перезагрузить .
- После перезагрузки компьютера вы должны увидеть список опций. Нажмите F5, чтобы войти в безопасный режим с сетью .
- После входа в безопасный режим вы можете перезагрузить компьютер, и проблема должна быть решена.
Решение 6 — Удалить Soluto и Bing Bar
По словам пользователей, некоторые программы, такие как Soluto и Bing Bar, могут вызывать эту проблему, и если у вас установлена какая-либо из этих программ, рекомендуется удалить их. Чтобы удалить определенное программное обеспечение, просто откройте приложение «Настройки» и перейдите в раздел «Приложения и функции», найдите программу и нажмите кнопку « Удалить» .
Решение 7 — Отключить контроль учетных записей пользователей
Пользователи сообщают, что сообщение об ошибке «Не удалось подключиться к службе Windows» возникает в учетных записях администратора при включенном контроле учетных записей. Чтобы решить эту проблему, нам нужно отключить UAC, и мы можем сделать это, выполнив следующие действия:
- Нажмите Windows Key + S и введите Учетные записи пользователей . Выберите учетные записи пользователей из списка результатов.
- Когда откроется окно « Учетные записи пользователей», нажмите « Изменить настройки контроля учетных записей» .
- Переместите ползунок влево до упора, чтобы никогда не уведомлять .
- Нажмите OK, чтобы сохранить изменения.
Отключение UAC сопряжено с небольшим риском для безопасности, и, отключив его, вы не будете получать никаких уведомлений при внесении изменений, требующих прав администратора.
Решение 8. Отключите наушники перед тем, как выключить компьютер
Это своеобразное решение, но мало кто утверждает, что оно работает. Если вы получаете сообщение об ошибке «Не удалось подключиться к службе Windows», вы можете отсоединить наушники перед тем, как выключить или перезагрузить компьютер. Если этот обходной путь работает для вас, вам придется повторять его каждый раз, когда вы выключаете или перезагружаете свой компьютер.
Сообщение «Не удалось подключиться к службе Windows» в Windows 10 может вызывать проблемы, и если у вас возникла такая же проблема на вашем ПК, обязательно попробуйте некоторые из наших решений.
Примечание редактора: этот пост был первоначально опубликован в апреле 2016 года и с тех пор был полностью переработан и обновлен для обеспечения свежести, точности и полноты.
Групповые политики — это параметры, помещаемые в реестр компьютера для настройки параметров безопасности и других режимов работы. Групповые политики могут быть перенесены из Active Directory (фактически, они сняты клиентом) или путем настройки локальной групповой политики.
Некоторые пользователи сообщают, что видят сообщение об ошибке на панели уведомлений своего компьютера с заголовком « Не удалось подключиться к службе Windows » и сообщением « Windows не удалось подключиться к службе клиента групповой политики». Эта проблема не позволяет обычным пользователям войти в систему. Как пользователь с правами администратора вы можете просмотреть журнал системных событий, чтобы узнать, почему служба не ответила. ”
Возможные причины сообщения об ошибке «Не удалось подключиться к службе Windows»
Эта ошибка возникает, когда компьютер выходит из строя после процесса перезагрузки во время обновления Windows . Компьютер перезагружается после сбоя и сообщает о неожиданном завершении работы во время обновлений Windows . Сразу после этого он начинает отображать это сообщение об ошибке. В большинстве случаев это сообщение об ошибке возникает из-за потери важных параметров реестра, необходимых для инициализации службы клиента групповой политики .
Как избавиться от сообщения об ошибке «Не удалось подключиться к службе Windows»
Если вы страдаете от этой проблемы и пытаетесь от нее избавиться, вам следует, в первую очередь, попытаться восстановить и восстановить компоненты службы Windows . Вы можете сделать это, просто загрузив и запустив Restoro для сканирования и восстановления поврежденных и отсутствующих репозиториев отсюда.
Однако, если вы пытаетесь восстановить и восстановить компоненты службы Windows с помощью Restoroне работает, не бойтесь, так как есть довольно много других высокоэффективных решений, которые можно использовать, чтобы попытаться решить эту проблему. Ниже приведены наиболее эффективные решения, которые вы можете использовать, чтобы попытаться решить эту проблему:
Решение 1. Устраните эту проблему с помощью редактора реестра.
Нажмите клавишу с логотипом Windows + R, чтобы открыть диалоговое окно « Выполнить », введите regedit в диалоговом окне « Выполнить » и нажмите « ОК» . Откроется редактор реестра.
На левой панели редактора реестра перейдите в каталог, описанный ниже, и проверьте, присутствует ли папка с именем gpsvc . Эта папка отвечает за конфигурацию и параметры сервиса. Почти во всех случаях он будет присутствовать. HKEY_LOCAL_MACHINE > СИСТЕМА > CurrentControlSet > Службы
Если gpsvc присутствует, перейдите в каталог, описанный ниже, на левой панели редактора реестра . Это чрезвычайно важный и хрупкий каталог, поэтому убедитесь, что ничего больше не трогаете.
HKEY_LOCAL_MACHINE > SOFTWARE > Microsoft > Windows NT > CurrentVersion > SvcHost
Внутри папки SvcHost должны быть некоторые ключи и значения, которые необходимы для завершения процесса. Проверьте наличие многострочного значения GPSvsGroup внутри SvcHost . Если его нет, вам придется создать его самостоятельно. Чтобы создать многострочное значение, щелкните правой кнопкой мыши папку SvcHost , наведите указатель мыши на New и щелкните на Multi-String Value .
В результате на правой панели будет создано новое значение реестра. Переименуйте новое многострочное значение GPSvcGroup , щелкнув его правой кнопкой мыши, выбрав « Переименовать» , набрав GPSvcGroup и нажав Enter . Теперь дважды щелкните значение GPSvcGroup, чтобы изменить его, замените все, что находится в поле данных значения на GPSvc, и нажмите ОК .
Следующее, что вам может потребоваться, — это создать новую папку (ключ) внутри SvcHost . Для этого щелкните правой кнопкой мыши SvcHost на левой панели, наведите указатель мыши на « Создать» и нажмите « Ключ» . Переименуйте новый раздел реестра в GPSvcGroup .
Щелкните кнопку GPSvcGroup на левой панели, чтобы ее содержимое отображалось на правой панели. Теперь вам нужно создать 2 новых значения DWORD (32-битных) на правой панели GPSvcGroup. Для этого щелкните правой кнопкой мыши пустое место на правой панели, наведите курсор на « New» и нажмите « DWORD (32-bit) Value» . Этот процесс необходимо повторить 2 раза, чтобы создать в общей сложности 2 новых значения DWORD (32-битных) .
Первое значение необходимо переименовать в AuthenticationCapabilities, и оно должно иметь значение 12320 в качестве данных Value и Decimal в качестве основы .
Второе значение необходимо переименовать в CoInitializeSecurityParam, и оно должно иметь значение 1 в качестве данных Value и Decimal в качестве основы .
Закройте в редактор реестра .
Перезагрузите компьютер и проверьте, сохраняется ли проблема после загрузки.
Решение 2. Попробуйте выполнить чистую загрузку пораженного компьютера
- Нажмите клавишу с логотипом Windows + R, чтобы открыть диалоговое окно «Выполнить». Введите msconfig в диалоговом окне « Выполнить » и нажмите « ОК» .
- Перейдите на вкладку « Службы », включите параметр « Скрыть все службы Майкрософт », установив флажок рядом с ним и нажмите « Отключить все» .
Затем перейдите на вкладку « Автозагрузка » и отключите все службы запуска. Если вы используете Windows 8 / 8.1 или 10, вам нужно будет щелкнуть « Открыть диспетчер задач», когда вы перейдете на вкладку « Автозагрузка », и один за другим щелкнуть правой кнопкой мыши имя каждого из перечисленных приложений и нажать на Отключите в контекстном меню для этого. Вы можете повторно включить приложения позже, используя ту же процедуру, но вы должны повторно включать только те приложения, которые действительно необходимы.
- Перезагрузите компьютер и проверьте, сохраняется ли проблема после загрузки.
Решение 3. Сбросьте каталог Winsock на зараженном компьютере
По какой-то причине многие пользователи, затронутые этой проблемой, смогли избавиться от нее, просто сбросив каталоги Winsock на своих компьютерах. Чтобы сбросить каталог Winsock на компьютере с Windows, вам необходимо:
- Откройте меню «Пуск» .
- Найдите « cmd ».
- Щелкните правой кнопкой мыши результат поиска под названием cmd и выберите Запуск от имени администратора . Откроется командная строка с повышенными правами .
- Введите следующее в командной строке с повышенными привилегиями и нажмите Enter :
сброс WinSock Netsh
- После полного выполнения команды закройте командную строку с повышенными привилегиями .
- Перезагрузите компьютер. Проверьте, помог ли сброс каталога Winsock компьютера после загрузки.
Решение 4. Разрешите администраторам полный доступ ко всем соответствующим разделам реестра с помощью редактора реестра.
- Нажмите клавишу с логотипом Windows + R, чтобы открыть команду » Выполнить».
- Введите regedit в диалоговом окне « Выполнить » и нажмите Enter, чтобы запустить редактор реестра .
- На левой панели редактора реестра перейдите в следующий каталог:
HKEY_LOCAL_MACHINE > СИСТЕМА > CurrentControlSet > службы
- На левой панели редактора реестра щелкните правой кнопкой мыши подключа gpsvc под ключом служб и выберите « Разрешения…» в контекстном меню.
- Щелкните » Дополнительно» .
- Перейти к владельцу
- В разделе « Изменить владельца на: » нажмите « Администраторы», чтобы выбрать его, включите параметр « Заменить владельца для подконтейнеров и объектов », установив флажок рядом с ним, нажмите « Применить», а затем нажмите « ОК» .
- Повторите шаги 4 — 5 .
- Нажмите « Администраторы», чтобы выбрать его, и нажмите « Изменить…» .
- Установите флажок « Разрешить» перед полем « Полный доступ» и нажмите « ОК» .
- Включить Заменить все разрешения дочернего объекта с наследуемыми разрешениями из этого объекта опции, установив флажок рядом с ним.
- Нажмите Применить, а затем ОК .
- Нажмите Применить, а затем ОК , но на этот раз в Разрешения для gpsvc
- Загрузите конфигурацию раздела реестра gpsvc по умолчанию для версии Windows, на которой работает уязвимый компьютер:
Виндоус виста
Windows 7
Windows 8 / 8.1
- Теперь вернитесь в редактор реестра и нажмите « Файл» > « Импорт…» .
- В диалоговом окне « Импорт файла реестра » перейдите туда, где находится файл реестра, который вы загрузили на шаге 14 , щелкните файл реестра, чтобы выбрать его, и нажмите « Открыть» .
- Вас могут попросить подтвердить импорт файла реестра или его слияние с реестром затронутого компьютера, поэтому обязательно подтвердите действие.
- После того, как загруженный файл реестра был успешно импортирован и объединен с реестром компьютера, перезагрузите компьютер, а затем проверьте, была ли устранена проблема при загрузке.
Решение 5. Отключите быстрый запуск (только для уязвимых компьютеров с Windows 10)
Многие пользователи, столкнувшиеся с этой проблемой, у которых есть компьютеры под управлением Windows 10, успешно решили эту проблему, отключив быстрый запуск , функцию, позволяющую компьютерам с Windows 10 загружаться быстрее, но функция, которая во многих случаях становится скорее неприятность, чем благословение. В таких случаях отключение быстрого запуска помогло решить эту проблему. Вы можете отключить быстрый запуск двумя способами :
Способ 1
- Щелкните правой кнопкой мыши кнопку меню «Пуск» , чтобы открыть меню WinX .
- Щелкните Параметры электропитания .
- Нажмите Выбрать, что делают кнопки питания на правой панели окна.
- Щелкните Изменить настройки, которые в настоящее время недоступны .
- Снимите флажок рядом с « Включить быстрый запуск» (рекомендуется) , отключив его.
- Щелкните Сохранить изменения .
- Перезагрузите компьютер.
Способ 2
Второй метод, который можно использовать для отключения быстрого запуска, — это просто отключить функцию гибернации , удалив файл гибернации и в результате отключив быстрый запуск . Вам следует использовать этот метод, если метод 1 не работает или вы просто хотите отключить быстрый запуск и получить немного места на диске ( файл гибернации занимает столько же дискового пространства, сколько объем оперативной памяти вашего компьютера) одновременно , хотя следует отметить, что использование этого метода также приведет к потере функции Hibernate .
- Щелкните правой кнопкой мыши кнопку меню «Пуск» , чтобы открыть меню WinX .
- Щелкните Командная строка (администратор), чтобы запустить командную строку с повышенными привилегиями .
- Введите следующее в командной строке с повышенными привилегиями и нажмите Enter :
powercfg -h выкл
- Закройте командную строку с повышенными привилегиями .
- Перезагрузите компьютер.
После того, как вы использовали предпочтительный метод отключения быстрого запуска , вы больше не должны видеть сообщение об ошибке « Не удалось подключиться к службе Windows » на вашем компьютере с Windows 10.
Решение 6.Вручную создайте разделы реестра и значения реестра
Перед тем как приступить к настройке реестра, мы рекомендуем сделать резервную копию базы данных реестра. Зачем нужно делать резервную копию реестра? В случае неправильной настройки вы можете вернуть базу данных реестра в предыдущее состояние, когда все работало без новых проблем.
- Удерживайте логотип Windows и введите regedit
- Щелкните правой кнопкой мыши regedit и выберите Запуск от имени администратора.
- Нажмите Да, чтобы подтвердить запуск regedit от имени администратора.
- Щелкните Файл, а затем ..
- Введите Имя файла , в нашем примере backup24072017 , в разделе Диапазон экспорта выберите Все и нажмите Сохранить.
- Перейдите в следующее место:
HKEY_LOCAL_MACHINE SOFTWARE Microsoft Windows NT CurrentVersion Svchost
- Справа вы увидите данные о различных значениях. Вам нужно выбрать netsvcs
- Щелкните правой кнопкой мыши netsvcs, а затем щелкните Изменить.
- В следующем окне вы увидите, что gpvsc отсутствует. Вам нужно будет щелкнуть в конце данных одного значения и нажать Enter , чтобы написать gpvsc , как показано на следующем изображении.
- Нажмите ОК
- Щелкните правой кнопкой мыши Svchost, затем выберите New и нажмите Key.
- Введите netsvcs и нажмите Enter.
- Щелкните правой кнопкой мыши на белом фоне окна и выберите « Создать», а затем щелкните « Значение DWORD (32-разрядное)» , независимо от того, используете ли вы 32-разрядную или 64-разрядную операционную систему.
- Введите имя CoInitializeSecurityParam и нажмите Enter.
- Щелкните правой кнопкой мыши CoInitializeSecurityParam и выберите Изменить.
- Измените значение на 1 и нажмите ОК.
- Щелкните правой кнопкой мыши на белом фоне окна, выберите « Создать» , а затем щелкните « Значение DWORD (32-разрядное)» , независимо от того, используете ли вы 32-разрядную или 64-разрядную операционную систему.
- Введите имя CoInitializeSecurityAllowLowBox и нажмите Enter.
- Щелкните правой кнопкой мыши CoInitializeSecurityAllowLowBox и выберите Изменить.
- Измените значение на 1 и нажмите ОК.
- Щелкните правой кнопкой мыши фон белого окна, выберите «Создать», а затем щелкните « Значение DWORD (32-разрядное)» , независимо от того, используете ли вы 32-разрядную или 64-разрядную операционную систему.
- Введите имя AuthenticationCapabilities и нажмите Enter.
- Щелкните правой кнопкой мыши AuthenticationCapabilities и выберите « Изменить».
- Измените значение на 3020 и нажмите ОК.
- Перезагрузите Windows
- Удерживая логотип Windows, нажмите R
- Типа услуги. msc и нажмите Enter
- Перейдите к именам служб Клиент групповой политики и проверьте, работает ли он. Если он запущен, вы успешно решили свою проблему.
Решение 7. Запуск службы уведомления о системных событиях
Возможно, отключена служба уведомления о системных событиях, что может привести к возникновению этой ошибки. Поэтому на этом этапе мы будем включать и запускать службу уведомлений о системных событиях. Для этого:
- Одновременно нажмите клавиши «Windows» + « R », чтобы открыть окно « Выполнить».
- Введите « услуги . msc »и нажмите « Enter ».
- Найдите « Службу уведомления о системных событиях » и дважды щелкните по ней.
- Щелкните раскрывающийся список « Тип запуска » и выберите « Автоматически ».
- Нажмите на « Пуск опции» и нажмите на «Применить».
- Нажмите « ОК » и проверьте, сохраняется ли проблема.
Original text
Contribute a better translation

























 Парней 1128
Парней 1128  Девушек 304
Девушек 304 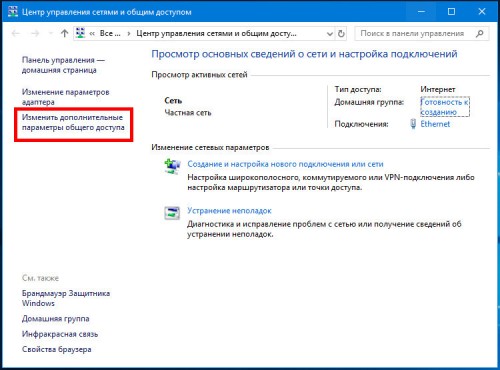
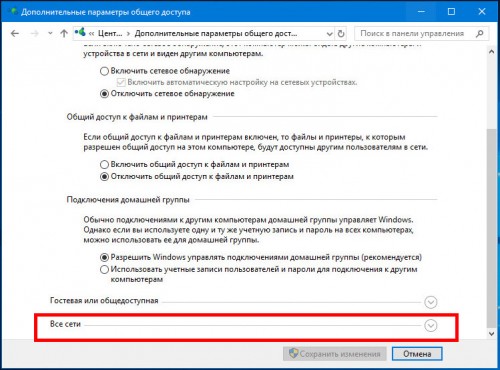
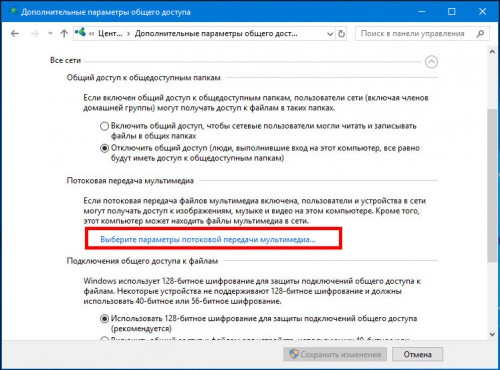
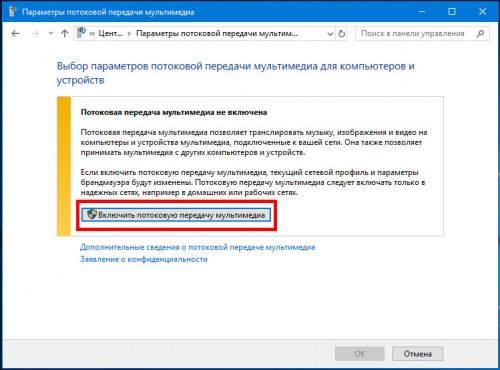
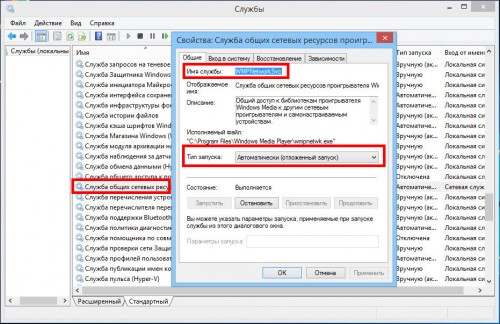
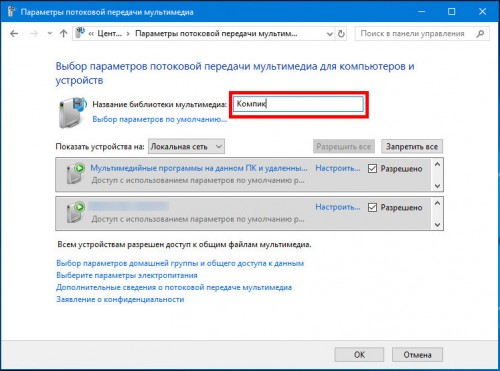






















































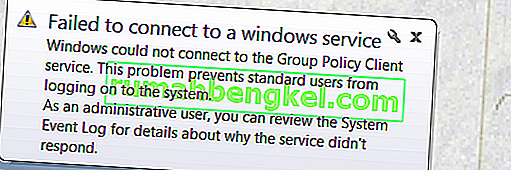
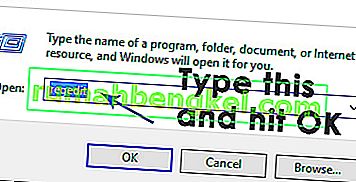
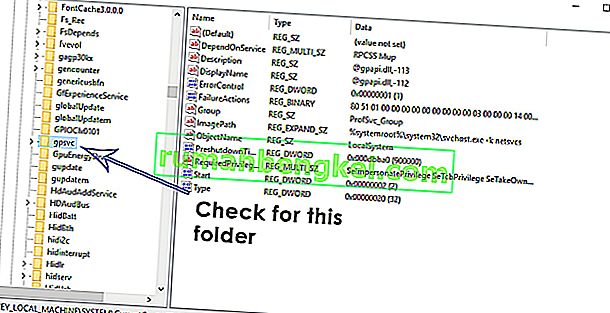
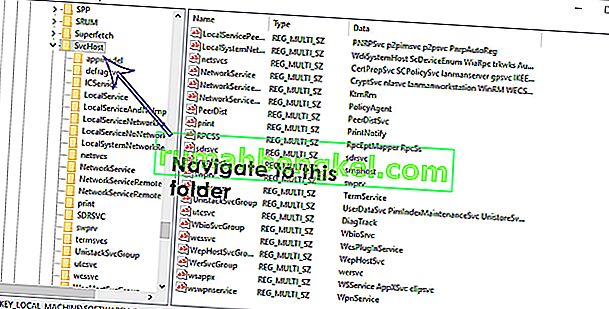
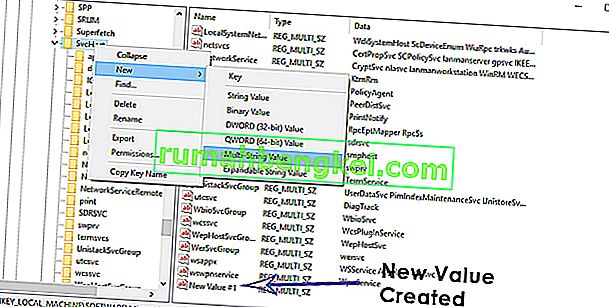
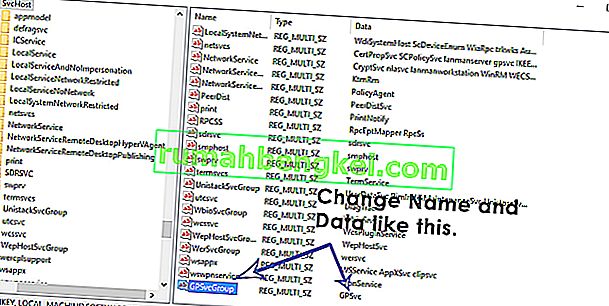
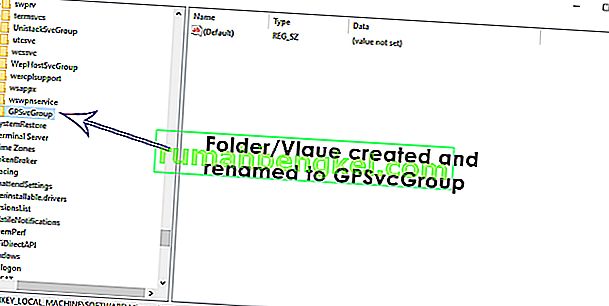
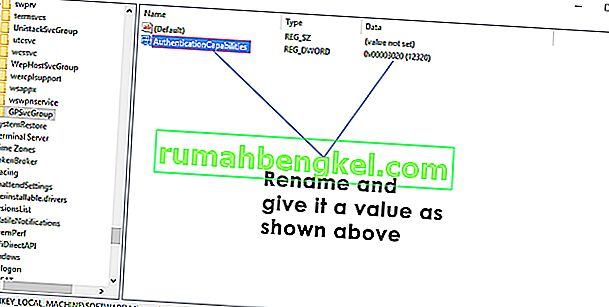
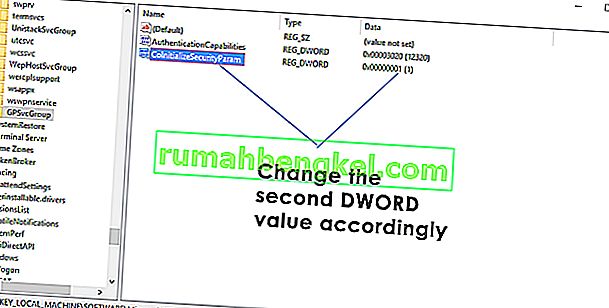
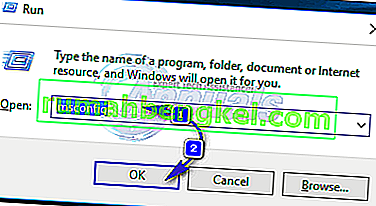
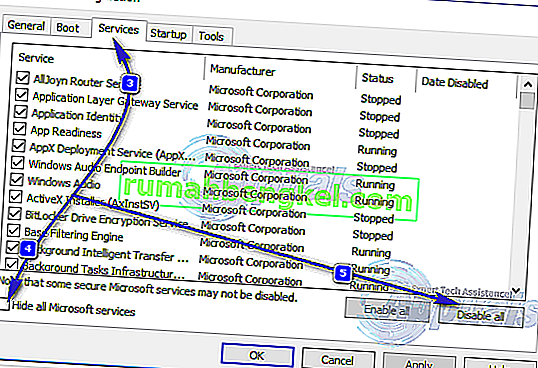 Затем перейдите на вкладку « Автозагрузка » и отключите все службы запуска. Если вы используете Windows 8 / 8.1 или 10, вам нужно будет щелкнуть « Открыть диспетчер задач», когда вы перейдете на вкладку « Автозагрузка », и один за другим щелкнуть правой кнопкой мыши имя каждого из перечисленных приложений и нажать на Отключите в контекстном меню для этого. Вы можете повторно включить приложения позже, используя ту же процедуру, но вы должны повторно включать только те приложения, которые действительно необходимы.
Затем перейдите на вкладку « Автозагрузка » и отключите все службы запуска. Если вы используете Windows 8 / 8.1 или 10, вам нужно будет щелкнуть « Открыть диспетчер задач», когда вы перейдете на вкладку « Автозагрузка », и один за другим щелкнуть правой кнопкой мыши имя каждого из перечисленных приложений и нажать на Отключите в контекстном меню для этого. Вы можете повторно включить приложения позже, используя ту же процедуру, но вы должны повторно включать только те приложения, которые действительно необходимы.