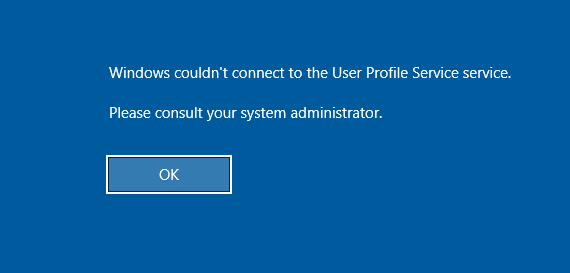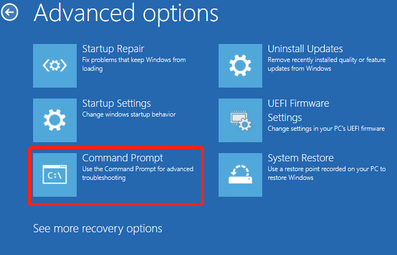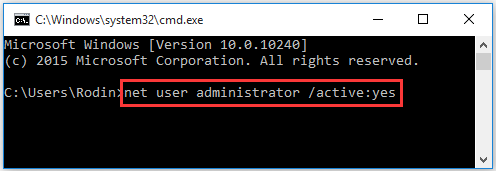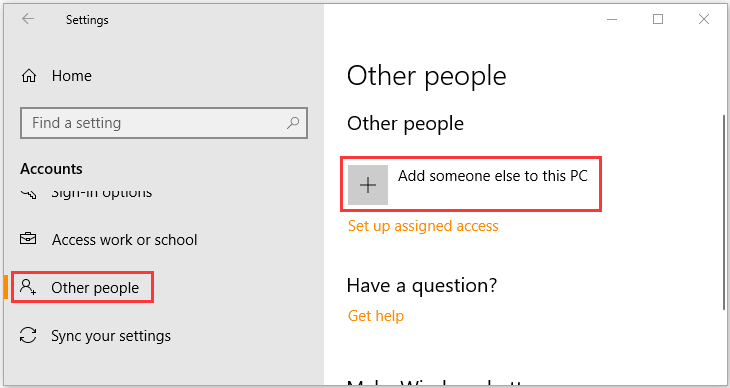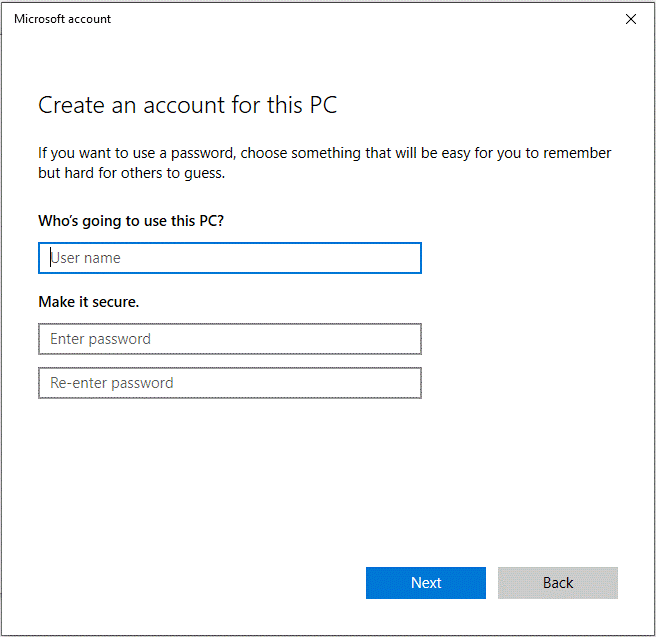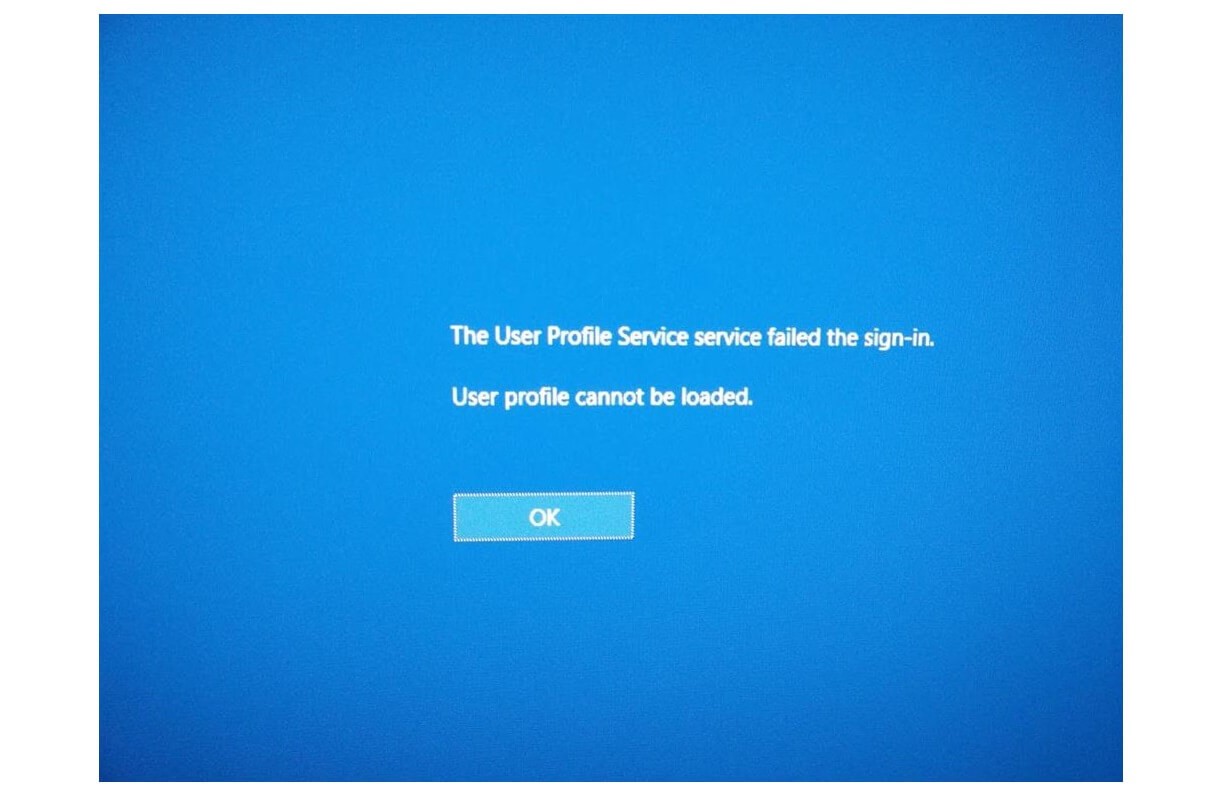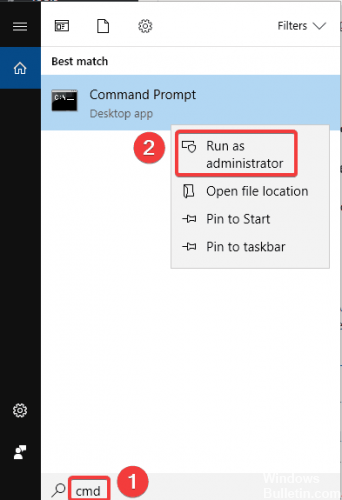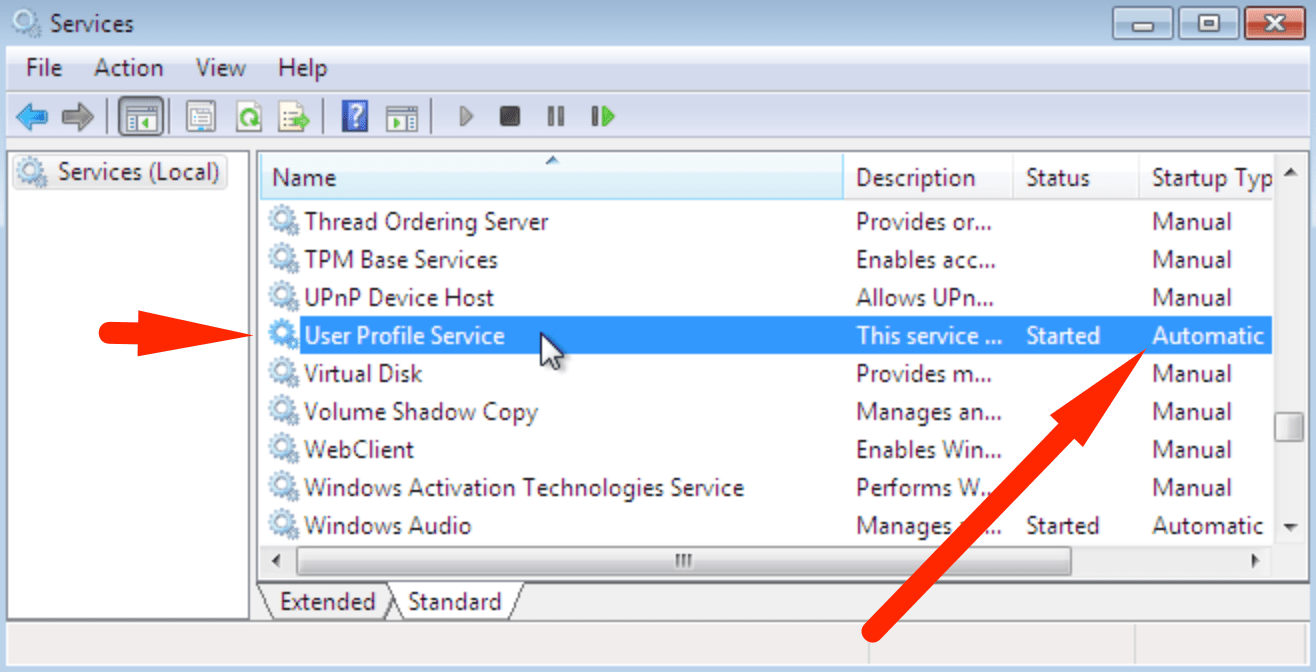На чтение 4 мин. Просмотров 9k. Опубликовано 03.09.2019
Служба профилей пользователей (ProfSvc) – это служба Microsoft, отвечающая за загрузку и выгрузку профиля пользователя.
Иногда ProfSvc может быть отключен или заблокирован.
В результате пользователи не смогут войти в свои профили пользователей, у приложений могут возникнуть проблемы с доступом к данным пользователей, а некоторые компоненты, установленные для получения уведомлений о событиях профиля, фактически их не получат. Некоторые пользователи связывают проблему с установкой Windows 10.
В этой статье мы объясним вам, как избавиться от этой проблемы, выполнив несколько простых шагов, чтобы привести ваш профиль пользователя в нормальное состояние использования.
Содержание
- Сценарий по умолчанию и его последствия
- Возможные причины проблем ProfSvc
- Как исправить проблемы с подключением ProfSvc
- Решение 1. Восстановите исходный сервис ProfSvc из Windows 10.
- Решение 2 – Создать новую учетную запись пользователя
Сценарий по умолчанию и его последствия
В Windows 10 служба профилей пользователей работает как локальная система при запуске операционной системы. Полезно помнить, что ProfSvc работает с разными службами в общем процессе svchost.exe.
В случае сбоя в процессе запуска детали заносятся в журнал событий. В этом случае Windows 10 уведомит пользователя о том, что служба ProfSvc не запустилась из-за определенных ошибок или событий.
В этом случае ваши приложения, диспетчер пользователей и диспетчер учетных записей ПК (shpamsvc) могут работать неправильно, и в аутентификации может быть отказано.
Возможные причины проблем ProfSvc
Причины остановленной, отключенной или неправильно работающей ProfSvc могут быть связаны с:
- Windows 10 не может правильно загрузить ProfSvc
- Действие вируса или вредоносной программы
- Поврежденные или отсутствующие файлы
Мы будем помнить об этих трех сценариях. Понимание, почему эта проблема возникает, позволяет нам ее исправить. Этот сценарий может происходить в основном в любое время: во время фазы загрузки, когда активируется определенная программа или когда пользователи пытаются использовать определенную функцию программы.
Как исправить проблемы с подключением ProfSvc
Первое и наиболее естественное действие – решить проблему путем сброса пароля учетной записи. Если проблему не удалось решить с помощью этого подхода, на компьютере отобразится следующее сообщение об ошибке: « Windows не удалось подключиться к службе ProfSvc ».
Прежде чем углубляться в другие исправления, проверьте, правильно ли настроены приложения, менеджер пользователей, диспетчер учетных записей ПК (shpamsvc) и естественная аутентификация, и убедитесь, что они работают правильно.
Решение 1. Восстановите исходный сервис ProfSvc из Windows 10.
- Нажмите на Пуск
-
Введите Командная строка от имени администратора
-
Введите следующие команды в командном окне:
- sc config ProfSvc start = auto
- sc start ProfSvc
- нажмите Ввод
- Закройте окно команд
- Перезагрузите компьютер и проверьте, сохраняется ли проблема.
- ЧИТАЙТЕ ТАКЖЕ: исправьте поврежденный профиль Chrome в Windows 10
Примечание . Служба ProfSvc использует файл profsvc.dll, который находится в папке% WinDir% system32. Если файл был изменен, поврежден или удален, вы можете восстановить исходную версию с установочного носителя Windows 10.
Если эта процедура не сработала, вы можете попробовать решение 2, указанное ниже.
Решение 2 – Создать новую учетную запись пользователя
Первое, что вы можете сделать, это включить профиль. Для этого вам необходимо войти в профиль пользователя и изменить службу ProfSvc на Вкл. Затем откройте профиль, чтобы активировать его снова.
Если опция входа в свою учетную запись в безопасном режиме невозможна, скорее всего, ваш ProfSvc поврежден. В этом случае решение состоит в том, чтобы включить встроенного администратора. Вы можете сделать это, выполнив следующие действия:
- Нажмите кнопку питания на экране входа и нажмите Shift + Restart, чтобы перейти в безопасный режим.
- Теперь вы находитесь в загрузочном меню восстановления. Перейдите на Устранение неполадок .
-
Нажмите на Дополнительные параметры и выберите Параметры запуска.
-
Теперь можно увидеть список, в котором вы можете выбрать безопасный режим с командной строкой.
- Введите сетевой пользователь администратор/активный: да и нажмите Enter.
- Войдите в профиль пользователя встроенного администратора
- Создайте новый профиль пользователя с правами администратора.
- Теперь можно удалить поврежденную учетную запись пользователя из встроенного администратора.
- Заблокируйте экран, нажав клавишу Windows + L, и войдите в учетную запись администратора.
- Проверьте, сохраняется ли проблема
- Теперь вы можете отключить встроенную учетную запись администратора, введя: net user administrator/active: no в командной строке (Admin).
Первые 12 шагов должны позволить вам быть готовым к созданию новой учетной записи пользователя. Теперь вы можете выполнить эти последние шаги, чтобы решить проблему.
Создать новую учетную запись пользователя.
- Нажмите Пуск и введите Командная строка (Администратор).
- Введите net user NewAccount пароль/add и нажмите Enter.
- Введите net localgroup Administrators NewAccount/add и нажмите Enter.
- Выйдите из системы и войдите в новую учетную запись пользователя.
Следуя этим шагам, вы включили встроенного администратора и создали новый профиль пользователя. Перенесите все данные от поврежденного пользователя во вновь созданный профиль пользователя и проверьте, была ли проблема решена.
Следуя одному из этих двух решений, перечисленных выше, вы сможете решить эту проблему. Если у вас есть какие-либо предложения, сообщите нам об этом в разделе комментариев ниже.
-
Partition Wizard
-
Clone Disk
- Resolved: Windows Could Not Connect to the ProfSvc Service
By Ariel | Follow |
Last Updated July 15, 2021
When trying to log in to the computer, many users receive the error message “Windows could not connect to the ProfSvc service” at the login screen. What is ProfSvc? How to fix the issue? Let’s explore the answers together with MiniTool.
What Is ProfSvc
ProfSvc is also known as User Profile Service provided by Microsoft. It is in charge of loading and unloading the user profile. Sometimes, however, the ProfSvc might be blocked or disabled. Consequently, users won’t be able to log in to user profiles and may encounter the “Windows could not connect to the ProfSvc service” error.
Why Windows Could Not Connect to the ProfSvc Service
Usually, the ProfSvc service is running as a local system when the operating system boots. However, you may experience the “Windows couldn’t connect to the ProfSvc service” error when logging in. According to a survey, the error is often related to corrupted or missing profiles. Some other factors like corrupted system files and malware can trigger the error as well.
How to Fix the ProfSvc Failed Connection Issue
How to fix the ProfSvc service failed the sign-in error? Here we summarize 4 applicable fixes. Let’s try them one by one.
As mentioned above, the ProfSvc service failed the sign in error is often related to corrupt profiles. To fix the issue, you need to make sure that your build-in administrator account is enabled first. Once enabled, you can try the following solutions.
Step 1. Boot your computer using a Windows 10 bootable USB and click on Repair your computer at the Windows Setup screen.
Tip: If you don’t have a bootable USB drive, you can enter into Safe Mode instead.
Step 2. Navigate to Troubleshooting > Advanced options > Command Prompt in order.
Step 3. In the Command Prompt, type net user administrator /active:yes and hit Enter.
Step 4. Once the process completes successfully, restart your computer and log into your administrator account.
Fix 1. Restore to the Original ProfSvc Service
Many users report that the “Windows couldn’t connect to the ProfSvc service” error is fixed by restoring to the original ProfSvc service from Windows 10. To do so, follow the steps below:
Step 1. Type cmd in the search bar, and then right-click the Command Prompt app and select Run as administrator from the context menu.
Step 2. Execute the following commands one by one:
- sc config ProfSvc start= auto
- sc start ProfSvc
Step 3. Exit the Command Prompt, and then restart your computer and see if the Windows could not connect to the ProfSvc service error persists.
Fix 2. Create a New User Account
If the ProfSvc files are corrupt, then you may have to create a new user account. Here are detailed steps:
Step 1. Make sure your administrator account is enabled and log in to it.
Step 2. Press Win + I keys to open the Settings app and click on Accounts.
Step 3. Select the Other people option from the left pane and click on Add someone else to this PC from the right-side pane.
Step 4. Click on I don’t have this person’s sign-in information in the pop-up window.
Step 5. Click on Add a user without a Microsoft account. Then Windows will prompt you to create a new Microsoft account. Here you need to enter a user name and assign a password for the new account and click on Next.
Once ends, you can transfer all data from the corrupt one to the new user profile. Then log into the new account and see if the ProfSvc service failed the sign-in error is fixed.
Fix 3. Perform a System Restore
If you can’t enable the built-in administrator account or create a new user account, you can try reverting your system to an earlier date when the ProfSvc service works properly. How to perform a system restore? To know more detailed steps, you can read this post.
Fix 4. Install a Fresh Copy of Windows 10
If none of the methods resolve the ProfSvc service failed the sign in issue, you may consider installing a fresh copy of Windows 10. To get a full guide, you can check out our post on how to install Windows 10.
About The Author
Position: Columnist
Ariel is an enthusiastic IT columnist focusing on partition management, data recovery, and Windows issues. She has helped users fix various problems like PS4 corrupted disk, unexpected store exception error, the green screen of death error, etc. If you are searching for methods to optimize your storage device and restore lost data from different storage devices, then Ariel can provide reliable solutions for these issues.
-
Partition Wizard
-
Clone Disk
- Resolved: Windows Could Not Connect to the ProfSvc Service
By Ariel | Follow |
Last Updated July 15, 2021
When trying to log in to the computer, many users receive the error message “Windows could not connect to the ProfSvc service” at the login screen. What is ProfSvc? How to fix the issue? Let’s explore the answers together with MiniTool.
What Is ProfSvc
ProfSvc is also known as User Profile Service provided by Microsoft. It is in charge of loading and unloading the user profile. Sometimes, however, the ProfSvc might be blocked or disabled. Consequently, users won’t be able to log in to user profiles and may encounter the “Windows could not connect to the ProfSvc service” error.
Why Windows Could Not Connect to the ProfSvc Service
Usually, the ProfSvc service is running as a local system when the operating system boots. However, you may experience the “Windows couldn’t connect to the ProfSvc service” error when logging in. According to a survey, the error is often related to corrupted or missing profiles. Some other factors like corrupted system files and malware can trigger the error as well.
How to Fix the ProfSvc Failed Connection Issue
How to fix the ProfSvc service failed the sign-in error? Here we summarize 4 applicable fixes. Let’s try them one by one.
As mentioned above, the ProfSvc service failed the sign in error is often related to corrupt profiles. To fix the issue, you need to make sure that your build-in administrator account is enabled first. Once enabled, you can try the following solutions.
Step 1. Boot your computer using a Windows 10 bootable USB and click on Repair your computer at the Windows Setup screen.
Tip: If you don’t have a bootable USB drive, you can enter into Safe Mode instead.
Step 2. Navigate to Troubleshooting > Advanced options > Command Prompt in order.
Step 3. In the Command Prompt, type net user administrator /active:yes and hit Enter.
Step 4. Once the process completes successfully, restart your computer and log into your administrator account.
Fix 1. Restore to the Original ProfSvc Service
Many users report that the “Windows couldn’t connect to the ProfSvc service” error is fixed by restoring to the original ProfSvc service from Windows 10. To do so, follow the steps below:
Step 1. Type cmd in the search bar, and then right-click the Command Prompt app and select Run as administrator from the context menu.
Step 2. Execute the following commands one by one:
- sc config ProfSvc start= auto
- sc start ProfSvc
Step 3. Exit the Command Prompt, and then restart your computer and see if the Windows could not connect to the ProfSvc service error persists.
Fix 2. Create a New User Account
If the ProfSvc files are corrupt, then you may have to create a new user account. Here are detailed steps:
Step 1. Make sure your administrator account is enabled and log in to it.
Step 2. Press Win + I keys to open the Settings app and click on Accounts.
Step 3. Select the Other people option from the left pane and click on Add someone else to this PC from the right-side pane.
Step 4. Click on I don’t have this person’s sign-in information in the pop-up window.
Step 5. Click on Add a user without a Microsoft account. Then Windows will prompt you to create a new Microsoft account. Here you need to enter a user name and assign a password for the new account and click on Next.
Once ends, you can transfer all data from the corrupt one to the new user profile. Then log into the new account and see if the ProfSvc service failed the sign-in error is fixed.
Fix 3. Perform a System Restore
If you can’t enable the built-in administrator account or create a new user account, you can try reverting your system to an earlier date when the ProfSvc service works properly. How to perform a system restore? To know more detailed steps, you can read this post.
Fix 4. Install a Fresh Copy of Windows 10
If none of the methods resolve the ProfSvc service failed the sign in issue, you may consider installing a fresh copy of Windows 10. To get a full guide, you can check out our post on how to install Windows 10.
About The Author
Position: Columnist
Ariel is an enthusiastic IT columnist focusing on partition management, data recovery, and Windows issues. She has helped users fix various problems like PS4 corrupted disk, unexpected store exception error, the green screen of death error, etc. If you are searching for methods to optimize your storage device and restore lost data from different storage devices, then Ariel can provide reliable solutions for these issues.
Некоторые пользователи сообщают об ошибке, в которой говорится, что Windows не может подключиться к службе ProfSVC. Обычно это происходит, когда кто-то пытается войти в свои учетные записи. Эта ошибка возникает, когда Профиль пользователя поврежден или когда Служба профиля пользователя не работает. Чтобы устранить эту проблему, вам может потребоваться создать новую учетную запись пользователя. чтобы получить доступ к вашим файлам, привязанным к поврежденной учетной записи пользователя. Сегодня мы рассмотрим некоторые аналогичные методы, чтобы исправить эту ошибку и убедиться, что мы не потеряем никакие данные.

Windows не может подключиться к службе ProfSVC
Мы будем выполнять следующие исправления, чтобы избавиться от этой ошибки :
- Проверьте ответственную службу Windows.
- Включите встроенный администратор и используйте его для входа.
- Замените папку по умолчанию .
- Восстановить профиль пользователя.
1] Проверьте ответственную службу Windows
Введите services.msc в поле Начать поиск и нажмите Enter, чтобы открыть диспетчер служб Windows.
Найдите Службу профилей пользователей , и дважды щелкните ее, чтобы открыть окно свойств.

Теперь просто убедитесь, что он работает, и тип запуска установлен на Автоматический.
2] Включите встроенный администратор и используйте его для входа в систему
Каждый компьютер с Windows 10 имеет встроенную учетную запись администратора. Теперь мы можем активировать и использовать эту учетную запись администратора для создания нового профиля пользователя для вас.
Чтобы это исправление работало, вам нужно создать загрузочный USB-накопитель Windows 10, а затем загрузить компьютер с его помощью. Затем, когда вы увидите экран приветствия, нажмите Далее , а затем нажмите Восстановить компьютер в левой нижней части окна.
Затем нажмите Устранение неполадок.

После этого выберите Дополнительные параметры. А затем Командная строка.
Теперь, когда вы открыли окно командной строки, введите следующую команду:

сетевой пользователь администратор/активный: да
Наконец, введите exit , чтобы закрыть окно командной строки. Перезагрузите компьютер, чтобы изменения вступили в силу.
Или же вы можете создать новую учетную запись для себя с помощью командной строки.
3] Замена папки по умолчанию
Еще один интересный обходной путь, который люди обсуждают на форумах, довольно прост.
Все, что вам нужно сделать, это войти в компьютер, который не имеет таких проблем.
Затем из следующего расположения скопируйте папку с именем default. Возможно, он скрыт, поэтому вам нужно показать скрытые файлы и папки , прежде чем продолжить,
C: Users
Теперь скопируйте его на USB-накопитель.
Загрузите ваш неисправный компьютер в учетную запись пользователя, которую вы только что создали в способе 2 выше.

После этого вставьте USB-накопитель и перейдите в ту же папку Пользователи , которую мы только что сделали.
И переименуйте уже существующую папку default в default.old.
Теперь вы можете скопировать папку по умолчанию с вашего USB-накопителя на неисправный компьютер.
Просто убедитесь, что все файлы с расширением .DAT в этой новой папке удалены.
Перезагрузите компьютер и проверьте, исправили ли это ваши проблемы.
4] Восстановить профиль пользователя
Восстановите поврежденный профиль пользователя вручную или посмотрите, поможет ли ReProfiler.
Всего наилучшего!
пока ждал ответов уже попробовал вот этот вариант:
Метод 2: Выполнить восстановление в режиме обновления
Чтобы восстановить систему, вам понадобятся:
• Пустой USB-накопитель объемом не менее 8 ГБ на диске
• Еще один рабочий ПК с Windows, который вы можете использовать (например, второй компьютер в вашем доме, компьютер друга и т.д.)
1. На рабочем ПК перейдит
2. Загрузите средство для обновления и запустите его.
3. Выберите Создать установочный носитель для другого ПК.
4. Выберите язык, версию и архитектуру (64-разрядные или 32-разрядные).
5. Выполните шаги для создания установочного носителя на вашем USB-накопителе и выберите «Готово».
6. На компьютере, который испытывает проблему, используйте кнопку питания для перезапуска, пока система не загрузит Среду восстановления Windows. (Вам не нужно загружаться на USB-накопитель, который вы только что создали.)
7. На экране «Выбрать экран раскладки клавиатуры» выберите раскладку клавиатуры (например, США).
8. На экране «Выбрать параметр» выберите «Устранение неполадок».
9. Выберите «Командная строка».
10. В окне cmd.exe введите C: и нажмите Enter. (Если Windows сохранена на диске, отличном от диска C: введите соответствующую букву диска.)
11. Введите следующую команду и нажмите Enter. Эта команда переименовывает папку Windows.old для защиты ваших личных файлов от перезаписи в определенных сценариях.
Ren Windows.old Windows.old.bak
12. В окне cmd.exe введите exit и нажмите Enter. Это должно вернуть вас на экран «Выбрать вариант».
13. Выберите «Использовать другую операционную систему».
14. Выберите второй вариант «Windows 10 on volume X», где «X» будет числом.
15. Подождите, пока Windows загрузит рабочий стол. (При необходимости введите свой пароль для входа.) Возможно, вам придется долго ждать, пока обновление будет готово.
16. При загрузке рабочего стола, закройте все появившиеся сообщения об ошибках (например, «C: WINDOWS system32 config systemprofile Desktop недоступен»).
17. Щелкните правой кнопкой мыши любую пустую область на панели задач и выберите «Диспетчер задач».
18. При необходимости выберите «Подробнее», чтобы вы могли видеть панель меню.
19. Выберите «Файл», затем «Запустить новую задачу».
20. В появившемся диалоговом окне установите флажок «Создать эту задачу с правами администратора».
21. Выберите Обзор …
22. Вставьте USB-накопитель, который использовался для создания установочного носителя на рабочем компьютере. Перейдите на свой USB-накопитель и выберитеsetup.exe.
23. Запустите файл setup.exe и выполните действия, описанные в разделе «Обновление» Windows. Снимите флажки с «Проверить наличие новых обновлений» и «помогите сделать эту версию лучше». Если вас спросят, что вы хотите
сохранить, убедитесь, что вы выбрали пункт «Сохранить всё»!
24. Установка может занять некоторое время. После завершения, ваша система должна быть восстановлена и полностью обновлена. Возможно, вам придется снова войти в свою учетную запись Microsoft.
25. Если вы потеряли личные файлы во время процесса обновления, вы можете получить файлы из папки Windows.old.bak, созданной на шаге 11. Откройте Проводник и перейдите к C: Windows.old.bak. Выберите папку «Пользователи», а затем имя
вашей учетной записи. Откройте папки, содержащие файлы, которые вы хотите получить, и скопируйте / вставьте файлы в нужное место.
не помогло
Полностью прошла установка windows с сохранением параметров. Меню пуск и поиска как не работало так и не работает. Всё без изменений, в панель управления и в проводник не пускает
Обновлено 2023 января: перестаньте получать сообщения об ошибках и замедлите работу вашей системы с помощью нашего инструмента оптимизации. Получить сейчас в эту ссылку
- Скачайте и установите инструмент для ремонта здесь.
- Пусть он просканирует ваш компьютер.
- Затем инструмент почини свой компьютер.
ProfSvc (служба профилей пользователей) — это служба Microsoft, которая отвечает за загрузку и выгрузку профиля пользователя. Иногда ProfSvc может быть отключен или заблокирован.
В результате пользователи не смогут подключиться к своему профилю пользователя, у приложений могут возникнуть проблемы с доступом к данным пользователя, а некоторые компоненты, установленные для получения уведомлений о событиях профиля, фактически не получат их. Некоторые пользователи связывают проблему с установкой Windows 10.
Проблема возникает, когда вы вводите свой пароль и нажимаете Enter на Вход в Windows экран. Как правило, отображаются сообщения об ошибках «Сбой службы профилей пользователей при входе в систему» и «Не удается загрузить профиль пользователя», и вы возвращаетесь к экрану входа в систему.
Создать новый профиль пользователя Windows
Обновление за январь 2023 года:
Теперь вы можете предотвратить проблемы с ПК с помощью этого инструмента, например, защитить вас от потери файлов и вредоносных программ. Кроме того, это отличный способ оптимизировать ваш компьютер для достижения максимальной производительности. Программа с легкостью исправляет типичные ошибки, которые могут возникнуть в системах Windows — нет необходимости часами искать и устранять неполадки, если у вас под рукой есть идеальное решение:
- Шаг 1: Скачать PC Repair & Optimizer Tool (Windows 10, 8, 7, XP, Vista — Microsoft Gold Certified).
- Шаг 2: Нажмите «Начать сканирование”, Чтобы найти проблемы реестра Windows, которые могут вызывать проблемы с ПК.
- Шаг 3: Нажмите «Починить все», Чтобы исправить все проблемы.
Если у вас есть вторая учетная запись пользователя Windows, в которую вы можете войти, вы можете использовать эту учетную запись, чтобы выполнить следующие шаги для создания новой учетной записи пользователя.
Однако, если нет другой учетной записи, запустите компьютер в безопасном режиме (как описано ниже) и попробуйте выполнить следующие действия. Если это по-прежнему не работает, перезапустите в безопасном режиме и включите скрытую учетную запись администратора.
Для этого введите cmd в поле поиска в меню «Пуск», щелкните правой кнопкой мыши командную строку в списке результатов и выберите «Запуск от имени администратора».
В командной строке введите следующее:
чистый администратор пользователя / активный: да
Ответ должен быть следующим: команда была успешно выполнена. Перезагрузите компьютер сейчас, и вы увидите учетную запись администратора и появится ваша поврежденная учетная запись.
Включить встроенную учетную запись администратора.
- Откройте высокую подсказку, переключившись в безопасный режим с подсказкой. Чтобы переключиться в безопасный режим, используйте выключатель питания на экране входа в систему и нажмите Shift + Restart. Вы попадете в начальное меню восстановления. Щелкните Устранение неполадок> Дополнительные параметры> Параметры запуска. Появится список, в котором вы можете выбрать безопасный режим с командной строкой.
- Введите следующую команду: net user administrator / active: yes и нажмите Enter.
- Войдите в профиль пользователя интегрированного администратора и создайте новый профиль пользователя с правами администратора.
- Удалите поврежденную учетную запись интегрированного администратора.
- Затем заблокируйте экран, нажав Windows + L и войдя в учетную запись администратора.
- Проверьте, сохраняется ли проблема, и вы можете отключить встроенную учетную запись администратора, введя команду: net user administrator / active: no в командной строке (Admin).
Восстановление исходного сервиса ProfSvc под Windows 10
Нажмите «Пуск»
Введите в командной строке от имени администратора.
Введите следующие команды в командном окне:
sc config ProfSvc start = auto
sc Start ProfSvc
нажмите Ввод
Закройте окно команд.
Перезагрузите компьютер и проверьте, сохраняется ли проблема.
CCNA, веб-разработчик, ПК для устранения неполадок
Я компьютерный энтузиаст и практикующий ИТ-специалист. У меня за плечами многолетний опыт работы в области компьютерного программирования, устранения неисправностей и ремонта оборудования. Я специализируюсь на веб-разработке и дизайне баз данных. У меня также есть сертификат CCNA для проектирования сетей и устранения неполадок.
Сообщение Просмотров: 378
Содержание
- 1 Что вызывает сообщение об ошибке «Windows не удалось подключиться к службе ProfSvc»?
- 1.1 Решение 1. Включение встроенного администратора
- 1.2 Решение 2. Восстановление системы
- 1.3 Решение 3. Установка Fresh Windows
Пользователи испытывают сообщение об ошибке «Windows Не удалось подключиться к службе ProvSvc”, Когда они пытаются войти в свои компьютеры на экране входа в систему. Это сообщение об ошибке в первую очередь означает, что Windows не может подключиться к службе профилей, которая отвечает за вход на компьютер.
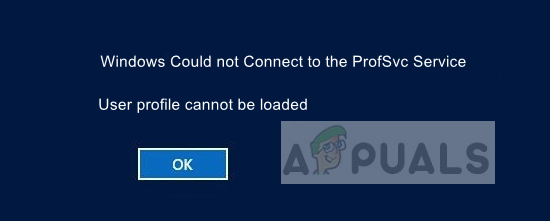
Это сообщение об ошибке не является распространенным и в основном возникает, когда ваш профиль поврежден или отсутствуют системные файлы. Нет никаких «быстрых» способов обойти эту ошибку, и если обычные методы не работают, мы должны либо выполнить восстановление системы, либо выполнить чистую установку.
Что вызывает сообщение об ошибке «Windows не удалось подключиться к службе ProfSvc»?
Как упоминалось ранее, это сообщение об ошибке появляется только в том случае, если Windows не может подключиться к службе профилей, что ограничивает вас от входа в систему. Вот некоторые причины, по которым это происходит:
- Системные файлы: Ваши системные файлы могут быть повреждены или отсутствует какой-либо модуль. Это ограничивает загрузку профиля.
- Коррумпированный профиль: Профили постоянно портятся в операционной системе Windows. Скорее всего, ваш профиль испортился, и из-за этого вы не можете войти.
Здесь, в этом решении, мы попытаемся вернуть вас на ваш компьютер, используя учетную запись администратора по умолчанию. Если это не сработает, мы восстановим вашу систему до предыдущей точки.
Решение 1. Включение встроенного администратора
В каждой Windows есть встроенный администратор, который в основном отключен на компьютере. Это присутствует для решения подобных проблем. Мы включим учетную запись администратора и попробуем создать для вас новый профиль пользователя. После создания профиля вы можете легко перенести данные в профиль.
- Вставьте загрузочное устройство с копией Windows в вашу систему и нажмите Почини свой компьютер присутствует в нижней левой части экрана. Если у вас нет загрузочного CD-привода, вы можете вместо этого войти в безопасный режим с помощью командной строки и выполнить шаги оттуда.
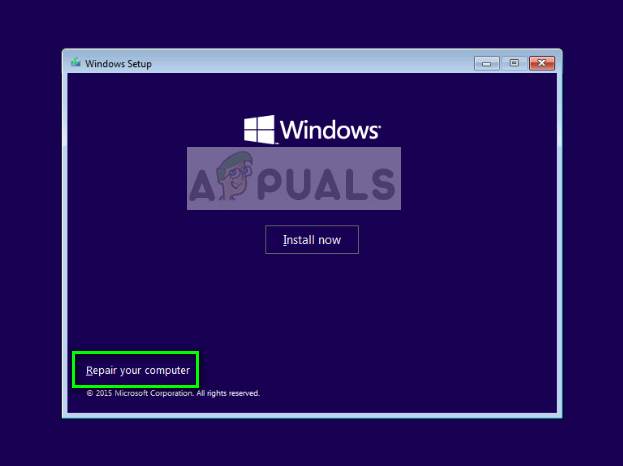
- Оказавшись в среде восстановления, нажмите Устранение неполадок> Дополнительные параметры> Командная строка.
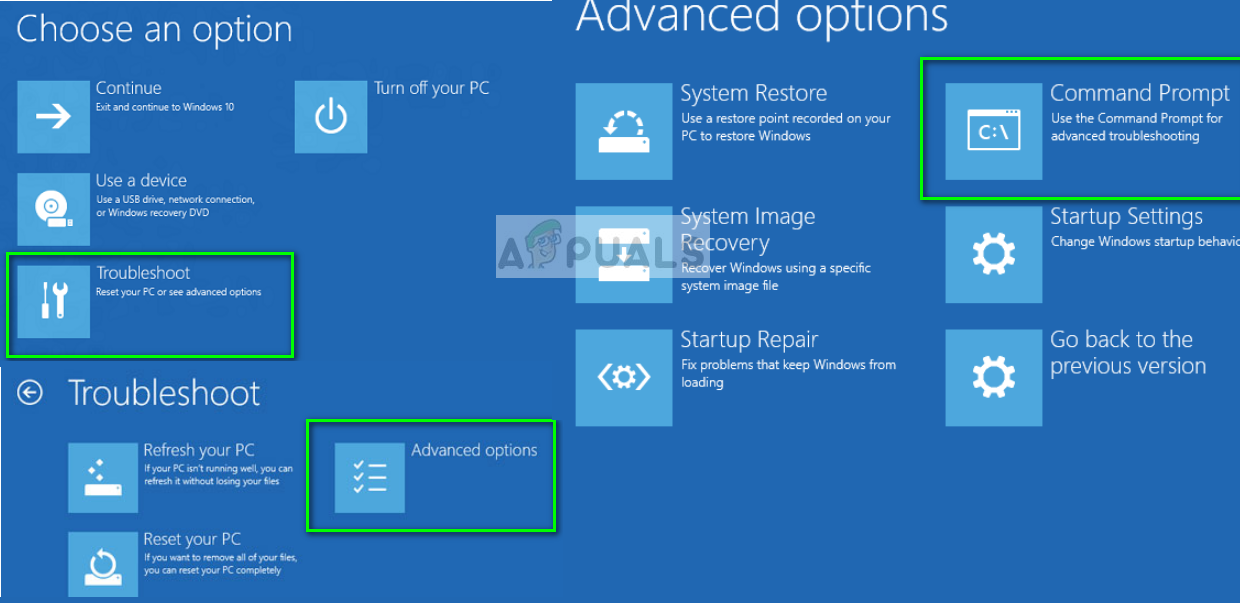
- В командной строке выполните следующую команду:
сетевой пользователь администратор / активный: да
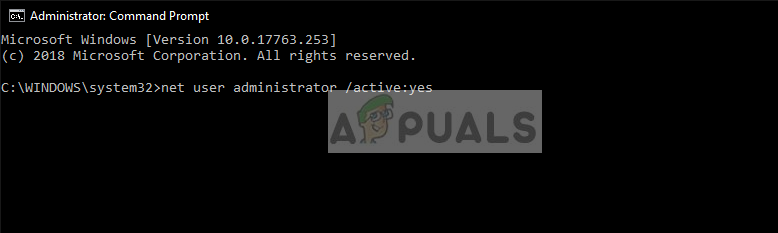
- Запустить снова ваш компьютер и выберите, чтобы войти в административную учетную запись вместо этого. Теперь вам нужно создать новый профиль пользователя и перенести все существующие файлы из другого профиля с помощью проводника Windows. Не стесняйтесь удалять поврежденную учетную запись после завершения передачи данных.
Решение 2. Восстановление системы
Если вы не можете включить встроенного администратора или у вас возникли проблемы с созданием новой учетной записи на вашем компьютере, вы можете продолжить и восстановить систему. Восстановление системы выполняет откат Windows до предыдущей точки, когда произошло какое-то важное событие (например, установлен Центр обновления Windows). Механизм восстановления автоматически создает резервные копии либо периодически, либо во время, когда вы устанавливаете новое обновление.
- Вставьте загрузочный носитель внутри вашего ПК и загрузитесь с него (вы можете узнать, как создать загрузочный носитель, из нашей статьи «Как создать загрузочный DVD или USB»). Или это, или вы можете попробовать войти в среду восстановления непосредственно на вашем компьютере и перейти к шагу 3.
- Теперь выберите «Почини свой компьютер”, Которая будет присутствовать при вставке носителя и загрузке с него.
- Теперь нажмите на варианты Устранение неполадок> Восстановление системы
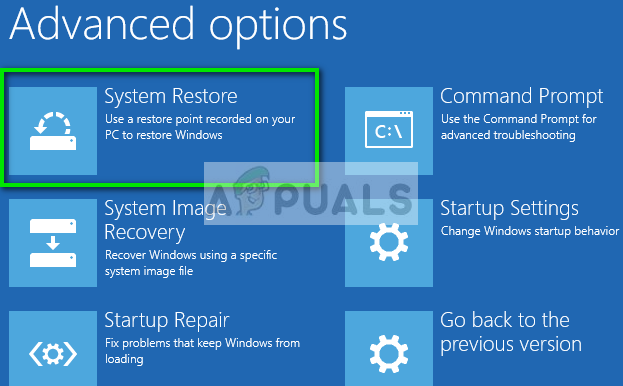
- Теперь вам будут предоставлены варианты выбора точки восстановления. Выберите его там, где, по вашему мнению, ваша система работала нормально, и сохраните изменения.
Решение 3. Установка Fresh Windows
Если ни один из перечисленных способов не работает, вы можете перейти к новой версии Windows и установить ее на свой компьютер. Мы уже исчерпали возможности получения доступа к системе через точку восстановления и создание новой учетной записи администратора.
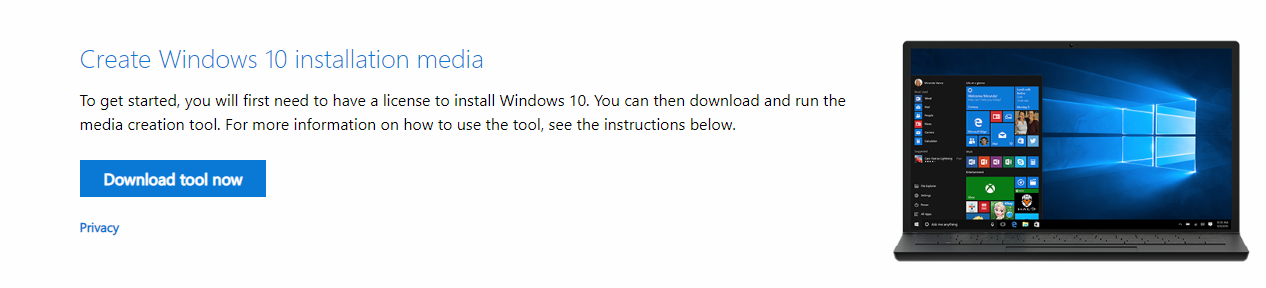
Вы ознакомились с нашей статьей о том, как установить Windows 10 на свой компьютер. Вы можете легко сделать загрузочную версию Windows либо с помощью Rufus, либо с помощью средства создания Windows Media. Обратите внимание, что когда
Ошибка возникает при попытке войти в профиль пользователя Windows после ввода логина и пароля. Появляется окно с ошибкой и примечанием «Отказано в доступе» или «Невозможно загрузить профиль пользователя». Вход под аккаунтом администратора обычно осуществляется, однако в трее выскакивает системное уведомление «Window не удаётся подключиться к службе «ProfSvc»».
Причин проблемы может быть много: начиная от вирусной атаки и заканчивая разовым системным сбоем службы. ProfSvc — служба профилей пользователей, отвечающая за загрузку и выгрузку данных профилей. Если она остановлена или отключена, вход и выход из Windows будет невозможен, а системные компоненты и приложения будут сообщать об ошибках. Проблема актуальна для всех версий Windows, поскольку служба является стандартным компонентом всех популярных версий Windows: XP, Vista, 7, 8, 10, Windows Server.
Способы решения:
- Включение службы профилей пользователей (ProfSvc)
- Редактирование профиля пользователя в реестре
- Сканирование и восстановление системы
Включение службы профилей пользователей
При входе в систему в аккаунт администратора (или если проблема проявилась, когда пользователь залогинился под админом) в трее (правой нижней части экрана) появляется сообщение «Window не удаётся подключиться к службе «ProfSvc»». Служба не обязательно сломана: она могла отключиться, оказаться остановленной, либо пользователь сам случайно отключил ее через диспетчер задач или панель управления.
Службу ProfSvc можно легко включить обратно:
- Нажать «Пуск» — «Панель управления».
- Перейти в раздел «Администрирование» — «Служебные компоненты».
- Открыть «Локальные службы» — «Служба профилей пользователей».
- Включить службу. Запуск должен быть выставлен «Автоматически».
Если служба была выключена, либо был настроен ручной запуск (Manual) вместо автоматического (Automatic), то выставление указанных настроек поможет решить проблему. Перезагрузка системы обычно не требуется, поэтому можно попробовать сразу сменить аккаунт администратора на другого пользователя.
Редактирование профиля пользователя в реестре
Большинству пользователей помогает ручное исправление значений ключа реестра проблемного пользователя. Это также помогает при ошибке «Расположение недоступно. С:windows system32 config systemprofile desktop ссылается на недоступное расположение» — при такой ошибке не только ProfSvc, но и вообще все службы могут работать некорректно или не запускаться. Все эти ошибки хоть и выглядят страшно и ломают работу компьютера, но исправляются всего в несколько шагов.
- Открыть «Пуск» — «Выполнить», ввести
regeditи нажать «Ок» для запуска системного реестра. - Пройти по пути
HKEY_LOCAL_MACHINE SOFTWARE Microsoft Windows NT CurrentVersion ProfileListи найти пользователя, в которого не удается войти. - Если у профиля добавилось расширение «
.bak«, файл с данным расширением требуется удалить: например,HKEY_LOCAL_MACHINE SOFTWARE Microsoft Windows NT CurrentVersion ProfileList S-1-5-21-xxxxxxx.bak. - Установить значения в файле профиля пользователя:
RefCount = 0,State = 0. Если изначально в значениях была единица вместо нулей, то проблема должна точно решится после перезагрузки.
Осталось перезагрузить компьютер, чтобы изменения вступили в силу. После перезагрузки можно сразу входить в нужного пользователя.
Если не помогло, можно попробовать еще один способ. Он подразумевает внесение еще ряда изменений в редактор реестра. Перед этими и любыми другими действиями с реестром желательно делать его резервную копию (в верхнем меню), а также сохранить важные данные пользователей (если точка восстановления не создавалась или создавалась давно).
- Создать текстовый файл .reg вместо расширения .txt.
- Открыть файл в блокноте, скопировать текст:
Windows Registry Editor Version 5.00
[HKEY_LOCAL_MACHINESOFTWAREMicrosoftWindows NTCurrentVersionSvchost]
"GPSvcGroup"=hex(7):47,00,50,00,53,00,76,00,63,00,00,00,00,00
[HKEY_LOCAL_MACHINESOFTWAREMicrosoftWindows NTCurrentVersionSvchostGPSvcGroup]
"AuthenticationCapabilities"=dword:00003020
"CoInitializeSecurityParam"=dword:00000001 - Сохранить изменения, выйти из блокнота, запустить файл двойным кликом мыши.
- Нажать «Да» во всех возникающих окошках для внесения изменений.
- Перезагрузить компьютер для вступления изменений в силу.
Сразу после загрузки Windows служба профилей должна начать работать корректно. Следовательно, вход должен выполняться в аккаунт любого пользователя, без ошибок.
Сканирование и восстановление системы
Если включение службы и редактирование реестра не помогло, нужно открыть командную строку (cmd) от имени администратора и ввести sfc /scannow для диагностики системы. Возможно, система сможет восстановить поврежденные файлы или найти ошибки. Для восстановления файлов требуется загрузочный диск, инструкция по восстановлению системы из контрольной точки находится по ссылке.
Если были повреждены системные файлы, относящиеся к службе профилей, то их потребуется восстановить. Если проблема появилась после обновления и сопровождается ошибкой «Расположение недоступно. С:windows system32config systemprofiledesktop ссылается на недоступное расположение…», то восстановление системных файлов потребуется практически гарантированно.
Что еще можно попробовать:
- Скопировать файлы и профили
defaultntuser.datв папку%userprofile%ntuser.datпроблемного компьютера — новые профили пользователей могут начать создаваться нормально. - Если из-за вирусов или по иной причине слетели настройки профиля и невозможно зайти никуда, кроме администратора, нужно зайти «Мой компьютер» — «Управление» — «Пользователи» — «Сменить пароль» и установить пароль для нужного юзера, а затем попробовать войти.
- Можно попробовать скопировать файлы и папки пользователя, удалить его через администратора, а затем заново создать и перекинуть файлы обратно.
Если не помогает вообще ничего, следует использовать инструкцию для аналогичной проблемы с сайта Microsoft по восстановлению системы и устранению неполадок через откат Windows. Также можно просто откатиться к точке восстановления или переустановить Windows — можно использовать любой из методов, в зависимости от ситуации. Важные файлы всех пользователей желательно скопировать на внешний носитель, используя аккаунт администратора.
Автор:
Virginia Floyd
Дата создания:
14 Август 2021
Дата обновления:
1 Февраль 2023
Содержание
- Что вызывает сообщение об ошибке «Windows не может подключиться к службе ProfSvc»?
Пользователи видят сообщение об ошибке «Windows Не удалось подключиться к службе ProvSvc», Когда они пытаются войти в свои компьютеры на экране входа в систему. Это сообщение об ошибке в первую очередь означает, что Windows не может подключиться к службе профилей, которая отвечает за вход в систему на компьютере.
Это сообщение об ошибке встречается нечасто и чаще всего возникает только тогда, когда ваш профиль поврежден или отсутствуют системные файлы. Не существует «быстрых» способов решения этой проблемы, и если обычные методы не работают, мы должны либо выполнить восстановление системы, либо выполнить чистую установку.
Как упоминалось ранее, это сообщение об ошибке появляется только в том случае, если Windows не может подключиться к службе профилей, что ограничивает возможность входа в систему. Вот некоторые из причин, почему это происходит:
- Системные файлы: Ваши системные файлы могут быть повреждены или какой-то модуль отсутствует. Это ограничивает загрузку профиля.
- Поврежденный профиль: Профили в операционной системе Windows постоянно портятся. Скорее всего, ваш профиль поврежден, и из-за этого вы не можете войти в систему.
Здесь, в этом решении, мы попытаемся вернуть вас на свой компьютер, используя учетную запись администратора по умолчанию. Если это не сработает, мы восстановим вашу систему до предыдущего состояния.
Решение 1. Включение встроенного администратора
В каждой Windows есть встроенный администратор, который в основном отключен на компьютере. Он присутствует для решения подобных проблем. Мы включим учетную запись администратора и попробуем создать для вас новый профиль пользователя. После того, как профиль создан, вы можете легко перенести данные в профиль.
- Вставьте загрузочное устройство с копией Windows в вашу систему и нажмите Почини свой компьютер присутствует в нижней левой части экрана. Если у вас нет загрузочного компакт-диска, вы можете войти в безопасный режим с помощью командной строки и выполнить действия оттуда.
- Оказавшись в среде восстановления, нажмите Устранение неполадок> Дополнительные параметры> Командная строка.
- В командной строке выполните следующую команду:
сетевой администратор пользователя / активный: да
- Начать сначала свой компьютер и выберите вместо этого вход в учетную запись администратора. Теперь вам нужно создать новый профиль пользователя и перенести все существующие файлы из другого профиля с помощью проводника Windows. Не стесняйтесь удалить поврежденную учетную запись после того, как вы закончите перенос данных.
Решение 2. Выполнение восстановления системы
Если вы не можете включить встроенного администратора или возникают проблемы с созданием новой учетной записи на вашем компьютере, вы можете продолжить и выполнить восстановление системы. Восстановление системы откатывает вашу Windows к предыдущей точке, когда произошло какое-либо важное событие (например, установлен Центр обновления Windows). Механизм восстановления автоматически создает резервные копии либо периодически, либо вовремя, когда вы устанавливаете новое обновление.
- Вставить загрузочный носитель внутри вашего ПК и загрузитесь с него (вы можете узнать, как создать загрузочный носитель из нашей статьи «Как создать загрузочный DVD или USB». Либо это, либо вы можете попробовать войти в среду восстановления прямо на вашем компьютере и перейти к шагу 3.
- Теперь выберите «Почини свой компьютер», Который будет присутствовать, когда вы вставите носитель и загрузитесь с него.
- Теперь нажмите на параметры Устранение неполадок> Восстановление системы
- Теперь вам будет предложено выбрать точку восстановления. Выберите его там, где, по вашему мнению, ваша система работает нормально, и сохраните изменения.
Решение 3. Установка свежей Windows
Если ни один из вышеперечисленных методов не работает, вы можете продолжить и установить новую копию Windows на свой компьютер. Мы уже исчерпали возможности получения доступа к системе через точку восстановления и создание новой учетной записи администратора.
Вы ознакомились с нашей статьей о том, как установить Windows 10 на свой компьютер. Вы можете легко сделать Windows загрузочной с помощью Rufus или средства создания носителей Windows. Обратите внимание, когда