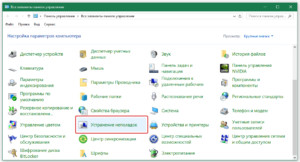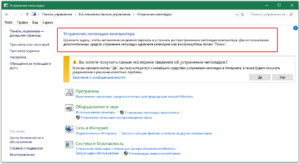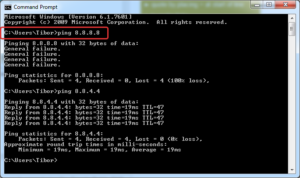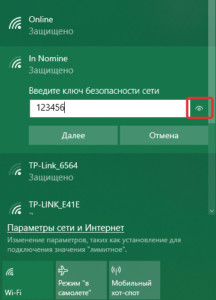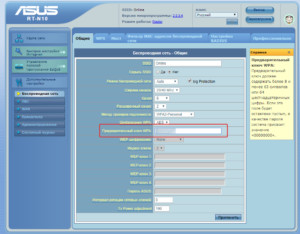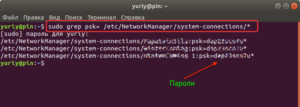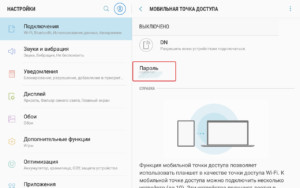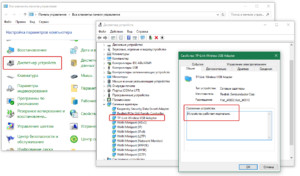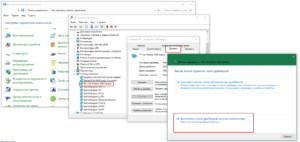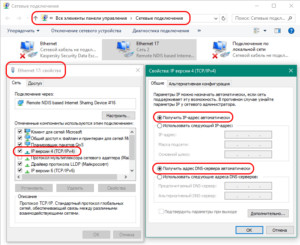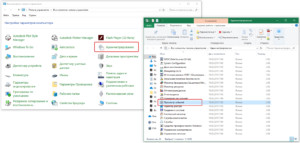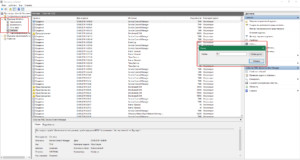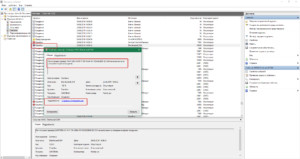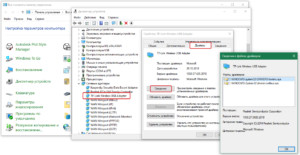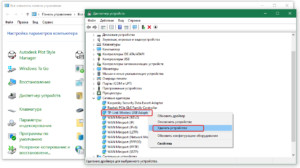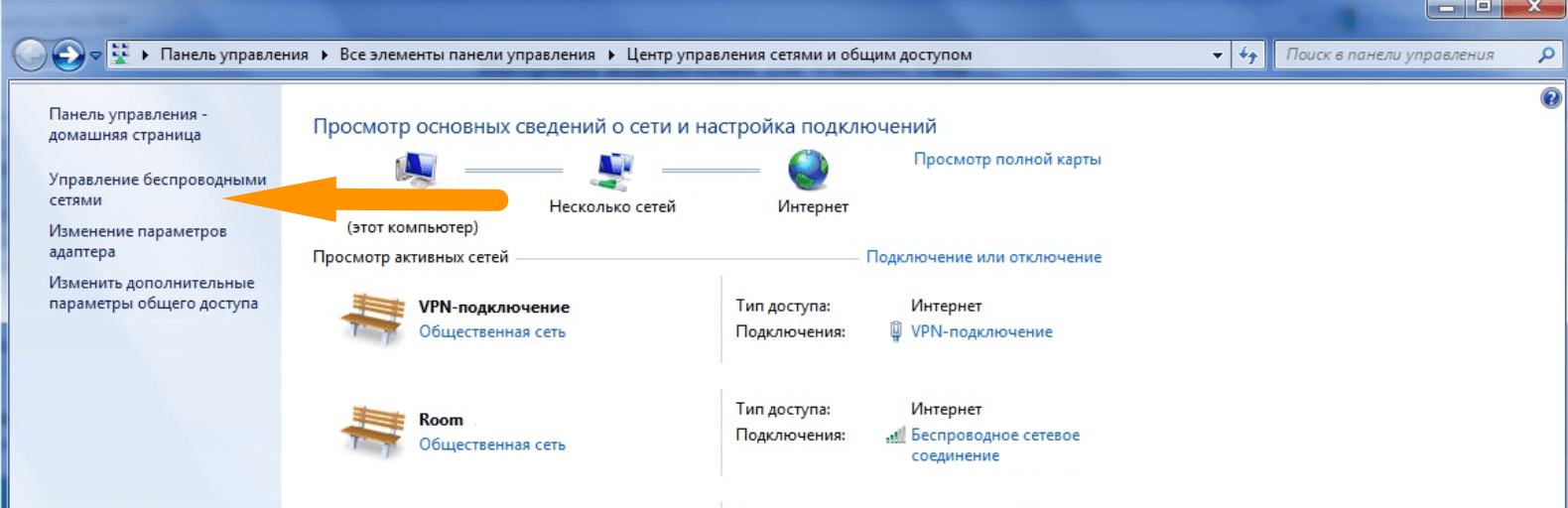Устранение неполадок сети в Windows
Если вы не можете получить электронную почту, перейти в Интернет или потоковую передачу музыки, скорее всего, вы не подключены к сети и не можете перейти в Интернет. Чтобы устранить проблему, попробуйте выполнить следующие действия.
Первоначальные рекомендации
Чтобы решить проблему или сузить область поиска решения, в первую очередь выполните следующие действия:
-
Убедитесь, что функция Wi-Fi включена. Щелкните значок «Нет подключения к Интернету» в правой части панели задач и убедитесь, что Wi-Fi включен. Если это не так, выберите его, чтобы включить. Кроме того, убедитесь, что режим «В самолете» отключен.
-
Выберите «Управление Wi-Fi подключениями (>) в быстром параметре Wi-Fi и посмотрите, отображается ли Wi-Fi сети, которую вы распознали и доверяете, в списке сетей. Если это так, выберите Wi-Fi сети, и они попытаются подключиться к ней. Если под именем сети указано «Подключено«, выберите «Отключить», подождите немного, а затем снова нажмите кнопку «Подключиться«.
-
Попробуйте подключиться к сети по другому диапазону частот. Многие клиенты Wi-Fi маршруты, широковещательные с двумя разными диапазонами частот сети: 2,4 ГГц и 5 ГГц. Они будут отображаться как отдельные сети в списке доступных Wi-Fi сетей. Если список доступных сетей Wi-Fi содержит сеть с частотой 2,4 ГГц и 5 ГГц, попробуйте подключиться к другой сети. Чтобы узнать больше о различиях между сетями с частотой 2,4 ГГц и 5 ГГц, ознакомьтесь с проблемами Wi-Fi и макетом дома.
-
Убедитесь, что физический переключатель сети Wi‑Fi на ноутбуке находится в положении «включен». (Обычно на это указывает световой индикатор.)
-
Запустите средство устранения неполадок сети. Средство устранения сетевых неполадок поможет диагностировать и устранить распространенные проблемы с подключением.
Запуск средства устранения сетевых неполадок
-
Выберите параметры > » >» > устранения неполадок > других средствах устранения неполадок .
-
В разделе «Другое» выберите сетевой адаптер > run.
-
Следуйте указаниям средства устранения неполадок и проверьте, помогло ли оно решить проблему.
-
Перезагрузите модем и беспроводной маршрутизатор. Это поможет установить новое соединение с поставщиком услуг Интернета.
После этого все подключенные к вашей сети Wi-Fi будут временно отключены. Инструкции по перезагрузке модема и маршрутизатора могут отличаться, но основные действия таковы:
Примечание: Если у вас есть комбинированное устройство с кабельным модемом/маршрутизатором Wi-Fi, вам просто нужно выполнить предлагаемые действия на одном устройстве.
-
Отсоедините кабель питания маршрутизатора от источника питания.
-
Отсоедините кабель питания модема от источника питания.
В некоторых модемах есть резервный аккумулятор. Если после отключения модема его индикаторы не гаснут, извлеките аккумулятор.
-
Подождите не менее 30 секунд.
Если вы вынимали из модема аккумулятор, верните его на место.
-
Подключите модем к источнику питания. Индикаторы модема замигают. Подождите, пока они перестанут мигать.
-
Подключите маршрутизатор к источнику питания.
Подождите несколько минут, пока модем и маршрутизатор полностью включатся. Как правило, готовность этих устройств можно проверить по индикаторам состояния.
-
На компьютере попробуйте установить подключение повторно.
Проблемы с подключением могут быть вызваны различными причинами— проблемами с веб-сайтом, устройством, маршрутизатором Wi-Fi, модемом или поставщиком услуг Интернета (ISP). Чтобы сузить источник проблемы, выполните следующие действия.
-
Если в правой части панели задач появится значок «Подключение Wi-Fi», посетите другой веб-сайт. Если откроется веб-сайт, возможно, возникла проблема с определенным веб-сайтом. Если вы не можете подключиться к другому веб-сайту, перейдите к следующему шагу.
-
На другом ноутбуке или телефоне попробуйте подключиться к той же сети. Если вы можете подключиться, источник проблемы, скорее всего, вызван вашим устройством. Перейдите к разделу «Устранение неполадок сети» на устройстве. Если вы не можете подключиться к сети на любом устройстве, перейдите к следующему шагу.
-
Проверьте, не возникла ли проблема с подключением к Wi-Fi маршрутизатора. Для этого используйте тест проверки связи.
-
Выберите «Поиск » на панели задач и введите командную строку. Появится кнопка командной строки. Справа от нее выберите Запуск от имени администратора > Да.
-
В командной строке введите ipconfig и нажмите клавишу ВВОД. Найдите имя сети Wi-Fi в результатах, а затем найдите IP-адрес, указанный рядом со шлюзом по умолчанию для этой Wi-Fi сети. Запишите этот адрес, если это необходимо Например: 192.168.1.1
-
В командной строке введите <DefaultGateway> нажмите клавишу ВВОД. Например, введите ping 192.168.1.1 и нажмите клавишу ВВОД. Результаты должны выглядеть примерно так:
-
-
Ответ от 192.168.1.1: число байт=32 время=5мс TTL=64
-
Ответ от 192.168.1.1: число байт=32 время=5мс TTL=64
-
Ответ от 192.168.1.1: число байт=32 время=5мс TTL=64
-
Ответ от 192.168.1.1: число байт=32 время=5мс TTL=64
-
Статистика проверки связи для 192.168.1.1: пакеты: отправлено = 4, получено = 4, потеряно = 0 (0 % потерь), приблизительное время кругового пути в миллисекундах: минимум = 4 мс, максимум = 5 мс, среднее = 4 мс
Если вы видите такие результаты и получаете ответ, у вас есть подключение к маршрутизатору Wi-Fi, поэтому может возникнуть проблема с модемом или isP. Обратитесь к своему интернет-приложению или установите флажок в Интернете на другом устройстве (если это возможно), чтобы узнать, не сбой ли службы.
Если результаты проверки связи указывают на то, что вы не получаете ответ от маршрутизатора, попробуйте подключить компьютер непосредственно к модему с помощью кабеля Ethernet (если это возможно). Если вы можете подключиться к Интернету с помощью кабеля Ethernet, это подтверждает, что проблема с подключением связана с Wi-Fi маршрутизатора. Убедитесь, что установлено последнее встроенное ПО, и ознакомьтесь с документацией по маршрутизатору.
Выполнение сетевых команд
Попробуйте запустить эти сетевые команды, чтобы вручную сбросить стек TCP/IP, освободить и обновить IP-адрес, а также очистить и сбросить кэш сопоставителя DNS-клиента.
-
Выберите «Поиск » на панели задач и введите командную строку. Появится кнопка командной строки. Справа от нее выберите Запуск от имени администратора > Да.
-
В командной строке выполните в указанном порядке следующие команды, а затем проверьте, помогло ли это решить проблему с подключением:
-
Введите netsh winsock reset и нажмитеклавишу ВВОД.
-
Введите netsh int ip reset и нажмите клавишу ВВОД.
-
Введите ipconfig /release и нажмите клавишу ВВОД.
-
Введите ipconfig /renew и нажмите клавишу ВВОД.
-
Введите ipconfig /flushdns и нажмите клавишу ВВОД.
-
Удалите драйвер сетевого адаптера и выполните перезапуск
Если предыдущие шаги не помогли устранить проблему, попробуйте удалить драйвер сетевого адаптера и перезагрузить компьютер. Windows установит последнюю версию драйвера автоматически. Воспользуйтесь этим способом, если сетевое подключение стало работать неправильно после недавнего обновления.
Сначала убедитесь, что у вас есть резервные копии драйверов. Перейдите на веб-сайт изготовителя компьютера и скачайте последнюю версию драйвера для сетевого адаптера. Если компьютер не подключается к Интернету, скачайте драйвер на другом компьютере, сохраните его на USB-устройстве флэш-памяти, а затем установите на своем компьютере. Вам нужно знать изготовителя компьютера и название или номер модели.
-
Выберите » Поиск» на панели задач, введите диспетчер устройств и диспетчер устройств в списке результатов.
-
Разверните сетевые адаптеры и найдите сетевой адаптер для устройства.
-
Выберите сетевой адаптер, нажмите и удерживайте (или щелкните правой кнопкой мыши), а затем выберите «Удалить устройство> установите флажок «Попытаться удалить драйвер для этого устройства > удалить».
-
После удаления драйвера нажмите кнопку » > Power > Перезапустить» .
После перезапуска компьютера операционная система Windows автоматически выполнит поиск драйверов и установит драйвер сетевого адаптера. Проверьте, помогло ли это решить проблему с подключением. Если Windows не устанавливает драйвер автоматически, попробуйте установить резервную копию драйвера, сохраненную перед удалением.
Проверьте, совместим ли сетевой адаптер с последними клиентский компонент Центра обновления Windows
Если вы потеряли сетевое подключение сразу после обновления до Windows 11, возможно, что текущий драйвер для сетевого адаптера был разработан для предыдущей версии Windows. Чтобы проверить, попробуйте временно удалить последние клиентский компонент Центра обновления Windows:
-
Выберите параметры > параметров > клиентский компонент Центра обновления Windows > обновления > обновлений удаления.
-
Выберите последнее обновление, а затем выберите «Удалить».
Если при удалении последнего обновления восстанавливается сетевое подключение, проверьте, доступен ли обновленный драйвер:
-
Выберите » Поиск» на панели задач, введите диспетчер устройств и диспетчер устройств в списке результатов.
-
Разверните сетевые адаптеры и найдите сетевой адаптер для устройства.
-
Выберите сетевой адаптер, нажмите и удерживайте (или щелкните правой кнопкой мыши), а затем выберите драйвер обновления> автоматически найти обновленное программное обеспечение драйвера , а затем следуйте инструкциям.
-
После установки обновленного драйвера нажмите кнопку «> Power > Перезапустить«, если вам будет предложено перезапустить приложение, и посмотрите, устранена ли проблема с подключением.
Если Windows не удается найти новый драйвер для вашего сетевого адаптера, посетите веб-сайт изготовителя компьютера и скачайте оттуда последнюю версию драйвера сетевого адаптера. Вам нужно знать изготовителя компьютера и название или номер модели.
Выполните одно из следующих действий:
-
Если не удалось скачать и установить более новый драйвер сетевого адаптера, скройте обновление, которое приводит к потере сетевого подключения. Сведения о скрытии обновлений см. в статье «Скрытие Обновления windows или обновлений драйверов».
-
Если вы можете успешно установить обновленные драйверы для сетевого адаптера, переустановите последние обновления. Для этого нажмите кнопку » >» , > клиентский компонент Центра обновления Windows > обновлений.
Использование сброса сети
Сброс сетевых параметров является крайним шагом. Используйте его, только если вышеперечисленные действия не помогли установить подключение.
Возможно, это поможет устранить проблемы с подключением после перехода с Windows 10 на Windows 11, Это также может помочь устранить проблему, при которой вы можете подключиться к Интернету, но не можете подключиться к общим сетевым дискам. Сброс сети позволяет удалить все установленные сетевые адаптеры и их параметры. После перезапуска компьютера все сетевые адаптеры будут переустановлены, а параметрам будут заданы значения по умолчанию.
-
Выберите параметры > параметров > сети & в Интернете > дополнительные параметры сети> сброса сети.
Параметры состояния & сети -
На экране сброса сети нажмите кнопку » Сбросить> «Да«, чтобы подтвердить.
Дождитесь перезапуска компьютера и посмотрите, устранена ли проблема.
Примечания:
-
После выполнения сброса сетевых параметров может потребоваться переустановить и настроить другое сетевое программное обеспечение, которое вы можете использовать, например клиент VPN или виртуальные коммутаторы от Hyper‑V (если вы используете то или иное программное обеспечение для виртуализации сети).
-
При выполнении сброса сетевых параметров все ваши известные сетевые подключения могут быть переведены на профиль общедоступной сети. При использовании профиля общедоступной сети обнаружение вашего компьютера другими компьютерами и устройствами, находящимися в сети, будет недоступно, за счет чего повышается степень безопасности вашего компьютера. Тем не менее, если ваш компьютер используется для общего доступа к файлам или принтеру, вам придется заново включить возможность сетевого обнаружения вашего компьютера, выбрав профиль частной сети. Для этого выберите » > параметров > сети & интернет -> Wi-Fi . На экране Wi-Fiвыберите «Управление известными> сети, которое необходимо изменить. В разделе «Тип сетевого профиля» выберите «Частный».
Проверка параметров Wi-Fi данных
Иногда производители адаптеров для беспроводной сети предлагают ряд расширенных настроек, которые можно менять в зависимости от сетевой среды или параметров подключения.
Проверьте настройку «Режим беспроводной сети» для своего сетевого адаптера и убедитесь, что она соответствует возможностям сети, к которой вы пытаетесь подключиться. В противном случае вы не сможете подключиться, а сеть может не отображаться в списке доступных сетей. Часто для параметра «Режим беспроводной сети» по умолчанию будет установлено значение «Автоматический» или аналогичное значение, позволяющее подключаться к любой поддерживаемой сети.
Поиск настройки режима беспроводной сети
-
В диспетчере устройств выберите Сетевые адаптеры, а затем дважды щелкните имя сетевого адаптера.
-
Выберите вкладку «Дополнительно» и найдите параметр беспроводного режима. Убедитесь, что установлен режим, который использует ваша сеть.
Wi-Fi параметров профиля
Windows использует профиль беспроводной сети, чтобы сохранить параметры, которые необходимы для подключения к беспроводной сети. Эти параметры включают тип сетевой безопасности, ключ, сетевое имя (SSID) и так далее. Если вам не удается подключиться к беспроводной сети, к которой вы могли подключиться раньше, это может означать, что изменились сетевые параметры или профиль поврежден.
Чтобы устранить эту проблему, удалите (или «забудьте») это сетевое подключение и подключитесь к сети повторно. Когда вы забываете сетевое подключение, профиль беспроводной сети удаляется с вашего компьютера.
Как забыть сеть
-
Выберите параметры > параметров > сети & Интернете .
-
Выберите Беспроводная сеть , а затем Управление известными сетями.
-
Выберите сеть, которую нужно забыть, и нажмите Забыть.
Затем щелкните значок Wi-Fi на панели задач и попробуйте повторно подключиться к сети, чтобы продлить сетевое подключение.
Проверка макета дома
На Wi-Fi сети может повлиять частота сети, перегрузка канала и (или) стойкость сигнала. Дополнительные сведения см. в статье о проблемах с Wi-Fi и макете дома.
Проверьте наличие дополнительных симптомов для значка «Нет подключения к Интернету».
В зависимости от симптомов могут возникнуть дополнительные действия по устранению неполадок. Чтобы просмотреть эти действия, ознакомьтесь со значками подключений Wi-Fi и их значениями.
Статьи по теме
-
Настройка беспроводной сети
-
Как найти пароль беспроводной сети
-
Анализ отчета о беспроводной сети
-
Средства и приложения Wi-Fi
-
Сделать сеть Wi-Fi общедоступной или частной в Windows
Первоначальные рекомендации
Чтобы решить проблему или сузить область поиска решения, в первую очередь выполните следующие действия:
-
Убедитесь, что функция Wi-Fi включена. Щелкните значок «Нет подключения к Интернету»
справа от панели задач и убедитесь, что Wi-Fi включен. Если это не так, выберите его, чтобы включить. Кроме того, убедитесь, что режим «В самолете » отключен.
-
Затем посмотрите, отображается ли Wi-Fi, которую вы распознали и доверяете, в списке сетей. Если это так, выберите Wi-Fi сети, и они попытаются подключиться к ней. Если под именем сети указано «Подключено «, выберите «Отключить», подождите немного, а затем снова нажмите кнопку «Подключиться «.
-
Попробуйте подключиться к сети по другому диапазону частот. Многие клиенты Wi-Fi маршруты, широковещательные с двумя разными диапазонами частот сети: 2,4 ГГц и 5 ГГц. Они будут отображаться как отдельные сети в списке доступных Wi-Fi сетей. Если список доступных сетей Wi-Fi содержит сеть с частотой 2,4 ГГц и 5 ГГц, попробуйте подключиться к другой сети. Чтобы узнать больше о различиях между сетями с частотой 2,4 ГГц и 5 ГГц, ознакомьтесь с проблемами Wi-Fi и макетом дома.
-
Убедитесь, что физический переключатель сети Wi‑Fi на ноутбуке находится в положении «включен». (Обычно на это указывает световой индикатор.)
-
Запустите средство устранения неполадок сети. Средство устранения сетевых неполадок поможет диагностировать и устранить распространенные проблемы с подключением.
Запуск средства устранения сетевых неполадок
-
Нажмите кнопку » Пуск> параметры > сети & интернет- > состояние.
Параметры состояния & сети -
В разделе Изменение сетевых параметров выберите Средство устранения сетевых неполадок.
-
Выполните действия, описанные в средстве устранения неполадок, и посмотрите, устранена ли проблема.
-
Перезагрузите модем и беспроводной маршрутизатор. Это поможет установить новое соединение с поставщиком услуг Интернета.
После этого все подключенные к вашей сети Wi-Fi будут временно отключены. Инструкции по перезагрузке модема и маршрутизатора могут отличаться, но основные действия таковы: (Примечание. Если у вас есть комбинированное устройство модема кабеля или маршрутизатора Wi-Fi, необходимо выполнить только действия для одного устройства.)-
Отсоедините кабель питания маршрутизатора от источника питания.
-
Отсоедините кабель питания модема от источника питания.
Некоторые модемы имеют резервный аккумулятор. Если после отключения модема его индикаторы не гаснут, извлеките аккумулятор.
-
Подождите не менее 30 секунд.
Если вам пришлось удалить аккумулятор из модема, вернитесь в него.
-
Подключите модем к источнику питания. Индикаторы модема замигают. Подождите, пока они перестанут мигать.
-
Подключите маршрутизатор к источнику питания.
Подождите несколько минут, пока модем и маршрутизатор не включались полностью. Как правило, готовность этих устройств можно проверить по индикаторам состояния.
-
На компьютере попробуйте установить подключение повторно.
-
Проблемы с подключением могут быть вызваны различными причинами— проблемами с веб-сайтом, устройством, маршрутизатором Wi-Fi, модемом или поставщиком услуг Интернета (ISP). Чтобы сузить источник проблемы, выполните следующие действия.
-
Если в правой части панели задач появится значок «Подключение Wi-Fi «, посетите другой веб-сайт. Если откроется веб-сайт, возможно, возникла проблема с определенным веб-сайтом. Если вы не можете подключиться к другому веб-сайту, перейдите к следующему шагу.
-
На другом ноутбуке или телефоне попробуйте подключиться к той же сети. Если вы можете подключиться, источник проблемы, скорее всего, вызван вашим устройством. Перейдите к разделу «Устранение неполадок сети» на устройстве. Если вы не можете подключиться к сети на любом устройстве, перейдите к следующему шагу.
-
Проверьте, не возникла ли проблема с подключением к Wi-Fi маршрутизатора. Для этого используйте тест проверки связи.
-
В поле поиска на панели задач введите командную строку. Появится кнопка Командная строка. Справа от него выберите «Запуск от имени администратора» > «Да».
-
В командной строке введите ipconfig и нажмите клавишу ВВОД. Найдите имя сети Wi-Fi в результатах, а затем найдите IP-адрес, указанный рядом со шлюзом по умолчанию для этой Wi-Fi сети. Запишите этот адрес, если это необходимо Например: 192.168.1.1
-
В командной строке введите <DefaultGateway> нажмите клавишу ВВОД. Например, введите ping 192.168.1.1 и нажмите клавишу ВВОД. Результаты должны выглядеть примерно так:
-
-
Ответ от 192.168.1.1: число байт=32 время=5мс TTL=64
-
Ответ от 192.168.1.1: число байт=32 время=5мс TTL=64
-
Ответ от 192.168.1.1: число байт=32 время=5мс TTL=64
-
Ответ от 192.168.1.1: число байт=32 время=5мс TTL=64
-
Статистика проверки связи для 192.168.1.1: пакеты: отправлено = 4, получено = 4, потеряно = 0 (0 % потерь), приблизительное время кругового пути в миллисекундах: минимум = 4 мс, максимум = 5 мс, среднее = 4 мс
Если вы видите такие результаты и получаете ответ, у вас есть подключение к маршрутизатору Wi-Fi, поэтому может возникнуть проблема с модемом или isP. Обратитесь к своему интернет-приложению или установите флажок в Интернете на другом устройстве (если это возможно), чтобы узнать, не сбой ли службы.
Если результаты проверки связи указывают на то, что вы не получаете ответ от маршрутизатора, попробуйте подключить компьютер непосредственно к модему с помощью кабеля Ethernet (если это возможно). Если вы можете подключиться к Интернету с помощью кабеля Ethernet, это подтверждает, что проблема с подключением связана с Wi-Fi маршрутизатора. Убедитесь, что установлено последнее встроенное ПО, и ознакомьтесь с документацией по маршрутизатору.
Выполнение сетевых команд
Попробуйте запустить эти сетевые команды, чтобы вручную сбросить стек TCP/IP, освободить и обновить IP-адрес, а также очистить и сбросить кэш сопоставителя DNS-клиента.
-
В поле поиска на панели задач введите командную строку. Появится кнопка Командная строка. Справа от нее выберите Запуск от имени администратора > Да.
-
В командной строке выполните в указанном порядке следующие команды, а затем проверьте, помогло ли это решить проблему с подключением:
-
Введите netsh winsock reset и нажмитеклавишу ВВОД.
-
Введите netsh int ip reset и нажмите клавишу ВВОД.
-
Введите ipconfig /release и нажмите клавишу ВВОД.
-
Введите ipconfig /renew и нажмите клавишу ВВОД.
-
Введите ipconfig /flushdns и нажмите клавишу ВВОД.
-
Удалите драйвер сетевого адаптера и выполните перезапуск
Если предыдущие шаги не помогли устранить проблему, попробуйте удалить драйвер сетевого адаптера и перезагрузить компьютер. Windows установит последнюю версию драйвера автоматически. Воспользуйтесь этим способом, если сетевое подключение стало работать неправильно после недавнего обновления.
Сначала убедитесь, что у вас есть резервные копии драйверов. Перейдите на веб-сайт изготовителя компьютера и скачайте последнюю версию драйвера для сетевого адаптера. Если компьютер не подключается к Интернету, скачайте драйвер на другом компьютере, сохраните его на USB-устройстве флэш-памяти, а затем установите на своем компьютере. Вам нужно знать изготовителя компьютера и название или номер модели.
-
В поле поиска на панели задач введите диспетчер устройств и выберите диспетчер устройств в списке результатов.
-
Разверните сетевые адаптеры и найдите сетевой адаптер для устройства.
-
Выберите сетевой адаптер, нажмите и удерживайте (или щелкните правой кнопкой мыши), а затем выберите «Удалить устройство> установите флажок «Попытаться удалить программное обеспечение драйвера для этого устройства > удалить».
-
После удаления драйвера нажмите кнопку «Пуск» > Power > перезапуска.
После перезапуска компьютера операционная система Windows автоматически выполнит поиск драйверов и установит драйвер сетевого адаптера. Проверьте, помогло ли это решить проблему с подключением. Если Windows не устанавливает драйвер автоматически, попробуйте установить резервную копию драйвера, сохраненную перед удалением.
Проверьте, совместим ли сетевой адаптер с последними клиентский компонент Центра обновления Windows
Если вы потеряли сетевое подключение сразу после обновления или обновления Windows 10, возможно, текущий драйвер для сетевого адаптера был разработан для предыдущей версии Windows. Чтобы проверить, попробуйте временно удалить последние клиентский компонент Центра обновления Windows:
-
Нажмите кнопку «Пуск», а затем выберите параметры > «Обновить & Security >клиентский компонент Центра обновления Windows > Просмотр журнала обновлений>удаления обновлений«.
-
Выберите последнее обновление, а затем выберите «Удалить».
Если при удалении последнего обновления восстанавливается сетевое подключение, проверьте, доступен ли обновленный драйвер:
-
В поле поиска на панели задач введите диспетчер устройств и выберите диспетчер устройств в списке результатов.
-
Разверните сетевые адаптеры и найдите сетевой адаптер для устройства.
-
Выберите сетевой адаптер, выберите драйвер обновления>автоматический поиск обновленного программного обеспечения драйвера, а затем следуйте инструкциям.
-
После установки обновленного драйвера нажмите кнопку «Пуск» > Power > Перезапустить , если вам будет предложено перезапуститься, и посмотрите, устранена ли проблема с подключением.
Если Windows не удается найти новый драйвер для вашего сетевого адаптера, посетите веб-сайт изготовителя компьютера и скачайте оттуда последнюю версию драйвера сетевого адаптера. Вам нужно знать изготовителя компьютера и название или номер модели.
Выполните одно из следующих действий:
-
Если не удалось скачать и установить более новый драйвер сетевого адаптера, скройте обновление, которое приводит к потере сетевого подключения. Сведения о скрытии обновлений см. в статье «Скрытие Обновления windows или обновлений драйверов».
-
Если вы можете успешно установить обновленные драйверы для сетевого адаптера, переустановите последние обновления. Для этого нажмите кнопку «Пуск», а затем выберите параметры > «&» > клиентский компонент Центра обновления Windows > обновлений.
Использование сброса сети
Сброс сетевых параметров является крайним шагом. Используйте его, только если вышеперечисленные действия не помогли установить подключение.
Это поможет решить проблемы с подключением, которые могут возникнуть после обновления с предыдущей версии Windows до Windows 10. Это также может помочь устранить проблему, при которой вы можете подключиться к Интернету, но не можете подключиться к общим сетевым дискам. Сброс сети позволяет удалить все установленные сетевые адаптеры и их параметры. После перезапуска компьютера все сетевые адаптеры будут переустановлены, а параметрам будут заданы значения по умолчанию.
Примечание: Чтобы можно было выполнить сброс сетевых параметров, компьютер должен работать под управлением Windows 10 версии 1607 или более поздней версии. Чтобы узнать, какая версия Windows 10 на вашем устройстве в данный момент запущена, нажмите кнопку «Пуск», а затем выберите параметры > system > About.
-
Нажмите кнопку » Пуск», а затем выберите параметры > сети & интернет- > состояние > сети.
Параметры состояния & сети -
На экране сброса сети нажмите кнопку » Сбросить> «Да «, чтобы подтвердить.
Дождитесь перезапуска компьютера и посмотрите, устранена ли проблема.
Примечания:
-
После выполнения сброса сетевых параметров может потребоваться переустановить и настроить другое сетевое программное обеспечение, которое вы можете использовать, например клиент VPN или виртуальные коммутаторы от Hyper‑V (если вы используете то или иное программное обеспечение для виртуализации сети).
-
При выполнении сброса сетевых параметров все ваши известные сетевые подключения могут быть переведены на профиль общедоступной сети. При использовании профиля общедоступной сети обнаружение вашего компьютера другими компьютерами и устройствами, находящимися в сети, будет недоступно, за счет чего повышается степень безопасности вашего компьютера. Тем не менее, если ваш компьютер используется для общего доступа к файлам или принтеру, вам придется заново включить возможность сетевого обнаружения вашего компьютера, выбрав профиль частной сети. Для этого нажмите кнопку » Пуск», а затем выберите параметры > сети & интернет -> Wi-Fi. На экране Wi-Fi выберите «Управление известными сетями > сети , которое вы хотите изменить > свойств. В разделе Профиль сети выберите Частный.
Проверка параметров Wi-Fi данных
Иногда производители адаптеров для беспроводной сети предлагают ряд расширенных настроек, которые можно менять в зависимости от сетевой среды или параметров подключения.
Проверьте настройку «Режим беспроводной сети» для своего сетевого адаптера и убедитесь, что она соответствует возможностям сети, к которой вы пытаетесь подключиться. В противном случае вы не сможете подключиться, а сеть может не отображаться в списке доступных сетей. Часто для параметра «Режим беспроводной сети» по умолчанию будет установлено значение «Автоматический» или аналогичное значение, позволяющее подключаться к любой поддерживаемой сети.
Поиск настройки режима беспроводной сети
-
В диспетчере устройств выберите Сетевые адаптеры, а затем дважды щелкните имя сетевого адаптера.
-
Выберите вкладку «Дополнительно » и найдите параметр беспроводного режима. Убедитесь, что установлен режим, который использует ваша сеть.
Wi-Fi параметров профиля
Windows использует профиль беспроводной сети, чтобы сохранить параметры, которые необходимы для подключения к беспроводной сети. Эти параметры включают тип сетевой безопасности, ключ, сетевое имя (SSID) и так далее. Если вам не удается подключиться к беспроводной сети, к которой вы могли подключиться раньше, это может означать, что изменились сетевые параметры или профиль поврежден.
Чтобы устранить эту проблему, удалите (или «забудьте») это сетевое подключение и подключитесь к сети повторно. Когда вы забываете сетевое подключение, профиль беспроводной сети удаляется с вашего компьютера.
Как забыть сеть
-
Щелкните значок сети Wi-Fi в правой части панели задач, а затем выберите параметры сети & Интернете.
-
Выберите Wi-Fi , а затем выберите «Управление известными сетями».
-
Выберите сеть, которую нужно забыть, и нажмите Забыть.
Затем щелкните значок Wi-Fi на панели задач и попробуйте повторно подключиться к нужной сети, чтобы продлить сетевое подключение.
Проверка макета дома
На Wi-Fi сети может повлиять частота сети, перегрузка канала и (или) стойкость сигнала. Дополнительные сведения см. в статье о проблемах с Wi-Fi и макете дома.
Проверьте наличие дополнительных симптомов для значка «Нет подключения к Интернету»
В зависимости от симптомов могут возникнуть дополнительные действия по устранению неполадок. Чтобы просмотреть эти действия, ознакомьтесь со значками подключений Wi-Fi и их значениями.
Статьи по теме
-
Настройка беспроводной сети
-
Поиск пароля к беспроводной сети
-
Анализ отчета о беспроводной сети
-
Средства и приложения Wi-Fi
-
Сделать сеть Wi-Fi общедоступной или частной в Windows 10
-
Убедитесь, что функция Wi-Fi включена.
-
Проведите по экрану справа налево, выберите элемент Параметры, а затем — значок Сеть.
-
Включите Wi-Fi.
-
-
Убедитесь, что физический переключатель сети Wi‑Fi на ноутбуке находится в положении «включен». (Обычно на это указывает световой индикатор.)
-
Убедитесь, что на компьютере не активирован режим «в самолете».
-
Проведите по экрану справа налево, выберите элемент Параметры, а затем — значок Сеть.
-
Выключите Режим «в самолете».
-
-
По возможности переместите маршрутизатор ближе к точке доступа.
-
Если имя сети не отображается, возможно, для маршрутизатора или точки доступа не включена трансляция имени сети. В этом случае вам потребуется подключиться к сети вручную.
-
Проведите по экрану справа налево и выберите элемент Параметры.
-
Нажмите значок Сеть и выберите пункт Скрытая сеть.
-
Введите имя сети и нажмите кнопку Далее.
-
Введите пароль и нажмите кнопку Далее.
-
Следуйте любым дополнительным инструкциям по подключению к сети.
-
-
Сеть будет добавлена в список сетей и станет доступной для подключения, когда ваш компьютер будет в радиусе ее действия. Вот как подключиться к этой сети:
-
Откройте окно подключения к сети, щелкнув значок сети в области уведомлений.
-
Выберите Сеть без имени, нажмите кнопку Подключиться, а затем введите сведения о сети. Сеть будет добавлена в список сетей и станет доступной для подключения, когда ваш компьютер будет в радиусе ее действия.
-
Позвольте Windows помочь вам устранить проблему. Прежде всего, запустите средство устранения сетевых неполадок, чтобы с его помощью найти и устранить проблему.
Нажмите кнопку Пуск , начните вводить фразу неполадки сети и выберите в списке результатов пункт Определение и устранение неполадок сети.
Средство устранения сетевых неполадок (указанное выше) может помочь вам диагностировать и устранить распространенные проблемы с подключением. После этого попробуйте выполнить приведенные ниже сетевые команды, поскольку сочетание этих двух методов может помочь вам подключиться к сети.
Если проблема сохраняется после запуска средства устранения сетевых неполадок, попробуйте:
-
Сбросьте стек TCP/IP.
-
Отпустите IP-адрес.
-
Обновите IP-адрес.
-
Очистка и сброс кэша сопоставителя DNS-клиента.
Вот как выполнять сетевые команды в окне командной строки:
-
Нажмите кнопку » Пуск», начните вводить командную строку, щелкните правой кнопкой мыши командную строку в списке, выберите команду «Запуск от имени администратора«, а затем выберите «Да».
-
В командной строке выполните следующие команды в указанном порядке, а затем проверьте, устранена ли проблема с подключением.
-
Введите netsh winsock reset и нажмите клавишу ВВОД.
-
Введите netsh int ip reset и нажмите клавишу ВВОД.
-
Введите ipconfig /release и нажмите клавишу ВВОД.
-
Введите ipconfig /renew и нажмите клавишу ВВОД.
-
Введите ipconfig /flushdns и нажмите клавишу ВВОД.
-
Это поможет установить новое соединение с поставщиком услуг Интернета. При этом все подключения к вашей сети Wi‑Fi будут временно разорваны.
Инструкции по перезагрузке модема и маршрутизатора могут отличаться, но основные действия таковы:
-
Отсоедините кабель питания маршрутизатора от источника питания.
-
Отсоедините кабель питания модема от источника питания.
В некоторых модемах есть резервный аккумулятор. Если после отключения модема его индикаторы не гаснут, извлеките аккумулятор.
-
Подождите не менее 30 секунд.
Если вы вынимали из модема аккумулятор, верните его на место.
-
Подключите модем к источнику питания. Индикаторы модема замигают. Подождите, пока они перестанут мигать.
-
Подключите маршрутизатор к источнику питания.
Подождите несколько минут, пока модем и маршрутизатор полностью включатся. Как правило, готовность этих устройств можно проверить по индикаторам состояния.
-
На компьютере попробуйте установить подключение повторно.
Убедитесь, что у вас нет проблем с кабельным модемом или поставщиком услуг Интернета. Если они есть, обратитесь к своему поставщику услуг Интернета.
-
Нажмите кнопку » Пуск», начните вводить командную строку, щелкните правой кнопкой мыши командную строку в списке, выберите команду «Запуск от имени администратора«, а затем выберите «Да».
-
В командной строке введите ipconfig.
Найдите IP-адрес, указанный рядом со шлюзом по умолчанию. Запишите этот адрес, если это необходимо (например, 192.168.1.1).
-
В командной строке введите ping <основной шлюз> и нажмите клавишу ВВОД. Например, введите ping 192.168.1.1 и нажмите клавишу ВВОД.
Результат должен выглядеть примерно так:
Ответ от 192.168.1.1: bytes=32 time=5ms TTL=64
Ответ от 192.168.1.1: bytes=32 time=5ms TTL=64
Ответ от 192.168.1.1: bytes=32 time=5ms TTL=64
Ответ от 192.168.1.1: bytes=32 time=5ms TTL=64
Статистика проверки связи для 192.168.1.1: пакеты: отправлено = 4, получено = 4, потеряно = 0 (0 % потерь), приблизительное время кругового пути в миллисекундах: минимум = 4 мс, максимум = 5 мс, среднее = 4 мс
Если проверка связи пройдена успешно и вы видите результаты, похожие на представленные выше, но при этом ваш компьютер не подключается к Интернету, возможно, проблема связана с модемом или поставщиком услуг Интернета.
Если вам по-прежнему не удается подключиться к сети, возможно, это связано с сетевым адаптером.
-
Воспользуйтесь средством устранения неполадок сетевого адаптера, чтобы автоматически найти и устранить проблемы. Это средство отключает и затем повторно включает сетевой адаптер, а также применяет другие распространенные методы устранения неполадок.
Нажмите кнопку » Пуск» , начните вводить «Устранение неполадок», а затем выберите » Устранение неполадок» в списке. Выберите Просмотреть все > Сетевой адаптер.
-
Обновите драйвер сетевого адаптера. Причиной проблем с подключением может стать устаревший или несовместимый драйвер сетевого адаптера. Проверьте, доступен ли обновленный драйвер.
-
Нажмите кнопку » Пуск», начните диспетчер устройств и выберите ее в списке.
-
В диспетчере устройств выберите пункт Сетевые адаптеры, щелкните правой кнопкой мыши нужный адаптер и выберите пункт Свойства.
-
Перейдите на вкладку Драйвер и выберите команду Обновить..
-
Выберите пункт Автоматический поиск обновленных драйверов.
-
Если Windows не удается найти новый драйвер для вашего сетевого адаптера, посетите веб-сайт изготовителя компьютера и скачайте оттуда последнюю версию драйвера сетевого адаптера. Если компьютер не подключается к Интернету, скачайте драйвер на другом компьютере и сохраните его на USB-устройстве флэш-памяти, а затем установите на своем компьютере. Вам нужно знать изготовителя компьютера и название или номер модели.
Вот что можно проверить на маршрутизаторе, если проблемы с подключением возникли у вас дома.
-
Если вы не видите имени сети, войдите на маршрутизатор и убедитесь, что для него включена трансляция имени сети.
-
Подключите компьютер к маршрутизатору с помощью Ethernet-кабеля.
-
Откройте веб-браузер и введите IP-адрес беспроводного маршрутизатора. (Например, 192.168.1.1 или 172.16.0.0; IP-адрес, который используется маршрутизатором по умолчанию, можно найти в документации к маршрутизатору.)
-
Войдите, указав имя пользователя и пароль, и убедитесь, что параметр Включить вещание SSID, Беспроводное вещание SSID или подобный параметр включен. Этот параметр обычно настраивается на странице параметров беспроводной сети.
-
-
Проверьте, использует ли ваша сеть Wi‑Fi фильтрацию MAC-адресов в целях безопасности. Если фильтрация используется, для подключения к сети вам потребуется добавить MAC-адрес компьютера в список доступа на маршрутизаторе.
-
Нажмите кнопку Пуск . Начните вводить командную строку и щелкните правой кнопкой мыши командную строку в списке. Выберите «Запуск от имени администратора«, а затем — » Да».
-
В командной строке введите ipconfig /all.
Запишите адрес, который отображается рядом с физическим адресом для адаптера беспроводной сети. Этот адрес нужно добавить в список доступа на маршрутизаторе.
Добавление MAC-адреса в список доступа на маршрутизаторе
-
Откройте веб-браузер и введите IP-адрес беспроводного маршрутизатора. (Например, 192.168.1.1 или 172.16.0.0; IP-адрес, который используется маршрутизатором по умолчанию, можно найти в документации к маршрутизатору.)
-
Войдите с помощью имени пользователя и пароля, а затем найдите параметр, который указывает фильтр MAC-адресов или что-то похожее.
-
Добавьте записанный ранее MAC-адрес компьютера в список доступа на маршрутизаторе и сохраните изменения.
Снова попробуйте подключить компьютер к сети Wi‑Fi.
-
-
Убедитесь, что функция Wi-Fi включена.
-
На ноутбуке откройте Windows Mobility Center, нажатием кнопки »
«, а затем выберите панель управления> Mobile> Windows Mobility Center.
-
Проверьте раздел Беспроводная сеть. Если параметр Wi-Fi включен, вы увидите кнопку Отключить беспроводную сеть.
-
-
Убедитесь, что физический переключатель сети Wi‑Fi на ноутбуке находится в положении «включен». (Обычно на это указывает световой индикатор.)
-
Убедитесь, что на компьютере не активирован режим «в самолете».
-
По возможности переместите маршрутизатор ближе к точке доступа.
-
Если имя сети не отображается, возможно, для маршрутизатора или точки доступа не включена трансляция имени сети. В этом случае вам потребуется подключиться к сети вручную.
-
Откройте «Управление беспроводными сетями», нажатием кнопки »
«, а затем выберите панель управления. В поле поиска введите беспроводную сеть, а затем выберите «Управление беспроводными сетями».
-
Нажмите кнопку Добавить, а затем выберите Создать профиль сети вручную.
-
Введите информацию о сети.
-
Чтобы Windows автоматически подключалась к этой сети при ее обнаружении, установите флажок Запускать это подключение автоматически.
-
Установите флажок Подключаться, даже если сеть не производит широковещательную передачу, нажмите кнопку Далее, а затем — Закрыть.
-
-
Сеть будет добавлена в список сетей и станет доступной для подключения, когда ваш компьютер будет в радиусе ее действия. Вот как подключиться к этой сети:
-
Откройте окно подключения к сети, щелкнув значок сети в области уведомлений.
-
Выберите Сеть без имени, нажмите кнопку Подключиться, а затем введите сведения о сети. Сеть будет добавлена в список сетей и станет доступной для подключения, когда ваш компьютер будет в радиусе ее действия.
-
Позвольте Windows помочь вам устранить проблему. Прежде всего, запустите средство устранения сетевых неполадок, чтобы с его помощью найти и устранить проблему.
Запустите средство устранения сетевых неполадок, щелкнув правой кнопкой мыши значок сети в области уведомлений и выбрав пункт Устранение неполадок.
Средство устранения сетевых неполадок (указанное выше) может помочь вам диагностировать и устранить распространенные проблемы с подключением. После этого попробуйте выполнить приведенные ниже сетевые команды, поскольку сочетание этих двух методов может помочь вам подключиться к сети.
Если проблема сохраняется после запуска средства устранения сетевых неполадок, попробуйте:
-
Сбросьте стек TCP/IP.
-
Отпустите IP-адрес.
-
Обновите IP-адрес.
-
Очистка и сброс кэша сопоставителя DNS-клиента.
Вот как выполнять сетевые команды в окне командной строки:
-
Нажмите кнопку « Пуск »
. Введите в поле поиска cmd, в списке результатов щелкните правой кнопкой мыши cmd и выберите пункт Запуск от имени администратора, а затем нажмите кнопку Да.
-
В командной строке выполните следующие команды в указанном порядке, а затем проверьте, устранена ли проблема с подключением.
-
Введите netsh winsock reset и нажмите клавишу ВВОД.
-
Введите netsh int ip reset и нажмите клавишу ВВОД.
-
Введите ipconfig /release и нажмите клавишу ВВОД.
-
Введите ipconfig /renew и нажмите клавишу ВВОД.
-
Введите ipconfig /flushdns и нажмите клавишу ВВОД.
-
Это поможет установить новое соединение с поставщиком услуг Интернета. При этом все подключения к вашей сети Wi‑Fi будут временно разорваны.
Инструкции по перезагрузке модема и маршрутизатора могут отличаться, но основные действия таковы:
-
Отсоедините кабель питания маршрутизатора от источника питания.
-
Отсоедините кабель питания модема от источника питания.
В некоторых модемах есть резервный аккумулятор. Если после отключения модема его индикаторы не гаснут, извлеките аккумулятор.
-
Подождите не менее 30 секунд.
Если вы вынимали из модема аккумулятор, верните его на место.
-
Подключите модем к источнику питания. Индикаторы модема замигают. Подождите, пока они перестанут мигать.
-
Подключите маршрутизатор к источнику питания.
Подождите несколько минут, пока модем и маршрутизатор полностью включатся. Как правило, готовность этих устройств можно проверить по индикаторам состояния.
-
На компьютере попробуйте установить подключение повторно.
Убедитесь, что у вас нет проблем с кабельным модемом или поставщиком услуг Интернета. Если они есть, обратитесь к своему поставщику услуг Интернета.
-
Нажмите кнопку « Пуск»
. Введите cmd в поле поиска, щелкните правой кнопкой мыши cmd в списке, выберите «Запуск от имени администратора» и выберите «Да».
-
В командной строке введите ipconfig.
Найдите IP-адрес, указанный рядом со шлюзом по умолчанию. Запишите этот адрес, если это необходимо (например, 192.168.1.1).
-
В командной строке введите ping <основной шлюз> и нажмите клавишу ВВОД. Например, введите ping 192.168.1.1 и нажмите клавишу ВВОД.
Результат должен выглядеть примерно так:
Ответ от 192.168.1.1: bytes=32 time=5ms TTL=64
Ответ от 192.168.1.1: bytes=32 time=5ms TTL=64
Ответ от 192.168.1.1: bytes=32 time=5ms TTL=64
Ответ от 192.168.1.1: bytes=32 time=5ms TTL=64
Статистика проверки связи для 192.168.1.1: пакеты: отправлено = 4, получено = 4, потеряно = 0 (0 % потерь), приблизительное время кругового пути в миллисекундах: минимум = 4 мс, максимум = 5 мс, среднее = 4 мс
Если проверка связи пройдена успешно и вы видите результаты, похожие на представленные выше, но при этом ваш компьютер не подключается к Интернету, возможно, проблема связана с модемом или поставщиком услуг Интернета.
Если вам по-прежнему не удается подключиться к сети, возможно, это связано с сетевым адаптером.
-
Воспользуйтесь средством устранения неполадок сетевого адаптера, чтобы автоматически найти и устранить проблемы. Это средство отключает и затем повторно включает сетевой адаптер, а также применяет другие распространенные методы устранения неполадок.
Откройте средство устранения неполадок сетевого адаптера, нажатием кнопки «Пуск
а затем выберите панель управления. В поле поиска введите средство устранения неполадок, а затем выберите Устранение неполадок > Просмотреть все > Сетевой адаптер.
-
Обновите драйвер сетевого адаптера. Причиной проблем с подключением может стать устаревший или несовместимый драйвер сетевого адаптера. Проверьте, доступен ли обновленный драйвер.
-
Откройте диспетчер устройств, нажатием кнопки «Пуск»
, панель управления, системой и безопасностью, а затем в разделе «Система» выберите диспетчер устройств
. Если требуется ввести пароль администратора или подтвердить действие, введите пароль или предоставьте подтверждение.
-
В диспетчере устройств выберите пункт Сетевые адаптеры, щелкните правой кнопкой мыши нужный адаптер и выберите пункт Свойства.
-
Перейдите на вкладку Драйвер и выберите команду Обновить..
-
Выберите пункт Автоматический поиск обновленных драйверов.
-
Если Windows не удается найти новый драйвер для вашего сетевого адаптера, посетите веб-сайт изготовителя компьютера и скачайте оттуда последнюю версию драйвера сетевого адаптера. Если компьютер не подключается к Интернету, скачайте драйвер на другом компьютере и сохраните его на USB-устройстве флэш-памяти, а затем установите на своем компьютере. Вам нужно знать изготовителя компьютера и название или номер модели.
Вот что можно проверить на маршрутизаторе, если проблемы с подключением возникли у вас дома.
-
Если вы не видите имени сети, войдите на маршрутизатор и убедитесь, что для него включена трансляция имени сети.
-
Подключите компьютер к маршрутизатору с помощью Ethernet-кабеля.
-
Откройте веб-браузер и введите IP-адрес беспроводного маршрутизатора. (Например, 192.168.1.1 или 172.16.0.0; IP-адрес, который используется маршрутизатором по умолчанию, можно найти в документации к маршрутизатору.)
-
Войдите, указав имя пользователя и пароль, и убедитесь, что параметр Включить вещание SSID, Беспроводное вещание SSID или подобный параметр включен. Этот параметр обычно настраивается на странице параметров беспроводной сети.
-
-
Проверьте, использует ли ваша сеть Wi‑Fi фильтрацию MAC-адресов в целях безопасности. Если фильтрация используется, для подключения к сети вам потребуется добавить MAC-адрес компьютера в список доступа на маршрутизаторе.
-
Нажмите кнопку »
«. Введите cmd в поле поиска и щелкните его правой кнопкой мыши в списке. Выберите «Запуск от имени администратора«, а затем — «Да».
-
В командной строке введите ipconfig /all.
Запишите адрес, который отображается рядом с физическим адресом для адаптера беспроводной сети. Этот адрес нужно добавить в список доступа на маршрутизаторе.
Добавление MAC-адреса в список доступа на маршрутизаторе
-
Откройте веб-браузер и введите IP-адрес беспроводного маршрутизатора. (Например, 192.168.1.1 или 172.16.0.0; IP-адрес, который используется маршрутизатором по умолчанию, можно найти в документации к маршрутизатору.)
-
Войдите с помощью имени пользователя и пароля, а затем найдите параметр, который указывает фильтр MAC-адресов или что-то похожее.
-
Добавьте записанный ранее MAC-адрес компьютера в список доступа на маршрутизаторе и сохраните изменения.
Снова попробуйте подключить компьютер к сети Wi‑Fi.
-
При подключении к Wi-Fi сети, в Windows 7 не редко можно увидеть ошибку «Windows не удалось подключиться к…». Там будет указано название той сети, к которой вы попытались подключится. Ошибка на самом деле очень популярная. Появляется она не только в Windows 7, но и в Windows 8 и в Windows 10. Причины и решения как правило одинаковые. Если у вас Windows 10, то смотрите отдельную статью по решению проблемы с «Не удается подключиться к этой сети». В «десятке» есть небольшое отличие именно во внешнем виде пунктов меню.
Как все это выглядит: обычным способом пробуем подключится к Wi-Fi в Windows 7, идет сначала «Подключение к (название сети)»:
А затем появляется ошибка «Windows не удалось подключиться к (название Wi-Fi сети)»:
Практически всегда помогает одно простое решение. Если вы столкнулись с такой ошибкой на своем компьютере, то сейчас мы постараемся ее исправить. Чаще всего, эта ошибка появляется после того, как вы сменили какие-то параметры своей сети. Пароль, тип безопасности и т. п. И раньше, вы уже успешно подключались к этой сети.
Решение ошибки «Windows не удалось подключиться к…»
Решение простое: нужно удалить нашу беспроводную сеть в настройках Windows 7, и подключится заново.
Нажимаем правой кнопкой мыши на значок подключения к интернету (в правом нижнем углу), и выбираем Центр управления сетями и общим доступом. Дальше, переходим в Управление беспроводными сетями.
Ищем в списке Wi-Fi сеть, при подключении к которой у нас появляется ошибка, нажимаем на нее правой кнопкой мыши и выбираем Удалить.
Появится окно с предупреждением, нажимаем Да.
Весь этот процесс я еще описывал в статье: Удаляем Wi-Fi сеть на Windows 7.
А дальше, мы просто снова пробуем подключится к этой сети. Появится уже запрос пароля, указываем его, и все должно подключится. Если вы забыли пароль от своего Wi-Fi, то смотрите эту статью.
Если вышеописанный способ не помог:
Мне такое решение всегда помогает. Но, у вас может быть другая причина, или еще что-то. Поэтому, еще несколько советов:
- Перезагрузите роутер и компьютер.
- Смените пароль своей сети по инструкции: https://help-wifi.com/nastrojka-zashhity-wi-fi-setej/kak-zashhitit-set-wi-fi-parolem/. Возможно, у вас установлен тип безопасности, который просто не «нравится» Windows 7.
- Можно еще сменить имя самой Wi-Fi сети (SSID). После этого, ноутбук будет «думать» что это новая сеть.
- Так же, при появлении ошибки «Windows не удалось подключиться к Wi-Fi», можно попробовать сменить режим работы беспроводной сети (b/g/n). Примерно так это выглядит на роутере ASUS:
Это особенно актуально, если у вас старый ноутбук. Иногда в роутере выставлен режим работы 802.11n, который старые ноутбуки могут не поддерживать, а работать только в более старом режиме 802.11g. Поэтому, нужно проверить, и поставить в настройках роутера режим работы «авто», или 802.11 b/g/n. Не забудьте сохранить настройки и выполнить перезагрузку маршрутизатора.
Если проблема осталась, советы не помогли, то описывайте в комментариях после чего это случилось, и что уже пробовали сделать. Постараюсь что-то посоветовать.
На сегодняшний день интернет стал для нас неотъемлемой частью повседневной жизни. Иметь постоянный доступ к глобальной сети является необходимым условием для комфортной работы, общения, развлечений. Со временем, для большего удобства пользователей, на смену проводной сети, пришли wi-fi маршрутизаторы и беспроводные адаптеры. Однако порой, вместо заявленного удобства, вас может поджидать одна неприятность — ошибка вида: «системе Windows не удаётся подключиться к интернету через wi-fi соединение».
Причины ошибки «Windows не удается подключиться к wi-fi сети»
Данная ошибка появляется на экране монитора сразу после попытки автоматического (или ручного) подключения к интернету, которая представляет собой окно оповещения о неудаче подключения.
При нажатии на гипер-ссылку «Дополнительные сведения» вас перенаправят к встроенной справке Windows
Причин возникновения такой ошибки несколько, самыми распространёнными из которых являются:
- зависание служебных команд ОС Windows или маршрутизатора;
- неправильный ввод «ключа сети» (пароля) при подключении;
- неисправность драйверов беспроводного wi-fi адаптера;
- сбой настроек интернет соединения в системе Windows.
Решение проблемы: первые шаги
Как бы это банально ни звучало, но первым делом стоит проверить исправность подключения к сети маршрутизатора (роутера), а также wi-fi адаптера к вашему ПК (ноутбуку). Если все индикаторы горят стабильным зелёным светом (питание, состояние интернет сигнала), то попробуйте перезагрузить роутер, а затем и компьютер. Если проблема не разрешилась переходите к следующим шагам.
Проверка «ключа безопасности сети»
Следующим, относительно простым, способом решения будет проверка правильности ввода «ключа безопасности сети» (пароля), при попытке подключения беспроводного соединения. Даже если вы уверены в том, что пароль введён верно, его всё же стоит проверить в настройках роутера. Для этого понадобится выполнять ряд шагов:
Следующая инструкция будет показана на примере роутера марки «SAGEMCOM», однако настройки в каждом маршрутизаторе одинаковы, отличаться может лишь внешний вид окон настройки, подкатегорий и наименование отдельных пунктов.
- Открыть любой интернет-браузер и ввести в строку IP-адрес вашего роутера (заводская наклейка с информацией обычно располагается на обратной стороне маршрутизатора). Обычно этот адрес бывает двух типов: 192.168.0.1 или 192.168.1.1. В появившемся окне авторизации ввести логин и пароль (по умолчанию в обеих строках необходимо вводить слово «admin»).
Если ввести неправильный логин/пароль то появится страница с ошибкой «401 Unauthorized»
- Перейти в пункт настройки «Безопасность» (он всегда находится в категории с названием «Настройка беспроводной сети» или «Настройка WLAN»).
- Найти строку со словами «Пароль WPA/WAPI/PSK» и посмотреть (проверить) прописанный там «ключ безопасности сети». Если ключ не отличается от вводимого вами пароля, тогда переходите к следующему способу решения проблемы.
В поле настройки «SSID» можно также выбрать необходимое, из всех существующих, подключение на вашем ПК
Видео: настройка «ключа безопасности сети» через параметры роутера (на примере «D-Link»)
Иногда может произойти технический сбой роутера, который приводит к некорректному сохранению настроек «ключа безопасности сети», поэтому автор данной статьи советует ввести заново «пароль WPA/WAPI/PSK», применив/сохранив его и перезагрузив затем роутер/компьютер.
Установка (обновление) драйвера беспроводного wi-fi адаптера
Как и любой электронный девайс, беспроводной wi-fi адаптер нуждается в постоянном обновлении драйвера. Устаревшая версия или же вообще его полное отсутствие может привести к проблеме подключения к интернету. Поэтому для решения необходимо сделать следующее:
- Через меню «Пуск» открыть настройку «Панель управления».
«Панель управления» на Windows 10 можно найти по пути «Пуск»/«Все приложения»/«Служебные»
- В появившемся окне выбрать пункт «Диспетчер устройств».
«Диспетчер устройств» также можно запустить, воспользовавшись поисковой строкой Windows
- Найти категорию «Сетевые адаптеры», выбрать модель вашего беспроводного wi-fi адаптера, нажав ПКМ щёлкнуть по строке «Обновить драйверы».
Обновите драйверы, выбрав в контекстном меню соответствующую функцию
- После этого начнётся автоматическое обновление драйверов. По завершении перезагрузите компьютер.
Видео: способы обновления и установки драйверов для сетевого оборудования
Для оптимальной работы системы Windows необходимо регулярно обновлять драйверы, не только беспроводного wi-fi адаптера, но и других устройств. Поэтому автор данной статьи рекомендует пользоваться специальными утилитами (например: «Driver Reviver», «DreverPack», «Driver Booster» и другие) для сканирования ОС на предмет устаревших драйверов, с их последующим автоматическим обновлением. Благодаря таким утилитам вы сэкономите своё время.
Настройка беспроводного соединения
Бывает, что причиной является сбой настроек беспроводного соединения. Для восстановления настроек необходимо:
- Открыть «Панель управления», перейти к пункту настроек «Центр управления сетями и общим доступом».
Открыть окно настроек «Центр управления сетями и общим доступом» можно также воспользовавшись поисковой строкой Windows
- Выбрать пункт «Изменение параметров адаптера».
Нажав на значок «Сеть» можно получить подробную информацию о подключенных к компьютеру интернет-устройствах
- Далее щёлкаем ПКМ по значку «Беспроводное сетевое соединение» и кликаем по меню «Свойства».
Если напротив беспроводного соединения горит красный крестик, то значит имеется проблема с его настройками
- Из всех компонентов выбрать строку «Протокол Интернета версии 4 (TCP/IPv4), перейти в «Свойства».
Сеть с протоколом интернета версии 6 является более современной, однако в России все известные провайдеры пользуются версией протокола 4
- В свойствах протокола ставим маркеры напротив двух параметров: «Получить IP-адрес автоматически» и «Получить адрес DNS-сервера автоматически».
Даже если оба маркера стоят на нужных местах, всё равно ещё раз перенастройте и пересохраните параметры
- Закрыть настройки «Центра управления сетями и общим доступом» и подключаемся к wi-fi сети.
Диагностика и устранение сетевых неполадок
Если проблема с wi-fi подключением так и осталась актуальной, то стоит провести автоматическую диагностику сетевых неполадок, воспользовавшись соответствующим инструментом Windows.
- Необходимо вновь перейти на панель настроек «Центр управления сетями и общим доступом» (через «Панель управления» Windows), и выбрать пункт «Устранение неполадок».
Инструмент «Устранение неполадок» также можно запустить, щёлкнув по значку «Сеть» (на нижней панели задач рабочего стола) правой кнопкой мыши
- В появившемся меню выбрать строку «Подключения к Интернету».
Дополнительно можно провести диагностику категории «Сетевой адаптер»
- Далее следовать подсказкам и дождаться окончания диагностики, с последующим устранением найденных ошибок.
Нажав на меню «Дополнительно» можно настроить автоматическое/ручное устранение найденных ошибок
- После процедуры перезагрузите компьютер и пробуйте подключиться к беспроводной сети wi-fi.
Поиск решения через просмотр «журнала событий» Windows
Если ни один способ решения проблемы не смог помочь, значит у вас «частный случай». Чтобы выявить причину неисправности стоит воспользоваться «журналом событий» Windows. Это поможет узнать код возникшей системной ошибки для дальнейших действий по её устранению. Для этого:
- Щёлкните по меню «Пуск», затем ПКМ на строке «Компьютер» и выберите настройку «Управление».
«Журнала событий» также можно найти через «Панель управления» Windows во вкладке «Администрирование»
- В открывшемся окне, в левой колонке перейдите по следующему пути: «Служебные программы»/«Просмотр событий»/«Журналы Windows»/«Система».
Выбрав всю папку «Журналы Windows» можно узнать общую статистику числа событий
- Затем, выберите инструмент «фильтра журнала», расположенного в правой части окна. В окне настройки фильтрации необходимо отметить все источники связанные с подключением к сети интернет, такие как:
- Dhcp-Client;
- DNS Client Events;
- Все источники со значением «TCP/IP»;
- VWiFi;
- Все источники со значением «WLAN».
Подобную операцию желательно также провести для журнала событий «Приложение»
- В отфильтрованном списке событий найдите конфликтующие с системой (отмечены красным значком с восклицательным знаком). Щёлкните по ошибке и найдите в описании строку «код события».
Необходимо найти все ошибки (коды событий некоторых из них могут повторяться)
- Благодаря этому коду можно узнать причины возникновения системной неисправности в сети Интернет, для дальнейшего решения.
Для поиска решений «частных случаев» по «кодам событий», автор данной статьи, рекомендует пользоваться официальным сайтом службы поддержки Microsoft (https://support.microsoft.com/ru-ru). Так как он располагает обширной базой существующих «кодов ошибок Windows» (в частности связанных с подключением к сети). Достаточно лишь воспользоваться на сайте поисковой системой, введя интересующий «код события».
Для поиск решения проблемы по «коду события» можно воспользоваться поисковой системой сайта
Большинство ошибок, связанных с подключением к беспроводной сети wi-fi, заключаются либо в отсутствии установленных драйверов для wi-fi адаптера, либо в сбое настроек самого интернет подключения на ПК. Помимо «ручного решения» данных проблем можно воспользоваться также встроенным инструментом Windows — «Диагностика системы», для автоматического поиска и устранения возникших неполадок. Для решения же «частных случаев» предусмотрен «журнал событий», благодаря которому можно получить дополнительную информацию по всем неисправностям, для их дальнейшего решения.
- Распечатать
Оцените статью:
- 5
- 4
- 3
- 2
- 1
(3 голоса, среднее: 5 из 5)
Поделитесь с друзьями!
Привет! Сегодня я поведаю о характерной для Windows 7 ошибке «Windows не удалось подключиться к…» какой-то сети Wi-Fi. Подобная ошибка присутствует во всем семействе ОС Windows, но местами имеет разные формулировки. Главное – что решение этой проблемы есть, и оно довольно простое. Эту статью и посвятим решению такой проблемы. Поехали!
Есть вопросы? Сомнения? Плохое настроение? Ниже доступны комментарии – обязательно напиши туда чего-нибудь! Для XP и Windows 10 у нас есть отдельные статьи по этой проблеме.
Содержание
- Как это выглядит?
- Причина ошибки
- Решение проблемы
- Если не помогло
- Задать вопрос автору статьи
Как это выглядит?
Сначала вы пытаетесь подключиться к доступной сети (скорее всего ранее вы уже подключались успешно к ней). А на выходе получаем вот такое:
При этом сигнал есть, сеть видна, даже пытается подключиться, но итог – никакой. У вас так же выглядит «Windows не удалось подключиться к Название Wi-Fi сети»? Если все так – идем дальше.
Причина ошибки
Одна из главных причин возникновения такой ошибки – смена настроек сети на роутере (пароль или шифрование).
Т.е. если ваш компьютер или ноутбук будет пытаться подключаться к ней по сохраненному ранее паролю, который уже не подходит, то и будет вылетать такая проблема. Решить очень просто – забыть старую сеть и подключиться заново. Как это сделать, будет в следующем разделе.
Прежде чем приступать к настройкам, настоятельно рекомендую перезагрузить роутер и компьютер – как правило это помогает.
Решение проблемы
Самое простое решение – удаляем сохраненную сеть и подключаемся заново.
А теперь для несведущих предлагаю пошаговую инструкцию:
- Центр управления сетями (в трее возле часов щелкните правой кнопкой мыши по значку Wi-Fi и выберете этот пункт) – Управление беспроводными сетями:
- Откроется список сохраненных беспроводных сетей. Ищем здесь нашу проблемную точку доступа, щелкаем по ней правой кнопкой и нажимаем «Удалить».
- Подтверждаем удаление:
Все! Далее повторите попытку подключения к сети, заново введите пароль от нее, и все должно пройти успешно.
Если не помогло
Способ выше обычно помогает в 90% случаев. Если не помогло – прочитайте рекомендации ниже и попробуйте найти что-то подходящее. Помните, что ошибка возникает обычно из-за изменения параметров подключения беспроводной сети, а вот почему это произошло – нужно выяснить только вам. Вот еще причины того, почему Windows 7 иногда не подключается к Wi-Fi:
- Еще раз перезагрузите роутер и компьютер – вдруг в этот раз точно поможет?
- В окне, где вываливается ошибка, есть еще один пункт – «Устранение неполадок». Этот пункт запустит автодиагностику сети самой Windows. Во многих случаях его пошаговый мастер устранения неполадок справляется с проблемами, или по крайне мере указывает на их возможные проблемы. Попробуйте!
- Перенастройте беспроводную сеть на своем роутере – поменяйте название сети SSID (для всех устройств будет выглядеть как новая сеть), ее пароль и шифрование (WPA2-AES, вдруг раньше стояло что-то неправильное), режим работы (оптимально АВТО, а не конкретные режимы b, g, n, т.к. некоторые старые модели могут не поддерживать новые стандарты). Если совсем не разбираетесь – сбрасываем настройки роутера на заводские и настраиваем интернет заново (инструкции по вашей модели можно найти и на нашем сайте WiFiGid).
- И напоследок в командной строке можно выполнить стандартный скрипт по сбросу сетевых настроек:
route -f
ipconfig /flushdns
netsh int ip reset
netsh int ipv4 reset
netsh int tcp reset
netsh winsock reset
Советы выше помогут и в том случае, если Windows 7 не может подключиться к скрытой сети – но как правило это уже другая история.
Вот и вроде бы и все. Возможны и другие причины, но их рекомендуется сразу же указывать в комментариях. Но основные моменты именно по этой ошибке в статье были раскрыты.
Главная страница » Ошибки » Windows не удалось подключиться к Wi-Fi. Что делать с этой ошибкой?

Так собственно и было с моим домашним ноутбуком. В этой статье хочу рассказать, как можно устранить данную ошибку (к тому же, как показывает практика, данная ошибка довольно распространена).
Самые часто-встречающиеся причины:
1. Отсутствие драйверов.
2. Сбились настройки роутера (или поменялись).
3. Антивирусные программы и брандмауэры.
4. Конфликт программ и драйверов.
А теперь о том, как их устранить.
Устранение ошибки «Windows не удалось подключиться к сети Wi-Fi»
1) Настройка ОС Windows (на примере Windows 7, в Windows 8 — аналогично).
Рекомендую начать с банального: нажать на значок сети в правом нижнем углу экрана и попробовать подключиться «в ручном» варианте к сети. См. скриншот ниже.
Если по прежнему вылетит ошибка о том, что подключиться к сети не возможно (как на картинке ниже), нажмите на кнопку «устранение неполадок» (знаю, что многие весьма скептически к ней относятся (сам так же относился пока она не помогла восстановить пару раз сеть)).
Если диагностика ничем не помогла, переходим в «Центр управления сетями и общим доступом» (чтобы зайти в этот раздел, просто щелкните правой кнопкой мышки по значку сети рядом с часами).
Далее в меню слева выбираем раздел «Управление беспроводными сетями«.
Теперь просто удаляем нашу беспроводную сеть, к которой Windows никак не может подключиться (кстати, название сети у вас будет свое, в моем случае это «Autoto»).
Снова пробуем подключиться к сети Wi-Fi которую в предыдущем шаге мы удалили.
В моем случае Windows смогла подключиться к сети, причем без лишних вопросов. Причина оказалась банальна: один «товарищ» поменял пароль в настройках роутера, а в Windows в настройках сетевого подключения, был сохранен старый пароль…
Далее разберем, что делать, если пароль к сети не подошел или Windows все равно не подключается по неустановленным причинам…
2) Настройка Wi-Fi сети в роутере
После проверок настроек беспроводного соединения в Windows, второе что нужно сделать — это проверить настройки роутера. В 50% случаях виноваты именно они: либо они сбились (что могло произойти, например, при отключении электричества), либо их кто-то поменял…
Т.к. с ноутбука в сеть Wi-Fi вы зайти не смогли, то настраивать Wi-Fi соединение нужно с компьютера, который подключен к роутеру с помощью кабеля (витой пары).
Чтобы не повторяться, вот неплохая статья о том, как зайти в настройки роутера. Если не сможете войти, рекомендую ознакомиться вот с этим: https://pcpro100.info/kak-zayti-na-192-168-1-1-pochemu-ne-zahodit-osnovnyie-prichinyi/
В настройках роутера нас интересует раздел «Wireless» (если по русски — то настроqка параметров Wi-Fi).
Например, в роутерах TP-link этот раздел выглядит примерно так:
Настройка роутера TP-link.
Приведу ссылки на настройку популярных моделей роутеров (в инструкциях подробно рассказано как настроить роутер): Tp-link, ZyXel, D-Link, NetGear.
Кстати, в некоторых случаях может потребоваться сброс маршрутизатора (роутера). На его корпусе есть специальная кнопка для этого. Зажмите ее и подержите 10-15 сек.
Задача: поменять пароль и попробовать настроить беспроводное соединение в Windows (см. п.1 данной статьи).
3) Обновление драйверов
Отсутствие драйверов (впрочем, как и установка драйверов, не подходящих к оборудованию) может вызывать и куда более серьезные ошибки и сбои. Поэтому, после проверки настроек роутера и сетевого подключения в Windows — необходимо проверить драйвера на сетевой адаптер.
Как это сделать?
1. Самый простой и быстрый вариант (на мой взгляд) — это скачать пакет DriverPack Solution (более подробно о нем — https://pcpro100.info/kak-iskat-drayvera/).
2. В ручную удалить все драйвера на ваш адаптер (которые были установлены ранее), а затем скачать с официального сайта производителя вашего ноутбука/нетбука. Думаю, со скачкой без меня разберетесь, а вот как удалить любой драйвер из системы, можете узнать здесь: https://pcpro100.info/kak-udalit-drayver/
4) Настройка автозагрузки и отключение антивирусов
Антивирусы и брандмауэры (при определенных настройках) могут блокировать все сетевые подключения, якобы защищая вас от опасных угроз. Поэтому, самый простой вариант — на время настройки просто отключить их или удалить.
По поводу автозагрузки: на время настройки так же желательно убрать все программы, которые автоматически загружаются вместе с Windows. Чтобы это сделать, нажмите сочетание кнопок «Win+R» (действует в ОС Windows 7/8).
Затем вводим в строку «открыть» команду: msconfig
Далее во вкладке «автозагрузка» снимаем все галочки со всех программ и перезагружаем компьютер. После перезагрузки компьютера пробуем настроить беспроводное соединение.
5) Если ничего не помогает…
Если Windows по прежнему не может подключиться к сети Wi-Fi, можно попробовать открыть командную строку и ввести последовательно следующие команды (вводим первую команду — нажимаем Enter, затем вторую и снова Enter и т.д.):
route -f
ipconfig /flushdns
netsh int ip reset
netsh int ipv4 reset
netsh int tcp reset
netsh winsock reset
Тем самым мы сбросим параметры сетевого адаптера, маршрутов, очистим DNS и Winsock. После этого нужно перезагрузить компьютер и настроить заново параметры сетевого подключения.
Если есть что добавить — буду весьма признателен. Всего хорошего!
- Распечатать
Оцените статью:
- 5
- 4
- 3
- 2
- 1
(11 голосов, среднее: 4.5 из 5)
Поделитесь с друзьями!
Бывает так, что безупречно работающее подключение к беспроводной точке доступа при очередной попытке соединения выдает ошибку, в которой говорится, что компьютеру не удается подключиться к сети WiFi. У этой проблемы бывает множество причин, поэтому в статье приводятся инструкции, что делать, если «Виндовс» не удалось подключиться к WiFi, решение проблемы дается в подробном описании.
Содержание
- Причины ошибки: «Windows не удается подключиться к Wi-Fi-сети»
- Диагностика сети
- Проверка «Ключа безопасности сети»
- Установка (обновление) драйвера беспроводного Wi-Fi-адаптера
- Настройка беспроводного соединения
- Диагностика и устранение сетевых неполадок
- Поиск решения через просмотр «Журнала событий» Windows
- Полная перезагрузка драйвера на Wi-Fi
- Дополнительные способы решения проблемы
Причины ошибки: «Windows не удается подключиться к Wi-Fi-сети»
Неполадка подключения к беспроводной Cети с выводом ошибки: «Windows не удается подключиться к Wi-Fi-сети» может возникать как с ранее успешно настроенным соединением, так и с вновь организуемым. Причин может быть несколько:
- неисправность драйверов, которые не соответствуют рекомендуемым или могли быть случайно повреждены в ходе эксплуатации системы;
- роутер сменил или сбросил настройки;
- работа антивирусного программного обеспечения или межсетевого экрана (брандмауэра);
- конфликт как аппаратной, так и программной части, при этом невозможный для его явной идентификации.
Обратите внимание! В том случае, если проблема кроется в физической недоступности адаптера (способы решения будут рассмотрены ниже), вышеописанная ошибка, связанная с тем, что компьютеру не удается подключиться к этой сети WiFi на Windows 10, 8, 7 и т. д. возникать не будет. Вместо этого на информационной панели будет показана соответствующая информация об отсутствии устройства.
Диагностика сети
Когда Windows не удалось подключиться к WiFi, для диагностики Сети в этих операционных системах предусмотрен специальный набор инструментов, именуемый Network Diagnostic Framework (DMF). Для его запуска необходимо выполнить следующие действия:
- открыть «Панель управления»;
- найти раздел «Устранение неполадок»;
- в интерактивной области вывода система сама напишет информацию о возникшей ошибке, после чего при помощи гиперссылки можно будет запустить утилиту «Диагностика сетей Windows».
Кстати! Полезными при проведении диагностической процедуры на выявление ошибок сети являются команды «ping» и «tracert». Выполнять их следует из командной строки («cmd») следующим образом: «ping 8.8.8.8» и «tracert 8.8.8.8».
В первом случае будет получена информация о фактическом наличии соединения с указанным ресурсом, во втором – количество пройденных узлов до достижения конечной цели.
Проверка «Ключа безопасности сети»
Неверный ключ безопасности — одна из самых распространенных ошибок, из-за которой «Виндовс 10,8» и «Виндовс 7» не подключается к WiFi-точке доступа. Самое простое решение — при вводе пароля сделать следующее:
- снять флажок напротив фразы «Скрыть символы», что позволит визуально определить причину неисправности;
- если необходимо, переключить раскладку на нужный язык или снять верхний регистр (нажать кнопку Caps Lock);
- в случае успешного обнаружения и исправления ошибки выполнять повторный этап подключения.
В том случае когда ключ безопасности Сети вспомнить не удается, необходимо следовать общей инструкции:
- зайти в интерфейс управления маршрутизатора, подключившись к нему при помощи LAN-порта;
- перейти к настройкам WiFi;
- в поле ввода пароля отключить скрытие символов;
- полученный правильный пароль ввести в запрос на подключение к беспроводной точке доступа;
- повторно произвести подключение.
Кстати! Эту процедуру можно упростить, если рядом имеется устройство с успешными настройками доступа к WiFi:
- На оборудовании под управлением Windows нужно попасть в раздел «Сетевые подключения», выбрать нужный беспроводной адаптер, вызвать контекстное меню нажатием правой кнопки мыши и перейти к диалоговому окну «Состояние». В нем перейти к «Свойствам беспроводной сети» — вкладке «Безопасность», установить флажок «Отображать вводимые знаки».
- В системах семейства Linux нужно перейти к «Настройкам» — «Параметры системы», где найти раздел WiFi, выбрать нужную Сеть, перейти к ее настройкам и произвести действия на вкладке «Безопасность», аналогичные предыдущему разделу. Еще проще узнать ключи шифрования через командную строку вводом команды sudo grep psk= /etc/NetworkManager/system-connections/* (если соединения управляются NM), где в конце каждой записи будет раздел вида psk = PASSWORD.
- На портативных устройствах под управлением Android нужно перейти в настройки системы, выбрать WiFi-подключения. Нажатие на имени интересующей Сети вызовет QR-код, который нужно отсканировать подключаемым устройством. Если такой возможности нет, необходимо сделать снимок экрана и просканировать подключенным девайсом, результатом будет расшифрованный ключ доступа.
Установка (обновление) драйвера беспроводного Wi-Fi-адаптера
Чтобы понять, необходима ли процедура установки драйвера или его обновленной версии, нужно произвести простую диагностику, выявляющую наличие ошибок в программной части беспроводного устройства. Для этого потребуется:
- найти значок «Мой компьютер» (на рабочем столе, в меню «Пуск» или строке «Поиск»), вызвать контекстное меню нажатием правой кнопки мыши, выбрать «Свойства» — «Диспетчер устройств»;
- среди выводимого списка оборудования отыскать строчку «Сетевые адаптеры» и в ней модуль, содержащий в названии «беспроводной» или «wireless»;
- идентифицировать вид индикатора: если на ярлыке отображается восклицательный знак, работа драйвера происходит некорректно.
- вызвать контекстное меню для значка беспроводного адаптера, нажать свойства и перейти к разделу «Общие» — «Состояние устройства», произвести анализ выводимой ошибки.
В том случае если обнаружена некорректная работа драйвера, его необходимо переустановить (обновить):
- скачать при помощи стороннего устройства дистрибутив с сайта-производителя адаптера или материнской платы;
- перенести на требуемое устройство полученный файл при помощи USB-памяти либо по сети через Ethernet, либо по Bluetooth;
- в том случае если файл выполнен в виде бинарного пакета (*.msi, *exe), его нужно запустить и следовать инструкции по установке;
- если драйверы распространяются в виде набора библиотек (*.dll), нужно в диспетчере устройств вызвать контекстное меню для интересующего модуля, выбрать «Обновить драйвер» — «Выполнить поиск драйверов на этом компьютере» (вручную), после чего указать путь к распакованной папке и нажать «Далее»;
- после успешной установки перезагрузить компьютер и перейти к настройке соединения, чтобы повторно подключать устройство к беспроводной точке доступа.
Настройка беспроводного соединения
Бывает и так, что в разных ситуациях используется статический или динамический методы выдачи IP-адресов. В таком случае необходимо произвести соответствующую настройку свойств беспроводного сетевого адаптера:
- Открыть панель управления «Сетевые подключения». Сделать это можно множеством способов: через «Панель управления» — «Сеть и Интернет», значок Сети в нижнем правом углу, через строку поиска.
- Выбрать нужный адаптер и нажатием правой кнопки мыши вызвать контекстное меню, перейти к свойствам и вкладке «Сеть». В списке доступных компонентов будут IP-версии 4 (TCP/IPv4) и IP-версии 6 (TCP/IPv6), в зависимости от настроек сети (их можно узнать у администратора или в «Панели управления» роутера) нужно выбрать необходимый и также через контекстное меню перейти к свойствам.
- Указать метод получения адреса – динамический или статический (вручную), во втором случае потребуется ввести значение IP, маску подсети, шлюз и один или два адреса серверов имен (обычно основной совпадает с роутером, а резервный берется от стороннего сервера, например, «google – 8.8.8.8»).
- Применить изменения и закрыть окна.
Диагностика и устранение сетевых неполадок
Если проблему с недоступностью беспроводной Сети не удается решить всеми перечисленными способами, скорее всего, придется прибегнуть к диагностике системы. В большинстве случаев ОС предлагает делать ее в автоматическом режиме, иначе следует запустить помощника, как это было описано в разделе 2. После этого необходимо просто следовать инструкциям, появляющимся на экране.
Кстати! До повторного подключения к Wi Fi выполните диагностику несколько раз, поскольку Windows производит последовательный перебор возможных причин и не всегда сразу находит решение возникшей проблемы.
Поиск решения через просмотр «Журнала событий» Windows
Вполне логично, что для решения проблемы необходимо вначале определить ее причину. В операционных системах семейства Windows для этого существует диагностический журнал событий, запуск и работа которого осуществляется следующим образом:
- найти значок «Мой компьютер» и через контекстное меню выбрать пункт «Управление»;
- в списке, расположенном в левой колонке, нужно выбрать строку «Просмотр событий» — «Журналы Windows» — «Система»;
- в правой колонке, в фильтре текущего журнала задавать ключевые слова «сеть», «IPv4», «IPv6», «адаптер», при этом в получаемом выводе будут отображаться сообщения, имеющие маркер в виде восклицательного знака (предупреждение) или красного крестика (ошибка);
- выбрать необходимую запись (обычно это самая новая), произвести на ней двойной щелчок левой кнопки мыши, откроется окно, содержащее описание и код ошибки;
- по значению полученного кода можно найти инструкцию по решению проблемы;
- после устранения причины необходимо подключиться к Wi Fi заново. Выполните диагностику сети.
Полная перезагрузка драйвера на Wi-Fi
Для того чтобы полностью обновить драйвер устройства беспроводной связи, необходимо выполнить следующие действия:
- в соответствии с пунктом 4 перейти к свойствам беспроводного адаптера;
- на вкладке «Драйвер» нажать кнопку «Сведения»;
- в открывшемся окне появятся пути до файлов библиотек, их нужно запомнить (например, можно сделать скриншот экрана или скопировать в текстовый файл);
- вернуться в «Диспетчер устройств», выбрать модуль беспроводной связи и щелкнуть по нему правой кнопкой мыши, выбрать «Удалить устройство»;
- не перезагружая компьютер, удалить файлы, расположенные по ранее запомненным путям;
- перезагрузить компьютер, после чего WiFi-модуль определится как неизвестное устройство;
- произвести установку новых драйверов в соответствии с пунктом 4 этой статьи.
Дополнительные способы решения проблемы
Дополнительно следует отметить часто встречающиеся проблемы:
Как видно, причин, почему ОС Windows 10,8 и Windows 7 не подключается к WiFi довольно много, при этом сложность их устранения заметно варьируется. В данном случае необходимо четко следовать приложенным инструкциям и, главное, не бояться пользоваться журналом ошибок.
Подгорнов Илья Владимирович
Всё статьи нашего сайта проходят аудит технического консультанта. Если у Вас остались вопросы, Вы всегда их можете задать на его странице.
На компьютерах с Windows 11/10 возникает несколько проблем, и одна из самых неприятных заключается в том, что Windows не может подключиться к этой сетевой ошибке. Эта ошибка появляется без очевидных указаний на то, что ее вызывает или как ее исправить, что затрудняет отладку для многих людей. И все мы знаем, насколько важно сетевое подключение нашего компьютера. Итак, если вы пытались подключить свой ПК с Windows к сети, но он не работает, мы вам поможем. В большинстве случаев причина этой проблемы может быть связана с несколькими факторами, которые мы рассмотрим в этом посте, а также с лучшими способами исправить Windows, которая не может подключиться к этой сетевой ошибке. Будьте с нами до конца.
Что вы должны знать о том, что Windows не может подключиться к этой сетевой ошибке?
Когда пользователи пытаются подключиться к Интернету, Не удается перейти в эту сеть появляется сообщение. Независимо от того, какой выбор вы выберете, проблема иногда сделает Интернет недоступным для вас. Кроме того, проблема почти всегда вызвана неправильными настройками сети на вашем компьютере, а также может быть вызвана неисправным сетевым источником или проблемой с вашими сетевыми драйверами.
Однако, используя подходы, которые мы обсудим в этой статье, это все еще можно исправить. Но прежде чем мы углубимся в это, вот наиболее вероятные причины ошибки:
- Неправильная конфигурация сети
- Поврежденное обновление
- Драйверы багги
- Проблемы с модемом/маршрутизатором
Если вы продолжаете получать Не могу подключиться к этой сети ошибка всякий раз, когда вы пытаетесь получить доступ к Интернету на своем компьютере, первое, что вы должны сделать, это перезагрузить компьютер, а также маршрутизатор / модем, а затем снова попытаться подключиться к сети. Это может помочь вам определить, является ли проблема незначительной или требует некоторой настройки компьютера для ее решения. Если это не решит проблему, переместите эти исправления.
- Обновить Windows/удалить Центр обновления Windows
- Запустите средство устранения неполадок сети
- Изменить настройки сетевого адаптера
- Обновить сетевой драйвер
- Убедитесь, что ваш сетевой источник находится рядом
- Забудьте о сетях
- Убедитесь, что физический переключатель WiFi включен
- Сбросить DNS и сбросить IP
- Отключить IPv6
- Сбросить сеть.
Теперь давайте углубимся в подробное обсуждение исправлений.
1. Обновите Windows
Иногда вашему компьютеру может потребоваться обновление, чтобы он работал без сбоев, и это может быть причиной того, что Windows не может подключиться к этой сети. Вам рекомендуется всегда проверять наличие ожидающих обновлений на своем компьютере, чтобы исправить подобные проблемы. Чтобы проверить это:
Windows 11
- Нажмите клавиши Windows + I, чтобы открыть настройки.
- Выберите Обновления Windows.
- Если доступны какие-либо обновления, установите их и попробуйте снова подключиться к Интернету.
Windows 10
- Откройте «Настройки» на своем компьютере.
- Нажмите «Обновления и безопасность».
- Проверьте наличие доступных обновлений и установите их.
Если конфликтующие обновления на вашем компьютере вызывают проблему, это должно помочь вам решить ее. Кроме того, если сетевой адаптер вашего компьютера не совместим с самым последним обновлением Windows, и вы, вероятно, недавно обновили свой компьютер до того, как возникла проблема, вам может потребоваться удалить Центр обновления Windows, чтобы решить, что Windows не может подключиться к этой сетевой проблеме.
Читать: ПК не подключается к Интернету, но другие устройства подключаются
2. Запустите средство устранения неполадок сети
Средство устранения неполадок сети Windows можно использовать для решения общих сетевых проблем. Эта операция поможет вам определить проблему и подскажет, как ее исправить.
В Windows 11/10 вы можете получить доступ к встроенным средствам устранения неполадок через страницу «Устранение неполадок настроек». Вы также можете запустить средство устранения неполадок из командной строки. Теперь, что касается средств устранения неполадок для устранения проблем, связанных с сетью, они следующие:
- Устранение неполадок с общими папками
- Средство устранения неполадок сетевого адаптера
- Устранение неполадок с подключением к Интернету
- Устранение неполадок с входящими подключениями
- Подключение к рабочему месту с помощью средства устранения неполадок DirectAccess.
Однако средство устранения неполадок может не выявить все проблемы, поэтому мы собрали дополнительные решения, которые мы обсуждали, чтобы помочь вам.
Исправлено: проблемы с сетью и подключением к Интернету в Windows
3. Измените настройки сетевого адаптера
Небольшая настройка сетевого адаптера может помочь исправить проблему, из-за которой Windows не может подключиться к этой сети, и вот как это сделать:
- Откройте «Настройки» на своем компьютере.
- Выберите Сеть и Интернет.
- На появившейся странице нажмите «Изменить параметры адаптера».
- Щелкните правой кнопкой мыши беспроводной адаптер и выберите «Свойства».
- Нажмите «Настроить…» и перейдите на вкладку «Дополнительно».
- Выберите 801.11d из списка свойств и измените значение на Включено.
Исправлено: нет интернета, защищенная ошибка в Windows 11/10
4. Обновите сетевой драйвер
Драйверы — это программное обеспечение, которое позволяет вашему компьютеру взаимодействовать с любыми подключенными устройствами, поэтому вам необходимо обновить сетевые драйверы. Таким образом, если ваш сетевой адаптер неисправен, вы, несомненно, столкнетесь с трудностями при попытке подключения к сети, и это может быть источником проблемы вашего компьютера.
Чтобы обновить сетевые драйверы в Windows 11/10, у вас есть следующие способы:
- Использование необязательного обновления Windows
- Скачать с официального сайта
- Используйте программное обеспечение для обновления драйверов
- Использование диспетчера устройств
Эта проблема не определяет корень проблемы, но мы должны попробовать различные решения, и первое, что вы должны сделать, это проверить:
Если вы посещаете сайт производителя, чтобы проверить и загрузить последнюю версию драйвера, после загрузки файла сделайте следующее:
- Откройте Диспетчер устройств.
- Щелкните меню сетевых драйверов, чтобы отобразить список.
- Выберите сетевой драйвер и щелкните его правой кнопкой мыши.
- Нажмите «Обновить драйвер» и выберите драйвер из вашего файла.
- Следуйте другим инструкциям на экране, чтобы завершить процесс.
После всего этого перезагрузите компьютер и попробуйте снова подключиться к сети. Если проблема началась сразу после того, как вы обновили сетевой драйвер, вам следует откатить драйвер до предыдущей версии.
Исправлено: сообщение об ограниченном сетевом подключении.
5. Убедитесь, что ваш сетевой источник находится рядом
Если вы используете маршрутизатор для подключения к Интернету, вам необходимо разместить его как можно ближе к компьютеру, чтобы установить соединение. Некоторые люди устанавливают свой маршрутизатор далеко от того места, где они используют свой компьютер, что может быть источником вашей сетевой проблемы. В результате постарайтесь разместить свой интернет-источник как можно ближе к тому месту, где вы будете его использовать. Некоторые основные рекомендации могут помочь увеличить мощность сигнала скорости WiFi и зону покрытия.
6. Забудьте о сети
Компьютеры Windows хранят профили Wi-Fi, к которым они когда-то подключались, и забвение некоторых из этих сетей может помочь решить проблему, с которой вы сталкиваетесь при попытке подключения к Интернету, если конфликтующие сети вызывают проблему.
Исправлено: проблемы с подключением Windows к точкам доступа и адаптерам Wi-Fi.
7. Убедитесь, что физический переключатель WiFi включен.
Некоторые ПК поставляются с физическим переключателем WiFi, и если он не включен, вы не сможете подключиться к Интернету с помощью WiFi. Если вы используете такой компьютер, попробуйте включить переключатель, прежде чем подключаться к сети Wi-Fi.
8. Сбросить DNS и сбросить IP
Поврежденные кеши DNS также могут быть причиной невозможности подключения к Интернету на вашем компьютере. Однако это можно исправить, отключив TCP/IP, очистив DNS, сбросив Winsock и сброс прокси-сервера. Таким образом, вы можете попробовать использовать этот метод, чтобы решить проблему с сетью на вашем компьютере,
Вы можете использовать наш FixWin 11 для выполнения этих задач одним щелчком мыши!
Затем вы можете снова попробовать подключиться к сети и посмотреть, устранена ли проблема. Если нет, попробуйте следующее решение.
9. Отключить IPv6
IPv6 не всегда нужен на ПК, и его отключение может помочь решить проблему с сетью, возникающую при попытке подключить компьютер. Итак, чтобы отключить IPv6, сделайте следующее:
- Откройте системный трей и щелкните правой кнопкой мыши значок сети.
- В появившемся меню нажмите «Открыть центр управления сетями и общим доступом».
- Затем нажмите «Изменить настройки адаптера».
- На странице «Сетевые адаптеры» щелкните правой кнопкой мыши сеть, с которой у вас возникли проблемы, и выберите «Свойства».
- Перейдите к Интернет-протоколу версии 6 и снимите флажок.
- Нажмите «ОК», чтобы сохранить изменения, а затем перезагрузите компьютер.
10. Сброс сети
Еще один эффективный способ исправить проблемы с сетью на компьютерах с Windows — сбросить настройки сети. Просто перейдите по ссылке, чтобы устранить неполадки, и попробуйте повторно подключиться к своему интернет-источнику.
Почему мой компьютер продолжает говорить, что я не могу подключиться к этой сети?
Windows не может подключиться к этой сетевой проблеме, как правило, вызвана проблемами с сетевым адаптером, и вашему компьютеру может потребоваться настроить параметры адаптера или обновить драйверы. Однако источником проблемы может быть неисправный источник Интернета, что можно подтвердить, проверив маршрутизатор/модем на другом устройстве. Это первое, если оно работает, а если нет, вам следует попробовать другого интернет-провайдера.
Устраняет ли запуск средства устранения неполадок сети Windows, которая не может подключиться к этой сети?
Запуск устранения неполадок в сети может помочь вам выяснить, есть ли какие-либо проблемы с вашим компьютером и как их исправить. Однако есть некоторые трудности, которые средство устранения сетевых неполадок не сможет обнаружить или устранить, поэтому мы составили список более подробных способов определения сетевых проблем на вашем компьютере.
На чтение 12 мин Просмотров 39.2к.
Кристина Горбунова
Высшее образование по специальности “Информационные системы”. В сфере более 7 лет, занимается разработкой сайтов на WordPress и Tilda.
По умолчанию ноутбук с Windows или MacOS после включения автоматически подсоединяется к беспроводной сети. Но иногда на панели уведомлений появляется значок «без доступа к интернету» или «ограниченный доступ к сети». Когда возникают такие ошибки и ноутбук сразу не подключается к Wi-Fi, необходимо провести программную и аппаратную диагностику устройств.
Содержание
- Ищем виновника – ноутбук или роутер
- Экспресс-способы
- Проблема с ноутбуком
- Не активирован Wi-Fi
- Не подходит ключ безопасности
- Неправильная настройка электропитания
- Проблема с драйверами
- Антивирус блокирует подключение
- Ошибка Windows
- Автонастройка WLAN
- Сеть пропадает при выходе из спящего режима
- Нет подключения после обновления
- Ноутбук подключен к сети, но соединения с интернетом нет
- Поломка
- Другие причины и решения
- Проблема с роутером
- Сбой в работе провайдера
- Настройка MAC-фильтра
- Видимость сети
- Включен режим в самолете
Ищем виновника – ноутбук или роутер
Прежде чем приступить к ликвидации проблемы, надо определить, почему ноутбук не подключается к сети. Ошибка может быть связана с компьютером, маршрутизатором или провайдером. Если ноутбук не видит интернет, а телефон без проблем к нему подключается, можно говорить о неполадках в работе ПК.
Если мобильное устройство тоже не может установить соединение с роутером, проверьте, работает ли интернет. Для этого надо напрямую подключить интернет-кабель к сетевой плате ноутбука. Если после подсоединения и настройки подключения сеть заработала, следует проверить роутер. В ином случае надо звонить провайдеру.
Важный момент. Сетевая карта по умолчанию часто отсутствует у многих ультрабуков. Там есть только встроенный Wi-Fi модуль.
Экспресс-способы
Существует оперативные методы устранения неполадок с интернетом. Если ноутбук не подключается к Wi-Fi, может помочь обычная перезагрузка. Иногда не все службы Windows запускаются корректно с первого раза. Перезапуск ПК исправит эту проблему. Аналогичным образом можно поступить с роутером. Устройство отключают на 1-2 минуты.
Если ноутбук видит Wi-Fi сеть, нужно повторно к ней подключиться. На всякий случай можно переместить ноутбук с роутером поближе друг к другу. Возможно, что другие электронные устройства в доме или у соседей создают помехи, что осложняет подключение по Wi-Fi.
Проблема с ноутбуком
Когда компьютер не подключается к сети, следует выделить круг возможных причин и поочередно исключить каждую. Как только проблема будет устранена, доступ к Wi-Fi восстановится.
Причины, из-за которых ноутбук может не подсоединятся к сети:
- деактивирован Wi-Fi;
- неправильный ключ безопасности;
- неверно настроенная схема питания;
- проблемы с драйверами;
- блокировка беспроводного подключения антивирусом;
- ошибки в функционировании Windows;
- не работает автонастройка WLAN;
- при активации спящего режима отключается принимающий Wi-Fi сигнал модуль;
- сбились настройки из-за обновления;
- сломался Wi-Fi модуль;
- прочие проблемы.
Большинство проблем и ошибок можно исправить стандартными средствами Windows. Исключение составляет только поломка модуля Wi-Fi. Здесь потребуется помощь сервиса.
Не активирован Wi-Fi
Адаптер беспроводных соединений должен быть по умолчанию включен. Но некоторые производители поставляют устройства, у которых по умолчанию эта опция деактивирована. Включить Wi-Fi на ноутбуке можно четырьмя способами:
- При помощи кнопки на корпусе или на клавиатуре. Клавишу включения Wi-Fi легко не заметить на ноутбуке. Некоторые производители размещают ее на задней панели, куда большинство пользователей не заглядывает. Эта кнопка может находиться на клавиатуре. На нее нанесен знак Wi-Fi.
- Сочетанием клавиш. Зависит от модели ноутбука. У Acer это Fn+F3, у Asus – Fn+F2, а у HP – Fn+F12. В инструкции к ноутбуку обычно указывается нужное сочетание клавиш.
- В настройках Windows. Откройте раздел «Сетевые подключения» через «Панель управления» (Сеть и Подключения). Кликните правой кнопкой мыши по значку «Беспроводная сеть» и в появившемся меню выберите «Включить».
- В диспетчере устройств. Чтобы запустить утилиту, воспользуйтесь клавишами Win+R. В открывшемся окне введите devmgmt.msc и кликните на кнопку «Ок». Найдите в списке сетевых устройств адаптер Wi-Fi. Кликните по нему правой кнопкой мыши и выберите «Задействовать».
Не подходит ключ безопасности
Когда ноутбук долго не подключается к Wi-Fi, может появиться ошибка ввода пароля. После неудачи при установлении соединения появится запрос на повторный ввод ключа безопасности.
Если при повторном вводе пароля ошибка не исчезла, нужно чуть изменить процедуру:
- Уберите галочку со «скрыть символы», если она там была установлена.
- Проверьте, активирован ли Num Lock и Caps Lock.
- Убедитесь, что вводите буквы на нужной раскладке.
- Просмотрите пароль к беспроводному соединению в настройках роутера.
Последний пункт рассмотрим более подробно на примере TP-Link.
- Подключитесь к роутеру при помощи сетевого кабеля.
- Откройте браузер и введите 192.168.1.1. Также для этих целей можно использовать любое мобильное устройство, подключенное по Wi-Fi к роутеру.
- После ввода логина и пароля перейдите в раздел «Беспроводной режим». Откройте вкладку «Защита беспроводного режима» и запомните символы в графе «пароль беспроводной сети».
- Введите актуальный пароль в качестве ключа безопасности на ноутбуке.
Неправильная настройка электропитания
Если нетбук или ноутбук не хочет подключаться к Wi-Fi, стоит проверить, не активирован ли сберегательный режим.
Для этого:
- Откройте «Панель управления» и смените режим просмотра на крупные или мелкие значки.
- Перейдите в раздел «Электропитание».
- Выберите сбалансированную схему. Кликните на «Настройки схемы электропитания».
- Выберите «Изменить дополнительные параметры».
- В открывшемся списке найдите параметры адаптера беспроводной сети и установите максимальную производительность.
- Щелкните по кнопке «Ок».
Проблема с драйверами
Быстрее и проще переустановить драйвер через «Диспетчер устройств»:
- Запустите диспетчер устройств через свойства «Моего компьютера».
- Найдите в списке устройств нужный сетевой адаптер и перейдите в его свойства.
- На вкладке «Общее» отобразится состояние устройства. Если там восклицательный знак или сообщение о том, что оно может работать неправильно, следует переустановить драйвер.
- Перейдите во вкладку «Драйвер» и кликните на кнопку «Обновить драйвер».
- Нажмите на «Найти на этом компьютере» и выберите папку с загруженным сайта производителя драйвером.
- Дождитесь завершения установки и перезагрузите ноутбук.
Учитывая, что ноутбук не подключается к сети, следует заранее сохранить на жестком диске установщик самой новой версии драйвера. Скачать его можно с сайта производителя ПК при помощи любого мобильного устройства и браузера.
Антивирус блокирует подключение
В Windows по умолчанию встроен собственный брандмауэр. Он может блокировать только исходящие соединения, а не само подключение к интернету. Чтобы отключить брандмауэр:
- Откройте «Панель управления» и переключите вид на значки.
- Найдите раздел «Брандмауэр».
- Перейдите во вкладку «Включение и отключение брандмауэра».
- Поставьте галочки напротив «Отключить» у каждого параметра и кликните «Ок».
Когда с ноутбука не получается зайти в интернет после установки стороннего антивируса, дело в неправильных настройках защиты. Попробуйте временно отключить программный комплекс.
Если доступ к интернету после этого восстановился, значит, дело в антивирусе. Нужно изменить настройку исходящих и входящих соединений.
Ошибка Windows
В Windows 7 и Windows 10 периодически появляется ошибка «Не удается подключиться к сети». Чтобы ее исправить, нужно перезагрузить компьютер. Если после рестарта ноутбук не хочет подключаться к Wi-Fi, воспользуйтесь средством диагностики неполадок Виндовс. Софт способен обнаружить проблему или конфликт устройств.
Автонастройка WLAN
Компьютер не сможет подключиться к беспроводной сети, если деактивирован сервис WLAN. О проблемах с этой службой следует задуматься, если при клике на значок подключения не будут отображаться другие беспроводные сети.
Чтобы включить службу автонастройки локальной сети, нажмите комбинацию клавиш Win+R. В открывшемся окне введите services.msc и кликните по кнопке «Ок».
В открывшемся окне найдите службу автонастройки WLAN. Кликните на нее правой кнопкой мыши и в появившемся меню выберите «Запустить».
После запуска вместо уведомления «Нет подключения» должен появиться список доступных сетей.
Сеть пропадает при выходе из спящего режима
Если ноутбук перестал подключаться к беспроводному режиму после выхода из сна или гибернации, следует изменить настройки энергопотребления. Для этого:
- Откройте диспетчер устройств через свойства «Моего компьютера». В Windows 10 при переходе в свойства открываются параметры ПК. Нужная функция будет в правой верхней части экрана.
- В открывшемся диспетчере устройств найдите раздел «Сетевые адаптеры».
- Кликните правой кнопкой мыши по беспроводному сетевому адаптеру и выберите «Свойства».
- В свойствах перейдите на вкладку «Управление электропитанием». Уберите галочку с «Разрешить отключение этого устройства».
- Кликните на кнопку «ОК». Перезагрузите ноутбук.
Нет подключения после обновления
Если после изменения типа шифрования или пароля перестал подключаться к Wi-Fi компьютер, значит были затронуты важные настройки соединения.
Решения у этой проблемы два:
- Вернуть все, как было раньше.
- Удалить подключение и заново подсоединиться к нужной сети.
Удаляется соединение в «Центре управления сетями и общим доступом». Надо выбрать нужное подключение, кликнуть на него правой кнопкой мыши и выбрать «Удалить». После этого можно будет заново найти беспроводную сеть, к которой можно подключиться.
При загрузке обновлений на Windows 10 иногда тоже может возникать проблема с установкой соединения.
Чтобы ее исправить:
- Найдите командную строку (меню «Пуск», вкладка «Служебные»). Кликните по ней правой кнопкой мыши и выберите «Запустить от имени администратора».
- Введите команду netcfg -s n и нажмите на кнопку Enter.
- При наличии в ответном сообщении пункта DNI_DNE выполните 2 команды. Сначала reg delete HKCRCLSID{988248f3-a1ad-49bf-9170-676cbbc36ba3} /va /f , а затем netcfg -v -u dni_dne.
- Перезагрузите ноутбук. После этого беспроводной адаптер должен заработать.
Ноутбук подключен к сети, но соединения с интернетом нет
Если подключиться к Wi-Fi удалось, но сайты в браузере не грузятся, необходимо проверить настройки соединения. Для этого:
- Откройте раздел «Сетевые подключения».
- Кликните на нужном соединении правой кнопкой мыши и перейдите в свойства.
- В открывшемся списке найдите протокол IPv4, выделите его и снова перейдите в свойства.
- Убедитесь, что галочки стоят напротив автоматического получения адресов.
- Нажмите «Ок» и перезагрузите устройство.
Если ноутбук видит сеть, но доступа к интернету все еще нет, стоит рассмотреть другие причины:
- Оплата не была внесена своевременно. Клиентоориентированные провайдеры обычно переадресуют таких пользователей на страницу с сообщением о необходимости пополнить счет. Но некоторые поставщики услуг автоматически блокируют доступ к интернету до оплаты.
- Проверьте настройки роутера. В результате перезагрузки или скачка напряжения они могут измениться.
- Свяжитесь с провайдером и убедитесь, что проблема вызвана не техобслуживанием или заменой сетевого оборудования.
Поломка
Если служба автонастройки работают нормально, антивирус и другие программы тоже настроены корректно, а ноут не может подключиться к роутеру, вполне возможно, что сломался Wi-Fi модуль.
Выявить поломку этого компонента можно следующими способами:
- Подключившись напрямую к роутеру при помощи сетевого кабеля. Если интернет-соединение установлено, значит дело в модуле.
- Проверив в диспетчере задач. Если модуль сломался, то в списке будет отображаться как неизвестное устройство или вообще не будет виден.
- Нажать несколько раз на кнопку включения Wi-Fi. Если доступ к беспроводной сети не появился, значит модуль вышел из строя.
Отремонтировать встроенный адаптер собственными силами вряд ли получится. Но есть и хорошая новость – многие производители роутеров также выпускают стационарные Wi-Fi модули (ASUS USB-N14, TP-Link ARCHER-T2U, D-Link DWA-131 и т. д.). Чтобы получить доступ к сети, необходимо подсоединить это устройство к USB-порту ноутбука.
Другие причины и решения
Иногда ноутбук не может подключиться к Wi-Fi из-за перегруженности выбранного канала. В этом случае потребуется сменить канал роутера.
Проблема с роутером
Ноутбук часто не может подключиться к сети из-за ошибок в функционировании роутера. Проблемы в работе устройства могут быть вызваны:
- сбоями у провайдера;
- некорректными настройками MAC-фильтра;
- видимостью сети.
О том, что делать, если роутер не раздает вайфай, читайте в отдельной статье.
Сбой в работе провайдера
Если роутер плохо подключается к интернету, следует связаться с поставщиком услуг. Провайдеры периодически проводят техработы без информирования пользователей. Еще один вариант – оборудование, к которому подключен дом абонента, стало плохо работать. С этой проблемой тоже должен разбираться поставщик услуг.
Настройка MAC-фильтра
Проблема с подключением может быть вызвана неверно указанным MAC-адресом. Чтобы ее исправить:
- Зайдите в веб-интерфейс роутера.
- Откройте раздел с настройками Wi-Fi.
- Найдите пункт «Фильтрация MAC-адресов». В роутерах других производителей он может называться иначе.
- Убедитесь, что фильтрация по MAC-адресам деактивирована. Если она включена, кликните по кнопке «Отключить» и сохраните изменения.
Видимость сети
В целях дополнительной защиты подключения некоторые веб-мастера при настройке интернета деактивируют широковещание имени сети (SSID). В итоге Wi-Fi работает, но другие устройства его не видят. Восстановить видимость сети можно в настройках беспроводного режима. Необходимо поставить галочку напротив пункта «Включить широковещание SSID».
Включен режим в самолете
После перезагрузки ноутбука может самопроизвольно активироваться этот режим. Часто это происходит в Windows 10. Отключить его можно несколькими способами.
В разделе «Сеть и Интернет». Откройте меню «Пуск», кликните на значок параметров (в виде шестеренки). Там найдите раздел «Сеть и Интернет». Найдите вкладку «Режим в самолете» и кликните на нее.
Переведите тумблер в выключенное положение.
При активации режима «в самолете» обычно появляется особый значок в центре уведомлений. С его помощью можно отключить этот режим, кликнув по иконке и дождавшись появления пиктограммы.
В ноутбуках режим «в самолете» отключается горячими клавишами. Это может быть сочетание Fn и F6, F7 или F12. На нужную кнопку обычно нанесен значок самолета.
Для решения ошибки «Windows не удается подключиться к (название сети Wi-Fi)» нужно зайти в Управление беспроводными сетями в Панели управления, удалить проблемную беспроводную сеть, а затем подключиться к ней заново.
Ошибка также будет возникать при неправильном вводе пароля к роутеру. Поскольку пароль к Wi-Fi вводится редко, его часто забывают. Следует проверить правильность ввода пароля, раскладку и клавишу CapsLock, а при необходимости сменить пароль к сети в настройках роутера.
Действия в статье описаны на примере Windows 7, поскольку в 7 версии Windows ошибка появляется чаще, чем в XP, 8(8.1) или 10-ой версии. Для исправления ошибки в других версиях Windows делать нужно тоже самое, но некоторые названия и расположение меню может отличаться.
Оглавление:
- Причины ошибки, проверка интернета и роутера
- Включение беспроводного адаптера
- Проверка драйверов адаптера Wi-Fi
- Настройка беспроводного соединения
Причины ошибки, проверка интернета и роутера
Если доступ в интернет стабильно работал, а затем устройство перестало подключаться, следует проверить работоспособность Wi-Fi в целом. Нужно подключиться к сети с другого устройства. Желательно с такого, где пароль от Wi-Fi уже был сохранен, чтобы не допустить ошибки при вводе пароля.
Ноутбук или другое устройство, у которого возникают проблемы, следует попробовать подключить к другой Wi-Fi сети. Эти простые действия позволят узнать, работает ли вообще доступ в интернет, проблема затрагивает одно устройство или роутер/сеть в целом.
При взломе роутера или аварии на линии доступа не будет ни с одного устройства. Если же другие устройства работают нормально, следует разбираться с конкретным ноутбуком: проверить на вирусы, обновить сетевые драйвера, просмотреть логи Windows. Гораздо более простой вариант — попробовать исправить ситуацию при помощи одного из советов, представленных ниже.
Удаление беспроводной сети и повторное подключение к Wi-Fi:
- Щелкнуть правой кнопкой мыши на иконку подключения к интернету в трее, выбрать
Центр управления сетями и общим доступом. - Альтернативный вариант: открыть «Пуск», перейти в «Панель управления», затем в раздел «Сеть и интернет», оттуда зайти в Центр управления сетями.
- В
Центре управления сетями и общим доступомнужно перейти на вкладкуУправление беспроводными сетями, как показано на скриншоте. - В открывшемся окне в списке сетей Wi-Fi нужно найти беспроводное соединение, при подключении к которому появляется ошибка. Кликнуть по нему правой кнопкой мыши, в контекстном меню выбрать вариант
Удалить сеть. - Появится окно с уведомлением «Действительно удалить эту сеть? Подключение к этой сети будет невозможно до тех пор, пока не будет создан новый профиль». Нужно нажать «Да».
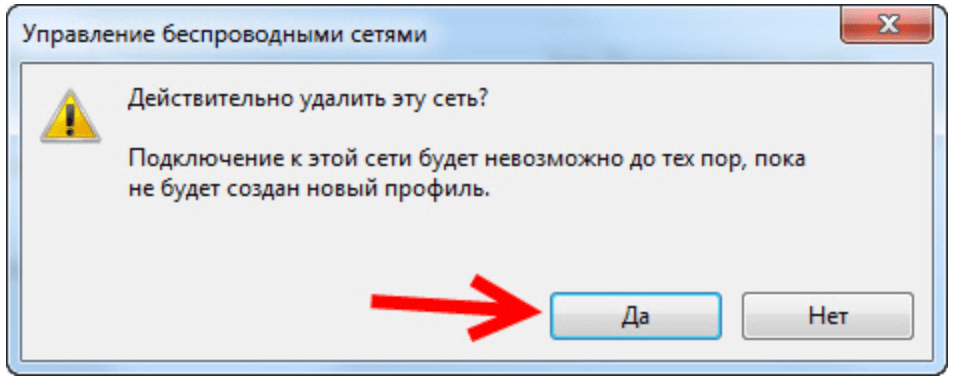
На этом процесс удаления беспроводного соединения закончен. Для повторного подключения достаточно выбрать нужную сеть Wi-Fi в общем списке доступных сетей. Так как настройки соединения сброшены, при подключении потребуется заново ввести пароль.
Включение беспроводного адаптера
Если соединение все еще не устанавливается, появляется ошибка или сеть не ищется вообще, нужно последовательно проверить работоспособность работоспособность компонентов, отвечающих за подключение по Wi-Fi-сети. Первым делом можно проверить, включен ли вообще беспроводной адаптер.
Включение и выключение беспроводного адаптера Wi-Fi:
- Зайти в меню
Пуск->Панель управления->Сеть и интернет->Центр управления сетями и общим доступом. - В левом меню выбрать пункт
Изменение параметров адаптера. - В открывшемся окне картинка около надписи «Беспроводное сетевое соединение» должна быть
цветной. Если изображение серое/черное-белое и написано «Отключено», значит адаптер не работает. Нужно нажать правой кнопкой мыши по иконке Беспроводного сетевого соединения и выбратьВключить.
Включать и выключать сетевой адаптер в Панели управления могут только пользователи с правами администратора. Если адаптер был выключен, после его включения следует повторить попытку подключения к Wi-Fi. При плохом сигнале подключение к сети может выполняться 1-2 минуты.
Также следует проверить, не отключен ли модуль беспроводной сети комбинацией горячих клавиш. На большинстве моделей ASUS включение и выключение Wi-Fi происходит при нажатии комбинации клавиш Fn+F2. Lenovo, HP, Acer и другие производители могут иметь свои горячие комбинации. Кнопка включения/выключения беспроводной сети обычно подписана или обозначена соответствующим значком. Если адаптер Wi-Fi были включены и проблема осталась — идем дальше.
Проверка драйверов адаптера Wi-Fi
Если на значке подключения к интернету в трее отображается красный крестик, следует проверить, включен ли адаптер Wi-Fi и на месте ли драйвера устройства. Драйвера могут слететь во время обновления системы, установки стороннего ПО, в результате несовместимости с другим софтом.
Для проверки правильности установки сетевых драйверов нужно (инструкция для Windows 7):
- Нажать правой кнопкой мыши на иконке
Мой компьютер. - Нажать кнопку
Свойства. - В меню в левой части экрана перейти на вкладку
Диспетчер устройств. - Найти строчку
Сетевые адаптерыи кликнуть по ней, чтобы развернуть список устройств. - Найти адаптер, отвечающий за беспроводную сеть. Он может называться
Wireless Network Adapter(название может отличаться, но суть остается). - Если адаптер обнаруживается и работает нормально, нужно кликнуть по нему правой кнопкой мыши и перейти на вкладку
Свойства. - Откроется еще одно окно. В нижней части экрана в окошке «Состояние устройства» должно быть написано
Устройство работает нормально.
Если указанная надпись присутствует, значит драйвера для Wi-Fi адаптера установлены и корректно функционируют. Иногда бывает, что в списке устройств присутствует неопознанное устройство, статус отличается от «Устройство работает нормально», либо адаптер типа Wireless Network Adapter вообще не присутствует в списке Диспетчера устройств. Это означает, что по какой-то причине драйвер слетел. Нужно зайти на официальный сайт своего производителя ноутбука (HP, Lenovo, Asus, Acer) и загрузить драйвера для Wi-Fi адаптера. После установки драйверов желательно перезагрузить компьютер перед попыткой повторного подключения.
Настройка беспроводного соединения
Если с драйверами все в порядке, адаптер включен и повторное подключение к Wi-Fi не решает проблему, следует проверить более точные настройки беспроводного соединения, а также настройки роутера. Параметры беспроводного соединения можно посмотреть в Центре управления сетями и общим доступом.
Проверка правильности настроек беспроводного соединения:
- Открыть меню
Пуск, открытьПанель управления. - Перейти в раздел
Сеть и интернет->Центр управления сетями и общим доступом. - В левом меню нажать на ссылку
Изменение параметров адаптера. - Найти значок
Беспроводная сеть, нажать по нему правой кнопкой мыши и выбратьСвойства. - В открывшемся окошке во вкладке «Сеть» нужно найти
Протокол интернета версии 4 (TCP/IPv4), нажать на него, затем нажать на кнопкуСвойства. - В открывшемся окошке должны быть выставлены точки в чекбоксы «Получать IP-адрес автоматически» и «Получать адрес DNS-сервера автоматически».
Если все параметры были выставлены именно так, нужно нажать «Ок» и попробовать подключиться к сети. Если сделать этого все равно не удается, можно еще раз попробовать удалить беспроводную сеть. Это действие безопасно и необходимо для сброса настроек, которые выставляются заново при повторной попытке подключения. Если ноутбук все равно не может подключится к Wi-Fi, можно попробовать воспользоваться одним из советов ниже.
Действия, когда больше ничего не помогает:
- Просмотреть журнал событий Windows на предмет ошибок. Для этого нужно найти ярлык
Мой компьютер, кликнуть по нему правой кнопкой мыши и выбратьУправление, затем найти в левом меню разделПросмотр событийи перейти в него. Открыть папкуЖурналы Windows->Система. Системных событий много, поэтому открытие документа может занять некоторое время. Нужно найти события, связанные с беспроводным соединением и отмеченные желтым или красным значком. При открытии события можно узнать дополнительную информацию и код ошибки, что облегчит поиск решения проблемы в интернете. - На время отключить Брандмауэр Windows и работу антивирусных программ — в редких случаях они могут блокировать соединение.
- Перезагрузить компьютер в Безопасном режиме с поддержкой сетевых драйверов. Запуск безопасного режима происходит по нажатию клавиши
F8во время загрузки Windows. Если в этом режиме соединение нормально устанавливается, причиной ошибки может являться деятельность установленного ПО или вирусная активность. - Зайти в настройки роутера и проверить, не находится ли MAC-адрес устройства под фильтром. Такое развитие событий вполне вероятно в результате взлома роутера, особенно если для доступа к нему оставались стандартные данные для входа типа admin и базового пароля (или вообще без него).
- Нажать
Пуск->Выполнить->cmd.exeдля запуска командной строки. Ввести командуsfc /scannowи нажать Enter для запуска самодиагностики системы. Ее результатом станет восстановление поврежденных системных файлов и драйверов, которые могут быть необходимы для работы Wi-Fi подключения. - Попробовать сменить имя сети (SSID) в настройках роутера. После этого устройства на Windows будут думать, что это новая сеть, и заново прописывать ей настройки при подключении.
- Попробовать найти ответ в справке от Microsoft для Windows 7, 8 и 8.1 (https://support.microsoft.com/ru-ru/help/15287/) и для Windows 10 (https://support.microsoft.com/ru-ru/help/17220/).
В настройках роутера можно переустановить пароль и убедиться, что установлен нужный тип безопасности. После этого не поможет снова перезагрузить роутер и попробовать подключиться по Wi-Fi.

 справа от панели задач и убедитесь, что Wi-Fi включен. Если это не так, выберите его, чтобы включить. Кроме того, убедитесь, что режим «В самолете » отключен.
справа от панели задач и убедитесь, что Wi-Fi включен. Если это не так, выберите его, чтобы включить. Кроме того, убедитесь, что режим «В самолете » отключен.
 «, а затем выберите панель управления> Mobile> Windows Mobility Center.
«, а затем выберите панель управления> Mobile> Windows Mobility Center. . Если требуется ввести пароль администратора или подтвердить действие, введите пароль или предоставьте подтверждение.
. Если требуется ввести пароль администратора или подтвердить действие, введите пароль или предоставьте подтверждение.




 Это особенно актуально, если у вас старый ноутбук. Иногда в роутере выставлен режим работы 802.11n, который старые ноутбуки могут не поддерживать, а работать только в более старом режиме 802.11g. Поэтому, нужно проверить, и поставить в настройках роутера режим работы «авто», или 802.11 b/g/n. Не забудьте сохранить настройки и выполнить перезагрузку маршрутизатора.
Это особенно актуально, если у вас старый ноутбук. Иногда в роутере выставлен режим работы 802.11n, который старые ноутбуки могут не поддерживать, а работать только в более старом режиме 802.11g. Поэтому, нужно проверить, и поставить в настройках роутера режим работы «авто», или 802.11 b/g/n. Не забудьте сохранить настройки и выполнить перезагрузку маршрутизатора.