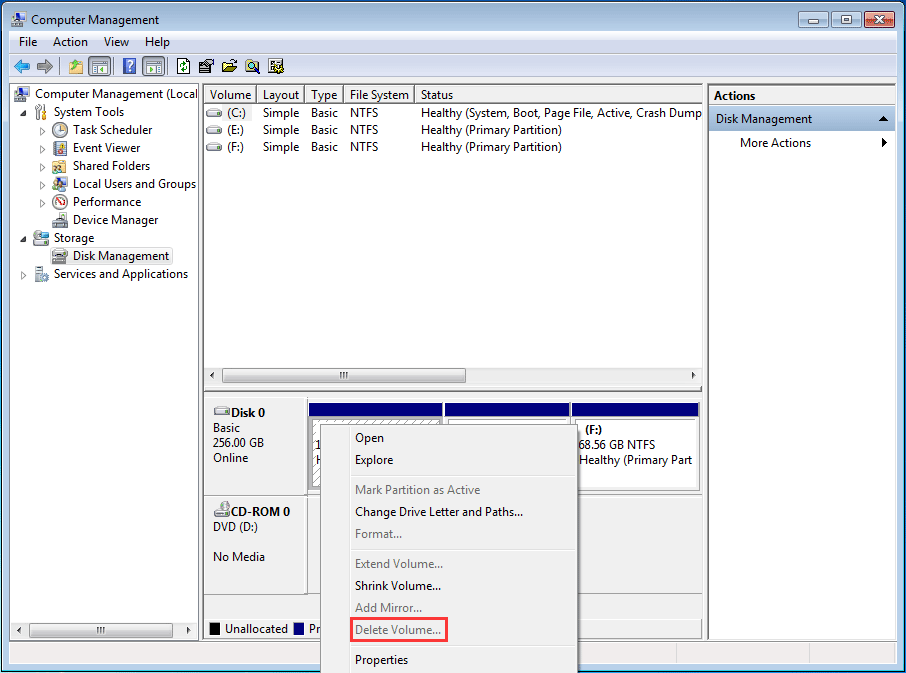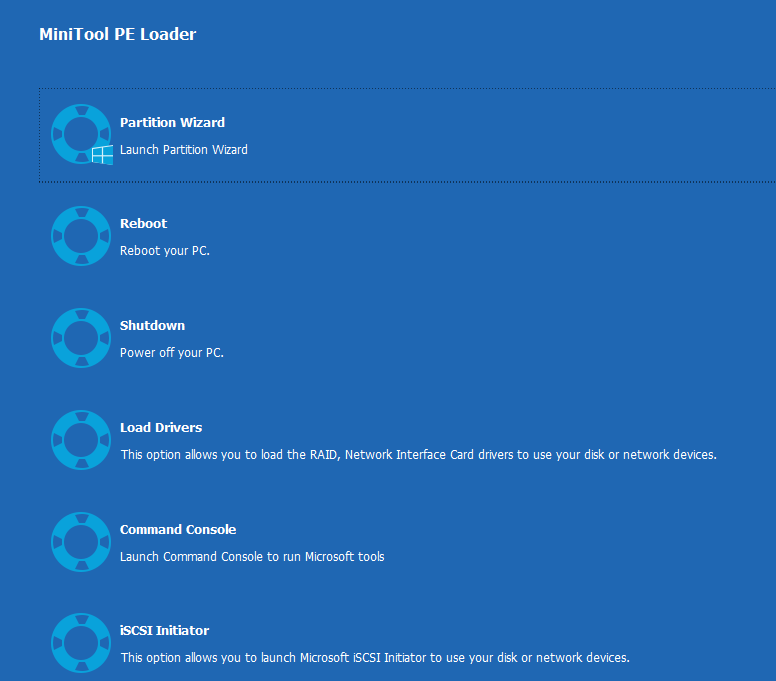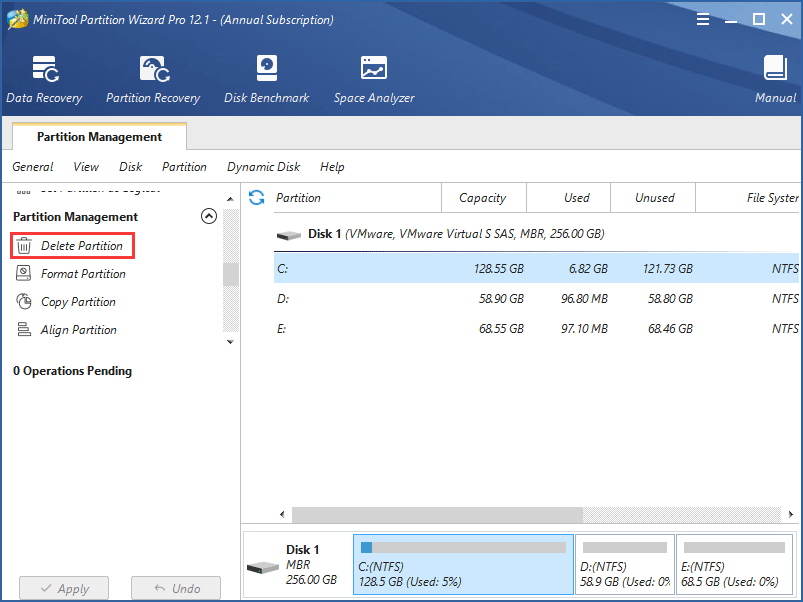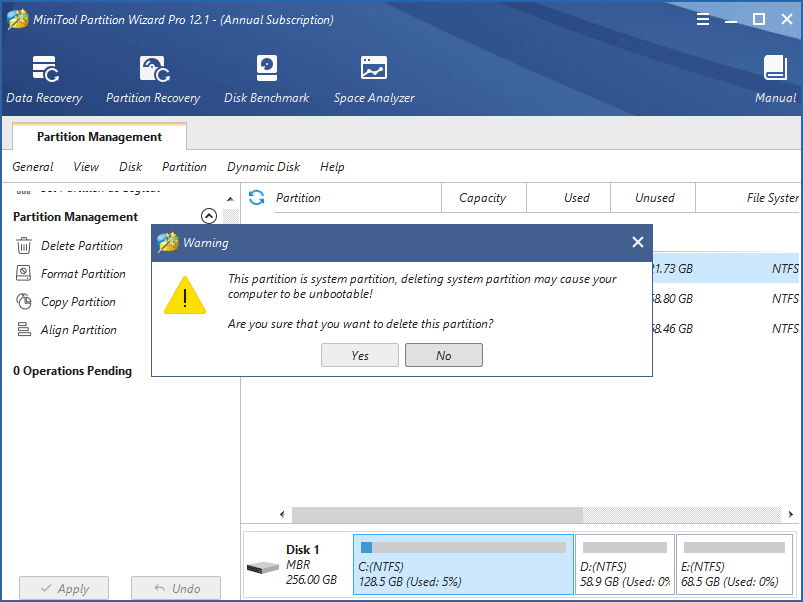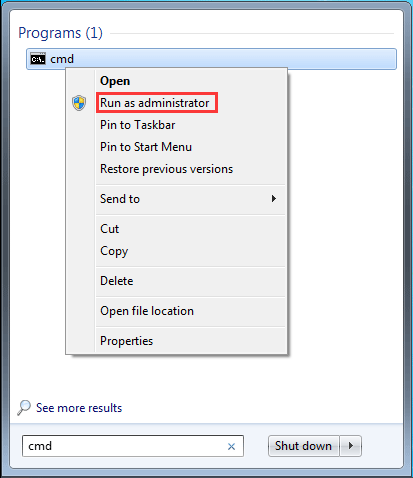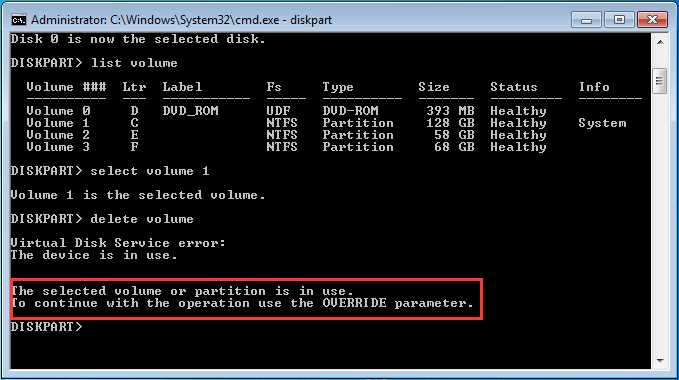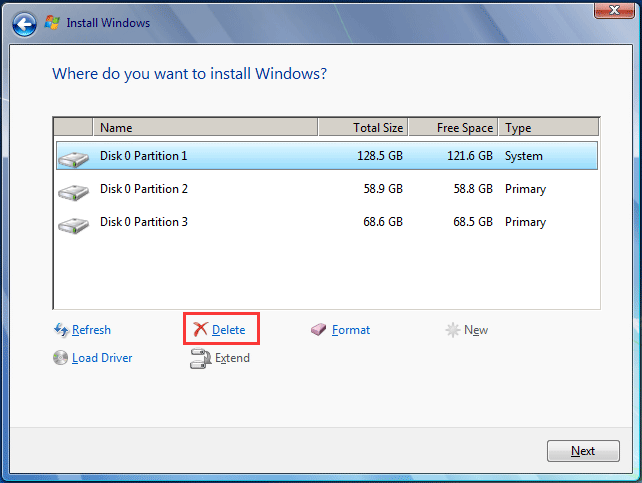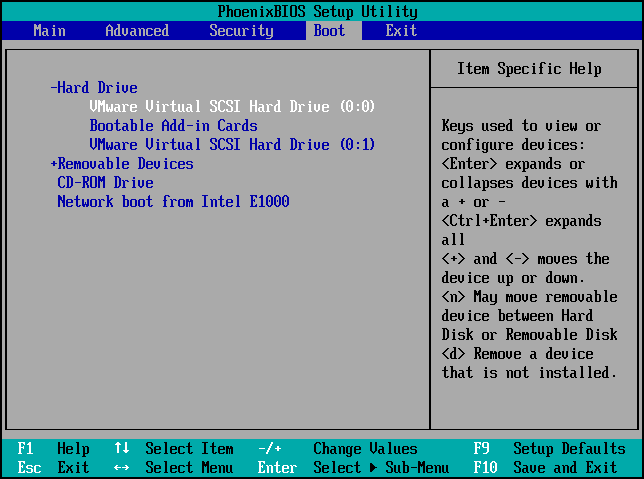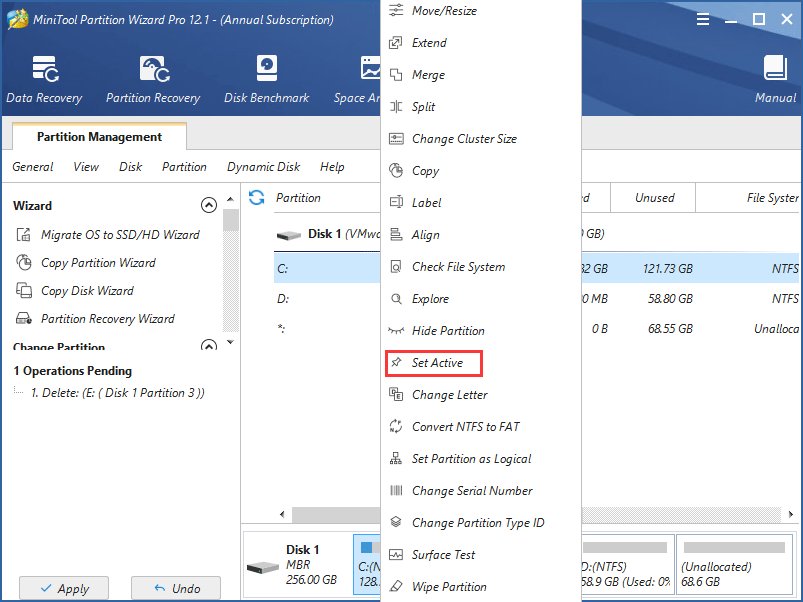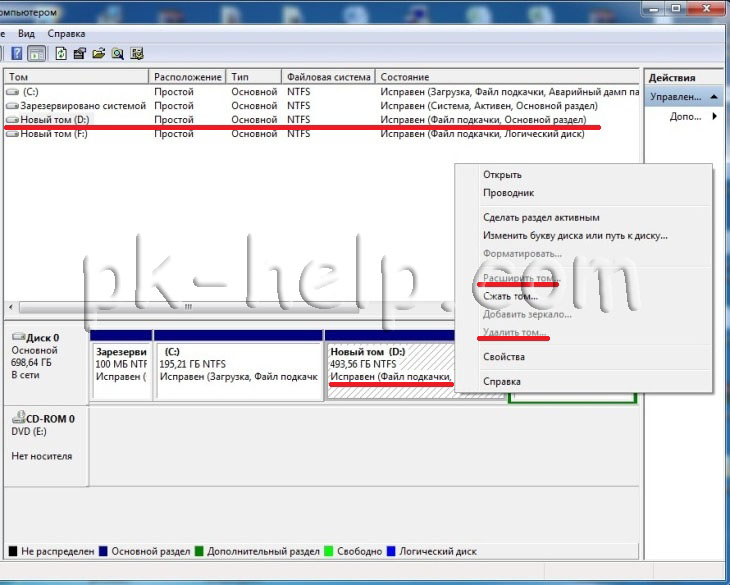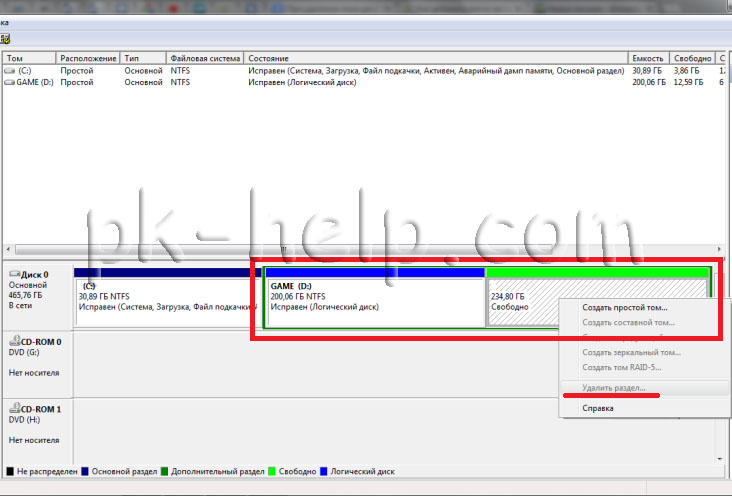Cannot delete the active system partition when you go to delete a partition holding Windows OS in Disk Management of Windows 7/8/10? Why is the feature Delete Volume greyed out? How to delete system partition? Read this post to get what you want to know.
Cannot Delete the Active System Partition in Windows 7/8/10
Disk Management is a tool which is built-in in Windows operating system, so you may use this free tool to do disk management. When there is a need to delete system partition, it is likely to be failed because Delete Volume feature is greyed out in Disk Management on Windows 7/8/10, just like the following screenshot shows:
Tip: In fact, there are many partitions that cannot be deleted in Disk Management, including boot volume, the volume where page file, crash dump files and hibernation files are saved, EFI system partition, OEM partition and recovery partition. Please refer to Cannot Delete Volumes in Windows for more information.
Why fail to remove system partition?
As for the system partition, it must be a primary partition which contains the boot loader that is used to boot your operating system. In addition, the partition which holds the boot sector must be set active, otherwise, your computer is unbootable. Therefore, if you want to delete your system partition, Windows Disk Management will fail to do this work.
You can see the partition on disk 1 is labeled «System, Active, Primary Partition«, so it is not allowed to be deleted or formatted in Windows 7/8/10. Besides, partition C is also unable to be deleted because delete is not allowed on the current boot, system, pagefile, crashdump or hibernation volume.
Tip: In addition to system partition deletion, Windows cannot format the system partition on this disk in Windows 10/8/7.
How to solve this issue? Don’t worry, it is easy and there are some solutions below.
How to Delete Active System Partition in Windows 7/8/10
Generally, you may choose to delete a system partition in two cases:
- You have installed two operating systems on your computer. Now you don’t want to use one OS and decide to delete it. Or you want to delete one active system partition to free up some disk space. Then, you may use the unallocated space to create a new partition.
- If you want to reinstall a new operating system to the original location, maybe you choose to clean the previous OS.
Here, this post will tell you how to delete system active primary partition in a single operating system or dual system on your computer.
Case 1: Delete System Volume in Single Operating System
As for many of you, only one operating system is installed on the computer. Usually, probably there is something wrong with your operating system, such as system breakdown, blue screen, black screen or slow running speed, so a new reinstallation becomes a popular choice.
Before reinstallation, you may choose to delete the system partition in Disk Management, however, it is not allowed. In this case, how to achieve this aim? Actually, it is very easy in Windows 7/8/10.
Note: Before you delete active system partition, please ensure the important data on your hard drive is backed up. To do this work, the professional PC backup software, MiniTool ShadowMaker, will be your good choice since it enables you to back up files & folders, partitions, the entire disk or Windows operating system with ease.
Free Download
How to back up files with MiniTool ShadowMaker?
Step 1: Run this backup software and continue to use its Trial Edition to start a local backup.
Step 2: Choose the files you want to back up, as well as the storage path.
Step 3: Finally, click the Back up Now button to start a backup immediately.
Related article: How to Back up Files on Windows 10? Try These Top 4 Ways.
Solution 1: Use MiniTool Partition Wizard
In order to delete system partition, you need to enter Win-PE environment. So you can ask third-party software for help. Fortunately, here is a recommendation — MiniTool Partition Wizard which contains six editions including Free, Professional, Pro Ultimate, Server and two advanced editions.
This tool provides a feature Bootable Media which can be used to manage your disk and partition in Win-PE, such as delete partition, format partition, copy partition, resize/extend partition, recover lost partitions and more.
Note: MiniTool Partition Wizard Free Edition doesn’t support this feature. If you want to delete your system drive, you need to get a license. Just click the following button to get one.
Buy Now
Step 1: Launch MiniTool Partition Wizard Professional Edition. Then in the main interface, click Bootable Media feature to create a bootable DVD/CD disc or USB flash drive and then boot your computer from the disc or drive.
Step 2: Then you will enter a page of MiniTool PE Loader. Click Partition Wizard to enter the main interface of MiniTool Partition Wizard.
Step 3: Right click the active system partition and click Delete feature. Or after selecting the target drive, click Delete Partition in the left pane.
Note: Drive letters in MiniTool PE Environment may be different from what they are in Windows.
Step 4: Then this partition tool will tell you «deleting system partition may cause your computer to be unbootable», here click Yes. And finally, click Apply to perform this operation.
“I want to delete my active system partition but fail. MiniTool Partition Wizard is really helpful to remove system partition Fasily without any issue.” Click to Tweet
Solution 2: Run Diskpart Command
Some of you may consider using the Diskpart command line to delete your system partition. Follow these steps to remove Windows 7 active system partition.
Step 1: Please open cmd window by pressing Win + R keys and then inputting cmd. Or you can input cmd in the Search box and then right-click this tool to select Run as administrator.
Step 2: Type diskpart.
Step 3: Type list disk to display all the disks.
Step 4: Type select disk n. Here n means the disk number that contains the active system partition.
Step 5: Type list volume to display all the volumes on the selected disk. Here, by viewing the status and information, it is easy to know which one is system partition.
Step 6: Type select volume n. N is the volume number of the system volume.
Step 7: Type delete volume to perform system volume deletion.
Warning: This may work, however, diskpart will prevent you from deleting the volume if it is required by Windows, just like the error shows «The selected volume or partition is in use. To continue with the operation use the OVERRIDE parameter.» Please try the following command.
If you fail to delete the system partition, please try another way.
Solution 3: Use Windows Installation Disc
In addition, when Windows is unable to delete the active system partition, you can also use Windows installation disc to do this work.
Step 1: Please connect a Windows 7/8/10 installation disc to your computer, and then after choosing language, time format, and keyboard method, click Install Now.
Step 2: Click I accept the terms of license and next choose Custom (Advanced) installation type.
Step 3: Now the important step is to select system partition, and then click Delete.
Then after finishing the deletion, next do as the hint says, you can easily format the disk and finish a new system installation.
Case 2: Remove Active System Partition in Dual System
Nowadays dual system is getting more and more popular, however, it is possible that you want to delete one to free up space or create a new partition. However, Windows cannot delete the active system partition in Disk Management.
In this case, how to remove system partition? In fact, it is easy to do that. Here we will introduce you two situations about detailed guidance to delete system partition in a dual system.
Situation 1: Two Operating Systems on Two Different Hard Drives
If there are two system partitions, one is partition C on disk 0, and another is partition F on disk 1.
In this case, actually, these two operating systems are set active. If you want to delete F drive, you can also do as the above-mentioned way shows in case 1, using the feature Delete Partition feature of MiniTool Partition Wizard.
Note: If your disks are MBR, after finishing all the operations, the most important thing is that you must modify the boot order in BIOS. Please make sure the hard drive that contains the reserved OS is set to the first place.
Situation 2: Two Operating Systems on a Hard Drive
① There Is System Reserved Partition
When you install an operating system, it is possible that there is a system reserved partition at the beginning of the hard disk. If there are two operating systems on this disk, and the boot files of these two OSs are saved to the system reserved partition, which is active by default.
When booting the computer, you can select one to boot. If you plan to delete one system partition, MiniTool Partition Wizard Bootable CD is also useful with Delete feature.
② There Is No System Reserved Partition
Sometimes, there is no system reserved partition on the disk. If there are two systems, including Windows 8 on partition C and Windows 7 on partition F. You need to set the system partition you want to use active.
Two circumstances you should consider:
- Now you are using Windows 7, and you want to delete Windows 8 on C drive, you can directly use MiniTool Partition Wizard Bootable CD to delete this system partition.
- If you are using Windows 7, and you decide to delete Windows 7 on partition F, after removing this active system partition, the most important thing that you must do is to set partition C active.
In the second circumstance, how to delete partition F and then set partition active? You can also use MiniTool Partition Wizard Bootable CD to help you delete and mark your partition active. With this partition manager, it is very easy and convenient to do this work.
Warning: The drive letters may vary in MiniTool PE Environment. Here, partition F with Windows 7 has become partition E. Just choose the OS you want to delete carefully.
Step-by-step guidance is here.
Step 1: You also need to boot your computer from the bootable disc, just like case 1 mentioned.
Step 2: After entering into the main interface of MiniTool Partition Wizard, you need to select the system partition you want to delete, click the Delete Partition function in the left pane.
Step 3: Then right-click partition C to select the Set Active feature.
Step 4: Click Apply to execute all the changes.
Bottom Line
Now we come to the end of this post. In this article, we introduce you the problem that Windows cannot delete the active system partition, why fail to do this work and the detailed solutions in a single operating system and dual system. If you also meet this issue, please try the ways according to your actual circumstances.
If you have any suggestion or problem regarding MiniTool Partition Wizard, welcome to email us via [email protected] or leave a comment below. Thanks in advance.
Cannot delete the active system partition when you go to delete a partition holding Windows OS in Disk Management of Windows 7/8/10? Why is the feature Delete Volume greyed out? How to delete system partition? Read this post to get what you want to know.
Cannot Delete the Active System Partition in Windows 7/8/10
Disk Management is a tool which is built-in in Windows operating system, so you may use this free tool to do disk management. When there is a need to delete system partition, it is likely to be failed because Delete Volume feature is greyed out in Disk Management on Windows 7/8/10, just like the following screenshot shows:
Tip: In fact, there are many partitions that cannot be deleted in Disk Management, including boot volume, the volume where page file, crash dump files and hibernation files are saved, EFI system partition, OEM partition and recovery partition. Please refer to Cannot Delete Volumes in Windows for more information.
Why fail to remove system partition?
As for the system partition, it must be a primary partition which contains the boot loader that is used to boot your operating system. In addition, the partition which holds the boot sector must be set active, otherwise, your computer is unbootable. Therefore, if you want to delete your system partition, Windows Disk Management will fail to do this work.
You can see the partition on disk 1 is labeled «System, Active, Primary Partition«, so it is not allowed to be deleted or formatted in Windows 7/8/10. Besides, partition C is also unable to be deleted because delete is not allowed on the current boot, system, pagefile, crashdump or hibernation volume.
Tip: In addition to system partition deletion, Windows cannot format the system partition on this disk in Windows 10/8/7.
How to solve this issue? Don’t worry, it is easy and there are some solutions below.
How to Delete Active System Partition in Windows 7/8/10
Generally, you may choose to delete a system partition in two cases:
- You have installed two operating systems on your computer. Now you don’t want to use one OS and decide to delete it. Or you want to delete one active system partition to free up some disk space. Then, you may use the unallocated space to create a new partition.
- If you want to reinstall a new operating system to the original location, maybe you choose to clean the previous OS.
Here, this post will tell you how to delete system active primary partition in a single operating system or dual system on your computer.
Case 1: Delete System Volume in Single Operating System
As for many of you, only one operating system is installed on the computer. Usually, probably there is something wrong with your operating system, such as system breakdown, blue screen, black screen or slow running speed, so a new reinstallation becomes a popular choice.
Before reinstallation, you may choose to delete the system partition in Disk Management, however, it is not allowed. In this case, how to achieve this aim? Actually, it is very easy in Windows 7/8/10.
Note: Before you delete active system partition, please ensure the important data on your hard drive is backed up. To do this work, the professional PC backup software, MiniTool ShadowMaker, will be your good choice since it enables you to back up files & folders, partitions, the entire disk or Windows operating system with ease.
Free Download
How to back up files with MiniTool ShadowMaker?
Step 1: Run this backup software and continue to use its Trial Edition to start a local backup.
Step 2: Choose the files you want to back up, as well as the storage path.
Step 3: Finally, click the Back up Now button to start a backup immediately.
Related article: How to Back up Files on Windows 10? Try These Top 4 Ways.
Solution 1: Use MiniTool Partition Wizard
In order to delete system partition, you need to enter Win-PE environment. So you can ask third-party software for help. Fortunately, here is a recommendation — MiniTool Partition Wizard which contains six editions including Free, Professional, Pro Ultimate, Server and two advanced editions.
This tool provides a feature Bootable Media which can be used to manage your disk and partition in Win-PE, such as delete partition, format partition, copy partition, resize/extend partition, recover lost partitions and more.
Note: MiniTool Partition Wizard Free Edition doesn’t support this feature. If you want to delete your system drive, you need to get a license. Just click the following button to get one.
Buy Now
Step 1: Launch MiniTool Partition Wizard Professional Edition. Then in the main interface, click Bootable Media feature to create a bootable DVD/CD disc or USB flash drive and then boot your computer from the disc or drive.
Step 2: Then you will enter a page of MiniTool PE Loader. Click Partition Wizard to enter the main interface of MiniTool Partition Wizard.
Step 3: Right click the active system partition and click Delete feature. Or after selecting the target drive, click Delete Partition in the left pane.
Note: Drive letters in MiniTool PE Environment may be different from what they are in Windows.
Step 4: Then this partition tool will tell you «deleting system partition may cause your computer to be unbootable», here click Yes. And finally, click Apply to perform this operation.
“I want to delete my active system partition but fail. MiniTool Partition Wizard is really helpful to remove system partition Fasily without any issue.” Click to Tweet
Solution 2: Run Diskpart Command
Some of you may consider using the Diskpart command line to delete your system partition. Follow these steps to remove Windows 7 active system partition.
Step 1: Please open cmd window by pressing Win + R keys and then inputting cmd. Or you can input cmd in the Search box and then right-click this tool to select Run as administrator.
Step 2: Type diskpart.
Step 3: Type list disk to display all the disks.
Step 4: Type select disk n. Here n means the disk number that contains the active system partition.
Step 5: Type list volume to display all the volumes on the selected disk. Here, by viewing the status and information, it is easy to know which one is system partition.
Step 6: Type select volume n. N is the volume number of the system volume.
Step 7: Type delete volume to perform system volume deletion.
Warning: This may work, however, diskpart will prevent you from deleting the volume if it is required by Windows, just like the error shows «The selected volume or partition is in use. To continue with the operation use the OVERRIDE parameter.» Please try the following command.
If you fail to delete the system partition, please try another way.
Solution 3: Use Windows Installation Disc
In addition, when Windows is unable to delete the active system partition, you can also use Windows installation disc to do this work.
Step 1: Please connect a Windows 7/8/10 installation disc to your computer, and then after choosing language, time format, and keyboard method, click Install Now.
Step 2: Click I accept the terms of license and next choose Custom (Advanced) installation type.
Step 3: Now the important step is to select system partition, and then click Delete.
Then after finishing the deletion, next do as the hint says, you can easily format the disk and finish a new system installation.
Case 2: Remove Active System Partition in Dual System
Nowadays dual system is getting more and more popular, however, it is possible that you want to delete one to free up space or create a new partition. However, Windows cannot delete the active system partition in Disk Management.
In this case, how to remove system partition? In fact, it is easy to do that. Here we will introduce you two situations about detailed guidance to delete system partition in a dual system.
Situation 1: Two Operating Systems on Two Different Hard Drives
If there are two system partitions, one is partition C on disk 0, and another is partition F on disk 1.
In this case, actually, these two operating systems are set active. If you want to delete F drive, you can also do as the above-mentioned way shows in case 1, using the feature Delete Partition feature of MiniTool Partition Wizard.
Note: If your disks are MBR, after finishing all the operations, the most important thing is that you must modify the boot order in BIOS. Please make sure the hard drive that contains the reserved OS is set to the first place.
Situation 2: Two Operating Systems on a Hard Drive
① There Is System Reserved Partition
When you install an operating system, it is possible that there is a system reserved partition at the beginning of the hard disk. If there are two operating systems on this disk, and the boot files of these two OSs are saved to the system reserved partition, which is active by default.
When booting the computer, you can select one to boot. If you plan to delete one system partition, MiniTool Partition Wizard Bootable CD is also useful with Delete feature.
② There Is No System Reserved Partition
Sometimes, there is no system reserved partition on the disk. If there are two systems, including Windows 8 on partition C and Windows 7 on partition F. You need to set the system partition you want to use active.
Two circumstances you should consider:
- Now you are using Windows 7, and you want to delete Windows 8 on C drive, you can directly use MiniTool Partition Wizard Bootable CD to delete this system partition.
- If you are using Windows 7, and you decide to delete Windows 7 on partition F, after removing this active system partition, the most important thing that you must do is to set partition C active.
In the second circumstance, how to delete partition F and then set partition active? You can also use MiniTool Partition Wizard Bootable CD to help you delete and mark your partition active. With this partition manager, it is very easy and convenient to do this work.
Warning: The drive letters may vary in MiniTool PE Environment. Here, partition F with Windows 7 has become partition E. Just choose the OS you want to delete carefully.
Step-by-step guidance is here.
Step 1: You also need to boot your computer from the bootable disc, just like case 1 mentioned.
Step 2: After entering into the main interface of MiniTool Partition Wizard, you need to select the system partition you want to delete, click the Delete Partition function in the left pane.
Step 3: Then right-click partition C to select the Set Active feature.
Step 4: Click Apply to execute all the changes.
Bottom Line
Now we come to the end of this post. In this article, we introduce you the problem that Windows cannot delete the active system partition, why fail to do this work and the detailed solutions in a single operating system and dual system. If you also meet this issue, please try the ways according to your actual circumstances.
If you have any suggestion or problem regarding MiniTool Partition Wizard, welcome to email us via [email protected] or leave a comment below. Thanks in advance.
Содержание
- Как на жёстком диске убрать все разделы, если некоторые из них защищены от удаления
- 1. Командная строка
- 2. Процесс установки Windows
- 3. Acronis Disk Director 12
- 10 комментариев
- Как на диске удалить разделы, если они защищены («удалить том» нажать нельзя, не активно и отображается серым)
- Способы удаления всех разделов с диска
- Через командную строку (Diskpart)
- С помощью загрузочной флешки
- LiveCD
- Установочной (с Windows)
- Как удалить разделы диска которые не удаляются
- Простой метод удаления разделов диска
- Второй метод удаления разделов на жёстком диске
- Восстановление загрузчика Windows 8.1. Удаляем шифрованный (EFI) системный раздел 300 Мб, а также раздел MSR 128 Мб и создаём их заново
- Комментарии (54)
- Рекламный блок
- Подпишитесь на рассылку
- Навигация
- Облако тегов
- Архив статей
- Сейчас обсуждаем
- admin
- Кирилл
- STAROGIL
- admin
- О проекте RemontCompa.ru
- Содержание:
- ↑ Создание загрузчика Windows 10 заново. Удаляем шифрованный (EFI) системный раздел 99 Мб, а также раздел MSR 16 Мб и создаём их заново
- ↑ Создаём заново шифрованный (EFI) системный раздел 99 Мб, а также раздел MSR 16 Мб
- Комментарии (66)
- Рекламный блок
- Подпишитесь на рассылку
- Навигация
- Облако тегов
- Архив статей
- Сейчас обсуждаем
- admin
- Кирилл
- STAROGIL
- admin
- О проекте RemontCompa.ru
Как на жёстком диске убрать все разделы, если некоторые из них защищены от удаления
И превратим дисковое пространство в нераспределённое, на базе которого сможем создать новую структуру разделов под другие задачи.
1. Командная строка
Проводить очистку носителей данных от их структуры умеет штатный Windows-инструмент – командная строка. Важный нюанс: запущена она должна быть от имени администратора.
В её окне вводим последовательно:
Увидим перечень всех носителей компьютера. В этом перечне нужно узнать, под каким порядковым номером значится оперируемый диск. И здесь ориентироваться нужно на его объём. В нашем тестовом случае это Диск 0.
От порядкового номера будет зависеть следующая команда:
Здесь вместо нуля каждый должен подставить свой порядковый номер.
Последний шаг – ввод команды для очистки носителя от структуры:
Всё – диск очищен от разделов и инициализации. После этого можем снова обратиться к утилите diskmgmt.msc, чтобы сформировать структуру по новой.
И далее уже можем формировать новую структуру.
2. Процесс установки Windows
Удалять скрытые разделы диска умеет процесс установки Windows. Если к компьютеру подключён установочный носитель системы, можно загрузиться с него и на этапе выбора места её установки убрать разделы. А затем прекратить установку и перезагрузить компьютер.
Правда, этот вариант подойдёт только для пользователей, которые хорошо знают оперируемый диск. Поскольку установочный процесс отображает дисковое пространство в виде перечня разделов, высока вероятность ошибочно повредить структуру неоперируемого носителя.
Хейтеры командной строки могут прибегнуть к стороннему софту для работы с дисковым пространством типа Acronis Disk Director 12. Это более функциональный, более юзабильный и даже в каком-то смысле более безопасный способ проведения операций с разметкой носителей данных.
3. Acronis Disk Director 12
И задействуем функцию «Очистить диск».
Acronis нас предупреждает, что на очищаемом носителе есть загрузочные разделы. И таким образом защищает нас от необдуманных решений. Дело в том, что у двух Windows, установленных на разных дисках, могут быть как свои загрузчики, так и один общий. Важно проверить этот момент: у оставляемой Windows должны быть свои разделы загрузки:
• Либо «Зарезервировано системой» (MBR);
• Либо «Восстановить» и «EFI» (GPT).
Проверяем, если всё в порядке, жмём «Ок».
Если работаем не с LiveDisk, а внутри Windows, потребуется перезагрузка.
Как только Acronis завершит свою работу, и компьютер перезапустится, можем приступать к формированию новой структуры оперируемого диска.
Выбираем стиль разметки.
Формируем разделы под новые цели применения.
10 комментариев
Автор, спасибо, красавчик. После разделов Win8, мне помогла только командная строка, Акронис отказался, вышел в ошибку и сказал что я не могу этого сделать.
Спасибо. Очистил с помощью Diskpart структуру диска от старого ноутбука.
Командная строка помогла. Спасибо!
Спасибо, через командную сделал и Вы показали именно то что я искал=) Огромное спасибо.
Спасибо, все получилось из командной строки.
У меня вопрос: если удалить базовый раздел, то логический останется или тоже удалится?
В смысле основной раздел на базовом диске? При удалении основного раздела расположенный рядом с ним логический останется.
огромное спасибо командная строка помогла))
Сегодня столкнулся с проблемой. Новый ПК с вин10про перестал загружаться, вылетает в биос. Переустановка системы не удалась,- не удаляются разделы SSD. Не помогли ни командная строка, ни акронис, ни парагон, вообще ничего. При установке винды после копирования файлов в старый раздел вылетает ошибка 0x80000010. Ктонить может помочь?
Автору- респект и уважуха! перед установкой Win надо было избавиться от всех разделов диска. Естественно под виндой сделать это не получилось бы, ибо винда не может самоудалиться (вместе с разделами диска, на которой она установлена). Выход один: удаление через командную строку через программу DISKPART. ввёл три строчки и всё «обнулилось». СПАСИБО за совет!
Источник
Как на диске удалить разделы, если они защищены («удалить том» нажать нельзя, не активно и отображается серым)
Подключил старый диск от ноутбука к ПК (на нем раньше была установлена Windows). Мне нужно полностью удалить с него всю информацию и очистить. Но сделать это не получается, т.к. «удалить том» в управлении дисками горит серым (не нажимается).
Хотел через установку Windows всё почистить, но установщик при попытке удаления раздела сообщает, что операция не может быть выполнена, т.к. ошибка. (и там длинная строка с нулями и единицами). Что можно сделать?
Для начала хочу сразу же всех предупредить — перед удалением разделов с диска, проверьте, все ли нужные файлы вы с него скопировали ( прим. : ведь данные на нем после этой операции станут недоступными!).
Кроме этого, с помощью способов, приведенных мной ниже — можно легко очистить и диск с вашей текущей ОС Windows (поэтому, будьте аккуратны и не торопитесь, особенно, если слабо представляете, как и что. ).
На всякий случай перед процедурой очистки диска — рекомендую подготовить парочку аварийных флешек. Они могут очень пригодиться!
Удалить том недоступен. (функция не активна). Управление дисками в Windows 10
Способы удаления всех разделов с диска
Пару слов о том, почему управление дисками не позволяет удалить разделы.
Кроме этого, если говорим о ноутбуках, — то на них могут быть разделы с бэкапом (резервной копией). При помощи них пользователь (якобы) может откатить устройство к базовому состоянию ( прим. : в ряде случаев, правда, функция не работает. — поэтому это место «расходуется» в пустую).
Само собой, все эти скрытые системные разделы не всегда просто удалить. Однако, нет ничего невозможного. (если диск исправен!). 👌
Через командную строку (Diskpart)
Далее в ней нужно последовательно ввести нижеперечисленные команды, я их выделил коричневым (после каждой нажимать Enter):
4-ре команды для очистки диска
Затем командную строку можно закрыть и запустить 👉 управление дисками — первое, что потребуется сделать — проинициализировать накопитель. Для этого просто кликните ПКМ (правой кнопкой мыши) по аббревиатуре «Disk. «. См. пример ниже. 👇
После указать разметку: GPT / MBR.
Далее на диске можно создать раздел и отформатировать его. С этим, как правило, никаких проблем уже не возникает. 👌
Создание нового раздела NTFS — можно пользоваться
С помощью загрузочной флешки
Этот способ актуален для любых накопителей: защищенных, системных и т.д. и т.п. Будьте аккуратны, т.к. можно легко удалить и разметку с диска, на котором установлена ваша рабочая Windows (никаких ограничений в этом планет нет).
LiveCD
Как подготовить LiveCD: 👉 см. инструкцию
После загрузки с подготовленной LiveCD-флешки — рекомендую запустить утилиту MiniTool Partition Wizard (она позволяет выполнять весь спектр самых необходимых операции с HDD/SSD, флешками и пр. накопителями).
Запускаем программу MiniTool Partition Wizard
MiniTool Partition Wizard — удалить все разделы
Собственно, далее на этом диске можно создать новые разделы и начать его использование. См. скрины ниже. 👇
Преобразование (или создание нового раздела)
Установочной (с Windows)
Вместо LiveCD можно загрузиться с обычной установочной флешки с Windows (правда, этот способ не всегда работает — поэтому предыдущий вариант предпочтительнее).
Собственно, для начала необходимо начать типовую установку Windows.
Запуск начала установки ОС Windows
Удаление раздела (где хотите установить Windows)
👉 Дополнение
Если на данном этапе возникнет ошибка — попробуйте запустить командную строку, нажав на сочетание Shift+F10. А далее проделать процедуру, описанную выше в статье (с Diskpart).
👉 Важно!
Если вы случайно удалили нужный раздел — не торопитесь! В большинстве случаев его можно восстановить, и все файлы будут на месте. Не так давно у меня была заметка по этой теме.
Источник
Как удалить разделы диска которые не удаляются
Простой метод удаления разделов диска
Первое что нужно сделать, это, вызвать Windows PowerShell от имени администатора. Для этого кликните на значке Пуск рабочего стола правой кнопкой мышки и из появившегося меню выберите строку «Windows PowerShell администратор». В окне PowerShell вбейте » diskpart » и нажмите «ENTER». Последним действием вы вызовите системную утилиту для работы с дисками операционной системы.
После этого нужно получить список дисков, которые существуют в ОС. Это делается, для того чтобы знать, по какому номеру обратиться к диску (в этой системной программе диски обозначаются номерами для простоты и удобства использования). Чтобы это выполнить в строку вбейте команду » list disk » и нажмите «ENTER».
В моём случае имеется только один диск, который находиться под номером 0. У вас может быть несколько, а для того чтобы продолжить следующие манипуляции нужно его выбрать и указать программе то, что именно с данным диском будут производиться последующие действия. Для этого в строке нужно вбить команду » select disk номер диска «. Вместо, слов, номер диска, подставьте порядковый номер из списка полученного ранее. У меня это ноль соответственно данное выражение будет выглядеть так » select disk 0 «.
После этого надо получить количество разделов, а также их номера (наименование в программе) находящихся на текущем носителе. Для этого в строке PowerShell вбейте словосочетание » list partition » а затем нажмите на «ENTER».
Затем следует выбрать желаемый раздел для удаления. Для этого нужно в строку вбить команду » select partition номер раздела «. В моём случае это номер пять, поэтому фраза будет выглядеть следующим образом » select partition 5 «. В конце нажать на «ENTER».
Для того чтобы удалить требуемый раздел нужно воспользоваться командой » delete partition override «. Вбейте данное словосочетание и нажмите на «ENTER». Последнее словосочетание указывает программе на то, что следует удалить выбранный раздел и пренебречь всеми предупреждениями.
С описанной процедурой, вы без проблем сможете, удалить раздел диска, который система не даёт убрать традиционными способами. После всего проделанного вы можете заходить в программу «Управление дисками» (в строку программы «Выполнить» вбейте команду » diskmgmt.msc » и нажмите на «ENTER» либо «OK» в окне самой программы) и объединять тома обычным способом. То есть, например, если вы всё это выполняете на диске C: то, в окне, там, где обозначается пространство диска, кликните правой кнопкой мышки и из появившегося меню выберите строку «Расширить том». Далее следуйте указаниям мастера расширения томов.
Второй метод удаления разделов на жёстком диске
Если, не поможет вышеописанный способ, то, есть немного другой. Отличается он от предыдущего тем, что в него добавлены некоторые шаги. Хотя, мне всегда хватало предыдущего, и не было ни каких проблем. Вот список действий, которые следует выполнить. После каждого шага следует нажимать на «ENTER» для отработки команды.
1. Запустить Windows PowerShell от имени администратора и в ней вбить команду » diskpart «. Затем нажать на «ENTER».
2. Следует вывести список дисков. Для этого нужно воспользоваться командой » list disk «. Запоминаем нужный нам порядковый номер диска.
3. В новую строку надо напечатать » select disk % » где % это номер диска. Жмём на «ENTER».
4. Следующий шаг — вывести список разделов командой » list partition «. Затем нажать на «ENTER».
5. Выбираем нужный раздел, вбиваем команду » select partition % «. Конечно же, вместо знака % следует поставить номер раздела. Далее «ENTER».
6. Выводим информацию о разделе для этого воспользуемся командой » detail partition «. Идентификатор 12 (он же Тип, «id=12» это сonfiguration/diagnostics partition) из-за него, система не даёт удалить данный раздел. В конце соответственно нажать «ENTER».
7. Теперь нужно поменять идентификатор раздела на другой. Здесь следует быть внимательными. В старых версиях Windows достаточно было прописать » setid override «, то есть, поменять идентификатор, пренебречь всеми предупреждениями и всё. В новых это немного иначе, поэтому если не помогла просто смена id тогда вместо номера идентификатора (07) нужно вбить строку GUID. Графа GUID это тот же идентификатор только выглядит как по типу строки кэша. Более подробную информация вы сможете получить, вбив команду » HELP SET » (нажать на «ENTER»). В этом случае наша команда будет выглядеть так » setid override «. Для применения данных указаний нажать на «ENTER».
8. После того как был заменён идентификатор, следует удалить раздел, поэтому вбиваем команду » delete partition «. В конце «ENTER».
9. Всё теперь раздел удалён для выхода из утилиты » diskpart » в строку печатаем » exit » и жмём «ENTER».
Источник
Восстановление загрузчика Windows 8.1. Удаляем шифрованный (EFI) системный раздел 300 Мб, а также раздел MSR 128 Мб и создаём их заново

открывается окно командной строки, вводим команды:
lis dis (выводит список физических дисков).
lis par (показ всех разделов выбранного диска, первые три раздела будем удалять).
sel par 1 (выбираем первый раздел
del par override (удаляем раздел, для удаления раздела ESP и MSR или раздела OEM-изготовителя ноутбука, необходимо указать параметр override)
Всё, все три скрытых раздела мы удалили.
Создаём заново шифрованный (EFI) системный раздел 300 Мб, а также раздел MSR 128 Мб
lis dis (выводим список дисков).
sel dis 0 (выбираем жёсткий диск ноутбука).
create par efi size=300 (создаём шифрованный (EFI) системный раздел 300 Мб).
format fs=fat32 (форматируем его в файловую систему FAT32).
creat par msr size=128 (создаём раздел MSR 128 Мб)
lis vol (выводятся все разделы жёсткого диска).
exit (выходим из diskpart)
Создаём загрузчик командой
Файлы загрузки успешно созданы.
Всё, перезагружаемся и Windows 8.1 должна загрузиться.
Читаем по этой теме:
Комментарии (54)
Рекламный блок
Подпишитесь на рассылку
Навигация
Облако тегов
Архив статей
Сейчас обсуждаем
admin
Такое может быть, поэтому я всегда держу загрузочную флешку с программой. Если даже система
Кирилл
STAROGIL
Фёдор, Интересный момент: Сделел бекап (при этой годовой лицензии), прошло 13 месяцев и мне
admin
Да, прекрасно работает.
админ, он совместим с Windows 11?
О проекте RemontCompa.ru
RemontCompa — сайт с огромнейшей базой материалов по работе с компьютером и операционной системой Windows. Наш проект создан в 2010 году, мы стояли у истоков современной истории Windows. У нас на сайте вы найдёте материалы по работе с Windows начиная с XP. Мы держим руку на пульсе событий в эволюции Windows, рассказываем о всех важных моментах в жизни операционной системы. Мы стабильно выпускаем мануалы по работе с Windows, делимся советами и секретами. Также у нас содержится множество материалов по аппаратной части работы с компьютером. И мы регулярно публикуем материалы о комплектации ПК, чтобы каждый смог сам собрать свой идеальный компьютер.
Наш сайт – прекрасная находкой для тех, кто хочет основательно разобраться в компьютере и Windows, повысить свой уровень пользователя до опытного или профи.
Источник
Содержание:
↑ Создание загрузчика Windows 10 заново. Удаляем шифрованный (EFI) системный раздел 99 Мб, а также раздел MSR 16 Мб и создаём их заново
Ещё мы создадим заново не отображаемый в Управлении дисками служебный раздел MSR, обязателен для разметки GPT в системах UEFI (размер 16 Мб).
Итак, перед работой ещё раз уточним, какие именно разделы мы б удем удалять и затем создавать заново:
1. Раздел (499 Мб) содержащий среду восстановления Windows 10 (от данного раздела можно избавиться и пользоваться при необходимости средой восстановления, находящейся на загрузочном носителе с Win 10).
2. Раздел (99 Мб), шифрованный (EFI) системный раздел, содержащий все файлы загрузчика Windows 10.
3. Служебный раздел MSR (Microsoft System Reserved) 16 Мб, обязательный для разметки дисков GPT.
Загружаем ноутбук с загрузочной флешки с Windows 10 и в начальном окне установки системы жмём клавиатурное сочетание Shift + F10,
открывается окно командной строки, вводим команды:
lis dis (выводит список физических дисков).
sel dis 0 (выбираем жёсткий диск ноутбука 120 Гб).
lis par (показ всех разделов выбранного диска, первые три раздела будем удалять).
sel par 1 (выбираем первый раздел
del par override (удаляем раздел, для удаления раздела ESP и MSR или раздела OEM-изготовителя ноутбука, необходимо указать параметр override)
Всё, все три скрытых раздела мы удалили.
↑ Создаём заново шифрованный (EFI) системный раздел 99 Мб, а также раздел MSR 16 Мб
Комментарии (66)
Рекламный блок
Подпишитесь на рассылку
Навигация
Облако тегов
Архив статей
Сейчас обсуждаем
admin
Такое может быть, поэтому я всегда держу загрузочную флешку с программой. Если даже система
Кирилл
STAROGIL
Фёдор, Интересный момент: Сделел бекап (при этой годовой лицензии), прошло 13 месяцев и мне
admin
Да, прекрасно работает.
админ, он совместим с Windows 11?
О проекте RemontCompa.ru
RemontCompa — сайт с огромнейшей базой материалов по работе с компьютером и операционной системой Windows. Наш проект создан в 2010 году, мы стояли у истоков современной истории Windows. У нас на сайте вы найдёте материалы по работе с Windows начиная с XP. Мы держим руку на пульсе событий в эволюции Windows, рассказываем о всех важных моментах в жизни операционной системы. Мы стабильно выпускаем мануалы по работе с Windows, делимся советами и секретами. Также у нас содержится множество материалов по аппаратной части работы с компьютером. И мы регулярно публикуем материалы о комплектации ПК, чтобы каждый смог сам собрать свой идеальный компьютер.
Наш сайт – прекрасная находкой для тех, кто хочет основательно разобраться в компьютере и Windows, повысить свой уровень пользователя до опытного или профи.
Источник
|
0 / 0 / 0 Регистрация: 08.01.2016 Сообщений: 9 |
|
|
1 |
|
Ошибка с удалением системного раздела жесткого диска27.01.2016, 19:02. Показов 16624. Ответов 10
Всем здравствуйте, прошу помощи. Не получается ни форматировать, ни удалить системный раздел старого диска. Что бы было понятней, приведу недавние события в хронологическом порядке:
__________________
0 |
|
Native x86 5175 / 3022 / 874 Регистрация: 13.02.2013 Сообщений: 9,635 |
|
|
27.01.2016, 19:04 |
2 |
|
Попробуйте физически отключить старый диск от платы. Система грузится?
0 |
|
10565 / 5529 / 864 Регистрация: 07.04.2013 Сообщений: 15,660 |
|
|
27.01.2016, 19:05 |
3 |
|
Загрузитесь в новую ОС и покажите скрин из управления дисками
0 |
|
8446 / 2968 / 494 Регистрация: 14.04.2011 Сообщений: 7,359 |
|
|
27.01.2016, 19:10 |
4 |
|
При попытке форматирования пишет: «Системный раздел не может быть форматирован. Сбой форматирования». Вероятно на этом разделе находятся файлы загрузки новой системы. Сделайте, как предложил vavun.
0 |
|
0 / 0 / 0 Регистрация: 08.01.2016 Сообщений: 9 |
|
|
27.01.2016, 19:25 [ТС] |
5 |
|
Скрин с системы на новом диске, раздел C. Нужно удалить или форматировать раздел E старого жесткого диска, что бы склеить с разделом G того же диска. Миниатюры
0 |
|
8446 / 2968 / 494 Регистрация: 14.04.2011 Сообщений: 7,359 |
|
|
27.01.2016, 19:38 |
6 |
|
Так и есть, на разделе Е файлы загрузки новой системы. Можно попробовать следующее. Код bcdboot c:windows /s С: /l ru-ru 3. Перезагрузиться и выбрать для загрузки жесткий диск 1 ТБ. Проверить будет ли загружаться система, если будет, то в BIOS назначить загрузку с этого жесткого диска и после этого можно будет форматировать раздел Е (не забудьте сохранить нужную информацию перед форматированием). P.S. Acronis’ ом лучше не пользовать, особенно из под системы.
1 |
|
0 / 0 / 0 Регистрация: 08.01.2016 Сообщений: 9 |
|
|
27.01.2016, 19:56 [ТС] |
7 |
|
Ох, сколько по интернету не искал, ничего дельного найти не смог, а тут после 10 минут с создания темы, добрые люди отвечают и по теме) Спасибо, попробую. Добавлено через 14 минут
0 |
|
абырвалг:) 1579 / 657 / 67 Регистрация: 11.04.2013 Сообщений: 2,460 |
|
|
27.01.2016, 20:19 |
8 |
|
Это тот редкий случай, когда предлагаю Акронис — тут он может помочь. Работать только надо с ЛайвСД (удалить раздел), а уже потом создать/отформатировать можно с Управления дисками.
0 |
|
8446 / 2968 / 494 Регистрация: 14.04.2011 Сообщений: 7,359 |
|
|
27.01.2016, 21:12 |
9 |
|
Accetiw, Accetiw, Вы скорей всего загрузились опять со старого диска. Если бы грузились с нового, то было бы два варианта, система или загрузилась бы или не загрузилась вообще.
1 |
|
Модератор 6871 / 3818 / 477 Регистрация: 13.03.2013 Сообщений: 14,058 Записей в блоге: 9 |
|
|
28.01.2016, 07:47 |
10 |
|
Вы скорей всего загрузились опять со старого диска. Поддерживаю.
0 |
|
445 / 284 / 31 Регистрация: 19.10.2011 Сообщений: 1,829 |
|
|
08.02.2016, 18:57 |
11 |
|
Установите в обоих системах разные картинки на рабочем столе, чтоб было понятно, какую систему вы сейчас загружаете.
0 |
На чтение 3 мин. Просмотров 109 Опубликовано 17.04.2021
Удаление разделов жесткого диска иногда может быть действительно необходимым, особенно когда у вас мало места на диске. В таких случаях пользователи обычно удаляют неиспользуемый том, чтобы освободить место для тома, который почти заполнен. Обычно для удаления разделов жесткого диска используется утилита «Управление дисками». Однако существуют определенные сценарии, в которых параметр « Удалить том » неактивен, из-за чего пользователи не могут удалять разделы.
Это часто происходит, если на томе, который вы пытаетесь удалить, есть файл подкачки и т. д. Иногда эту проблему ошибочно принимают за проблему, в которой вас нет возможность удалить защищенный EFI раздел. Однако в этом случае пользователи также не могут удалять файловые системы NTFS. Это может быть серьезным препятствием, однако вы можете использовать решения из этой статьи, чтобы с этим справиться.
Содержание
- Почему опция «Удалить том» неактивна в Windows 10?
- Решение 1. Управление файлом подкачки в разделе
- Решение 2. Использование стороннего программного обеспечения
Почему опция «Удалить том» неактивна в Windows 10?
Что ж, если опция «Удалить том» для вас неактивна в управлении дисками в Windows 10 это может быть связано со следующими факторами:
- Файл страницы: Как мы имеем упоминалось выше, одной из причин, из-за которых вы не можете удалить раздел, может быть наличие файла подкачки на этом конкретном томе.
- Системные файлы: Если в разделе, который вы пытаетесь удалить, установлены системные файлы, вы не сможете это сделать, из-за чего опция «Удалить том» недоступна для вас.
Поскольку ошибка вызвана не слишком многими факторами, ее можно легко изолировать, используя одно или два простых решения. Следуйте приведенным ниже решениям, чтобы обойти проблему.
Решение 1. Управление файлом подкачки в разделе
Так же, как Как мы уже говорили ранее, вы не сможете удалить раздел, на котором есть файл подкачки. Файл подкачки – это то, что хранит ваши данные при заполнении оперативной памяти системы. Чтобы решить эту проблему, вам необходимо сделать следующее:
- Перейдите в меню «Пуск» , введите « Просмотреть дополнительные параметры системы » и затем откройте его.
- На вкладке Дополнительно нажмите Настройки .
- Затем переключитесь на вкладку Advanced в открывшемся новом окне и выберите Изменить .
- Снимите флажок« Автоматически управлять размером файла подкачки для всех дисков », а затем выделите диск, который вы хотите удалить.
- Выберите « Без файла подкачки » и нажмите Установить .
- Нажмите Применить и OK во всех окнах..
- Перезагрузите систему.
Решение 2. Использование стороннего программного обеспечения
Если вышеуказанное решение не решает вашу проблему, вам придется удалить раздел с помощью стороннего программного обеспечения. В этой статье мы рассмотрим программу EaseUS Partition Master для удаления раздела. Обязательно загрузите его с официального сайта (щелкните здесь) , а затем установите. После установки утилиты следуйте приведенным инструкциям:
- Запустите EaseUS Partition Master .
- После загрузки щелкните правой кнопкой мыши раздел, который вы хотите удалить, и выберите « Удалить ».
- Нажмите OK , когда вас попросят подтвердить.
- Вверху -в левом углу нажмите Выполнить операцию , а затем нажмите Применить .
- Ваша система должна будет перезагрузиться, чтобы начать операцию.
Кнопка удалить том не активна что делать
Добрый день! Уважаемые читатели и гости одного из крупнейших IT блогов рунета Pyatilistnik.org. В прошлый раз мы с вами смогли вернуть работы USB-флешки в привычное русло, избавив ее от ошибки «Диск защищен от записи», там нам Windows как обычно дала пишу для размышлений. В сегодняшней статье, я вам хочу показать не менее увлекательную загадку, представьте, что вы открываете оснастку управления дисками и хоти расширить локальный том, но у вас не активна кнопка «Расширить Том (Extend Volume)», а увеличить том то нужно. Давайте смотреть как выкручиваться в данной ситуации.
Почему не получается расширить раздел в Windows?
Давайте я подробнее опишу свою инфраструктуру. Есть виртуальная машина на ESXI 6.5, на которой есть SCCM, один из моих коллег попросил меня расширить диск C: так как там уже начало заканчиваться дисковое пространство, что в итоге давало не работающий сервис, а этого допустить нельзя. Открыв оснастку «Управление дисками» я увидел, что на моем диске «Disk 0» есть:
- Загрузочный раздел
- Основной раздел Windows
- Recovery Partition
- Неразмеченное место
Обратите внимание, что в контекстном меню, где можно было расширить том, неактивно поле «Расширить Том (Shrink Volume)», хотя вы видите, что неразмеченное пространство есть.
И почему тогда мне не удается выполнить операцию по увеличению диска C:. Тут может быть ряд причин:
- Вам нужно удалить раздел восстановления, если честно, то мне он не нужен, если мы говорим про Windows 10 или Windows Server 2016 и выше, то там есть свой раздел для восстановления.
- Файловая система диска может быть не NTFS, тут вам нужно посмотреть свойства, с диском C: это вряд ли, а вот с несистемным разделом. может быть легко. Советую посмотреть, как переделать FAT32 раздел в NTFS без потери данных.
- Если Recovery Partition не хотите удалять, то ее нужно сместить вправо, а свободное пространство влево, представляете какое иногда бывает в практике чувство, что из-за неправильно размеченного раздела терабайт так 50, и попытке его расширить, приходилось играться с порядком самого раздела и свободного места, чтобы они были рядом, помню ждал этой процедуры более двух суток.
- Бывает так, что нераспределенное место физически располагается на другом физическом диске, тут нужно понимать, что в такой ситуации вы не сможете расширить ничего, если конечно не конвертируете ваши тома в динамические и не создадите составной том
- Ограничения MBR дисков, 4 раздела и 2 ТБ размером
Как удалить раздел восстановления (Recovery Partition)
Еще раз отмечаю, что удаление раздела восстановления, ни как не повлияет на то, что ваша Windows не сможет восстановиться после какого-то сбоя, у нее для этого есть все необходимое. Поэтому откройте оснастку «Управление дисками» и попытайтесь удалить раздел Recovery Partition. С вероятностью 99,9% у вас просто не будет в контекстном меню ни каких пунктов.
Что делать? Тут нам на помощь приходит утилита командной строки Diskpart. Откройте командную строку в режиме администратора, кому удобнее можно и PowerShell, утилита там так же работает. Введите:
После чего нажмите Enter. Вы попадете в утилиту. Далее выведем список ваших дисков, выполните:
Нужный мне диск «Disk 0». После чего вам нужно его выбрать, для этого пишем:
Теперь посмотрим список разделов (Партиций) на данном диске. Вводим команду:
Нужный мне раздел восстановления идет под номером 3 (Partition 3 «Type Recovery»). Нам необходимо его удалить. Для этого выбираем его. Для этого выполним:
После сама команду удаляющая Recovery Partition.
Открываем теперь опять оснастку управления дисками, и о чудо кнопку вновь стала активной. Выбираем поле «Расширить Том (Extend Volume)».
Переносим нужное незанятое пространство на право.
Далее и на выходе получаем успешно расширенный раздел. Как видите у нас успешно удалился раздел восстановления и незанятое пространство было справа от нужного раздела.
MBR и остатки расширенного раздела
Раньше, когда диски были маленького объема, 99% всех дисковых разделов были MBR. MBR имеет много ограничений, например всего на нем можно создать только 4 раздела, если все они первичные. Потому что в главной загрузочной записи всего 4 записи , из которых операционная система может определить положение каждого раздела. Тут если вы хотели создать еще один раздел, вы должны были или преобразовать MBR в GPT или же сделать расширенный раздел, который работает как контейнер, где логические диски создаются внутри него.
Есть интересный нюанс, что если вы удалите логический раздел внутри контейнера (Расширенного диска), то оно не будет нераспределенным (черного цвета), а станет свободным и будет иметь желтый цвет. Вроде место есть, оно справа, но кнопка «Расширить Том (Shrink Volume)» не активно. Тут вам так же придется, через diskpartудалять данный раздел. Метод описан выше.
Еще одним из ключевых ограничений MBR, является невозможность создать раздел более 2 ТБ, тут у вас так же будет неразмеченное пространство и не активное поле «Расширить Том (Shrink Volume)», тут как я писал выше, только преобразование в GPT.
Сдвиг нераспределенного места в нужную сторону
Если вы вдруг боитесь удалять какой-то раздел, например все тот же Recovery Partition, то вы можете с помощью специализированного софта поменять местами разделы, это как игра в пятнашки. Я приведу пример утилиты NIUBI Partition Editor Professional, которую вы можете скачать на сайте производителя и получить бесплатную пожизненную лицензию для домашнего использования.
Вот пример моего сервера, где нужно расширить диск C:, а ему мешает Recovery Partition. Мне нужно его сместить вправо, а свободное место влево.
Запустите NIUBI Partition Editor Professional, выберите раздел, который вы хотите сдвинуть, именно раздел, не свободное пространство. В моем примере, это раздел 450 МБ. Через правый клик вызовите его контекстное меню и выберите пункт «Resize/Move Volume«.
В разделе «Size And Location» вам нужно выбрать ваш раздел (Зажать на нем левой кнопкой мыши) и перетащить его по максимум вправо.
В результате у вас должно получиться вот так, можете сразу увидеть, что и незанятое пространство переместилось в списке разделов влево. Нажимаем Ok.
Далее вы теперь щелкаете правым кликом по разделу, который вам нужно расширить. Из меню выбираем пункт «Resize/Move Volume«.
Растяните ваш раздел в правую сторону, для этого просто зажмите его за правый край.
После растягивания раздела, нажмите ОК.
Теперь нам нужно применить изменения к двум операциям, что мы сделали ранее, чтобы NIUBI Partition Editor Professional мог это уже передать системе Windows. Для этого просто в левом верхнем углу нажмите кнопку «Apply«.
В всплывающем окне подтвердите выполнение операции.
Как видим, наши задания по переносу раздела и дальнейшее расширение успешно выполнены. Можно проверять в оснастке управления дисками.
Как видите диск C: увеличен и раздел восстановления на месте, миссия выполнена.
Удаление или перемещение раздела восстановления через AOMEI Partition Assistant Technician Edition
Я очень часто в своей практике пользуюсь утилитой AOMEI Partition Assistant Technician Edition, на текущий момент актуальной версией является 9-я. Если у вас неактивно поле «Расширить Том (Shrink Volume)», и нужно произвести расширение раздела, то утилита вам легко поможет.
Тут у вас так же несколько вариантов, первый это сдвиг не нужного раздела вправо от нераспределенного пространства или вообще его полное удаление. Я так же покажу как перемещать раздел Recovery Partition и покажу, как его удалить.
Запустите AOMEI Partition Assistant Technician Edition и выберите тот, раздел, который мы будем перемещать вправо. У меня, это Volume без буквы и размером 450 МБ. Через правый клик вызовите контекстное меню и выберите пункт «Изменение размера/Перемещение разделов«.
Выделите перемещаемый раздел и перетащите его вправо.
Должно получиться вот так, после чего нажмите ОК.
Осталось только применить наши изменения и переместить сам раздел в Windows. Для это в левом верхнем углу нажмите кнопку «Применить«.
Откроется мастер операций, нажмите кнопку «Перейти«
Дожидаемся выполнения наших операций.
Все, теперь ваше поле «Расширить Том (Shrink Volume)» снова активно и вы легко можете увеличивать объем нужного тома.
Если нужно пойти другим путем и удалить не нужный раздел, который мешает расширению тома, то так же кликните по нужному правым кликом и выберите пункт «Удаление раздела«.
Выберите простое удаление или же с затиранием места, если нужно попараноить. После этого ваше не распределенное пространство будет перемещено левее к нужному тому и можно продолжить расширение.
Удаление или перемещение раздела восстановления через DiskGenius Professional 5
Есть еще одна великолепная утилита, которая по мимо восстановления данных умеет и работать с томами, разделами и логическими дисками, я говорю про DiskGenius Professional 5. Тут у нас так же два варианта решения проблемы когда не удается нажать поле «Расширить Том (Shrink Volume)»:
- Удалить мешающие разделы
- Переместить мешающие разделы
Давайте для начала переместим том, запустите DiskGenius Professional 5. Щелкните правым кликом по разделу, который вы хотите подвинуть. Из контекстного меню выберите пункт «Resize Partition«.
Вам нужно выделить левый, маленький раздел и переместить его просто вправо. ИМЕННО перетащить.
В результате должно получиться вот так, обратите внимание, что его размер остался тот же. Нажмите «Start«.
Соглашаемся, что готовы что могут быть потеряны данные, если что-то пойдет не так и мы запускаем процедуру.
Дожидаемся, когда закончиться процесс выполнения.
Процедура перемещения очень быстрая и результат уже сразу можно посмотреть в управлении дисками, как видим DiskGenius Professional 5 справилась на ура.
Чтобы теперь расширить нужный том через DiskGenius Professional 5, вам нужно его выбрать и нажать на пункт «Resize Partition«, после чего или цифрами вбить новый размер или же ползунок расширяемого тома переместить вправо.
Если хотите удалить лишний, мешающий том, то это можно сделать так же через контекстное меню, выбрав пункт «Delete Current Partition«.
Кнопка удалить том не активна что делать
После того как я написал статьи Как добавить место на системный диск (диск С) + видео и Как объединить локальные диски в Windows7 + видео , мне стали приходить сообщения от читателей что у них не активно поле «Удалить раздел». Что ж такое бывает. В этой статье я расскажу в каких случаях такое происходит и как сделать активным поле Удалить раздел.
Строка «Удалить том» не активна из-за файла подкачки.
Одна из причин, когда поле Удалить том не активно— это использование тома для файла подкачки.
Если в Управлении дисками в поле «Состояние» напротив диска, который вы хотите удалить или расширить написано «Файл подкачки», то вам не удастся удалить или расширить том. Для начала вам необходимо убрать файл подкачки с диска, а затем уже работать с ним.
Поле «Удалить раздел» не активно.
Другой случай, вы удалили том, после этого хотите удалить раздел, но строка «Удалить раздел» не активна.
Это связанно с разделами жесткого диска. Если раздел, который вы хотите удалить обведен зеленой рамкой, а внутри раздела есть тома, то для начала вам нужно удалить все тома, а затем уже можно удалить и весь раздел. Т.е. удалить все тома обведенные зеленой рамкой, в данном случае том D. После этого у вас будет раздел размером «том D» + свободное место с которым вы можете работать дальше, например добавить место на диск C . Как вы можете заметить, раздел это более широкое понятие, чем том. Из томов состоят разделы или раздел может состоять из одного тома.
Как на диске удалить разделы, если они защищены («удалить том» нажать нельзя, не активно и отображается серым)
Вопрос от пользователя
Здравствуйте.
Подключил старый диск от ноутбука к ПК (на нем раньше была установлена Windows). Мне нужно полностью удалить с него всю информацию и очистить. Но сделать это не получается, т.к. «удалить том» в управлении дисками горит серым (не нажимается).
Хотел через установку Windows всё почистить, но установщик при попытке удаления раздела сообщает, что операция не может быть выполнена, т.к. ошибка. (и там длинная строка с нулями и единицами). Что можно сделать?
Для начала хочу сразу же всех предупредить — перед удалением разделов с диска, проверьте, все ли нужные файлы вы с него скопировали ( прим. : ведь данные на нем после этой операции станут недоступными!).
Кроме этого, с помощью способов, приведенных мной ниже — можно легко очистить и диск с вашей текущей ОС Windows (поэтому, будьте аккуратны и не торопитесь, особенно, если слабо представляете, как и что. ).
👉 Важно!
На всякий случай перед процедурой очистки диска — рекомендую подготовить парочку аварийных флешек. Они могут очень пригодиться!
Удалить том недоступен. (функция не активна). Управление дисками в Windows 10
Способы удаления всех разделов с диска
Пару слов о том, почему управление дисками не позволяет удалить разделы.
Дело в том, что на дисках, на которых была установлена Windows — помимо локального и под ОС разделов, создается и скрытый системный раздел EFI на 100-512 МБ (для GPT-дисков) . Разумеется, он явл. защищенным и приложение управление дисками не позволяет его удалить (т.к. есть вероятность, что не искушенный пользователь «снесет» загрузчик ОС Windows).
Кроме этого, если говорим о ноутбуках, — то на них могут быть разделы с бэкапом (резервной копией). При помощи них пользователь (якобы) может откатить устройство к базовому состоянию ( прим. : в ряде случаев, правда, функция не работает. — поэтому это место «расходуется» в пустую).
Само собой, все эти скрытые системные разделы не всегда просто удалить. Однако, нет ничего невозможного. (если диск исправен!). 👌
Через командную строку (Diskpart)
Далее в ней нужно последовательно ввести нижеперечисленные команды, я их выделил коричневым (после каждой нажимать Enter):
- diskpart (этим мы запускаем спец. утилиту для работы с дисками);
- list disk (эта команда покажет нам список накопителей, подключенных к ПК);
- select disk 1 (выбор диска для работы. Будьте внимательны: вместо «1», как у меня на скрине ниже 👇, вам нужно будет указать свой номер диска из списка накопителей);
- clean (после этой команды вся информация на выбранном диске будет удалена. В моем случае — на диске «1»! 👇)
4-ре команды для очистки диска
Затем командную строку можно закрыть и запустить 👉 управление дисками — первое, что потребуется сделать — проинициализировать накопитель. Для этого просто кликните ПКМ (правой кнопкой мыши) по аббревиатуре «Disk. «. См. пример ниже. 👇
После указать разметку: GPT / MBR.
Далее на диске можно создать раздел и отформатировать его. С этим, как правило, никаких проблем уже не возникает. 👌
Создание нового раздела NTFS — можно пользоваться
С помощью загрузочной флешки
Этот способ актуален для любых накопителей: защищенных, системных и т.д. и т.п. Будьте аккуратны, т.к. можно легко удалить и разметку с диска, на котором установлена ваша рабочая Windows (никаких ограничений в этом планет нет).
LiveCD
Как подготовить LiveCD: 👉 см. инструкцию
После загрузки с подготовленной LiveCD-флешки — рекомендую запустить утилиту MiniTool Partition Wizard (она позволяет выполнять весь спектр самых необходимых операции с HDD/SSD, флешками и пр. накопителями).
Запускаем программу MiniTool Partition Wizard
После запуска, программа представит список накопителей: нужно найти тот, с которого вы хотите удалить разметку, кликнуть по нему ПКМ и выбрать пункт «Удалить все разделы» .
MiniTool Partition Wizard — удалить все разделы
Далее MiniTool Partition Wizard «попросит» подтвердить операцию, и нажать по кнопке «Применить» .
Собственно, далее на этом диске можно создать новые разделы и начать его использование. См. скрины ниже. 👇
Преобразование (или создание нового раздела)
Установочной (с Windows)
Вместо LiveCD можно загрузиться с обычной установочной флешки с Windows (правда, этот способ не всегда работает — поэтому предыдущий вариант предпочтительнее).
Собственно, для начала необходимо начать типовую установку Windows.
Запуск начала установки ОС Windows
Когда дойдете до окна «Выберите тип установки» — укажите второй вариант «Выборочная. « . См. пример ниже. 👇
Далее установщик представит вам список накопителей (и разделы на них): выбираете ненужный, и кликаете по меню «Удалить» .
Удаление раздела (где хотите установить Windows)
👉 Дополнение
Если на данном этапе возникнет ошибка — попробуйте запустить командную строку, нажав на сочетание Shift+F10. А далее проделать процедуру, описанную выше в статье (с Diskpart).
Если вы случайно удалили нужный раздел — не торопитесь! В большинстве случаев его можно восстановить, и все файлы будут на месте. Не так давно у меня была заметка по этой теме.
Вопрос от пользователя
Здравствуйте.
Подключил старый диск от ноутбука к ПК (на нем раньше была установлена Windows). Мне нужно полностью удалить с него всю информацию и очистить. Но сделать это не получается, т.к. «удалить том» в управлении дисками горит серым (не нажимается).
Хотел через установку Windows всё почистить, но установщик при попытке удаления раздела сообщает, что операция не может быть выполнена, т.к. ошибка… (и там длинная строка с нулями и единицами). Что можно сделать?
Здравствуйте.
Для начала хочу сразу же всех предупредить — перед удалением разделов с диска, проверьте, все ли нужные файлы вы с него скопировали (прим.: ведь данные на нем после этой операции станут недоступными!).
Кроме этого, с помощью способов, приведенных мной ниже — можно легко очистить и диск с вашей текущей ОС Windows (поэтому, будьте аккуратны и не торопитесь, особенно, если слабо представляете, как и что…).
Теперь к теме…
*
👉 Важно!
На всякий случай перед процедурой очистки диска — рекомендую подготовить парочку аварийных флешек. Они могут очень пригодиться!
Удалить том недоступен… (функция не активна). Управление дисками в Windows 10
*
Содержание статьи
- 1 Способы удаления всех разделов с диска
- 1.1 Через командную строку (Diskpart)
- 1.2 С помощью загрузочной флешки
- 1.2.1 LiveCD
- 1.2.2 Установочной (с Windows)
→ Задать вопрос | дополнить
Способы удаления всех разделов с диска
Пару слов о том, почему управление дисками не позволяет удалить разделы.
Дело в том, что на дисках, на которых была установлена Windows — помимо локального и под ОС разделов, создается и скрытый системный раздел EFI на 100-512 МБ (для GPT-дисков). Разумеется, он явл. защищенным и приложение управление дисками не позволяет его удалить (т.к. есть вероятность, что не искушенный пользователь «снесет» загрузчик ОС Windows).
Кроме этого, если говорим о ноутбуках, — то на них могут быть разделы с бэкапом (резервной копией). При помощи них пользователь (якобы) может откатить устройство к базовому состоянию (прим.: в ряде случаев, правда, функция не работает… — поэтому это место «расходуется» в пустую).
Само собой, все эти скрытые системные разделы не всегда просто удалить. Однако, нет ничего невозможного… (если диск исправен!). 👌
*
Через командную строку (Diskpart)
Итак, сначала нужно запустить 👉 командную строку от имени администратора.
Далее в ней нужно последовательно ввести нижеперечисленные команды, я их выделил коричневым (после каждой нажимать Enter):
- diskpart (этим мы запускаем спец. утилиту для работы с дисками);
- list disk (эта команда покажет нам список накопителей, подключенных к ПК);
- select disk 1 (выбор диска для работы. Будьте внимательны: вместо «1», как у меня на скрине ниже 👇, вам нужно будет указать свой номер диска из списка накопителей);
- clean (после этой команды вся информация на выбранном диске будет удалена. В моем случае — на диске «1»! 👇)
4-ре команды для очистки диска
Затем командную строку можно закрыть и запустить 👉 управление дисками — первое, что потребуется сделать — проинициализировать накопитель. Для этого просто кликните ПКМ (правой кнопкой мыши) по аббревиатуре «Disk…». См. пример ниже. 👇
Инициализация диска
После указать разметку: GPT / MBR.
Выбор GPT (MBR)
Далее на диске можно создать раздел и отформатировать его. С этим, как правило, никаких проблем уже не возникает… 👌
Создание нового раздела NTFS — можно пользоваться
*
С помощью загрузочной флешки
Этот способ актуален для любых накопителей: защищенных, системных и т.д. и т.п. Будьте аккуратны, т.к. можно легко удалить и разметку с диска, на котором установлена ваша рабочая Windows (никаких ограничений в этом планет нет).
*
LiveCD
Как подготовить LiveCD: 👉 см. инструкцию
После загрузки с подготовленной LiveCD-флешки — рекомендую запустить утилиту MiniTool Partition Wizard (она позволяет выполнять весь спектр самых необходимых операции с HDD/SSD, флешками и пр. накопителями).
Запускаем программу MiniTool Partition Wizard
После запуска, программа представит список накопителей: нужно найти тот, с которого вы хотите удалить разметку, кликнуть по нему ПКМ и выбрать пункт «Удалить все разделы».
MiniTool Partition Wizard — удалить все разделы
Далее MiniTool Partition Wizard «попросит» подтвердить операцию, и нажать по кнопке «Применить».
Подтверждаем операцию
Собственно, далее на этом диске можно создать новые разделы и начать его использование… См. скрины ниже. 👇
Преобразование (или создание нового раздела)
NTFS-раздел
*
Установочной (с Windows)
Вместо LiveCD можно загрузиться с обычной установочной флешки с Windows (правда, этот способ не всегда работает — поэтому предыдущий вариант предпочтительнее).
Собственно, для начала необходимо начать типовую установку Windows.
Запуск начала установки ОС Windows
Когда дойдете до окна «Выберите тип установки» — укажите второй вариант «Выборочная…». См. пример ниже. 👇
Выборочная установка!
Далее установщик представит вам список накопителей (и разделы на них): выбираете ненужный, и кликаете по меню «Удалить».
Удаление раздела (где хотите установить Windows)
👉 Дополнение
Если на данном этапе возникнет ошибка — попробуйте запустить командную строку, нажав на сочетание Shift+F10. А далее проделать процедуру, описанную выше в статье (с Diskpart).
👉 Важно!
Если вы случайно удалили нужный раздел — не торопитесь! В большинстве случаев его можно восстановить, и все файлы будут на месте. Не так давно у меня была заметка по этой теме.
*
Дополнения по теме — приветствуются!
Успехов!
😉


Полезный софт:
-
- Видео-Монтаж
Отличное ПО для создания своих первых видеороликов (все действия идут по шагам!).
Видео сделает даже новичок!
-
- Ускоритель компьютера
Программа для очистки Windows от «мусора» (удаляет временные файлы, ускоряет систему, оптимизирует реестр).
Как мне удалит раздел жесткого диска

14.04.2018
Acronis Disk Director 12 сделает-отвечаю, а может проще деактивировать и присоединить

14.04.2018
Пускайте газ…

14.04.2018
Что это?

14.04.2018
Из-под биоса зайди и снеси

14.04.2018
Ты хочешь убить винду? Тогда тебе надо загрузиться не из-под винды.

14.04.2018
Вы сейчас системный раздел удалите, а потом будете долго чесать тыковку, как обратно винду поставить.

15.04.2018
Вообще-то, для работы с разделами нужно либо LiveCD использовать, либо грузиться с установочного носителя (не запускать его в работающей системе, а именно грузить ПК с него!).
- Как отформатировать диск? Ошибка: Windows не удалось удалить активный системный раздел на этом диске Не могу отформатировать диск D. Сама система на С. Выдаёт ошибку: Windows не удаётся завершить форматирование Пробовал и через администрирование удалить том, тоже ошибка: Windows не удалось удалить активный системный раздел на этом диске Как отформатировать диск?
- Windows 10 создает два системных раздела на диске, windows 7 создает один системный раздел на диске для себя- это верно? XP системных разделов для себя вообще не создавала, кроме главного. Верно? Отменить эти разделы нельзя вообще? Что за EFI разделы дополнительные? В XP EFI нет. В 10 и 7 их не убрать вообще?
- Не могу ничего удалить с жесткого диска (винда на другом диске), также не могу создать папку. Доступ предоставлен При нажатии правой кнопки мыши нет «удалить» и «создать папку» и через кнопку «Del» тоже не получается.
- Понесла пк на переустановку винды, по приносу домой вот это вот. Это как исправлять? Я сильно чайник, постарайтесь попроще изъяснить Я НЕ ПРО ПОЛОСУ! Она давно, это я ногой случайно вы не помогаете. Скажите что делать просто и все.
Добавить комментарий
Если у вас мало места на диске, вы можете удалить разделы / тома жесткого диска, которые не используются, чтобы освободить место для тома, который почти заполнен. Как правило, вы можете использовать утилиту Disk Management для удаления разделов жесткого диска в Windows 10. Однако в некоторых случаях Параметр Удалить том выделен серым цветом, что делает невозможным удаление разделов пользователями. В этом посте мы расскажем, почему вы можете столкнуться с этой проблемой, а также расскажем, как лучше всего решить эту проблему.
Параметр Удалить том выделен серым цветом
Если параметр Удалить том неактивен для вас в управлении дисками в Windows 10, это может быть связано со следующими факторами:
- На томе, который вы пытаетесь удалить, есть файл подкачки.
- На томе / разделе, который вы пытаетесь удалить, есть системные файлы.
- Том содержит операционную систему.
- Если вы хотите удалить свободное место в расширенном разделе, Удалить том будет неактивен в управлении дисками.
Не удается удалить раздел диска в Windows 10
Если вы столкнулись с этой проблемой, вы можете попробовать любое из наших рекомендуемых ниже решений, чтобы решить эту проблему.
- Управление файлом подкачки на разделе
- Используйте стороннее программное обеспечение
Давайте посмотрим на описание процесса, связанного с каждым из перечисленных решений.
1]Управление файлом подкачки на разделе
Сделайте следующее:
- Нажмите Клавиша Windows + R для вызова диалогового окна «Выполнить».
- В диалоговом окне «Выполнить» введите
sysdm.cplи нажмите Enter, чтобы открыть Свойства системы. - Идти к Передовой таб.
- Щелкните значок Настройки кнопка под Спектакль.
- Перейдите к Передовой вкладка в окне.
- Щелкните значок Изменять кнопка.
- Снимите отметку Автоматически управлять размером файла подкачки для всех дисков вариант.
- Затем выберите том, который хотите удалить.
- Выберите Нет файла подкачки переключатель.
- Щелкните значок Набор кнопка.
- Наконец, нажмите кнопку Ok кнопка.
- Закройте все окно свойств системы.
Теперь вы можете снова запустить Управление дисками. Снова выберите том, который хотите удалить. В Удалить том опция должна быть активна, и вы можете удалить выбранный том.
Если это решение не помогло вам, вы можете попробовать следующее решение.
2]Используйте стороннее программное обеспечение
Это решение требует, чтобы вы использовали любое стороннее программное обеспечение для разделов, такое как программа EaseUS Partition Master, для удаления раздела.
После того, как вы загрузили и установили EaseUS Partition Master, вы можете следовать приведенным ниже инструкциям, чтобы удалить раздел / том:
- Запустить Мастер разделов EaseUS.
- Как только он загрузится, щелкните правой кнопкой мыши на разделе, который вы хотите удалить, и выберите Удалить.
- Нажмите Ok когда вас попросят подтвердить.
- В верхнем левом углу нажмите Выполнить операцию.
- Нажмите Подать заявление кнопка.
- Ваша система перезагрузится, чтобы начать работу.
Вот и все! Любое из этих решений должно сработать для вас.
КОНЧИК: См. Этот пост, если параметр «Увеличить громкость» неактивен или отключен.